Современные цифровые камеры позволяют делать сколь угодно снимков, при этом нет необходимости беспокоиться затратах пленки, количество снимков ограничивается только свободным местом на карте памяти камеры, а современные карты памяти объёмные и недорогие. Так что мы можем фотографировать исключительно для чистого удовольствия, постоянно нажимая на кнопку затвора камеры.
Естественно, при таком «режиме» фотосъёмки многие кадры получаются недостаточно качественными, к примеру, слишком темными и тусклыми (недоэкспонированные, недодержанные) либо наоборот, слишком светлыми, при этом краски и детализация изображения попросту вымываются (передержанное фото).
Опытный пользователь Photoshop скажет, что данные дефекты легко устранить с помощью тоновой корректировки изображения инструментами «Уровни» (Levels) или «Кривые (Curves). Но есть способ гораздо проще и не требующий использования таких заумных инструментов.
Из этого и следующего урока мы узнаем, как Photoshop позволяет легко исправить незначительные проблемы экспозиции в считанные секунды с помощью корректирующих слоев и режимов наложения слоя! В этом первом уроке мы узнаем, как быстро осветлить недодержанные изображения с помощью режима наложения»Экран» (Screen). А в следующем уроке мы будем изучать подобный способ затемнения передержанных (переэкспониванных) фотографий с помощью режима наложения «Умножение» (Multiply).
Рекомендуемые к изучению статьи:
Общее руководство по режимам наложения слоёв в Photoshop
Ну а теперь давайте рассмотрим, как быстро исправить недодержанное изображение. Для примера возьмём фотографию Ниагарского водопада. Это темное, явно недоэкспонированное изображение, где все детали выглядят темнее, чем есть на самом деле, деревья, к примеру, получились практически черными:

Оригинальное недоэкспонированное изображение.
Примечание. Вы можете детально сравнить оригинальное и исправленное изображение на последней картинке урока. Просто наведите/уберите курсор мыши на самое нижнее изображение.
Повторяюсь, если это фото имело для меня большее значение, я бы приложил усилия, чтобы сделать правильную тональную коррекцию при помощи «Уровней» или «Кривых», но я в данном случае я просто хочу исправить (сделать ярче) это изображение с минимальными усилиями и как можно быстрее. Давайте начнем!
Откройте фотографию в Photoshop и добавьте к фоновому слою новый корректирующий слой » Уровни» (Levels).
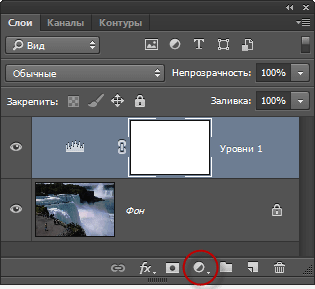
Photoshop добавил над фоновым слоем корректирующий слой «Уровни».
Шаг 2: Изменение режима наложения корректирующего слоя на «Экран» (Screen)
Для увеличения яркости изображения на данный момент, все , что нам нужно сделать — это изменить режим наложения корректирующего слоя с нормального на «Экран» (Screen). Вы найдете опцию изменения режима наложения в верхнем левом углу панели слоев:
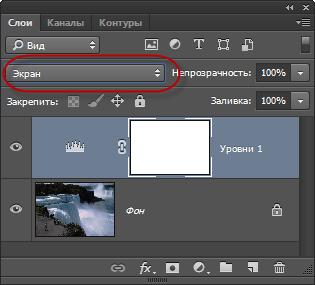
Измените режима наложения корректирующего слоя на «Экран» (Screen).
Режим наложения «Экран» (Screen) является одним из нескольких осветляющих изображение режимов, следовательно, добавление корректирующего слоя «Уровни» и изменение его режима наложения на Screen сделает фото ярче. Теперь мы можем увидеть больше деталей в темных областях, особенно в деревьях, которые были изначально почти черные:

Недоэкспонированное фото стало ярче с использованием режима наложения корректирующего слоя «Экран». Этот режим наложения значительно оживил недодержанное изображение.
Шаг 3: Дублируем корректирующий слой Levels (необязательно)
Если вы обнаружите, что ваша фотография пока ещё не достаточно яркая, просто дублируйте корректирующий слой «Уровни», нажав в панели слоёв на него левой клавишей мыши и затем нажав комбинацию клавиш Ctrl+J. Копия корректирующего слоя появится над оригиналом:
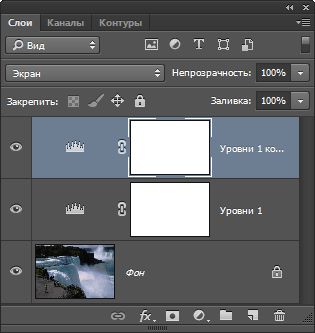
Дублирование корректирующего слоя
Теперь, с добавлением двух корректирующих слоёв в режиме наложения «Экран», изображение выглядит еще ярче, с гораздо более подробными видимыми деталями в темных областях:

Вид изображения после добавления второго корректирующего слоя режиме «Экран»
Шаг 4: Уменьшение непрозрачности второго корректирующего слоя, если есть такая необходимость
После добавления второго корректирующего слоев «Уровни» вы можете обнаружить, что изображение стало слишком ярким. Для того, чтобы несколько снизить яркость, просто уменьшите значение непрозрачности верхнего корректирующего слоя. Опция Непрозрачность расположена прямо напротив опции режимов наложения в верхней части панели слоев. По умолчанию установлено значение непрозрачности 100%. У себя я собираюсь снизить непрозрачность примерно до 70% , но это значение зависит от каждого конкретного изображения:
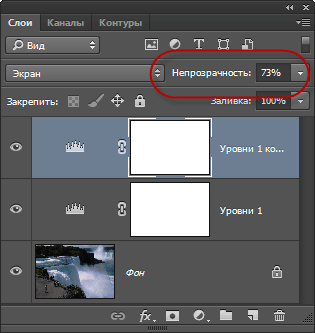
Уменьшение непрозрачности корректирующего слоя для точной подстройки яркости.
Собственно, всё готово, подведём итог. Добавив всего пару корректирующих слоев «Уровни» в режиме наложения «Экран», мы смогли быстро и легко осветлить тёмное изображение. Однако, имейте в виду, что этот метод будет выявлять детали в темных областях фотографии только в том случае, если эти детали имеются. Но если изображение недодержано так сильно, что тёмные области не содержат ничего, кроме сплошного черного цвета, вы можете использовать эту технику, чтобы сделать изображение ярче в целом, но детали в тёмных областях выявлены не будут., т.к. они отсутствуют изначально.
Сравните оригинальное и исправленное фото, наведя/убрав курсор с картинки:

Сравнение оригинального и исправленного фото
После установки Windows большинство людей начнут использовать систему с настройками по умолчанию. Однако есть некоторые, кто технически подкован и достаточно уверен в себе, чтобы оптимизировать свой компьютер, выполнив определенные модификации самостоятельно. Некоторые добавили бы больше ЦП или ОЗУ для повышения производительности. Другие технические пользователи ПК установили бы дополнительные программы или специальные утилиты в соответствии со своими потребностями.
Однако во время процесса в операционной системе могут возникнуть определенные проблемы. Одна из проблем, с которой вы можете столкнуться, – это черный экран в Windows 7. Вы не делаете ничего, связанного с изменением обоев, но тем не менее появляется черный фон рабочего стола.
Некоторые из источников этой ошибки:
- Стороннее приложение для изменения настроек дисплея
- Поврежденный файл в системе
- Устаревший графический драйвер
- Неправильно установлен Центр обновления Windows
Если вы столкнулись с той же проблемой, пока что не выбрасывайте компьютер в корзину. В этой статье мы научим вас, как удалить черный фон рабочего стола в Windows 10. Мы также покажем вам различные способы устранения черного экрана в Windows 7.
Прежде чем что-либо еще…
Вероятно, проблема возникла сразу после того, как вы установили стороннее приложение, которое вы должны были использовать для изменения пользовательского интерфейса или рабочего стола. Если это так, первое, что вам нужно сделать, это удалить эту программу. Это не позволит приложению управлять настройками дисплея. Однако этот шаг не решит проблему полностью. Что он сделает, так это просто предотвратит повторение проблемы.
Если вы хотите узнать, как удалить черный фон рабочего стола в Windows 10 и полностью решить проблему, следуйте приведенным ниже инструкциям.
1) Смена обоев
После отключения стороннего приложения попробуйте сменить обои. Вот шаги:
- Щелкните значок поиска.
- Наберите «настройки» (без кавычек).
- Выберите Персонализация.
- Выберите «Фон» в меню.
- Выберите «Слайд-шоу» из раскрывающегося списка в разделе «Фон». Это позволит вам проверить, устранило ли проблему удаление стороннего приложения.
- Если слайд-шоу работает нормально, вы можете изменить фон на статическое изображение.
Вы также можете попробовать использовать другие изображения, если вы установили поврежденную фотографию в качестве фона рабочего стола.
2) Удаление поврежденного файла TranscodedWallpaper.jpg
В некоторых случаях черный экран рабочего стола может быть вызван повреждением файла TranscodedWallpaper.jpg. Из-за этой проблемы Windows может не отображать выбранные вами обои. Чтобы восстановить этот файл, просто выполните следующие действия:
- Откройте проводник.
- В адресной строке вставьте текст ниже и нажмите Enter.
% USERPROFILE% AppData Roaming Microsoft Windows Themes
- Оказавшись внутри папки, найдите файл с именем TranscodedWallpaper.
- Измените имя файла на «TranscodedWallpaper.old» (без кавычек).
- Если вы видите файл с именем Settings.ini, откройте его в Блокноте.
- Удалите содержимое файла.
- Сохраните изменения, затем закройте Блокнот.
- Следуйте инструкциям из первого метода и выберите новое изображение в качестве фона рабочего стола.
3) Обновление графического драйвера
Если вы используете более старый графический драйвер, его обновление может исправить черный экран в Windows 7. В этом случае вам придется проверить веб-сайт производителя вашего компьютера на предмет обновлений для вашей видеокарты и материнской платы.
Убедитесь, что вы загрузили соответствующий файл, потому что, если вы установите несовместимый драйвер, вы можете нанести больший вред своему компьютеру. Поэтому мы настоятельно рекомендуем использовать надежный инструмент, такой как Auslogics Driver Updater. Эта программа автоматически выполнит поиск устаревших драйверов и обновит их до последних версий, рекомендованных производителем. Самое замечательное в этом инструменте то, что он ремонтирует все драйверы, которые требуют внимания. Это означает, что в конце процесса вы сможете решить проблему с фоном рабочего стола и получить более высокую скорость и производительность компьютера.
4) Исправление настроек для облегчения доступа
Если вы настраивали параметры Простого доступа, возможно, вы по незнанию удалили фоновое изображение. Это может быть причиной того, что вы не можете исправить черный экран на своем компьютере. Вам просто нужно снять флажок, чтобы решить эту проблему. Следуйте инструкциям ниже:
- Щелкните значок поиска.
- Наберите «панель управления» (без кавычек).
- Щелкните «Специальные возможности», затем щелкните «Центр специальных возможностей».
- Выберите “Сделать компьютер более удобным для просмотра”.
- Найдите параметр “Удалить фоновые изображения (если они доступны) не отмечены”.
- Если флажок установлен, щелкните его, чтобы отменить выбор.
- Щелкните Применить.
- Установите новый фон рабочего стола для вашего компьютера.
5) Выполнение восстановления системы
Если черный фон рабочего стола появился после обновления Windows, вам придется вернуть систему к настройкам до появления ошибки. Следуйте инструкциям ниже:
- Перезагрузите компьютер.
- Пока компьютер запускается, нажмите и удерживайте клавишу F8. Это должно позволить вам загрузиться в безопасном режиме.
- В поле поиска введите «восстановить» (без кавычек) и нажмите Enter.
- Выберите Восстановление системы из результатов.
- Отправьте любые пароли администратора, если вам будет предложено это сделать.
- Следуйте инструкциям мастера и выберите точку восстановления. Вы должны иметь возможность вернуть систему к настройкам до того, как возникла проблема.
Кроме того, вы также можете попробовать очистить системный реестр, чтобы убедиться, что повторяющиеся, поврежденные или поврежденные файлы, поставляемые с обновлением, могут быть восстановлены. Однако мы не рекомендуем делать это вручную. Системный реестр – это конфиденциальная база данных. Он настолько уязвим, что просто неправильно поставив запятую, можно повредить ваш компьютер. Поэтому мы рекомендуем использовать такую программу, как Auslogics Registry Cleaner.
Перед выполнением сканирования этот инструмент создаст резервную копию, чтобы вы могли легко отменить изменения и предотвратить дальнейшие повреждения. Auslogics Registry Cleaner будет искать файлы реестра, требующие внимания, и исправлять их соответствующим образом.
Как вы думаете, могут ли быть другие причины возникновения этой проблемы?
Дайте нам знать в комментариях ниже! Мы рады услышать ваши мысли!
Лучшие сервисы по реставрации фото: сравниваем обработку нейросетями

Бумага недолговечна, поэтому распечатанные на ней фотографии со временем выгорают, размываются из-за попавшей воды или покрываются трещинами. Восстановить их и сохранить надолго поможет бесплатная реставрация старых фото онлайн. В статье дадим краткие инструкции по работе с несколькими сервисами и покажем, какие результаты дает нейросеть для реставрации фото.
Содержание:
1. Компьютерное зрение
🔥 БОНУС: программа ФотоВИНТАЖ
2. Hotpot
3. Colorize
4. MoonPic
5. Cutout.Pro
6. Fotor
Подводим итог сравнения
Компьютерное зрение

Сервис от Mail.ru для восстановления фото онлайн. Компьютерное зрение запустили к 9 мая 2019 года, чтобы все желающие смогли отреставрировать фотографии ветеранов для «Бессмертного полка» или семейных альбомов. Сервис автоматически исправляет дефекты на снимке — заломы, потертости — и раскрашивает его. Но в нем получится обработать только более-менее сохранившиеся фото: глубокие царапины убрать не получится.
Краткая инструкция по реставрации фото в Компьютерном зрении:
1. Перейдите на сайт и нажмите кнопку «Выбрать фотографию».
2. Укажите нужный файл на компьютере.
3. Дождитесь окончания обработки. Затем сервис предложит вам 3 варианта: раскрашенный кадр без удаления трещин, отреставрированный черно-белый и исправленный цветной. Выберите понравившийся и скачайте его.
Получается примерно так:

Это простой способ преобразовать старый снимок. Однако сервис, как и большинство других, позволяет реставрировать только небольшие дефекты и не дает возможности откорректировать цвета. Поэтому для более тщательной обработки понадобится профессиональная компьютерная программа.
БОНУС: программа ФотоВИНТАЖ

Простой компьютерный фоторедактор, в котором можно восстановить старое фото. ФотоВИНТАЖ поможет удалить даже сложные трещины и пятна. Раскрасить кадр можно автоматически, а после, если необходимо, доработать вручную. Интерфейс программы понятный и логичный, есть всплывающие подсказки для новичков в ретуши.
Преимущества программы:
- два автоматических режима — «Реставрация старых фото» и
«Сделать черно-белое цветным»; - есть коррекция освещения, контраста и резкости;
- инструменты «Заплатка», «Штамп» и «Восстанавливающая кисть» помогут отредактировать любые недочеты фото;
- можно раскрасить картинку вручную, подобрав лучшие цвета;
- есть набор из 100+ эффектов для стилизации изображения под кадр из
кинофильма, старую фотопленку и снимки разных годов.
Софт сочетает простые автоматические настройки и возможность ручной регулировки. ФотоВИНТАЖ отлично подойдет как новичкам, так и профессионалам, потому что позволит быстро и качественно восстановить потрепанные снимки.

Скачайте программу и восстановите старые семейные фото прямо сейчас:
Скачать бесплатно
Подходит для Windows 11, 10, 8, 7 и XP
Hotpot

Сервис для бесплатной профессиональной реставрации фото онлайн. В Hotpot есть автоматическое удаление дефектов с картинки и раскрашивание снимков с помощью нейросети. Однако сервис «съедает» размер и качество фото: результат сохраняется в разрешении не более 512х512 пикселей. Скачивать изображения в высоком качестве можно только платно. В качестве оплаты используются «credits» — баллы сайта, которые покупаются одним пакетом от $12 за 1000 штук.
Также в Hotpot нет русского языка, но с помощью нашей инструкции вы с ним разберетесь. Для реставрации фотографий онлайн:
1. Зайдите на сайт и загрузите файл через «Upload».
2. Нажмите на кнопку в поле «Has Scratch?», если на снимке есть глубокие царапины. Однако помните, что при ее выборе замыливаются некоторые детали.
3. Нажмите «Restore» и дождитесь обработки.
Затем вы можете скачать получившуюся картинку, кликнув на нее, или раскрасить итог, нажав «Colorize Pictures». Алгоритм работы с ним немного другой: нужно добавить фото, выбрать Colorization Factor — для разных фото он будет отличаться, сначала попробуйте оставить 12 — и нажать кнопку «Colorize».
Восстановленный и раскрашенный итог получается таким:

Отредактировать результат тут не получится, но вы можете поэкспериментировать с другими значениями Colorization Factor, чтобы изменить цвета.
Colorize

Еще один бесплатный онлайн-сервис для реставрации старых фото. Colorize позволяет удалить дефекты, сделать изображения четкими и раскрасить их за несколько кликов.
Реставрация фото онлайн выполняется автоматически:
1. Откройте сайт, кликните «Выберите файл» и укажите нужное фото.
2. Дождитесь обработки.
3. Просмотрите итог и экспортируйте его на компьютер.
Платформу можно попробовать бесплатно, но в таком случае фотографии будут сохраняться с водяным знаком. А при реставрировании нейросеть улучшит только лица, но не удалит царапины и потертости. Чтобы получить доступ ко всем функциям, придется покупать пакет на нужное количество фотографий.
Итог восстановления в бесплатной версии:

Крупные недостатки сервис скрыть не смог. Также здесь не получится настроить и поменять раскрашивание, поэтому цветные пятна не убрать.
MoonPic

Онлайн-реставратор фото, функции которого отличаются от предыдущих. MoonPic помогает сделать снимки более четкими, скорректировать цвета и удалить шумы. Его главный плюс — возможность обрабатывать несколько изображений одновременно, так что это неплохой вариант, когда нужно отредактировать много старых фотографий за раз.
Алгоритм прост:
1. Откройте сайт и выберите файлы с компьютера, нажав на соответствующую кнопку. В сервисе действует ограничение по размеру: 1 файл должен быть не более 5 МБ, а при обработке нескольких они должны весить менее 45 МБ.
2. Включите или выключите коррекцию фото и удаление шумов, если требуется.
3. Нажмите «ОК» и дождитесь обработки. Затем сохраните картинку на компьютер.
Раскрасить кадр и убрать серьезные дефекты в этом сервисе не получится. Он подходит только для простой коррекции старых фотографий.
В MoonPic можно добиться примерно такого результата:

На фото убрали сильный контраст и добавили немного четкости. Изображение можно будет прогнать через другой редактор, и нейросеть раскрасит его ровнее, чем оригинал.
Cutout.Pro

Редактор для реставрации фото онлайн, который поможет удалить глубокие царапины и другие серьезные недочеты. В Cutout.Pro нет функций для раскрашивания снимка, так что если вы захотите сделать изображение цветным — понадобится другой софт.
Для восстановления старых фотографий онлайн:
1. Откройте сайт и загрузите изображение, кликнув соответствующую кнопку.
2. Настройте размер кисти — он должен быть немного больше ширины царапины.
3. Начните обработку вручную: проведите курсором вдоль царапин, зажав левую кнопку мыши. Когда вы ее отпустите, программа автоматически удалит обведенную область и поставит на ее место фон.
4. Продолжайте обводить заломы. Если совершили ошибку — нажмите кнопку отмены.
5. Когда результат вас устроит, нажмите «Выполнено» и скачайте картинку на ПК.
Cutout.Pro хорошо удаляет крупные яркие объекты: достаточно выделить их мышью, а остальное редактор сделает сам. Результат получается таким:

Рассмотренный способ отлично подойдет для обработки сложных недостатков, которые не смогли убрать другие сервисы. А если вы хотите улучшить снимок без глубоких царапин быстрее — воспользуйтесь инструментом «Photo Enhancer». Для работы с ним достаточно загрузить изображение и дождаться окончания обработки.
В бесплатной версии есть лимит на количество операций, которые можно выполнять с фотографией. Он может закончиться прямо в процессе обработки, результат сохранить не получится. У зарегистрированных пользователей этот лимит чуть больше, поэтому перед редактированием лучше создать аккаунт на сайте.
Fotor

Простой фоторедактор с большим набором функций: удалением фона, ретушью, созданием коллажей, наложением эффектов и другими. У Fotor есть веб-версия, а также приложения для ПК и мобильных устройств.
Для реставрации старых фотографий онлайн-сервис предлагает специальные инструменты: «ИИ-увеличитель» и «Средство удаления объектов». Но в бесплатной версии они недоступны, поэтому мы воспользуемся другой функцией:
1. Зайдите на сайт и нажмите «Редактировать фото». После добавьте файл с компьютера.
2. Перейдите во вкладку «Красота» на левой панели, выберите «Клонировать». Настройте размер и интенсивность кисти.
3. Кликните на участок фото, который хотите скопировать. Затем проводите вдоль дефектов, чтобы закрасить их, или нажимайте на участки точечно. Вы увидите два кружочка: один показывает исходный фрагмент, второй — вашу кисть.
4. Чтобы выбрать другой цвет, нажмите кнопку «Перевыбрать». Старайтесь, чтобы тон совпадал и не возникали темные или светлые пятна.
5. Когда результат вас устроит, нажмите «Принять». Затем скачайте его на ПК.
Это неплохой вариант для тщательной ручной ретуши, но к инструменту нужно приспособиться. За 10 минут обработки в Fotor мы добились такого результата:

Его нужно доработать еще, так что на быстрый эффект в этом способе лучше не надеяться. К нему стоит прибегать, только если альтернативы не дали желаемого эффекта.
Подводим итог сравнения
Мы сравнили 6 онлайн-сервисов. Все они помогают отреставрировать фото, а некоторые — еще и раскрасить нецветное изображение. Результаты обработки вы можете оценить сами.
Мы специально использовали одно и то же изображение, чтобы показать разницу. Подбор цветов и устранение дефектов во всех сервисах происходят по-разному, поэтому смотрите, что вам придется по вкусу. Можно сочетать разные сервисы: глубокие царапины удалить в одном, мелкие недочеты исправить во втором, а раскрасить — в третьем.
А если хотите вариант, в котором вы можете сами настроить цвета, легко удалить даже сложные дефекты и отредактировать результат на профессиональном уровне — выбирайте ФотоВИНТАЖ. Уже сейчас вы можете бесплатно скачать программу, опробовать ее функции и отреставрировать первые снимки из семейного фотоальбома.
Установите лучшую программу для реставрации фото!
Скачать бесплатно
Подходит для Windows 11, 10, 8, 7 и XP
Вам также может быть интересно:
Check out what experts recommend as a fix
by Ivan Jenic
Passionate about all elements related to Windows and combined with his innate curiosity, Ivan has delved deep into understanding this operating system, with a specialization in drivers and… read more
Updated on April 11, 2023
Reviewed by
Alex Serban

After moving away from the corporate work-style, Alex has found rewards in a lifestyle of constant analysis, team coordination and pestering his colleagues. Holding an MCSA Windows Server… read more
- Many users have reported that the desktop background keeps going black in Windows.
- The problem is not new and has also been noticed in the previous iterations of the OS.
- To fix things, you can reconfigure the display setting or update the graphics drivers, amongst other solutions here.
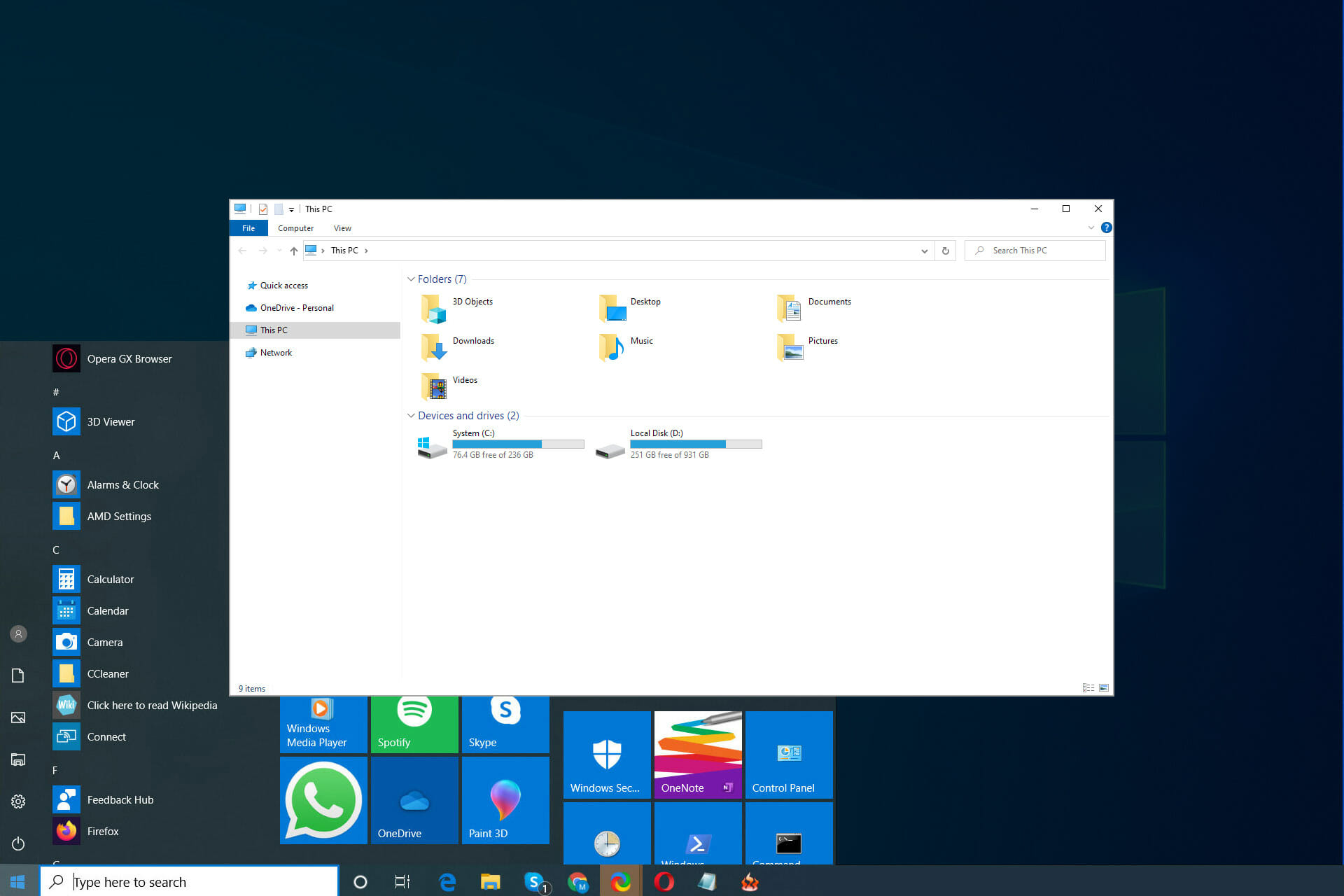
XINSTALL BY CLICKING THE DOWNLOAD FILE
- Download Restoro PC Repair Tool that comes with Patented Technologies (patent available here).
- Click Start Scan to find Windows 10 issues that could be causing PC problems.
- Click Repair All to fix issues affecting your computer’s security and performance
- Restoro has been downloaded by 0 readers this month.
Some users have discovered and reported a bug in Windows, not a crucial one, but still very annoying. After performing a specific number of operations, the desktop background keeps going black, and the wallpaper disappears.
This black background issue is annoying, especially for those who have set the desired aesthetic image or customized wallpaper. Also, a user asked, My desktop background is black, and I can’t change it.
Unfortunately, the newer versions of the Windows operating system are full of similar minor but annoying bugs, and Windows users are constantly complaining about them, but they’re right.
Luckily, you can quickly solve the desktop background that keeps going black in Windows 10 problem with just a few clicks, and we are presenting the steps in this article.
Why does my desktop background go black?
Here are a few reasons the desktop background is black in Windows:
- Improper settings: In some cases, the Show desktop background image setting, when disabled, triggered the issue.
- Outdated graphics driver: When the graphics driver is outdated, you are likely to face performance-related problems as well as some trivial errors like this.
- Misconfigured power options: Many who wondered why my background is black how do I change it, were able to fix things by reverting the power options to default settings.
Why does my desktop background keep disappearing on Windows 10?
This can happen if Windows keeps refreshing for some reason, and in most cases, the cause for this is the background processes, so be sure to disable them.
A few users reported that desktop icons are flashing, so disabling them might be a decent workaround you could try.
In some instances, you might even see a flashing black box on Windows 10, and if this happens, it’s always a good idea to disable all startup applications.
How can I fix the black desktop background on Windows 10?
1. Disable Desktop icons
- Right-click on the desktop, hover the cursor over View and uncheck the Show desktop icons option.
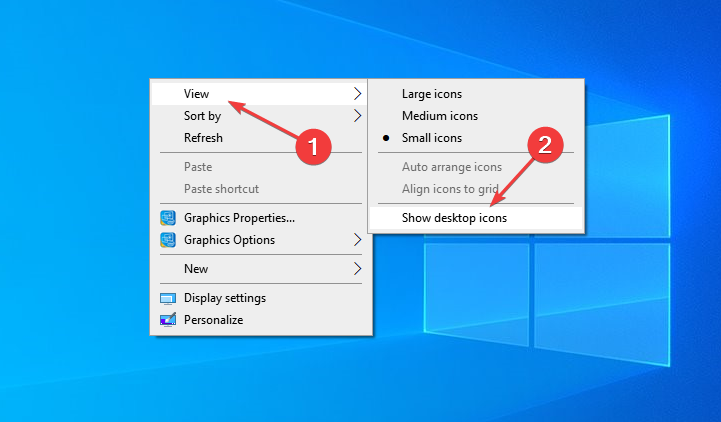
- Again, right-click on the desktop, and select Personalize from the context menu.
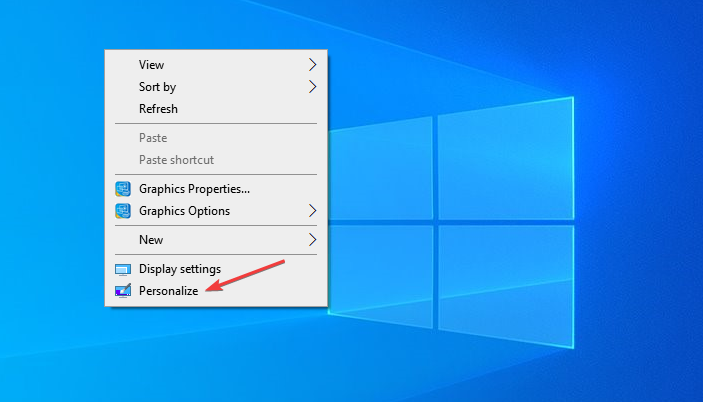
- If you are using a theme with a single wallpaper, select some themes with multiple wallpapers. For example, Microsoft’s Line and colors theme, and then switch back to the default theme.
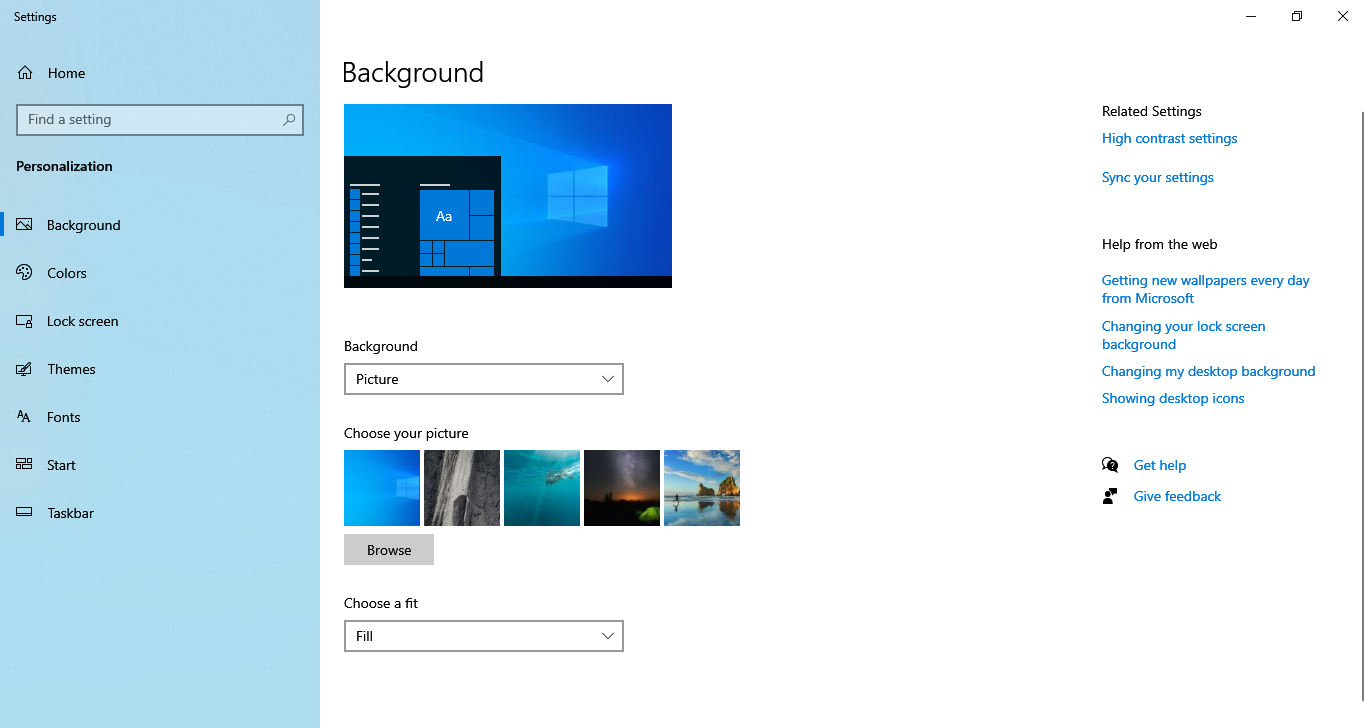
- Finally, you have to re-disable the Show desktop icons option.
Once done, verify if the desktop background turns black when highlighting in Windows 10 anymore. If yes, head to the following method.
2. Update drivers
- Type Device Manager in the Search bar and click on the relevant search result.
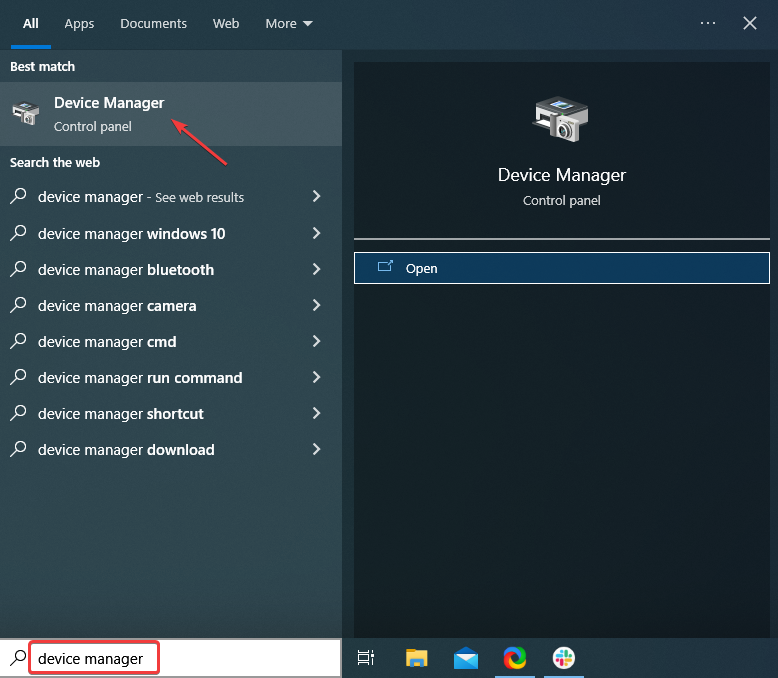
- Double-click the Display adapters entry to expand and view the devices under it.
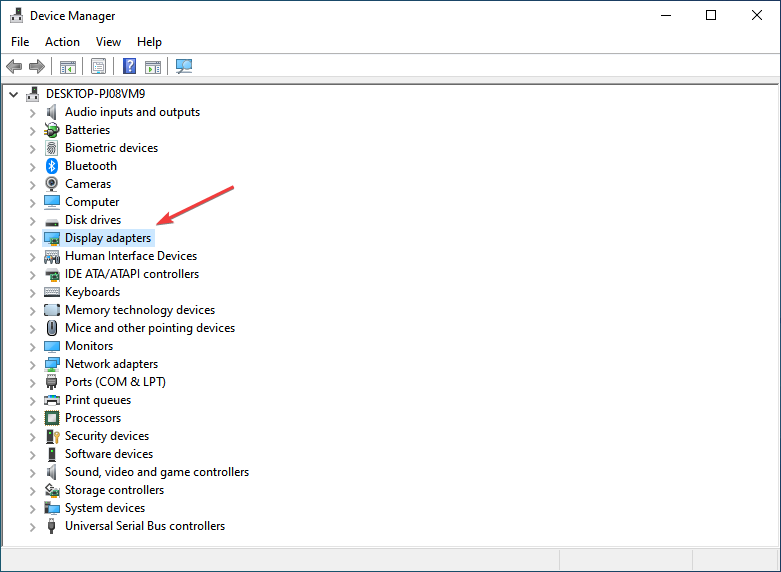
- Right-click on the graphics adapter and select Update driver from the context menu.
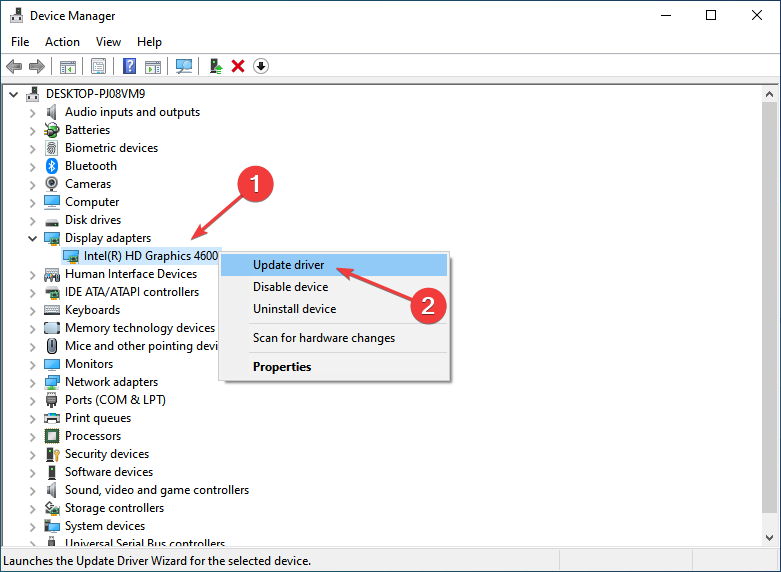
- Select Search automatically for drivers in the new window.
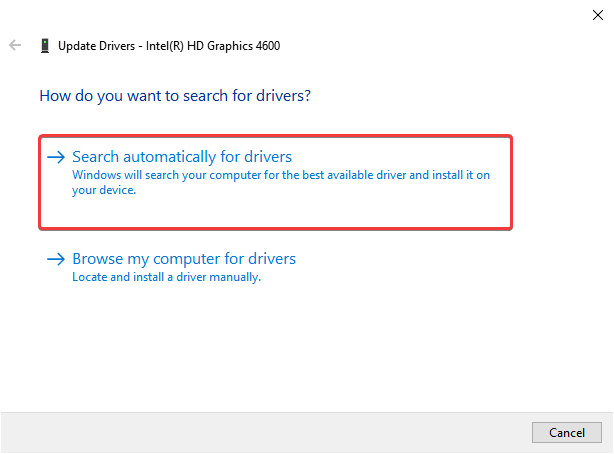
- Wait for the OS to locate and install the best available driver.
The Device Manager offers a relatively quick way to update the drivers. But it’s often not that effective since only the drivers available on the computer are looked through, while there may be an updated version available on the manufacturer’s website.
Of course, there is a way around this, known as an automatic driver update. This ensures you have the correct driver patch downloaded and installed without issue.
DriverFix is designed to fix many issues caused by driver update failures. In addition, it can fix almost all sound problems and network failures.
The driver has a great scanning speed, and if you want to save even more time, you can activate the driver’s auto-update and get the latest updates without effort.
DriverFix’s palette of ability to update drivers is impressive, and it goes up to 3,000,000 device drivers and game components for top PC performance.
All downloaded drivers come from the official manufacturers’ websites, and to ensure authority and security, they all have passed the Microsoft WHQL and IObit tests.

DriverFix
Take care of your system by keeping all drivers updated.
3. Reconfigure the display settings
- Press Windows + I to open the Settings, and click on Ease of Access from the options here.
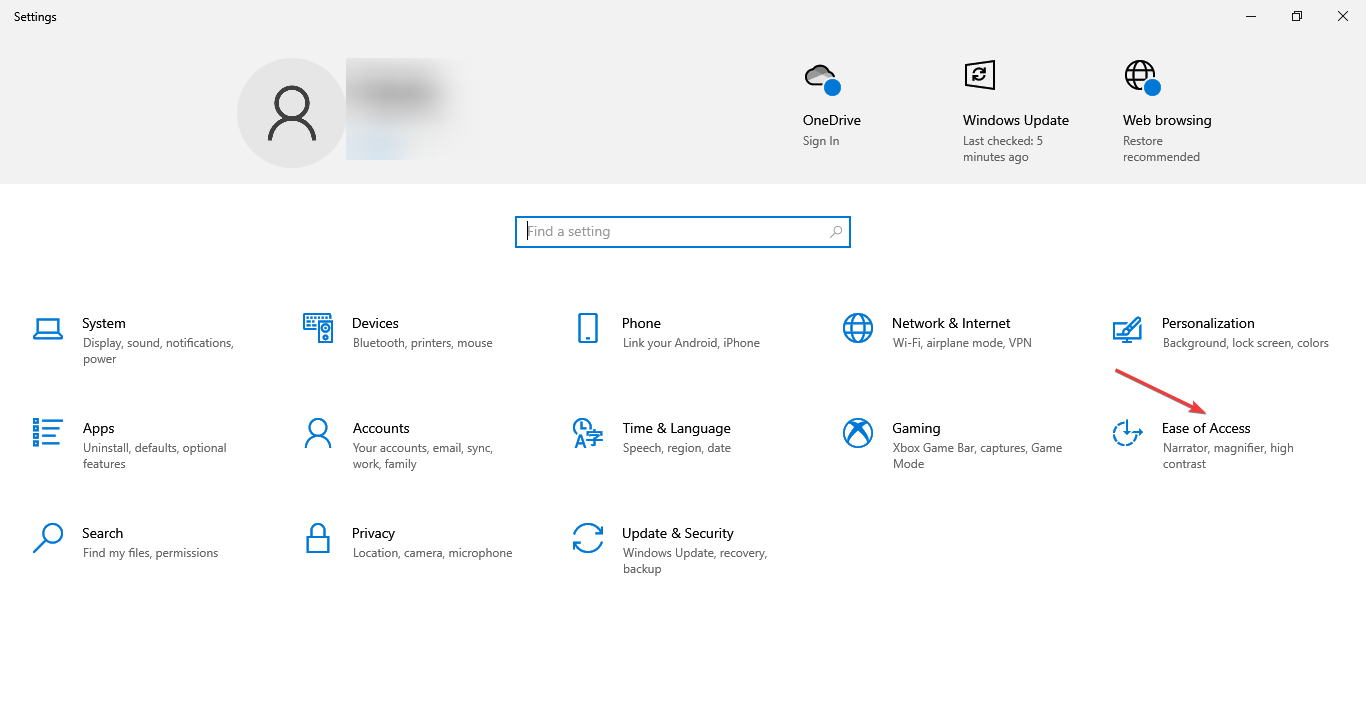
- Now, locate the Show desktop background image option on the right and make sure the toggle under it is enabled.
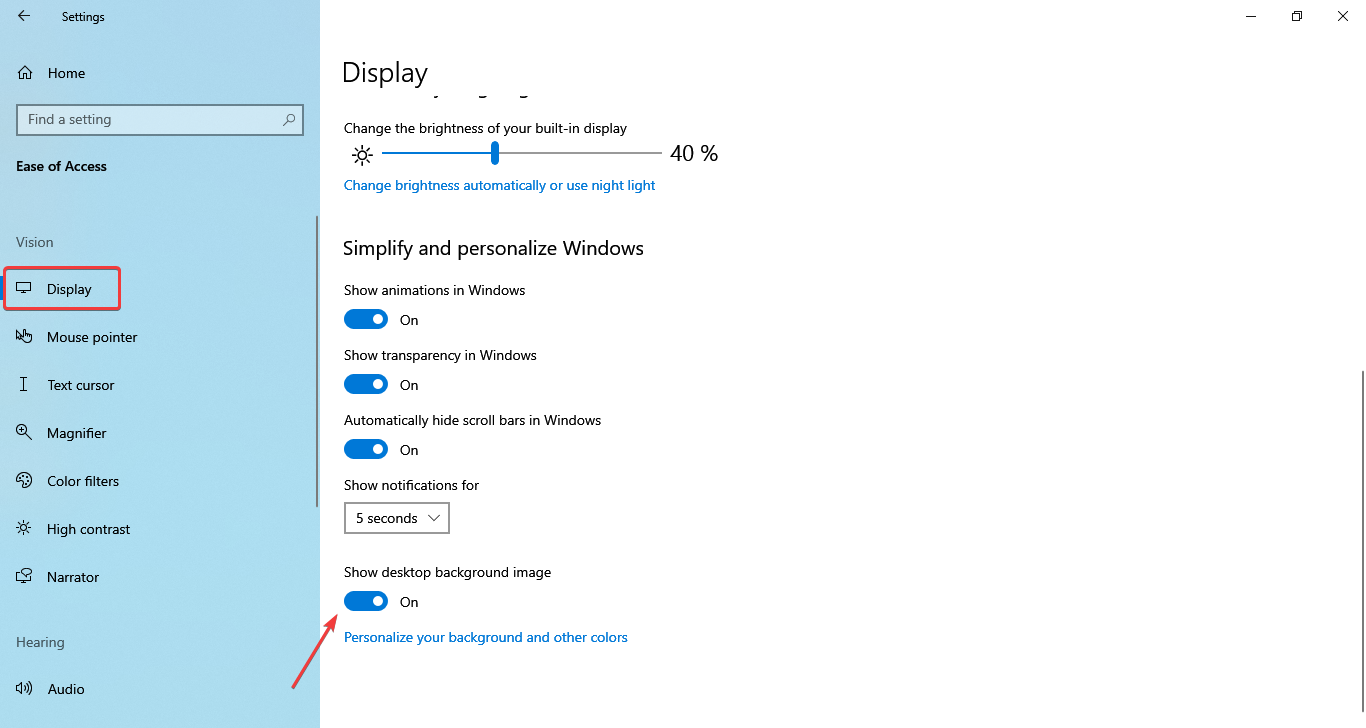
Once done, restart the computer, and the problem should be resolved. If not, head to the final solution.
- How to fix Windows 11 black screen issue
- Screen saver not working in Windows 10/11 [BEST SOLUTIONS]
- OAWrapper.exe: What is It & Should You Remove It?
- What is Bash.exe, And What Does It Do?
- PnPUtil.exe: What is It & How to Properly Use It?
4. Try a different image or method
Often times, the problem may lie with the image itself, which you are trying to set as the desktop background. Try another image and see if that fixes things.
In case the error persists, try a different method altogether. If you are changing the desktop background from the image’s context menu, try doing it via Settings and vice-versa.
5. Disable high contrast settings
- Press Windows + I to open the Settings app and select Ease of Access.
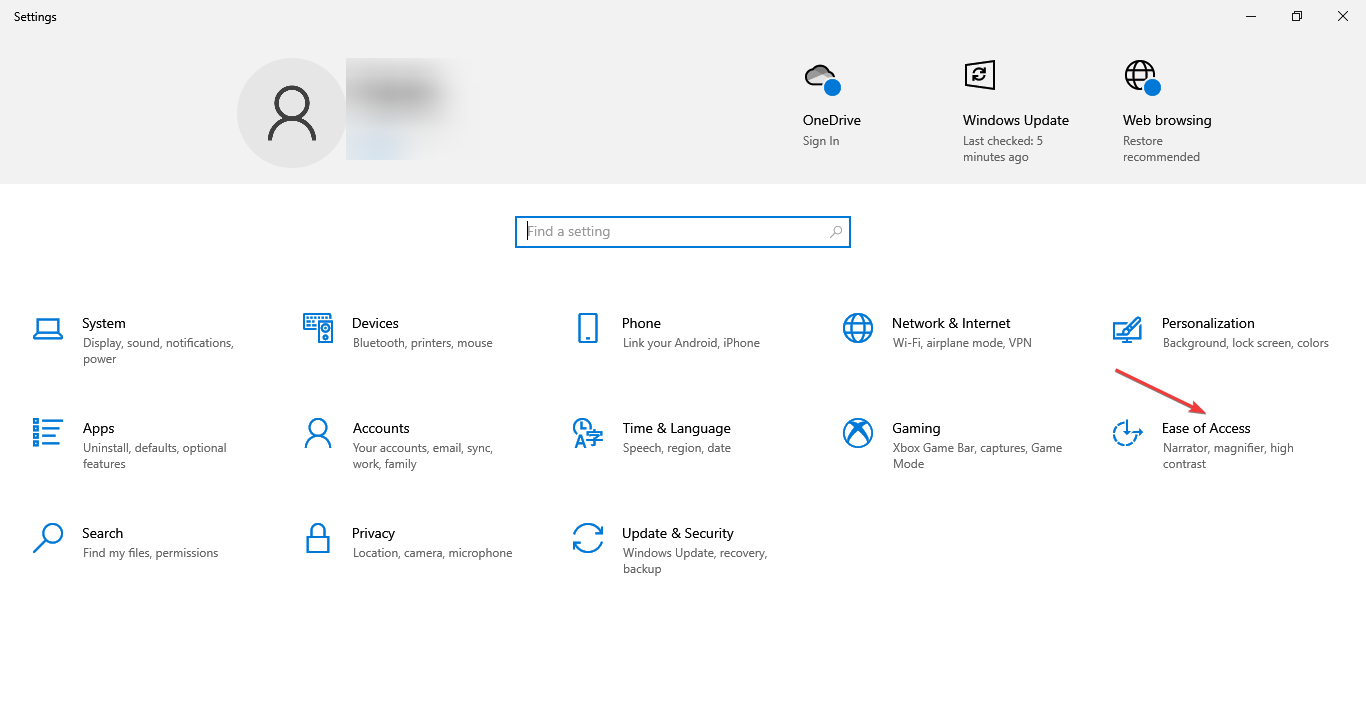
- Now, select High contrast from the tabs on the left, and disable the toggle for Turn on high contrast.
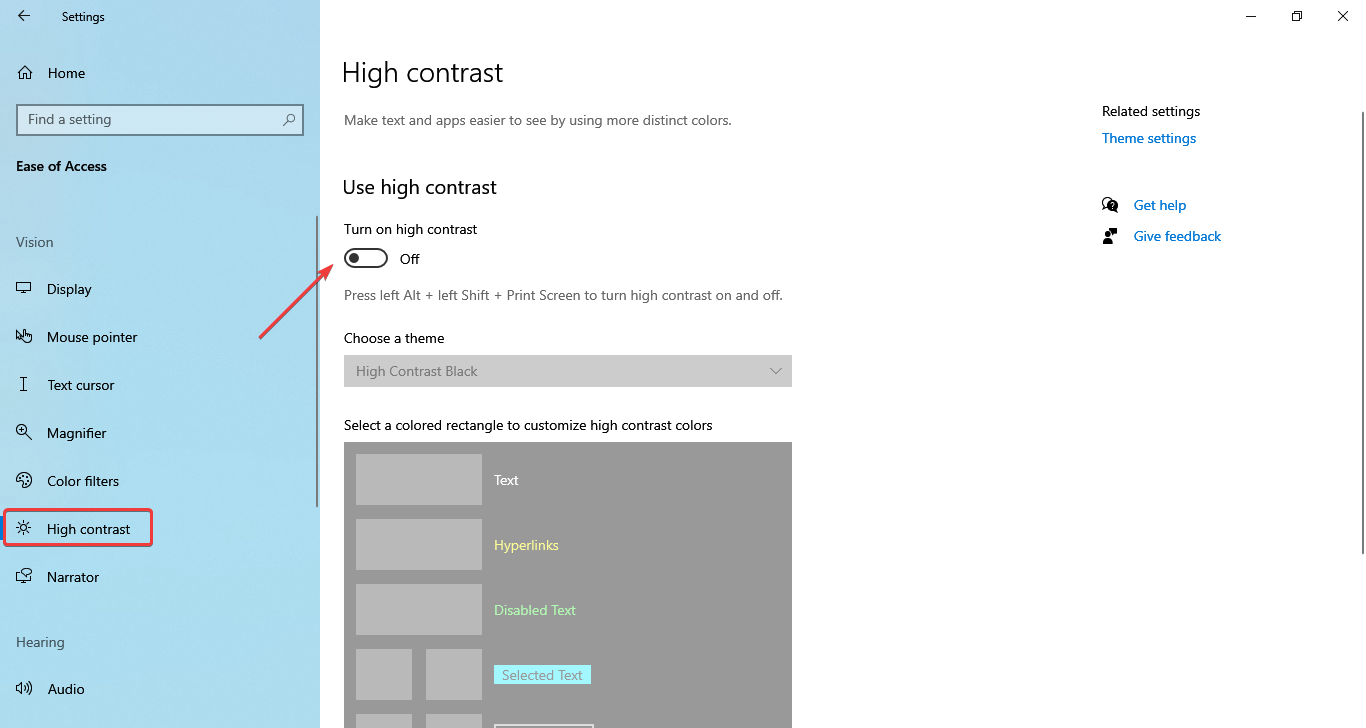
If the methods listed previously did not work, disabling the high contrast settings should prevent the desktop background from going black and getting things up and running.
How do I fix the desktop background that keeps going black on Windows 11?
First, update the graphics driver for those who see the desktop background keeps going black in Windows 11.
Also, taking a different route might work if you have been using the same method to change the desktop background. You can do it from the Settings app or manually set any picture as the background.
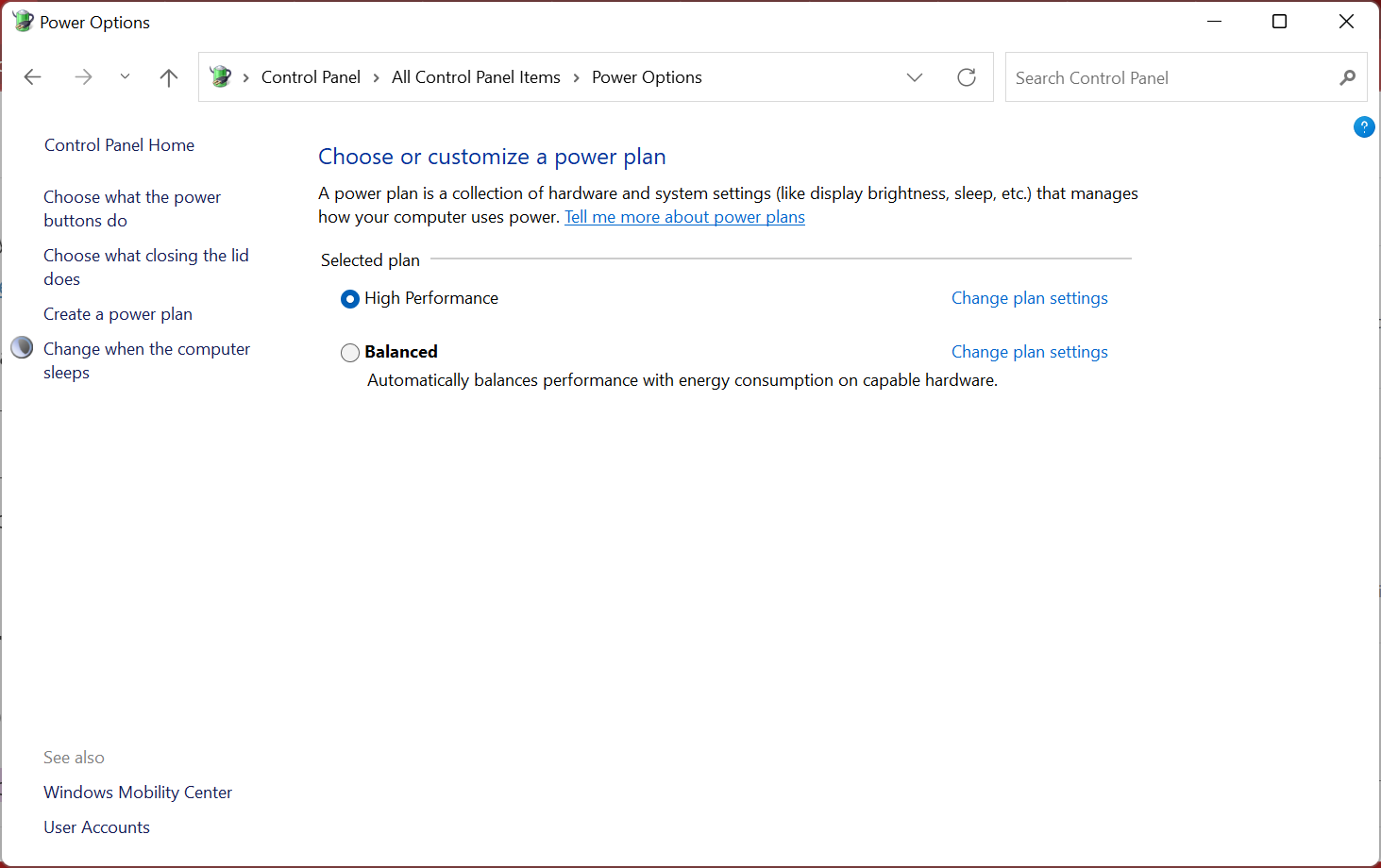
Besides, switching to the High-Performance power plan did the trick for many, and you may also try that. If nothing seems to work, there’s always the option to perform a System Restore.
How do I restore my desktop color?
It depends on what led to the change in desktop color. Reverting them should do the job if you inadvertently change the display or color settings. Or, if you remember the previous desktop color, you can always reset it.
Also, it could have to do with the configured theme on your PC. Windows offers Dark and Light modes for both apps and the OS itself. Check that as well. As is usually the case, you can always restore the PC to a previous point, or factory reset the Windows.
That’s all there’s to desktop background keeps going black in Windows and other related display issues. Of course, you would have the problem resolved by now, and the system is running like usual.
We often encounter questions like, My desktop background keeps changing to black in Windows 7. Remember, the solutions listed here would work on all recent iterations of Windows.
Also, find out the best wallpaper apps to customize your PC. For those interested, do check some trendy black wallpaper 4k for download.
If you have any other queries or know of a method not listed here, drop a comment below. We would love to hear your comments and suggestions.
Still experiencing issues?
SPONSORED
If the above suggestions have not solved your problem, your computer may experience more severe Windows troubles. We suggest choosing an all-in-one solution like Fortect to fix problems efficiently. After installation, just click the View&Fix button and then press Start Repair.
![]()
Newsletter
Содержание
- Рабочий стол становится черным в Windows 10, 8.1 [Fix]
- Учебник о том, как исправить ваш рабочий стол, если он становится черным на ПК с Windows
- Как вы получили черный рабочий стол:
- Как исправить рабочий стол, если он становится черным:
- Другие проблемы «рабочего стола становятся черными» и их исправления
- Как убрать черный фон и вернуть нормальные обои в Windows 7
- как убрать черный фон и вернуть нормальные обои в Windows 7
- …и не спешим удалять глючное обновление
- Как исправить черный фон рабочего стола в Windows 7 после обновления KB4534310?
- Почему отображается черный фон после установки последнего обновления
- Устранение черного фона путем изменения положения изображения
- Удаление обновления
- Активация windows 7 или как убрать черный экран с рабочего стола
- Черный экран заменяет фон на рабочем столе Windows 7 — решение проблемы
- Активация
- Повреждения ОС
Рабочий стол становится черным в Windows 10, 8.1 [Fix]
Вы когда-нибудь пробовали работать на ПК с Windows 10, 8.1, и вдруг фон рабочего стола стал черным? Ну, после некоторого устранения неполадок по этой проблеме я обнаружил, что в Windows 10, 8.1 есть особая функция, которая вызывает эту неисправность в системе. К счастью для нас, мы можем исправить это очень быстро.

Проблема в Windows 8.1, из-за которой рабочий стол вашего компьютера становится черным, напрямую связана с функцией «Показать значки на рабочем столе», после некоторой игры с этой функцией кажется что мой рабочий стол на Windows 10, 8.1 стал черным, но не волнуйтесь, есть очень простой способ исправить рабочий стол и вернуть вашу обычную картинку, следуя инструкциям, опубликованным ниже.
Учебник о том, как исправить ваш рабочий стол, если он становится черным на ПК с Windows
Прежде всего, я расскажу вам, как у вас возникла эта проблема.
Как вы получили черный рабочий стол:
Вы должны проверить, отображается ли рабочий стол, затем щелкнуть (щелкнуть правой кнопкой мыши) в пустом месте на рабочем столе и выбрать в меню «Вид». После того, как вы выбрали «Просмотр», снимите флажок «Показать значки на рабочем столе», чтобы значки исчезли с рабочего стола.
Теперь вам нужно снова щелкнуть (щелкнуть правой кнопкой мыши) на рабочем столе и выбрать «Персонализация». Теперь вам нужно будет выбрать тему с несколькими обоями. После этого снова выберите одну тему обоев, например, «Windows».
После этого вы можете закрыть окно «Персонализация», и рабочий стол станет черным.
Как исправить рабочий стол, если он становится черным:
Для исправления рабочего стола нам необходимо:
Другие проблемы «рабочего стола становятся черными» и их исправления
Возможно, это не единственная проблема, которая может возникнуть, а в других случаях это исправление может не работать. Вот несколько руководств по исправлению других проблем рабочего стола:
Выше вы можете увидеть, как мы можем легко за несколько минут исправить наш рабочий стол Windows 10, 8.1, если он станет черным. Хотя это не очень неприятная ошибка и она никак не влияет на ваш компьютер, кроме черного экрана, он все равно раздражает, если вы хотите настроить рабочий стол, и вдруг он становится черным. Для любых мыслей по этому вопросу, напишите нам ниже.
Источник
Как убрать черный фон и вернуть нормальные обои в Windows 7
С последним официальным апдейтом в Windows 7 появился неприятный баг: обои на Рабочем столе система начала менять на пустой черный фон. И, как известно, выпускать обновления для Windows 7 Microsoft больше не будет…
Точнее, еще будет, но не для всех. В частности, данный баг с обоями компания в ближайшее время вроде как собирается исправлять.
Но соответствующий патч выйдет только для пользователей «коммерческой» Windows 7, которые платят за «продлёнку», т.е. Extended Security Update.
А вот у пользователей домашней Windows 7 этот (и все прочие баги) Microsoft исправлять уже не будет (если они не придумают, как тоже поставить себе расширенную поддержку). Так что, придется устранять его собственноручно.
как убрать черный фон и вернуть нормальные обои в Windows 7
Как оказалось, в этот раз в Windows 7 просто сбойнула опция «Растянуть» в настройках положения картинки, которая назначена фоном Рабочего стола. Следовательно, чтобы убрать черный фон, надо вместо «Растянуть» включить любую из четырех других опций:
А для этого кликаем правой кнопкой мыши по пустому месту на Рабочем столе, в меню выбираем «Персонализация» и далее в открывшемся окне находим меню «Положение изображения«, вместо «Растянуть» выбираем любую подходящую опцию и жмем «Сохранить» изменения.
Либо же можно просто выбрать/сделать картинку для обоев так, чтобы ей размеры и разрешение соответствовали разрешению экрана. Тогда её не надо будет ни растягивать, ни как-то еще двигать. Следовательно, опцию «Растянуть» тоже включать не нужно будет, и черный фон не включится.
Чтобы глянуть рабочее разрешение монитора, напомним, снова кликаем правой кнопкой мыши по пустому месту на Рабочем столе и в меню выбираем «Разрешение экрана«. А подрезать, растянуть и т.д. любое изображение можно просто в Paint-е.
…и не спешим удалять глючное обновление
Последний апдейт Windows 7, а именно KB4534310, удалять не рекомендуется не только, потому что он последний официальный (и может быть дорог, как память! шутка). Данное обновление, как отмечает разработчик, «содержит важные исправления безопасности для Windows 7«, так что баг с обоями лучше обойти любым из описанных выше способов.
К слову, если Windows 7 после обновы начала выдавать черный фон вместо обоев, то это может также указывать на то, что версия системы «не является подлинной» (т.е. not genuine). В таком случае помимо черного фона система также должна сообщить, что «Ваша копия Windows не является подлинной» (This copy of Windows is not genuine) — табличка появится в правом нижнем углу экрана над треем.
Источник
Как исправить черный фон рабочего стола в Windows 7 после обновления KB4534310?
После обновления KB4534310, которую Microsoft выпустил в завершение поддержки Windows 7, у пользователей начал отображаться черный экран вместо обоев. Узнаем подробнее, как исправить эту неполадку?

Почему отображается черный фон после установки последнего обновления
В завершение поддержки Windows 7 Майкрософт выпустил накопительное обновление KB4534310, которое предоставило последний набор исправлений безопасности для уже не поддерживаемой операционной системы. Но после установки может возникнуть проблема. Оказывается, после его автоматической установки многие не могут изменить обои. Единственное, что отображается на рабочем столе, это черный фон.
На сайте Reddit по этой проблеме уже оставлено значительное количество комментариев. Microsoft окончательно подтвердил, что накопительный пакет KB4534310 действительно может вызвать неполадку, и будет выпущено официальное исправление.
Но проблема в том, что исправление будет доступно только для пользователей, у которых установлен пакет Extended Security Updates. То есть это платный пакет, который продлевает поддержку Windows 7. Но, что делать пользователям, у которых нет ESU?
Кажется, что черный фон вместо обоев возникает из-за того, каким способом изображение размещается на рабочем столе. Все работает, когда положение обоев установлено в позиции «По размеру», «Заполнить» или «Замостить». Проблема возникает, когда используется режим «Растянуть».
Таким образом, решение очень простое. Зайдите в настройки экрана и измените положение фонового рисунка из позиции «Растянуть» на любую другую.
Устранение черного фона путем изменения положения изображения
Щелкните правой кнопкой мыши на рабочем столе и выберите пункт «Персонализация».
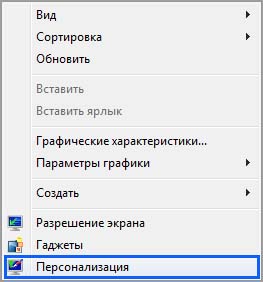
Отобразится окно с настройками графического внешнего вида Windows 7. В нижней части экрана кликните на значок «Фон рабочего стола».
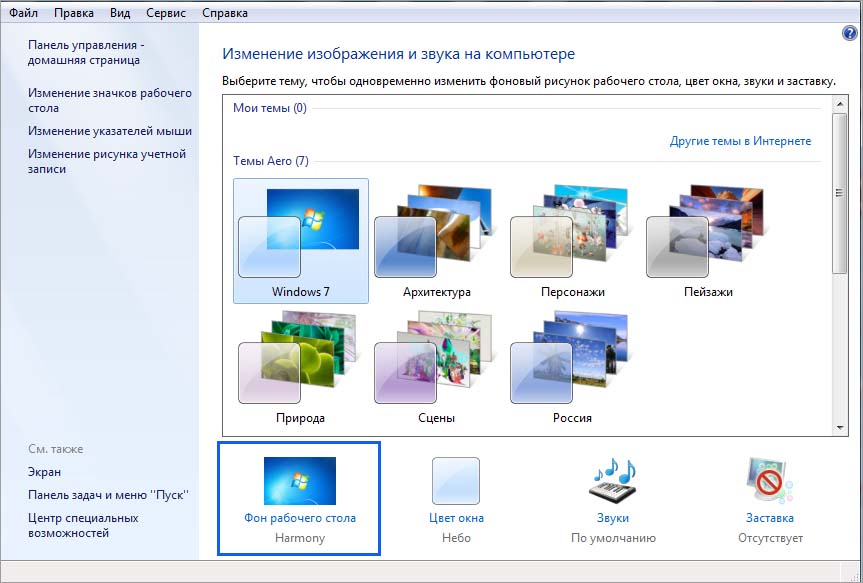
В настройках найдете файловые наборы, позволяющие выбрать любое изображение в качестве фонового рисунка. Прямо под этим списком находится опция «Положение изображения». Она определяет, каким образом выводить картинку, разрешение которой отличается от размеров монитора. Примените изменения и кликните на «ОК», чтобы выйти из окна.
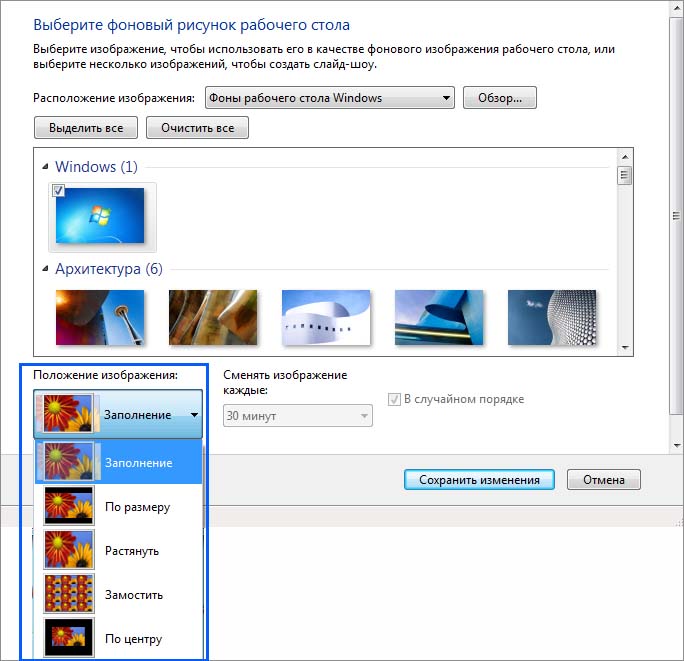
Измените положение, например, с «Растянуть» на «Заполнение». При этом выбранная картинка всегда будет пытаться заполнить весь экран, независимо от размеров. Примените изменения и кликните на «ОК», чтобы выйти из окна.
Если другие варианты вызывают обрезку изображения, выбирайте обои такого же разрешения, как и монитора. Тогда независимо от выбранной опции они будут отображаться одинаково правильно.
Удаление обновления
Еще одно решение заключается в удалении обновления KB4534310, которое вызывает эту неполадку. Но этого делать не рекомендуется, поскольку оставляете Windows 7 без обновления безопасности. Так что не стоит лишать систему последнего набора исправлений.
Но, если не удалось избавиться от черного фона предыдущим решением, можете попытаться удалить пакет KB4534310.
Откройте раздел «программы и компоненты» командой appwiz.cpl из окна «Выполнить» (Win + R).

С боковой панели слева кликните на пункт «Просмотр установленных обновлений».

Найдите в списке KB4534310 и удалите его. Но еще раз повторим, что этого делать не рекомендуется, поскольку оставляете Windows 7 без последних исправлений безопасности.
Источник
Активация windows 7 или как убрать черный экран с рабочего стола
Слетела активация windows 7, фон рабочего стола, стал похож на знаменитую картину художника Малевича черный квадрат? в нашем случае черный экран. Поводом этой проблеме, может послужить то, что кто-то пользуется пиратской копией операционной системы, либо лицензионной, но по каким-то причинам слетел ключ активации windows и нужно ввести его заново, но перед этим нужно проделать кое-какие действия описанные в данной статье.
Столкнувшись с данной проблемой не стоит беспокоится, т.к решается она путем небольшого количества действий. Давайте разберем вопрос, почему же так произошло. При автоматической загрузке и установке обновлений, скачивается одно, которое проверяет вашу систему на подлинность, проходит оно под кодовым название KB971033. Именно после того, как оно установится, начинается фоновая проверка и выявление пиратской копии windows.
После этого если стоит нелицензионная версия, появляется так называемый черный экран, в котором говорится о том, что ваша копия windows не является подлинной подлинной. Если же система лицензионная, но по каким-то причинам экран стал черный, значит слетел ключ активации и нужно будет его заново вбить, но после некоторых действий.

Для начало нужно удалить скаченное обновление, для этого идем в панель управления.

Система и безопасность.

Здесь нам необходимо войти в цент обновления windows.

В правой колонке в самом низу, переходим во вкладку установленные обновления.

И в списке находим то, о котором говорилось выше, а именно обновление для microsoft windows (KB971033). Кликаем по нему правой кнопкой мыши и нажимаем удалить. Но если данное обновление отсутствует в списке, возможно оно скрыто. Тогда нам потребуется войти в командную строку и попробовать избавиться от него с помощью определенной команды.

Открываем меню пуск, в поиске пишем cmd, нажимаем правой кнопкой по найденному файлу и запускаем его от имени администратора.

В строке пишем такую команду wusa.exe /uninstall /kb:971033 и жмем клавишу enter. Обновление должно удалится.

После удаления, чтобы нас эта проблема больше не беспокоила, придется найти данное обновление с помощью поиска и скрыть его от повторной установки, т.к. после удаления, оно может так же автоматически скачаться и установиться еще раз. Для этого в центр обновления windows и в правой колонке, кликаем по пункту поиск обновлений.

Ждем завершения данного процесса. Можете пока попить чайку.

После в центре обновления windows, нам будут предоставлены некоторые важные, где хранится и то которое нужно скрыть. Для этого переходим по вкладке важных обновлений, у меня их как видим целых 123.

Находим интересующие нас, нажимаем правой кнопкой мыши по нему и выбираем скрыть обновление. После того как оно скрылось, нажимаем ok. Теперь можем смело устанавливать другие предоставленные, после не забудьте перезагрузить компьютер. Далее для полной активации windows, потребуется выполнить еще несколько действий, которые описаны в статье Ваша копия windows 7 не является подлинной. Сборка 7600,7601. Для пользователей у которых операционная система установлена в разделе GPT, советую воспользоваться другим способом активации, который описан в статье Unknown boot device harddiskvolume1 или как активировать windows 7.Так же для пользователей лицензионных операционных систем, которые столкнулись с проблемой черного экрана, поможет данная статья, но вместо активатора, вводите свой лицензионный ключ повторно.

О ставляйте своё мнение о данной статье, ну и конечно же задавайте свои вопросы, если у вас что-то вдруг пошло не так.
Источник
Черный экран заменяет фон на рабочем столе Windows 7 — решение проблемы
 Рабочий стол – это очень важный интерфейс и сердце любого персонального компьютера. Именно на нем пользователи работают с многочисленными окнами и создают удобные иконки-ссылки для организации быстрого доступа к нужным программам. Некоторые пользователи сталкиваются с тем, что привычный и удобный интерфейс частично перестает работать — черный экран замещает собой обои на рабочем столе Windows 7. В данной статье описывается, что делать при подобных проблемах.
Рабочий стол – это очень важный интерфейс и сердце любого персонального компьютера. Именно на нем пользователи работают с многочисленными окнами и создают удобные иконки-ссылки для организации быстрого доступа к нужным программам. Некоторые пользователи сталкиваются с тем, что привычный и удобный интерфейс частично перестает работать — черный экран замещает собой обои на рабочем столе Windows 7. В данной статье описывается, что делать при подобных проблемах.
Существуют две распространенные разновидности такой неприятности – рабочий стол пропадает полностью или все ярлыки остаются, но вместо привычных обоев появляется черный фон. Первая проблема обычно вызвана повреждениями системы Windows вследствие вирусных атак или программных сбоев, а вторая является следствием отсутствия активации. Далее подробно рассмотрено, как убрать черный экран и вернуть родной фон обратно.
Активация
Если вы используете нелицензионную копию Windows – ОС будет стараться всячески уведомить вас об этом. На экран монитора будут выводиться многочисленные сообщения и предупреждения, активные программы будут сворачиваться, а на стол вместо вашего изображения будет периодически устанавливаться черный фон с надписью «Возможно, вы используете нелицензионную версию».
 Существует 2 возможности решения данной проблемы. Во-первых, вы можете приобрести ключ от вашей версии Windows в интернет-магазине Microsoft и активировать ее. Для этого требуется ПКМ щелкнуть по ярлычку «Мой компьютер» и в ниспадающем списке выбрать пункт «Свойства». В самом низу открывшегося окна пользователи могут найти инструмент для активации. Вам просто нужно ввести приобретенный ключ и подождать несколько минут, пока Виндовс свяжется с серверами Microsoft.
Существует 2 возможности решения данной проблемы. Во-первых, вы можете приобрести ключ от вашей версии Windows в интернет-магазине Microsoft и активировать ее. Для этого требуется ПКМ щелкнуть по ярлычку «Мой компьютер» и в ниспадающем списке выбрать пункт «Свойства». В самом низу открывшегося окна пользователи могут найти инструмент для активации. Вам просто нужно ввести приобретенный ключ и подождать несколько минут, пока Виндовс свяжется с серверами Microsoft.
Альтернативный способ более популярен в России – вы можете воспользоваться специальной бесплатной программой-активатором, чтоб взломать свою ОС. Эффект будет точно такой же, однако о технической поддержке или бесплатном обновлении до Windows 10 можно забыть. Очень популярным активатором является небольшая утилита Chew7. Просто загрузите ее, нажмите единственную кнопку и перезагрузить свой компьютер. После перезапуска смените черный экран на желаемый фон.
Повреждения ОС
Если пропадает не только фон, а весь стол целиком, вместе с ярлыками и панелью быстрого доступа, скорее всего ваш ПК был поврежден вирусной атакой. В этом случае вам необходимо решить сложившуюся проблему, после чего немедленно обезопасить компьютер от вирусов.
Так как неработающий стол не позволяет запускать программы обычным образом, необходимо прибегнуть к альтернативному методу:

Источник
