Обновлено: 08.11.2022 15:56:52
Смазанное, размытое изображение на мониторе не только ухудшает рабочий процесс, но и негативно влияет на зрение. Поэтому от таких «дефектов картинки» нужно избавляться, причём чем быстрее – тем лучше. Благо настроить чёткость монитора несложно – достаточно просто установить подходящее разрешение и запустить ClearType в настройках операционной системы Windows.
Под «чёткостью монитора» понимается в первую очередь резкость и детализация изображения. Кроме того, важное значение имеет качество отображения шрифтов, ведь работающим за компьютером людям приходится очень много читать и писать.
Поэтому «настроить чёткость монитора» означает выставить адекватные резкость, контрастность, уровень детализации, а также улучшить отображение шрифтов. Стоит отметить, что старые ЭЛТ-дисплеи (если они ещё где-то остались) отрегулировать крайне сложно – и делается это в параметрах самого «кинескопа».
Разберёмся, как настроить чёткость монитора буквально в несколько кликов.
Установка оптимального разрешения экрана

Каждый ЖК-монитор имеет своё фактическое разрешение – его матрица оснащается определённым количеством пикселей. И при несоответствии фактического и установленного числа пикселей в картинке по горизонтали и вертикали качество изображения может страдать.
Узнать фактическое разрешение монитора можно из технических характеристик устройства – из инструкции, с коробки, или просто погуглив модель. Под него нужно подогнать установленное. Только в этом случае каждая программная точка будет соответствовать физическому пикселю – и изображение станет достаточно резким и чётким.
Инструкция:
- Узнайте фактическое разрешение вашего дисплея. Эти сведения можно получить из инструкции, с коробки или поискав в интернете характеристики используемой модели. В некоторых случаях эта справочная характеристика указывается в настроечном меню самого экрана;
- Кликните правой кнопкой мыши в любом свободном месте рабочего стола и в появившемся меню выберите пункт «Параметры экрана». Или наберите в меню “Пуск” “разрешения дисплея”.
- Выберите рекомендуемое разрешение или установите значение которое соответствует фактическому.
Если какой-либо пункт в списке доступных соотношений количества пикселей будет отмечен как «Рекомендуется» – стоит выбрать его. Windows способа самостоятельно подбирать оптимальные параметры отображения.
Также стоит отметить, что данная инструкция написана для операционной системы Windows 10. В более старых версиях, впрочем, необходимые параметры находятся в тех же местах, разве что могут называться немного по-другому.
Если после установки оптимального разрешения изображение стало слишком уж мелким, то в этом же «окошке» «Дисплей», которое открылось после выполнения второго пункта вышеприведённой инструкции стоит пролистать до раздела «Масштабирование» и выбрать 125%.
Настройка ClearType
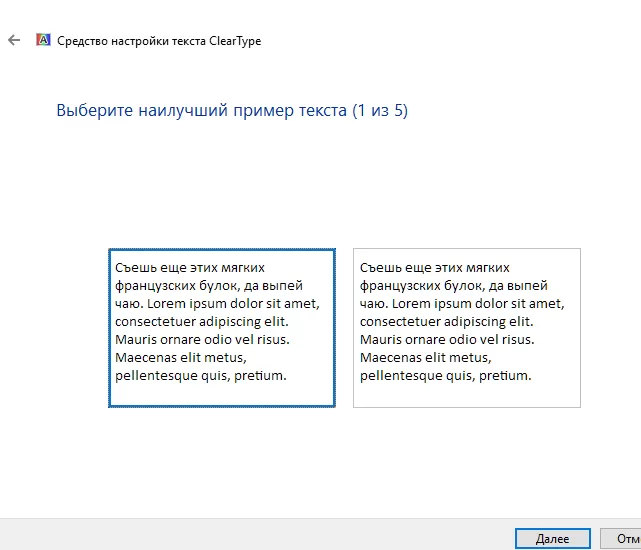
ClearType – специальная система сглаживания шрифтов, которая позволяет установить наиболее оптимальное отображение текста на дисплеях с высокой плотностью пикселей. Впрочем, на экранах со средней или даже низкой плотностью она также может оказаться весьма полезной. Во всяком случае, она способна значительно повысить чёткость – а именно этого мы и добиваемся в данной инструкции.
Инструкция:
- Откройте «Пуск» и начинайте набирать на клавиатуре «ClearType». Скорее всего, уже после нескольких первых букв будет предложен нужный вариант – «Настройка текста ClearType». Смело кликайте по нему левой кнопкой мыши;
- В появившемся окне поставьте галочку около пункта «Включить ClearType» и нажмите «Далее»;
- Если для выбранного экрана установлено неподходящее разрешение, Windows уведомит об этом на следующем этапе настройки. Если подходящее – тоже сообщит, но изменить не разрешит. Смело нажимайте «Далее» – и делайте так после каждого этапа;
- Далее будет пять этапов настройки качества отображения текста. Выбирайте наилучший, на ваш взгляд, вариант;
- Нажмите «Готово». Отображение текста на мониторе немного изменится в соответствии с выбранными вами пунктами.
Этот этап позволяет быстро и аккуратно настроить чёткость монитора, поскольку затрагивает не только тексты, но и некоторые элементы системного интерфейса.
Настройка чёткости через меню самого монитора
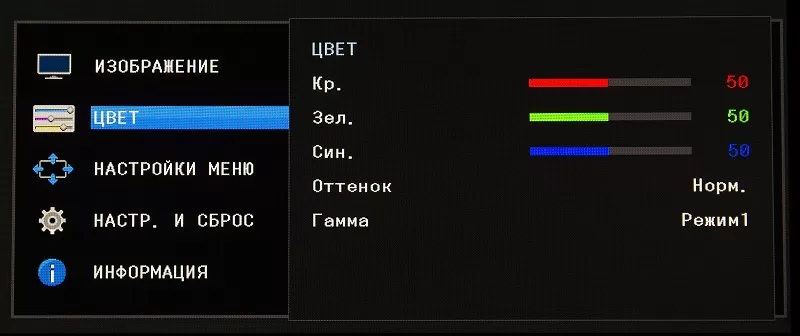
Некоторые модели дисплеев позволяют настроить чёткость непосредственно через меню самого устройства. Но далеко не все, что стоит учесть перед тем, как начать искать соответствующие кнопки.
Порядок действий:
- Найдите клавиши «Меню» и управления. Они находятся обычно на нижней панели монитора либо слева снизу. Эта панель потребуется при дальнейшей установке параметров работы;
- Нажмите собственно «Меню» и пролистайте его в поисках пункта «Чёткость». Затем кнопками «Вверх-вниз» либо «Вперёд-назад» установите желаемое либо наиболее комфортное значение.
- В этих же параметрах можно «поиграть» с другими настройками отображения. Установить контрастность, гамму, яркость, насыщенность и сдвиг при необходимости. Повысить или понизить чёткость можно и посредством установки иных характеристик – так что можете смело пробовать, пока работа с дисплеем не станет наиболее комфортной.
Оцените статью |
|
|
Всего голосов: 34, рейтинг: 2.5 |
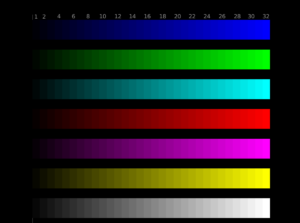 Резкость монитора — важный параметр общей картинки, который влияет как на здоровье глаз, так и на качество финального изображения. Современные мониторы, на ноутбуках или персональных компьютерах, предлагают различные вариации настройки (опции) этого параметра, что позволяет каждому пользователю настроить данный параметр по своим личным предпочтениями, или в зависимости от поставленной задачи. В любом случае, вариативность настройки — расширяет возможности применения стандартного экрана и важно выполнить настройку правильно! Как правильно настроить резкость монитора? Поговорим об этом подробнее!
Резкость монитора — важный параметр общей картинки, который влияет как на здоровье глаз, так и на качество финального изображения. Современные мониторы, на ноутбуках или персональных компьютерах, предлагают различные вариации настройки (опции) этого параметра, что позволяет каждому пользователю настроить данный параметр по своим личным предпочтениями, или в зависимости от поставленной задачи. В любом случае, вариативность настройки — расширяет возможности применения стандартного экрана и важно выполнить настройку правильно! Как правильно настроить резкость монитора? Поговорим об этом подробнее!
Оптимизация изображения
Внутренняя оптимизация изображения способствует повышению резкости, без применения дополнительных, механических ухищрений. Под оптимизацией принято понимать настройку:
- Яркости. Яркость сможет спрятать естественную размытость, позволяет фокусировать внимание на общих планах. Также, грамотная (корректная) оптимизация яркости сможет подчеркнуть положительное действие от контрастности и цветопередачи.
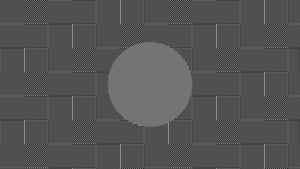 Контрастности. Контрастность может компенсировать некую «зубчатость и размытость» картинки, путём засвета или затемнения переходов между объектами на изображении. В основе этого эффекта лежит природное явление, которое принято называть «рефлексией» — способность лучей света (огибать предметы) рассеиваться в воздухе. Повышение или понижение контрастности сможет «оптимизировать» изображение и сделает его чётче и приятнее взору.
Контрастности. Контрастность может компенсировать некую «зубчатость и размытость» картинки, путём засвета или затемнения переходов между объектами на изображении. В основе этого эффекта лежит природное явление, которое принято называть «рефлексией» — способность лучей света (огибать предметы) рассеиваться в воздухе. Повышение или понижение контрастности сможет «оптимизировать» изображение и сделает его чётче и приятнее взору.- Цветопередачи. Цветопередача — один из самых важных параметров оптимизации. С её помощь можно «насытить» внутреннюю составляющую предметов в кадре и визуально уменьшить переход между ними, что сможет повысить чёткость картинки.
На современных мониторах могут присутствовать и другие параметры, которые помогут общей оптимизации. Используя их, вы сможете снизить «нагрузку» на глаза, а также — улучшить изображение, без внутри программных способов. При работе с ними, рекомендуется строго следовать правилам от компании — производителя. Такая рекомендация поможет вам достичь быстрой настройки и станет оптимальной для любого пользователя и типа монитора.
Как настроить резкость на мониторе компьютера?
После того как была осуществлена оптимизация, можно приступать к самой настройке через операционную систему. Рассмотрим на примере операционной системы Виндовс — алгоритм действий таков:
- Пуск.
- Панель управления.
- Экран.
- Резкость.
ВАЖНО. Порядок действий может отличаться в некоторых версиях операционной системы Виндовс. Связанно это с высокой частотой обновлений, однако — вы всегда можете уточнить информацию о настройке на официальной сайте Майкрософт или в сети интернет.
Перед пользователем откроется контекстное окно с возможностью изменять резкость. Просто меняя положение ползунка, можно изменить характеристики изображения.
На выбор пользователя будет доступно три стандартных режима, с возможностью дополнительной настройки резкости — это значения:
- 0;
- 50;
- 100.
Выбрав оптимальное значение, активируйте вкладку «дополнительная настройка», можно будет внести желаемые изменения, сделав картинку чётче или размытее. После этого, необходимо сохранить внесённые изменения и монитор готов к использованию.
Не лишним будет общая перезагрузка системы, что позволит системе произвести некоторые внутренние изменения алгоритмов построения графики и изображения.

Содержание
- Как улучшить качество изображения на экране компьютера под Windows
- Лучшие параметры дисплея для ЖК-мониторов
- Разрешение ЖК-монитора в соответствии с его размерами
- Настройка цветопередачи для ЖК-монитора
- Управление цветом
- Калибровка дисплея
- Настройка яркости и контрастности
- Улучшение отображения текста
- 3 способа настроить чёткость монитора
- Установка оптимального разрешения экрана
- Настройка ClearType
- Настройка чёткости через меню самого монитора
- Как исправить размытое изображение на мониторе (текст и картинки как будто смазаны)
- На что обратить внимание, если изображение стало размытым и мутным
- Оптимизация изображения на мониторе
- Разрешение и размер ЖК-монитора
- Как повысить резкость изображения на мониторе?
- Как я могу улучшить качество изображения на моем мониторе?
- Как исправить нечеткое изображение на экране компьютера?
- Как исправить размытый экран?
- Как исправить нечеткое изображение на внешнем мониторе?
- Какая настройка резкости на мониторе?
- Как сделать мой монитор более четким?
- Как исправить размытый текст на мониторе?
- Почему на экране моего компьютера есть линии?
- Почему мой экран нечеткий при Zoom?
- Как исправить проблемы с экраном монитора?
- Как исправить размытый экран Android?
- Почему мой экран нечеткий?
- Почему у моего монитора низкое разрешение?
- Как мне узнать лучшее разрешение для моего монитора?
- Почему мой монитор выглядит размытым?
Как улучшить качество изображения на экране компьютера под Windows
В соответствии с характеристиками монитора система Windows автоматически применяет оптимальные параметры отображения, в частности, разрешение экрана, частоту обновления и цвета. Эти параметры также зависят от типа монитора. Чтобы настроить параметры дисплея или восстановить настройки по умолчанию, следуйте приведенным ниже рекомендациям.
ЖК-мониторы, которые также называют плоскими мониторами, существенно вытеснили ЭЛТ-мониторы. Они значительно легче и тоньше, чем громоздкие ЭЛТ-мониторы со стеклянными трубками. ЖК-мониторы также представлены широким диапазоном форм и размеров, в том числе широкоформатными экранами и экранами стандартной ширины с соотношениями сторон 16:9 и 16:10 для широкоэкранных моделей и 4:3 в моделях стандартной ширины. Ноутбуки также используют плоские дисплеи.
В случае с обоими типами мониторов чем больше на экране установлено точек на дюйм, тем лучше отображаются шрифты. Увеличивая количество точек на дюйм, вы увеличиваете разрешение экрана. Разрешение, которую вы используете, зависит от разрешения, поддерживаемого монитором. Чем выше разрешение, например 1900×1200 пикселей, тем четче будут отображаться элементы. Они также будут меньше, что позволит разместить на экране дополнительные элементы. Чем ниже разрешение, например 800×600 пикселей, тем меньше элементов может поместиться на экране (размер элементов увеличивается).
Windows позволяет увеличивать или уменьшать размер текста и других элементов на экране, сохраняя оптимальное разрешение монитора.
Лучшие параметры дисплея для ЖК-мониторов
Если вы пользуетесь ЖК монитором, проверьте его разрешение. Это позволит определить четкость изображения на экране. Для ЖК-мониторов рекомендуется устанавливать собственное разрешение: то, которое производитель предусмотрел для монитора согласно его размерам.
Чтобы проверить разрешение монитора, проверьте параметры дисплея на панели управления:
Сведения о собственном разрешении ЖК-монитора можно получить от его производителя или поставщика.
ЖК-мониторы, на которых установлено собственное разрешение, обычно отображают текст лучше, чем ЭЛТ-мониторы. Технически ЖК-мониторы могут поддерживать разрешение, ниже собственного. Однако текст может отображаться нечетко, изображение может быть малым, размещенным посредине экрана, окаймленным черной рамкой, а изображение может выглядеть растянутым.
Поскольку автономные мониторы обычно больше, чем экраны ноутбуков, они имеют высшее разрешение, чем ноутбуки.
Разрешение ЖК-монитора в соответствии с его размерами
| Размер монитора | Рекомендуемое разрешение (в пикселях) |
|---|---|
| 19-дюймовый ЖК-монитор, стандартные пропорции | 1280 × 1024 |
| 20-дюймовый ЖК-монитор, стандартные пропорции | 1600 × 1200 |
| 20- и 22-дюймовый ЖК-монитор, широкий экран | 1680 × 1050 |
| 24-дюймовый ЖК-монитор, широкий экран | 1920 × 1200 |
| Размер экрана ноутбука | Рекомендуемое разрешение (в пикселях) |
|---|---|
| 13- и 15-дюймовый экран ноутбука, стандартные пропорции | 1400 × 1050 |
| 13- и 15-дюймовый экран ноутбука, широкий экран | 1280 × 800 |
| 17-дюймовый экран ноутбука, широкий экран | 1680 × 1050 |
Настройка цветопередачи для ЖК-монитора
Чтобы получить лучшую цветопередачу ЖК-монитора, убедитесь, что режим отображения установлен на 32-бита цвета. Это измерение означает глубину цвета: количество значений цвета, которые можно назначить одному пикселю на изображении. Значение глубины цвета может колебаться от 1 (черно-белое изображение) до 32 бит (более 16,7 млн. цветов).
Управление цветом
Windows также содержит дополнительные элементы управления цветом. Системы управления цветом обеспечивают максимально точную цветопередачу на любых устройствах, в частности на мониторах и принтерах.
Калибровка дисплея
Программное обеспечение для калибровки дисплея позволяет получить точную цветопередачу на экране. Если на компьютере установлено программное обеспечение для калибровки дисплея от другого поставщика, калибруйте дисплей с помощью него.
Устройства для калибровки дисплея часто поставляются вместе с необходимым программным обеспечением. Используя устройство для калибровки с программным обеспечением, с которым он поставлялся, можно достичь лучших результатов цветопередачи.
Windows также имеет функцию калибровки дисплея.
Настройка яркости и контрастности
На внешних дисплеях яркость и контраст настраиваются с помощью элементов управления монитора, а не средствами Windows. Большинство ЭЛТ- и ЖК-мониторов имеют на передней панели кнопки или другие элементы управления, с помощью которых можно управлять яркостью и контрастом.
В некоторых мониторах на экране открывается меню, в котором выполняется соответствующую настройку. Чтобы узнать, как пользоваться этими элементами управления, обратитесь к руководству к монитору или на веб-сайте производителя.
Яркость экранов большинства ноутбуков настраивается средствами Windows. Если вы пользуетесь ноутбуком, яркость можно настроить в окне «Электропитание».
Улучшение отображения текста
В Windows используется технология ClearType, которая включена по умолчанию. С помощью этой технологии шрифты на мониторе отображаются максимально четко и плавно. Это облегчает длительное чтение текста, не утомляя глаза. Наибольшей эффективности можно достичь при работе с ЖК-дисплеями, плоскими мониторами, ноутбуками и портативными устройствами.
Убедитесь, что технология ClearType не отключена, особенно когда текст на экране выглядит нечетким. Технология ClearType можно настроить для работы с конкретным монитором.
Источник
3 способа настроить чёткость монитора
Смазанное, размытое изображение на мониторе не только ухудшает рабочий процесс, но и негативно влияет на зрение. Поэтому от таких «дефектов картинки» нужно избавляться, причём чем быстрее – тем лучше. Благо настроить чёткость монитора несложно – достаточно просто установить подходящее разрешение и запустить ClearType в настройках операционной системы Windows.
Под «чёткостью монитора» понимается в первую очередь резкость и детализация изображения. Кроме того, важное значение имеет качество отображения шрифтов, ведь работающим за компьютером людям приходится очень много читать и писать.
Поэтому «настроить чёткость монитора» означает выставить адекватные резкость, контрастность, уровень детализации, а также улучшить отображение шрифтов. Стоит отметить, что старые ЭЛТ-дисплеи (если они ещё где-то остались) отрегулировать крайне сложно – и делается это в параметрах самого «кинескопа».
Разберёмся, как настроить чёткость монитора буквально в несколько кликов.
Установка оптимального разрешения экрана
Каждый ЖК-монитор имеет своё фактическое разрешение – его матрица оснащается определённым количеством пикселей. И при несоответствии фактического и установленного числа пикселей в картинке по горизонтали и вертикали качество изображения может страдать.
Узнать фактическое разрешение монитора можно из технических характеристик устройства – из инструкции, с коробки, или просто погуглив модель. Под него нужно подогнать установленное. Только в этом случае каждая программная точка будет соответствовать физическому пикселю – и изображение станет достаточно резким и чётким.
Также стоит отметить, что данная инструкция написана для операционной системы Windows 10. В более старых версиях, впрочем, необходимые параметры находятся в тех же местах, разве что могут называться немного по-другому.
Если после установки оптимального разрешения изображение стало слишком уж мелким, то в этом же «окошке» «Дисплей», которое открылось после выполнения второго пункта вышеприведённой инструкции стоит пролистать до раздела «Масштабирование» и выбрать 125%.
Настройка ClearType
ClearType – специальная система сглаживания шрифтов, которая позволяет установить наиболее оптимальное отображение текста на дисплеях с высокой плотностью пикселей. Впрочем, на экранах со средней или даже низкой плотностью она также может оказаться весьма полезной. Во всяком случае, она способна значительно повысить чёткость – а именно этого мы и добиваемся в данной инструкции.
Этот этап позволяет быстро и аккуратно настроить чёткость монитора, поскольку затрагивает не только тексты, но и некоторые элементы системного интерфейса.
Настройка чёткости через меню самого монитора
Некоторые модели дисплеев позволяют настроить чёткость непосредственно через меню самого устройства. Но далеко не все, что стоит учесть перед тем, как начать искать соответствующие кнопки.
Источник
Как исправить размытое изображение на мониторе (текст и картинки как будто смазаны)

Подскажите пожалуйста, что делать с изображением на мониторе: после переустановки Windows оно стало каким-то размытым (такой же эффект, как будто на газету плеснули воды и некоторые буквы поплыли. ).
Остальная часть вопроса вырезана как не информативная.
Вообще, подобная «штука» чаще всего бывает при неправильно выставленном разрешении экрана (так же нередко причина кроется в видеодрайверах (точнее их отсутствии) ).
Сложно сказать точно, не имея более конкретных данных о ПК. Тем не менее, в этой заметке постараюсь пройтись по основным причинам появления размытости и их устранению (в любом случае, прежде чем нести ПК в сервис — стоит проверить базовые вещи самостоятельно ✌).
На что обратить внимание, если изображение стало размытым и мутным
Настройки разрешения (масштабирования), яркости, частоты обновления
Для того, чтобы просмотреть (или изменить) эти параметры — необходимо открыть настройки экрана/дисплея (видеодрайвера). Чтобы перейти в них — просто щелкните правой кнопкой мышки в любом месте рабочего стола: в появившемся меню выберите «Параметры экрана» (как на скрине ниже).

Правый клик в любом месте рабочего стола
Далее обратите внимание на две строки:

Разрешение и масштабирование в Windows 10
В общем-то, дать конкретные значения этих параметров (кому и что установить) — невозможно (зависит от модели и диагонали экрана вашего монитора).

Как узнать и поменять разрешение экрана (если изображение слишком большое/маленькое, не четкое и пр.) — https://ocomp.info/razreshenie-ekrana.html
Пару слов о интерфейсах
Сейчас наиболее популярны следующие интерфейсы подключения: VGA, HDMI, DVI, Display Port. От интерфейса может зависеть очень многое, например, качество передаваемой картинки, макс. разрешение, возможность одновременной передачи аудио- и видео-сигналов.
Например, «старый» интерфейс VGA хоть еще и достаточно популярен сегодня, но заметно проигрывает DVI и HDMI. И, кстати, именно с VGA размытость встречается чаще.

Интерфейсы подключения монитора к ПК
Разъемы мониторов (VGA, DVI, HDMI, Display Port). Какой кабель и переходник нужен для подключения монитора к ноутбуку или ПК — https://ocomp.info/razemyi-monitorov-dvi-display-port.html
Заметка!
Проверьте, все ли в порядке с кабелем, не пережат ли он мебелью, попробуйте пере-подключить штекер в видео-разъем. В ряде случае такое «шаманство» помогает устранить проблему.
Видеодрайвера и их настройки
Есть три способа, открыть настройки видеодрайвера:

2 способа открыть настройки AMD Radeon видеокарты / кликабельно
Отмечу, что если ни один из предложенных выше способов не позволил вам войти в настройки (нет ссылки на панель управления видеодрайвера) — скорее всего, у вас просто не обновлены драйвера. О том, как это сделать, рассказано в одной моей прошлой статье, ссылка ниже.

Среди параметров видеодрайвера обратите внимание на раздел «Настройки масштабирования» (в качестве примера, ниже приведены скриншоты из панелей управления видеокарт AMD и NVIDIA). Попробуйте передвинуть ползунок, отвечающий за масштабирование — очень может быть, что вы сразу же заметите как изображение на мониторе стало четче!

AMD Radeon — настройки масштабирования

AMD Vega — настройки масштабирования (дисплей) / Кликабельно

Настройка сглаживания шрифтов (и еще пару слов про исправление масштабирования)
Вообще, я бы порекомендовал всем попробовать воспользоваться ClearType (особенно, тем, кто заметил, что текст на его экране размыт, например).
Для того, чтобы запустить ClearType:

В Windows 10 можно воспользоваться поиском (кнопка «лупы» рядом с ПУСК’ом) — достаточно ввести слово «clear» и система найдет ссылку на искомый инструмент (пример на скрине ниже).

Настройки текста ClearType
После запуска ClearType — у вас на экране начнут появляться небольшие текстовые блоки. Ваша задача посмотреть на блоки с текстом и выбрать тот, который четче отображается.

В конце калибровки Windows «до-настроит» отображение текста (и картинка на экране может стать значительно лучше).
Кстати, есть еще один момент, на который стоит обратить внимание (для пользователей Windows 10).

Дисплей (параметры Windows 10)

Разрешить Windows исправлять размытости в приложениях
Про режимы работы монитора
Почти у всех современных мониторов есть несколько режимов работы, например, очень популярен режим «кино» — предназначен для фильмов, «текст» — для чтения и т.д. Разумеется, изображение на мониторе при использовании разных режимов — может сильно меняться (и не только в плане яркости).

Сброс настроек монитора / В качестве примера

Настройка расположения изображения
Что касается размытости в играх и видео

Screen Resolution (разрешение в игре)
Частично вопрос оптимизации настроек игры и видеодрайверов разобран в этой заметке: https://ocomp.info/pochemu-tormozyat-igryi.html
Кстати!
В настройках видеодрайвера также можно установить приоритет:
В общем-то, здесь нужно найти «баланс».


Что касается видео — то здесь все несколько сложнее. Чаще всего размытость и неточность изображения в домашнем видео связана с отсутствием стабилизации при записи (впрочем, это в большинстве случаев можно поправить с помощью видеоредактора, ниже приведена ссылка на один из способов).

До стабилизации (слева) и после (справа) / Пример исправления «качества картинки» с помощью видеоредактора
Также определенную размытость могут «давать» видеопроигрыватели, особенно те, в которые встроены собственные кодеки. В этом плане можно порекомендовать попробовать открыть видео в нескольких разных проигрывателях и сравнить результат.
Дополнения как всегда приветствуются!
Источник
Оптимизация изображения на мониторе
Откройте «Разрешение экрана», нажав кнопку «Начните  «Панель управления», а затем в группе «Внешний вид и персонализация» выберите «Изменить разрешение экрана».
«Панель управления», а затем в группе «Внешний вид и персонализация» выберите «Изменить разрешение экрана».
Откройте раскрывающийся список Разрешение. Найдите разрешение, помеченное словом ( рекомендуется). Это и есть основное разрешение ЖК-монитора. Обычно это максимальное разрешение, которое поддерживает ваш монитор.
Разрешение и размер ЖК-монитора
Рекомендуемое разрешение (в пикселях)
19-дюймовый ЖК-монитор обычного формата
20-дюймовый ЖК-монитор обычного формата
20- и 22-дюймовые широкоэкранные ЖК-мониторы
24-дюймовый широкоэкранный ЖК-монитор
Размер экрана ноутбука
Рекомендуемое разрешение (в пикселях)
Экран ноутбука обычного формата с диагональю 13–15 дюймов
Широкий экран ноутбука с диагональю 13–15 дюймов
17-дюймовый широкий экран ноутбука
Для оптимальной цветопередачи выберите для ЖК-монитора 32-битный цвет. Этот показатель обозначает глубину цвета — количество значений цветов, которое можно назначить одному пикселю изображения. Глубина цвета может варьироваться от 1 бита (черно-белое изображение) до 32 бит (более 16,7 млн цветов).
Откройте «Разрешение экрана», нажав кнопку «Начните  «Панель управления», а затем в группе «Внешний вид и персонализация» выберите «Изменить разрешение экрана».
«Панель управления», а затем в группе «Внешний вид и персонализация» выберите «Изменить разрешение экрана».
Выберите Дополнительные параметры и перейдите на вкладку Монитор.
В списке Качество цветопередачи выберите True Color (32 бита) и нажмите кнопку ОК.
Windows также содержит расширенные элементы управления цветами. Системы управления цветом гарантируют максимально точную цветопередачу везде, а особенно для таких устройств, как монитор и принтер.
Программное обеспечение для калибровки дисплея обеспечивает точное отображение цветов на экране. Если на компьютере уже установлена программа калибровки экрана от другого поставщика, вы можете использовать ее. Устройства калибровки экрана часто поставляются с программным обеспечением. Используя устройство калибровки с программным обеспечением для калибровки, вы сможете получить наилучший цвет на экране.
В Windows также есть функция для калибровки дисплея.
Для внешних мониторов яркость и контрастность устанавливаются на мониторе, а не в Windows. На передней панели большинства ЭЛТ- и ЖК-мониторов есть кнопки или другие элементы управления, позволяющие регулировать яркость и контрастность. В некоторых предусмотрено экранное меню, позволяющее выполнять эти настройки. Если вы не знаете, как настроить эти элементы управления, обратитесь к руководству по эксплуатации монитора или веб-сайта изготовителя.
Яркость большинства экранов ноутбука можно регулировать в Windows. в разделе «Электропитание».
В Windows есть технология ClearType, которая включена по умолчанию. Она позволяет монитору отображать компьютерные шрифты максимально четко и сглажено. Благодаря этому вы можете читать текст в течении длительных периодов времени, не чувствуя усталости глаз. Он особенно хорошо работает на устройствах СЛ, включая экраны с плоской панелью, ноутбуки и устройства с небольшим количеством рукописных данных.
По какой-либо причине убедитесь, что clearType не отключен, особенно если текст на мониторе выглядит размыто. Вы также можете настроить технологию ClearType под ваш монитор.
Источник
Как повысить резкость изображения на мониторе?
Как я могу улучшить качество изображения на моем мониторе?
Получение наилучшего изображения на вашем мониторе
Как исправить нечеткое изображение на экране компьютера?
Часто самый простой способ исправить размытость монитора — это зайти в настройки вашего устройства. На ПК с Windows щелкните Расширенные настройки масштабирования в разделе «Экран» в настройках. Переключите переключатель с надписью «Разрешить Windows пытаться исправить приложения, чтобы они не были размытыми». Перезагрузите и скрестите пальцы, это решит проблему.
Как исправить размытый экран?
Попробуйте эти исправления:
Как исправить нечеткое изображение на внешнем мониторе?
ШАГИ: щелкните правой кнопкой мыши на рабочем столе и выберите «Параметры отображения».
…
Мне удалось это очень легко исправить, выполнив следующие действия:
Какая настройка резкости на мониторе?
Настройка резкости на мониторах и телевизорах — это оптическая иллюзия, созданная нерезким маскированием. Он увеличивает контраст на краях, делая темную сторону края немного темнее, а светлую сторону края — немного светлее.
Как сделать мой монитор более четким?
Чтобы установить разрешение экрана:
Как исправить размытый текст на мониторе?
Если вы обнаружите, что текст на экране расплывчатый, убедитесь, что параметр ClearType включен, а затем выполните точную настройку. Для этого перейдите в поле поиска Windows 10 в нижнем левом углу экрана и введите «ClearType». В списке результатов выберите «Настроить текст ClearType», чтобы открыть панель управления.
Почему на экране моего компьютера есть линии?
Горизонтальные или вертикальные линии на экране компьютера могут быть вызваны различными проблемами, начиная от устаревших драйверов видеокарты, неправильных подключений видеокабелей и заканчивая неисправными ленточными кабелями. Вы можете войти в настройки BIOS, чтобы определить, связана ли проблема с программным или аппаратным обеспечением.
Почему мой экран нечеткий при Zoom?
Плохое освещение и видеошум от небольших датчиков изображения — основные причины, по которым видео Zoom кажется зернистым. При плохом освещении камера будет усиливать сигнал от каждого пикселя на датчике, чтобы попытаться сделать изображение ярче. Однако это также увеличивает видеошум, который появляется на изображении в виде зернистости.
Как исправить проблемы с экраном монитора?
Замените его новым. Подключите монитор к другому компьютеру. Если монитор по-прежнему не работает, замените кабель монитора.
…
Убедитесь, что соединение безопасно.
Как исправить размытый экран Android?
Как вернуть телефон в нормальное состояние, когда экран размыт
Почему мой экран нечеткий?
Нечеткое изображение на мониторе может возникать по нескольким причинам, таким как неправильные настройки разрешения, несовпадающие кабельные соединения или грязный экран. Это может расстраивать, если вы не можете правильно прочитать изображение на экране.
Почему у моего монитора низкое разрешение?
Распространенной причиной низкого разрешения является отсутствие подходящего драйвера дисплея, и чтобы исправить это, вам необходимо обновить графический драйвер. Для этого вам необходимо посетить веб-сайт производителя вашей графической карты и загрузить последние версии драйверов для вашей графической карты.
Как мне узнать лучшее разрешение для моего монитора?
Почему мой монитор выглядит размытым?
Если ваш компьютер настроен на вывод контента в формате RGB Limited, цвета на вашем ПК будут выглядеть более размытыми. Ваша видеокарта отправит 16 для самого черного черного, но ваш монитор покажет его серым, ожидая 0 для самого черного черного. Другими словами, они не совпадают.
Источник

Вопрос от пользователя
Здравствуйте Александр.
Подскажите, почему на экране испортилось изображение: раньше текст был четкий, плавные изгибы, а сейчас погрубело все, крупнее как-то, и я даже точки вижу, из которых состоят буквы…
Здравствуйте.
К сожалению, этот вопрос был без фото (и без уточнений), а на слух подобное описание тяжело однозначно интерпретировать и дать более-менее конкретный ответ… (но больше всего похоже на сбившееся разрешение: например, если у монитора “родное” разрешение 1920 на 1080, а у пользователя выставлено 1024 на 768).
В этой заметке хочу рассмотреть не только эту причину, но и ряд других, наиболее часто-встречающихся (сделать заметку более универсальной).
Итак, перейдем к делу… 👌
*
Содержание статьи
- 1 Из-за чего могло ухудшится изображение: самые популярные варианты
- 1.1 Сбившееся разрешение (масштабирование)
- 1.2 Отсутствие рекомендованного видеодрайвера
- 1.3 Отсутствие настройки сглаживания шрифта (установка различных тем, и ПО для до-настройки ОС)
- 1.4 Подкл. монитора через «не тот интерфейс»
- 1.5 Появл. битых пикселей (какие-то точки, не меняющие цвет)
- 1.6 Сгоревшая подсветка монитора (низкая яркость изображения)
- 1.7 Появл. артефактов (рябь, полосы, помехи)
- 1.8 Установление низкой частоты развертки (для старых мониторов ниже 75+ ГЦ)

→ Задать вопрос | дополнить
Из-за чего могло ухудшится изображение: самые популярные варианты
Сбившееся разрешение (масштабирование)
Разрешение — это кол-во точек, с помощью которых формируется изображение на экране. У каждого монитора оно своё (его называют, обычно, оптимальным или “родным”).
Если по тем или иным причинам будет установлено не оптимальное разрешение — качество изображение на экране будет не самым лучшим (значки крупные, шрифт с “зубчиками”, и пр.). Кстати, чаще всего проблемы с разрешением бывают из-за отсутствие рекомендованного видеодрайвера.
Чтобы изменить/уточнить разрешение — нужно нажать сочетание клавиш Win+R, и использовать команду desk.cpl (это универсальный способ, см. также пару ссылок ниже).
📌 В помощь!
1) Как узнать и поменять разрешение экрана (изображение слишком большое/маленькое) — https://ocomp.info/razreshenie-ekrana.html
2) Как поменять разрешение в игре, в т.ч., даже не заходя в неё (если вылетает ошибка, или вы ничего не видите при ее запуске) — https://ocomp.info/razreshenie-igryi.html
*
Обратите внимание, что “родное” разрешение монитора в параметрах Windows помечается как “Рекомендуется”. 👇

Рекомендованное разрешение
Кстати, в играх может задаваться свое собственное разрешение (и оно далеко не всегда совпадает с тем, которое вы задали в параметрах Windows).

Разрешение в игре (CS 1.6)
*
Отсутствие рекомендованного видеодрайвера
Часто проблемы с разрешением (и соотв. качеством изображения, его четкостью) возникают из-за отсутствия рекомендованного производителем видеодрайвера (прим.: современные ОС Windows 10/11 самостоятельно устанавливают драйвер, и нередко совсем “не то”…).
Поэтому, я бы вам порекомендовал 📌обновить видеодрайвер, а потом открыть его настройки и посмотреть, что в них задано (яркость, разрешение, цвет. гамма и т.д.). Прим.: для открытия видеодрайвера – достаточно, обычно, сделать клик по значку Intel HD (AMD Radeon, Nvidia) в трее. См. ссылку и скрины ниже. 👇👇
📌 В помощь!
Как открыть настройки видеокарты: AMD, nVidia, Intel (не могу найти панель управления графикой) — https://ocomp.info/nastroyki-videokarty-amd-nvidia.html

Настройки Intel HD карты

IntelHD – разрешение (основные настройки)

Отключаем доп. настройки в видеодрайвере
*
Отсутствие настройки сглаживания шрифта (установка различных тем, и ПО для до-настройки ОС)
В Windows есть средство настройки текста ClearType, позволяющее сделать отображение шрифта (текста) на порядок лучше и четче (рекомендуется как дополнение при настройке разрешения и масштабирования, см. чуть выше).
Для запуска настройки калибровки ClearType – нужно нажать на Win+R, и в окне “Выполнить” использовать команду cttune (+ нажать Enter).
Далее необходимо неск. раз выбрать мышкой наиболее читабельный текст (благодаря этому Windows автоматически скорректирует настройки, чтобы повысить четкость).

Средство настройки текста ClearType (калибровка)
📌 Кстати, в некоторых случаях на отображение ряда элементов на рабочем столе и в проводнике Windows может влиять установленная тема (особенно, всякие эксклюзивные и необычные темы). Поэтому в параметрах Windows во вкладке персонализации – попробуйте выбрать классическую тему (которая была сразу же при установке ОС).

Персонализация – темы – параметры Windows 11
*
Подкл. монитора через «не тот интерфейс»
Дело тут в том, что у большинства мониторов есть неск. интерфейсов для подкл. их к системному блоку (например, часто встречаются: VGA, DVI-D, HDMI). А у каждого интерфейса есть свои особенности: например, если подключить монитор через VGA – то добиться разрешения выше, чем 1920 на 1200 (и частоты развертки выше 75 Гц) будет невозможно…
Если у вас на мониторе изображение низкого качества — при возможности, для диагностики, было бы неплохо попробовать его подкл. к ПК с помощью другого интерфейса. Например, вместо DVI использовать HDMI или Display Port.
📌 В помощь!
Разъемы мониторов (VGA, DVI, HDMI, Display Port, USB Type-C). Какой кабель и переходник нужен для подключения монитора к ноутбуку или ПК — https://ocomp.info/razemyi-monitorov-dvi-display-port.html

VGA и DVI-D – интерфейс
*
Появл. битых пикселей (какие-то точки, не меняющие цвет)
Если вы заметили на экране монитора белые (красные, синие) бесцветные точки — очень вероятно, что это так называемые битые пиксели (т.е. пиксель, который не меняет свой цвет. См. пару фото ниже 👇). Такие пиксели, кстати, могут быть и на новом мониторе!
Стоит сказать, что в определенных случаях удается исправить (лучше сказать “заставить работать”) эти пиксели (ссылочка ниже подскажет вам, как можно это сделать). Однако, сколько они проработают после этого – дело непредсказуемое.
📌 В помощь!
Проверка монитора на битые пиксели (белые, красные, синие точки на экране). Как можно восстановить битые пиксели — https://ocomp.info/monitor-bityie-pikseli.html

Заливаем черным монитор и битый пиксель как на ладони

Найден битый пиксель
*
Сгоревшая подсветка монитора (низкая яркость изображения)
У многих современных мониторов есть одна достаточно популярная проблема, из-за которой резко падает яркость изображения до самого минимума (порой даже кажется, что на экране нет никакого изображения). Однако, если при этом попробовать посветить лампой (фонариком) на плоскость экрана — изображение, оказывается, на экране есть и оно такое же по качеству, как и было ранее. См. фото ниже. 👇
Происходит подобное из-за сгоревшей подсветки. Ее ремонт, как правило, не слишком дорогой и достаточно быстро устранимый (правда, в сервисе // в дом. условиях без некоторого опыта это сделать сложно).
📌 В помощь!
Монитор не показывает изображение, а компьютер работает — https://ocomp.info/monitor-ne-pokazyivaet-izobrazhenie.html

Сгорела подсветка экрана – изображение видно только при свечении настольной лампы на поверхность монитора
*
Появл. артефактов (рябь, полосы, помехи)
Если на экране монитора появились полосы (вертикальные, горизонтальные), рябь, и пр. дефекты/артефакты — в первую очередь:
- проверьте кабели и разъемы (закрепите их);
- если есть возможность – подключите монитор к сист. блоку через другой интерфейс;
- положите телефон и др. теле-, аудио- и видео-устройства подальше от видеокабеля;
- также ознакомьтесь с моей прошлой заметкой, в которой рассказано более подробно об артефактах: 📌https://ocomp.info/ryab-i-polosyi-na-ekrane.html

Фото монитора с вертикальными полосами и рябью (в качестве примера)

Полосы и рябь на экране
*
Установление низкой частоты развертки (для старых мониторов ниже 75+ ГЦ)
Частота развертки — это скорость, показывающая частоту обновления изображения на экране (измеряется в Гц). Чем выше частота — тем изображение на экране лучше, динамические сцены отображаются более плавно.
У современных OLED и LCD мониторов частота обновления (чаще всего) составляет: 60-240 Гц (зависит от модели/начинки конкретного монитора). У более старых (ЭЛТ-мониторов) частота обновления может быть и ниже, например, 50 Гц. На мой взгляд у ЭЛТ — всё, что ниже 75 Гц: очень заметно 📌мерцание, и 📌от этого глаза быстро устают.

LCD и ЭЛТ-мониторы
Вообще, желательно узнать свою текущую частоту развертки и сравнить ее с оптимальной для своего монитора (возможно, ваша модель поддерживает более высокую частоту…). Пару ссылочек ниже в помощь…
📌 В помощь!
1) Как узнать модель моего монитора, его разрешение, частоту развертки — https://ocomp.info/kak-uznat-model-moego-monitora.html
2) Монитор не работает на частоте 75, 120, 144 Гц, почему? В свойствах монитора нет нужной герцовки — https://ocomp.info/monitor-ne-rabotaet-na-svoi-polozhennyie-144-gts.html

Intel(R) Graphics Control Panel – частота развертки, частота обновления
*
Иные мнения, опыт, дополнения – приветствуются в комментариях!
Успехов!
👋


Полезный софт:
-

- Видео-Монтаж
Отличное ПО для создания своих первых видеороликов (все действия идут по шагам!).
Видео сделает даже новичок!
-

- Ускоритель компьютера
Программа для очистки Windows от “мусора” (удаляет временные файлы, ускоряет систему, оптимизирует реестр).
Как настроить четкость монитора
Если изображение на мониторе кажется нечетким, плохо читается текст, размытые фотографии, значит, требуется более детальная настройка его четкости. Для этого нужно не так много времени. Зато потом опять можно будет наслаждаться качественным изображением. К тому же если хорошо настроена резкость на мониторе, при чтении текста глаза меньше устают.

Вам понадобится
- Компьютер под управлением операционной системы Windows, монитор.
Инструкция
Каждый жидкокристаллический монитор имеет только одно разрешение, на котором он может правильно работать. Порой для того, чтобы настроить резкость картинки, достаточно установить именно такое разрешения монитора. Если вы используете Windows ХР, найдите в руководстве к использованию монитора разрешение, которое требуется устанавливать для этой модели. Затем войдите в «Панель управления», где выберите «Свойства экрана» и установите то разрешение монитора, которое рекомендуется для этой модели.
Если в качестве операционной системы вы используете Windows 7 или Vista, нажмите правой кнопкой мышки по пустому месту на рабочем столе. В возникшем контекстном меню выберите «Разрешение экрана», после чего появится окно «Настройки экрана». Выберите строку «Разрешение» и нажмите по стрелочке напротив этой строки. Появится список различных разрешений экрана. Напротив одного из вариантов будет надпись «Рекомендуется». Именно это разрешение экрана и выберите.
Также в операционных системах Windows 7 и Vista можно настроить резкость монитора, максимально удобную для чтения текстов и просмотра веб-страниц. Снова войдите в «Панель управления» и выберите компонент «Экран». Слева в окне программы выберите вкладку Clear Type. Откроется первое окно, где нужно выбрать монитор. Если у вас один монитор подключен к компьютеру, нажмите «Далее». Если несколько, выберите тот монитор, который требуется настроить. Дальше поочередно будут открыты несколько окон, в каждом из которых просто выберите текст, который вам комфортнее всего читать. По завершении теста программа настроит резкость монитора с учетом вашего выбора.
Настроить общую резкость можно, использовав меню на панели монитора. С помощью кнопок управления выберите компонент «Четкость» и установите его на том уровне, при котором вам будет удобнее всего работать.
Обратите внимание
Можно настроить экран монитора и любого дисплея, начинать нужно с драйверов и разрешения самого экрана. С помощью их можно настроить экран монитора. Регулировать этими кнопками можно яркость экрана, цветовой баланса в формате RGB (красный, зеленый,
Полезный совет
Как настроить монитор. Кликом правой кнопки мыши на свободном месте экрана, вызываем меню и нажимаем «свойства». В появившемся у нас окне «свойства: экран» выбираем вкладку «параметры». Итак, видим поле «дисплей». Здесь написано какое название у Вашего монитора и модель используемой видеокарты.
Источники:
- Настройка яркости, контрастности и резкости рисунка
Войти на сайт
или
Забыли пароль?
Еще не зарегистрированы?
This site is protected by reCAPTCHA and the Google Privacy Policy and Terms of Service apply.
