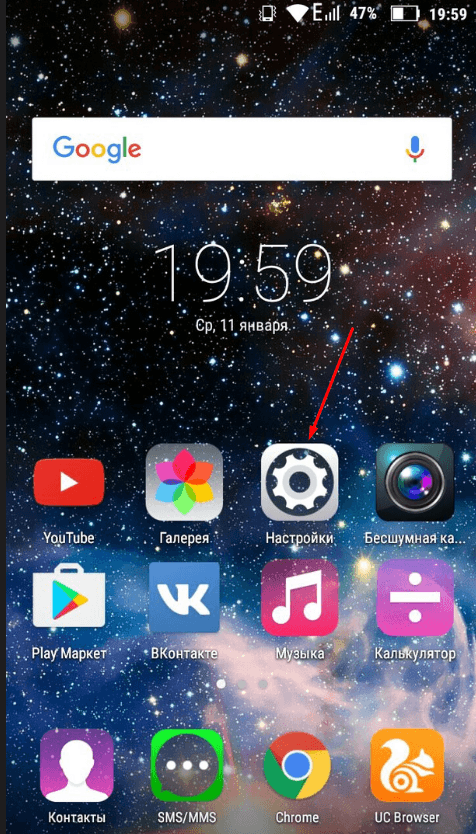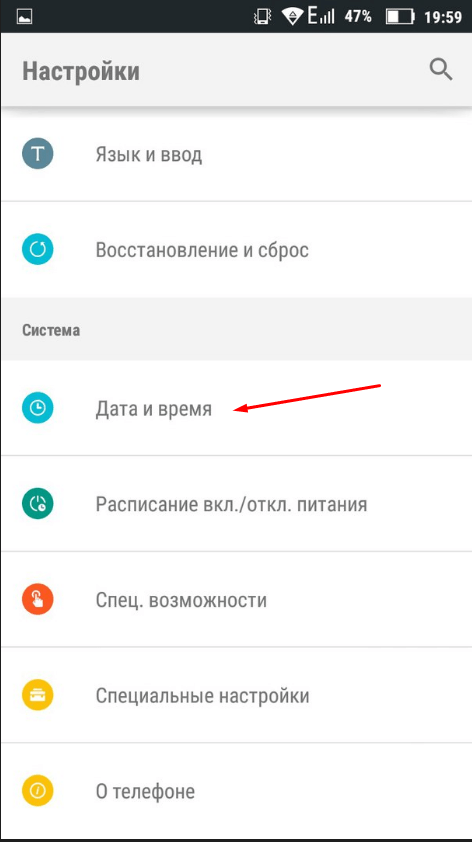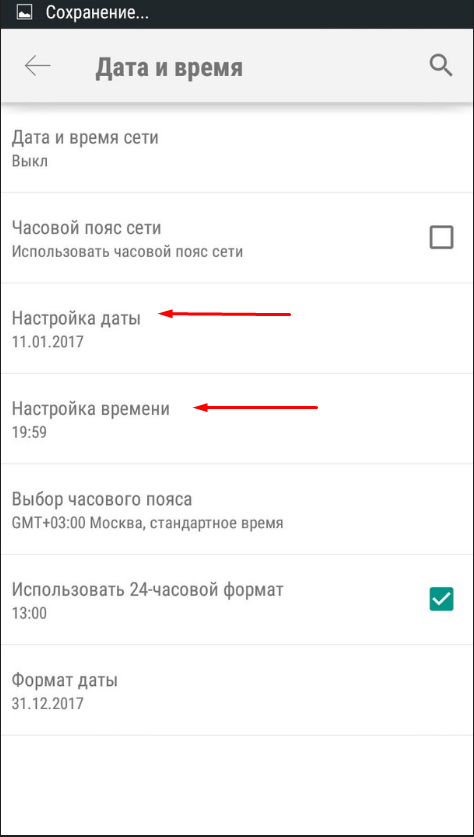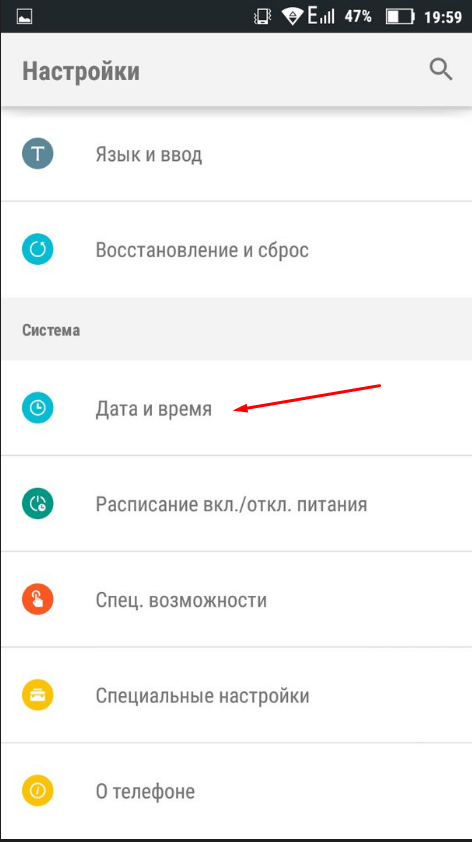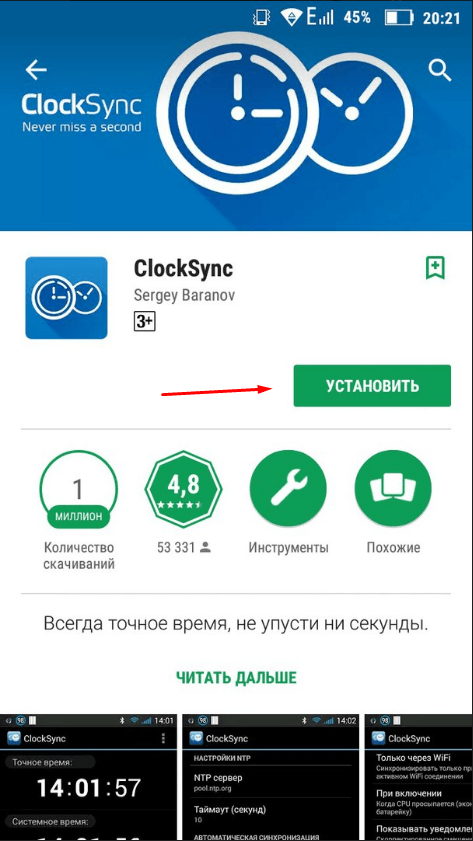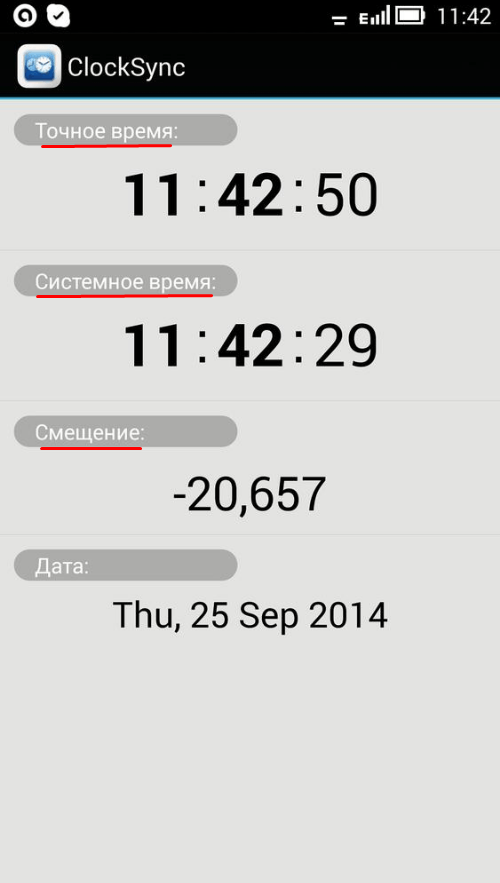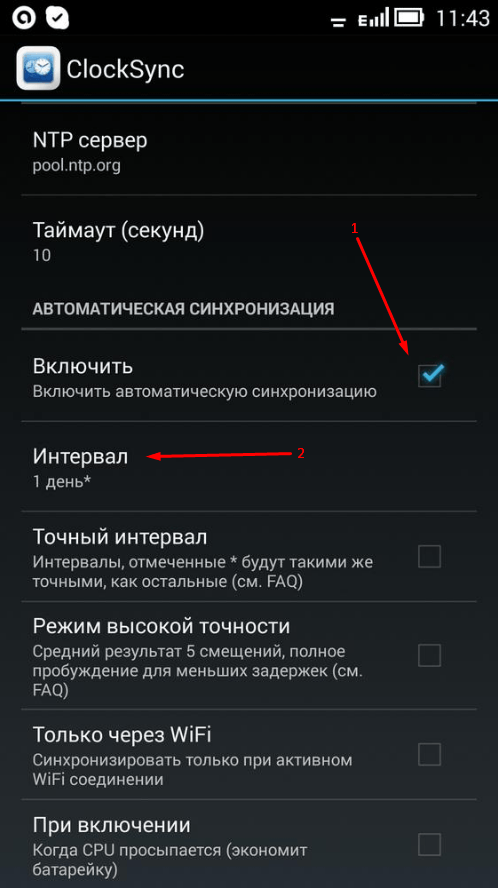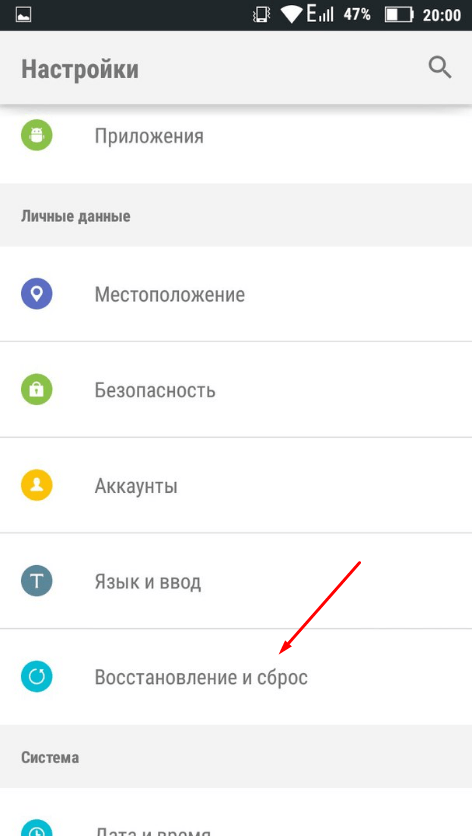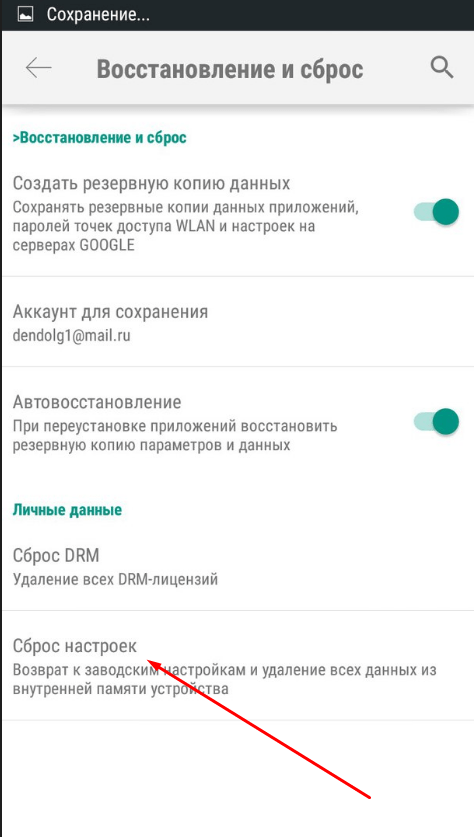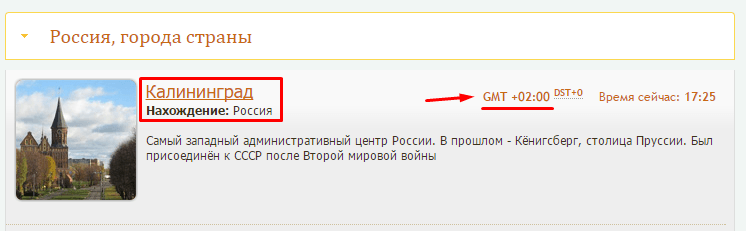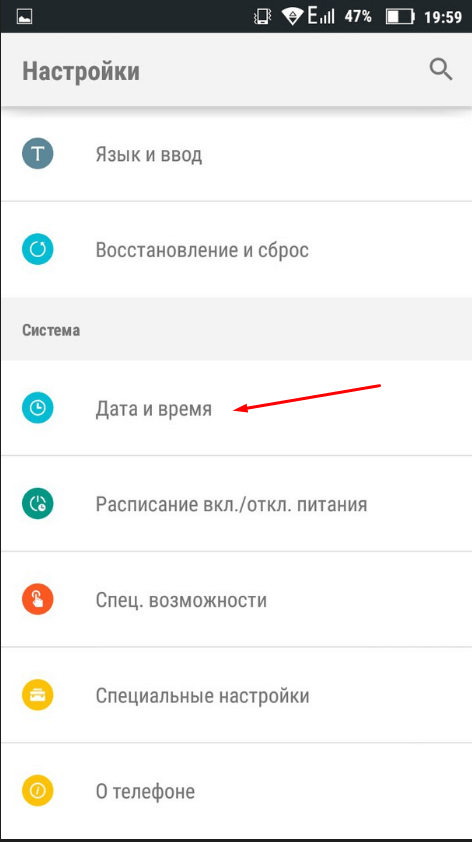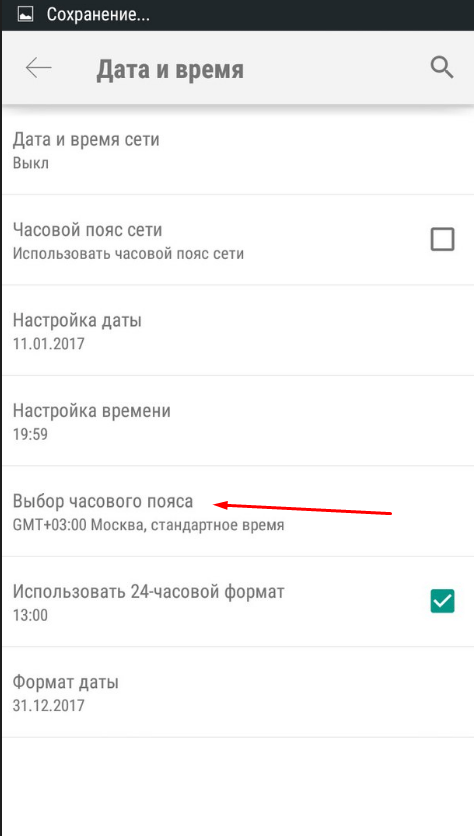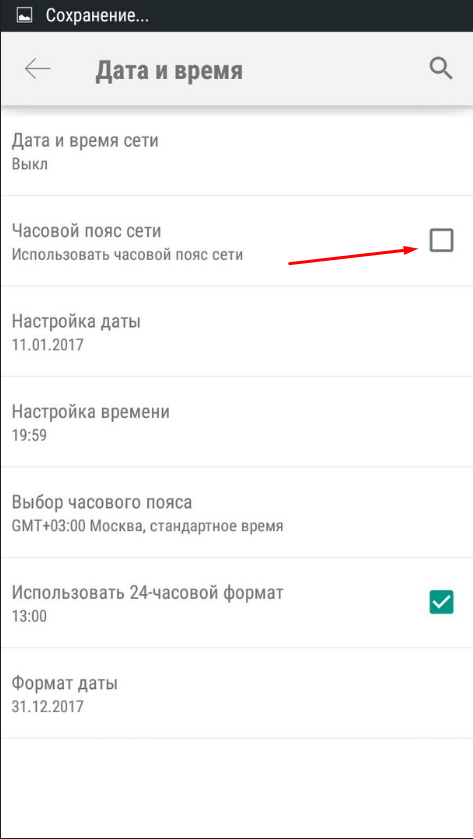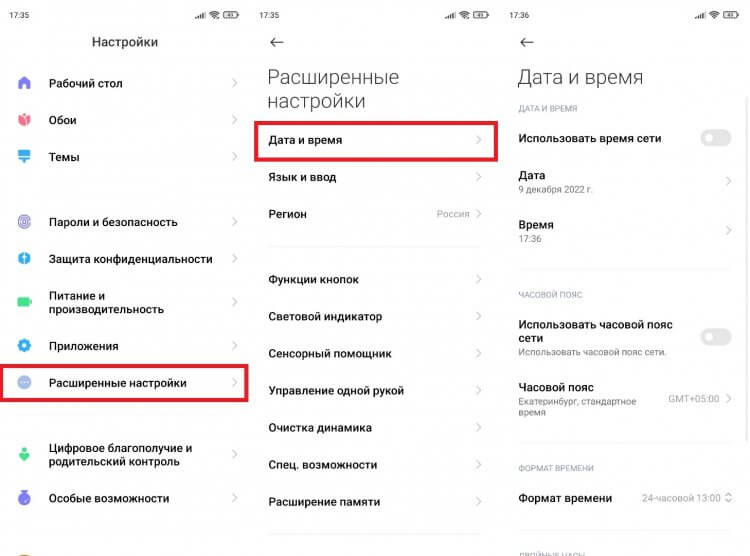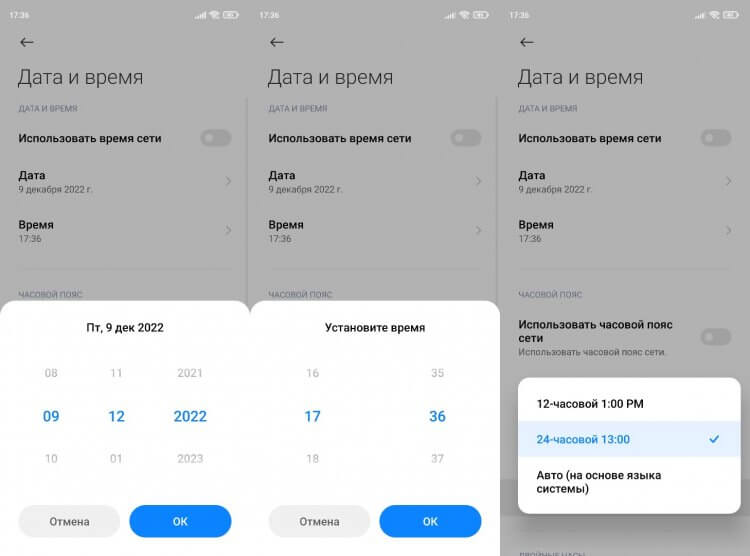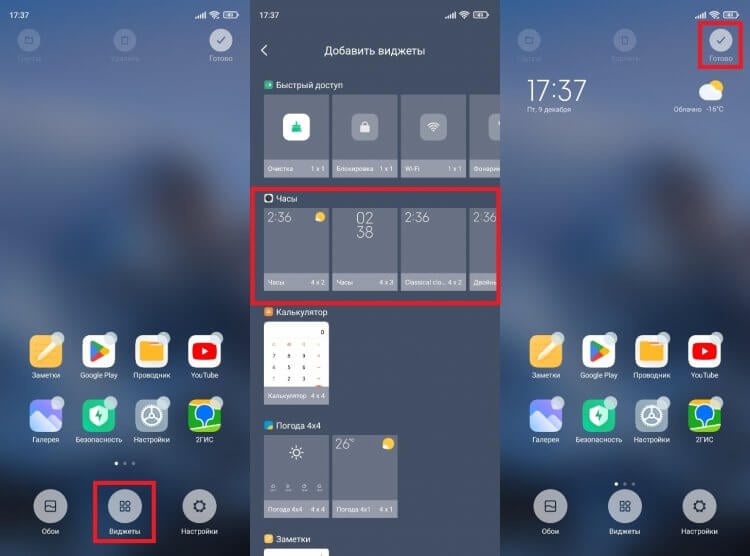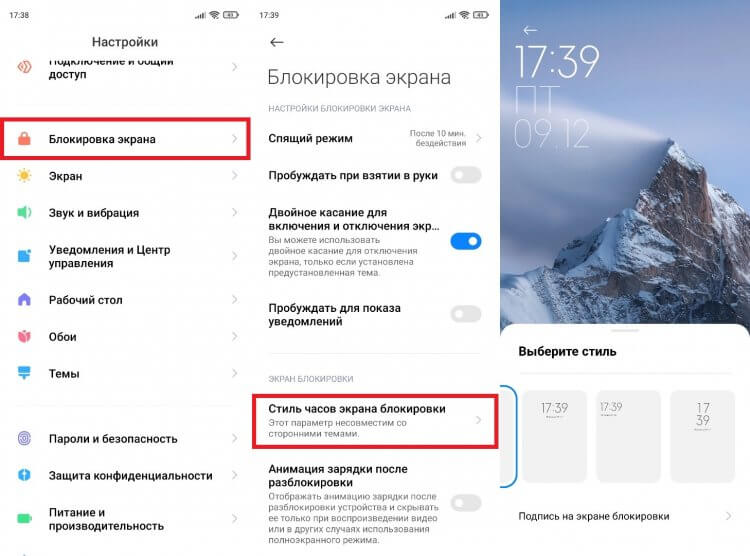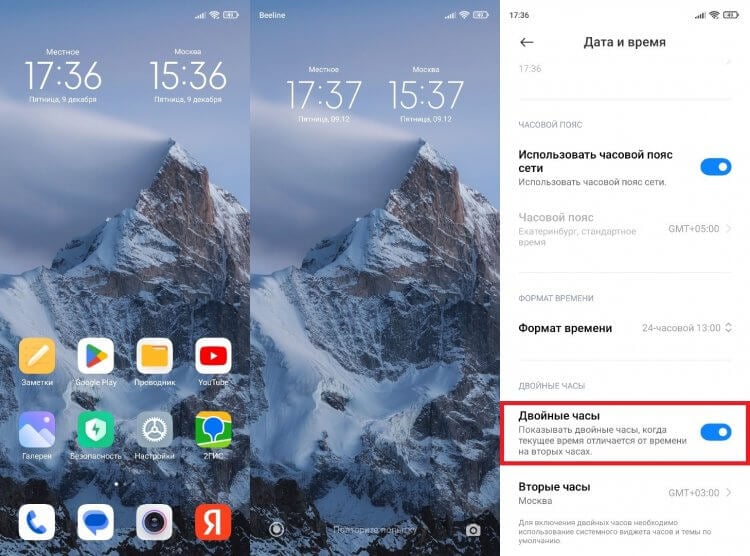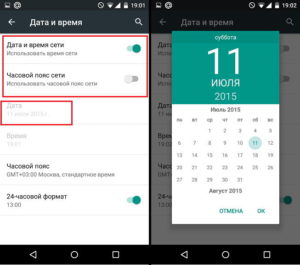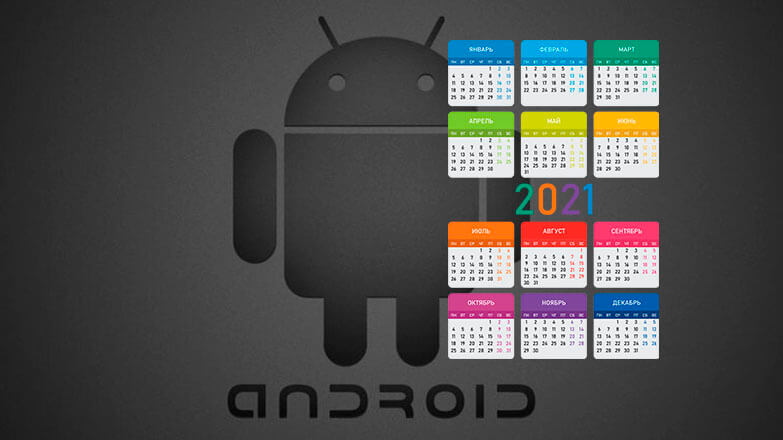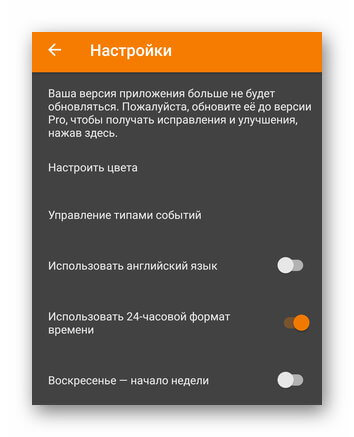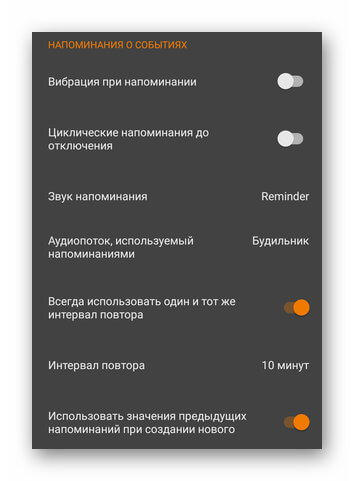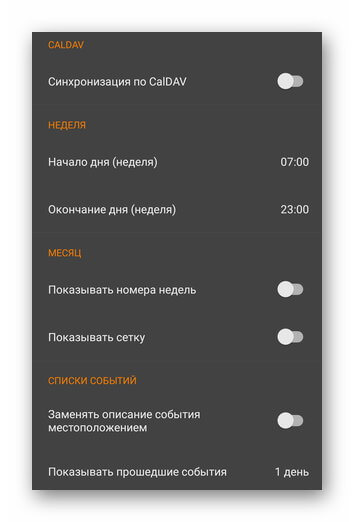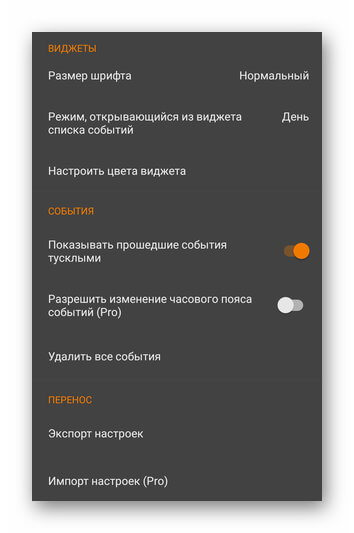Как установить время, дату и часовой пояс
Вы можете изменять настройки часов (в том числе время, дату и часовой пояс), устанавливать будильники и таймеры, а также добавлять часы для других городов.
Как изменить время
- На телефоне откройте приложение “Часы”
.
- Коснитесь значка “Ещё”
выберите Настройки.
- Чтобы изменить часовой пояс, нажмите Домашний часовой пояс.
- Чтобы часовой пояс устанавливался автоматически, выберите Изменить дату и время
Настраивать часовой пояс автоматически.
- Чтобы часовой пояс определялся по вашему местоположению, нажмите Изменить дату и время
Настраивать часовой пояс автоматически
Определять часовой пояс по местоположению.
- Если вы находитесь за пределами домашнего часового пояса и хотите видеть время в нем на отдельных часах, выберите Показывать время дома.
Как изменить настройки будильника
- На телефоне откройте приложение “Часы”
.
- Нажмите “Ещё”
Настройки.
- Перейдите в раздел “Будильник”.
- Чтобы выбрать, как долго будет звенеть будильник, нажмите Автовыключение.
- Чтобы изменить промежуток времени между сигналами, выберите Интервал повтора сигнала.
- Чтобы изменить громкость будильника, воспользуйтесь соответствующим ползунком.
- Чтобы громкость сигнала нарастала, нажмите Постепенно увеличивать громкость.
- Чтобы настроить управление будильником с помощью кнопок регулировки громкости, выберите параметр Кнопки громкости. С их помощью можно изменять громкость, откладывать или выключать будильник.
- Чтобы указать, с какого дня начинается ваша неделя, нажмите Начало недели.
Как изменить настройки таймера
- На телефоне откройте приложение “Часы”
.
- Нажмите “Ещё”
Настройки.
- Перейдите в раздел “Таймеры”.
- Чтобы изменить рингтон, нажмите Сигнал таймера.
- Чтобы громкость сигнала нарастала, нажмите Постепенно увеличивать громкость.
- Чтобы включить вибрацию, нажмите Вибросигнал таймера.
Как добавить часы для других городов
- На телефоне откройте приложение “Часы”
.
- Выберите Часы.
- Нажмите на значок “Добавить”
внизу экрана.
- В строке поиска введите название города, затем выберите тот, который хотите добавить.
- Чтобы поменять порядок городов в списке, нажмите и удерживайте строку с названием города, затем переместите ее вверх или вниз.
- Чтобы удалить город, проведите по его названию вправо или влево.
Эта информация оказалась полезной?
Как можно улучшить эту статью?
Требуется помощь?
Попробуйте следующее:
На чтение 4 мин. Просмотров 2k. Опубликовано 18.10.2017 Обновлено 28.12.2018
В наше время всё больше людей отходят от использования наручных часов, предпочитая им часы смартфона. Однако телефонные дата и время могут сбиться при перезагрузке устройства или из-за ошибки системы. В таких случаях приходится менять настройки самостоятельно. Чтобы сделать это правильно, рассмотрим некоторые особенности настроек даты и времени на Android.
Содержание
- Почему важно, чтобы на Android стояли точные дата и время
- Как изменить дату и время на Android
- Видео: как установить время и дату на Android
- Возможные проблемы при настройке времени и их решения
- Перезагрузка
- Автосинхронизация
- Установка приложений 360root и ClockSync
- Сброс настроек до заводских
- Как выбрать, настроить или добавить новый часовой пояс
Почему важно, чтобы на Android стояли точные дата и время
Неточные дата и время на Android могут привести к прекращению или некорректной работе некоторых приложений. Это происходит из-за того, что программы автоматически сверяют дату окончания своей лицензии с датой, установленной на телефоне. И если что-то не сходится, то они просто перестают работать.
Как изменить дату и время на Android
Теперь перейдём к ручной настройке параметров времени.
- Откройте настройки телефона.
- Найдите раздел «Система» и зайдите в пункт «Дата и время».
- Откройте раздел «Настройки даты», а после — «Настройки времени».
- В открывшихся окнах установите параметры, соответствующие вашему часовому поясу. Точное время и часовой пояс можете узнать на сайте http://www.gmt.su/city-time/country/Россия/.
Видео: как установить время и дату на Android
Возможные проблемы при настройке времени и их решения
После установки новых параметров времени вы можете столкнуться с двумя проблемами:
- настройки времени постоянно сбрасываются;
- на экране устройства появилась запись «В приложении Настройки произошла ошибка».
Исправить эти недоразумения вам помогут следующие способы.
Перезагрузка
Сначала попробуйте перезагрузить смартфон. Это действие запустит все процессы заново, и, возможно, ошибки пропадут, а настройки времени сохранятся.
Автосинхронизация
Если перезагрузка устройства не сработала должным образом, нужно включить автосинхронизацию. Эта функция позволяет телефону самостоятельно обновлять настройки времени при подключении к интернету. Чтобы включить автосинхронизацию, выполните следующие шаги.
- В меню «Настройки телефона» найдите раздел «Система» и откройте пункт «Дата и время».
- Выберите раздел «Дата и время сети».
- В открывшемся списке выберите один из вариантов: «Использовать время сети» или «Использовать время GPS».
Установка приложений 360root и ClockSync
Если в вашем телефоне отсутствует функция автосинхронизации, нужно будет проделать следующие шаги.
- Установите приложение 360root, скачав его с официального сайта разработчика http://360root.ru. Приложение выдаст вашему устройству root-права.
- Откройте приложение и нажмите на кнопку в середине экрана. Готово, root-права получены.
- Теперь зайдите в Play Market и установите приложение ClockSync.
- Откройте ClockSync. На экране вы увидите, какое время установлено на вашем телефоне в данный момент, точное время и разницу в этих параметрах.
- Теперь зайдите в настройки приложения ClockSync и поставьте галочку напротив строки «Включить автоматическую синхронизацию». Здесь же вы можете установить интервал между синхронизациями. Обычно часы телефона сбиваются на 30 секунд в месяц, поэтому частная сверка времени ни к чему.
Сброс настроек до заводских
Однако и после включения автоматической синхронизации время всё равно может самостоятельно меняться или выдавать ошибку. В этом случае придётся выполнить сброс настроек телефона до заводских.
- В настройках телефона найдите раздел «Личные данные», в котором откройте пункт «Восстановление и сброс».
- Нажмите на кнопку «Сброс настроек» и подтвердите действие. Обратите внимание: все личные данные, хранящиеся на телефоне, будут безвозвратно удалены.
Как выбрать, настроить или добавить новый часовой пояс
Чтобы узнать часовой пояс своего региона, зайдите на сайт http://www.gmt.su/city-time/country/Россия/ и найдите в списке ближайший к вам город. Справа страницы вы увидите данные о часовом поясе. Например, в Калининграде это GMT +02:00. Эту информацию вам и нужно будет выбрать в настройках своего телефона.
Чтобы установить выбранный часовой пояс, выполните следующие действия.
- В настройках телефона найдите раздел «Система» и откройте в нём пункт «Дата и время».
- Нажмите на «Выбор часового пояса» и в открывшемся списке укажите нужный.
- Если часовой пояс постоянно сбрасывается, то в разделе «Дата и время» включите функцию «Использовать часовой пояс сети». Это позволит устройству через интернет определить ваше месторасположение и подобрать часовой пояс.
Старайтесь проверять и настраивать время хотя бы раз в два месяца. А лучше — установите автоматическую синхронизацию через интернет. Если всё же возникнут проблемы с настройками — перезагрузите телефон или сбросьте его прошивку до заводских установок. И помните: точные дата и время важны для работы приложений и телефона в целом.
Загрузка …
В своем нынешнем виде смартфон заменяет сразу несколько десятков устройств. Это и телефон, и модем, и медиапроигрыватель, и портативный фотоаппарат. Список его возможностей можно продолжать до бесконечности, но наряду с организацией связи одной из самых главных функций продолжает оставаться показ даты и времени на экране. Столь простая, но вместе с тем важная опция имеет массу настроек, о которых должен знать каждый владелец. Так давайте же разберемся, как настроить время на телефоне.
Время на телефоне можно сделать не только правильным, но и красивым
Содержание
- 1 Как установить время на телефоне
- 1.1 Неправильная дата и время
- 2 Как установить часы на главный экран
- 3 Как изменить часы на экране блокировки
- 3.1 Как убрать двойные часы на Xiaomi
Как установить время на телефоне
Обычно все необходимые настройки даты и времени автоматически применяются сразу после включения устройства. Но ведь смартфон не может знать обо всех наших предпочтениях, правда? Поэтому предлагаю каждому из вас самостоятельно изучить параметры, доступные пользователям:
- Откройте настройки телефона.
- Перейдите в раздел «Дата и время» (на некоторых смартфонах он скрывается во вкладке «Расширенные настройки»).
- Установите необходимые параметры.
Параметры даты и времени могут скрываться в дополнительных настройках
🔥 Загляни в телеграм-канал Сундук Али-Бабы, где мы собрали лучшие товары с АлиЭкспресс
По умолчанию в настройках включена опция «Использовать время сети». Но вы можете от нее отказаться, чтобы отрегулировать все параметры вручную. Чтобы изменить время на телефоне, нужно отключить опцию автоматической настройки, открыть вкладку с говорящим названием «Время» и установить собственные параметры, указав текущие часы и минуты. То же самое касается настроек даты на телефоне, которые доступны в одноименном подпункте.
Включите функцию «Использовать время сети», чтобы не настраивать параметры вручную
Разумеется, этим настройки не ограничиваются. Еще два важных параметра, которые меняются на любом телефоне: часовой пояс и формат времени. Если в первым все более-менее ясно, то о втором все-таки стоит сказать несколько слов. По умолчанию смартфон выбирает формат, используемый в вашей стране, отталкиваясь от выбранного региона в настройках (в России и в большинстве других государств используется 24-часовой). Но вы можете поменять его на 12-часовой вариант, и тогда сутки будут разбиваться на до полудня (AM) и после полудня (PM).
⚡ Подпишись на Androidinsider в Дзене, где мы публикуем эксклюзивные материалы
Неправильная дата и время
Если ваш телефон показывает неправильное время,а в настройках не включено автоматическое определение, то попробуйте активировать использование данных сети. Так вы перестанете беспокоиться о необходимости вручную выставлять параметры и, скорее всего, получите точные сведения.
Другое дело, если часы показывают неправильные сведения, когда включено автоматическое определение времени. Прежде всего советую выключить и снова включить использование данных сети. Затем перезагрузите смартфон. Если и это не поможет, достаньте SIM-карту и вставьте ее обратно. В крайнем случае вам придется вручную установить все параметры или выполнить сброс до заводских настроек.
Читайте также: что делать, если неправильная дата и время в WhatsApp
Как установить часы на главный экран
По умолчанию часы есть в левом верхнем углу строки состояния. Но многим они покажутся маленькими, а потому, чтобы лучше видеть дату и время, необходимо установить часы на главный экран телефона, действуя по следующей инструкции:
- Задержите палец на свободной области рабочего стола, где нет ярлыков приложений.
- Перейдите в раздел «Виджеты».
- Выберете интересующий вариант часов.
- Разместите их в нужном месте и нажмите на галочку.
Часы можно добавить на главный экран через виджеты
Для отображения даты и времени вы можете использовать не только стандартные шаблоны, но и сторонние виджеты часов на Андроид. Им на нашем сайте был посвящен отдельный материал. Кроме того, рекомендую прочитать еще один текст о том, как настроить виджет. Там вы тоже найдете много интересного.
❗ Поделись своим мнением или задай вопрос в нашем телеграм-чате
Как изменить часы на экране блокировки
К этому моменту нам удалось настроить время на телефоне, а также добавить виджет на главный экран. Но это не все, о чем нужно знать. Помимо рабочего стола еще одним местом отображения даты и времени является экран блокировки. Если вам не нравится текущий вариант, посмотрите, как поменять часы на экране блокировки:
- Откройте настройки устройства.
- Перейдите в раздел «Блокировка экрана», а затем — «Стиль часов экрана блокировки».
- Выберете предпочтительный вариант.
Чтобы увидеть другие варианты часов, нужно установить стороннюю тему
Если ваш смартфон оснащен AMOLED-дисплеем, помимо прочего вы можете настроить Always On Display, чтобы часы постоянно отображались на экране. Всем остальным, кого не устроят стандартные шаблоны часов, стоит просто поменять тему оформления или установить сторонний лончер.
⚡ Подпишись на Androidinsider в Пульс Mail.ru, чтобы получать новости из мира Андроид первым
Как убрать двойные часы на Xiaomi
В конце хочу рассказать о проблеме, на которую жалуются многие владельцы смартфонов Xiaomi (возможно, вы сталкивались с ней и на устройствах других производителей). Это двойные часы на экране блокировки. Они показывают время не только в вашем, но и в другом регионе. Чтобы убрать двойные часы, нужно посетить настройки даты и времени, а затем отключить опцию показа времени двух часовых поясов. При желании ее можно будет активировать повторно.
Если вам не нужны двойные часы, поменяйте виджет или отключите функцию в настройках
Если речь идет о двойных часах на экране рабочего стола, то для избавления от них необходимо просто поменять виджет. В списке доступных вариантов обязательно найдется шаблон с отображением времени только в вашем регионе.
Как исправить неправильную дату на Android (для смартфонов и планшетов)
Дата на смартфоне или планшете — это важная штука, которая кажется крайне простой. Но, поверьте, Вас будет дико раздражать, когда дата будет отображаться неверно, поэтому, давайте, исправим эту проблему раз и навсегда.
Проблема
Если Вы считаете, что неправильная дата не вызовет никаких проблем от слова «совсем», то это не так. Во-первых, в WhatsApp будут приходить сообщения вразброс. А может и вообще приложение не запустится. Во-вторых, это касается различных сервисов и интернет-сайтов, которые будут работать некорректно. Само собой, будет сбиваться синхронизаций наряду с проблемами с GPS.
Что делать

Откройте раздел «Дата и время» (он находится в настройках телефона)
В этом же разделе Вы можете внести корректировки, которые касаются времени и часового пояса.
Таким вот простым образом, можно выставить правильную дату на Android. Не забывайте, что есть возможность автоматической установки даты по средствам подключения к сети и последующей синхронизации. Также есть функция «Время оператора», которая не всегда корректно срабатывает, но, в целом, очень неплохая. После выбора этого пункта стоит перезагрузить устройство. Вот и все.
Источник
[Вопросы] Дата на иконке календаря отсутствует после обновления до 12.03
Дата на иконке календаря отсутствует после обновления до 12.03 наRedmi 8
Alkris2 | из Redmi Note 7
Попробуйте обновить рабочий стол, некоторым помогло. https://www.apkmirror.com/apk/xiaomi-inc/miui-launcher/miui-launcher-release-4-21-16-3126-06231602-release/miui-system-launcher-release-4-21-16-3126-06231602-android-apk-download/
Добрый день. Тоже постоянно слетает дата на календаре — в разделе «Темы» ставлю только «Значки» из классической темы и вуаля дата появляется.

Xiaomi Comm APP
Получайте новости о Mi продукции и MIUI
Рекомендации
* Рекомендуется загружать изображения для обложки с разрешением 720*312
Изменения необратимы после отправки
Cookies Preference Center
We use cookies on this website. To learn in detail about how we use cookies, please read our full Cookies Notice. To reject all non-essential cookies simply click «Save and Close» below. To accept or reject cookies by category please simply click on the tabs to the left. You can revisit and change your settings at any time. read more
These cookies are necessary for the website to function and cannot be switched off in our systems. They are usually only set in response to actions made by you which amount to a request for services such as setting your privacy preferences, logging in or filling in formsYou can set your browser to block or alert you about these cookies, but some parts of thesite will not then work. These cookies do not store any personally identifiable information.
These cookies are necessary for the website to function and cannot be switched off in our systems. They are usually only set in response to actions made by you which amount to a request for services such as setting your privacy preferences, logging in or filling in formsYou can set your browser to block or alert you about these cookies, but some parts of thesite will not then work. These cookies do not store any personally identifiable information.
These cookies are necessary for the website to function and cannot be switched off in our systems. They are usually only set in response to actions made by you which amount to a request for services such as setting your privacy preferences, logging in or filling in formsYou can set your browser to block or alert you about these cookies, but some parts of thesite will not then work. These cookies do not store any personally identifiable information.
Источник
[Вопросы] Дата в календаре не меняется, всегда стоит 16 число. Как изменить?
avatar.png (121.22 KB, Downloads: 2)
2018-03-14 13:16:54 Upload
deadmorose | из Redmi Note 4
alex26rus | из Redmi 4A
AlexQazaqstan | из Redmi Note 4
В некоторых темах на иконках календаря , погоды цифра всегда статична и не меняется .
avdeiQa | из MI 5
Amadey76 | из Redmi Note 4
Так то же иконка. Возьми да и поменяй иконку, чтобы цифра не раздражала.
1727006181 | из Redmi Note 4
XARARKAN | из Redmi Note 4
Elamario | из Redmi 5A
ФаРенГайд | из MI 4W
Вот, у меня меняется, какой день, такая и на эконке календаря
Screenshot_2018-03-14-11-37-07-067_com.miui.home.png (1.56 MB, Downloads: 3)
2018-03-14 16:37:48 Upload

Xiaomi Comm APP
Получайте новости о Mi продукции и MIUI
Рекомендации
* Рекомендуется загружать изображения для обложки с разрешением 720*312
Изменения необратимы после отправки
Cookies Preference Center
We use cookies on this website. To learn in detail about how we use cookies, please read our full Cookies Notice. To reject all non-essential cookies simply click «Save and Close» below. To accept or reject cookies by category please simply click on the tabs to the left. You can revisit and change your settings at any time. read more
These cookies are necessary for the website to function and cannot be switched off in our systems. They are usually only set in response to actions made by you which amount to a request for services such as setting your privacy preferences, logging in or filling in formsYou can set your browser to block or alert you about these cookies, but some parts of thesite will not then work. These cookies do not store any personally identifiable information.
These cookies are necessary for the website to function and cannot be switched off in our systems. They are usually only set in response to actions made by you which amount to a request for services such as setting your privacy preferences, logging in or filling in formsYou can set your browser to block or alert you about these cookies, but some parts of thesite will not then work. These cookies do not store any personally identifiable information.
These cookies are necessary for the website to function and cannot be switched off in our systems. They are usually only set in response to actions made by you which amount to a request for services such as setting your privacy preferences, logging in or filling in formsYou can set your browser to block or alert you about these cookies, but some parts of thesite will not then work. These cookies do not store any personally identifiable information.
Источник
[Вопросы] Дата в календаре не меняется, всегда стоит 16 число. Как изменить?
avatar.png (121.22 KB, Downloads: 2)
2018-03-14 13:16:54 Upload
deadmorose | из Redmi Note 4
alex26rus | из Redmi 4A
AlexQazaqstan | из Redmi Note 4
В некоторых темах на иконках календаря , погоды цифра всегда статична и не меняется .
avdeiQa | из MI 5
Amadey76 | из Redmi Note 4
Так то же иконка. Возьми да и поменяй иконку, чтобы цифра не раздражала.
1727006181 | из Redmi Note 4
XARARKAN | из Redmi Note 4
Elamario | из Redmi 5A
ФаРенГайд | из MI 4W
Вот, у меня меняется, какой день, такая и на эконке календаря
Screenshot_2018-03-14-11-37-07-067_com.miui.home.png (1.56 MB, Downloads: 3)
2018-03-14 16:37:48 Upload

Xiaomi Comm APP
Получайте новости о Mi продукции и MIUI
Рекомендации
* Рекомендуется загружать изображения для обложки с разрешением 720*312
Изменения необратимы после отправки
Cookies Preference Center
We use cookies on this website. To learn in detail about how we use cookies, please read our full Cookies Notice. To reject all non-essential cookies simply click «Save and Close» below. To accept or reject cookies by category please simply click on the tabs to the left. You can revisit and change your settings at any time. read more
These cookies are necessary for the website to function and cannot be switched off in our systems. They are usually only set in response to actions made by you which amount to a request for services such as setting your privacy preferences, logging in or filling in formsYou can set your browser to block or alert you about these cookies, but some parts of thesite will not then work. These cookies do not store any personally identifiable information.
These cookies are necessary for the website to function and cannot be switched off in our systems. They are usually only set in response to actions made by you which amount to a request for services such as setting your privacy preferences, logging in or filling in formsYou can set your browser to block or alert you about these cookies, but some parts of thesite will not then work. These cookies do not store any personally identifiable information.
These cookies are necessary for the website to function and cannot be switched off in our systems. They are usually only set in response to actions made by you which amount to a request for services such as setting your privacy preferences, logging in or filling in formsYou can set your browser to block or alert you about these cookies, but some parts of thesite will not then work. These cookies do not store any personally identifiable information.
Источник
10 лучших способов исправить ошибку синхронизации календаря Google на Android
Недавно я получил приглашение на мероприятие от друга по электронной почте. Позже, когда я проверил Календарь Google, события там не было. Именно тогда я понял, что синхронизация Календаря Google на моем телефоне Android столкнулась с некоторыми проблемами с правильной синхронизацией данных.
Я использую Календарь Google для управления своим расписанием, и это одно из лучших приложений для работы с календарем. Но, как и любое другое приложение, у него также иногда возникают проблемы. Если вашему приложению Google Calendar не удается синхронизировать события и напоминания в других приложениях и платформах в некоторых случаях или постоянно, не беспокойтесь. Мы составили хороший список возможных исправлений проблемы.
1. Обновите свой календарь
Иногда лучше обновить все приложение. Это помогает нам быть уверенными, что все работает нормально. Кроме того, это помогает сбросить и удалить любые ошибки / задержки при синхронизации событий и напоминаний.
Календарь Google не синхронизирует ваши мероприятия сразу же так быстро, как вы можете себе представить. Обновление приложения помогает проверить, есть ли проблемы с синхронизацией Календаря Google.
Вот как обновить Календарь Google на вашем смартфоне Android.
Шаг 1: Запустите приложение Google Calendar.
Шаг 2: Коснитесь значка меню в правом верхнем углу приложения.
Шаг 3: Коснитесь параметра «Обновить». Это должно немедленно синхронизировать ваши события и помочь устранить любую ошибку.
2. Убедитесь, что синхронизация включена.
Другой способ исправить ошибки синхронизации в Календаре Google — убедиться, что синхронизация включена. Вы могли отключить его по ошибке, или приложение «Календарь» таинственным образом деактивировало Календарь, связанный с вашей учетной записью.
Шаг 1: Запустите приложение Календарь на вашем устройстве Android.
Шаг 2: Коснитесь значка меню гамбургера в верхнем левом углу приложения.
Шаг 3: Убедитесь, что выбраны события, напоминания и любые другие календари, которые есть в ваших учетных записях.
3. Предоставьте Календарю Google необходимые разрешения.
Возможно, события из ваших учетных записей Gmail, Google и других сторонних приложений не синхронизируются с вашим Календарем. Итак, вы хотите убедиться, что приложение Google Calendar имеет надлежащий доступ к этим приложениям.
Вот как проверить, можно ли проверить доступ к Google Календарю.
Шаг 1: Запустите меню настроек на вашем устройстве Android.
Шаг 2: Выберите Приложения и уведомления или соответствующее меню на своем телефоне, поскольку большинство производителей телефонов назначают ему другое имя.
Шаг 3: Разверните вкладку «Дополнительно» и выберите «Разрешения приложений».
Шаг 4: Нажмите «Календарь» и убедитесь, что у него есть разрешение на приложения, с которыми вы хотите синхронизировать.
4. Проверьте подключение к Интернету.
Хотя Календарь Google работает в автономном режиме, любые внесенные вами изменения не будут синхронизироваться на вашем устройстве, если вы не подключены к Интернету. Итак, если изменения, внесенные в приложение «Календарь» на планшете, рабочем компьютере или любом другом устройстве, не синхронизируются со смартфоном, убедитесь, что вы подключены к Интернету.
Вы можете проверить свой статус подключения к Интернету, посетив другой веб-сайт. Если это произойдет, значит, с вашим интернетом все в порядке.
Хотя Календарь Google работает в автономном режиме, любые внесенные вами изменения не будут синхронизироваться на вашем устройстве, если вы не подключены к Интернету.
Другая возможность заключается в том, что вы исчерпали свою подписку / план данных. Или, возможно, ваш маршрутизатор Wi-Fi неисправен. Если это так, вам следует ознакомиться с некоторыми решениями распространенных проблем Android WiFi.
5. Синхронизируйте свою учетную запись Google вручную.
Как упоминалось ранее, Google иногда требуется несколько часов, чтобы автоматически синхронизировать ваши события и другие данные из других приложений и устройств. Если приложение требует много времени, чтобы сделать это, вы можете сделать это самостоятельно.
Вот как вручную синхронизировать ваш Календарь Google.
Шаг 1: Откройте меню настроек вашего смартфона.
Шаг 2: Коснитесь Аккаунты.
Шаг 3: Выберите учетную запись Google, календарь которой вы хотите синхронизировать.
Шаг 4: Коснитесь Синхронизация учетной записи.
Шаг 5: Коснитесь значка меню в верхнем левом углу.
Шаг 6: Выберите «Синхронизировать сейчас».
Это синхронизирует все данные в вашей учетной записи Google и устройствах для всех подключенных приложений, включая Календарь.
7. Синхронизировать Календарь Google вручную
Хотя на вашем устройстве может быть активна синхронизация для Календаря Google, ее отключение и повторное включение также помогает устранить любые ошибки или задержки. Вот как это сделать.
Шаг 1: Откройте меню настроек смартфона и коснитесь Учетные записи. Затем выберите учетную запись Google, календарь которой вы хотите синхронизировать.
Шаг 2: Нажмите «Синхронизация учетной записи», а затем снимите флажок «Календарь», чтобы отключить синхронизацию.
Шаг 3: Установите флажок Календарь, чтобы повторно активировать синхронизацию.
8. Убедитесь, что хранилище календаря включено.
В устройствах Android есть системное приложение, известное как Хранилище Android. Если это приложение отключено на вашем смартфоне, Google не сможет синхронизировать события и другие напоминания с вашим приложением Календарь. Хотя он почти всегда включен по умолчанию на смартфонах Android, есть вероятность, что он отключен на вашем устройстве.
Для подтверждения выполните следующие действия.
Шаг 1: Запустите меню настроек телефона и выберите Приложения и уведомления.
Шаг 2: Перейдите вниз (в разделе «Дополнительно») и выберите «Разрешения приложений».
Шаг 3: Щелкните Хранилище.
Шаг 4: Коснитесь значка меню в правом верхнем углу и выберите Показать систему.
Шаг 5: Перейдите в хранилище календаря и убедитесь, что он отмечен / включен.
9. Удалить аккаунт Google.
Я очень надеюсь, что вы испробовали какие-либо (или все) из упомянутых до сих пор уловок, и ваш Календарь начал синхронизировать события. Если этого не произошло, то может помочь удаление вашей учетной записи Google с устройства и повторное добавление.
Шаг 1: Запустите меню настроек телефона и выберите Учетные записи.
Шаг 2: Выберите учетную запись, подключенную к календарю, в которой возникают проблемы с синхронизацией.
Шаг 3: На следующей странице выберите Удалить учетную запись.
Чтобы добавить учетную запись обратно на устройство, перейдите в «Настройки»> «Учетные записи»> «Добавить учетную запись».
10. Очистить данные календаря
Очистка данных приложения «Календарь» также помогает устранить все проблемы с синхронизацией. Однако вам следует пробовать это только в крайнем случае. Это потому, что при очистке данных приложения будут удалены все несинхронизированные события, которые есть в вашем календаре.
Заметка: Хотя ошибки синхронизации будут устранены, вам придется вручную добавить такие события обратно в Календарь после завершения процесса.
Вот как очистить данные Календаря на вашем устройстве Android.
Шаг 1: Запустите меню настроек телефона и выберите Приложения и уведомления.
Шаг 2: Выберите Календарь из списка всех приложений.
Шаг 3: Выберите Хранилище.
Шаг 4: Наконец, нажмите кнопку Очистить хранилище.
Календарь теперь должен правильно синхронизироваться
Я уверен, что одно из упомянутых выше решений должно устранить любые ошибки синхронизации Календаря Google, которые могут возникнуть на вашем телефоне Android. Если вы придумали еще один полезный трюк, оставьте комментарий ниже, и мы будем более чем счастливы поделиться им с другими.
Следующий: Вы используете устройства Android и iOS? Узнайте, у кого из Google и Apple лучшее приложение-календарь.
Источник
Как исправить неправильную дату на Android (для смартфонов и планшетов)

Дата на смартфоне или планшете — это важная штука, которая кажется крайне простой. Но, поверьте, Вас будет дико раздражать, когда дата будет отображаться неверно, поэтому, давайте, исправим эту проблему раз и навсегда.
Проблема
Если Вы считаете, что неправильная дата не вызовет никаких проблем от слова «совсем», то это не так. Во-первых, в WhatsApp будут приходить сообщения вразброс. А может и вообще приложение не запустится. Во-вторых, это касается различных сервисов и интернет-сайтов, которые будут работать некорректно. Само собой, будет сбиваться синхронизаций наряду с проблемами с GPS.
Что делать

Откройте раздел «Дата и время» (он находится в настройках телефона)
В этом же разделе Вы можете внести корректировки, которые касаются времени и часового пояса.
Таким вот простым образом, можно выставить правильную дату на Android. Не забывайте, что есть возможность автоматической установки даты по средствам подключения к сети и последующей синхронизации. Также есть функция «Время оператора», которая не всегда корректно срабатывает, но, в целом, очень неплохая. После выбора этого пункта стоит перезагрузить устройство. Вот и все.
Источник
На иконке календаря не меняется дата на андроиде что делать
Давайте сейчас разберемся как поменять дату на Android телефоне или планшете. Не всегда данная настройка очевидна и потребует подсказки в ряде случаев.
Данная статья подходит для всех брендов, выпускающих телефоны на Android 11/10/9/8: Samsung, HTC, Lenovo, LG, Sony, ZTE, Huawei, Meizu, Fly, Alcatel, Xiaomi, Nokia и прочие. Мы не несем ответственности за ваши действия.
Внимание! Вы можете задать свой вопрос специалисту в конце статьи.
Меняем на Андроид дату и время
Изменение времени на планшете или смартфоне Андроид независимо от используемой версии системы осуществляется таким образом:
- Переходим в главное меню гаджета Андроид.
- Выбираем вкладку «Настройки».
- Находим раздел «Дата и время». Увеличить
- В отобразившемся окне необходимо обратить внимание на вкладку «Автонастройка даты и времени». Если там галочка стоит, но данные определяются некорректно, то следует предварительно подключиться к интернету, после чего с этой строки снять значок и поставить заново. Увеличить
- Если во время соединения с сетью все равно время определяется некорректно, эти данные можно изменить вручную. Снимаем флажок со строчки об автонастройке. Ниже в пунктах вводим время и число.
- Еще можно выбрать 12-часовой или 24-часовой формат отображения времени, часовой пояс, в котором вы находитесь. Доступно дополнительно несколько способов отображения даты. Отличается в них порядок расположения года, месяца и числа.
Проблемы при смене параметров
При настройке времени и даты происходят ошибки: свежеустановленные параметры сбрасываются, не применяются изменения, выкидывает с ошибкой из «Настроек». Выделяет такие наиболее частые ошибки:
- Проблема состоит в единичном сбое в системной работе. После перезагрузки или сброса настроек сбои должны прекратиться.
- На устройстве активирована автосинхронизация времени, поэтому попытки изменить настройки вручную не удаются. Для отключения автосинхронизации следует снять галочку со значения «Использовать дату и время сети» в настройках времени и даты.
- Случился конфликт часовых поясов СИМ карты и смартфона (чаще всего происходит с оператором Tele2).
- Брак в прошивке девайса. В этой ситуации, если вы не опытный пользователь, лучше обратиться в сервисный центр. При самостоятельной перепрошивке есть большой риск повредить устройство.
Для исправления проблемы с конфликтом СИМ карты и часовых поясов, выполняем такие шаги:
- Вначале сохраняем важную информацию со своего смартфона в другое место, иначе она будет утеряна.
- Вытаскиваем SIM карту и проводим сброс настроек. Возвращаем гаджет к первоначальному состоянию. Для получения такой возможности переходим в «Настройки», выбираем «Восстановление и сброс», после чего нажимаем на кнопку «Сброс настроек». На девайсах с root правами сброс проводить нельзя – это может уничтожить прошивку. Увеличить
- Теперь отключаем в настройках времени и даты автоматическое определение часового пояса. Для этого со строки «Часовой пояс сети» снимаем галочку. Увеличить
- Теперь указываем свой часовой пояс. Для корректной работы иногда требуется выбрать не московское стандартное время GMT+3, а часовой пояс для Брюсселя GMT+2
- После этого вставляем обратно СИМ карту и пробуем еще раз изменить время и дату.
Автосинхронизация даты и времени
Дату и время можно настроить при помощи автоматической синхронизации времени в сети. Если требуется максимальная точность, то существует улучшенная версия автосинхронизации. Для ее реализации требуются права рут.
Не знаешь как решить проблему в работе своего гаджета и нужен совет специалиста? На вопросы отвечает Алексей, мастер по ремонту смартфонов и планшетов в сервисном центре.Напиши мне »
Обычная автосинхронизация
Для синхронизации времени и даты с сетевыми данными необходимо галочкой отметить только один пункт, располагающийся в меню «Дата и время». Он может называться «Синхронизировать с сетью», «Автоматические дата и время», «Использовать время и дату сети» и иные подобные.
После установки напротив данного пункта галочки, время и дата на планшете или телефоне синхронизируется с информацией из сети и будет впредь определяться автоматически. Пока данная функция включена, невозможна ручная настройка времени и даты.
«Умная» синхронизация
Минусом стандартной синхронизации является неточность и работа с погрешностью приблизительно в половину секунды. Это связано с тем, что при ее разработке были применены старые и очень медленные протоколы передачи информации. В итоге данные об актуальном времени слегка запаздывают и не успевают прийти вовремя.
Чтобы обеспечить нормальную работу приложениям, требуется вмешаться в настройки Андроид, но у пользователя такого права по умолчанию нет. Поэтому для проведения умной синхронизации нужно на гаджете иметь рут права.
Способ получения рут прав для каждой модели телефона уникален. Методов разработано сотни, но общего способа не существует, который на любом устройстве смог бы получить их. Даже наиболее распространенные утилиты для прав суперпользователя работают с ограниченным набором моделей. Для получения рут доступа на определенный девайс, необходимо изучить техническую документация на специализированном ресурсе по его рутированию.
Для смарт-синхронизации существует несколько приложений, они похожи друг на друга. Работу с ними разберем на примере программы ClockSync:
- Включаем приложение. После процесса загрузки оно продемонстрирует время, установленное на гаджете, в сравнении с точным временем, считываемым со специального сервера. Составляет разница приблизительно 20 секунд. Увеличить
- Вызываем контекстное меню программы и выбираем «Синхронизировать». Если планшет или телефон рутирован, то приложение попросит предоставить права для вмешательства в системную работу. Нажимаем «Предоставить». Увеличить
- Если на девайсе нет рут доступа, то перед процессом синхронизации следует зайти в настройки программы (располагается вход в том же контекстном меню) и выбираем режим работы «без рут». В данном режиме ограничена работа некоторых функций, но права суперпользователя не потребуются. Увеличить
- Промежуток времени после синхронизации между актуальным временем и показателем на девайсе должен быть сокращен до 0 миллисекунд.
Приложение ClockSync доступно для скачивания с Гугл Плей. Эта утилита одна из наиболее многофункциональных и ресурсоемких, в ней можно менять сервер для синхронизации времени. Более простой аналог – это приложение Smart Time Sync.
Настраиваем часовой пояс на Андроиде
Изменить часовой пояс, который выбран на гаджете, можно в настройках «Дата и время». Строка «Часовой пояс» дает возможность изменить установленный по умолчанию пояс.
У часового пояса также есть параметр автосинхронизации. Его можно включать, если вы в собственных знаниях часовых поясов не уверены. Данный параметр в старых версиях Андроид иногда дает сбои, поэтому настраивать его рекомендуется вручную.
Для выбора часового пояса необходимо перейти в раздел «Часовой пояс» и из огромного списка отобрать тот, который используется в вашем регионе. Затем время будет установлено в соответствии с выбранными настройками.
Если на Android сбивается часовой пояс
Часовой пояс может сбиваться в разных ситуациях: неправильно выставленный регион в планшете или смартфоне, неправильно работающая автосинхронизация (здесь потребуется активировать ручной выбор пояса).
Еще сбой может произойти из-за ошибки в базах данных. В этой ситуации помогут приложения для работы с «умной» синхронизацией. Используемые ими серверы должны часовой пояс определять без ошибок.
Для применения таких программ необходим рут доступ. В настройках приложения есть раздел «Автосинхронизация», запустить который можно только с «рутом». Если включена автоматическая синхронизация часовых поясов, то определяться приложением пояс будет автоматически.
Инженер по ремонту мобильной и компьютерной техники в специализированном сервисном центре, г. Москва. Непрерывный опыт работы с 2010 года.
Есть вопросы? Задавайте в комментариях к статье. Отвечать стараюсь максимально быстро вам на указанную почту. Каждый случай индивидуален и поэтому очень важно, чтобы вы максимально расписали свою проблему и какая у вас модель устройства.
Укажите модель устройства и какие у него признаки поломки. Постарайтесь подробно описать что, где , при каких условиях не работает или перестало работать.
Тогда мы сможем вам помочь.
Владельцы смартфонов Xiaomi часто пользуются встроенным календарем, который является составной частью фирменной прошивки MIUI. Его возможности позволяют устанавливать уведомления, сообщать о днях рождениях, запланированных мероприятиях и пр. Соответственно, если он перестает работать, это влечет за собой возникновение сложностей для пользователя.
Инструкция по устранению ошибки
Если приложение перестало открываться, то сначала следует перезагрузить устройство. В большинстве случаев программная ошибка ликвидируется с помощью перезагрузки системы.
Если это не помогло, то придется чистить кэш. Календарь, как и другие утилиты, осуществляет запись временной информации в кэш. Это означает, что тут хранятся те данные, удаление которых никак не скажется на работе приложения.
Сначала нужно зайти в «Настройки» — «Приложения». Здесь выбирается подпункт «Все приложения» — «Календарь».
Внизу экрана появится несколько пунктов, одним из которых будет «Очистить». При клике на кнопку на дисплей будет выведено всплывающее меню, где будет подменю «Очистить кэш». Теперь остается перезагрузить устройство.
Когда и это решение не принесло результата, то проблема может скрываться в обновлении прошивки. Соответственно, следует нажать на подпункт «Удаление обновлений», что позволит откатить систему к предыдущей версии.
Восстановление прав
Когда осуществляется первичный запуск, программа отправляет пользователю запрос на проведение необходимых операций. Владелец может согласиться либо не согласиться на предложенные пункты. При отсутствии согласия корректная работа утилиты не предусматривается, так как она не в состоянии выполнять нужные операционные действия.
Для восстановления прав для календаря Сяоми следует зайти на его странице в «Разрешения приложений», где обеспечить доступ программы к календарю, контактам и памяти.
Об их нахождении в активном состоянии свидетельствует нахождение “бегунка” в положении справа. Снова перезагружаем смартфон, что должно привести к корректной работе приложения.
Давайте сейчас разберемся как поменять дату на Android телефоне или планшете. Не всегда данная настройка очевидна и потребует подсказки в ряде случаев.
p, blockquote 1,0,0,0,0—>
Данная статья подходит для всех брендов, выпускающих телефоны на Android 9/8/7/6: Samsung, HTC, Lenovo, LG, Sony, ZTE, Huawei, Meizu, Fly, Alcatel, Xiaomi, Nokia и прочие. Мы не несем ответственности за ваши действия.
p, blockquote 2,0,0,0,0—>
Меняем на Андроид дату и время
Изменение времени на планшете или смартфоне Андроид независимо от используемой версии системы осуществляется таким образом:
p, blockquote 3,0,0,0,0—>
- Переходим в главное меню гаджета Андроид.
- Выбираем вкладку «Настройки».
- Находим раздел «Дата и время».
Проблемы при смене параметров
При настройке времени и даты происходят ошибки: свежеустановленные параметры сбрасываются, не применяются изменения, выкидывает с ошибкой из «Настроек». Выделяет такие наиболее частые ошибки:
p, blockquote 4,0,0,0,0—>
- Проблема состоит в единичном сбое в системной работе. После перезагрузки или сброса настроек сбои должны прекратиться.
- На устройстве активирована автосинхронизация времени, поэтому попытки изменить настройки вручную не удаются. Для отключения автосинхронизации следует снять галочку со значения «Использовать дату и время сети» в настройках времени и даты.
- Случился конфликт часовых поясов СИМ карты и смартфона (чаще всего происходит с оператором Tele2).
- Брак в прошивке девайса. В этой ситуации, если вы не опытный пользователь, лучше обратиться в сервисный центр. При самостоятельной перепрошивке есть большой риск повредить устройство.
Для исправления проблемы с конфликтом СИМ карты и часовых поясов, выполняем такие шаги:
p, blockquote 5,0,1,0,0—>
Автосинхронизация даты и времени
Дату и время можно настроить при помощи автоматической синхронизации времени в сети. Если требуется максимальная точность, то существует улучшенная версия автосинхронизации. Для ее реализации требуются права рут.
p, blockquote 6,0,0,0,0—>
Обычная автосинхронизация
Для синхронизации времени и даты с сетевыми данными необходимо галочкой отметить только один пункт, располагающийся в меню «Дата и время». Он может называться «Синхронизировать с сетью», «Автоматические дата и время», «Использовать время и дату сети» и иные подобные.
p, blockquote 7,0,0,0,0—>
После установки напротив данного пункта галочки, время и дата на планшете или телефоне синхронизируется с информацией из сети и будет впредь определяться автоматически. Пока данная функция включена, невозможна ручная настройка времени и даты.
p, blockquote 8,0,0,0,0—> Увеличить
Android не подключается к WiFi
p, blockquote 9,0,0,0,0—>
«Умная» синхронизация
Минусом стандартной синхронизации является неточность и работа с погрешностью приблизительно в половину секунды. Это связано с тем, что при ее разработке были применены старые и очень медленные протоколы передачи информации. В итоге данные об актуальном времени слегка запаздывают и не успевают прийти вовремя.
p, blockquote 10,1,0,0,0—>
Чтобы обеспечить нормальную работу приложениям, требуется вмешаться в настройки Андроид, но у пользователя такого права по умолчанию нет. Поэтому для проведения умной синхронизации нужно на гаджете иметь рут права.
p, blockquote 11,0,0,0,0—>
Способ получения рут прав для каждой модели телефона уникален. Методов разработано сотни, но общего способа не существует, который на любом устройстве смог бы получить их. Даже наиболее распространенные утилиты для прав суперпользователя работают с ограниченным набором моделей. Для получения рут доступа на определенный девайс, необходимо изучить техническую документация на специализированном ресурсе по его рутированию.
p, blockquote 12,0,0,0,0—>
Для смарт-синхронизации существует несколько приложений, они похожи друг на друга. Работу с ними разберем на примере программы ClockSync:
p, blockquote 13,0,0,0,0—>
- Включаем приложение. После процесса загрузки оно продемонстрирует время, установленное на гаджете, в сравнении с точным временем, считываемым со специального сервера. Составляет разница приблизительно 20 секунд.
p, blockquote 14,0,0,0,0—>
Настраиваем часовой пояс на Андроиде
Изменить часовой пояс, который выбран на гаджете, можно в настройках «Дата и время». Строка «Часовой пояс» дает возможность изменить установленный по умолчанию пояс.
p, blockquote 15,0,0,1,0—>
У часового пояса также есть параметр автосинхронизации. Его можно включать, если вы в собственных знаниях часовых поясов не уверены. Данный параметр в старых версиях Андроид иногда дает сбои, поэтому настраивать его рекомендуется вручную.
p, blockquote 16,0,0,0,0—> Увеличить
Для выбора часового пояса необходимо перейти в раздел «Часовой пояс» и из огромного списка отобрать тот, который используется в вашем регионе. Затем время будет установлено в соответствии с выбранными настройками.
p, blockquote 17,0,0,0,0—> Увеличить
Как проверить Android на ошибки
p, blockquote 18,0,0,0,0—>
Если на Android сбивается часовой пояс
Часовой пояс может сбиваться в разных ситуациях: неправильно выставленный регион в планшете или смартфоне, неправильно работающая автосинхронизация (здесь потребуется активировать ручной выбор пояса).
p, blockquote 19,0,0,0,0—>
- Переходим в меню «Дополнительно» и «Регион». Этот пункт можно вывести в «Главное меню» или «Систему».
Еще сбой может произойти из-за ошибки в базах данных. В этой ситуации помогут приложения для работы с «умной» синхронизацией. Используемые ими серверы должны часовой пояс определять без ошибок.
p, blockquote 20,0,0,0,0—> Увеличить p, blockquote 21,0,0,0,1—>
Для применения таких программ необходим рут доступ. В настройках приложения есть раздел «Автосинхронизация», запустить который можно только с «рутом». Если включена автоматическая синхронизация часовых поясов, то определяться приложением пояс будет автоматически.
Все методы, как настроить календарь на телефоне, сводятся к смене часового пояса, просмотру запланированных мероприятий и включению темной темы оформления интерфейса. Рассмотрим, как эти надстройки реализованы в софте от разных разработчиков.
Настройка календаря
Количество доступных для изменения функций определяет создатель ПО.
Предустановленное приложение
Во Flyme утилита выглядит так :
Производители могут предустанавливать в прошивку фирменное приложение с отображением дней.
Google-календарь
Решение от поискового гиганта предлагает :
Простой Календарь — для событий и напоминаний
Когда нужно больше способов, как настроить календарь на Андроид, на помощь приходит продукт от Simple Mobile Tools:
Рекомендуем: Как установить пароль на папку Android
Меню с надстройками разбито по категориям, кратко о каждой из них. Основная позволяет :
- изменить цвет интерфейса;
- управлять типами событий;
- включить английский язык интерфейса, 24-часовое отображение времени и начало недели с воскресенья.
В «Напоминаниях о событиях»:
- устанавливают мелодию звонка, активируют вибрацию;
- изменяют интервал подачи сигнала.
Чуть ниже собраны второстепенные категории с включением синхронизации, определения времени начала дня/недели, отображения номеров недели и списка запланированных событий.
В самом низу настраивают отображение виджета и установленных событий.
Часть функций доступна только владельцам Pro-версии софта.
Способ настройки календаря зависит от доступных пользователю параметров. Больше всего надстроек предлагает софт от сторонних разработчиков, загруженный с Play Маркет.
Источник