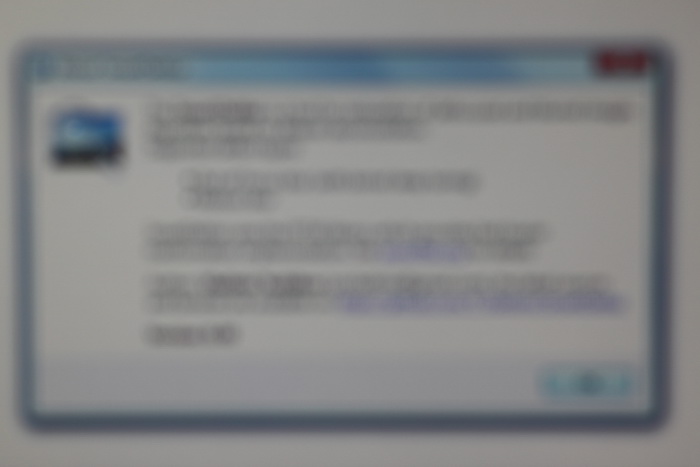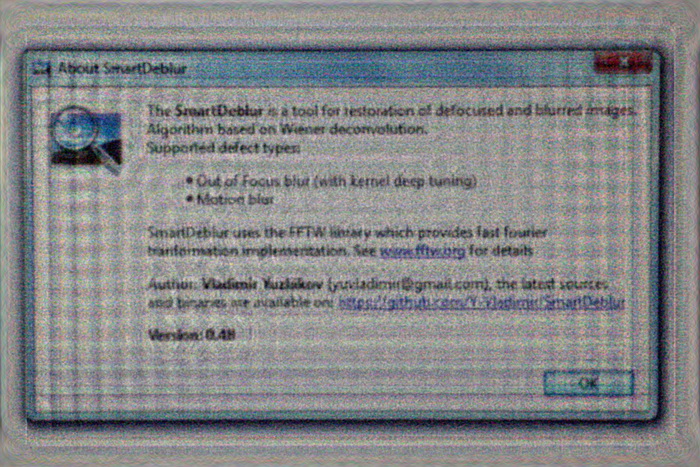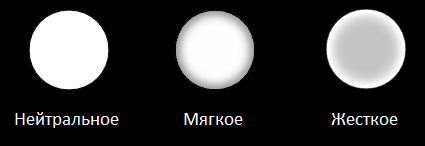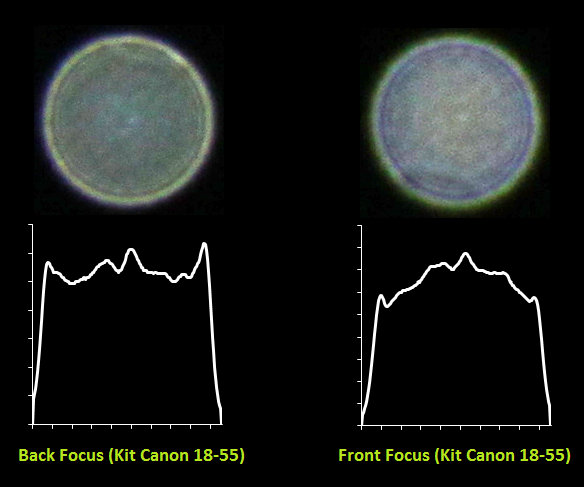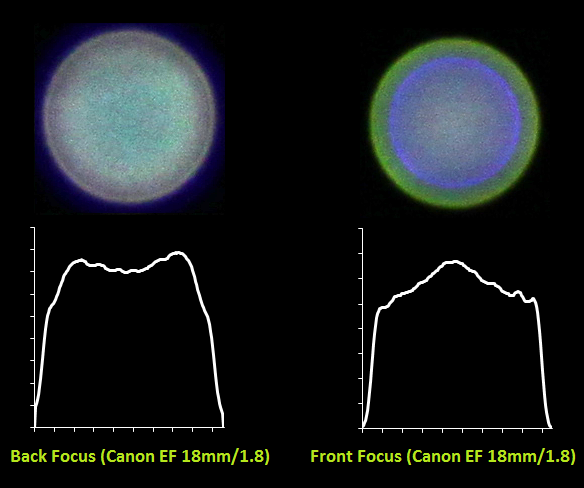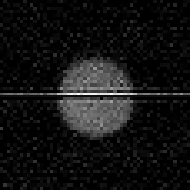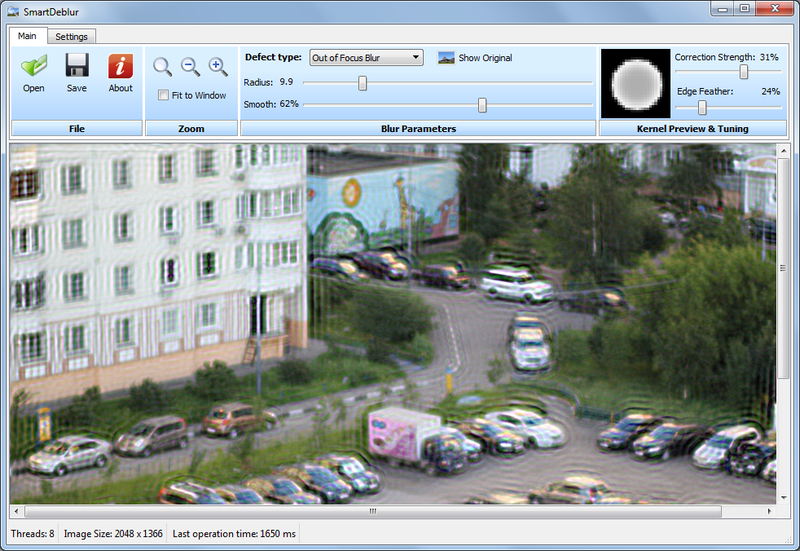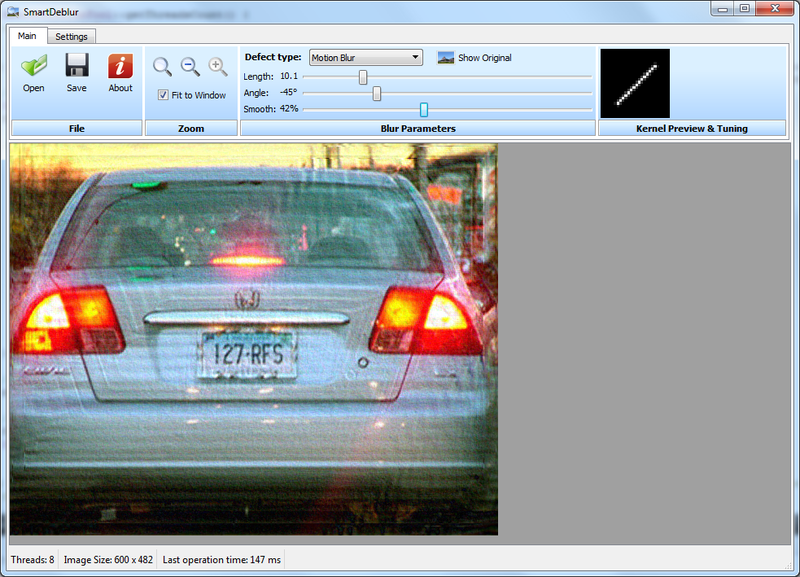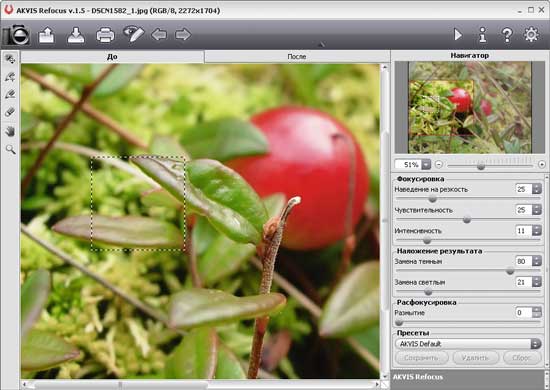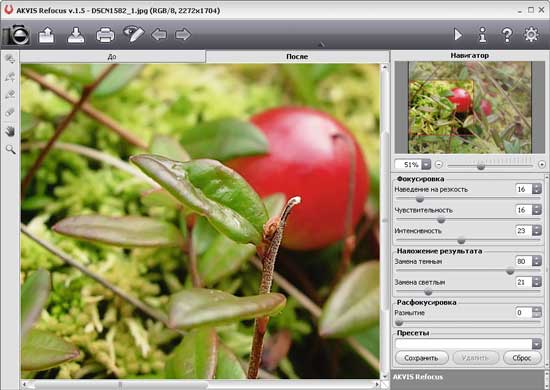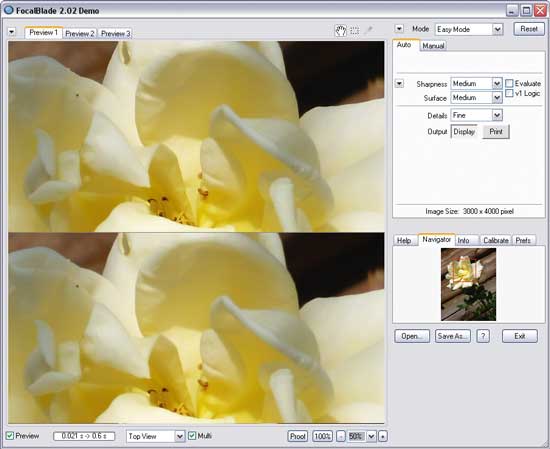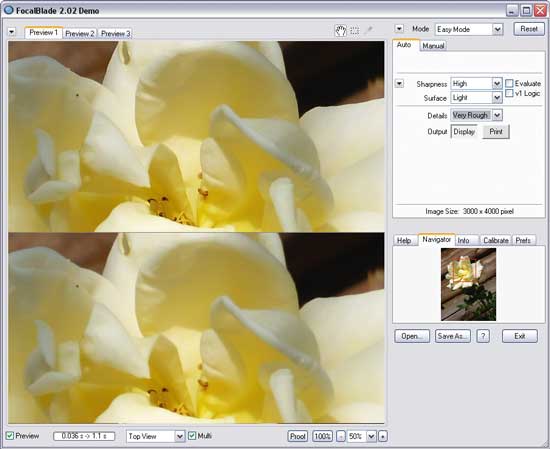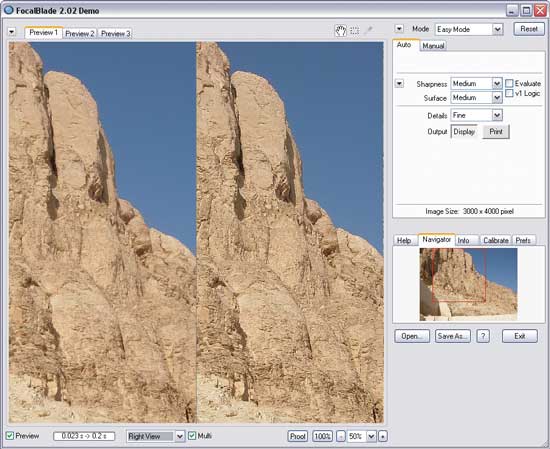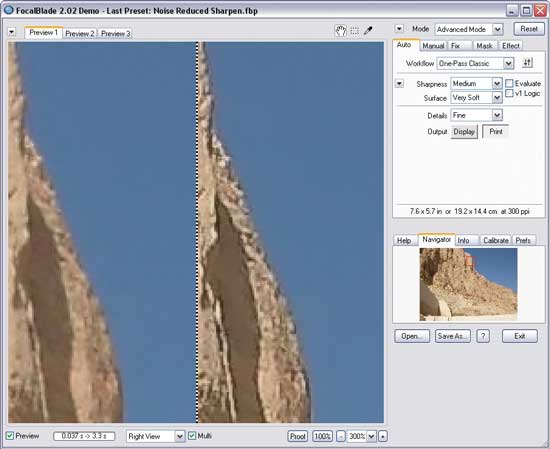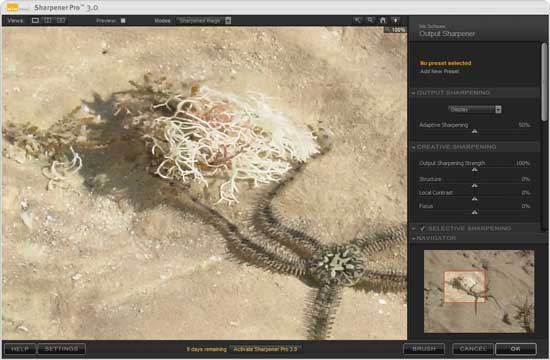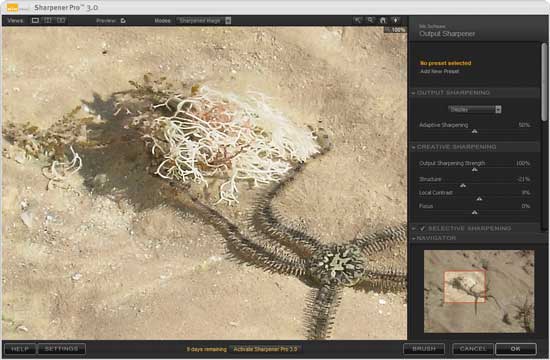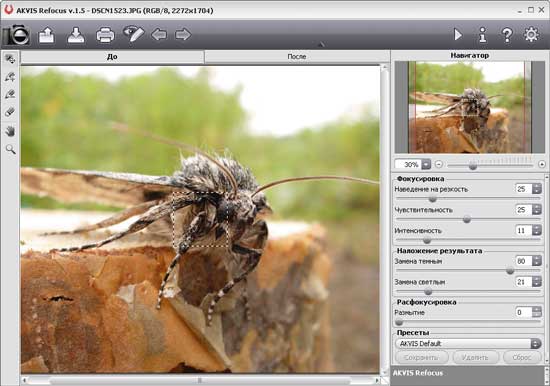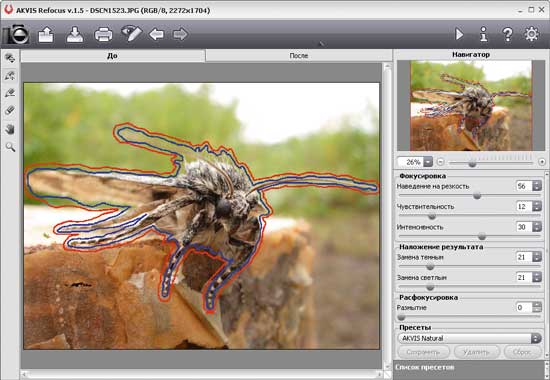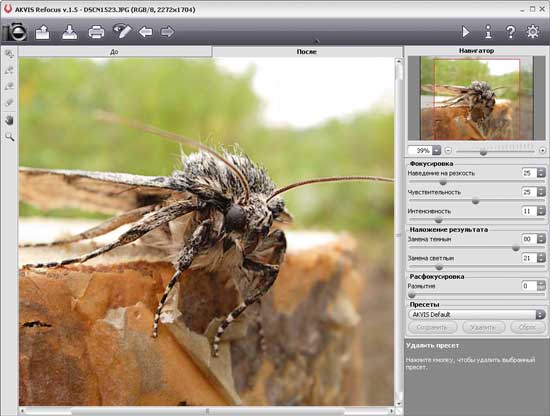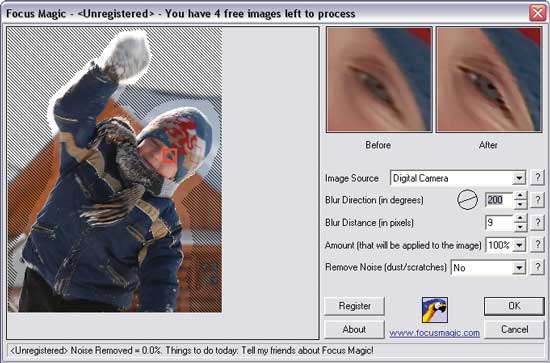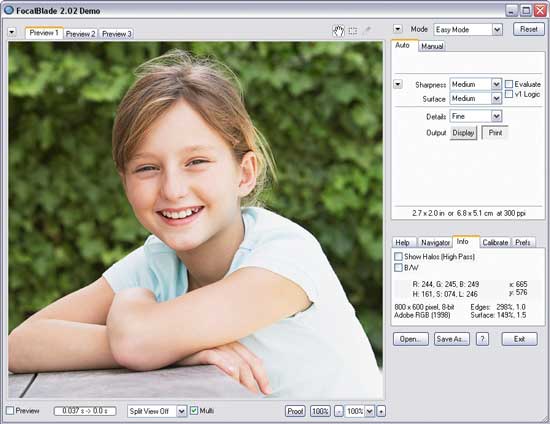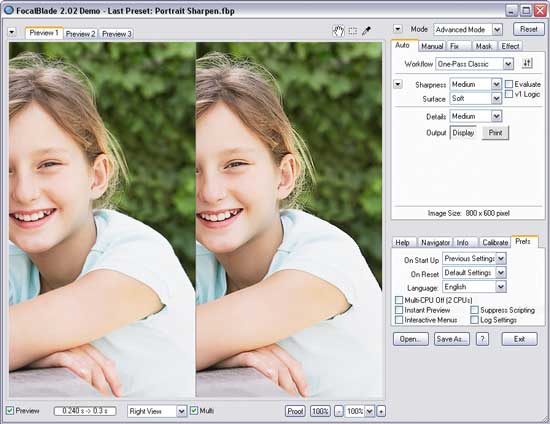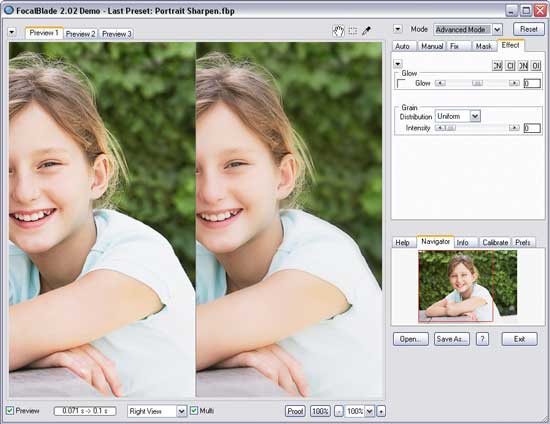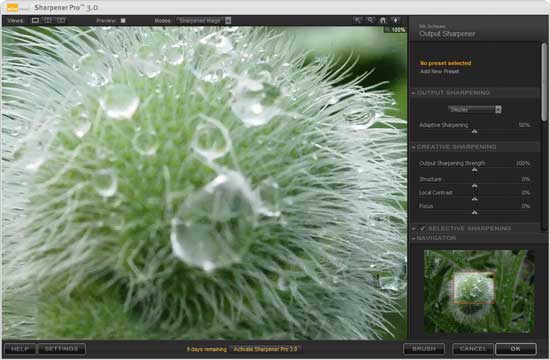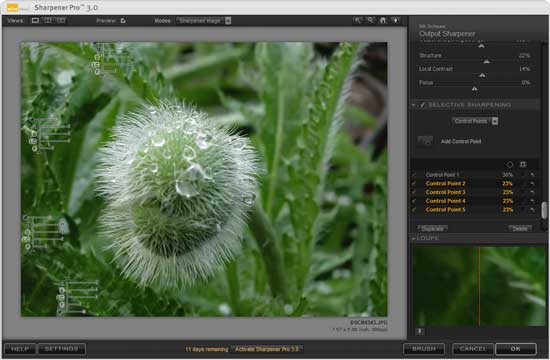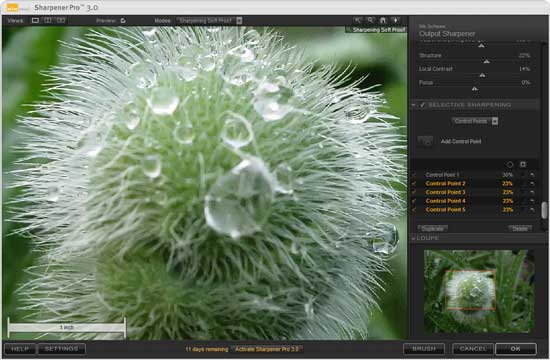Можно ли спасти смазанное фото — вы точно вводили эту фразу в поисковик, если хоть раз держали в руках камеру. Смазы и ошибки по фокусу — одна из самых часто возникающих проблем, особенно у начинающих фотографов. Беда в том, что такие ошибки сложно исправить, если снимок уже сделан. Однако современные технологии способны на многое и могут исправить смаз даже когда кажется, что это невозможно. О том, как спасти смазанную, нерезкую или расфокусированную фотографию, читайте в этом материале.

О том, можно ли спасти смазанный или расфокусированный снимок, нет единого мнения. Ответ на вопрос, можно ли спасти фото, как слева на иллюстрации выше, зависит от целей, способа дальнейшего использования снимка и общего перфекционизма. Если вам нужна картинка на растяжку поперёк главного проспекта вашего города, то конечно, все эти методы недостаточно совершенны, они не позволят сделать сильно размазанную фотографию звеняще резкой и настолько качественной, что её можно использовать для печати баннера. Проще переснять снимок без брака.
Но если вам нужно фото в соцсети или семейный альбом, тогда можно попробовать спасти его, и никто, скорее всего, даже не поймёт, что изначально лицо ребёнка на снимке выше уходило в нерезкость.
Усиление резкости при помощи High Pass
Как спасти размазанное фото при помощи фильтра Smart Sparpen
Как спасти сильно расфокусированное фото при помощи плагина Topaz Sharpen
Усиление резкости при помощи High Pass
Этот метод подходит для снимков с лёгкой степенью нерезкости. Такие, например, получаются, когда вы снимаете на светосильный объектив, и во время съёмки модель слегка отодвинулась и выскочила из глубины резкости. Или наоборот, когда вы, например, отклонились назад и в результате модель выпала из резкости.
Так происходит потому что у светосильных объективов очень небольшая глубина резкости. На типичном светосильном полтиннике при съёмке поясного портрета она может составлять 5-7 сантиметров. В этом промежутке объект будет резким, дальше — уходить в размытие. И из этого отрезка очень легко вывалиться.

Чтобы исправить эту ошибку, мы будем использовать один из стандартных фильтров Photoshop — High Pass/Цветовой контраст. Его большой плюс в том, что он есть абсолютно во всех версиях фотошопа, ничего дополнительно искать и скачивать не придётся. Ещё одно преимущество — он быстрый и нересурсоёмкий по сравнению с другими методами, о которых речь пойдёт ниже.
Посмотрим, как это работает. Открываем проблемный снимок в Photoshop, делаем копию слоя при помощи команды Ctrl+J. Это нужно для того, чтобы потом при необходимости можно было нарисовать маску слоя.

Далее изображение окрасится в серый цвет. Это нормально. На этом этапе нужно задать фильтру нужное значение. Покрутите ползунок, пока детали, которые вы хотите сделать резче, не станут хорошо заметными. Это должно выглядеть примерно так:

Применяем фильтр, меняем режим наложения слоя с Normal на Overlay/Перекрытие.

Снимок стал резче, но есть побочный эффект: фильтр усилил резкость, но он усилил и шум. Это неизбежно.

И тут есть два пути решения проблемы: использовать High Pass в комплекте с шумодавом или пользоваться другими, более умными способами поднятия резкости. Подробнее о том, как бороться с шумами, читайте в этом материале.
Далее можно наложить на слой маску и стереть часть ненужной резкости. Например, в случае с портретами есть смысл оставлять фильтр только на глазах и губах модели и стирать на коже. Это позволит избежать лишних шумов и ненужных деталей: High Pass усиливает резкость всего, в том числе пор и других несовершенств кожи. Подробнее о том, как работать с масками, читайте здесь.
Минусы усиления резкости при помощи High Pass:
- он помогает в простых случаях, где нет сильного смаза;
- он усиливает шумы.
Как спасти размазанное фото при помощи фильтра Smart Sharpen
Smart Sharpen/Умная резкость в целом очень похож на High Pass, но разница в том, что у Smart Sharpen больше тонких настроек. Если научиться с ним работать, можно получить примерно тот же результат по резкости, что и у High Pass, но без усиления шумов.
Чтобы применить Smart Sharpen, открываем снимок в Photoshop, делаем копию слоя и в меню Filter/Фильтр находим команду Sharpen/Smart Sharpen // Резкость/Умная резкость. Открывается такое окно:

Самый важный параметр — радиус. Он позволяет разделить информацию на фото на те детали, которые нужно сделать более резкими, и шум, которому более резким становиться не нужно. Самый простой способ подобрать правильное значение — поставить ползунок Amount/Количество примерно на середину и крутить радиус, пока изображение не станет выглядеть хорошо.
После этого можно доработать изображение до идеала, меняя количество и увеличивая значение шумодава.
Также среди базовых настроек Smart Sharpen можно поменять тип расфокуса. В графе Remove можно выбрать тип смаза, с которым фильтр будет бороться. Среди вариантов есть Lens Blur, Gaussian Blur, Motion Blur. Чаще всего лучше всех работает Gaussian Blur, но можно попробовать разные режимы.
Сравним результат работы High Pass и Smart Sharpen:

Как спасти сильно расфокусированное фото при помощи плагина Topaz Sharpen
Если проблемы с резкостью более сильные, чем на примерах выше, чтобы спасти такой снимок, потребуется уже дополнительный софт. Один из удобных инструментов — плагин от Topaz Sharpen. Этот плагин в отличие от встроенных фильтров Photoshop работает не на усилении краевого контраста, а использует нейросеть, чтобы восстановить часть утраченной из-за смаза информации. Посмотрим на него в действии.
Возьмём, к примеру, вот такой снимок с типичной для парных и групповых портретов на светосильные объективы проблемой: ближний человек в резкости, второй уже сильно из неё выскочил.

Открываем фото в Photoshop, делаем копию слоя, запускаем Topaz. По умолчанию он прячется в меню фильтров.

Плагин достаточно умный и рассчитан на среднего пользователя, который не готов тратить много времени на настройку миллиона ползунков. Интерфейс интуитивно понятный: три основных настройки и несколько второстепенных.

Каждый из режимов подходит для своего тип смаза. Motion Blur — для смазанного движения (и моделей, и рук фотографа), Out of focus — для объектов, выскочивших из фокуса, Too soft — для фото без ошибки по резкости, но и без выраженной резкости. Too soft — неплохой вариант для снимков на недорогие объективы, в которых нет ошибки по фокусу, просто нет красивой звенящей резкости.

Также есть три кнопки: Normal, Very Noisy (очень шумно) и Very Blurry (очень размыто), с помощью которых вы можете подсказать фильтру суть проблемы на фото. Но выбор типа нерезкости можно полностью доверить автоматике, она неплохо справляется:

Результат работы фильтра может показаться несколько преувеличенным и гротескным: например, волосы выглядят откровенно рисованными. Отрегулировать степень его воздействия можно при помощью ползунка Remove blur.
Также в конкретно этом случае после применения фильтра стоит нарисовать маску слоя. Это необходимо, чтобы убрать действие фильтра с лица матери, которое изначально было в фокусе, и фона, которому и положено быть в расфокусе.

При работе с Topaz Sharpen стоит помнить, что фильтр умный, но иногда полезно быть умнее. По замыслу создателей плагина, каждый режим подходит для конкретной проблемы. На деле для каждого снимка стоит подбирать режим работы фильтра без оглядки на название этого режима. Бывают случаи, когда объект явно и точно вывалился из фокуса, и по идее нужно использовать Out of focus, но почему-то лучший результат даёт Motion Blur. Не всегда так, но и так бывает.
У плагина есть ряд минусов:
- он не распространяется бесплатно. Его стоимость составляет порядка 75 долларов, но есть бесплатная триал-версия;
- работает на нейросетях, достаточно ресурсоёмкий и на маломощных компьютерах и ноутбуках может работать очень медленно.
Это самая большая его проблема. Например, для просчёта снимка размером 3000 по длинной стороне требуется 10-15 минут на компьютере со следующими параметрами:
- процессор Intel Core i3 4170 3.70 Гц;
- видеокарта GeForce GTX 1050, 2 Гб;
- 16 Гб оперативной памяти.
Это, конечно совсем не быстро и не удобно. На маломощных машинах плагин стоит использовать только в случае, если снимок очень важен и при этом запорот. Для обработки больших объёмов фотографий нужна более совершенная техника.
Чем мощнее ваш компьютер (или ноутбук), тем быстрее будет работать фильтр. Для быстрой и беспроблемной работы хорошо подойдут компьютеры с современным процессором. Желательно, чтобы в компьютере был хотя бы Core i5 от Intel или AMD Ryzen 5.
Для полноценной работы нейросетевых фильтров также нужна видеокарта с объёмом видеопамяти не менее 4 Гб. В качестве бюджетного решения подойдёт GTX 1650 или 1660. Хорошим решением верхне-среднего уровня будет GeForce RTX 3060Ti. А если бюджет неограничен, и вы хотите, чтобы компьютер был актуален ещё несколько лет, берите самую топовую на сегодняшний день GeForce RTX 4090.
Для тех, кто любит готовые решения, есть системный блок в сборке. А чтобы рассмотреть все детали на снимках пригодится качественный монитор.
Если же вы предпочитаете ноутбуки, стоит обратить внимание на следующие модели: MSI Pulse GL76, MSI Bravo 15 B5DD-415XRU, Apple MacBook Pro A2485.
Можно ли спасти смазанное фото — вы точно вводили эту фразу в поисковик, если хоть раз держали в руках камеру. Смазы и ошибки по фокусу — одна из самых часто возникающих проблем, особенно у начинающих фотографов. Беда в том, что такие ошибки сложно исправить, если снимок уже сделан. Однако современные технологии способны на многое и могут исправить смаз даже когда кажется, что это невозможно. О том, как спасти смазанную, нерезкую или расфокусированную фотографию, читайте в этом материале.
О том, можно ли спасти смазанный или расфокусированный снимок, нет единого мнения. Ответ на вопрос, можно ли спасти фото, как слева на иллюстрации выше, зависит от целей, способа дальнейшего использования снимка и общего перфекционизма. Если вам нужна картинка на растяжку поперёк главного проспекта вашего города, то конечно, все эти методы недостаточно совершенны, они не позволят сделать сильно размазанную фотографию звеняще резкой и настолько качественной, что её можно использовать для печати баннера. Проще переснять снимок без брака.
Но если вам нужно фото в соцсети или семейный альбом, тогда можно попробовать спасти его, и никто, скорее всего, даже не поймёт, что изначально лицо ребёнка на снимке выше уходило в нерезкость.
Усиление резкости при помощи High Pass
Этот метод подходит для снимков с лёгкой степенью нерезкости. Такие, например, получаются, когда вы снимаете на светосильный объектив, и во время съёмки модель слегка отодвинулась и выскочила из глубины резкости. Или наоборот, когда вы, например, отклонились назад и в результате модель выпала из резкости.
Так происходит потому что у светосильных объективов очень небольшая глубина резкости. На типичном светосильном полтиннике при съёмке поясного портрета она может составлять 5-7 сантиметров. В этом промежутке объект будет резким, дальше — уходить в размытие. И из этого отрезка очень легко вывалиться.
Чтобы исправить эту ошибку, мы будем использовать один из стандартных фильтров Photoshop — High Pass/Цветовой контраст. Его большой плюс в том, что он есть абсолютно во всех версиях фотошопа, ничего дополнительно искать и скачивать не придётся. Ещё одно преимущество — он быстрый и нересурсоёмкий по сравнению с другими методами, о которых речь пойдёт ниже.
Посмотрим, как это работает. Открываем проблемный снимок в Photoshop, делаем копию слоя при помощи команды Ctrl+J. Это нужно для того, чтобы потом при необходимости можно было нарисовать маску слоя.
Далее изображение окрасится в серый цвет. Это нормально. На этом этапе нужно задать фильтру нужное значение. Покрутите ползунок, пока детали, которые вы хотите сделать резче, не станут хорошо заметными. Это должно выглядеть примерно так:
Применяем фильтр, меняем режим наложения слоя с Normal на Overlay/Перекрытие.
Снимок стал резче, но есть побочный эффект: фильтр усилил резкость, но он усилил и шум. Это неизбежно.
И тут есть два пути решения проблемы: использовать High Pass в комплекте с шумодавом или пользоваться другими, более умными способами поднятия резкости. Подробнее о том, как бороться с шумами, читайте в этом материале.
Далее можно наложить на слой маску и стереть часть ненужной резкости. Например, в случае с портретами есть смысл оставлять фильтр только на глазах и губах модели и стирать на коже. Это позволит избежать лишних шумов и ненужных деталей: High Pass усиливает резкость всего, в том числе пор и других несовершенств кожи. Подробнее о том, как работать с масками, читайте здесь.
Минусы усиления резкости при помощи High Pass:
- он помогает в простых случаях, где нет сильного смаза;
- он усиливает шумы.
Как спасти размазанное фото при помощи фильтра Smart Sharpen
Smart Sharpen/Умная резкость в целом очень похож на High Pass, но разница в том, что у Smart Sharpen больше тонких настроек. Если научиться с ним работать, можно получить примерно тот же результат по резкости, что и у High Pass, но без усиления шумов.
Чтобы применить Smart Sharpen, открываем снимок в Photoshop, делаем копию слоя и в меню Filter/Фильтр находим команду Sharpen/Smart Sharpen // Резкость/Умная резкость. Открывается такое окно:
Самый важный параметр — радиус. Он позволяет разделить информацию на фото на те детали, которые нужно сделать более резкими, и шум, которому более резким становиться не нужно. Самый простой способ подобрать правильное значение — поставить ползунок Amount/Количество примерно на середину и крутить радиус, пока изображение не станет выглядеть хорошо.
После этого можно доработать изображение до идеала, меняя количество и увеличивая значение шумодава.
Также среди базовых настроек Smart Sharpen можно поменять тип расфокуса. В графе Remove можно выбрать тип смаза, с которым фильтр будет бороться. Среди вариантов есть Lens Blur, Gaussian Blur, Motion Blur. Чаще всего лучше всех работает Gaussian Blur, но можно попробовать разные режимы.
Сравним результат работы High Pass и Smart Sharpen:
Как спасти сильно расфокусированное фото при помощи плагина Topaz Sharpen
Если проблемы с резкостью более сильные, чем на примерах выше, чтобы спасти такой снимок, потребуется уже дополнительный софт. Один из удобных инструментов — плагин от Topaz Sharpen. Этот плагин в отличие от встроенных фильтров Photoshop работает не на усилении краевого контраста, а использует нейросеть, чтобы восстановить часть утраченной из-за смаза информации. Посмотрим на него в действии.
Возьмём, к примеру, вот такой снимок с типичной для парных и групповых портретов на светосильные объективы проблемой: ближний человек в резкости, второй уже сильно из неё выскочил.
Открываем фото в Photoshop, делаем копию слоя, запускаем Topaz. По умолчанию он прячется в меню фильтров.
Плагин достаточно умный и рассчитан на среднего пользователя, который не готов тратить много времени на настройку миллиона ползунков. Интерфейс интуитивно понятный: три основных настройки и несколько второстепенных.
Каждый из режимов подходит для своего тип смаза. Motion Blur — для смазанного движения (и моделей, и рук фотографа), Out of focus — для объектов, выскочивших из фокуса, Too soft — для фото без ошибки по резкости, но и без выраженной резкости. Too soft — неплохой вариант для снимков на недорогие объективы, в которых нет ошибки по фокусу, просто нет красивой звенящей резкости.
Также есть три кнопки: Normal, Very Noisy (очень шумно) и Very Blurry (очень размыто), с помощью которых вы можете подсказать фильтру суть проблемы на фото. Но выбор типа нерезкости можно полностью доверить автоматике, она неплохо справляется:
Результат работы фильтра может показаться несколько преувеличенным и гротескным: например, волосы выглядят откровенно рисованными. Отрегулировать степень его воздействия можно при помощью ползунка Remove blur.
Также в конкретно этом случае после применения фильтра стоит нарисовать маску слоя. Это необходимо, чтобы убрать действие фильтра с лица матери, которое изначально было в фокусе, и фона, которому и положено быть в расфокусе.
При работе с Topaz Sharpen стоит помнить, что фильтр умный, но иногда полезно быть умнее. По замыслу создателей плагина, каждый режим подходит для конкретной проблемы. На деле для каждого снимка стоит подбирать режим работы фильтра без оглядки на название этого режима. Бывают случаи, когда объект явно и точно вывалился из фокуса, и по идее нужно использовать Out of focus, но почему-то лучший результат даёт Motion Blur. Не всегда так, но и так бывает.
У плагина есть ряд минусов:
- он не распространяется бесплатно. Его стоимость составляет порядка 75 долларов, но есть бесплатная триал-версия;
- работает на нейросетях, достаточно ресурсоёмкий и на маломощных компьютерах и ноутбуках может работать очень медленно.
Это самая большая его проблема. Например, для просчёта снимка размером 3000 по длинной стороне требуется 10-15 минут на компьютере со следующими параметрами:
- процессор Intel Core i3 4170 3.70 Гц;
- видеокарта GeForce GTX 1050, 2 Гб;
- 16 Гб оперативной памяти.
Это, конечно совсем не быстро и не удобно. На маломощных машинах плагин стоит использовать только в случае, если снимок очень важен и при этом запорот. Для обработки больших объёмов фотографий нужна более совершенная техника.
Чем мощнее ваш компьютер (или ноутбук), тем быстрее будет работать фильтр. Для быстрой и беспроблемной работы хорошо подойдут компьютеры с современным процессором. Желательно, чтобы в компьютере был хотя бы Core i5 от Intel или AMD Ryzen 5.
Для полноценной работы нейросетевых фильтров также нужна видеокарта с объёмом видеопамяти не менее 4 Гб. В качестве бюджетного решения подойдёт GTX 1650 или 1660. Хорошим решением верхне-среднего уровня будет GeForce RTX 3060Ti. А если бюджет неограничен, и вы хотите, чтобы компьютер был актуален ещё несколько лет, берите самую топовую на сегодняшний день GeForce RTX 4090.
Для тех, кто любит готовые решения, есть системный блок в сборке. А чтобы рассмотреть все детали на снимках пригодится качественный монитор.
Если же вы предпочитаете ноутбуки, стоит обратить внимание на следующие модели: MSI Pulse GL76, MSI Bravo 15 B5DD-415XRU, Apple MacBook Pro A2485.
Восстановление расфокусированных и смазанных изображений. Практика
Время на прочтение
10 мин
Количество просмотров 333K
Не так давно я опубликовал на хабре первую часть статьи по восстановлению расфокусированных и смазанных изображений, где описывалась теоретическая часть. Эта тема, судя по комментариям, вызвала немало интереса и я решил продолжить это направление и показать вам какие же проблемы появляются при практической реализации казалось бы простых формул.
В дополнение к этому я написал демонстрационную программу, в которой реализованы основные алгоритмы по устранению расфокусировки и смаза. Программа выложена на GitHub вместе с исходниками и дистрибутивами.
Ниже показан результат обработки реального размытого изображения (не с синтетическим размытием). Исходное изображение было получено камерой Canon 500D с объективом EF 85mm/1.8. Фокусировка была выставлена вручную, чтобы получить размытие. Как видно, текст совершенно не читается, лишь угадывается диалоговое окно Windows 7.
И вот результат обработки:
Практически весь текст читается достаточно хорошо, хотя и появились некоторые характерные искажения.
Под катом подробное описание проблем деконволюции, способов их решения, а также множество примеров и сравнений. Осторожно, много картинок!
Вспомним теорию
Подробное описание теории было в первой части, но все же напомню вкратце основные моменты. В процессе искажения из каждого пикселя исходного изображения получается некоторое пятно в случае расфокусировки и отрезок для случая обычного смаза. Все это друг на друга накладывается и в результате мы получаем искаженное изображение — это называется сверткой изображения или конволюцией. То, по какому закону размазывается один пиксель и называется функцией искажения. Другие синонимы – PSF (Point spread function, т.е. функция распределения точки), ядро искажающего оператора, kernel и другие.
Чтобы восстановить исходное изображение нам необходимо каким-то образом обратить свертку, при этом не забывая про шум. Но это не так-то просто – если действовать, что называется, «в лоб», то получится огромная система уравнений, которую решить за приемлемое время невозможно.
Но на помощь к нам приходит преобразование Фурье и теорема о свертке, которая гласит, что операция свертки в пространственной области эквивалентна обычному умножению в частотной области (причем умножение поэлементное, а не матричное). Соответственно, операция обратная свертке эквивалентна делению в частотной области. Поэтому процесс искажения можно переписать следующим образом:

где все элементы — это фурье-образы соответствующих функций:
G(u,v) – результат искажения, т.е. то, что мы наблюдаем в результате (смазанное или расфокусированное изображение)
H(u,v) – искажающая функция, PSF
F(u,v) – исходное неискаженное изображение
N(u,v) – аддитивный шум
Итак, нам нужно восстановить максимальное приближение к исходному изображению F(u,v). Просто поделить правую и левую часть на H(u,v) не получится, т.к. при наличии даже совсем небольшого шума (а он всегда есть на реальных изображениях) слагаемое N(u,v)/H(u,v), будет доминировать, что приведет к тому, что исходное изображение будет целиком скрыто под шумом.
Чтобы решить эту проблему, были разработаны более устойчивые методы, одним из которых являтся фильтр Винера (Wiener). Он рассматривает изображение и шум как случайные процессы и находит такую оценку f’ для неискаженного изображения f, чтобы среднеквадратическое отклонение этих величин было минимальным:

Функцией S здесь обозначаются энергетические спектры шума и исходного изображения соответственно – поскольку, эти величины редко бывают известны, то дробь Sn / Sf заменяют на некоторую константу K, которую можно приблизительно охарактеризовать как соотношение сигнал-шум.
Способы получения PSF
Итак, возьмем за отправную точки описанный фильтр Винера — вообще говоря, существует множество других подходов, но все они дают примерно одинаковые результаты. Так что все описанное ниже будет справедливо и для остальных методов деконволюции.
Основная задача — получить оценку функции распределения точки (PSF). Это можно сделать несколькими способами:
1. Моделирование. Очень непросто и трудоемко, т.к. современные объективы состоят из десятка, другого различных линз и оптических элементов, часть из которых имеет асферическую форму, каждый сорт стекла имеет свои уникальные характеристики преломления лучей с той или иной длиной волны. В итоге задача корректного расчета распространение света в такой сложнейшей оптической системе с учетом влияния диафрагмы, переотражений и т.п. становится практически невозможной. И решение ее, пожалуй, доступно только разработчикам современных объективов.
2. Непосредственное наблюдение. Вспомним, что PSF — это то, во что превращается каждая точка изображения. Т.е. если мы сформируем черный фон и одну белую точку на нем, а затем сфотографируем это с нужным значением расфокусировки, то мы получим непосредственно вид PSF. Кажется просто, но есть много нюансов и тонкостей.
3. Вычисление или косвенное наблюдение. Присмотримся к формуле (1) процесса искажение и подумаем, как можно получить H(u,v)? Решение приходит сразу — нужно иметь исходное F(u,v) и искаженное G(u,v) изображения. Тогда поделив фурье-образ искаженного изображения на фурье-образ исходного изображения мы получим искомую PSF.
Про боке
Перед тем как перейдем к деталям, расскажу немного теории расфокусировки применительно к оптике. Идеальный объектив имеет PSF в виде круга, соответственно каждая точка превращается в круг некоторого диаметра. Кстати, это для многих неожиданность, т.к. с первого взгляда кажется, что дефокус просто растушевывает все изображение. Это же объясняет и то, почему фотошоповское размытие Гаусса совсем не похоже на тот рисунок фона (его еще называют боке), который мы видим у объективов. На самом деле это два разных типа размытия — по Гауссу каждая точка превращается в нечеткое пятно (колокол Гаусса), а дефокус каждую точку превращает в круг. Соответственно и разные результаты.
Но идеальных объективов у нас нет и в реальности мы получаем то или иное отклонение от идеального круга. Именно это и формирует неповторимый рисунок боке каждого объектива, заставляя фотографов тратить кучу денег на объективы с красивым боке 🙂 Боке можно условно разделить на три типа:
— Нейтральное. Это максимальное приближение к кругу
— Мягкое. Когда края имеют меньшую яркость, чем центр
— Жесткое. Когда края имеют большую яркость, чем центр.
Рисунок ниже иллюстрирует это:
Более того, тип боке — мягкое или жесткое зависит еще и от того, передний это фокус или задний. Т.е. фотоаппарат сфокусирован перед объектом или же за ним. К примеру, если объектив имеет мягкий рисунок боке в переднем фокусе (когда, скажем, фокус на лице, а задний план размыт), то в заднем фокусе боке того же объектива будет жестким. И наоборот. Только нейтральное боке не меняется от вида фокуса.
Но и это еще не все — поскольку каждому объективу присущи те или иные геометрические искажения, то вид PSF зависит еще и от положения. В центре — близко к кругу, по краям — эллипсы и другие сплюснутые фигуры. Это хорошо видно на следующем фото — обратите внимание на правый нижний угол:
А теперь рассмотрим подробнее два последних метода получения PSF.
PSF — Непосредственное наблюдение
Как уже говорилось выше, необходимо сформировать черный фон и белую точку. Но просто напечатать на принтере одну точку недостаточно. Необходим намного большее отличие в яркости черного фона и белой точки, т.к. одна точка будет размываться по большому кругу — соответственно должна иметь большую яркость, чтобы быть видной после размытия.
Для этого я распечатал черный квадрат Малевича (да, тонера много ушло, но чего не сделаешь ради науки!), наложил с другой стороны фольгу, т.к. лист бумаги все же неплохо просвечивает и иголкой проколол маленькую дырочку. Затем соорудил нехитрую конструкцию из 200-ваттной лампы и сэндвича из черного листа и фольги. Выглядело это вот так:
Далее включил лампу, закрыл ее листом, выключил общий свет и сделал несколько фоток используя два объектива — китовый Canon EF 18-55 и портретник Canon EF 85mm/1.8. Из получившихся фоток я вырезал PSF и затем построил графики профилей.
Вот что получилось для китового объектива:
И для портретника Canon EF 85mm/1.8:
Хорошо видно как меняется характер боке с жествкого на мягкий для одного и того же объектива в случае переднего и заднего фокуса. Также видно, какую непростую форму имеет PSF — она весьма далека от идеального круга. Для портретника также видны большие хроматические аберрации из-за большой светосилы объектива и малой диафрагмы 1.8.
И вот еще пара снимков при диафрагме 14 — на нем видно, как поменялась форма с круга на правильный шестиугольник:
PSF — Вычисление или косвенное наблюдение
Следующий подход — косвенное наблюдение. Для этого, как писалось выше, нам нужно иметь исходное F(u,v) и искаженное G(u,v) изображения. Как их получить? Очень просто — необходимо поставить фотоаппарат на штатив и сделать один резкий и один размытый снимок одного и того изображения. Далее с помощью деления фурье-образа искаженного изображения на фурье-образ исходного изображения мы получим фурье-образ нашей искомой PSF. После чего применив обратное преобразование Фурье получим PSF в прямом виде.
Я сделал два снимка:
И в результате получил вот такую PSF:
На горизонтальную линию не обращайте внимания, это артефакт после преобразования Фурье в матлабе. Результат, скажем так, средненький — очень много шумов и детали PSF видны не так хорошо. Тем не менее, метод имеет право на существование.
Описанные методы можно и нужно использовать для построения PSF при восстановлении размытых изображений. Т.к. от того, насколько эта функция приближена к реальной напрямую зависит качество восстановления исходного изображения. При несовпадении предполагаемой и реальной PSF будут наблюдаться многочисленные артефакты в виде «звона», ореолов и снижения четкости. В большинстве случаев предполагается форма PSF в виде круга, тем не менее для достижения максимальной степени восстановления рекомендуется поиграться с формой этой функции, попробовав несколько вариантов от распространенных объективов — как мы видели, форма PSF может варьироваться в значительной степени в зависимости от диафрагмы, объектива и прочих условий.
Краевые эффекты
Следующая проблема заключается в том, что если напрямую применить фильтр Винера, то на краях изображения будет своеобразный «звон». Его причина, если объяснять на пальцах, заключается в следующем — когда делается деконволюция для тех точек, которые расположены на краях, то при сборке не хватает пикселей, которые находятся за краями изображения и они принимаются либо равным нулю, либо берутся с противоположной стороны (зависит от реализации фильтра Винера и преобразования Фурье). Выглядит это так:
Одно из решений, чтобы избежать этого состоит предобработке краев изображения. Они размываются с помощью той же самой PSF. На практике это реализуется следующем образом — берется входное изображение F(x,y), размывается с помощью PSF и получается F'(x,y), затем итоговое входное изображение F”(x,y) формируется суммированием F(x,y) и F'(x,y) с использованием весовой функции, которая на краях принимает значение 1 (точка целиком берется из размытого F'(x,y)), а на расстоянии равном (или большем) радиусу PSF от края изображения принимает значение 0. Результат получается такой — звон на краях исчез:
Практическая реализация
Я сделал программу, демонстрирующую восстановление смазанных и расфокусированных изображений. Написана она на C++ с использованием Qt. В качестве реализации преобразования Фурье я выбрал библиотеку FFTW, как самую быструю из опен-соурсных реализаций. Называется моя программа SmartDeblur, скачать ее можно на странице github.com/Y-Vladimir/SmartDeblur, все исходники открыты под лицензией GPL v3.
Скриншот главного окна:
Основные функции:
— Высокая скорость. Обработка изображения размером 2048*1500 пикселей занимает около 300мс в режиме Preview (когда перемещаются ползунки настроек) и 1.5 секунды в чистовом режиме (когда отпустили ползунки настроек).
— Подбор параметров в Real-time режиме. Нет необходимости нажимать кнопки Preview, все делается автоматически, нужно лишь двигать ползунки настроек искажения
— Вся обработка идет для изображения в полном разрешении. Т.е. нет никакого маленького окошка предпросмотра и кнопок Apply.
— Поддержка восстановления смазанных и расфокусированных изображений
— Возможность подстройки вида PSF
Основной упор при разработке был сделан на скорость. В итоге она получилась такая, что превосходит коммерческие аналоги в десятки раз. Вся обработка сделана по-взрослому, в отдельном потоке. За 300 мс программа успевает сгенерить новую PSF, сделать 3 преобразования Фурье, сделать деконволюцию по Винеру и отобразить результат — и все это для изображения размером 2048*1500 пикселей. В чистовом режиме делается 12 преобразований Фурье (3 для каждого канала, плюс одно для каждого канала для подавления краевых эффектов) — это занимает около 1.5 секунд. Все времена указаны для процессора Core i7.
Пока в программе есть ряд багов и особенностей — скажем, при некоторых значениях настроек изображение покрывается рябью. Точно причину выяснить не удалось, но предположительно — особенности работы библиотеки FFTW.
Ну и в целом в процессе разработки пришлось обходить множество скрытых проблем как в FFTW (например не поддерживаются изображения с нечетным размером одной из сторон, типа 423*440.). Были проблемы и с Qt — выяснилось, что рендеринг линии со включенным Antialiasing работает не совсем точно. При некоторых значениях углов линия перескакивала на доли пикселя, что давало артефакты в виде сильной ряби. Для обхода этой проблемы добавил строчки:
// Workarround to have high accuracy, otherwise drawLine method has some micro-mistakes in the rendering
QPen pen = kernelPainter.pen();
pen.setWidthF(1.01);
kernelPainter.setPen(pen);
Сравнение
Осталось сравнить качество обработки с коммерческими аналогами.
Я выбрал 2 самые известные программы
1. Topaz InFocus — www.topazlabs.com/infocus
2. Focus Magic — www.focusmagic.com
Для чистоты эксперимента будем брать те рекламные изображения, которые приведены на официальных сайтах — так гарантируется, что параметры тех программ выбраны оптимальными (т.к. думаю, разработчики тщательно отбирали изображения и подбирали параметры перед публикацией в рекламе на сайте).
Итак, поехали — восстановление смаза:
Берем пример с сайта Topaz InFocus:
www.topazlabs.com/infocus/_images/licenseplate_compare.jpg
Обрабатываем с вот такими параметрами:
и получаем такой результат:
Результат с сайта Topaz InFocus:
Результат весьма схожий, это говорит о том, что в основе Topaz InFocus используется похожий алгоритм деконволюции плюс постобработка в виде заглаживания-удаления шумов и подчеркивания контуров.
Примеров сильно дефокусировки на сайте этой программы найти не удалось, да и она не предназначена для этого (максимальный радиус размытия составляет всего несколько пикселей).
Можно отметить еще один момент — угол наклона оказался ровно 45 градусов, а длина смаза 10 пикселей. Это наводит на мысль о том, что изображение смазано искусственно. В пользу этого факта говорит и то, что качество восстановления очень хорошее.
Пример номер два — восстановление дефокусировки. Для этого возьмем пример с сайта Focus Magic: www.focusmagic.com/focusing-examples.htm
Получили вот такой результат:
Тут уже не так очевидно, что лучше.
Заключение
На этом я хотел бы закончить эту статью. Хотя и много чего еще хотелось написать, но и так уже длинный текст получился. Буду очень признателен, если попробуете скачать SmartDeblur и потестировать на реальных изображениях — у меня, к сожалению, не так много расфокусированных и смазанных изображений, все поудалял.
И буду особо признателен, если пришлете мне (мыло есть в профиле) свой фидбек и примеры удачных/неудачных восстановлений. Ну и просьба сообщать о всех багах, замечаниях, предложениях — т.к. приложение еще пока местами сыроватое и немного нестабильное.
P.S. Исходники пока не очень чистые в плане стиля — там пока куча утечек памяти, еще не успел перевести на смарт-поинтеры, поэтому после нескольких изображений может перестать открывать файлы. Но в целом работает.
Ссылка на SmartDeblur: github.com/Y-Vladimir/SmartDeblur
UPD: Ссылка на продолжение
--
Vladimir Yuzhikov
{“activeUser”:{},”journalUser”:{},”request”:{“url”:”/ssi/top/menu?section=groups&position=fixed&game_day=&promo_logo=&isHideNav=&is_game_client=”,”path”:”/ssi/top/menu”,”get”:{“section”:”groups”,”position”:”fixed”,”game_day”:””,”promo_logo”:””,”isHideNav”:””,”is_game_client”:””},”params”:{},”query”:{“section”:”groups”,”position”:”fixed”,”game_day”:””,”promo_logo”:””,”isHideNav”:””,”is_game_client”:””}},”css”:[],”js”:[],”hosts”:{“main”:”my.mail.ru”,”mobile”:”https://m.my.mail.ru”,”gifts”:”//my1.imgsmail.ru/mail/ru/images/my/gifts/”,”content”:”//content.foto.my.mail.ru”,”staticJs”:”//my4.imgsmail.ru/mail/ru/images/js/myjs/mm/out/”,”staticCss”:”//my2.imgsmail.ru/mail/ru/css/new/”,”compass”:”//my3.imgsmail.ru/mail/ru/images/my/compass/static/”,”isNotJsUrlPostfix”:true},”pageTitle”:null,”routes”:[{“key”:”/video/?”,”route”:”pages/video/main/VideoMainPage”},{“key”:”/video/channels/?”,”route”:”pages/video/channels/VideoChannelsPage”},{“key”:”/video/channels/:category/?”,”route”:”pages/video/channels/VideoChannelsPage”},{“key”:”/:domain/:user/video/?”,”route”:”pages/video/user/main/VideoUserMainPage”},{“key”:”/:domain/:user/video/:album/?”,”route”:”pages/video/user/main/VideoUserMainPage”},{“key”:”/v/:user/?”,”route”:”pages/video/user/main/VideoUserMainPage”},{“key”:”/:domain/:user/video-follows/?”,”route”:”pages/video/user/follows/VideoUserFollowsPage”},{“key”:”/:domain/:user/video-followers/?”,”route”:”pages/video/user/followers/VideoUserFollowersPage”},{“key”:”/video/friends/?”,”route”:”pages/video/friends/VideoFriendsPage”},{“key”:”/video/friends/search/:query/?”,”route”:”pages/video/search-friends/VideoSearchFriendsPage”},{“key”:”/video/search/?”,”route”:”pages/video/search/VideoSearchPage”},{“key”:”/video/recommendations/?”,”route”:”pages/video/recommendations/VideoRecommendationsPage”},{“key”:”/video/top/?”,”route”:”pages/video/top/VideoTopPage”},{“key”:”/video/top/page/:num/?”,”route”:”pages/video/top/VideoTopPage”},{“key”:”/video/slice/:shortUrl/?”,”route”:”pages/video/slice/VideoSlicePage”},{“key”:”/video/slice/:shortUrl/:page/?”,”route”:”pages/video/slice/VideoSlicePage”},{“key”:”/video/embed/:id/?”,”route”:”pages/video/embed/by-id/VideoEmbedByIdPage”},{“key”:”/video/embed/:domain/:user/:id/?”,”route”:”pages/video/embed/by-external-id/VideoEmbedByExternalIdPage”},{“key”:”/music/?”,”route”:”pages/music/main/MusicMainPage”},{“key”:”/music/recommendations/?”,”route”:”pages/music/recommendations/MusicRecommendationsPage”},{“key”:”/music/songs/:fileId/?”,”route”:”pages/music/songs/main/MusicSongsMainPage”},{“key”:”/music/songs/:fileId/related/?”,”route”:”pages/music/songs/related/MusicSongsRelatedPage”},{“key”:”/music/songs/:fileId/fans/?”,”route”:”pages/music/songs/fans/MusicSongsFansPage”},{“key”:”/music/genre/:genre/?”,”route”:”pages/music/genre/main/MusicGenreMainPage”},{“key”:”/music/genre/:genre/tracks/?”,”route”:”pages/music/genre/tracks/MusicGenreTracksPage”},{“key”:”/music/genre/:genre/artists/?”,”route”:”pages/music/genre/artists/MusicGenreArtistsPage”},{“key”:”/music/genre/:genre/albums/?”,”route”:”pages/music/genre/albums/MusicGenreAlbumsPage”},{“key”:”/music/genre/:genre/playlists/?”,”route”:”pages/music/genre/playlists/MusicGenrePlaylistsPage”},{“key”:”/music/genre/:genre/fans/?”,”route”:”pages/music/genre/fans/MusicGenreFansPage”},{“key”:”/music/moderation/?”,”route”:”pages/music/moderation/main/MusicModerationMainPage”},{“key”:”/music/moderation/awaiting/?”,”route”:”pages/music/moderation/awaiting/MusicModerationAwaitingPage”},{“key”:”/music/moderation/artists/?”,”route”:”pages/music/moderation/artists/MusicModerationArtistsPage”},{“key”:”/music/moderation/artists/:artist/?”,”route”:”pages/music/moderation/artists/MusicModerationArtistsPage”},{“key”:”/moderation/wisher/holidays/?”,”route”:”pages/moderation/wisher/holidays/ModerationWisherHolidaysPage”},{“key”:”/moderation/wisher/calendars/?”,”route”:”pages/moderation/wisher/calendars/ModerationWisherCalendarsPage”},{“key”:”/moderation/wisher/gifts/?”,”route”:”pages/moderation/wisher/gifts/ModerationWisherGiftsPage”},{“key”:”/moderation/wisher/promo-video/?”,”route”:”pages/moderation/wisher/promo-video/ModerationWisherPromoVideoPage”},{“key”:”/moderation/wisher/masks/?”,”route”:”pages/moderation/wisher/masks/ModerationWisherMaskPage”},{“key”:”/mimic/redirect/?”,”route”:”pages/mimic/MimicRedirectPage”}],”pageName”:”ssi/top-menu”,”userAgent”:”Mozilla/5.0 (Windows NT 6.1) AppleWebKit/537.36 (KHTML, like Gecko) Chrome/107.0.5304.88 Safari/537.36″,”isTestServer”:false,”isLocalServer”:false,”isBeta”:false,”isPsi”:false,”isUseJsMin”:true,”isUseJsHash”:true,”isShareHeaders”:false,”meta”:{“title”:null,”description”:null,”keywords”:null,”canonicalLink”:null,”alternateLink”:null,”noIndex”:false},”share”:{“title”:null,”description”:null,”type”:null,”url”:null,”siteName”:null,”images”:null,”image”:null},”options”:{“upload”:{“photo”:{“uploadUrl”:”https://upload-##n##.my.mail.ru/uploadphoto”,”hostCount”:”15″,”queueSize”:”15″,”previewQueueSize”:”1″,”limit”:”5000″,”rotateTimeout”:”1500″,”maxRetry”:”5″,”albumId”:null,”locales”:{“popup”:{“header”:”Добавление фото”,”close”:”Закрыть”,”confirmCloseYes”:”Да”,”confirmCloseNo”:”Нет”,”confirmCloseText”:”Хотите прекратить загрузку
и удалить все загруженные фото?”},”dropArea”:{“header”:”Выберите фото для загрузки”,”text”:”или просто перетащите их в эту область”,”button”:”С компьютера”,”moveHere”:”Перенесите файл(ы) в эту область”},”links”:{“albums”:”Из альбомов”,”network”:”По ссылке из интернета”,”camera”:”C веб-камеры”,”add”:”Добавить”},”status”:{“from”:”из”},”limit”:{“header”:” “,”content”:”К сожалению, мы можем загрузить не более 5000 фото за один раз. Добавить первые 5000 фото из выбранных?”,”close”:”Закрыть”,”yes”:”Да, добавить”,”no”:”Нет”},”albums”:{“title”:”Альбом”,”defaultAlbumName”:”Без названия”,”upload”:”Добавить”,”cancel”:”Отмена”,”titles”:{“user”:”из своих”,”group”:”из группы”,”channel”:”из канала”},”form”:{“title”:”Альбом”,”empty”:”В альбоме нет фото”}},”network”:{“upload”:”Загрузить”,”cancel”:”Отмена”,”header”:”Введите ссылку из интернета”,”remove”:”Удалить”,”add”:”Добавить ещё ссылку”,”errors”:{“invalidExternalUrl”:”Указан некорректный адрес”}},”camera”:{“upload”:”Загрузить”,”cancel”:”Отмена”,”button”:”Сделать снимок”,”timeout”:”С задержкой в 5 сек”,”cancelPhoto”:”Отменить”},”edit”:{“save”:”Сохранить”,”cancel”:”Остановить загрузку”,”remove”:”Удалить”,”add”:”Добавить фото”,”saveNow”:”Сохраняю”,”showErrors”:”Ошибки”,”empty”:{“text”:”К сожалению, при загрузке фото возникли проблемы.”,”button”:”Вернуться”},”confirmStop”:{“yes”:”Да”,”no”:”Нет”,”text”:”Хотите прекратить загрузку?”},”confirmRemove”:{“yes”:”Да”,”no”:”Нет”,”text”:”Хотите удалить все загруженные фото?”},”errors”:{“header”:”Не удалось загрузить файлы”,”network”:”указан некорректный адрес”,”upload_error”:”ошибка при загрузке”,”empty_file_size”:”пустой файл”,”wrong_file_size”:”слишком большой файл”,”too_many_files”:”слишком много фотографий”,”wrong_image_format”:”неподдерживаемый формат”,”wrong_gif_image”:”в альбом “Фото со мной” нельзя загружать анимированные картинки”},”item”:{“description”:”Описание”,”remove”:”Удалить”,”hide”:”Закрыть”}}}},”video”:{“userId”:””,”isEnableSelectFromAlbums”:true,”isEnableSelectToAlbum”:true,”isVideoChannel”:false,”maxFileSize”:”5″,”multiload”:true,”pollingTimeout”:”30″,”uploadUrl”:”//upload.my.myalpha4.i.mail.ru/upload”,”showSwitcher”:false,”albums”:{“singleSelect”:false},”albumId”:”_myvideo”,”locales”:{“errorLoadAjax”:”Произошла ошибка, попробуйте позже”,”popupButtonOk”:”Сохранить”,”popupButtonCancel”:”Удалить”,”popupButtonCancelAll”:”Остановить загрузку”,”closeButton”:”Закрыть”,”addVideo”:”Добавление видео”,”maxFileSize”:”Максимальный размер файла 5 Гб”,”timeRemain”:”осталось”,”wrongFormat”:”Неверный формат файла”,”wrongSize”:”Неверный размер файла”,”chooseOneFile”:”Выберите 1 файл для загрузки”,”connectionError”:”К сожалению, при загрузке видео возникли проблемы.”,”serverResponseError”:”Неизвестная ошибка.”,”createItemError”:”Ошибка создания видео.”,”blacklistedError”:”Загрузка данного видео заблокирована правообладателем.”,”invalidLink”:”Ссылка не может быть обработана”,”confirmYes”:”Да”,”confirmNo”:”Нет”,”confirmRemoveAll”:”Хотите прекратить загрузку и удалить все загруженные видео?”,”confirmCancelAll”:”Хотите прекратить загрузку?”,”linkLoadingTitle”:”Получение данных”,”defaultAlbumName”:”Без названия”,”albums”:{“albumErrorPopupHeader”:”При добавлении этих видео произошла ошибка”,”albumErrorPopupButtonOk”:”Закрыть”,”defaultAlbumName”:”Без названия”,”defaultItemName”:”Без названия”,”userAlbum”:”Мои альбомы”,”channelAlbum”:”Видео канала”,”communityAlbum”:”Видео группы”,”album”:”Альбом”,”private”:”Этот альбом не предназначен для публичного просмотра. Если вы скопируете видео в группу, для него будут применены настройки показа видео группы”,”empty”:”В выбранном альбоме нет видео”,”submit”:”Добавить”,”cancel”:”Отмена”,”privateAll”:”У вас нет роликов, предназначенных для публичного просмотра. Вы можете изменить права доступа в настройках своих альбомов.”},”item”:{“createItemError”:”Ошибка создания видео.”,”hide”:”Скрыть”,”more”:”Подробнее”,”defaultAlbumName”:”Без названия”,”confirmYes”:”Да”,”confirmNo”:”Нет”,”confirmText”:”Хотите прекратить загрузку?”},”main”:{“header”:”Выберите файлы для загрузки”,”text”:”Просто перетащите файлы в эту область”,”uploadButton”:”Выберите файлы”,”fromInternet”:”По ссылке из интернета”,”add”:”Добавить”,”fromAlbums”:”Из ваших альбомов”,”album”:”Альбом”,”share”:”Рассказать друзьям о видео после обработки”},”error”:{“return”:”Вернуться”},”edit”:{“cancel”:”Отмена”,”uploadSuccess”:”Видео было успешно загружено!”,”uploadSuccessText”:”Теперь оно должно быть обработано. Обычно это занимает от нескольких минут до часа. Видео будет доступно по ссылке:”,”name”:”Название”,”description”:”Описание”,”album”:”Альбом”,”adult”:”Для взрослых 18+”},”header”:”Добавление видео”}},”audio”:{“uploadUrl”:”https://upload-##n##.my.mail.ru/uploadaudio”,”hostCount”:”15″,”queueSize”:”15″,”limitSize”:”500″,”enableSearch”:true,”locales”:{“popup”:{“albumsTitle”:”Выберите плейлист”,”header”:”Добавление музыки”,”close”:”Закрыть”,”confirmCloseYes”:”Да”,”confirmCloseNo”:”Нет”,”confirmCloseText”:”Хотите прекратить загрузку
и удалить все загруженные файлы?”},”dropArea”:”Перетащите файлы в эту область”,”fromDisk”:”или загрузите с компьютера”,”button”:”Выберите файлы”,”maxSize”:”Максимальный размер 500 Мб”,”copyright”:”Я подтверждаю, что загружаемые файлы не нарушают авторские права”,”links”:{“albums”:”Из плейлистов”,”search”:”Из поиска музыки”,”add”:”Добавить”},”errors”:{“no_auth”:”для загрузки необходимо авторизоваться”,”magic_error”:”ошибка при загрузке”,”access_denied”:”недостаточно прав для загрузки”,”empty_file_size”:”файл пуст”,”wrong_file_size”:”файл слишком большой”,”too_many_files”:”загружено слишком много файлов”,”wrong_format”:”не поддерживаемый формат файла”,”ratelimit”:”превышен лимит по загрузке аудиофайлов”,”file_exists”:”загружаемый файл уже существует”,”upload_error”:”ошибка при загрузке”,”copyright_violation”:”запись нарушает авторские права”,”playlist_is_full”:”плейлист заполнен, выбери другой плейлист”},”edit”:{“save”:”Сохранить”,”remove”:”Удалить”,”confirmRemove”:{“yes”:”Да”,”no”:”Нет”,”text”:”Хотите удалить всю загруженную музыку?”},”item”:{“name”:”Название”,”author”:”Исполнитель”,”remove”:”Удалить”,”edit”:”Редактировать”}},”albums”:{“title”:”Плейлист”,”defaultAlbumName”:”плейлист”,”defaultGroupAlbumName”:”плейлист группы”,”upload”:”Добавить”,”defaultName”:”Без названия”,”titles”:{“user”:”из своих”,”group”:”из группы”,”search”:”Поиск”},”form”:{“title”:”Плейлист”,”empty”:”В плейлисте нет музыки”}},”status”:{“from”:”из”},”search”:{“upload”:”Добавить”,”search”:”Поиск”,”defaultName”:”Без названия”,”empty”:”По вашему запросу ничего не найдено”,”start”:”Здесь будут показаны аудиозаписи”}}}},”likes”:{“locales”:{“like”:”Нравится”}},”miniProfile”:{“bubbleWidth”:255,”bubbleZIndex”:200,”coverFemalePath”:”profile/profile_cover_bg_1.png”,”coverMalePath”:”profile/profile_cover_bg_2.png”,”locales”:{“age”:{“text1″:”год”,”text2″:”года”,”text5″:”лет”},”commonFriendsCount”:{“text1″:”общий друг”,”text2″:”общих друга”,”text5″:”общих друзей”},”friendship”:{“send”:”Подружиться”,”friend”:”Ваш друг”,”request”:”Предложение отправлено”,”error”:”Произошла ошибка”},”friendsText1″:”У вас”,”friendsText2″:”среди которых”,”messageButtonText”:”Написать”}},”verify”:{“tryDelay”:”500″,”tryCount”:”3″,”locales”:{“popupPhoneButtonSubmit”:”Получить код”,”popupPhoneButtonCancel”:”Отмена”,”popupCodeButtonSubmit”:”Готово”,”popupCodeButtonCancel”:”Отмена”,”popupNoReceiveButtonSubmit”:”Вернуться”,”popupNoReceiveButtonCancel”:”Отмена”,”popupSuccessButtonSubmit”:”Закрыть”,”unknownError”:”Неизвестная ошибка”,”ltN”:”менее {% minutes %} минут”,”ltHour”:”менее часа”,”gtHour”:”более часа”,”phone”:{“header”:”Добавление мобильного телефона”,”mainText”:”Укажите свой мобильный телефон”,”additionalText”:”Укажите свой мобильный телефон, на него Вы получите бесплатное SMS-сообщение с кодом подтверждения.”,”country”:”Страна”,”yourPhone”:”Ваш телефон”},”code”:{“header”:”Подтверждение учетной записи”,”mainText”:”Введите код SMS-сообщения”,”additionalText”:”На номер было выслано SMS-сообщение с кодом подтверждения учетной записи.”,”retypePhone”:”Ввести другой телефон”,”inputCode”:”Введите код”},”success”:{“header”:”Подтверждение учетной записи”,”mainText”:”Учетная запись успешно подтверждена”,”additionalText”:”Указанный телефонный номер можно использовать для восстановления пароля и для получения SMS-уведомления”}}},”layers”:{“id”:null,”imageHost”:”content.foto.my.mail.ru”,”bannerCounter”:”10″,”hideBanner”:true,”video”:{“likeEnable”:false},”locales”:{“complaint”:{“progress”:”Жалоба отправляется”,”done”:”Жалоба принята”},”serverErrorMessage”:”‘Ой!
Кажется, что-то случилось!
Попробуйте обновить страницу через минуту.”,”videoAddTextTitle”:”Добавить в альбом”,”videoNotAvailable”:”Видео не доступно на вашем устройстве”,”videoMyAlbum”:”Мое видео”,”videoAddText”:”Добавить”,”quality”:”Качество:”,”notSupport”:”Браузер не поддерживает воспроизведение видео”,”copyLink”:”Копировать ссылку”,”copyFrameLink”:”Копировать ссылку с текущего кадра”,”copyEmbedCode”:”Копировать код для вставки”,”linkCopied”:”Ссылка скопирована”,”bubbleLinkHeader”:”Вы можете скопировать этот код на свою страницу.”,”linkToVideo”:”Ссылка на видео (URL)”,”useOldCode”:”Использовать старый код”,”unsupportMobileDevice”:”Не поддерживается на мобильных устройствах”,”like”:”Нравится”,”link”:”Ссылка”,”share”:”Поделиться”,”videoAddedToAlbum”:”Добавлено в альбом”,”defaultAlbumName”:”Без названия”,”videoFrom”:”Другие видео автора”,”videoFromCommunity”:”Другие видео группы”,”liteLoadingError”:”Ошибка загрузки данных”,”mediaErrAborted”:”Ошибка воспроизведения”,”mediaErrNetwork”:”Ошибка подключения к сети”,”mediaErrDecode”:”Видеофайл поврежден или не поддерживается кодеком”,”mediaErrSrcNotSupported”:”Данный видеоформат не поддерживается вашим браузером”,”accessError”:”Приватный ролик”,”needFlash”:”Для воспроизведения этого видео установите Adobe Flash Player
Загрузить с сайта Adobe.”,”channels”:{“joined”:”Вы подписались”,”for_moderate”:”Заявка на рассмотрении”,”error”:”Произошла ошибка”,”videoFrom”:”Другие видео канала”}}},”videoLayer”:{“isEnableUnsafeSearch”:false,”swfUrl”:”//my1.imgsmail.ru/r/video2/uvpv3.swf”,”locales”:{“close”:”Закрыть”,”related”:”Похожие”,”otherVideoAuthor”:”Другие видео автора”,”noResult”:”Нет видео”,”searchPlaceholder”:”Искать среди видео…”,”cancelSearch”:”Отменить поиск”,”searchButton”:”Найти”,”emptySearch”:”По вашему запросу не найдено ни одного видео”,”defaultName”:”Без названия”,”authText”:”Войдите или зарегистрируйтесь в Моем Мире, чтобы комментировать, делиться с друзьями и добавлять видео к себе”,”authLogin”:”Войти”,”authRegister”:”Зарегистрироваться”,”nextVideo”:”Следующее видео”,”autoplay”:”Автоматически”,”views”:{“one”:”просмотр”,”two”:”просмотра”,”five”:”просмотров”},”search”:{“hd”:”Высокое качество”,”unsafe”:”Безопасный поиск”,”duration”:{“long”:”Длинные”,”medium”:”Средние”,”short”:”Короткие”,”any”:”Любой длины”},”sort”:{“createdAt”:”По дате добавления”,”popular”:”По популярности”,”duration”:”По длительности”,”relevance”:”По релевантности”}}}},”photoLayer”:{“locales”:{“loading”:”Загружаю…”,”inputFriendName”:”Введите имя друга”,”chooseFriend”:”Или выберите друга из списка”,”choose”:”Выбрать”,”cancel”:”Отмена”,”errorCreateSelection”:”Не удалось создать отметку”,”selectionAlreadyExists”:”Уже есть на фото”,”itIsMe”:”Это я”,”uploaded”:”загружено”,”album”:”Альбом”,”editDescription”:”Редактировать описание”,”markFriends”:”Отметить друзей”,”rating”:”Рейтинг”,”allVotes”:”Все оценки”}},”audioPlayer”:{“locales”:{“audio_added”:”Трек добавлен”,”audio_deleted”:”Аудиозапись удалена”,”too_many_audio”:”Ошибка!
Вы можете хранить не более 1000 аудиофайлов”,”cannot_add_audio”:”Ошибка! Вы не можете добавлять аудиозаписи в это группу.”,”audio_ratelimit”:”Ошибка!
Вы не можете добавить в группу более 10 аудиофайлов за час.”,”cannot_delete_audio”:”Вы не можете удалять аудиозаписи в этой группе”,”audio_error”:”Не удалось добавить аудиозапись”,”audio_rep”:”Уже есть в вашем Мире”,”upload”:”загружено: “,”more”:”Загрузить еще треки”},”isUseNativeAudioPlayer”:true},”comments”:{“limit”:{“text”:”500″,”attached”:”3″,”leftTextShowWarning”:50},”photo”:{“albumId”:”_comments”},”locales”:{“placeholder”:”Написать комментарий…”,”send”:”Отправить”,”attached”:”Прикрепить”,”photo”:”Фотографии”,”video”:”Видео”,”audio”:”Музыка”,”answer”:”Ответ для”,”errors”:{“defaultError”:”Произошла ошибка, попробуйте позже”,”user_blocked”:”Пользователь добавил вас в чёрный список”}}},”errors”:{“locales”:{“title404″:”К сожалению, эта страница недоступна”,”title403″:”У вас нет прав доступа к этой странице”,”title500″:”Уважаемый пользователь!”,”text404″:”Возможно, вы указали неправильный адрес страницы, а может быть страница
была удалена или перемещена”,”text500″:”В данный момент нами ведутся безотлагательные работы по усовершенствованию сервиса.
Пожалуйста, попробуйте повторить попытку входа через 15 минут.
Приносим извинения за доставленные неудобства.”,”mainPage”:”Главная страница”,”help”:”Помощь”}},”dateTime”:{“locales”:{“months”:{“0″:”январь”,”1″:”февраль”,”2″:”март”,”3″:”апрель”,”4″:”май”,”5″:”июнь”,”6″:”июль”,”7″:”август”,”8″:”сентябрь”,”9″:”октябрь”,”10″:”ноябрь”,”11″:”декабрь”},”left”:{“months”:{“0″:”января”,”1″:”февраля”,”2″:”марта”,”3″:”апреля”,”4″:”мая”,”5″:”июня”,”6″:”июля”,”7″:”августа”,”8″:”сентября”,”9″:”октября”,”10″:”ноября”,”11″:”декабря”},”seconds”:{“one”:”секунду”,”two”:”секунды”,”five”:”секунд”},”minutes”:{“one”:”минуту”,”two”:”минуты”,”five”:”минут”},”hours”:{“one”:”час”,”two”:”часа”,”five”:”часов”},”now”:”только что”,”in”:”в”,”ago”:”назад”,”today”:”сегодня”,”yesterday”:”вчера”}}},”messages”:{“locales”:{“dates”:{“today”:”сегодня, в “,”now”:”только что”,”30seconds”:”30 секунд назад”,”15seconds”:”15 секунд назад”,”1minutes”:”1 минуту назад”,”2minutes”:”2 минуты назад”,”3minutes”:”3 минуты назад”,”4minutes”:”4 минуты назад”,”5minutes”:”5 минут назад”},”writeFriends”:”Написать друзьям”,”friendsListHeader”:”Выберите друга, чтобы начать общение”,”search”:”Поиск”,”goToUserPage”:”Перейти в Мир пользователя”,”sendGift”:”Сделать подарок”,”sendVipStatus”:”Подарить VIP статус”,”addToBlacklist”:”Добавить в черный список”,”deleteThread”:”Удалить всю переписку”,”addFriend”:”В друзья”,”friendshipInProgress”:”Предложение дружбы отправлено”,”friendshipOk”:”Подружились”,”deleteThreadConfirm”:”Вы действительно хотите удалить всю переписку?”,”deleteThreadYes”:”Удалить”,”deleteThreadNo”:”Отмена”,”deleteMessageConfirm”:”Вы действительно хотите удалить это сообщение?”,”addToBlacklistConfirm”:”Вы действительно хотите добавить пользователя в черный список?”,”addToBlacklistYes”:”Добавить”,”addToBlacklistNo”:”Отмена”,”writerMessage”:”пишет вам”,”noMessages”:”Сообщения в диалоге отсутствуют”,”addContentMessage”:”Чтобы отправить фото или видео, нажмите соответствующую иконку под полем для ввода текста”,”newMessageButton”:”Начать диалог”,”senderFormError”:”При отправке сообщения произошла ошибка. Попробуйте обновить страницу и повторить отправку.”,”senderFormErrorSuspended”:”Вы не можете писать пользователю, так как его Мир заблокирован.”,”senderFormErrorRestricted”:”Вы не можете писать пользователю, так как он принимает сообщения только от друзей.”,”textareaPlaceholder”:”Напишите сообщение”,”submitButton”:”Отправить”,”formHintEnter1″:”Enter – отправить”,”formHintEnter2″:”+Enter – перенос строки”,”formHintCtrlEnter1″:”+Enter – отправить”,”formHintCtrlEnter2″:”Enter – перенос строки”,”attachPhoto”:”Фото”,”attachVideo”:”Видео”,”selectSmile”:”Выберите смайлик”,”errorTexts”:{“activeInBlacklist”:”Вы были добавлены в черный список”,”journalInBlacklist”:”Пользователь добавлен в черный список”,”journalInBlacklistButton”:”Убрать из черного списка”,”friendsOnly”:”Пользователь принимает сообщения только от друзей”,”friendsOrFrfrOnly”:”Пользователь принимает сообщения только от друзей
или друзей друзей”,”noFriends”:”У Вас пока нет друзей”,”noFriendsButton”:”Добавить друзей”,”emptyListHead”:”Диалог не выбран”,”emptyListBody”:”Откройте уже начатый диалог из меню слева
или нажмите на кнопку”,”emptyListButton”:”Написать друзьям”},”emptySearch”:{“head”:”Диалог не найден”,”button”:”Искать среди друзей”,”body”:”По запросу %%query%% переписка не найдена”},”emptyFriends”:{“head”:”Никого не найдено”,”body”:”По запросу %%query%% найти друзей не удалось”}}},”notifications”:{“locales”:{“global”:{“error”:{“head”:”Упс, что-то пошло не так…”,”body1″:”Мы знаем о проблеме и уже работаем.”,”body2″:”Попробуйте обновить страницу или зайти попозже.”}},”games”:{“removeAllText”:”Вы уверены, что хотите удалить все уведомления от приложений?”,”removeAllButtonYes”:”Удалить”,”removeAllButtonNo”:”Отменить”},”error”:{“head”:”Упс, что-то пошло не так…”,”body1″:”Мы знаем о проблеме и уже работаем.”,”body2″:”Попробуйте обновить страницу или зайти попозже.”}}},”jsErrorsLog”:{“isEnable”:false,”prefix”:”monitoring-my”,”logPrefix”:”mybig-errors”},”pageCache”:{“key”:””,”isEnabled”:true,”version”:”2″,”expire”:3600000,”defaultExpire”:3600000,”stores”:[“music”,”video”]},”sprites”:{“all”:{“url”:”/static/sprites/all.html”,”revision”:{“key”:”sprites.all.rev”,”value”:”8f0e8e333e0403163ebbea34e2fc901a”},”data”:{“key”:”sprites.all.data”}},”music”:{“url”:”/static/sprites/music.html”,”revision”:{“key”:”sprites.music.rev”,”value”:”4105024ca74c624967bb079bba824cc4″},”data”:{“key”:”sprites.music.data”}}},”sprite”:{“url”:”/static/sprites/all.html”,”revision”:{“key”:”sprites.all.rev”,”value”:”8f0e8e333e0403163ebbea34e2fc901a”},”data”:{“key”:”sprites.all.data”}},”localStatic”:{“isEnableSwitcher”:false,”isTurnOn”:false},”dwh”:{“isEnable”:false},”topMenu”:{“isGameClient”:false,”isHideNav”:false,”placeholder”:”Искать”,”balance”:{“balance”:0,”locales”:{“refill”:”Пополнить”,”100k”:”100к+”}},”position”:”fixed”,”sections”:{“selected”:{“text”:”Группы”,”id”:”groups”}},”buttons”:[{“id”:”notifications”,”iconHtml”:”
“,”title”:”уведомления”,”clns”:”d816421,d816436″},{“id”:”messages”,”iconHtml”:”
“,”title”:”сообщения”,”clns”:”d1186406″},{“id”:”discussions”,”iconHtml”:”
“,”title”:”обсуждения”,”clns”:”d816421,d816426″},{“id”:”games”,”iconHtml”:”
“,”title”:”игры”,”clns”:”d816421,d816438″}],”counters”:{},”locales”:{“navigateTo”:{“apps”:”Все игры”},”search”:{“placeholder”:”Искать”,”placeholderGameClient”:”Искать игры”,”sections”:{“games”:”Игры”,”peoples”:”Люди”,”photo”:”Фото”,”music”:”Музыка”,”video”:”Видео”,”hashtags”:”Хэштеги”,”groups”:”Группы”,”internet”:”В интернете”}},”balance”:{“refill”:”Пополнить”,”100k”:”100к+”},”buttons”:{“notifications”:”уведомления”,”messages”:”сообщения”,”discussions”:”обсуждения”,”actions”:”акции”,”games”:”игры”,”profile”:”профиль”},”links”:{“music”:”Музыка”,”video”:”Видео”,”games”:”Игры”,”groups”:”Группы”},”exit”:”Выйти”,”vip”:”VIP-пользователь”}},”promoLogo”:false,”promoLogoLink”:”https://my.mail.ru/community/mir/multipost/4e1c00002dbf0003.html”},”allJsUrl”:”//my4.imgsmail.ru/mail/ru/images/js/myjs/mm/out/min/bundles/all_revf4a1ea0219.js”,”magic”:{},”console”:{“enable”:false,”cssUrl”:”//my2.imgsmail.ru/mail/ru/css/new/web-console_rev4fba4a556e.css”,”jsUrl”:”//my4.imgsmail.ru/mail/ru/images/js/myjs/mm/out/min/libs/console.js”,”extensionsUrl”:”//my4.imgsmail.ru/mail/ru/images/js/myjs/mm/out/min/console-extensions_revff85fd8484.js”},”branch”:null,”requirejsStartModules”:”[]”,”isRequirejsAsync”:false,”isRequirejsDefer”:true,”isEnableBooster”:false,”scriptsPostloadReloadTimeout”:”500″,”faviconUrl”:”//my3.imgsmail.ru/mail/ru/images/my/compass/static/favicon/favicon.ico”,”videoSwfUrl”:”//undefined/mail/ru/images/video2/uvpv3.swf?60″,”iframeTransportDomain”:”mail.ru”,”comet”:{“proxy”:”//mycomet.my.mail.ru/proxy.html?5″,”channel”:”//mycomet.my.mail.ru/v3/get_comet”,”timeout”:”90000″,”sharedWorkerUrl”:”/static/shared-worker.html?1″},”counters”:{“proxy”:”//my.mail.ru/static/myrb2.html”}}
Наводим резкость на размытые снимки
О технике и инструментах повышения резкости
Повышаем резкость
Приводим изображение «в фокус»
Краткий обзор программ для повышения резкости
Sharpener Pro 3.0
FocalBlade 2.02b
AKVIS Refocus 1.5
Focus Magic 3.02a
Заключение
Несмотря на то что современные цифровые фотокамеры предельно просты в применении, так как в подавляющем большинстве имеют режим автоматической настройки, любительские фотоснимки далеко не всегда получаются эффектными. Одна из распространенных проблем у фотолюбителей — недостаточная четкость и замутненность фотографий в целом либо неудачная установка фокуса, в результате чего в фокусе оказывается не предмет съемки, а какойлибо малозначимый объект заднего плана, поэтому снимаемый предмет выглядит размытым. Чаще всего к получению размытых фотографий приводит неверная глубина резкости, неправильно выбранное фокусное расстояние (когда камера слишком близко расположена к объекту), дрожание фотоаппарата во время съемки (что характерно для съемки «с рук») и ряд других факторов. Улучшить такие снимки можно путем повышения резкости — всего изображения в целом либо только в области фокуса. При этом стоит заметить, что даже снимки, сделанные на профессиональных камерах, обычно нуждаются в некотором усилении резкости, что позволяет представить их более выигрышно. Связано это с тем, что сенсоры цифровых камер и объективы всегда до некоторой степени размывают изображение, поэтому даже профессиональным цифровым фото требуется повышение резкости.
Что касается неправильной фокусировки, то удачно настроенный фокус придает снимку большую выразительность, а неверная установка фокуса автоматически приводит к получению снимков, которые не производят должного впечатления, поскольку снимаемый объект сливается с элементами второго плана. Кардинально исправить фотографии с совершенно размытым фокусом, к сожалению, невозможно, однако подправить слегка размытый фокус вполне реально. Более того, даже на снимках с идеальной фокусировкой в ряде случаев (чаще при съемке портретов, макросъемке, при фотографировании крупным планом) имеет смысл применить усиление резкости в области фокусировки — это позволит привлечь внимание к отдельным фрагментам фотографии, сделав акцент на какойлибо важной детали (например, на глазах).
О технике и инструментах повышения резкости
Увеличение резкости (полное или выборочное — с учетом объектов в фокусе) является неотъемлемой частью обработки любого цифрового изображения, правда проводить подобную операцию следует крайне осторожно, поскольку чрезмерное повышение резкости приводит к увеличению шума и появлению на границах контрастных переходов цветовых артефактов.
К процедуре повышения резкости нужно прибегать только после выполнения всего комплекса традиционных действий по улучшению изображения — то есть устранения шума, осуществления цветокоррекции, настройки контрастности и пр. В противном случае данные действия произвести будет гораздо сложнее. В частности, усиление резкости перед операцией шумоподавления, как правило, приводит к заметному увеличению уровня шума, устранить который окажется непросто, а зачастую и невозможно. Стоит также отметить, что при увеличении резкости необходимо рассматривать изображение в 100-процентном размере (в крайнем случае, в 50-процентном), а не в меньшем масштабе — в противном случае правильно оценить изменения в ходе подбора параметров будет проблематично.
Существуют разные способы повышения резкости фотографий — можно применять встроенные в Adobe Photoshop фильтры резкости (объединены в Filter → Sharpen), правда получение качественных результатов с их помощью обычно предполагает работу на нескольких слоях с последовательной настройкой уровня резкости на каждом из слоев и последующим их смешиванием при тщательно подобранных уровнях прозрачности. Разработаны и другие способы усиления резкости в Photoshop — с применением каналов и фильтров, имеющих совершенно другое основное назначение (например, Emboss), и т.д. Очевидно, что все эти способы весьма трудоемки, да и интуитивно понятными их назвать сложно. Кроме того, при необходимости настройки различных вариантов уровня резкости для разных фрагментов снимка предполагается кропотливое выделение соответствующих участков, а это требует дополнительного времени. Что касается фокуса, то придать четкость изображению с совершенно размытым фокусом не в состоянии ни одно программное решение — в лучшем случае можно немного подправить слегка размытый фокус, но не более. Каким образом? В целом всё довольно просто — нужно усилить резкость объекта в фокусе с одновременным размытием элементов второго плана. Благодаря этому объект съемки окажется выделенным на общем фоне, а само изображение будет смотреться более четким и выразительным. Разумеется, все эти операции могут быть выполнены в Adobe Photoshop.
Альтернативой является применение сторонних специализированных плагинов и даже независимых приложений (подобные приложения решают те же задачи, что и плагины, но не требуют наличия на компьютере Photoshop). С их помощью можно добиться качественного результата быстрее и с гораздо меньшими усилиями (нередко без необходимости выделения и маскирования).
Какой вариант лучше — каждый пользователь решает для себя сам. Если говорить о плагинах и независимых приложениях, то тут всё очевидно: профессионалы будут работать с плагинами (это обеспечивает возможность сложного выборочного усиления резкости с применением выделенных областей и масок и пр.), любители предпочтут приложения (им сложный и дорогой Photoshop зачастую ни к чему). В свою очередь, выбор между фильтрами резкости Adobe Photoshop и инструментами от сторонних производителей отнюдь не очевиден. Тут многое зависит от привычной технологии работы, персональных предпочтений и собственной визуальной оценки результатов обработки в том или ином решении.
Поэтому мы не будем выделять более или менее предпочтительные программные инструменты, а ограничимся рассмотрением конкретных примеров усиления резкости и манипуляций с фокусом в таких известных профессиональных программных решениях, как Nik Sharpening Pro и FocalBlade, а также в не столь популярных, но тоже интересных фотолюбителям программах — AKVIS Refocus и Focus Magic.
Повышаем резкость
Пожалуй, самым простым в применении инструментом повышения резкости снимков является программа AKVIS Refocus. Воспользуемся ею для усиления резкости всего изображения в целом, выбрав для экспериментов немного размытый снимок (рис. 1). Запустим AKVIS Refocus (в данном случае отдельное приложение), откроем исходное изображение — снимок автоматически обработается с настройками по умолчанию (пресет AKVIS Default), а результат будет показан во вкладке До в области предварительного просмотра (см. рис. 1). Дальнейшие действия сводятся к подбору наиболее подходящих к конкретному изображению значений параметров, что может быть достигнуто как выбором одного из встроенных пресетов, так и путем ручной корректировки настроек (рис. 2).
Рис. 1. Применение к снимку пресета AKVIS Default в AKVIS Refocus
Рис. 2. Повышение резкости фото в AKVIS Refocus
Повышение четкости снимков с помощью FocalBlade также не потребует от пользователя особых усилий, если ограничиваться применением автоматических и полуавтоматических инструментов в режиме Easy Mode, рассчитанном на новичков. Для примера откроем исходное фото в FocalBlade (режим Easy Mode), щелкнем на кнопке Reset, чтобы установить значения по умолчанию, поменяем вид отображения на Top View (с включенным флажком Multiple) и затем укажем, что предполагается вывод изображения на дисплей (вариант Display для параметра Output). Результат применения настроек по умолчанию представлен на рис. 3. Чтобы обеспечить повышение резкости фото в центральной части снимка без появления видимых шумов и с ограничением степени воздействия на текстурных поверхностях, изменим базовые настройки на вкладке Auto: установим для параметра Sharpness (регулирует степень повышения резкости фото) вариант High, а для параметров Surface (определяет характер обработки текстур) и Details (регулирует уровень детализации) варианты Light и Very Rough соответственно. В итоге цветок на фото станет более выразительным — рис. 4.
Рис. 3. Автоматическая обработка снимка для вывода на дисплей в FocalBlade
Рис. 4. Усиление резкости в центре фото с помощью FocalBlade
Пожалуй, еще более быстрым способом улучшения снимков в FocalBlade будет использование встроенных пресетов, которых, по заверениям разработчиков, более 80. Рассмотрим такой вариант. Откроем исходное изображение и проведем первоначальные настройки (режим — Easy Mode; вид отображения — Right View с включенным флажком Multiple; вывод изображения на дисплей — вариант Display для параметра Output) — рис. 5. Чтобы лучше различать мелкие детали, увеличим масштаб отображения до 300% и увидим, что область неба получилась зашумленной (рис. 6). Применим к снимку пресет Noise Reduced Sharpen, который обеспечивает повышение резкости с одновременным подавлением шума, — в итоге область гор будет выглядеть четче, а шум на небе окажется практически незаметным (рис. 7).
Рис. 5. Результат автообработки снимка в FocalBlade
Рис. 6. Вид изображения в увеличенном масштабе (FocalBlade)
Рис. 7. Повышение резкости с подавлением шума в FocalBlade
В Sharpener Pro, в принципе, также имеются возможности для быстрого повышения резкости. В самом простом случае для этого достаточно просто открыть исходный снимок в Adobe Photoshop, активировать модуль Output Sharpener (рис. 8) и подправить желаемым образом в разделе Creative Sharpening значения параметров резкости: Output Sharpening Strength (регулирует силу глобальной резкости), Structure (обеспечивает управление отображением мелких деталей) и Local Contrast (регулирует степень локального контраста). Например, в рассматриваемом примере мы изменили значение параметра Structure на отрицательное (чтобы слишком мелкие включения в песке не были видны) и подобрали подходящее с точки зрения данного изображения значение Local Contrast. В итоге этих нехитрых манипуляций размытое изображение стало гораздо менее размытым, а избирательное (в данном случае за счет настройки Structure) повышение резкости позволило привлечь внимание к выброшенным на песок морским обитателям (рис. 9).
Рис. 8. Исходное фото, открытое в Sharpener Pro
Рис. 9. Настройка параметров обработки в Sharpener Pro
Приводим изображение «в фокус»
Для начала рассмотрим вариант приведения «в фокус» определенного объекта в AKVIS Refocus. Откроем исходный снимок (рис. 10), но никаких изменений в плане настройки параметров усиления резкости проводить не будем (доверимся настройкам по умолчанию). Теперь нужно указать программе область фокусировки (фрагменты, где требуется усилить резкость, — в данном случае это насекомое) и второй план. Для этого обведем примерные внешние контуры области фокусировки синим карандашом, а внутренние контуры объектов второго плана — красным. Все контуры должны быть замкнутыми — в противном случае действие эффекта распространится за пределы нарисованных границ. В очень тщательном выделении фрагментов, как правило, нет необходимости, хотя при формировании контуров всё равно лучше рисовать линии достаточно близко от разделяющей фокусируемый объект и внешний фон границы, поскольку в таком случае вероятность ошибки программы окажется минимальной.
Рис. 10. Открытие исходного снимка в AKVIS Refocus
Для проведения маскирования выберем инструмент Область фокусировки и нарисуем синий контур вокруг насекомого. Затем активируем инструмент Второй план и нарисуем красный контур для ограничения объектов второго плана (рис. 11). Обратите внимание, что неудачные фрагменты синего и красного контуров без труда могут быть удалены ластиком, а затем вновь нарисованы более тщательно. После этого запустим процесс обработки, щелкнув на кнопке Пуск. Преобразованный снимок будет показан на закладке После (рис. 12).
Рис. 11. Маскирование объекта в AKVIS Refocus
Рис. 12. Результат «наведения фокуса» в AKVIS Refocus
Немного сложнее (по большей части из-за необходимости определения «на глаз» степени размытия) осуществляется «наведение» фокуса в Focus Magic. Попробуем с помощью этого решения улучшить заметно размытое из-за движения объекта фото. Откроем исходное изображение в Adobe Photoshop и выделим желаемую область фокусировки, обведя соответствующий фрагмент «лассо» (рис. 13). Внимательно рассмотрим изображение при увеличенном масштабе и ориентировочно прикинем протяженность размытия (в пикселах). Активируем плагин Focus Magic (Filter → Focus Magic) и выберем модуль Fix Motion Blur. Поскольку по умолчанию значение параметра Image Source (определяет источник, из которого получено изображение) было выставлено правильно, то ограничимся настройкой параметров Blur Direction и Blur Distance — первый задает направление размытия (его проще установить по встроенному компасу), а второй указывает протяженность размытия (рис. 14). Для того чтобы дополнительно выделить объект в фокусе, размоем фон — инвентируем выделение и применим размытие по Гауссу (Filter → Blur → Gaussian Blur) с радиусом размытия (параметр Radius) в 5-6 пикселов. После проведенных манипуляций увидим, что объект съемки стал выглядеть гораздо четче, а сам снимок теперь производит более хорошее впечатление, хотя целиком устранить размытость нам не удалось (рис. 15).
Рис. 13. Выделение объекта в Adobe Photoshop
Рис. 14. Настройка параметров усиления резкости
в Focus Magic
Рис. 15. Вид фото после окончательной обработки средствами
Adobe Photoshop и Focus Magic
Для сравнения рассмотрим пример получения эффекта мягкого фокуса портретной оптики, что возможно с помощью FocalBlade. Откроем исходное фото (рис. 16). Применим к нему пресет Portrait Sharpen (рис. 17). Активируем вкладку Effect и наложим на снимок эффект мягкого фокуса Soft Focus из группы Blur. В итоге портретная фотография будет выглядеть более мягко (рис. 18).
Рис. 16. Исходное фото, открытое в FocalBlade
Рис. 17. Результат применения пресета Portrait Sharpen в FocalBlade
Рис. 18. Эффект мягкого фокуса, полученный с помощью FocalBlade
В Sharpener Pro процесс выборочного повышения резкости с учетом фокуса реализован иначе, поскольку область фокусировки (равно как и иные области) обычно задаются через контрольные точки. Откроем в Photoshop исходный снимок и активируем модуль Output Sharpener — вид изображения с отключенным предварительным просмотром (флажок Preview) представлен на рис. 19. Включим режим предварительного просмотра. В разделе Output Sharpening выберем вывод на струйный принтер (Inkjet) и определим используемый тип бумаги (Paper Type) и разрешение принтера (Printer Resolution). В разделе Creative Sharpening подберем подходящие для выбранного фото значения параметров резкости: Output Sharpening Strength, Structure и Local Contrast. В разделе Selective Sharpening активируем формирование фокусируемой области по контрольным точкам (Control Points), добавим контрольные точки на исходное изображение (кнопка Add Control Point) и настроим радиус применения эффекта и силу его воздействия — рис. 20. Дополнительно размоем область, расположенную слева от бутона, поскольку она выглядит слишком четкой. Для этого в нижнем левом углу изображения создадим новую контрольную точку нужного радиуса и с отрицательным фокусом. После этого сделаем несколько дубликатов этой контрольной точки и разместим их последовательно в левой части изображения вокруг бутона (рис. 21). Перед печатью оценим вид обработанного снимка, активировав режим Sharpening Soft Proof — этот режим обеспечивает возможность предварительного просмотра конечного результата (в данном случае распечатки на струйном принтере) на мониторе. Как видно из рис. 22, налицо качественное усиление резкости с учетом зоны фокусировки при отсутствии шума и иных артефактов.
Рис. 19. Исходное фото, открытое в Sharpener Pro
Рис. 20. Определение области фокусировки (Sharpener Pro)
Рис. 21. Установка контрольных точек для областей размытия (Sharpener Pro)
Рис. 22. Предпросмотр улучшенного с помощью Sharpener Pro снимка
Краткий обзор программ для повышения резкости
Sharpener Pro 3.0
Разработчик: Nik Software, Inc.
Сайт программы: http://www.niksoftware.com/sharpenerpro/
Размер дистрибутива: Windows-версия — 72 Мбайт; Mac-версия — 159 Мбайт
Работа под управлением: Windows XP(SP 3)/Vista/7; Mac OS 10.5.8-10.7; Adobe Photoshop CS3/CS4/CS5
Способ распространения: shareware (15-дневная демо-версия — https://www.niksoftware.com/site/)
Цена: 199,95 долл.
Sharpener Pro — одно из наиболее популярных решений для настройки резкости цифровых изображений с учетом вывода их на разнообразные устройства и носители, включая мониторы и принтеры. Программа представлена в виде плагина к Adobe Photoshop, Adobe Photoshop Elements, Adobe Photoshop Lightroom и т.д. и ориентирована в основном на профессиональных фотографов.
Главные отличия Sharpener Pro от других рассматриваемых решений — поддержка вывода на широкий спектр устройств с возможностью ручной настройки специфических параметров (например, при выводе на принтер можно определить тип бумаги и разрешение принтера) и использование двухступенчатой системы наведения резкости. Для реализации такой системы обработки в продукт включены два модуля: RAW Presharpener и Output Sharpener. Модуль RAW Presharpener предназначен для предварительной коррекции резкости в RAW-файлах. Он используется для компенсирования действия низкочастотного фильтра камеры и позволяет немного повысить резкость изображения еще на стадии RAW-файла без увеличения уровня шума и прочих артефактов, в той или иной степени неизбежно появляющихся при финальном усилении резкости. В свою очередь, модуль Output Sharpener применяется для финального увеличения резкости (всего изображения либо выборочно) с учетом особенностей технологии вывода изображения. С его помощью регулируются базовые параметры резкости, данные, касающиеся особенностей вывода конкретного изображения (на экран монитора, на принтер и пр.), а также осуществляется тонкая настройка резкости в конкретных областях. Выборочная настройка резкости, позволяющая точно отрегулировать уровень резкости на тех участках снимка, к которым требуется привлечь внимание, осуществляется путем установки контрольных точек (определяют радиус применения эффекта), формирования выделенных областей специальной кистью либо указания конкретных цветов, в отношении которых требуется индивидуальная настройка резкости. Подобранные настройки можно сохранять в пресеты для дальнейшего использования. Плагин Sharpener Pro умеет работать с 8- и 16-битными изображениями и поддерживает графические форматы TIFF, JPEG и RAW.
FocalBlade 2.02b
Разработчик: Harald Heim
Сайт программы: http://www.thepluginsite.com/products/photowiz/focalblade/
Размер дистрибутива: Windows-версия — 2,73 Мбайт; Mac-версия — 1,7 Мбайт
Работа под управлением: Windows 98/NT/Me/2000/XP/Vista/7; Mac OS X; Windows 32-bit — Adobe Photoshop версии 3 и выше; Windows 64-bit — Adobe Photoshop CS4 и выше; Mac OS X — Adobe Photoshop версии 7 и выше
Способ распространения: shareware (демо-версия, устанавливающая водяные знаки на изображении, — http://thepluginsite.com/download/)
Цена: 69,95 долл.
FocalBlade — известное решение для повышения резкости изображений (для просмотра на экране и печати) с минимальными артефактами. Продукт представлен в виде отдельного приложения и Photoshop-плагина (для Mac OS X предлагается только плагин) и интересен как новичкам, так и профессионалам. На первых рассчитан упрощенный автоматический режим коррекции (Easy Mode), а вторые могут воспользоваться тонкой настройкой многочисленных параметров в режимах Classic Mode и Advanced Mode, что позволяет достичь качественных результатов на различных типах снимков.
FocalBlade включает множество предустановленных пресетов — благодаря этому можно с минимальными усилиями добиваться разнообразных эффектов обработки. Решение поддерживает одно-, двух- и трехпроходные алгоритмы повышения резкости и обеспечивает полный контроль данного процесса, в частности позволяет различными способами управлять резкостью на поверхностях и контурах, игнорировать при обработке определенные фрагменты и конкретные цвета, усиливать резкость на центральной части фотографии, не затрагивая ее фона, и пр. Любые преобразования могут производиться с группой снимков одновременно. Дополнительно плагин может быть использован для шумоподавления и получения ряда эффектов, таких как свечение, мягкий фокус и пр. FocalBlade поддерживает восстановление резкости в любой цветовой модели (RGB, Grayscale, Lab и CMYK) с глубиной цвета 8/16 бит на канал и работает с основными графическими форматами, включая JPEG, TIFF, PNG, PSD, RAW и DNG.
AKVIS Refocus 1.5
Разработчик: AKVIS LLC
Сайт программы: http://akvis.com/ru/refocus/
Размер дистрибутива: Windows-версия — 23,8 Мбайт; Mac-версия — 27,3 Мбайт
Работа под управлением: Windows XP/Vista/7; Mac OS X 10.4-10.7; Adobe Photoshop 6-CS5
Способ распространения: shareware (10-дневная демо-версия — http://akvis.com/ru/refocus/download-sharpen-photo.php)
Цена: зависит от типа лицензии: Home — 39 долл.; Home Deluxe — 49 долл.; Business — 72 долл.
AKVIS Refocus — инструмент для усиления резкости нечетких, размытых, расфокусированных снимков. Программа представлена в виде отдельного приложения и Photoshop-плагина и ориентирована как на широкий круг пользователей, так и на профессионалов.
Данное решение позволяет усиливать резкость на снимках в целом либо только на определенных фрагментах изображения; при желании проигнорированные при повышении резкости определенные фрагменты могут быть размыты, что в комплексе с усилением резкости в фокусируемой области визуально обеспечивает эффект «приведения в фокус». Возможно сохранение избранных настроек (пресетов) для дальнейшего их использования, а также пакетная обработка файлов. AKVIS Refocus работает с 8-, 16- и 32-битными изображениями в цветовых режимах RGB, Grayscale, CMYK и Lab и понимает основные графические форматы, включая RAW.
Focus Magic 3.02a
Разработчик: Acclaim Software Ltd
Сайт программы: http://www.focusmagic.com/
Размер дистрибутива: Windows-версия — 1,5 Мбайт; Mac-версия — 2,5 Мбайт
Работа под управлением: Windows 95-7; Mac OS X; Photoshop (практически все версии, включая CS2/CS3/CS4CS5)
Способ распространения: shareware (демо-версия, позволяющая обработать до 10 фото, — http://www.focusmagic.com/download.htm)
Цена: 45 долл.
Focus Magic — простое решение для повышения резкости размытых (из-за движения объектива во время съемки либо движения объекта) и расфокусированных фотографий. Программа отличается минимумом настроек, быстро работает и представлена в виде Photoshop-плагина, а также отдельного приложения, поэтому она может заинтересовать широкий круг пользователей.
Решение включает два модуля настройки резкости — Out-of-Focus Blur и Motion Blur, которые работают по разным алгоритмам. Модуль Out-of-Focus Blur предназначен для улучшения расфокусированных снимков, а Motion Blur применяется для усиления резкости размытых фото. Дополнительно программа может быть использована для шумоподавления и для борьбы с пылью и царапинами на сканированном изображении. Focus Magic умеет восстанавливать резкость в цветовых моделях RGB, Grayscale и CMYK (глубина цвета 8/16 бит на канал); автономное приложение понимает только JPG-файлы, плагин работает со всеми форматами, поддерживаемыми Adobe Photoshop.
Заключение
Мы рассмотрели несколько известных решений для увеличения резкости размытых и расфокусированных снимков, среди которых имеются как достаточно дорогие профессиональные продукты, так и более приемлемые по цене программы, ориентированные на самую широкую аудиторию. Однозначно выделить лучшее среди представленных решений очень сложно, поскольку многое зависит от типа исходных изображений, стоящих задач и предпочтений, хотя в целом более качественные результаты обеспечивают продукты Sharpener Pro и FocalBlade. Решение Sharpener Pro выделяется инструментарием для подготовки снимков к печати (с учетом разрешения принтера, типа бумаги и др.), а также наличием функционала для быстрого выборочного изменения резкости в разных фрагментах снимка. В свою очередь, FocalBlade интересен множеством предустановленных пресетов, с помощью которых можно без особых усилий и в считаные минуты добиться качественных результатов при решении разнообразных задач усиления резкости. При этом оба инструмента позволяют проводить тонкую настройку разнообразных параметров резкости, что важно для профессиональных фотографов. Что касается программ AKVIS Refocus и Focus Magic, то они привлекательны своей простотой и сравнительной доступностью (по цене и в плане освоения) — с их помощью улучшить снимки может даже начинающий фотолюбитель.
К сожалению, даже выбирая для работы профессиональный инструмент, не стоит обольщаться, поскольку исправить размытость и расфокусированность можно лишь до определенной степени, да и не в любом снимке. Если на полученном изображении хорошо различимы основные детали объектов съемки, то шансы на успешное его улучшение велики, а вот надеяться на спасение совершенно размытых фото, конечно, не стоит.
КомпьютерПресс 08’2012