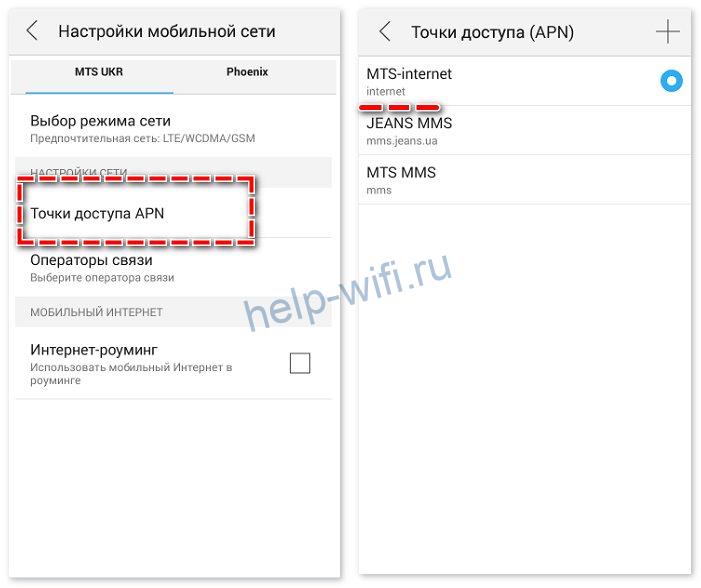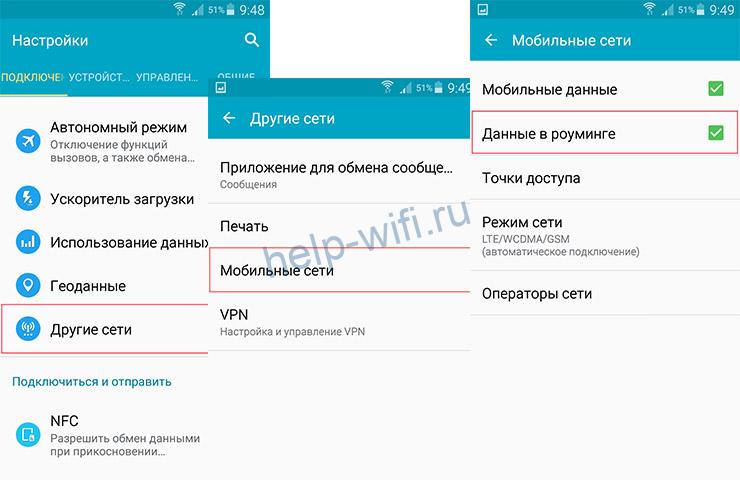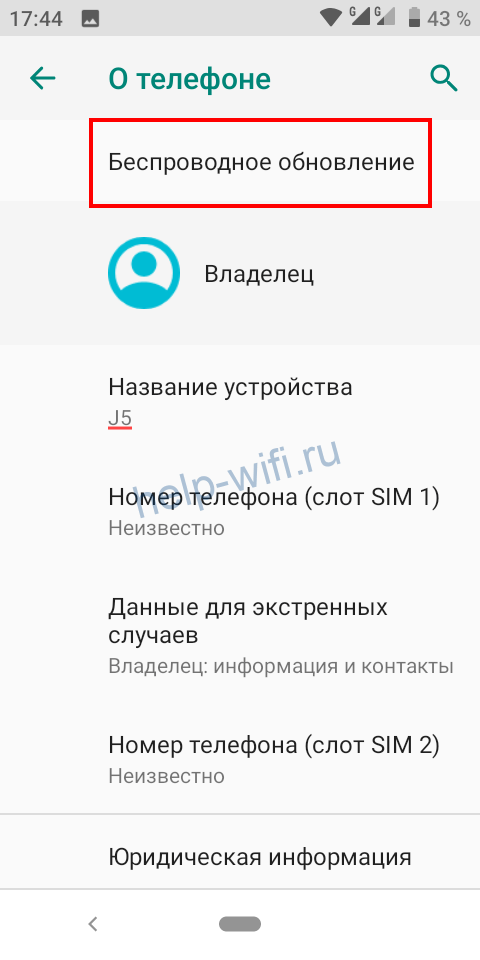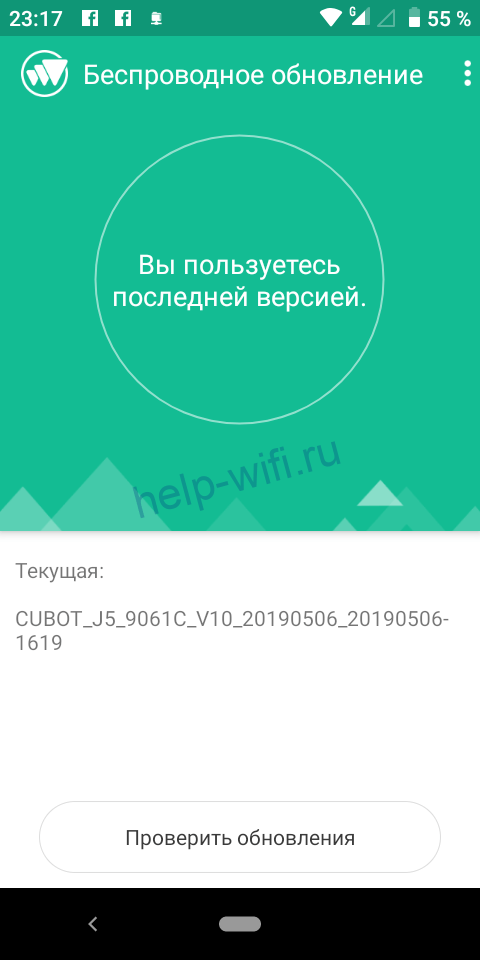На чтение 8 мин Просмотров 45.9к.
Сергей Сакадынский
Работал в сфере IT-консалтинга, занимался созданием и администрированием интернет-ресурсов. 10 лет опыта работы по проектированию и обслуживанию компьютерных сетей.
Задать вопрос
Всем знакома неприятная ситуация, когда внезапно перестаёт работать мобильная связь. А вы как раз ждёте важный звонок или самому нужно срочно позвонить. Мобильник может вести себя по-разному. Например, показывать, что сигнал есть, но не звонить. Или же телефон вообще не видит сеть. Причиной может быть поломка или сбой в системе Андроид. Некоторые проблемы легко решаются самостоятельно, а с другими придётся обращаться в сервисный центр.
Содержание
- Основные причины
- Экспресс-способы
- Проверьте или замените SIM-карту
- Проверьте модуль связи
- Уточните у оператора, нет ли сбоя
- Переместитесь в зону с хорошим покрытием
- Проверьте настройки телефона
- Разберитесь с роумингом
- Смените прошивку
- Сбросьте устройство до заводских настроек
- Что делать, если проблема с сетью возникает постоянно
Основные причины
О том, что делать, если телефон не подключается к Wi-Fi, читайте по ссылке. Здесь речь пойдет о мобильной сети.
Распространённые причины проблем:
- SIM-карта не контачит со слотом или вышла из строя.
- В мобильный попала влага. Например, во время дождя.
- Там, где вы находитесь, нет сети или произошёл сбой на стороне оператора.
- Сбились настройки или глючит программное обеспечение.
- Ваш смартфон сломался.
Теперь давайте детальней разберём каждую ситуацию и посмотрим, как с ней разобраться.
Экспресс-способы
Для начала попробуйте выключить и включить смартфон. Перезагрузка чаще всего помогает решить проблему, если произошёл некритичный программный сбой.
Можно подождать и проверить связь через полчаса. Возможно, это сбой в мобильной сети.
Также могла сдвинуться SIM-карта. Не во всех телефонах она жёстко фиксируется и от тряски может сместиться и не доставать до контактов. Выньте карточку из мобильника и снова вставьте.
Проверьте или замените SIM-карту
Если всё равно нет подключения к сети, проверьте SIM-карту. Из-за долгого использования или от того, что карточку часто переставляют из одного телефона в другой, она может выйти из строя.
Посмотрите, определяется ли карта в смартфоне. Откройте настройки и найдите пункт «Сеть и интернет». Нажмите пункт меню «SIM-карты».
Вы увидите что-то подобное.
Если ваша карта не активна или не отображается, значит, проблема в ней.
Переставьте симку в другой смартфон, если есть такая возможность. А в случае, когда ваш телефон оборудован двумя слотами для SIM-карт, воспользуйтесь вторым слотом. Тут сразу всё станет понятно. Если ваш телефон перестал определять карточку и при этом другие устройства её тоже не видят, значит, симке пришёл конец. Выход один – обратиться в сервисный центр оператора для замены на новую.
Проверьте модуль связи
Если на смартфоне нет сети, а карта исправна, проблема может быть в аппаратной начинке смартфона. Конечно вы, не будучи специалистом, полную диагностику выполнить не сможете. Но кое-что проверить можно.
Если мобильник не ловит сеть, вспомните, не роняли ли вы его перед этим, не попадала ли на него вода. Последний момент очень важен. Вам кажется, что вы хорошо высушили смартфон, но достаточно одной капли на печатной плате, чтобы контакты быстро окислились и устройство начало сбоить. В этом случае нужно поскорей отнести мобильник в сервисный центр, чтобы его разобрали, почистили, а испорченные контакты пропаяли.
Из-за удара может отвалиться провод от антенны или шлейф слота SIM-карты. Откройте телефон, вытащите симку и посмотрите, все ли контакты на месте. Если хотя бы один погнулся или сломался, смартфон не будет работать с сотовой сетью.
В некоторых статьях советуют разобрать телефон, проверить на месте ли шлейфы и попытаться исправить поломку. Но я не советую этого делать, если у вас нет опыта. При подозрении на поломку обратитесь к специалистам.
Уточните у оператора, нет ли сбоя
Причиной того, что ваш телефон не находит сеть, могут быть проблемы на стороне мобильного оператора. Свяжитесь со службой поддержки абонентов и уточните, нет ли сбоев в том районе, где вы находитесь. Конечно, когда ваш телефон не звонит, сделать это проблематично. Но, может быть, рядом есть кто-то, у кого связь работает. Или же напишите в поддержку через интернет.
Кстати, если связь пропала только у вас, а на других телефонах работает, это тоже может быть сбой у оператора.
Переместитесь в зону с хорошим покрытием
В некоторых местах могут возникать проблемы со связью. Такие мёртвые зоны бывают даже в центре крупного города. Причиной может быть плотная застройка, неоптимальное размещение сотовых вышек, помехи от высоковольтных линий или других источников электромагнитного излучения. Попробуйте переместиться на несколько десятков метров в сторону. Вполне вероятно, сигнал сети появится.
Проверьте настройки телефона
Бывает, что телефон не ловит сеть из-за неправильных настроек. Первым делом посмотрите, не включили ли вы случайно режим полёта. Обычно в таких случаях в углу, где обычно отображается уровень сигнала сети, горит значок-самолётик. Сдвиньте верхнее меню. Там будет такой же самолёт.
Если он активен (подсвечен) нажмите на него, чтобы отключить этот режим.
Также проверьте, не отключена ли в настройках SIM-карта. Переключатели рядом со значком карточки должны быть в активном положении.
Связь может пропадать из-за настроек сторонних программ, которые блокируют функции телефона. Это могут быть различные примочки для родительского контроля. Вспомните, не устанавливали ли вы что-то подобное. Удалите эти программы или измените их настройки.
Если не работает только мобильный интернет, проверьте, не слетела ли у вас точка доступа. В настройках «Сеть и интернет» перейдите в раздел «Мобильная сеть». Там будет пункт «Точки доступа APN».
Выглядит это так. Если там пусто, значит, нужно создать точку доступа. Инструкция, как это сделать, есть на сайте оператора. Также можно позвонить в службу поддержки и попросить прислать настройки. Они устанавливаются автоматически.
Разберитесь с роумингом
Причина перебоев со связью может быть связана с настройками роуминга. Здесь речь не о выезде за границу (хотя и об этом тоже). Внутри сети тоже есть роуминг. Не вдаваясь в детали, скажу, что он должен быть включен. Делается это в разделе «Мобильные сети».
Когда все эти настройки выставлены верно, а смартфон всё равно не работает, остаётся ещё два варианта – обновить или обнулить прошивку. Кстати, если до поломки вы прошивали ваш смартфон, возможно, вы закачали в него что-то не то или в процессе произошёл сбой. Тогда эти два варианта сто процентов ваши. Оба они связаны с удалением всех данных из памяти смартфона. Так что до того, как начнёте, позаботьтесь о резервных копиях ваших файлов.
Смените прошивку
Вариант первый и самый простой – обновиться до последней версии ПО. Откройте в настройках пункт «Система» и найдите там в самом низу пункт «О телефоне». Откройте его и нажмите «Беспроводное обновление».
Телефон должен быть подключен к интернету не в мобильной сети, а через Wi-Fi. Если есть доступные обновления, появится окно с предложением загрузить их и установить. Соглашайтесь и ждите, пока завершится процесс.
Но, вполне вероятно, что вы увидите вот такое сообщение:
Тогда есть два пути. Первый – найти в интернете прошивку для вашего телефона, скачать и обновить её по USB-кабелю с помощью специальной программы. Делать вы это будете на свой страх и риск, и, если что-то сломаете, вся ответственность ложится на вас.
Второй путь – вернуть смартфон к заводскому состоянию.
Сбросьте устройство до заводских настроек
Здесь вы ничем не рискуете, поэтому можете смело выполнять эту процедуру. Откройте в телефоне настройки, найдите раздел «Система». В нём будет пункт «Сброс настроек». Жмите на него. Вы увидите вот такое меню:
Выберите пункт «Удалить все данные (сброс к заводским настройкам)». После завершения процесса у вас в руках будет аппарат в том состоянии, в каком вы его получили из магазина.
Что делать, если проблема с сетью возникает постоянно
Кратковременные сбои в работе мобильной сети – явление нормальное. Это может быть связано с проблемами у оператора или плохим сигналом в том месте, откуда вы пытаетесь подключиться. Но бывает, что телефон плохо ловит сеть постоянно. Все настройки проверены несколько раз, прошивка обновлена до самой последней версии, а SIM-карта заведомо рабочая. Оператору вы звонили уже двадцать раз, и там говорят, что с их стороны всё нормально.
В этом случае наверняка сеть пропадает из-за того, что ваш смартфон сломался – глючит процессор, вышел из строя передатчик или вообще пришла в негодность плата. Увы, тут вы сделать ничего не сможете. Отнесите аппарат в ремонт. Возможно, его смогут починить. Если же ремонт невозможен или неоправданно дорог, придётся раскошелиться на новый смартфон.
Потеря сети смартфоном и телефоном означает отсутствие связи для его владельца. И некоторые абоненты сталкиваются с этим гораздо чаще чем хотелось бы. А причин этому может быть множество: от неисправности сети, до настроек смартфона. Рассмотрим сегодня самые распространённые варианты.
Неисправность сети
Думаю, что у большинства, кто сталкивался с отсутствием сигнала на телефоне первым делом под подозрение падает сеть оператора. Конечно же, отсутствие покрытия – это самая распространённая причина. До сих пор, спустя десятилетия с начала строительства сотовых сетей в России, ещё много мест и даже в крупных городах остаются без покрытия.
Но бывает так, что смартфон теряет сигнал даже без перемещения. Одна из возможных причин – это перебои в работе обслуживающей станции. К примеру, на сотовой вышке могут отключать энергоснабжение, может выйти из строя какой-либо блок или соединительный кабель, либо периодически пропадать связь с центром сети.
Но если проблема с пропадающим сигналом кроется в сети оператора – это как-правило носит временный и локальный характер.
Неисправность смартфона или SIM
Если же сигнал пропадает не только в одном месте (на работе, в магазине, дома), а везде и продолжительное время, вполне вероятна неисправность смартфона. Самая банальная причина – плохое прилегание SIM-карты. Это легко проверить и я рекомендую переустановить СИМ первым делом.
Ещё одна возможная причина – износ контактов или выход из строя SIM-карты. И такое далеко не редкость. Сотрудники салонов оператора меняют SIM-карты из-за их неисправности по несколько раз в день.
Самая неприятная для владельца смартфона ситуация – когда неисправная антенна или соединяющий коаксиальный кабель внутри смартфона. К сожалению, и такое случается и без ремонта здесь не обойтись.
Настройки смартфона
Впрочем не всегда всё так серьёзно. Часто причина пропадающего сигнала кроется в настройках смартфона. В меню параметров практически любого смартфона можно найти пункт предпочтительного выбора сети. И если там выбрать например “только 3G” или “только 4G”, то есть заблокировать работу только в одном стандарте, то при отсутствии покрытия от него, даже вблизи сотовой станции смартфон будет терять сеть.
Ещё есть одна банальная причина отсутствующего сигнала – – это включённый авиарежим. Но его легко определить по иконке самолёта на дисплее ✈.
Внешние помехи
Пожалуй, самой экзотической причиной отсутствия сигнала на смартфоне является работа так называемых глушилок, которые преднамеренно мешают работе сотовой сети. Их могут использовать в исправительных учреждениях, зданиях спецслужб и даже школах во время экзаменов.
Что делать?
В любом случае, если у вас на смартфоне пропадает сигнал оператора рекомендую первым делом обратиться в абонентскую службу. Сотрудники техподдержки помогут вам найти правильный алгоритм действий для исправления ситуации.
Не забывайте ставить 👍 и подписываться на канал
Одна из самых популярных проблем, с которой могут столкнуться пользователи Интернет – это разрывы связи. В этой статье вы сможете разобраться в ней и понять причину разрывов, а наши рекомендации помогут в её решении.
Начнём разбираться по шагам:
ШАГ 1.
Вы работаете по Wi-Fi в интернете, смотрите видео, или играете в онлайн игры, листаете соц. сети, или общаетесь в мессенджере. И тут у вас пропадает связь? Если так, то первое, что надо проверить, это значок Wi-Fi. Что он вам показывает?
Самое распространённое: значок показывает, что Wi-Fi соединение есть, но «без доступа к интернет». Восклицательный знак жёлтый треугольник. Тоже самое будет при кабельном подключении.
На ноутбуке ПК:
На смартфоне:
Если у вас так, то переходим на ШАГ 2
Либо
Соединение по Wi-Fi пропало, на значке Wi-Fi «звёздочка». На смартфоне значок Wi-Fi пропал:
На ноутбуке ПК:
При этом сеть Ваша сеть Wi-Fi пропала из списка, а другие соседские сети есть?
Если да, то сразу переходим на Шаг 5.
ШАГ 2.
Мы выяснили, что соединение по Wi-FiLAN остаётся, но «без доступа к интернет».
Теперь нам надо проверить индикацию роутера. Смотрим на индикатор «Планета».
Внимание!
Если индикатор «Планета» не горит вообще (или гаснет в момент проблемы не путать с миганием), значит вероятно у вас проблема с кабелем провайдера.
Либо кабель оператора не туда подключен, либо с ним проблема.
Проверьте, что кабель подключен в порт WAN (INTERNET) синего цвета.
Переткните кабель ещё раз как следует, до характерного щелчка. Если всё равно индикатор не горит, или периодически гаснет, срочно звоните провайдеру, и говорите, что у вас по кабелю нет сигнала («сетевой кабель не подключен»).
Как должно быть:
Если интернет пропадает, то на современных роутерах планета становится оранжевой:
Если у вас в момент проблемы горит оранжевым, переходим на следующий ШАГ.
ШАГ 3.
Пришло время зайти в настройки роутера.
С компьютера или ноутбука (на крайний случай -с планшета) открываем браузер
Мы рекомендуем Google Chrome, Mozilla Firefox, Safari, Internet Explorer.
В адресной строке (не в поиске, а именно в строке адреса)
набираем:
192.168.0.1
Или просто переходим по ссылке:
http://192.168.0.1/
Для стареньких роутеров, если не открывается, попробуйте
http://192.168.1.1/
В открывшемся меню вводим имя пользователя и пароль. На заводских настройках
Имя пользователя:
admin
пароль:
admin
Примечание:
Если стандартные adminadmin не подходят, значит вы на роутере ранее меняли эта данные на свои. Если эта данные найти не представляется возможным, в этом случае придётся полностью сбрасывать настройки на заводские. Перед сбросом настройки обязательно убедитесь, что вы знаете все ваши данные по договору с оператором связи (тип подключения, логин, пароль и т.д.).
ⓘ Не получается войти в веб-интерфейс управления? Перейдите сюда.
После этого откроется меню настройки роутера.
Классически Бирюзовый интерфейс (или старый зелёный):
Заходим слева Сеть – WAN
Если Новый синийголубой интерфейс:
Заходим сверху «Дополнительные настройки» – слева Сеть – Интернет.
Смотрим Тип подключения и Интернет IP-адрес.
Примечание:
Если ваш провайдер Билайн, то этот оператор мог перевести вас на новый тип подключения и по какой-то причине не проинформировать вас об этом. Тогда это будет выглядеть так:
Новый интерфейс:
В этом случае меняем L2TP/L2TP Россия на Динамич. Ip:
Для всех провайдеров:
Если в момент проблемы в меню Состояние (Статус) – таблица WAN (Интернет) вы видите там ip: 0.0.0.0
Значит роутер теряет связь с провайдером. В большинстве случаев в таких ситуациях проблема на стороне провайдера. В этом случае обязательно нужно проверить работу интернет без роутера. Для этого выключаете роутер, подключаете кабель провайдера напрямую в ПК, или ноутбук.
Поработать в таком состоянии нужно как минимум в три раза больше, чем время обрыва через роутер.
Например: через роутер соединение стабильно разрывается раз в час, значит без роутера надо проверять минимум три часа подряд.
Как проверять интернет: надо максимально нагрузить канал связи. Включаем видео Youtube в максимальном качестве, запускаем торрент с большим количеством раздающих, запускаем IPTV (если оно есть) и т.д.
Если в процессе такой проверки наблюдаются проблемы с интернет: скорость не соответствует заявленной по договору, или интернет разорвался так же, или просто перестали открываться страницы, в этом случае незамедлительно звоним провайдеру, сообщаем специалисту провайдера, что интернет пропадает напрямую, без роутера. Вам нужно добиться от провайдера, чтобы они выяснили причину проблемы и устранили её. Даже если провайдер говорит «у нас всё хорошо», нужно понимать, что всё хорошо должно быть именно у вас. Добейтесь стабильной и качественной работы напрямую, без роутера. Только так вы сможете доказать свою правоту без лишних для вас финансовых трат.
ШАГ 4:
Приступать к этому шагу следует только после проверки напрямую на шаге 3.
Если вы подключили кабель напрямую, без роутера, долго тестировали канал и при этом Интернет работал стабильно, без сбоев, в этом случае вы подключаете роутер обратно, дожидаетесь следующего разрыва связи и опять заходите в его интерфейс настройки (http://192.168.0.1/)
Открываем нижнее меню – Системные Инструменты – подменю «Системный журнал»
Нажимаем кнопку «Сохранить журнал»
Полученный файл сохраняем себе на компьютере и отправляем его с подробным описанием нам на адрес электронной почты: support.ru@tp-link.com
Примечание: только для пользователей на территории Российской Федерации.
В письме укажите модель устройства, его аппаратную версию, название провайдера и подробно опишите, при каких обстоятельствах и как часто возникают разрывы связи.
Специалисты нашей поддержки внимательно изучат технические данные журнала и дадут рекомендации по роутеру.
ШАГ 5:
Если у вас физически пропадает Wi-Fi сеть из списка сетей, пожалуйста проверьте следующие важные вещи:
– Проверьте, не перегревается ли у вас роутер. Роутер имеет пассивную систему охлаждения. Это значит, что он должен быть установлен в прохладном вентилируемом месте. Категорически запрещено ставить роутер рядом с системами центрального отопления, на системный блок компьютера, а так же захламлять роутер вещями.
– Проверьте уровень сигнала сети роутера. Если сигнал от роутера слабый, сеть может периодически пропадать. Чтобы улучшить покрытие Wi-Fi, роутер рекомендуется размещать в открытом пространстве антеннами вверх. Категорически запрещено ставить роутер в шкафы и трюмо, очень высоко под потолок, либо наоборот очень низко к полу. Это существенно снизит радиус покрытия. Оптимальным местом будет установка роутера в средней точки квартиры. Например в коридоре между комнатами.
– Проверьте каким блоком питания вы запитали роутер. Мы рекомендуем использовать родной блок питания, либо блок питания с аналогичными параметрами питания (Вольт и Ампер).
Если все эти действия не принесли нужного эффекта, и сеть wifi периодически пропадает, следует обратиться в сервисный центр в том случае, если устройство ещё на гарантии.
Подробнее узнать о гарантийной политике TP-LINK вы можете по ссылке.
Плохой приём сигнала мобильной связи или же просто – «нет сети», довольно частая неполадка при работе с современными смартфонами. В некоторых случаях «не ловит» из-за большого расстояния до вышек сотовой связи, другие неисправности возникают при ошибках в работе программной или аппаратной частях устройства.
Один проблемы решаются изменением параметров телефона, для устранения других необходимо обратиться к мобильному оператору или в сервисный центр производителя.
Содержание
- Основные причины
- Аппаратные
- Программные
- Неисправности SIM-карты
- Выход из строя модуля связи
- Сбой в работе провайдера
- Проверяем настройки
- Сброс настроек
- Ошибка в роуминге
- Неправильная прошивка
- Заключение
- Видео
Основные причины
Все причины можно разделить на несколько категорий: аппаратного и программного характера.
Аппаратные
- Выход из строя слота для SIM-карты. Неисправность может случиться по многим причинам – падение телефона, неаккуратное подключение симки или попадание влаги в корпус.
- Повреждение самой SIM-карты – довольно частая причина. Может возникать, если симку постоянно переставляли из одного устройства в другое или обращались с ней небрежно.
- Отключение шлейфа антенны или поломка других модулей, связанных с подключением к оператору. В этом случае, аппарат перестает ловить сотовые вышки и постоянно пропадает сеть.
Программные
- Неисправности в работе операционной системы, вызвавшие отключение модуля связи.
- Неправильные настройки сотовой связи в параметрах смартфона.
- Заражение девайса вредоносным программным обеспечением, способным повлиять на приём сигнала.
Неисправности SIM-карты
Если возникло подозрение на выход из строя сим-карты, первым делом попробуйте установить проблемную карточку в другое устройство. Все работает исправно – проблема не в ней. Если в смартфоне предусмотрено 2 слота для SIM, переставьте карту из одного в другой.
Такую процедуру можно выполнить самостоятельно и она не требует разборки корпуса телефона. Если определили, что сломалась именно симка, обратитесь за помощью в сервисный центр мобильного оператора. Услуги по оформлению новой карты обычно бесплатны, когда старая вышла из строя, но может потребоваться паспорт.
Выход из строя модуля связи
В результате механического воздействия на корпус смартфона, получить повреждения могут модули, ответственные за приём сигнала сети.
- Отключение шлейфа слота SIM или антенны – довольно частая причина неполадок. Для устранения лучше всего обратиться к специалистам, так как любое вмешательство в корпус устройства приведет к лишению гарантии.
- Замена антенны на некачественный китайский аналог в ходе ремонта. Некоторые «мастера», в надежде сэкономить используют самые дешевые модули. Это приводит к ухудшению качества приёма сигнала и быстрому выходу из строя платы.
Сбой в работе провайдера
В ряде случаев достаточно подождать около часа и проблема сама уходит. Бывает перегрузка оборудования на стороне сотового оператора, в следствии чего, «ложится» вся сетка. Технические специалисты очень быстро реагируют на подобные аварии с сотовыми вышками и исправляют ситуацию в считанные минуты.
Проверяем настройки
Android и iOs устройства могут «терять» сигнал после ошибок в работе операционной системы. Ниже описано, как настроить сеть на телефоне.
- Откройте «шторку» уведомлений и перейдите в параметры девайса.
- Перейдите во вкладку «Мобильные точки доступа» и найдите список SIM-карт. Если ваша карточка не определяется, проверьте, правильно ли она установлена в слот. Откройте меню «Точки доступа».
- Нажмите на кнопку «Добавить». В открывшемся окне введите параметры для текущей конфигурации.
Важно! Все необходимые данные можно найти на сайте мобильного оператора. Если на веб-портале информации не нашли, обратитесь в любой из офисов и запросите данные у консультантов.
- Сохраните информацию и проверьте, работает ли сигнал сотовой связи (как вариант – появились ли «палки» в статус баре девайса).
- Тапните на пункт «Поиск…». Телефон произведет сканирование доступных точек доступа. Процедура может занять от 30 секунд до нескольких минут на старых Андроид – смартфонах.
- После завершения поиска, нажмите на название мобильного оператора, сим-карта которого находится в телефоне.
- Проверьте, установлена ли галочка на пункте «Данные в роуминге». Попробуйте включить, а затем снова выключить радиокнопку.
Сброс настроек
После неправильной перепрошивке устройства, сеть может периодически пропадать, или работать с перебоями. В таком случае требуется провести полную диагностику девайса и вернуть заводскую прошивку.
В «особо запущенных» случаях не обойтись без полного сброса настроек.
- Перейдите в параметры смартфона.
- Откройте вкладку «Восстановление и сброс», тапните «Выполнить сброс настроек».
Важно! Не устанавливайте галочку у пункта «Удалить все данные пользователя и очистить внутреннюю память».
- Подтвердите выполнение сброса. Процедура может занять от 15 до 30 секунд, в зависимости от загруженности процессора телефона.
Ошибка в роуминге
Сигнал может пропадать при слабом сигнале или неправильной настройке параметров роуминга. Для устранения большинства неполадок достаточно перезагрузить смартфон или сбросить параметры сети. Как это сделать, описано в предыдущем пункте.
Неправильная прошивка
Если «прошить» девайс несовместимой прошивкой или выполнить процедуру неправильно, драйвера модуля связи могут выйти из строя. На экране при этом, будет выдаваться сообщение «Нет сети». В некоторых случаях будет достаточно перепрошить гаджет обратно на заводскую версию iOs или Android, иногда придется обратиться за помощью к специалистам.
Заключение
Неполадки в работе сотовой связи возникают по разным причинам – в некоторых случаях вина лежит на операторе, но большинство проблем вызваны действиями пользователя. При обнаружении неисправностей – сотовой телефон пишет мобильная сеть недоступна, лучше всего обратиться в сервисный центр, но обычную перезагрузку, сброс настроек и замену сим-карты можно провести в домашних условиях.
Видео
( 7 оценок, среднее 1.29 из 5 )
Незаменимый автор наших статей. Кроме знания своего дела, отличный человек. Знает многие необычные факты о техники и электронике. Многие годы занимался ремонтом всех видов электронных устройств.
опубликованных статей — 55
читателей — 14 678
на сайте с 15 декабря 2017 года
Простые шаги, которые помогут в большинстве случаев.
1. Перезагрузите компьютер
Самое простое действие на свете, которое первым приходит в голову. Универсальное решение всех проблем с Windows 10.
Откройте меню «Пуск» и нажмите кнопку выключения, затем выберите вариант «Перезагрузка». Иногда это помогает.
2. Проверьте доступ к сайту
Может быть, с вашим компьютером, роутером и подключением к Сети на самом деле всё в порядке, а проблемы возникают только с одним конкретным ресурсом? Стоит убедиться.
Откройте сайт Down For Everyone Or Just Me и введите там адрес страницы, которую не можете открыть. Сервис сообщит, возникают ли неполадки только у вас, или другие пользователи тоже испытывают с сайтом проблемы.
Ещё посмотреть, как обстоят дела с доступностью популярных сайтов, можно с помощью сервиса Down Detector. Выберите сайт, на который не можете зайти, и увидите, есть ли неполадки с доступом к нему. И если да, то в каких странах.
Если убедились, что сайт недоступен для всех — значит, придётся подождать, пока его восстановят. С вашим интернет-соединением это не связано.
Или, может, все могут пользоваться сайтом, а вы нет? Проверьте, не заблокировал ли его ваш провайдер или Роскомнадзор. И если да, вот вам инструкция на этот случай.
Когда вообще никакие сайты не открываются — переходим к следующему пункту.
3. Проверьте, есть ли соединение на других устройствах
Возможно, проблема связана только с одним вашим компьютером, а с остальными устройствами в домашней сети всё в порядке. Самый простой способ узнать это — посмотреть, есть ли интернет-соединение на вашем смартфоне.
Зайдите в настройки Wi-Fi смартфона и убедитесь, что он подключён к роутеру.
Затем откройте браузер смартфона и перейдите на какой-нибудь сайт — например, на наш.
Если смартфон нормально подключается к интернету и отображает странички, то проблема только в вашем компьютере. Активируйте средство устранения неполадок Сети, проверьте сетевую карту и попробуйте сбросить настройки подключения Windows к интернету. Вытащите и опять подключите все сетевые кабели, затем снова проверьте соединение с роутером.
Если смартфон не подсоединяется к домашнему Wi-Fi, значит, есть какие-то неполадки в работе роутера, и его следует перезагрузить. Если это не помогает, сбросьте настройки роутера.
А когда и компьютер, и смартфон нормально подключились к Wi-Fi, но не могут открыть ничего в браузере — проблема в подключении роутера к интернету. Проверьте, в порядке ли кабель провайдера, или позвоните в техподдержку.
Ниже расскажем о каждом из этих действий подробнее.
4. Запустите средство устранения неполадок
Итак, для начала запустим встроенное в Windows средство «Поиск и устранение неполадок сети». Этот шаг не потребует от вас никаких лишних действий, но в некоторых случаях сможет устранить проблемы с интернетом.
Откройте «Параметры» Windows и перейдите в раздел «Сеть и Интернет». В нижней части открывшегося окна найдите пункт «Средство устранения сетевых неполадок». Щёлкните по нему.
Система автоматически выполнит поиск проблем с Cетью и устранит их, если сможет.
Проверьте подключение к интернету теперь, и если оно не восстановилось, переходите к следующему пункту.
5. Сбросьте настройки подключения Windows к Сети
В Windows 10 есть опция, которая автоматически удаляет все настройки сетевых адаптеров и подключений. После перезагрузки настройки будут сброшены на значения по умолчанию. Нажмите кнопку «Пуск», затем выберите «Параметры» → «Сеть и Интернет» → «Состояние» → «Сброс сети».
На открывшейся странице параметров нажмите «Сбросить сейчас» и «Да» для подтверждения.
Подождите, пока ваш компьютер перезагрузится, и посмотрите, решена ли проблема.
6. Проверьте сетевую карту
Если роутер функционирует нормально, но ваш компьютер всё равно не может к нему подключиться, то, возможно, проблема в сетевой карте компьютера.
Нажмите сочетание клавиш «Win + R», чтобы вызвать меню «Выполнить». Введите в открывшейся строке команду devmgmt.msc и нажмите Enter.
Откроется «Диспетчер устройств». В нём разверните ветку «Сетевые адаптеры», и вы увидите там устройства, отвечающие в вашей системе за Wi-Fi, LAN и Bluetooth-соединения. Проверьте, нет ли жёлтых восклицательных знаков рядом напротив какого-то из них.
Если жёлтых пометок нет, значит, железо работает нормально. Если же значки есть, щёлкните неисправный адаптер правой кнопкой мыши и выберите «Отключить устройство».
Подождите пару минут, затем снова щёлкните правой кнопкой по адаптеру и выберите «Включить устройство».
Включить и выключить сетевую карту — самое простое, что вы можете сделать, но иногда это помогает. Если же жёлтый значок не исчезает, возможно, проблема в её драйверах.
Обычно Windows 10 неплохо распознаёт сетевые адаптеры и уже содержит драйверы для них в своём дистрибутиве. Но иногда (если у вас какое-то сильно экзотическое устройство) система не может определить сетевой адаптер и не подключается к интернету.
В таком случае можно воспользоваться компьютером друга и скачать, например, DriverPack Solution, или найти драйвер вашей сетевой карты на сайте производителя. Затем перенести его на внешнем носителе на ваше устройство и установить вручную.
Если ни переключение адаптера, ни перезагрузка, ни установка драйвера не помогли — проблема в самой сетевой карте. Придётся нести компьютер в сервис-центр.
7. Проверьте соединение с роутером
Теперь проверим, подключён ли ваш компьютер к роутеру — если вы не используете его, этот шаг можно пропустить.
Как правило, роутер имеет в вашей локальной сети IP-адрес 192.168.1.1 или 192.168.0.1. Но он может и отличаться. Чтобы узнать его, посмотрите наклейку на днище устройства или воспользуйтесь другими способами.
Введите адрес в строке браузера. И если он подключится к роутеру и понадобится ввести пароль, значит, соединение есть.
Есть и более быстрый способ проверить роутер для тех, кто не чурается использования командной строки. Наберите в меню «Пуск» буквы cmd и откройте «Командную строку».
Затем введите в неё команду ipconfig. Найдите в появившейся информации строчку «Основной шлюз». Если рядом с ней отображён IP-адрес, с подключением к роутеру всё в порядке.
Если же вместо него видна надпись «Запрос сброшен по таймауту» — компьютер не подключён к роутеру. Значит, нужно разбираться с вашим маршрутизатором — перезагрузить его, сбросить настройки или пересоединить кабели.
8. Проверьте все провода
Не поленитесь залезть под стол и проверить все кабели, подключённые к вашему роутеру. Один за другим осторожно вытащите их из портов, а затем подключите обратно.
Проверьте кабель LAN, которым компьютер подсоединяется к роутеру (если вы не используете Wi-Fi). Убедитесь, что он не перетёрся, не перегнулся и не порвался. Если кабель неисправен — покупаем новый.
Ещё вариант: попробуйте воткнуть кабель в другой LAN-порт на роутере. Даже на самых дешёвых устройствах их, по крайней мере, два. Проблема решилась — значит, неисправен порт в роутере. Тащите маршрутизатор в сервис.
9. Переключитесь на проводное соединение
Предположим, вы сидите за ноутбуком, подключённым к Wi-Fi-сети, и у вас пропадает соединение. Попробуйте достать LAN-кабель и подключить ноутбук к роутеру напрямую через него. Если интернет появился — значит, проблема в Wi-Fi соединении. Чтобы улучшить качество сигнала, посмотрите наше руководство.
10. Перезагрузите роутер
Провода в порядке, нужные драйверы в системе есть, сетевой адаптер работает, а интернета всё равно нет? Настало время перезагружать роутер.
Сделать это проще всего так: вытащите из розетки вилку питания роутера, подождите минуту и подключите питание обратно. Теперь проверьте подключение к Сети.
Перезапуск роутера решает большинство проблем с соединением. Дёшево и сердито.
11. Свяжитесь с техподдержкой провайдера
Итак, роутер перезагружен, компьютер подключён к нему по Ethernet или Wi-Fi, но соединения с интернетом по-прежнему нет. Самое время позвонить в техподдержку провайдера.
Свяжитесь с ним и расскажите о проблемах с Сетью. Если провайдер сообщит вам, что технические неполадки не только у вас, но и у целого региона, — вам придётся просто ждать, пока всё починят.
Проблема только у вас? Следуйте инструкциям сотрудника техподдержки. Если они не дают результата, попросите прислать ремонтников. Может быть, у вас в доме интернет-кабель оборвался — пусть чинят.
И проверьте, заплатили ли вы за интернет в этом месяце.
12. Сбросьте настройки роутера
Сброс настроек роутера — рискованный шаг, если вы не знаете, как настраивается интернет-соединение вашего провайдера. Если не уверены в своих силах, лучше этого не делать.
Заблаговременно найдите устройство с доступом к интернету и поищите на сайте провайдера руководство, как настраивать ваш роутер. Возможно, вам понадобится припомнить логин и пароль, выданный вам провайдером.
Теперь сбросим настройки роутера. Это можно сделать двумя способами.
Способ первый — узнать IP-адрес роутера, как это описано выше. Введите его в браузере и наберите логин и пароль. Посмотреть их можно в руководстве к маршрутизатору или на наклейке, расположенной на его днище.
Откроются настройки роутера. Найдите там пункт «Заводские настройки», Reset to default или как-то так (у разных моделей по-разному). Нажмите его и подождите — настройки роутера сбросятся.
Второй способ можно использовать, если вы не хотите залезать в настройки роутера. На большинстве устройств имеется специальная кнопка для сброса настроек. Как правило, она утоплена в корпус, так что нажать её удастся только чем-нибудь тонким, например булавкой или зубочисткой. Нажмите на кнопку и удерживайте её около 15 секунд. Готово.
Теперь вам придётся заново настроить роутер. Как это сделать самостоятельно, описано в нашем руководстве. Только убедитесь сначала, что кабель интернет-провайдера подсоединён к WAN-порту.
Читайте также 🖥🧐
- 5 простых действий, позволяющих обезопасить себя в интернете
- 4 способа вычислить мошенника в интернете с помощью государства
- Почему у вас медленный Wi-Fi и как его ускорить