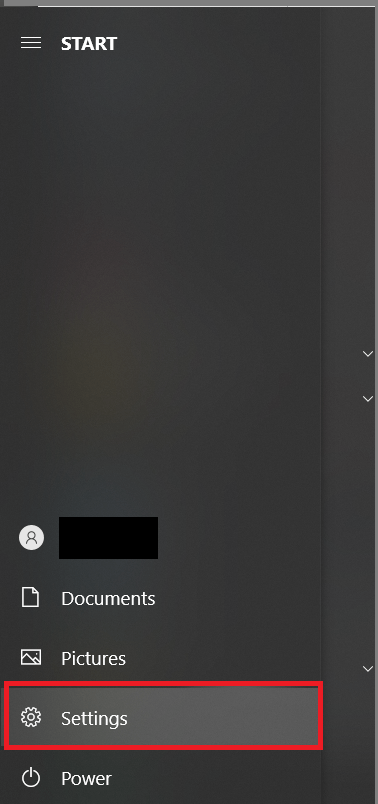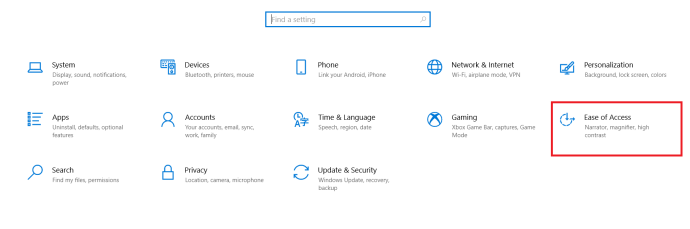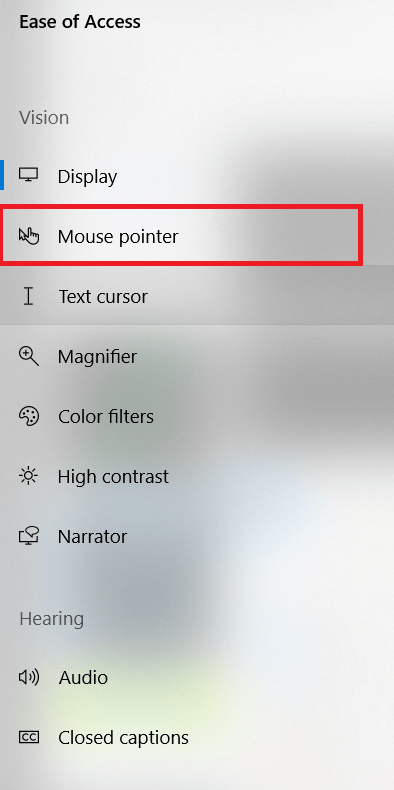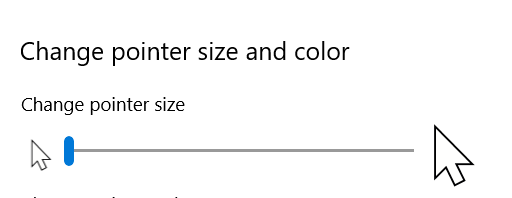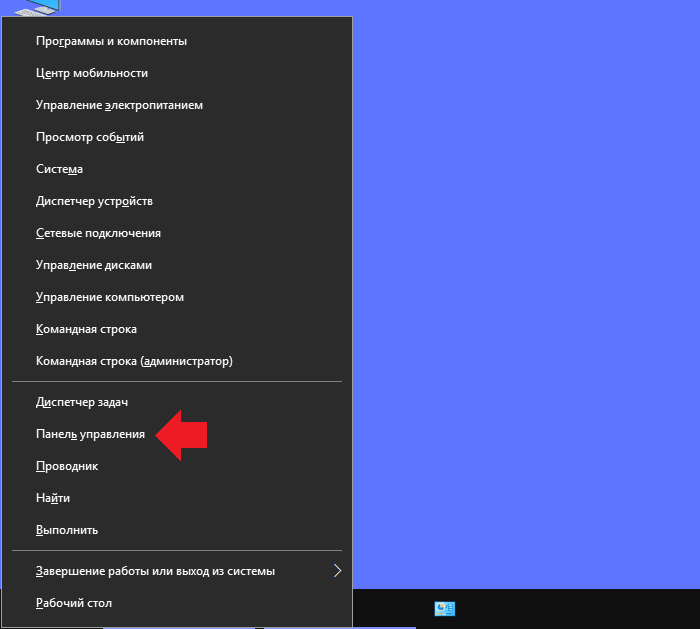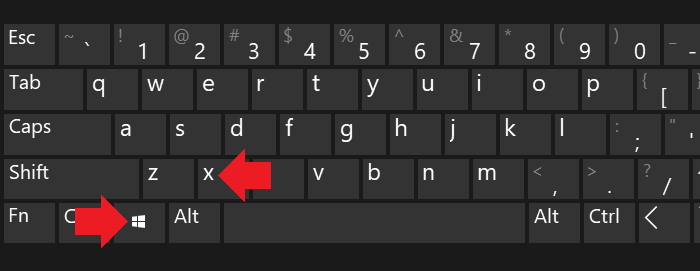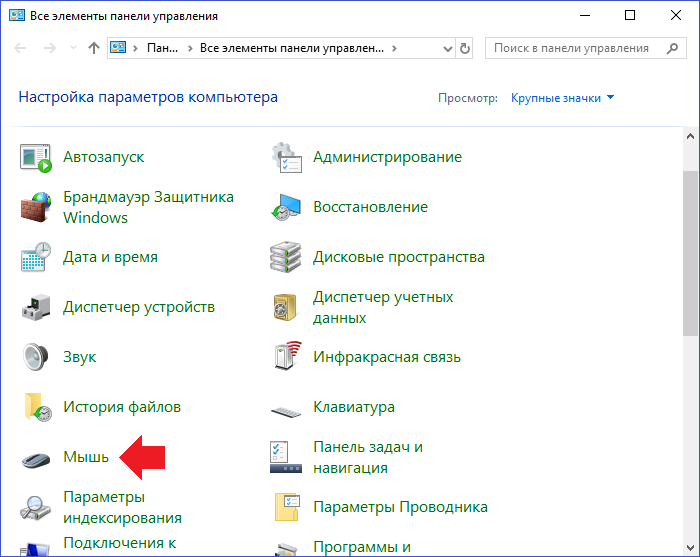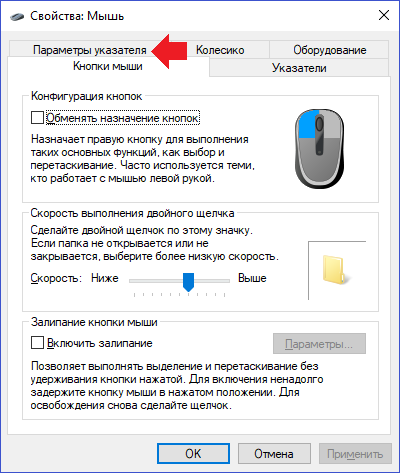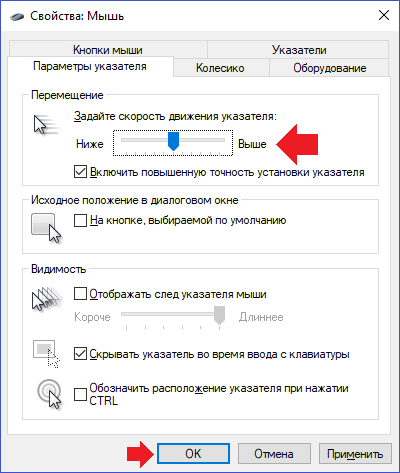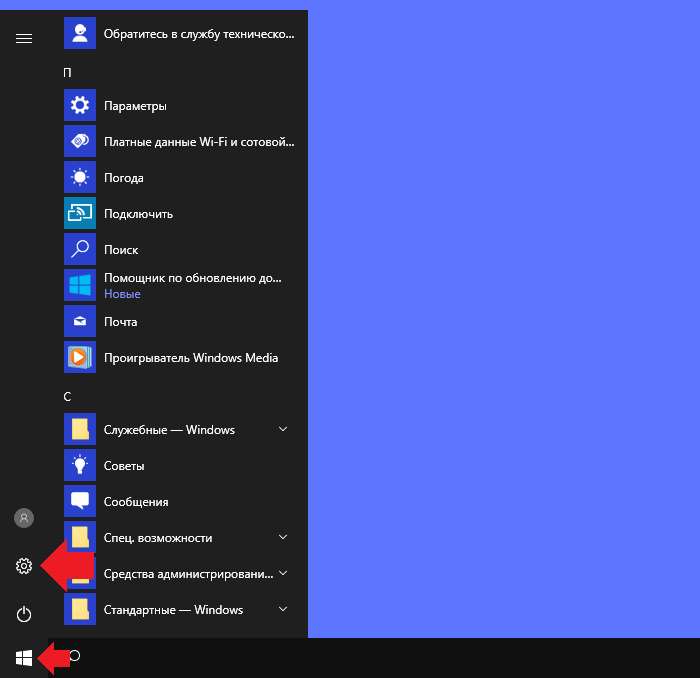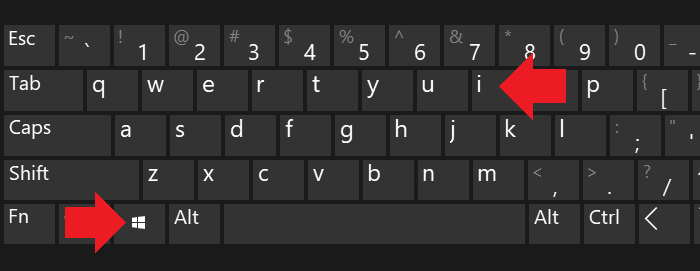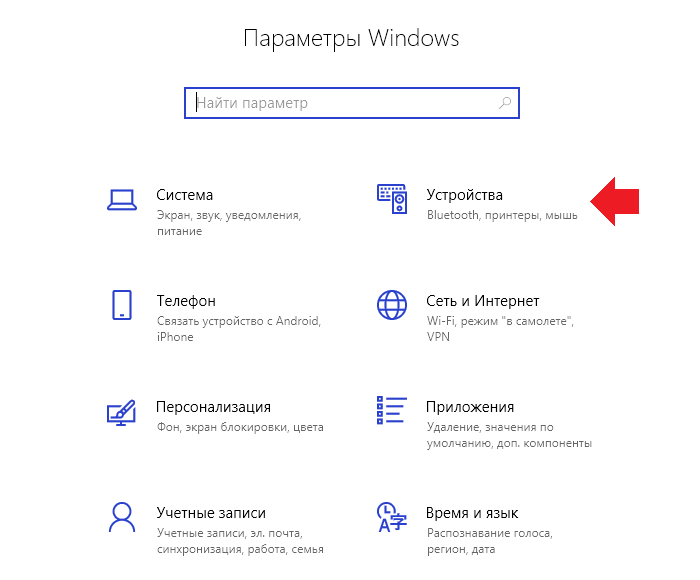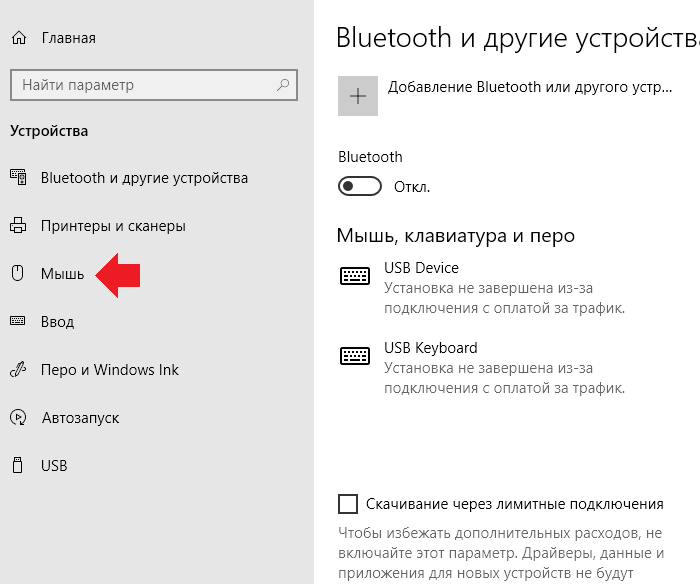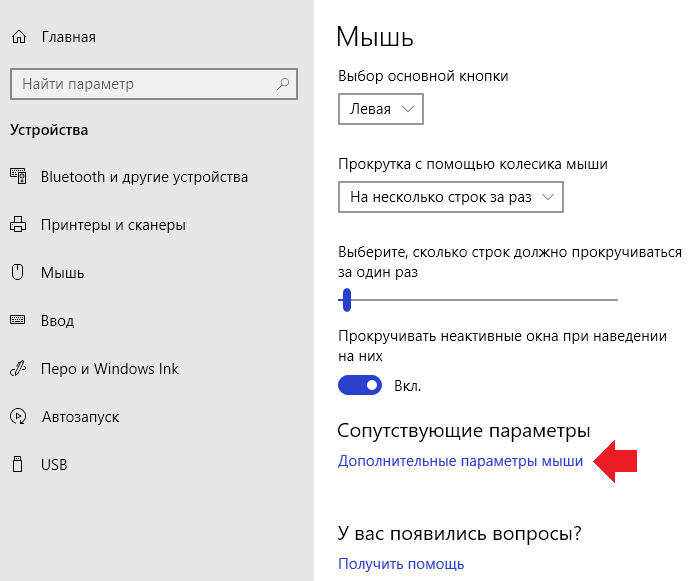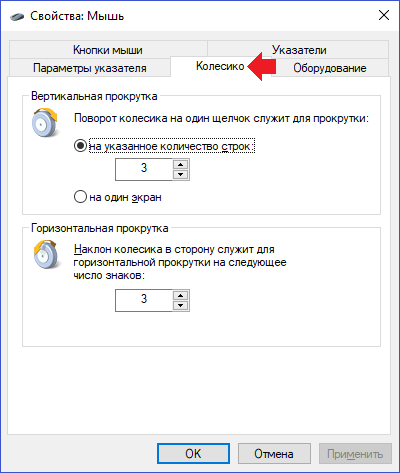Операционная система позволяет пользователю изменить чувствительность мыши буквально в несколько нажатий. По умолчанию настроена средняя чувствительность мыши. Для разных покрытий и разных мышей необходимо устанавливать значение чувствительности под себя.
Данная статья расскажет как настроить чувствительность мыши, а именно как изменить скорость движения курсора, скорость прокрутки колесика мыши, скорость выполнения двойного щелчка на Windows 10. Все предложенные нами способы работают на предыдущих версиях операционной системы Windows.
Как изменить скорость движения курсора
Сейчас возможность изменения скорости курсора присутствует только в стандартной панели управления. Позже возможность настройки чувствительности появиться и в обновленных параметрах системы.
- Открываем следующее расположение: Пуск > Параметры > Устройства > Мышь.
- В пункте сопутствующих параметрах нажимаем кнопку Дополнительные параметры мыши (а также текущее расположение можно открыть используя стандартную панель управления, в которой достаточно открыть категорию Мышь при использовании крупных или мелких значков сортировки).
- В открывшемся окне свойств мыши переходив в закладку Параметры указателя и перетаскиваем ползунок позволяющий задать скорость движения указателя Выше или Ниже.
Более опытные пользователи в которых не запускается стандартная панель управления могут на прямую внести изменения в реестр. Перед внесением изменений в реестр следует создать резервную копию реестра Windows 10.
- Выполняем команду regedit в окне Win+R.
- Переходим в расположение: HKEY_CURRENT_USER Control Panel Mouse.
- Находим параметр MouseSensitivity значение которого изменяем.
Минусом данного способа настройки чувствительности мыши есть необходимость выполнения перезагрузки системы после внесения изменений в реестр. Возможно также можно обойтись перезапуском проводника Windows 10.
Как изменить скорость прокрутки колесика мыши
Скорость прокрутки колесика можно изменять в обновленных параметрах системы или стандартной панели управления указав сколько строк должно прокручиваться за один раз и значение пункта прокрутка с помощью колесика выбрав на несколько строк за раз или же на один экран.
Открываем окно свойств мыши выбрав раздел Мышь в стандартной панели управления и переходим в закладку Колесико. Тут доступна возможность настройки вертикальной и горизонтальной прокрутки. Нас интересует изменение скорости прокрутки колесика мыши по вертикали: выбираем на указанное количество строк и задаем количество или же выбираем прокрутку на один экран.
По умолчанию установлено значение прокрутки на указанное количество строк в количестве трёх строк. Поэтому если настройка скорости прокрутки колесика мыши не помогла, то всегда можно установить значение скорости по умолчанию.
Скорость выполнения двойного щелчка
Скорость выполнения двойного щелчка изменяется также в окне свойств мыши в закладке Кнопки мыши. Достаточно в пункте Скорость выполнения двойного щелчка установить нужное значение скорости.
После чего можно сделать двойной клик по значку справа, чтобы попробовать подходит ли Вам такое значение скорости. Если папка не открывается или не закрывается, выберите более низкую скорость.
Заключение
Пользователи всегда имели возможность изменить чувствительность курсора рабочего стола под себя и свою мышку. Ещё используя окно свойств мыши можно с легкостью поменять курсор мыши на Windows 10. А также смотрите инструкцию: Как отключить сенсорную панель на ноутбуке Windows 10.
Помимо способов предложенных нами существует возможность настройки чувствительности используя программы производителей мышки (больше актуально для лучших игровых мышек) или же дополнительную кнопку на самой мышке. Чувствительность в играх можно настраивать непосредственно с интерфейса самой игры.
(2 оценок, среднее: 5,00 из 5)
Администратор и основатель проекта Windd.ru. Интересуюсь всеми новыми технологиями. Знаю толк в правильной сборке ПК. Участник программы предварительной оценки Windows Insider Preview. Могу с лёгкостью подобрать комплектующие с учётом соотношения цены — качества. Мой Компьютер: AMD Ryzen 5 3600 | MSI B450 Gaming Plus MAX | ASUS STRIX RX580 8GB GAMING | V-COLOR 16GB Skywalker PRISM RGB (2х8GB).
Невозможно использовать ПК без нескольких дополнительных компонентов, подключенных к вашему компьютеру. Монитор обязателен, так как вы не сможете ничего контролировать на своем компьютере без просмотра меню и программ. Динамики тоже важны, особенно если вы планируете смотреть Netflix на своем новом компьютере. И мы не можем забыть мышь и клавиатуру, так как без них вы вообще не сможете пользоваться своим компьютером.
В то время как ноутбуки могут иметь эти компоненты, встроенные в корпус, если вы используете настольный компьютер, они абсолютно необходимы, прежде чем вы сможете приступить к работе со своим устройством. Даже если вы используете ноутбук, внешняя мышь не помешает иметь под рукой. В отличие от тачпада, мышь намного точнее, позволяя вам выполнять задачи, для которых тачпад вам не нужен. От игр до работы в Photoshop мышь — очень важный инструмент для всех, кто пытается улучшить свои навыки работы с компьютером.
Конечно, просто купить мышь недостаточно. Мыши — это тонкие инструменты, и вам нужно настроить параметры на вашем ПК, чтобы заставить их работать правильно. Если ваш компьютер работает медленно из-за чувствительности мыши, настройка параметров мыши — отличный способ сделать Windows 10 быстрее и быстрее, чем раньше. Давайте посмотрим, как настроить чувствительность мыши в Windows 10.
Способ 1. Отрегулируйте чувствительность мыши с помощью панели управления.
Большинство функций, которые вы можете использовать, находятся на панели управления, как и настройки мыши. Вы можете использовать встроенную функцию Windows, чтобы установить скорость указателя, скорость двойного щелчка и даже изменить основные кнопки мыши. Вот что вам нужно сделать:
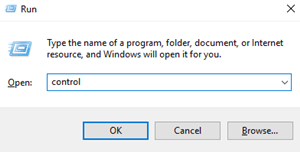
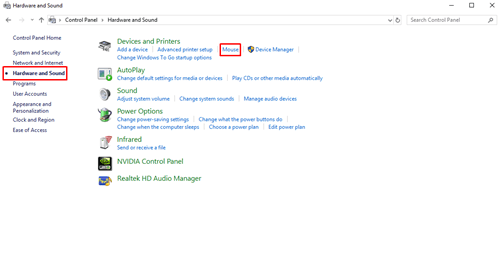
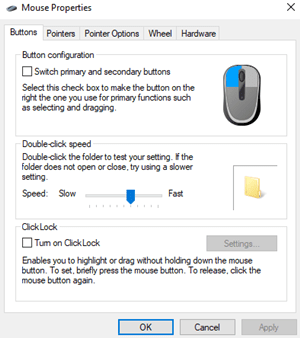
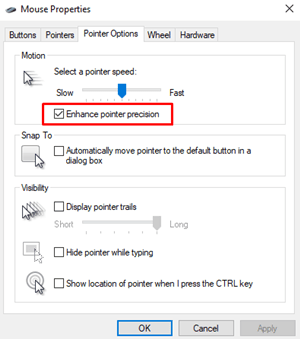
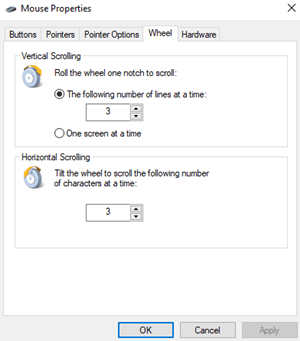
Если вы все еще недовольны полученным увеличением чувствительности мыши, вы можете попробовать использовать следующий метод.
Способ 2. Настройте чувствительность мыши с помощью редактора реестра.
Редактор реестра также может помочь вам увеличить чувствительность мыши, но это немного сложнее и сложнее. Вы также должны быть очень осторожны при внесении изменений, потому что вы можете повредить системные файлы, если измените неправильные файлы реестра.
Вам нужно найти файл, который обрабатывает настройки скорости мыши, и максимально увеличить чувствительность. Если вы поднимете значение выше рекомендуемого уровня, ваша мышь может стать медленнее, чем раньше.
Вот что вам нужно сделать:
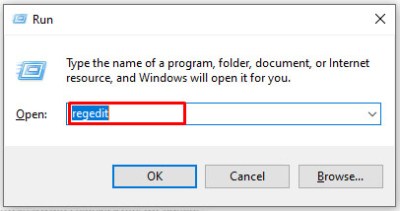
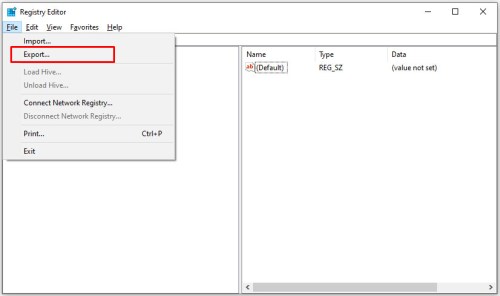
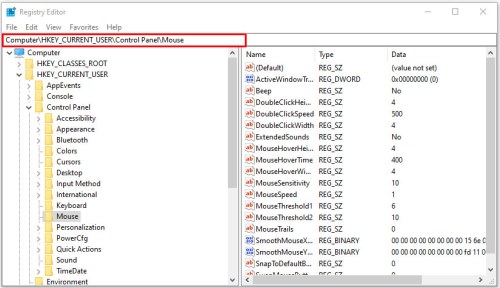
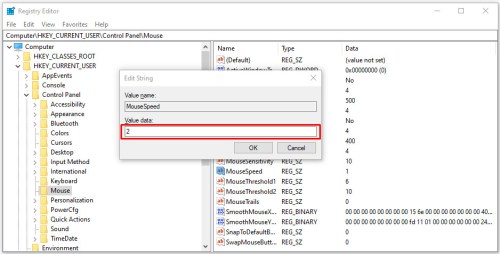
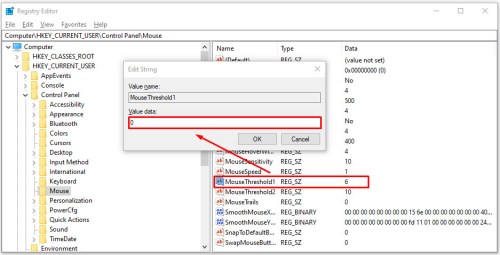
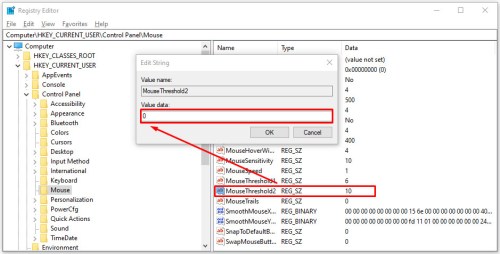
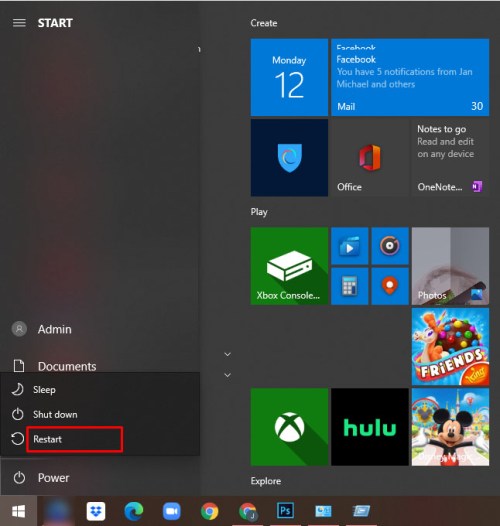
Способ 3. Отрегулируйте чувствительность мыши с помощью кнопки мыши DPI.
С технической точки зрения, этот метод самый простой из всех, но он невозможен, если на вашей мыши нет кнопки DPI. Эта функция есть на игровых мышах, но на большинстве офисных мышей нет кнопки DPI.
В зависимости от вашей мыши кнопка DPI имеет от 3 до 7 различных режимов. Чувствительность мыши зависит от того, сколько точек на дюйм (DPI) создает лазер на вашей мыши. Игровые мыши начинают с 700-800 DPI и могут иметь до 3000-4500 DPI. Нажимайте кнопку DPI, перемещая указатель, пока не достигнете нужной скорости.
Часто задаваемые вопросы
Как изменить размер указателя мыши?
Есть несколько способов изменить размер указателя мыши на вашем компьютере, давайте начнем.
1. Откройте меню «Пуск» и нажмите «Настройки», чтобы открыть меню.
2. Затем нажмите «Удобство доступа».
3. Теперь в левом меню щелкните указатель мыши.
4. Отсюда отрегулируйте указатель мыши до нужного размера с помощью ползунка Изменить размер указателя.
На старт, внимание, марш!
Теперь, когда вы знаете три разных способа изменения чувствительности мыши в Windows 10, вы готовы продемонстрировать свои навыки навигации и прицеливания. При использовании второго метода обязательно создайте точку восстановления для реестра вашего ПК на случай, если вы случайно перепутаете файлы реестра.
Какой метод вы используете для изменения чувствительности мыши? Поделитесь своим опытом в разделе комментариев ниже.
08.09.2017
Просмотров: 17291
Пользуясь стационарным ПК или ноутбуков, пользователи Windows 10 используют мышь для выполнения различного рода операций. Однако бывают случаи, когда устройство с запозданием реагирует на действия пользователя или наоборот.
Чтобы правильно настроить кнопки мыши необходимо установить оптимальную чувствительность курсора, скорость его перемещения, резкость и «подкрутить» колесико, возможности которого не все используют в полной мере. При этом нужно не забыть о левой и правой инверсии, частотности отклика. Задав корректные настройки мыши в Windows 10, комфортность её использования будет гарантирована.
Читайте также: Как настроить мышку в Windows 10 и изменить курсор?
Настройки мыши через Параметры Windows 10
Способов, как настроить чувствительность мыши на Виндовс 10 не так много. Первый метод – это использование возможностей раздела «Параметры». Настройка в данном случае будет следующей:
- Жмём «Пуск» и выбираем «Параметры». Откроется новое окно. Выбираем раздел «Устройства».
- В меню слева выбираем «Мышь и сенсорная панель». Здесь нужно будет задать несколько настроек. Первый – установить левую кнопку основной.
- Если задать для колесика прокрутки параметр «На несколько строк зараз», то ползунок ниже станет активным. Можем выставить количество прокручиваемых строк. Лучше задать небольшое количество, чтобы контент на сайте не проскакивал. Также рекомендуем задать прокрутку неактивных окон.
- Следующий пункт относится только к тачпаду. Нажав на выпадающее меню, можно выбрать задержку для сенсорной панели. В данном случае мы выбрали «Среднюю», хотя задержку можно вовсе отключить.
На этом настройка работы мышки через раздел «Параметры» на Windows 10 завершена.
Настройка чувствительности мыши на Windows 10 через Панель управления
Если ваша мышка не работает так как нужно, настроить её работу можно через «Панель управления». Для этого стоит выполнить следующее:
- Нажимаем правой кнопкой мыши на кнопке «Пуск» и выбираем «Панель управления».
- Откроется новое окно. Настраивать чувствительности мыши будем через раздел «Мышь».
- Переходим во вкладку «Кнопка мыши». Здесь даны несколько параметров. Если поставить отметку «Обменять назначение кнопок», левая кнопка мыши будет отвечать за действия правой и наоборот.
- Далее переходим к скорости выполнения двойного щелчка. Перетаскиваем ползунок в нужное положение, чтобы отрегулировать параметр.
- В этом же окне будет и параметр «Залипание мыши». Однако этот параметр мы не рекомендуем трогать.
- Переходим во вкладку «Указатель». Выбираем тип значка мыши.
- Самая важная вкладка – «Параметры указателя», хранит настройки резкости, скорости перемещения курсора мышки. Здесь ставим отметку «Включить повышенную точность указателя мыши» и перетаскиваем ползунок в нужное положение.
- Сохраняем результат и проверяем мышку на работоспособность.
Важно отметить, что чувствительность мыши также зависит от мощности ПК. Если у вас слабый ПК, то мышка будет тормозить.
О том, как еще отрегулировать чувствительность мыши смотрите в видео:
Многие не знают как настроить мышку на компьютере с Windows 10. Настроить чувствительность мыши на Виндовс 10 можно через Параметры которые открываются двумя клавишами WIN+I. Перейдите в Параметрах – Устройства – Мышь.
В правой части открытого окна вы сможете произвести следующие настройки мыши в Виндовс 10:
- Выбор основной кнопки (левой или правой).
- Прокрутка с помощью колёсика мыши (на несколько строк за раз или на один экран).
- С помощью ползунка выберите сколько строк должно прокручиваться за один раз (от 1 до 100).
- С помощью переключателя можно отключить или включить функцию Прокручивать неактивные окна при наведении на них.
Если вы нажмёте на пункт Дополнительные параметры мыши, то откроется окно под названием Свойства мыши. В этом окне производится настройка чувствительности мыши как в Windows 7.
В этом окне можно правильно настроить мышку на компьютере с Windows 10:
- На вкладке Указатели выбрать указатель для мыши.
- На вкладке Кнопки мыши включить залипание, обменять назначение кнопок, отрегулировать скорость выполнения двойного щелчка.
- На вкладке Параметры указателя задать исходное положение в диалоговом окне, задать скорость движения указателя, указать видимость.
- На вкладке Оборудование проверить работу драйвера мыши.
- На вкладке ELAN включить или отключить тачпад, настроить тачпад.
Чтобы настроить чувствительность мыши на виндовс 7 это окно открыть можно через Панель управления – Оборудование и звук – Устройства и принтеры – Мышь.
Как уменьшить или увеличить чувствительность мыши на Windows 10? Если у вас игровая мышка, вы можете скачать специальное приложение для нее с сайта производителя, которое позволит изменить чувствительность устройства. Кроме того, приложение обычно имеет массу других настроек. Впрочем, можно воспользоваться функционалом операционной системы Windows — актуально для любой мыши.
Нужно запустить панель управления. Для этого наведите курсор на кнопку «Пуск», затем нажмите на правую клавишу мыши, чтобы появилось меню. В меню выберите «Панель управления».
Это же меню можно запустить иначе, например, нажав на клавиатуре Win+X.
В панели управления выбираем «Крупные значки», затем нажимаем на строку «Мышь».
Открылось окно свойств мыши. Выберите вкладку «Параметры указателя».
В подразделе «Перемещение» задайте нужную вам скорость движения мыши. При этом по мере указания скорость перемещения курсора будет изменяться. Как только чувствительность вас устроит, нажмите ОК для сохранения данных.
Есть иной способ добраться до настроек мыши в Windows 10. Вам нужно открыть раздел «Параметры Windows». Как это сделать? Например, откройте меню «Пуск», а затем нажмите на шестеренку.
Либо нажмите Win+i на клавиатуре.
Меню «Параметры Windows» запущено. Откройте подраздел «Устройства».
В меню кликните по пункту «Мышь».
Видите строку «Сопутствующие параметры»? Под ней есть пункт «Дополнительные параметры мыши», вот по нему и кликните.
Открылось уже известное вам окно свойств мыши. Что с ним делать дальше, мы уже рассказали выше, повторяться не будем.
Кстати, в разделе «Колесико» вы можете настроить вертикальную и горизонтальную прокрутку.
Довольно полезный функционал.
Уважаемые пользователи! Если наш сайт вам помог или что-то в нем не понравилось, будем рады, если вы оставите комментарий. Заранее большое спасибо.