Сделайте тусклое небо на изображение более выразительным с помощью функции «Канал изображения».
Вы научитесь пользоваться инструментами «Канал изображения» для коррекции неба на фотографии
Создание нового неба и коррекция его отражения
- Выделите небо с помощью инструмента «Прямоугольная область». Нажмите кнопку «Добавить слой-маску», чтобы создать маску, которая скроет все элементы, кроме выбранной области неба.
- Выберите инструмент «Перемещение», перетащите слой неба вверх и разместите его таким образом, чтобы он оказался примерно в том же месте, где располагается небо на исходном изображении.
- Дублируйте слой неба, нажав сочетание клавиш Control+J (Windows) или Command+J (macOS).
- Поверните дублированный слой неба сверху вниз с помощью сочетания клавиш Control+T (Windows) или Command+T (macOS), щелкнув слой правой кнопкой мыши и выбрав «Отразить по вертикали».
- Перетащите перевернутый слой неба вниз и выровняйте его по нижнему краю слоя исходного неба.
Функция «Канал изображения» для отображения пикселей нижних слоев
- С помощью функции «Канал изображения» можно заменить небо. Сначала выберите лучший канал для использования «Канал изображения». Откройте панель «Каналы» и попробуйте переключиться между красным, зеленым и синим каналами. Определите, какой канал наиболее сильно контрастирует со светлым небом и темным фоном. Для фотографий, снятых при дневном освещении, значительную часть которых занимает небо, скорее всего, подойдет синий канал.
- Запомните канал с наибольшей контрастностью. Затем нажмите на канал RGB и вернитесь на панель «Слои».
- На панели «Слои» выберите слой с исходным небом, который нужно заменить, и перетащите этот слой поверх двух слоев неба.
- Щелкните значок отключения эффектов в нижней части панели «Слои» и выберите «Параметры наложения», чтобы открыть диалоговое окно «Стиль слоя».
- В диалоговом окне «Стиль слоя» щелкните выпадающее меню «Канал изображения» и выберите «Синий», чтобы задать уровни яркости синего канала.
- Затем в диалоговом окне «Стиль слоя» откройте «Этот слой» и переместите ползунок коррекции белого влево, чтобы отобразить новое небо. Это скроет исходное небо на выбранном слое и отобразит более эффектное небо на нижних слоях. Исходное небо окажется скрытым, т. к. его значения яркости в синем канале выше, чем значение, на которое теперь указывает ползунок коррекции белого.
Совет. Удерживая клавишу Alt (Windows) или Option (macOS), щелкните левой кнопкой мыши во время перемещения ползунка коррекции белого, чтобы разделить его на два ползунка. Затем разведите ползунки в разные стороны, чтобы создать мягкий переход между скрытыми и видимыми областями на изображении. - Нажмите «ОК», чтобы закрыть диалоговое окно «Стиль слоя».
Восстановление необходимых деталей
Использование функции «Канал изображения» может также привести к тому, что другие детали исходного изображения, которые вы захотите сохранить, окажутся скрытыми.
Чтобы восстановить эти детали, выполните следующие действия.
- Дублируйте слой исходного изображения, выбрав его на панели «Слои» и нажав сочетание клавиш Control+J (Windows) или Command+J (macOS).
- Поместите дублированный слой над другими слоями.
- Удалите стиль дублированного слоя, щелкнув правой кнопкой мыши значок двойного квадрата на дублированном слое и выбрав «Очистить стиль слоя».
- Используя инструмент «Быстрое выделение», перетащите детали, которые необходимо сохранить. Затем нажмите кнопку «Добавить слой-маску», чтобы создать маску, которая скроет все элементы, кроме выбранных областей на дублированном слое. Это поможет восстановить некоторые детали, которые были скрыты при использовании «Канал изображения» на слое исходного изображения.
Настройка яркости
- Нажмите кнопку «Создать новый корректирующий слой» на панели «Слои» и выберите «Уровни».
- Перетащите слой «Корректировка “Уровни”» поверх двух слоев неба.
- На панели «Свойства» переместите ползунок «Выходные значения» для черного вправо, чтобы осветлить новое небо. Его яркость должна соответствовать остальной части составного изображения.
- Закончите редактирование, перетащив ползунок «Входные значения» для серого, чтобы настроить контрастность нового неба.

Итоговое изображение
Обычно, ясное небо светлее, чем земля. Поэтому, если экспозиция настроена по земле, то небо изображается «пересвеченным». Вы можете исправить ситуацию, воспользовавшись градиентным фильтром нейтральной плотности (ND Grad), но это требует навыка (смотрите подробности в статье «Градиентные ND фильтры. Что нужно знать»).
Другой способ избежать «пересвета» – включить функцию увеличения динамического диапазона фотоаппарата, например, «Active D-Lighting» в камерах Nikon или «Auto Lighting Optimizer» в камерах Canon. Лучшим решением является создание двух снимков с различной экспозицией. Установите фотоаппарат на штатив и сделайте два кадра. Экспозицию одного кадра настройте по небу, экспозицию другого кадра – по земле (смотрите также «Чёткие снимки с помощью штатива. 4 совета»).
Позже вы сможете объединить два снимка в графическом редакторе, наподобие, Photoshop Elements, и, тем самым, получить итоговое изображение с восстановленными деталями неба. Тем не менее, движение листьев и веток на ветру, запечатлённое в разных фазах на снимках, может вызвать трудности при объединении. Поэтому ещё одним способом является фотографирование одним кадром в формате RAW. Экспозицию при этом следует настроить по земле.
«Проявите» из одного и того же RAW-файла два изображения: светлое и тёмное, – и затем объедините их. Ниже мы продемонстрируем, как получить итоговую картинку.

Оригинальный снимок
Шаг 1. Скопируйте и вставьте

Откройте светлые и тёмные варианты изображения, полученные из исходного RAW-файла. Скопируйте светлую версию с помощью сочетания клавиш «Ctrl» + «C», а затем вставьте её поверх тёмной версии, нажав на клавиатуре сочетание клавиш «Ctrl» + «V». Светлое изображение появится на новом слое.
Шаг 2. Создайте маску слоя

Создайте маску для слоя со светлым изображением. Для этого, удерживая нажатой левую кнопку мыши на иконке верхнего слоя, подведите курсор к пиктограмме «Добавить маску» («Add Layer Mask»), и отпустите кнопку мыши. Пиктограмма «Добавить маску» располагается в нижнем ряду панели «Слои» («Layers»). В верхнем слое появится белый прямоугольник, который означает полностью прозрачную маску.
Шаг 3. Выделите и «залейте»

Нажмите левой кнопкой мыши на появившемся белом прямоугольнике. Затем выберите инструмент «Быстрое выделение» («Quick Selection») и выделите область неба. Наконец, нажмите клавишу «D», чтобы «залить» выделенную область чёрным цветом.
Автор статьи: J. Meyer
Еще уроки из рубрики “Photoshop и Lightroom”

Горячие клавиши Camera Raw
Обновленная версия списка горячих клавиш Adobe Camera Raw по состоянию на момент публикации материала. Использование клавиатурных сокращений позволяет значительно увеличить скорость работы п
Читать дальше →
15/09/2020.
Обработка фото — Photoshop и Lightroom.
Автор: Евгений Карташов
17 025
10

DxO PhotoLab 2 – альтернатива Adobe
DxO выделяется на фоне конкурентов благодаря особому способу обработки RAW файлов. Первая версия DxO PhotoLab была анонсирована в конце 2017 и сразу после…
Читать дальше →
19/07/2019.
Обработка фото — Photoshop и Lightroom.
Перевод: Алексей Шаповал
19 442
4

Получаем идеальную перспективу на снимке
Есть много разных способов исправить геометрию объектива и перспективу с использованием Photoshop. Однако, полезные инструменты также присутствуют в Camera Raw и Lightroom, с которых как раз
Читать дальше →
16/06/2019.
Обработка фото — Photoshop и Lightroom.
Перевод: Алексей Шаповал
14 564
0

MIDI-контроллер для обработки в LightRoom
Обработка фотографий с программами на подобие Lightroom обычно требует коррекции экспозиции, контраста, бликов, теней и т.д., что занимает более 90% общего времени. Все…
Читать дальше →
06/06/2019.
Обработка фото — Photoshop и Lightroom.
Перевод: Алексей Шаповал
12 870
1

Вебинар+2 урока+3 чек листа по фотоартам
Как стать диджатал ретушером? Эксперт Макс Твейн вам покажет на примерах. Пройдите 2 бонусных урока, скачайте 3 чек листа. Посмотрите трансляцию которая…
Читать дальше →
29/04/2019.
Обработка фото — Photoshop и Lightroom.
Перевод: Евгений Иванов
18 507
8

Работаем с Lightroom быстрее и эффективнее
Будь вы новичком или уже опытным пользователем Lightroom, эти 20 советов помогут лучше организовывать коллекцию фотографий и работать эффективнее. 1. Делайте правильно с самого…
Читать дальше →
28/05/2019.
Обработка фото — Photoshop и Lightroom.
Перевод: Алексей Шаповал
15 255
0

-
-
July 31 2009, 12:53
- Фотография
- Искусство
- Техника
- Cancel
Как быстро покрасить засвеченное небо на фото.
Часто при неудачном освещении, если фотографируешь простеньким фотоаппаратом, небо получается совершенно белым.
Может быть мой способ не новый, и давно известен опытным товарсчам.
Так что сильно не бейте, если знаете.
Но я его открыла для себя методом тыка, и мне он понравился тем, что это довольно быстро. Что удобно для обработки большого количества любительских пейзажных фото.
1. Открываем фото в фотошопе. Для примера беру вот это.
2. Лезем в палитру слоёв и жмём там внизу палитры кнопку (чёрно-белый кружочек), которая позволит создать над основным слоем новый настроечный слой. Из появившегося списка предлагаемых слоёв выбираем Selective Color
3. Появится настроечное окно. Вверху нужно выбрать и установить белый цвет (WHITE). Внизу поставить METHODE – Absolute. И сразу обратите внимание на скриншоте – над основным слоем появится слой с маской. Маска нам ещё может очень пригодиться. Но не всегда.
4. Начинаем двигать ползунки в настроечном окне, пока небо не станет нужного нам цвета. В основном будут задействованы ползунки Cyan и Black. И чуть чуть Magenta. Yellow трогать особенно не будем.
Вместе с небом покрасятся и другие белые части изображения, если они есть кроме неба на фото. Эту неприятнось мы потом быстренько уберём. (На пейзажных фотках, как правило дргугих белых участков, кроме неба почти не бывает).
5. Вот. Вместе с небом у меня покрасился и дом. Это фигня. Берём кисть чёрного цвета. Делаем активной (то есть слегка кликнем по ней) маску слоя – красная стрелочка на предыдущем скриншоте и начинаем быстренько малярничать. Водим этой кистью по дому и другим местам, которым нужно вернуть белый цвет.
Потом как обычно – сливаем слои. Сохраняем.
Усё.
Как правило, на обработку неба таким способом уходит не больше 5 минут.
А если подобрать универсальный цвет и сохранить в какой-нибудь папочке предустановку (см. скриншот кнопка Save). то следующий раз можно просто её загружать (Load) и использовать для всех фоток.
Получилось примерно так.
Ну я малость перетемнила, похоже.
Тут всё будет зависеть от вашего вкуса и чувства меры.
В любом случае, надеюсь, кому-нибудь это пригодится.
Автор: NON. Дата публикации: 21 апреля 2010. Категория: Обработка фотографий в фотошопе.
К сожалению, не всегда в момент съёмки, небо бывает таким каким мы его хотим видеть – голубым и глубоким. Но это можно подправить в ходе обработки фотографии в фотошопе. В этом уроке по работе с фотошопом, я покажу, как можно придать небу приятный сине-голубой оттенок и глубину.
Напомню, что предыдущие уроки по коррекции изображений в фотошопе назывались:
- Коррекция 9 – простое повышение контрастности фотографии
- Коррекция 8 – устраняем ненужный цветовой оттенок на фотографии с помощью Levels (Уровни)
- Коррекция 7 – удаление постороннего цветового оттенка с помощью команды Match Color (Подобрать цвет)
- Коррекция 6 – приводим в порядок “пересвеченный” снимок
- Коррекция 5 – простое повышение резкости изображения
- Коррекция 4 – улучшаем контрастность снимка
- Коррекция 3 – улучшаем качество снимка одним щелчком. Продолжаем готовить программу Photoshop к коррекции изображений
- Коррекция 2 – коррекция фото с помощью средства Levels (Уровни)
- Коррекция 1 – коррекция фото с помощью средства Curves (Кривые)
- Готовим программу Photoshop для коррекции цвета цифровых снимков

Подобные материалы:
- урок по работе с фотошопом “Голубое небо в фотошопе”
- урок по работе с фотошопом “Красивое небо в фотошопе”
- урок по работе с фотошопом “Как сделать небо в фотошопе”
- урок по работе с фотошопом “Создаём облака”
- урок по работе с фотошопом “Работаем над небом на пейзажных снимках”
- урок по работе с фотошопом “Создаём небо”
- урок по работе с фотошопом “Делаем серое небо голубым”
- урок по работе с фотошопом “Коррекция неба”
- урок по работе с фотошопом “Работаем над небом”
- урок по работе с фотошопом “Улучшаем внешний вид неба на пейзажных снимках”
Откроем исходное изображение.

Как мы видим получилась невзрачная фотография. Давайте немного приукрасим действительность.
Нам необходимо выделить небо. Вы можете выбрать любой инструмент выделения, я выбрал – “Быстрое выделение (Quick Selection Tool)” (W).

Этим инструментом я щёлкаю в левом верхнем углу и не отпуская кнопку мыши веду вниз и вправо.

Вот такое выделение у нас получилось.

Выбираем в качестве цвета переднего плана какой-нибудь оттенок синего цвета.

Идём в “Слой – Новый слой заливка – Градиент“.

В появившемся окне “Новый слой” ничего не меняем, а просто нажимаем “Да“.

В окне “Градиентная заливка” щёлкаем в поле “Градиент” и в появившемся окне “Редактор градиента” в поле “Установки” выбираем градиент “От цвета переднего плана к прозрачности (Foreground to Transparent)” (в верхнем ряду, второй слева).

Затем в окошке “Градиентная заливка” ставим угол -90 градусов и нажимаем “Да“.

Вот такое небо у нас получилось. В палитре “Слои” появился новый слой “Градиентная заливка 1“.

Если Вас не совсем устраивает расположение градиента, то его можно подправить. Для этого два раза щёлкаем по значку корректирующего слоя.

Перед нами опять откроется окошко “Градиентная заливка“. Щёлкаем в любом месте неба и удерживая кнопку тянем наше небо вниз или вверх, в зависимости от того, как нам надо. Я потянул вниз.

По сравнению с первым разом сейчас небо выглядит более симпатично.

Чтобы небо не было таким нереально голубым, понизим прозрачность верхнего слоя.

Вот теперь стало гораздо лучше.

Немного улучшим контрастность снимка. Для этого нажмём на четвёртую справа (или слева) иконку в палитре “Слои” и выберем “Уровни“.

В окне “Уровни” чёрный и белый ползунки немного сдвинем к центру гистограммы.

Наше изображение стало гораздо чётче.

Сравните изображение до обработки фотографии в фотошопе и после.

Давайте ещё немного поэкспериментируем. Перейдём на слой “Градиентная заливка 1“.

Переберите режимы наложения этого слоя и “поиграйтесь” с непрозрачностью. Мне понравился режим “Исключение” при 100% непрозрачности слоя.

И режим “Линейный затемнитель“.

Если Вы не хотите пропустить интересные уроки по обработке фотографий – подпишитесь на рассылку.
Форма для подписки находится ниже.
Печать
Временно закрыто комментирование для гостей, нужна обязательная регистрация, ввиду засилья спамботов.
зарегистрируйтесь на сайте, что бы оставлять комментарии!
-
-
August 16 2008, 00:49
- Природа
- Cancel
Спасаем небо на фотографии
Эта проблема в фотографии стара как мир – белое небо на вашем красивом пейзаже. Слишком широкий диапазон яркостей в кадре.
В данном случае я пытаюсь ее решить путем вытягивания всего, что возможно, из одного RAW файла.
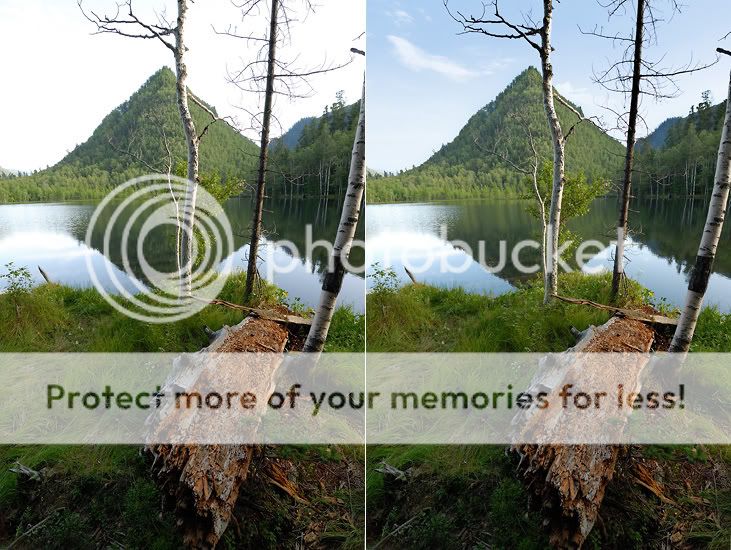
Исходное фото явно показывает нам, что небо надо спасать. 
Сплошная белая заливка на месте неба явно портит фотографию. Чтож, посмотрим что можно вытянуть. Делаем в конвертере коррекцию -2 ступени. Видим это.
Пересвет приводит к потере информации. Здесь конвертеру удалось из какого-то канала вытащить яркостную компоненту, а цвет потерян. Т.к. другие каналы пересвечены конвертер показывает нам небо в ЧБ.
Давайте вернем небу его цвет. Для натуральности возьму за основу другую карточку где есть это же место с другого ракурса.
Если мы закрасим небо одним цветом, то получим неестественный кадр. Повторим в редактируемой карточке такой же же градиент синего как на кадре выше.
1) Кликаем пипеткой сверху кадра для установки фонового цвета, далее кликаем + Alt над седловиной горы (справа) для установки более светлого синего цвета в качестве фонового.
2) Создаем новый слой. Делаем градиентную заливку в таком же стиле – сверху до седловины.
3) Ставим Blending mode в Darken. Это позволяет нам залить небо за ветками деревьев не прибегая к маске. Верхний слой виден только там где он темнее нижнего оригинала – т.е. как раз на пересвеченном небе. Однако на бликах на березе синий тоже проглядывает, а также в белых тучках в отражении в озере. Исправляем это.
4) Нижнюю часть слоя, что ниже основания горы мы просто стираем. Выделяем. Жмем Delete.
5) Синеву в бликах на березе убираем кистью. В результате слой с синим небом выглядит вот так.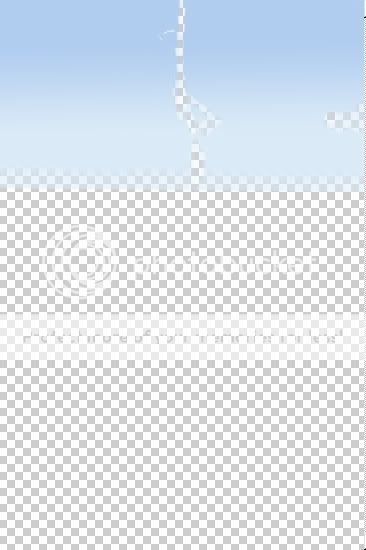
Смотрим что получилось.
Уже лучше. Но в отражении в озере в небе видны облака. А у нас их нет. Давайте вернем их туда.
6) В RAW конвертере делаем коррекцию фотографии в -2 и переводим ее в ЧБ. Получаем следующий кадр, который сохраняем в ТИФФ.
7) Открываем эту картинку в Фотошопе. Создаем новый слой и копируем ЧБ картинку в этот слой. Стираем в этом слое все, что не касается неба (деревья на фоне неба не трогаем).
8) Ставим Blending у этого слоя в Overlay. На нашем синем небе появляются облака из ЧБ снимка. Играемся контрастом облаков с помощью Levels в ЧБ слое. Ставим по вкусу Opacity. Почти то что нужно. 
9) Цвета на небе за счет режима смешивания Overlay чуть-чуть “уехали”. Подправляем их с помощью корректирующего слоя Selective color (добавляем циана в Циане (Cyan +100%) + немного увеличиваем там же в циане плотность (Black +4%))
Все.
Может быть слишком сложно у меня все?
Буду признателен за комменты и за советы как можно сделать быстрее и лучше.





