- Руководство пользователя Photoshop
- Введение в Photoshop
- Мечтайте об этом. Сделайте это.
- Новые возможности Photoshop
- Редактирование первой фотографии
- Создание документов
- Photoshop | Часто задаваемые вопросы
- Системные требования Photoshop
- Перенос наборов настроек, операций и настроек
- Знакомство с Photoshop
- Photoshop и другие продукты и услуги Adobe
- Работа с графическим объектом Illustrator в Photoshop
- Работа с файлами Photoshop в InDesign
- Материалы Substance 3D для Photoshop
- Photoshop и Adobe Stock
- Работа со встроенным расширением Capture в Photoshop
- Библиотеки Creative Cloud Libraries
- Библиотеки Creative Cloud в Photoshop
- Работа в Photoshop с использованием Touch Bar
- Сетка и направляющие
- Создание операций
- Отмена и история операций
- Photoshop на iPad
- Photoshop на iPad | Общие вопросы
- Знакомство с рабочей средой
- Системные требования | Photoshop на iPad
- Создание, открытие и экспорт документов
- Добавление фотографий
- Работа со слоями
- Рисование и раскрашивание кистями
- Выделение участков и добавление масок
- Ретуширование композиций
- Работа с корректирующими слоями
- Настройка тональности композиции с помощью слоя «Кривые»
- Применение операций трансформирования
- Обрезка и поворот композиций
- Поворот, панорамирование, масштабирование и восстановление холста
- Работа с текстовыми слоями
- Работа с Photoshop и Lightroom
- Получение отсутствующих шрифтов в Photoshop на iPad
- Японский текст в Photoshop на iPad
- Управление параметрами приложения
- Сенсорные ярлыки и жесты
- Комбинации клавиш
- Изменение размера изображения
- Прямая трансляция творческого процесса в Photoshop на iPad
- Исправление недостатков с помощью восстанавливающей кисти
- Создание кистей в Capture и их использование в Photoshop
- Работа с файлами Camera Raw
- Создание и использование смарт-объектов
- Коррекция экспозиции изображений с помощью инструментов «Осветлитель» и «Затемнитель»
- Бета-версия веб-приложения Photoshop
- Часто задаваемые вопросы | Бета-версия веб-приложения Photoshop
- Общие сведения о рабочей среде
- Системные требования | Бета-версия веб-приложения Photoshop
- Комбинации клавиш | Бета-версия веб-приложения Photoshop
- Поддерживаемые форматы файлов | Бета-вервия веб-приложения Photoshop
- Открытие облачных документов и работа с ними
- Ограниченные возможности редактирования облачных документов
- Совместная работа с заинтересованными сторонами
- Облачные документы
- Облачные документы Photoshop | Часто задаваемые вопросы
- Облачные документы Photoshop | Вопросы о рабочем процессе
- Работа с облачными документами и управление ими в Photoshop
- Обновление облачного хранилища для Photoshop
- Не удается создать или сохранить облачный документ
- Устранение ошибок с облачными документами Photoshop
- Сбор журналов синхронизации облачных документов
- Общий доступ к облачным документам и их редактирование
- Общий доступ к файлам и комментирование в приложении
- Рабочая среда
- Основные сведения о рабочей среде
- Установки
- Более быстрое обучение благодаря панели «Новые возможности» в Photoshop
- Создание документов
- Помещение файлов
- Комбинации клавиш по умолчанию
- Настройка комбинаций клавиш
- Галерея инструментов
- Установки производительности
- Использование инструментов
- Наборы настроек
- Сетка и направляющие
- Сенсорные жесты
- Работа в Photoshop с использованием Touch Bar
- Возможности работы с сенсорными жестами и настраиваемые рабочие среды
- Обзорные версии технологии
- Метаданные и комментарии
- Возможности работы с сенсорными жестами и настраиваемые рабочие среды
- Помещение изображений Photoshop в другие приложения
- Линейки
- Отображение или скрытие непечатных вспомогательных элементов
- Указание колонок для изображения
- Отмена и история операций
- Панели и меню
- Позиционирование элементов с привязкой
- Позиционирование с помощью инструмента «Линейка»
- Разработка содержимого для Интернета, экрана и приложений
- Photoshop для дизайна
- Монтажные области
- Просмотр на устройстве
- Копирование CSS из слоев
- Разделение веб-страниц на фрагменты
- Параметры HTML для фрагментов
- Изменение компоновки фрагментов
- Работа с веб-графикой
- Создание веб-фотогалерей
- Основные сведения об изображениях и работе с цветом
- Изменение размера изображений
- Работа с растровыми и векторными изображениями
- Размер и разрешение изображения
- Импорт изображений из камер и сканеров
- Создание, открытие и импорт изображений
- Просмотр изображений
- Ошибка «Недопустимый маркер JPEG» | Открытие изображений
- Просмотр нескольких изображений
- Настройка палитр цветов и образцов цвета
- HDR-изображения
- Подбор цветов на изображении
- Преобразование между цветовыми режимами
- Цветовые режимы
- Стирание фрагментов изображения
- Режимы наложения
- Выбор цветов
- Внесение изменений в таблицы индексированных цветов
- Информация об изображениях
- Фильтры искажения недоступны
- Сведения о цвете
- Цветные и монохромные коррекции с помощью каналов
- Выбор цветов на панелях «Цвет» и «Образцы»
- Образец
- Цветовой режим (или режим изображения)
- Цветовой оттенок
- Добавление изменения цветового режима в операцию
- Добавление образцов из CSS- и SVG-файлов HTML
- Битовая глубина и установки
- Слои
- Основные сведения о слоях
- Обратимое редактирование
- Создание слоев и групп и управление ими
- Выделение, группировка и связывание слоев
- Помещение изображений в кадры
- Непрозрачность и наложение слоев
- Слои-маски
- Применение смарт-фильтров
- Композиции слоев
- Перемещение, упорядочение и блокировка слоев
- Маскирование слоев при помощи векторных масок
- Управление слоями и группами
- Эффекты и стили слоев
- Редактирование слоев-масок
- Извлечение ресурсов
- Отображение слоев с помощью обтравочных масок
- Формирование графических ресурсов из слоев
- Работа со смарт-объектами
- Режимы наложения
- Объединение нескольких фрагментов в одно изображение
- Объединение изображений с помощью функции «Автоналожение слоев»
- Выравнивание и распределение слоев
- Копирование CSS из слоев
- Загрузка выделенных областей на основе границ слоя или слоя-маски
- Просвечивание для отображения содержимого других слоев
- Выделенные области
- Начало работы с выделенными областями
- Выделение областей в композициях
- Рабочая среда «Выделение и маска»
- Выделение при помощи инструментов группы «Область»
- Выделение при помощи инструментов группы «Лассо»
- Настройка выделения пикселей
- Перемещение, копирование и удаление выделенных пикселей
- Создание временной быстрой маски
- Выбор цветового диапазона в изображении
- Преобразование между контурами и границами выделенной области
- Основы работы с каналами
- Сохранение выделенных областей и масок альфа-каналов
- Выбор областей фокусировки в изображении
- Дублирование, разделение и объединение каналов
- Вычисление каналов
- Коррекция изображений
- Замена цветов объекта
- Деформация перспективы
- Уменьшение размытия в результате движения камеры
- Примеры использования инструмента «Восстанавливающая кисть»
- Экспорт таблиц поиска цвета
- Корректировка резкости и размытия изображения
- Общие сведения о цветокоррекции
- Применение настройки «Яркость/Контрастность»
- Коррекция деталей в тенях и на светлых участках
- Корректировка «Уровни»
- Коррекция тона и насыщенности
- Коррекция сочности
- Настройка насыщенности цвета в областях изображения
- Быстрая коррекция тона
- Применение специальных цветовых эффектов к изображениям
- Улучшение изображения при помощи корректировки цветового баланса
- HDR-изображения
- Просмотр гистограмм и значений пикселей
- Подбор цветов на изображении
- Кадрирование и выравнивание фотографий
- Преобразование цветного изображения в черно-белое
- Корректирующие слои и слои-заливки
- Корректировка «Кривые»
- Режимы наложения
- Целевая подготовка изображений для печатной машины
- Коррекция цвета и тона с помощью пипеток «Уровни» и «Кривые»
- Коррекция экспозиции и тонирования HDR
- Осветление или затемнение областей изображения
- Избирательная корректировка цвета
- Adobe Camera Raw
- Системные требования Camera Raw
- Новые возможности Camera Raw
- Введение в Camera Raw
- Создание панорам
- Поддерживаемые объективы
- Виньетирование, зернистость и удаление дымки в Camera Raw
- Комбинации клавиш по умолчанию
- Автоматическая коррекция перспективы в Camera Raw
- Инструмент «Радиальный фильтр» в Camera Raw
- Управление настройками Camera Raw
- Обработка, сохранение и открытие изображений в Camera Raw
- Совершенствование изображений с улучшенным инструментом «Удаление точек» в Camera Raw
- Поворот, обрезка и изменение изображений
- Корректировка цветопередачи в Camera Raw
- Версии обработки в Camera Raw
- Внесение локальных корректировок в Camera Raw
- Исправление и восстановление изображений
- Удаление объектов с фотографий с помощью функции «Заливка с учетом содержимого»
- Заплатка и перемещение с учетом содержимого
- Ретуширование и исправление фотографий
- Коррекция искажений изображения и шума
- Основные этапы устранения неполадок для решения большинства проблем
- Улучшение и преобразование изображения
- Замена неба на изображениях
- Трансформирование объектов
- Настройка кадрирования, поворотов и холста
- Кадрирование и выпрямление фотографий
- Создание и редактирование панорамных изображений
- Деформация изображений, фигур и контуров
- Перспектива
- Масштаб с учетом содержимого
- Трансформирование изображений, фигур и контуров
- Рисование и живопись
- Рисование симметричных орнаментов
- Варианты рисования прямоугольника и изменения обводки
- Сведения о рисовании
- Рисование и редактирование фигур
- Инструменты рисования красками
- Создание и изменение кистей
- Режимы наложения
- Добавление цвета в контуры
- Редактирование контуров
- Рисование с помощью микс-кисти
- Наборы настроек кистей
- Градиенты
- Градиентная интерполяция
- Заливка и обводка выделенных областей, слоев и контуров
- Рисование с помощью группы инструментов «Перо»
- Создание узоров
- Создание узора с помощью фильтра «Конструктор узоров»
- Управление контурами
- Управление библиотеками узоров и наборами настроек
- Рисование при помощи графического планшета
- Создание текстурированных кистей
- Добавление динамических элементов к кистям
- Градиент
- Рисование стилизованных обводок с помощью архивной художественной кисти
- Рисование с помощью узора
- Синхронизация наборов настроек на нескольких устройствах
- Текст
- Добавление и редактирование текста
- Универсальный текстовый редактор
- Работа со шрифтами OpenType SVG
- Форматирование символов
- Форматирование абзацев
- Создание эффектов текста
- Редактирование текста
- Интерлиньяж и межбуквенные интервалы
- Шрифт для арабского языка и иврита
- Шрифты
- Поиск и устранение неполадок, связанных со шрифтами
- Азиатский текст
- Создание текста
- Фильтры и эффекты
- Использование фильтра «Пластика»
- Использование эффектов группы «Галерея размытия»
- Основные сведения о фильтрах
- Справочник по эффектам фильтров
- Добавление эффектов освещения
- Использование фильтра «Адаптивный широкий угол»
- Фильтр «Масляная краска»
- Использование фильтра «Пластика»
- Эффекты и стили слоев
- Применение определенных фильтров
- Растушевка областей изображения
- Сохранение и экспорт
- Сохранение файлов в Photoshop
- Экспорт файлов в Photoshop
- Поддерживаемые форматы файлов
- Сохранение файлов в других графических форматах
- Перемещение проектов между Photoshop и Illustrator
- Сохранение и экспорт видео и анимации
- Сохранение файлов PDF
- Защита авторских прав Digimarc
- Управление цветом
- Основные сведения об управлении цветом
- Обеспечение точной цветопередачи
- Настройки цвета
- Дуплексы
- Работа с цветовыми профилями
- Управление цветом документов для просмотра в Интернете
- Управление цветом при печати документов
- Управление цветом импортированных изображений
- Выполнение цветопробы
- Разработка содержимого для Интернета, экрана и приложений
- Photoshop для дизайна
- Монтажные области
- Просмотр на устройстве
- Копирование CSS из слоев
- Разделение веб-страниц на фрагменты
- Параметры HTML для фрагментов
- Изменение компоновки фрагментов
- Работа с веб-графикой
- Создание веб-фотогалерей
- Видео и анимация
- Видеомонтаж в Photoshop
- Редактирование слоев видео и анимации
- Общие сведения о видео и анимации
- Предварительный просмотр видео и анимации
- Рисование кадров в видеослоях
- Импорт видеофайлов и последовательностей изображений
- Создание анимации кадров
- 3D-анимация Creative Cloud (предварительная версия)
- Создание анимаций по временной шкале
- Создание изображений для видео
- Печать
- Печать 3D-объектов
- Печать через Photoshop
- Печать и управление цветом
- Контрольные листы и PDF-презентации
- Печать фотографий в новом макете раскладки изображений
- Печать плашечных цветов
- Печать изображений на печатной машине
- Улучшение цветной печати в Photoshop
- Устранение неполадок при печати | Photoshop
- Автоматизация
- Создание операций
- Создание изображений, управляемых данными
- Сценарии
- Обработка пакета файлов
- Воспроизведение операций и управление ими
- Добавление условных операций
- Сведения об операциях и панели «Операции»
- Запись инструментов в операциях
- Добавление изменения цветового режима в операцию
- Набор средств разработки пользовательского интерфейса Photoshop для внешних модулей и сценариев
- Подлинность контента
- Подробнее об учетных данных для содержимого
- Идентичность и происхождение токенов NFT
- Подключение учетных записей для творческой атрибуции
- Photoshop 3D
- 3D в Photoshop | Распространенные вопросы об упраздненных 3D-функциях
О каналах
Каналы являются изображениями в градациях серого, которые содержат информацию различного типа.
-
Цветные информационные каналы создаются автоматически при открытии нового изображения. Цветовой режим изображения определяет количество созданных цветовых каналов. Например, в изображении RGB есть канал для каждого цвета (красный, зеленый и синий), а также совмещенный канал, используемый для редактирования изображения.
-
Альфа-каналы хранят выделенные области в виде изображений в градациях серого. Можно добавлять альфа-каналы для создания и хранения масок, которые позволяют изменять или защищать части изображения. (См. раздел О масках и альфа-каналах.)
-
Плашечные каналы определяют дополнительные формы для печати при помощи плашечных красок. (См. раздел О плашечных цветах.)
В изображении может быть до 56 каналов. Все новые каналы имеют те же размеры в пикселах и то же число пикселов, что и исходное изображение.
Размер файла, необходимый на канал, зависит от информации о пикселах в канале. Определенные форматы файлов, среди которых форматы TIFF и Photoshop, сжимают информацию о канале, что приводит к экономии места. Размер несжатого файла, в который входят альфа-каналы и слои, показывается в самом правом значении полосы состояния внизу окна при выборе параметра «Размеры документа» из всплывающего меню.
До тех пор пока изображение сохраняется в файле, формат которого поддерживает цветовой режим изображения, цветовые каналы не изменяются. Альфа-каналы сохраняются только тогда, когда файл сохранен в форматах Photoshop, PDF, TIFF, PSB или RAW. Только формат DCS 2.0 сохраняет каналы смесевых цветов. Сохранение в других форматах может привести к потере информации о каналах.
Обзор панели «Каналы»
Панель «Каналы» содержит все каналы изображения, первым идет совмещенный канал (для изображений RGB, CMYK и Lab). Миниатюра содержимого канала появляется слева от имени канала, обновление миниатюры при редактировании канала происходит автоматически.
A. Цветовые каналы B. Каналы смесевых цветов C. Альфа-каналы
Отображение панели «Каналы»
-
Выберите меню «Окно» > «Каналы».
Изменение размера или скрытие миниатюр каналов
-
Выберите «Параметры панели» в меню панели «Каналы». Щелкните размер миниатюры или «Нет» для выключения отображения миниатюр.
Просмотр миниатюр является удобным способом слежения за содержимым каналов, однако выключение отображения миниатюр может привести к увеличению производительности.
Отображение или скрытие канала
Можно воспользоваться панелью «Каналы» для просмотра любого сочетания каналов в окне документа. Например, можно просмотреть альфа-канал и совмещенный канал вместе, для того чтобы увидеть, как сделанные в альфа-канале изменения влияют на все изображение.
-
Щелкните столбец с иконками в виде глаза, находящийся рядом с каналом для скрытия или демонстрации канала. (Щелкните совмещенный канал для просмотра всех установленных по умолчанию цветовых каналов. Совмещенный канал отображается всегда, когда демонстрируются все цветовые каналы.)
Для демонстрации или скрытия нескольких каналов перетащите столбец с иконками в виде глаза на панели «Каналы».
Демонстрация цветовых каналов в цвете
Отдельные каналы отображаются в градациях серого. В изображениях RGB, CMYK или Lab можно просматривать отдельные каналы в цвете. (В изображениях Lab в цвете будут показаны только каналы a и b.) Если активны более одного канала, то каналы всегда демонстрируются в цвете.
Можно изменить установленные по умолчанию настройки, чтобы показывать отдельные цветовые каналы в цвете. Когда канал видим в изображении, на панели слева от него появляется значок в виде глаза ![]() .
.
-
Выполните одно из следующих действий.
-
Выберите меню «Редактирование» > «Установки» > «Интерфейс» (в Windows).
-
В Mac OS выберите «Photoshop» > «Установки» > «Интерфейс».
-
-
Выберите параметр «Показывать каналы в цвете», а затем нажмите кнопку «ОК».
Выделение и редактирование каналов
На панели «Каналы» можно выделить один или более каналов. Выделяются имена всех выбранных, или активных, каналов.
A. Не отображаются и не редактируются B. Отображаются, но не выбраны для редактирования C. Выбраны для отображения и редактирования D. Выбраны для редактирования, но не отображаются
- Чтобы выбрать канал, щелкните имя канала. Удерживая нажатой клавишу «Shift», можно выделить (или отменить выделение) несколько каналов.
- Для редактирования канала выделите его, а затем воспользуйтесь инструментом раскраски или редактирования для изменения изображения. Сразу раскрашивать можно только в одном канале. При раскраске белым цветом интенсивность цвета в выбранном цветовом канале будет составлять 100 %. При раскраске серым цветом интенсивность цвета в выбранном цветом канале будет иметь меньшее значение. При раскраске черным выбранный цветовой канал будет полностью удален.
Упорядочение и изменение названия альфа-каналов и каналов смесевых цветов
Помещать альфа-каналы или каналы плашечных цветов выше созданных по умолчанию цветовых каналов можно только тогда, когда изображение находится в многоканальном режиме («Изображение» > «Режим» > «Многоканальный»). Сведения об ограничениях этого режима см. в разделе Многоканальный режим.
- Чтобы изменить порядок следования альфа-каналов или каналов смесевых цветов, перетащите канал вверх или вниз по панели «Каналы». Когда линия окажется в необходимой позиции, отпустите кнопку мыши.
Плашечные цвета накладываются в порядке их расположения сверху вниз на панели «Каналы».
- Чтобы переименовать альфа-канал или канал смесевой краски, щелкните дважды имя канала в палите «Каналы» и введите новое имя.
Дополнительные сведения см. в разделе Создание нового плашечного канала.
Удаление канала
Перед сохранением изображения можно удалить ненужные альфа-каналы или каналы смесевой краски. Сложные альфа-каналы могут существенно увеличить занимаемое изображением дисковое пространство.
-
В Photoshop выберите канал из панели «Каналы» и выполните одно из следующих действий.
-
Удерживая нажатой клавишу Alt (Windows) или Option (Mac OS), нажмите значок «Удалить»
 .
. -
Перетащите имя канала из панели на значок «Удалить».
-
Выберите «Создать дубликат канала» в меню панели «Каналы».
-
Щелкните значок «Удалить», находящийся внизу панели, а затем щелкните «Да».
При удалении цветового канала из файла со слоями видимые слои будут сведены, а скрытые слои будут отброшены. Это происходит потому, что при удалении цветового канала изображение преобразуется в многоканальный режим, который не поддерживает слои. Сведение изображения не происходит при удалении альфа-канала, канала смесевой краски или быстрой маски.
-
Хотите красиво поднять контраст у цветной фотографии или быстро создать маску, максимально экономя время и избегая ручного рисования кистью? Нужно вырезать однотонный фон или человека, при этом сохранив аккуратный контур волос? А, может, устали от пресетов и фильтров и хотите тонировать фотографию сами?
В любой из этих разных и непростых иногда ситуаций поможет одно и то же — работа с каналами. Да, те самые непонятные, которые вызывают ужас у новичков. Рассказываем и показываем наглядно, что такое трихроматические каналы, а также делимся хитростями, как вырезать фон с помощью каналов, тонировать, поднимать контраст и быстро получать чёрно-белые фотографии.
Что такое каналы в Photoshop
Наше зрение состоит из 4 чувствительных колбочек, три из которых отвечают за восприятие трех основных цветов — зелёного, красного и синего. Смотря на объект, например, на апельсин, красные колбочки будут реагировать сильнее, а зелёные и синие — меньше. Именно их совместная работа помогает нам видеть и воспринимать всё многообразие цветов.
Каналы в Photoshop — это, по сути, три слоя — красный, зелёный и синий, — которые в сумме дают цветную картинку, как мы её видим. Получается, в каждом цвете есть определённое количество каждого из трёх цветов.
Если взять плашки зелёного, синего и красного цвета и перейти в палитру Каналы / Channels, то видно следующее:
- Мастер-канал.
- Красный канал. С помощью белого и чёрного цвета показывает, где красного много, а где — мало. Если нажать на него, красная плашка будет белая, а зелёная и синяя — чёрные.
- Синий канал. Работает также, как и красный. Там, где синего цвета много, чёрно-белое изображение будет белым или светлым, а там, где мало — чёрным или тёмно-серым.
- Зелёный канал. То же самое, что с синим и красным. Светлые области — там, где присутствует зелёный цвет, тёмные — где его нет или мало.
В сумме все три цвета дают белый. То есть, если на фотографии вы видите белое небо, это значит, что там в максимальном возможном количество есть и синий, и красный, и зелёный. По логике от противного — чёрный — это отсутствие всех трёх цветов.
Где в Photoshop каналы?
Чтобы найти каналы в Photoshop, в командной строке наверху найдите меню Окно / Window – Каналы / Channels. После этого откроется специальная палитра для работы с каналами.
Зачем нужны каналы — 4 приёма обработки
На каналы можно воздействовать отдельно, меняя цвет и контраст. Но, что ещё полезнее, нужный канал можно «вычленить», чтобы на его основе сделать маску, вырезать объект или получить за пару секунд чёрно-белую фотографию. Рассказываем, как это делать.
Цветокоррекция с помощью каналов
Влияя на количество определённого цвета в каналах, можно создать много качественных тонировок в пару движений мыши.
Важно: лучше и заметнее всего цвета меняются на ярких фотографиях с большим разнообразием оттенков. Например, если вы фотографируете с цветным светом или просто яркие объекты. Сделать цветокоррекцию зимнего пейзажа с минимумом цветов удачно не получится — выйдет грязно и некрасиво.
1. Откройте палитру Слои / Layers (сделать это быстро можно с помощью клавиши 7) и нажмите на чёрно-белый круг.
2. В появившемся списке корректирующих слоёв выберите Микширование каналов / Channel Mixer.
3. Кликните на выпадающий список Выходной канал / Output Channel. Вы увидите три цвета — красный, зелёный, синий. Выберите тот цвет, в который вы хотите привнести изменения. Например, если вы хотите воздействовать на красный, то выбирайте красный. С помощью ползунков Красный, Зелёный и Синий меняйте количество цвета в канале.
Таким образом, переключаясь между каналами и сдвигя ползунки, вы получите уникальную тонировку.
Важно: внизу написано суммарное количество цветов в канале. Оно представлено надписью Итог / Total: +70% (например, как на скриншоте выше). Чтобы коррекция была качественной, не допускайте, чтобы сумма каналов превышала 150-190% (зависит от конкретной фотографии).
Сделать чёрно-белую фотографию за 30 секунд
Откройте палитру Каналы / Channels и попереключайтесь между ними. Выберите канал с тем чёрно-белым изображением, что нравится вам больше всего. Запомните ваш выбор.
2. На палитре Слои / Layers нажмите на чёрно-белый круг и выберите Микширование каналов / Channel Mixer.
3. Нажмите галочку Монохром / Monochrome. Картинка станет чёрно-белой.
4. Чтобы получить именно то изображение, которое вам понравилось в пункте 1, в ползунках с каналами поставьте 100% в том канале, который вам понравился, и 0 — в оставшихся двух. Готово!
Как удалить фон с помощью каналов
С помощью каналов можно вырезать фон, даже если объект достаточно сложный. Например, дерево с пышной кроной или человек с пушистыми волосами. Также каналы легко вырезают однотонный фон. Например, если вы фотографировали с хромакеем.
1. Создайте дубликат исходного слоя с помощью горячих клавиш Ctrl + J.
2. Откройте палитру Каналы / Channels и пощёлкайте последовательно все три канала. Вам нужен тот, где фон и объект сильнее всего отличаются друг от друга.
3. Зажав левую кнопку мыши, возьмите канал с наибольшим контрастом объект/фон и переместите на значок плюса в меню Каналы.
4. Зайдите в Изображение / Image – Коррекции / Adjustments – Уровни / Levels.
5. Кликните на пунктирный круг на панели Каналы.
После этого переключитесь на палитру Слои, выберите копию слоя и кликните на чёрный прямоугольник с белым кругом — к вашей копии слоя применится маска, созданная на основе канала.
Важно: Если вместо фона пропал объект, кликните на маску и инвертируйте её. Для этого нажмите Ctrl + I.
6. Если маска получилась неидеальной, её нужно доработать! Откройте палитру Свойства / Properties, кликните на иконку картинку в палитре Слои / Layers и нажмите Выделить объект / Select Subject.
По объекту поползёт пунктир — марширующие муравьи. Возьмите Кисть / Brush и белым цветом закрасьте объект внутри, чтобы он стал чисто белым.
7. Чтобы доработать фон, дорисуйте участки, которые на закрашиваются, обычной чёрной кистью.
Таким образом можно не только вырезать фон, но и создать любую маску, которую потом будете использовать в обработке. Например, чтобы перекрашивать части фотографии.
Повысить контраст с помощью каналов
Если поднимать контраст через один, общий ползунок, яркость у всех трёх каналов меняется одинаково. И часто это портит фотографию. Например, вы хотите поднять контраст на портрете. Кожа — это красноватый цвет, то есть, красный канал будет самым светлым. Но яркость поднимется одинаково и в синем, и в красном, и в зелёном, то есть, например, синий канал стануть чуть ярче, а красный превратится в сплошное белое пятно. Из-за этого результат получится топорным и грубым. Рассказываем, как с помощью поканального повышения контраста получить более аккуратный и приятный глазу результат.
1. В палитре Слои / Layers нажмите на чёрно-белый круг и кликните на корректирующий слой Кривые / Cruves. О том, что такое кривые и как они работают, читайте в тексте.
2. Нажмите на выпадающий список RGB (в кривых это называется мастер-канал, сумма всех трёх каналов). Вы увидите список из трёх кривых — красной, зелёной и синей. Кликните левой кнопкой мыши на любую из них. Например, можно начать с красной.
3. Наведите лапку наиболее светлую область на лице человека. Зажмите левую кнопку мыши — на кривой поставится точка. Не отпуская кнопку, поднимите эту точку чуть вверх.
Наведите лапку на наиболее тёмную область на коже человека. Поставьте на кривой точку, кликнув левой кнопкой мыши, и, не отпуская, опустите точку чуть вниз.
4. Повторяя пункт 3, таким же образом поднимите контраст в оставшихся двух каналах — зелёном и синем. Если коррекция показалась вам слишком сильной, пройдитесь по каналам, регулируя высоту поставленных точек, либо понизьте Непрозрачность / Opacity слоя.
Читайте также:
Фотошоп для новичков: как настроить палитры и внешний вид программы
Как обработать фото: пошаговый план
Как улучшить качество фото: 7 способов
Сегодня у нас очередная статья для дизайнеров и художников. И в этот раз мы будем разбирать функционал Photoshop.
Как увеличить контрастность изображения, быстро создать маску, удалить фон, самостоятельно настроить фильтр для фотографии не тратя лишнего времени на ручную работу? Все это можно легко сделать, если научиться правильно работать с каналами. Расскажем обо всем подробнее в нашем гайде по Photoshop.
Что такое каналы. Немного теории
Каналы в Photoshop — это три базовых слоя: красный, зеленый и синий. Из этих цветов строятся все остальные известные нам цвета.
Находятся они в соседней вкладке со слоями:
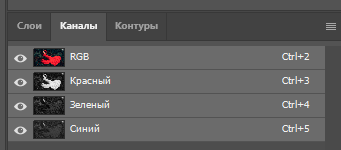
Всего их четыре: RGB или мастер-канал, Красный, Зеленый и Синий каналы.
Когда активирован мастер-канал, то есть все каналы видимы, мы видим картинку такой, какая она есть:
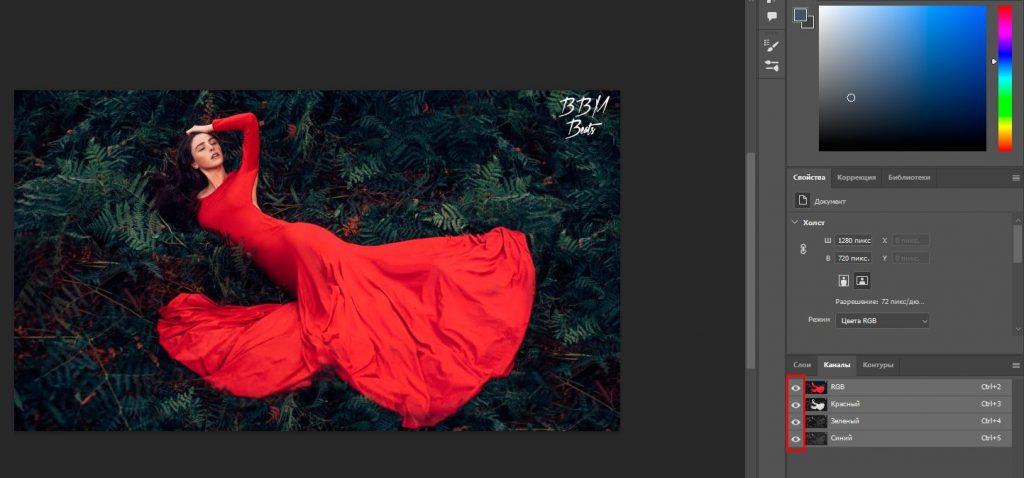
Если мы активируем, например, только красный канал, то картинка превратится в черно-белую. Черный и белый цвета показывают нам, где много, а где мало красного цвета. Белым отображается красный цвет:
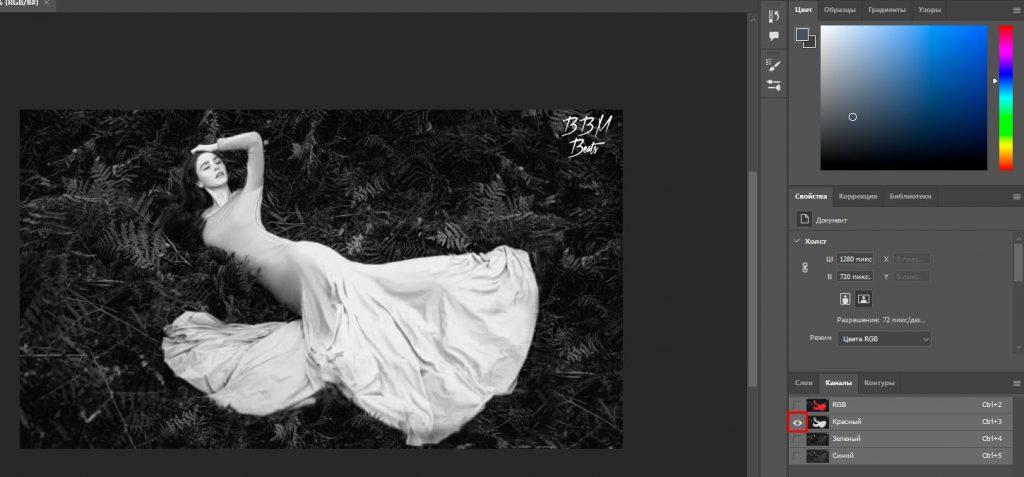
Аналогичным образом, работает зеленый канал. Видите, там где трава зеленее, она становится светлее:
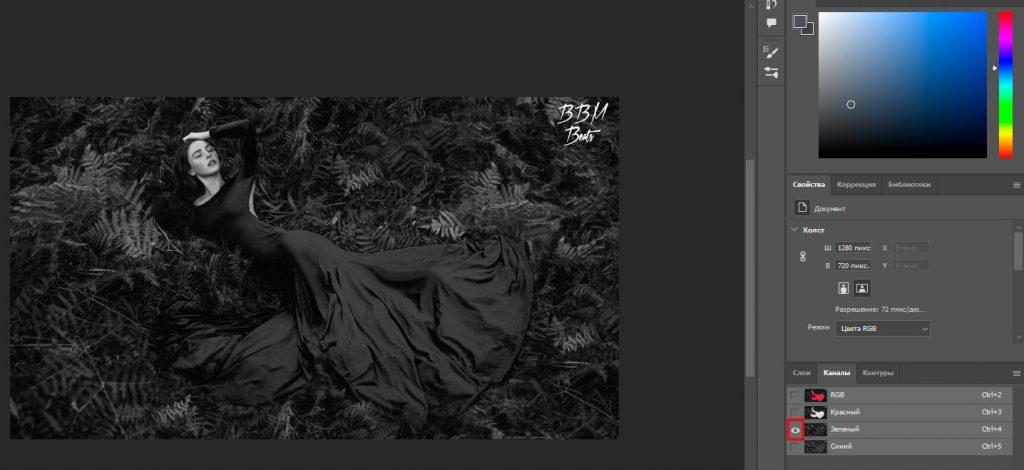
Также обратите внимание на цветовые режимы. Их существует несколько. В работе с Фотошопом самыми основными являются RGB и CMYK. Первый создается посредством комбинаций из красного, зеленого и синего цветов, собственно о нем мы уже рассказали выше. Этот режим подходит для цифровых изображений.
Если речь идет о печати, то вам следует использовать CMYK. Здесь каналов будет больше, Он состоит из Цианового, Пурпурного, Желтого и Черного цветов.
Первый режим адаптирован под отображение на мониторах, а второй под краски цветных принтеров.
Как работать с каналами
Итак, что такое каналы и где они находятся, мы разобрались. Теперь узнаем, как же с ними работать. Рассказывать мы будем на примере RGB режима, наиболее востребованного в web-дизайне. Но если вы работаете со CMYK эта инструкция также вам подойдет.
Коррекция контраста
Чтобы осуществить коррекцию контраста, используя каналы, просто зайдите в Изображение — Коррекция — Кривые.
Здесь в появившемся окне выберите один из трех каналов. Таким образом, вы сможете менять контрастность только в одном из каналов.
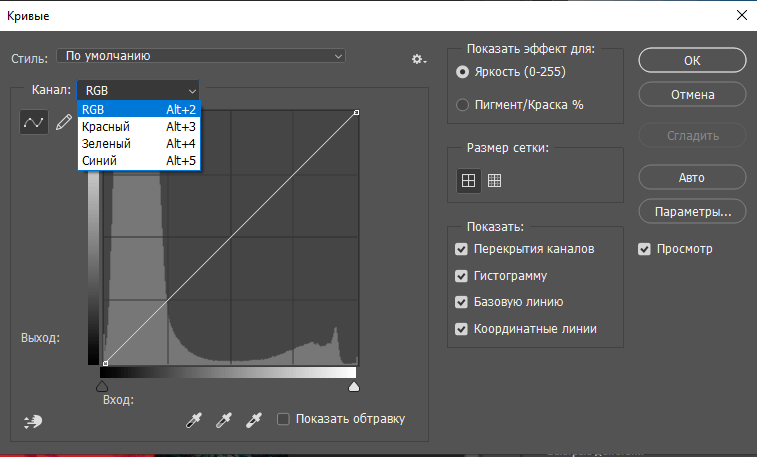
Например, мы хотим увеличить контрастность растений. Для этого заходим в зеленый канал и выбираем инструмент «Палец»:
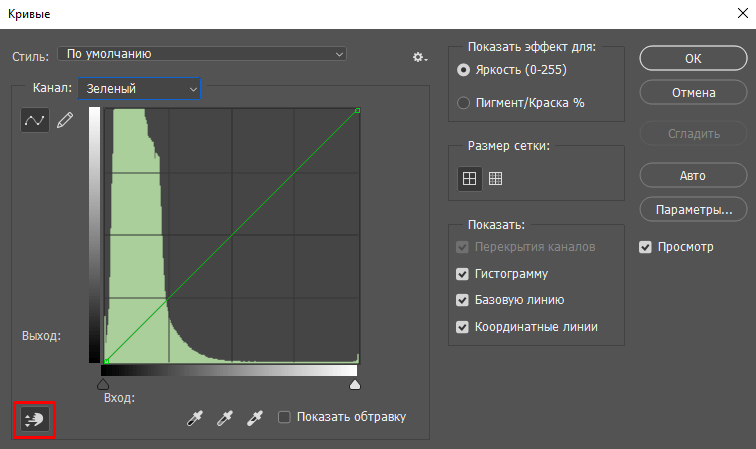
Теперь наводим мышкой на наиболее яркую травинку и кликаем правой кнопкой на ней. На нашем графике появилась точка:
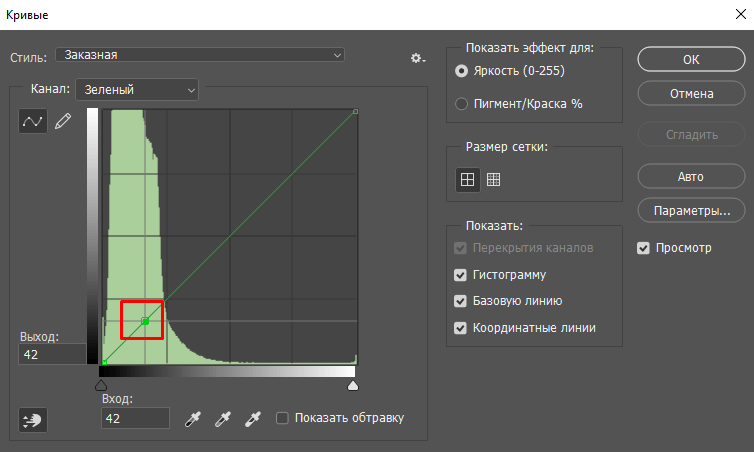
Захватив эту точку мышью и двигая полоску, мы будем регулировать контрастность.
Например, подняв точку немного вверх на графике мы сделаем траву светлее и зеленее. Чем сильнее мы поднимаем точку, тем менее естественными становятся цвета, но чем меньше расстояние смещения, тем более тонкая настройка у нас получается.
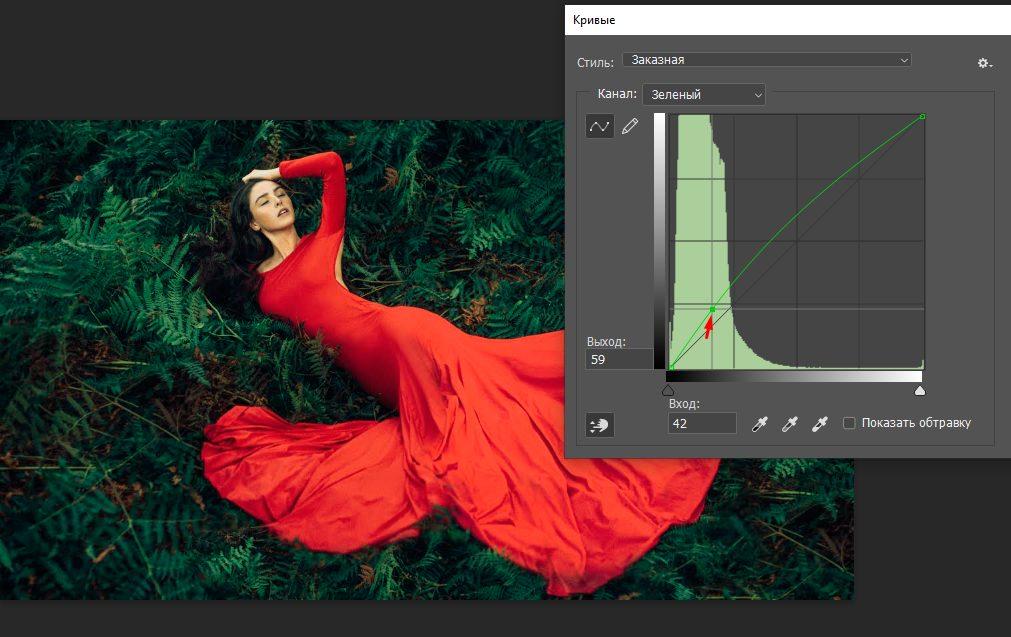
Мы видим, что лицо нашей героини стало немного зеленоватым, как и платье, поэтому теперь мы идем на красный канал, выбираем при помощи инструмента «Палец» самую светлую часть лица и двигаем появившуюся точку, в нужном нам направлении.
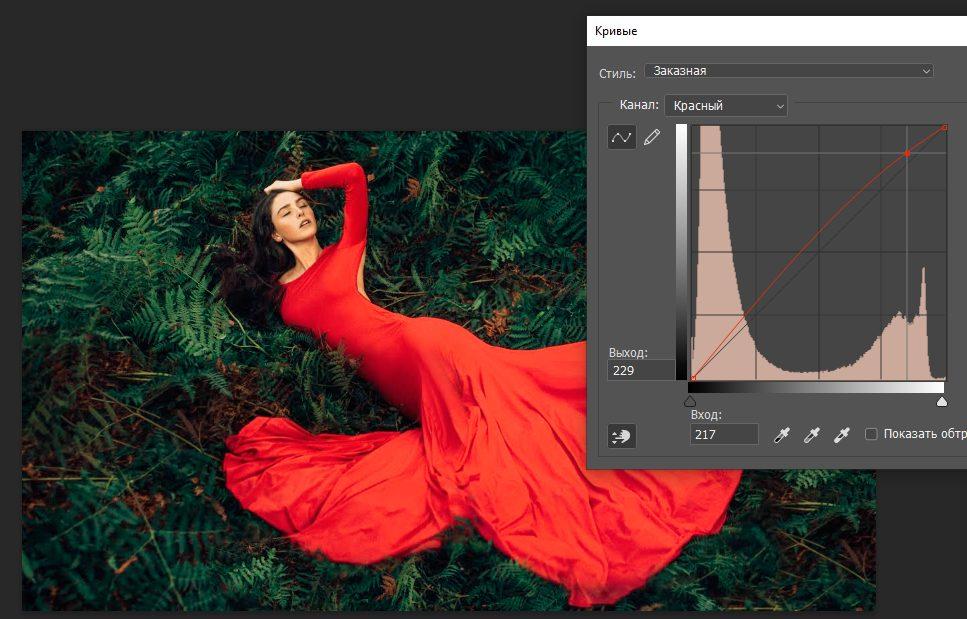
Как видим, теперь цвета изображения стали более естественными. Таким образом, вы можете отрегулировать контрастность в каждом канале, чтобы придать вашей фотографии тот контраст, который вы желаете. Здесь уже начинается сфера ваших личных экспериментов и творчества.
С каждым каналом можно работать и другим способом, меняя контрастность и цветность через Изображения — Коррекция.
Вот, например, мы уменьшили контрастность и увеличили яркость в красном канале, выделив его и зайдя в настройки.
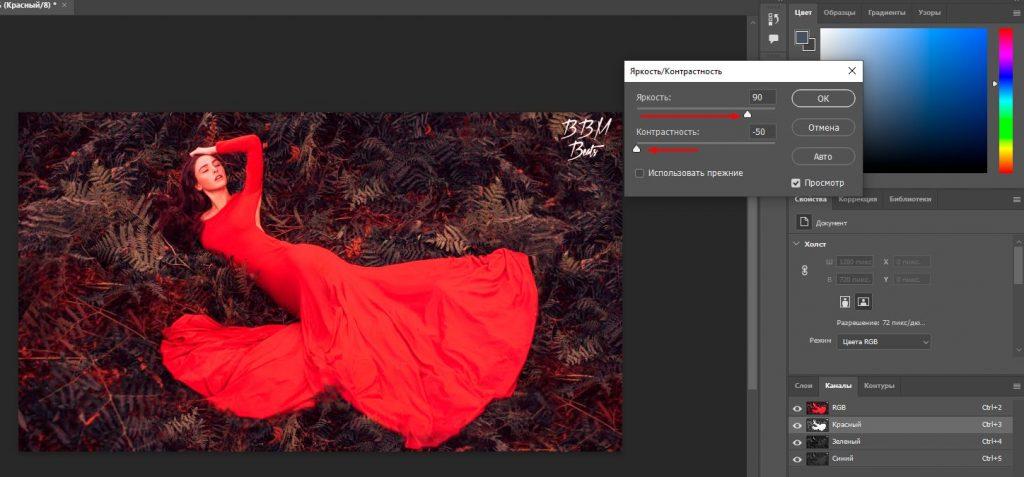
Как видим, красный цвет стал более насыщенным и немного «съел» остальные цвета.
Цветокоррекция
Мы можем сделать цветокоррекцию. Для этого заходим в Слои и выбираем вот эту иконку:
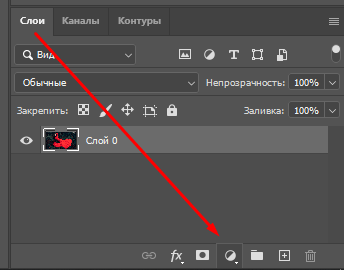
Во всплывающем окне выбираем «Микширование каналов»:
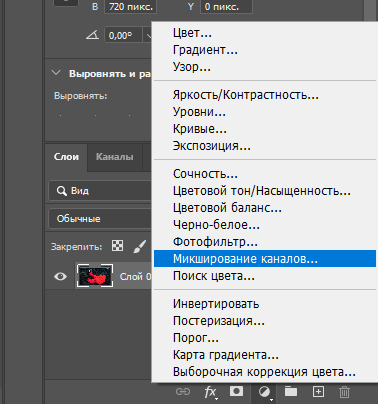
Теперь мы можем переключаться между каналами, в пункте «Целевой канал»:
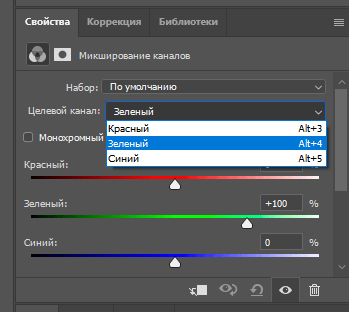
Выбрав канал, двигайте ползунки и настраивайте цветность так, как вам необходимо.
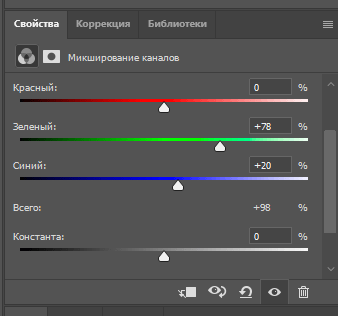
Обратите внимание, что внизу находится пункт «Всего» — это общее количество цветов в канале. Чтобы не «испортить» изображение, старайтесь, чтобы эта сумма не превышала 100%. При превышении 100% рядом с числом появится ярлычок в виде восклицательного знака:
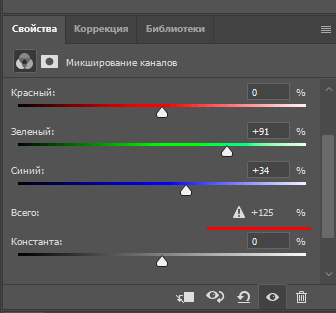
Но тут, конечно, все зависит от выбранной вами фотографии или вашей художественной задачи.
Вот пример того, что можно сделать. Я немного покрутил ползунки на всех каналах и превратил красное платье в розовое, а растениям вокруг придал более выраженный зеленый оттенок:
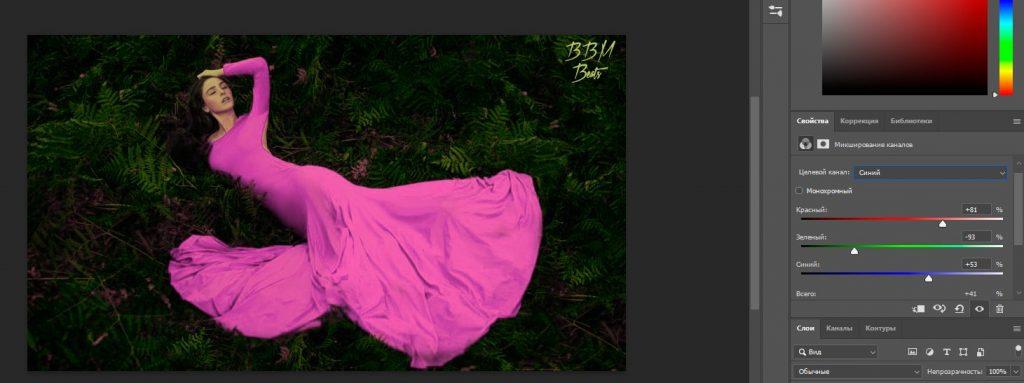
Черно-белое фото
При помощи каналов вы можете тонко настроить черно-белое изображение, так как вам это необходимо. Для этого зайдите в «Микширование каналов» (см. выше, как это сделать) поставьте галочку в пункте «Монохромный» и далее настраивайте ползунки цветов, так как вам это необходимо.
У меня получилось черно-белое изображение с насыщенным черным платьем:
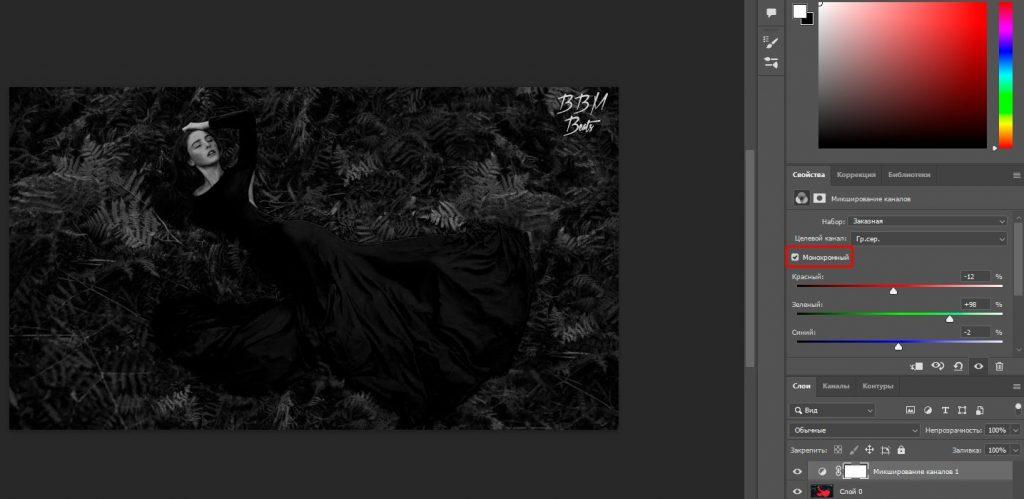
Если вы хотите получить такое же изображение, как в дефолтных каналах, которое вы могли видеть выбрав один из них в меню «Каналы», находящемся рядом со слоями, например вот такое с белым платьем:
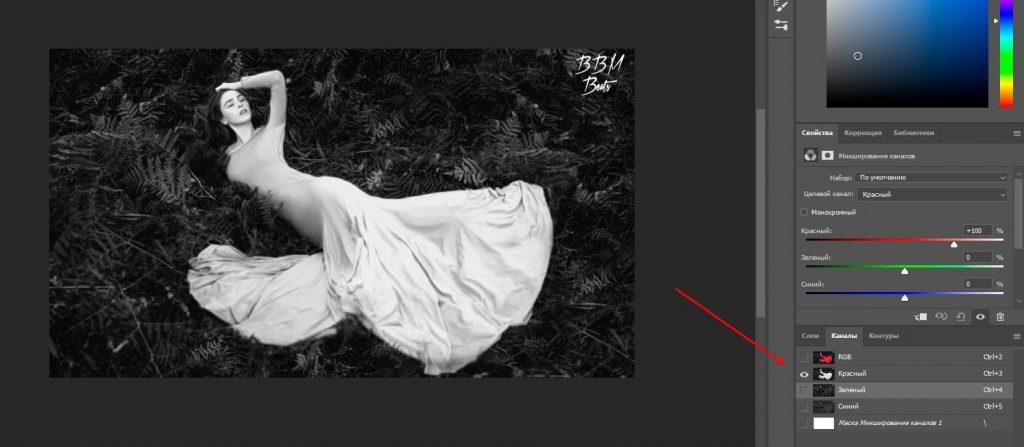
вам нужно просто поставить ползунок на 100% в тот канал, который вам понравился (в нашем случае, это будет красный канал), а остальные выставить на ноль:

Как видим, у нас получилось то же самое изображение.
Удаление фона
В старых версиях Photoshop эту процедуру можно было сделать при помощи масок. В новых есть возможность делать это автоматически. Если у вас старая версия, то следуйте инструкции ниже.
Для начала дублируем базовый слой. Это можно сделать кликнув по нему правой кнопкой мыши и во всплывающем окне выбрать «Создать дубликат слоя»:
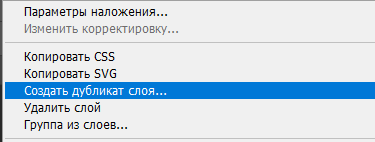
Теперь зайдите в «Каналы» и выберите тот, в котором фон наиболее сильно отличается от фигуры. В нашем случае, это опять же красный канал, потому, что фигура дамы в платье становится белой, а растения на заднем плане уходят в черноту.
Теперь перетащите выбранный канал на ярлычок с кнопкой «+»:
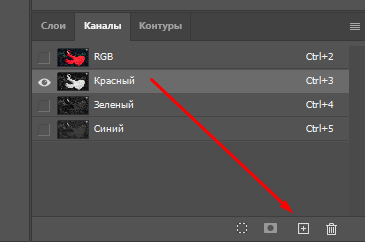
У нас появилась его копия. Выбираем ее и идем настраивать «Уровни» по пути, показанному на скриншоте:
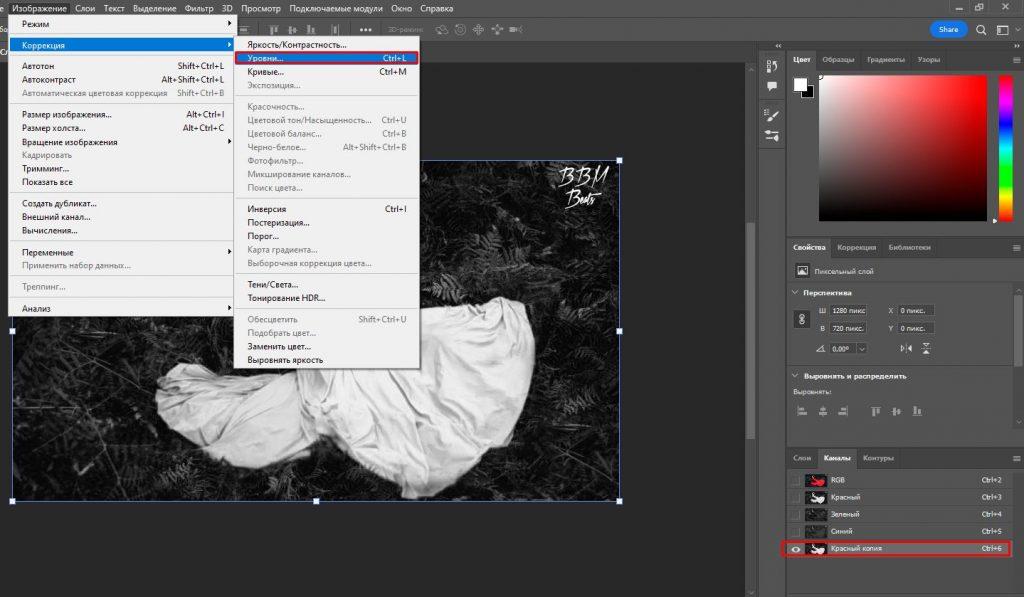
Здесь нам нужно еще больше увеличить контрастность изображения. Для этого сдвигаем черный и белый ползунки ближе к центру графика:
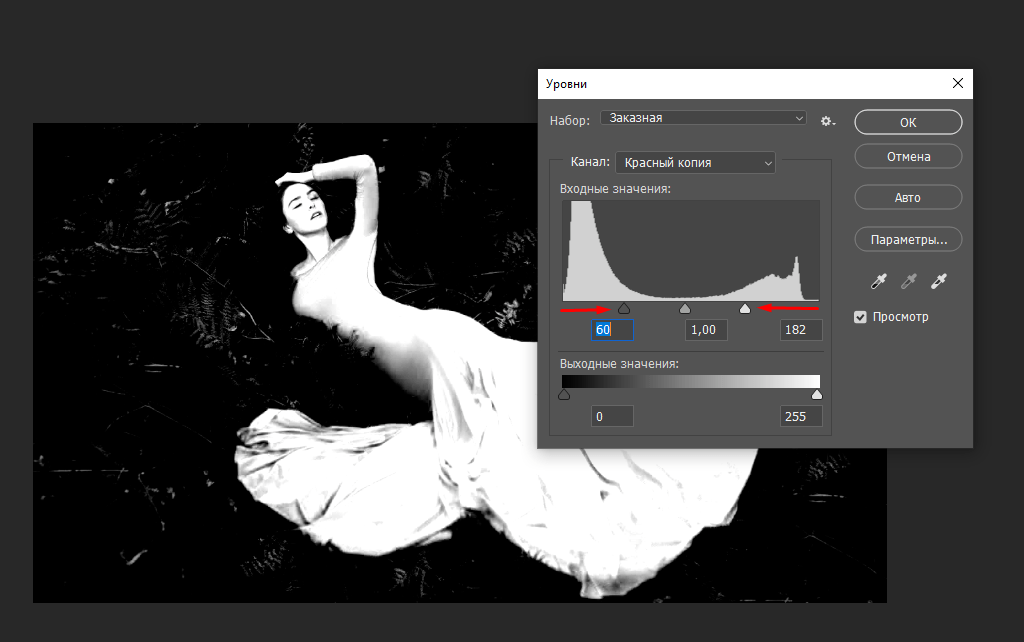
Теперь, выбрав отредактированный канал нажмите на ярлык с кругом внизу:
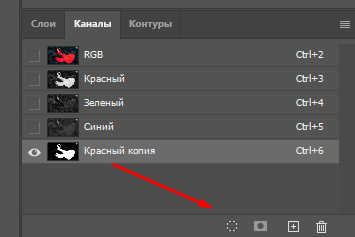
Теперь переходим во вкладку «Слои», выбираем созданную нами ранее копию, сняв значок видимости с оригинала и добавляем слой-маску нажатием вот этой иконки:
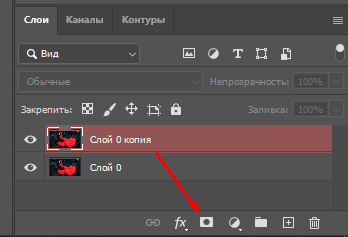
Вот, что мы получили:
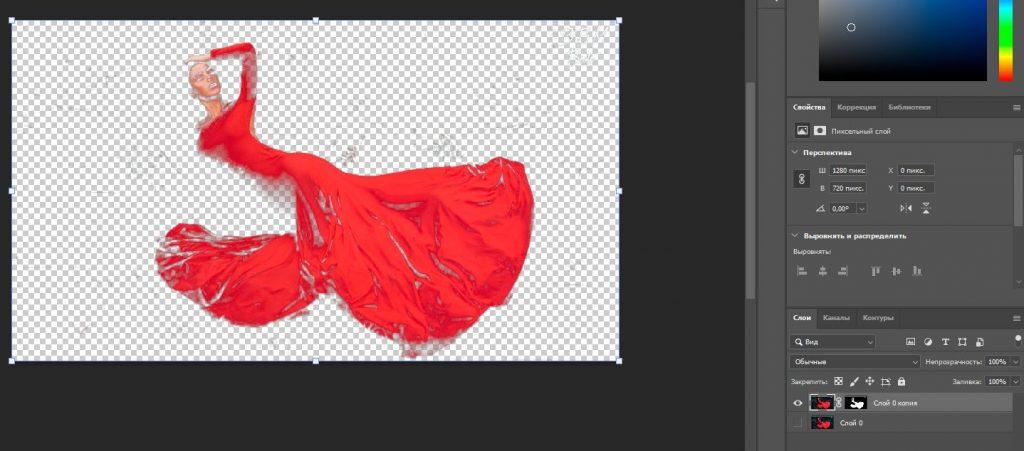
Если же у вас более свежая версия Фотошопа, то все намного проще.
Выделяем нужный нам слой, заходим во вкладку «Свойства», раскрываем пункт «Быстрые действия» и выбираем «Удалить Фон»:
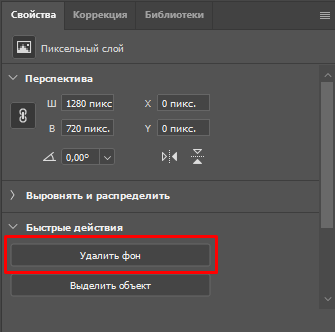
Вот, что у нас получилось:

Но это не значит, что предыдущий способ вам больше никогда не понадобится, если вы используете свежую версию программы. Дело в том, что с его помощью можно создавать различные маски, которые вы сможете использовать при работе. Это очень актуально, например, тогда, когда вам нужно изменить цвет каких-то отдельных фрагментов фотографии.
Post Views: 143
Почему Триколор ТВ показывает черно-белым цветом, что делать
На чтение 3 мин Просмотров 41к. Опубликовано 24.07.2018
Оборудование Триколор ТВ хоть и отличается высоким уровнем надежности, но периодически удивляет пользователей странными дефектами. Так, многие жалуются на то, что качественное цветное изображение неожиданно меняется на диахромное. Данная проблема у многих вызывает сильную растерянность, ведь никто не знает, что делать если, Триколор ТВ показывает черно-белым.
Содержание статьи:
- Основные причины
- Корректно подсоединяем кабель от оборудования к телевизору
- Решаем проблему
- В завершение

Основные причины
Первостепенно необходимо разобраться, почему Триколор показывает не цветную картинку. Выделяются следующие причины:
- некорректное подсоединение шнуров от телевизора к ресиверу;
- применяется не тот кабель;
- проблемы с настройками оборудования;
- поломка телевизора или ресивера.
Также черно-белое изображение может появиться после установки новой версии программного обеспечения.
Корректно подсоединяем кабель от оборудования к телевизору
Многие пользователи самостоятельно подключают оборудование Триколор ТВ. Учитывая, что должными навыками обладают немногие, вполне логично, что возникают проблемы. Каждый провод устанавливаться исключительно в тот разъем, который для него и предусмотрен. На приставке их совсем мало:
- HDMI – применяется для подсоединения HDMI.
- LNB OUT – применяется для спутникового кабеля высокой частоты.
- CVBS – для кабеля типа «колокольчики», красный и белый – для звука, желтый – видео.
- LNB IN – подсоединяется провод, который идет от спутниковой антенны.
Если увидели черно-белый экран, сразу необходимо проверить, правильно ли все подсоединено. Обязательно просматриваем провод на предмет повреждений.

Вообще, подобный дефект довольно эффективно решается путем замены старого шнура на более современный вариант. Современное ТВ показывает черно-белое изображение, если подключение идет, например, кабелем «колокольчики». Необходимо использовать HDMI кабель.
Также заходим в настройки, проверяем, правильно ли установлен выходной сигнал ресивера.
Решаем проблему
Если задействовать HDMI разъем для подсоединения, изображение должно стать цветным. Причем картинка и звук будут более высокого качества. Лучше еще при установке оборудования Триколор ТВ приобрести подобный кабель, стоит он совсем недорого, но сразу исключите схожие проблемы. Также существует специальный провод SCART. Если его использовать, существенно повышается качество изображения.
Если так все осталось черно-белым, тогда настройки A/V-выхода проверяем. Для этого переходим в меню ресивера, находим раздел TV Стандарт, меняем вариант кодирования цветности.
Что делать, если ничего не помогло. В таком случае остается сбросить настройки приставки к заводским. Для этого заходим в меню оборудования, переходим в раздел настройки и выбираем нужный пункт. Если результата нет – направляемся в сервисный центр, без помощи специалистов проблему уже не решить.
В завершение
Проблема с цветом изображения периодически беспокоит некоторых пользователей спутникового телевидения. Чаще всего подобный дефект благополучно устраняется установкой более современного кабеля. В редких случаях потребуется отнести оборудование в сервисный центр.

Петр Грас
Здравствуйте! Меня зовут Петр Грас и я главный редактор данного портала. На этом сайте наша команда старается публиковать наиболее актуальную и важную информацию о различных технологиях в мире цифрового телевиденья. Рад, что заглянули к нам, добро пожаловать!
Главный редактор, Петр Грас.
