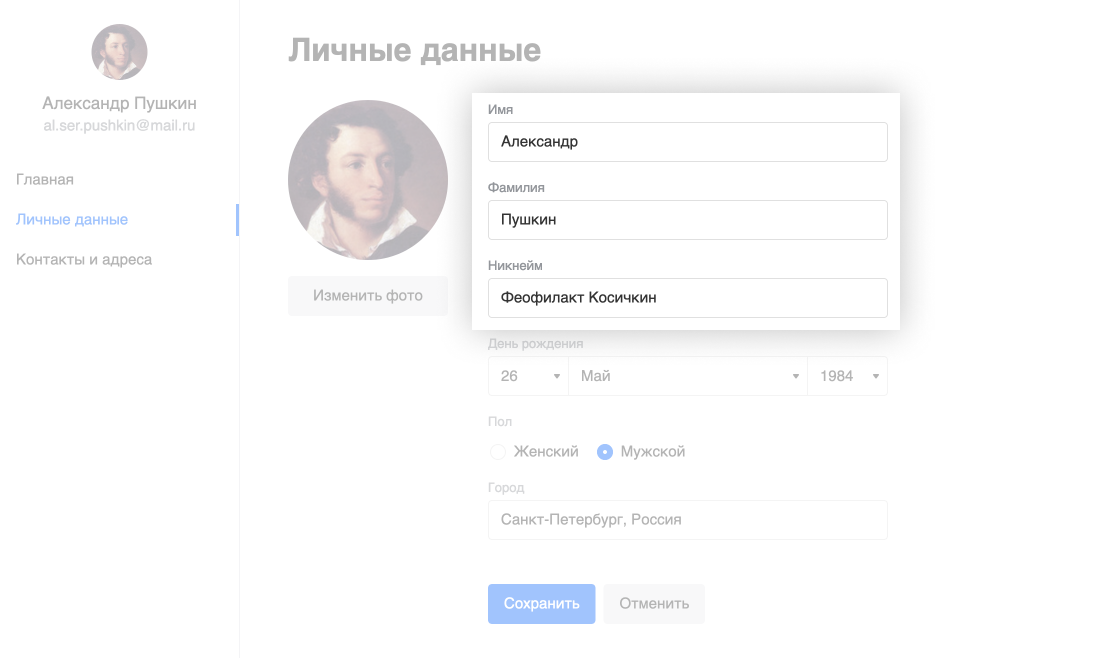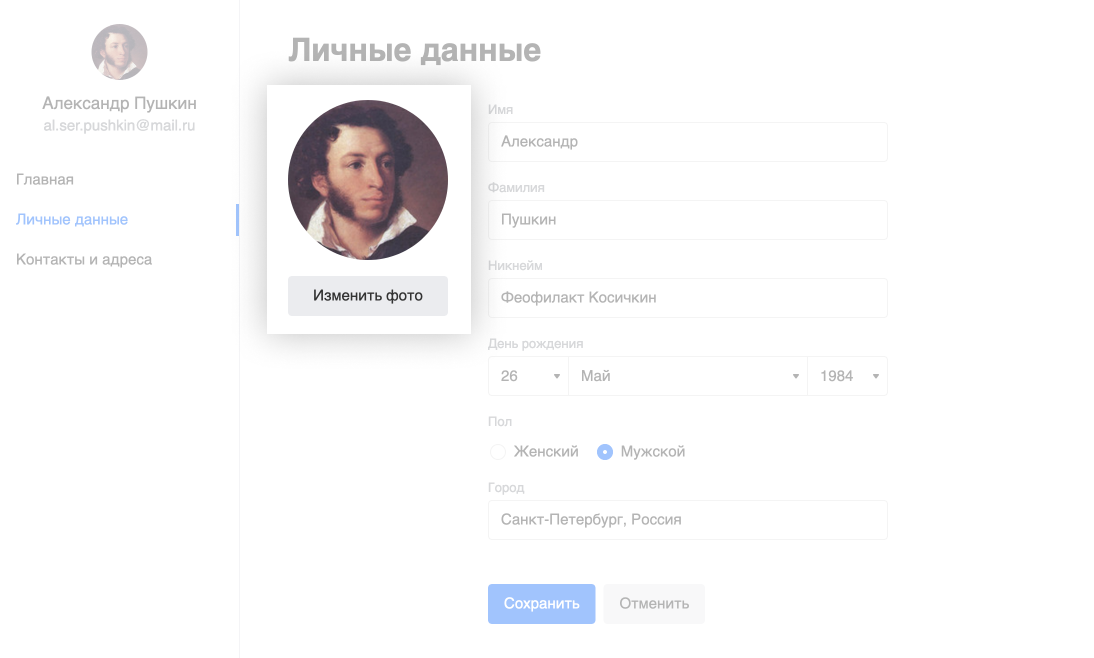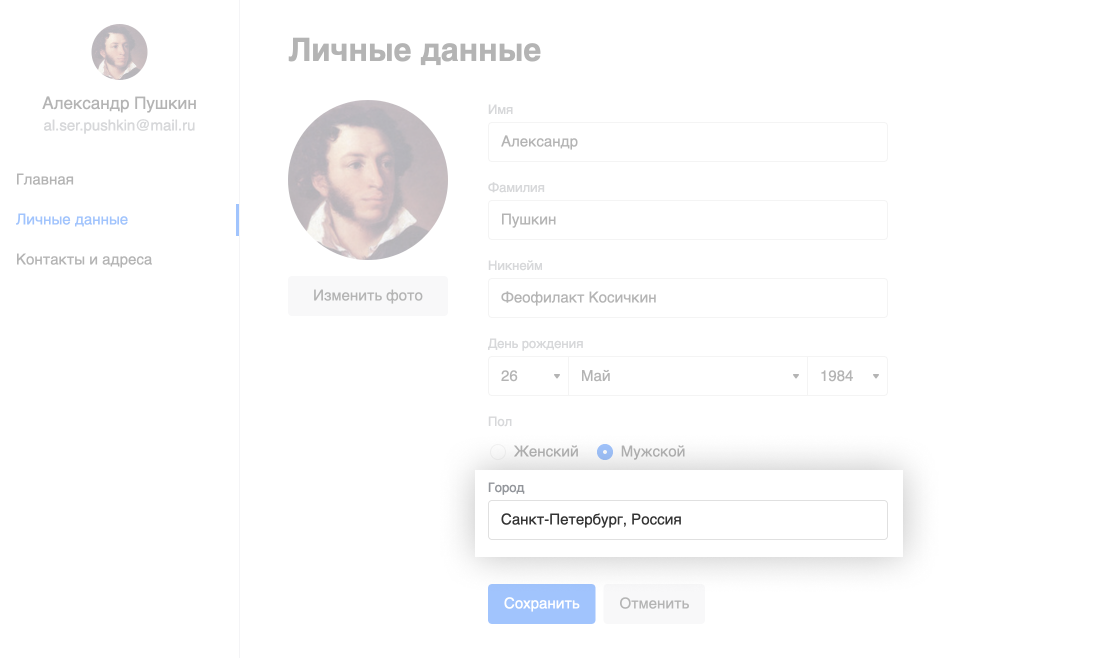- Имя, фамилия и псевдоним
- Фотография
- Город и часовой пояс
Имя, фамилия и псевдоним
Перейдите → «Все настройки» → «Аккаунт» → «Личные данные».
Имя и фамилия — данные, которые отображаются при отправке писем с вашего ящика.
Псевдоним — имя, которое отображается на Ответах, в Играх и бета-сообществе.
Что делать, если в письмах отображается не мое имя
Фотография
Перейдите → «Все настройки» → «Аккаунт» → «Личные данные».
Фотография — изображение, которое отображается в вашем профиле на всех проектах Mail.ru и в письмах, которые вы отправляете.
Чтобы изменить фотографию, нажмите и выберите файл на компьютере.
Не получается изменить аватар
Город
Перейдите → «Все настройки» → «Аккаунт» → «Личные данные».
Начните вводить название города — появятся варианты-совпадения. Выберите город. Если вашего населенного пункта нет в списке, выберите максимально близкий к нему.
Отображается неправильный город
Как изменить данные в ящике
Мало кто из современных пользователей не имеет своего почтового ящика. При регистрации почтового ящика каждый из пользователей заполняет особые формы своими личными данными, таковы правила почтовых сервисов. Но бывают такие ситуации, когда со временем в жизни что-то человека что-то поменялось, и ему необходимо изменить свои данные в почтовом ящике. Как именно это сделать, например на mail.ru?

Инструкция
Зайдите на сайт mail.ru. Для этого введите в поле адресной строки вашего интернет-браузера без кавычек «www.mail.ru». Перед вами откроется главная страница сайта.
На этой странице в левой части найдите блок «Почта». Введите данные для авторизации: ваш логин и пароль, после чего нажмите кнопку «Войти».
Вы попадете на страницу с входящими письмами. Вверху располагаются кнопки «Написать», «Проверить», «Адреса» и т.д. Выберите кнопку «Еще» и нажмите на нее. Выпадет список, в котором необходимо выбрать «Настройки».
Вы попадете на страницу настроек почтового ящика. Чтобы изменить свои данные, введенные вами при регистрации почты, такие как ФИО, дата рождения и т.д., нажмите на ссылку «Анкетные данные». В открывшейся форме необходимо изменить то, что вы хотите. Можно выбрать новый псевдоним, изменить или добавить фото, поменять пол, город проживания. Также здесь можно отрегулировать некоторые настройки М-Агента. После внесения каких-либо изменений обязательно сохранитесь, для этого нажмите кнопку внизу страницы «Сохранить».
На станице настроек почты можно изменить и другие данные, например, сменить пароль, зайдя в соответствующий раздел. Для смены пароля введите текущий пароль, затем придумайте и введите новый. Для того чтобы система убедилась, что вы не робот, введите код с картинки, после чего опять же нажмите кнопку «Сохранить».
Чтобы отрегулировать показ рекламной информации в вашем почтовом ящике, исходя из ваших текущих интересов, зайдите в «Персональную информацию и сервисы». Регулярно изменяйте данные этой странички. Здесь можно изменить такие данные как семейное положение, образование, сферу вашей работы, использование интернета, потребительские предпочтения и прочее. После внесенных изменений не забудьте сохраниться.
Войти на сайт
или
Забыли пароль?
Еще не зарегистрированы?
This site is protected by reCAPTCHA and the Google Privacy Policy and Terms of Service apply.
Вы можете изменить имя, связанное с вашим адресом электронной почты.
Внимание! Имя, связанное с вашим адресом электронной почты, не является вашим именем пользователя. Имя пользователя и адрес электронной почты изменить нельзя.
Чтобы эффективнее использовать сервисы Google на работе или в учебном заведении, оформите подписку Google Workspace на бесплатный пробный период.
Как изменить свое имя
Например, выйдя замуж, можно сменить имя “Лиза Иванова”, привязанное к адресу sportsfan@gmail.com, на “Лиза Петрова” для этого же адреса.
Внимание! Нельзя изменить имя в приложении Gmail.
- Откройте Gmail на компьютере.
- В правом верхнем углу нажмите на значок “Настройки”
Все настройки.
- Откройте вкладку Аккаунты и импорт или Аккаунты.
- В разделе “Отправлять письма как:” нажмите на ссылку изменить.
- Введите имя, которое должно отображаться в отправленных письмах.
- Нажмите Сохранить изменения внизу страницы.
Как создать новый адрес электронной почты
Если вам нужен новый адрес, зарегистрируйтесь. Все письма и контакты из старого ящика можно перенести в новый.
Другой пользователь незаконно использует мой товарный знак
Если кто-то зарегистрировал в Gmail адрес, содержащий ваш товарный знак, обратитесь непосредственно к владельцу аккаунта. Google не проверяет, какие имена люди используют в адресах Gmail.
Статьи по теме
- Как изменить имя и другие личные данные в аккаунте Google
- Как включить автоматическую пересылку входящих сообщений в новый аккаунт
- Как экспортировать контакты из старого аккаунта и импортировать их для нового адреса
В этой статье я хочу рассказать вам о том, как в разных почтовых сервисах поменять адрес электронной почты. Сразу уточню важный момент — изменить адрес электронной почты просто как имя пользователя не получится, поскольку такая возможность не предусмотрена ни на одном из сервисов. Единственное, что могут предложить такие сайты — настройка сборщика писем или выбор псевдонимов при отправке писем. Исключением является лишь Gmail, где изменение адреса доступно в исключительных случаях.
Содержание
- Gmail
- Изменение адреса электронной почты
- Настройка пересылки писем на другой аккаунт
- Использование функции «Отправлять письма как»
- Яндекс.Почта
- Использование псевдонимов
- Настройка сборщика писем
- Mail.ru
- Outlook
- Использование псевдонимов
- Настройка пересылки писем
Gmail
Раз в предыдущем абзаце я упомянул Gmail, то как раз и предлагаю начать с этого популярного почтового сервиса. В нем есть как и инструмент для изменения некоторых адресов электронных почт, так и средство перенаправления писем. Вместе с этим поддерживается добавление дополнительного электронного ящика, от имени которого можно отправлять письма. Предлагаю разобрать во всех этих настройках по порядку.
Изменение адреса электронной почты
Для большинства личных аккаунтов изменение адреса электронной почты в Gmail будет недоступно, однако есть и исключения. Узнать, поддерживается ли на вашем аккаунте изменение имени, можно только самостоятельно, выполнив нехитрый алгоритм действий.
Обладателям рабочих и учебных записей чаще всего доступно изменение адреса электронной почты в Gmail, однако для этого понадобится обратиться к администратору. Он сменит имя пользователя и, по необходимости, пароль для авторизации в группе. Если вы являетесь членом рабочей или учебной группы, не вносите изменения в авторизационные данные аккаунта самостоятельно, иначе можно потерять к нему доступ и придется все равно обращаться к администратору для восстановления.
- Откройте Gmail на странице своего аккаунта, нажмите по значку с аватаркой и из появившегося меню выберите пункт «Управление аккаунтом Google».
- На новой вкладке слева выберите раздел «Личная информация» и нажмите по стрелке в блоке «Контактная информация» — «Электронная почта».
- Обратите внимание на блок «Адрес электронной почты аккаунта Google» и прочитайте уведомление от разработчиков. Если в нем есть «Вы не можете сменить его», значит, описанная возможность редактирования вам недоступна.
Если речь идет об устройствах на базе Android, выполнение тех же самых действий осуществляется через настройки аккаунта. Вам не придется открывать сайт или его полную версию в браузере, поскольку все доступно через параметры смартфона.
- Разверните шторку с уведомлениями и нажмите кнопу с шестеренкой для перехода в настройки.
- В списке разделов найдите «Google» и тапните по данному пункту.
- Нажмите кнопку «Управление аккаунтом Google».
- Перейдите на вкладку и в блоке «Контактная информация» нажмите по «Электронная почта» для перехода к ее изменению.
- Теперь может быть два варианта: появление сообщения о невозможности изменить ящик или наличие кнопки с карандашом для редактирования. Во втором случае вам понадобится тапнуть по этой кнопке, ввести новый адрес и сохранить изменения.
Настройка пересылки писем на другой аккаунт
Если вам недоступно изменение имени пользователя в Gmail, можно настроить пересылку писем. Для этого подойдет новый аккаунт, настройки почты которого нужно изменить так, чтобы на него приходили письма со старого. Все действия доступны для выполнения исключительно на компьютере, обладателям мобильных устройств организовать такое перенаправление не получится.
- Откройте свой старый аккаунт Gmail, письма с которого хотите пересылать на новый. Справа вверху нажмите по кнопке с шестеренкой и из появившегося меню выберите пункт «Все настройки».
- Выберите вкладку «Пересылка и POP/IMAP», затем нажмите кнопку «Добавить адрес пересылки».
- Введите новый адрес электронной почты, на который будут пересылаться сообщения с вашего старого ящика, и подтвердите внесение изменений.
- На новый аккаунт будет отправлен код для подтверждения. Введите его или перейдите по закрепленной в сообщении ссылки для подтверждения адреса для пересылки.
- Теперь в этом же разделе с настройками вы видите вариант «Пересылать копии входящих на адрес». В нем вы можете выбрать вариант сохранения копий.
Использование функции «Отправлять письма как»
Еще хочу обратить ваше внимание на доступную в Gmail функцию под названием «Отправлять письма как». С ее помощью осуществляется добавление второго адреса в аккаунт, от имени которого можно осуществлять рассылку. Настройка тоже доступна исключительно на компьютерах, а ее выполнение выглядит так:
- Откройте настройки и нажмите кнопку «Все настройки».
- В параметрах выберите вкладку «Аккаунт и импорт», затем нажмите по ссылке «Добавить другой адрес электронной почты».
- Введите для него удобное имя и сам адрес, чтобы использовать как псевдоним.
- Отправьте подтверждение на указанную почту и введите код, чтобы завершить прикрепление второго адреса для отправки писем.
- Теперь можете указать свое новое имя в «Отправлять письма как» как используемый по умолчанию, что не переключать его постоянно при отправке.
- При наборе писем в поле «От» теперь появится выпадающий список, из которого можно выбрать имя отправителя.
Яндекс.Почта
Обладатели аккаунтов в Яндекс.Почте не могут изменить свое имя для авторизации, которое и выступает адресом электронной почты. Однако поддерживается использование псевдонимом и настройка сборщика, который нужен для получения писем со старого ящика на новый.
Использование псевдонимов
В Яндекс.Почте по умолчанию настроены разные домены для одного и того же имени электронной почты. То есть вы можете отправлять с одного ящика сообщения как под @yandex.ru, так и под @yandex.by или @yandex.kz. Вместе с этим разработчики позволяют указывать дополнительные адреса, которые участвуют как при восстановлении доступа, так и могут быть указаны в качестве отправителя при наборе письма. Предлагаю вам более детально ознакомиться с этими возможностями Яндекс.Почты. Учитывайте, что на мобильном устройстве внести такие изменения не получится, обязательно нужно использовать компьютер.
Войти с Яндекс ID
- Воспользуйтесь ссылкой выше, чтобы попасть на главную страницу авторизации в Яндекс ID, и нажмите кнопку для входа.
- На странице своего профиля перейдите к разделу «Безопасность».
- Опуститесь к категории с параметрами «Способы восстановления» и щелкните по «Добавить запасную почту».
- Теперь понадобится указать адрес почты, который вы хотите использовать для отправки писем. Если его еще нет, зарегистрируйте через любой удобный для вас почтовый сервис, это не обязательно должен быть адрес, созданный в Яндексе.
- После подтверждения добавленного адреса давайте проверим, как осуществляется выбор имени отправителя в Яндекс.Почте. Для этого на странице с входящими нажмите кнопку для создания нового письма.
- Справа разверните список «От кого».
- Нажмите по выбранному по умолчанию адресу электронной почты и посмотрите, какие варианты покажутся в новом списке. Здесь будут отображаться как варианты вашего имени с разными доменами, так и адреса подключенных дополнительно почт. В любой момент можно нажать снова по выбранному адресу, чтобы исправить его на другой до отправки сообщения.
Завершая эту инструкцию, отмечу, что когда вы хотите поменять email и отправить сообщение от другого имени при использовании совершенно иного адреса электронной почты, а не просто домена текущего, то и ответы тоже придут на него. Если у кого-то есть доступ к выбранной почте, он сможет прочитать входящие сообщения, поэтому учитывайте эту особенность при использовании других адресов.
Настройка сборщика писем
В Яндекс.Почте вы можете создать сборщик писем, куда будут пересылаться все сообщения с вашего старого ящика в данном почтовом сервисе или из любого другого. Доступно подключение разных адресов, поэтому все старые аккаунты можно сгруппировать и получать с них письма в указанные папки на новой учетной записи. Настройка доступна исключительно на компьютерах.
- Откройте Яндекс.Почту и авторизуйтесь в своем новом аккаунте. Нажмите по значку с шестеренкой и перейдите во «Все настройки».
- Выберите инструмент «Сборщик почты».
- Укажите, с какого именно почтового сервиса вы хотите получать сообщения на новый адрес.
- Если это ваша старая учетная запись Яндекс, то укажите ее адрес и пароль для подтверждения авторизации, после чего активируйте сборщик.
- Если не хотите, чтобы письма со старого ящика просто помещались во входящие, можете присвоить им особую отметку или выбрать папку для сбора. Через 10 минут все сообщения уже будут пересылаться.
- Используемые адреса в сборщике можно указывать как псевдонимы при отправке писем.
Mail.ru
Смена адреса электронной почты в Mail.ru доступна только путем настройки сборщика. Суть всех манипуляций заключается в том, что вы создаете новый ящик, затем указываете на него перенаправление всех писем со старого. Вы можете на них отвечать, а получатели увидят, что вы теперь отправляете сообщения с другого адреса. Настроить такое перенаправление можно много раз, указывая все ваши существующие почты как в Мэйл.ру, так и на других сервисах, но я в следующей инструкции покажу это только один раз.
- Сначала откройте главную страницу Mail.ru и создайте себе новый аккаунт с желаемым именем.
- После этого перейдите на страницу настройки «Почта с других ящиков» и добавьте свой старый адрес Mail.ru, чтобы все письма, приходящие на него, автоматически пересылались на новый.
- Нажмите кнопку «Добавить ящик», чтобы подтвердить свое действие.
- Теперь вы можете выбрать папку для сохранения новых писем. По умолчанию будет создана новая, но ничего не мешает помещать эти сообщения во «Входящие» или любые другие пользовательские папки.
- На странице с настройкой у вас появится первая запись с адресом. Можно отключать перенаправление или вовсе удалить этот ящик. Поддерживается и добавление других адресов с Яндекса, Gmail, Yahoo или Outlook.
Outlook
Пользователи Outlook тоже могут вносить изменения исключительно с компьютеров, поскольку в мобильном приложении необходимые настройки отсутствуют. Поддерживается изменение псевдонима, от имени которого будут отправляться сообщения, а также настройка сборщика, что актуально при переезде на новый адрес.
Использование псевдонимов
Для переименования аккаунта Microsoft предлагает использовать псевдонимы, которые указываются в качестве логинов или добавляются в контакты другим пользователям, соответственно, подходящие для получения писем. Псевдонимов может быть много, относящихся как к определенному адресу почты, так и даже к номеру телефона.
- На компьютере откройте outlook.live.com, справа нажмите по значку со своим изображением и нажмите по ссылке «Мой профиль».
- Найдите строку «Сведения о счете» и нажмите по надписи «Изменить данные учетной записи».
- Основной псевдоним, выбранный вашим адресом электронной почты, можно удалить, поскольку дальше вы будете использовать новое имя для авторизации.
- Нажмите «Добавить адрес электронной почты», чтобы указать новый ящик.
- Изначально будет предложено создать новый емайл для использования его как псевдонима. Все письма, приходящие на него, будут отображаться в основном аккаунте, а также этот адрес можно будет использовать для дальнейшей рассылки писем.
- Если у вас уже есть существующий адрес электронной почты, отметьте маркером второй пункт, введите ящик и подтвердите добавление псевдонима.
Настройка пересылки писем
Как и в случае с другими почтовыми сервисами, в Outlook можно настроить пересылку писем на другую учетную запись. Этот вариант — единственный выход для пользователей, переезжающих на другой электронный ящик данной почтовой службы. Для выполнения настройки вам понадобится войти в старый аккаунт на компьютере и задать параметры пересылки.
- На верхней панели нажмите по значку с шестеренкой для вызова настроек, затем в меню выберите «Просмотреть все параметры Outlook».
- Перейдите в раздел «Пересылка» и поставьте галочку возле пункта «Включить пересылку».
- Введите новый адрес для автоматической отправки на него сообщений с этого аккаунта, затем решите, сохранять ли копии переадресованных писем или сразу удалять их на старом аккаунте.
***
Выше, по большей части, вы увидели лишь обходные пути того, что делать, если понадобилось поменять адрес электронной почты. Если у вас есть такая возможность, всегда лучше создать новый ящик, перенести на него все логины и переделать настройки в социальных сетях и на сайтах, где выполняется авторизация. Конечно, для этого у вас должен быть доступ к старому ящику.
Обложка: Wikimedia
Как изменить мэйл?
Электронная почтаПочтовый ящикСмена почты
Фантом. М
5 января 2020 · 22,8 K
Компьютер и всё, что с ним связано – это моё хобби.
Discord Nikola#1267
https://join.skyp… · 5 янв 2020
Здравствуйте.
Как изменить имя почтового ящика Mail
1 Если вы являетесь пользователем почтового сервиса Mail.ru, зайдите в свой электронный ящик и в верхнем меню страницы найдите панель «Еще». Откройте ее и из предложенного списка выберите пункт «Анкетные данные». В открывшемся окне поменяйте все желаемые данные. Внеся новую информацию, нажмите «Сохранить». Если вы хотите изменить логин на страничке «Мой мир», авторизуйтесь и в левом верхнем углу найдите список настроек, где и поменяйте информацию.
2 Для изменения имени почтового ящика Gmail.ru кликните на пункт «Настройки», находящийся в правой верхней части страницы. Далее перейдите на предложенную вкладку «Аккаунты и импорт» и нажмите на кнопку «Изменить». В открывшемся поле «Изменить адрес электронной почты» введите ваше имя и нажмите «Сохранить изменения». Проверьте, что во вкладке «Аккаунты и импорт» новый логин изменен.
3 Чтобы поменять имя на Yandex.ru, зайдите в меню «Настройки» и нажмите на пункт «Паспорт». В открывшемся окошке «Персональные данные» пройдите по ссылке «Изменить персональные данные». Ведите новый логин и нажмите «Сохранить». Перезагрузите почтовый ящик.
4 Зайдите в свой электронный ящик, найдите и нажмите на меню «Анкета». Перед вами откроется окно для введения новых данных, где вы можете изменить не только псевдоним, но и другую информацию, например, фамилию или имя.
5 Если вы являетесь пользователем электронного адреса от почтового сервера Rambler.ru, поменять никнейм вы не сможете. Вам нужно будет зарегистрировать другой ящик.
6 При изменении имени электронного ящика придумайте такое, чтобы в дальнейшем не пришлось его опять менять. По возможности оно должно быть красивым и легко запоминающимся. Чтобы не забыть свой логин и пароль от электронной почты, запишите данные в место, не доступное для третьих лиц.
30,1 K
Можно ли изменить имя аккаунта?
К сожалению, изменить имя аккаунта нельзя. Создайте новый аккаунт с нужным именем… Читать дальше
Комментировать ответ…Комментировать…