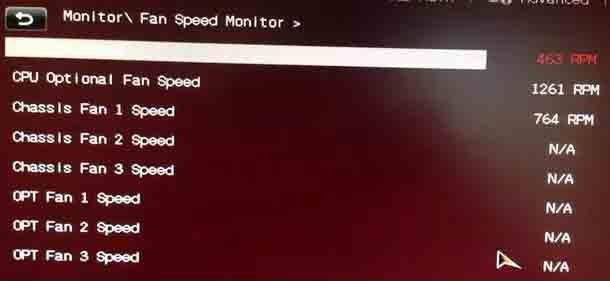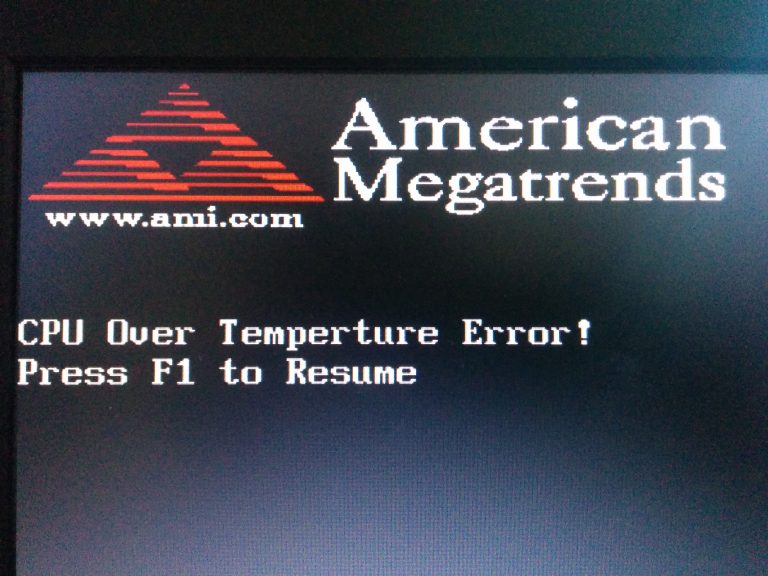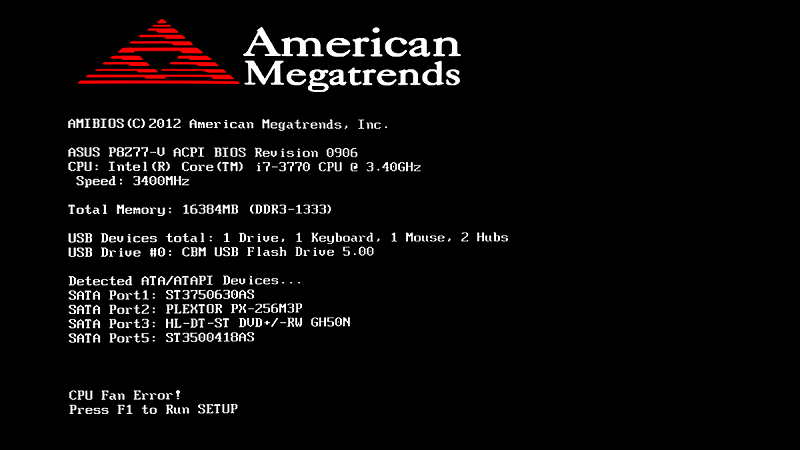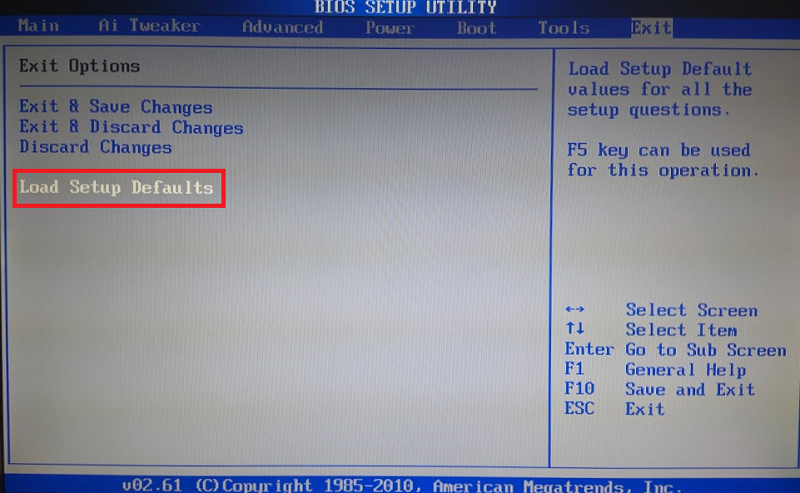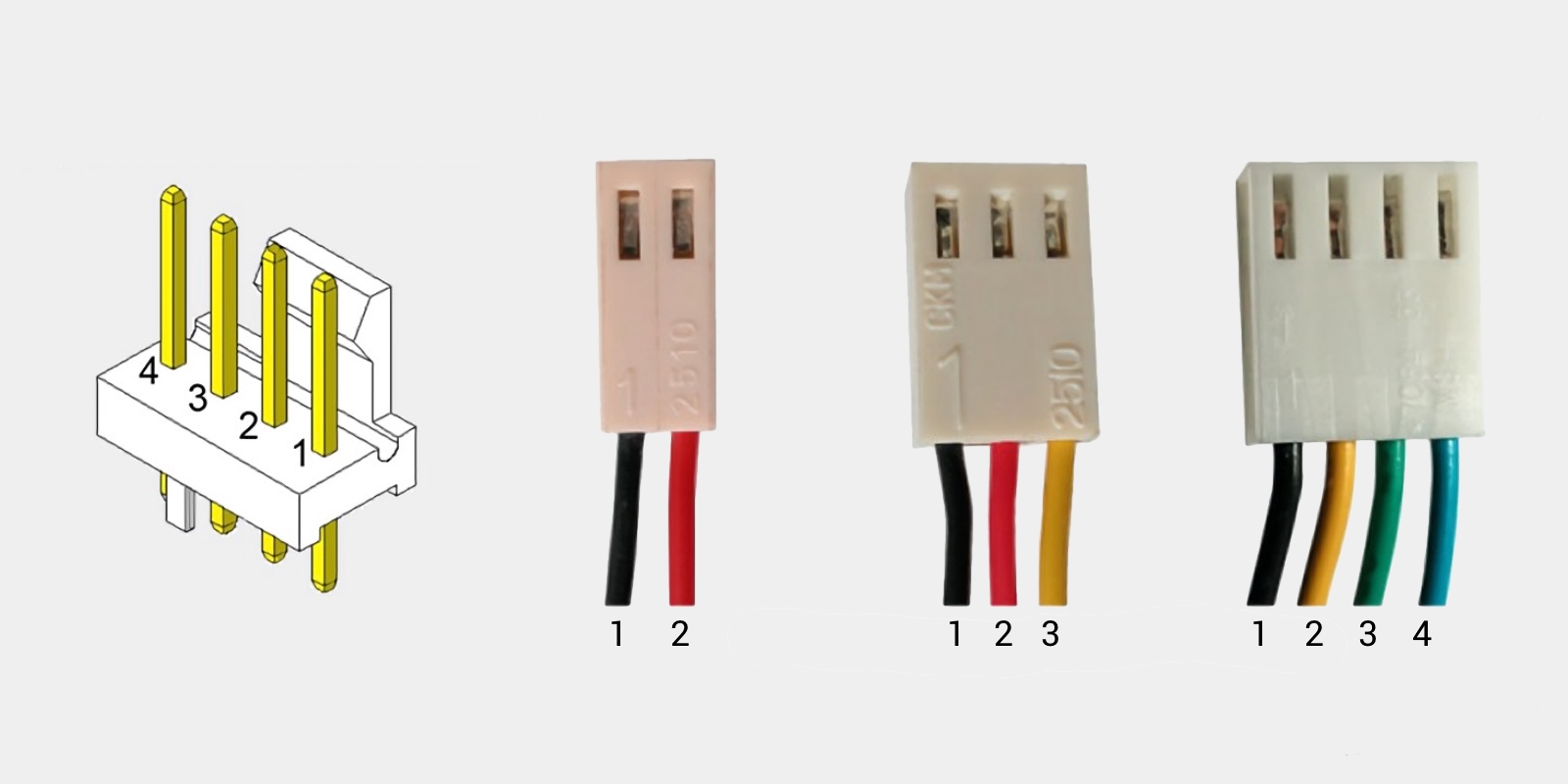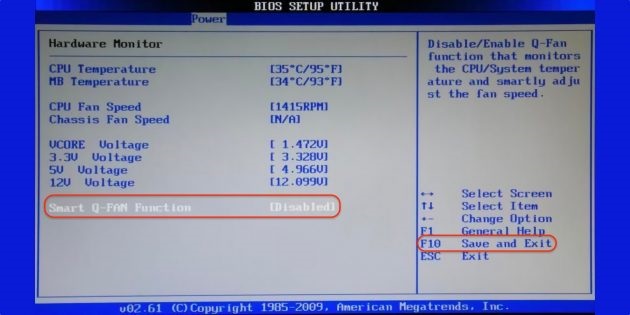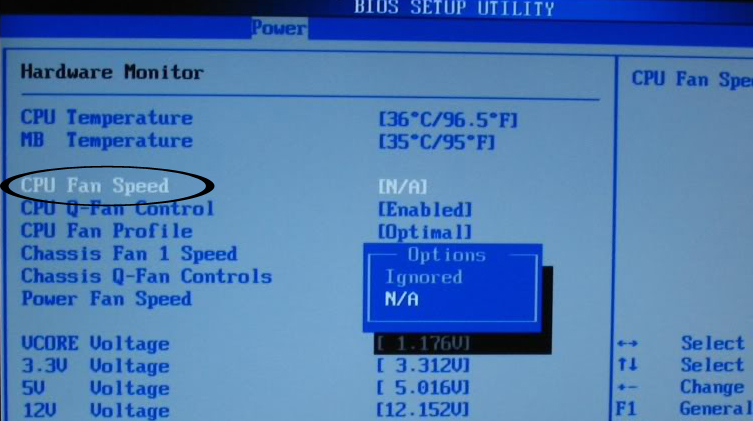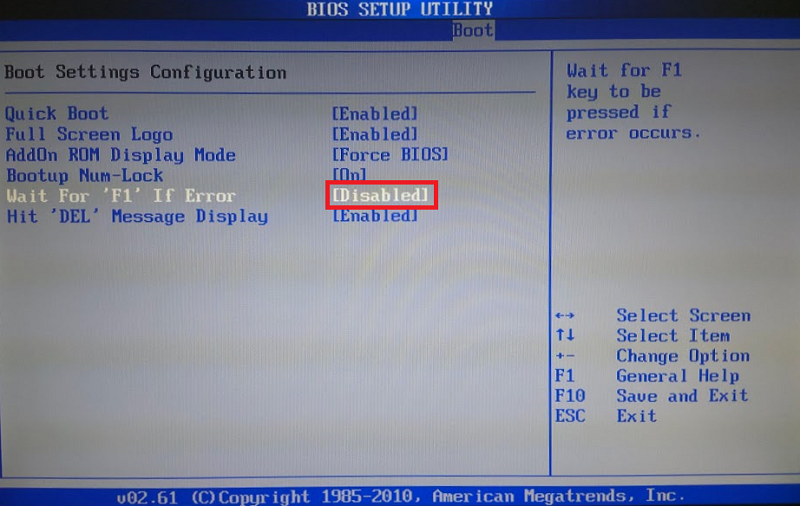как избавится от глюка с датчиком температуры процессора???
Знаток
(334),
на голосовании
11 лет назад
Дополнен 11 лет назад
Комп почищен и пересобран занова ещё вчераи термопаста новая нанесена!! ! биос обнулял и перемычкой, батарейку вынимал!!!
Голосование за лучший ответ
КРОШ
Мастер
(2377)
11 лет назад
Какой то из контактов проца видать плохой. сними проц, осмотри контакты на наличие той же термопасты на контактах (почисть проц (чистая зубная щётка смоченная в спирте еще поможет против недоступных мест) и гнездо до блеска ватной палочкой, смоченной в спирте (!!пальцами к самим контактам не притрагиваться!!) , мож какой-то контакт на мамке прогнулся не туда (иголкой поправит аккуратно. Ещё попробуй обновить биос.
Алексей Соколов
Гуру
(4986)
11 лет назад
они те щас насоветуют (((-не трогай биос, если никогда этим не занимался!!.. и не разгоняй уж тем более, пока причину не найдёшь, да и “разгонка” скользкая штука (…не столько пользы сколько канители)
Евгений Trafic
Ученик
(243)
11 лет назад
Да тут они тебе рассказали БИОС не трож! Сними кулер на проце пропылесось и поменяй обязательно термопасту! ВОзможно но не факт она высохла а из0за плохой телоотдачи она прыгает! Да 2-пропылесось и мать короче все а потом уже смотри! Сбрось БИОС если знаешь как!
Иван С
Гуру
(4325)
11 лет назад
Скорее всего после чистки кулера процессора, Вы его обратно установили неверно, из-за этого контакт радиатора и процессором неполный и поэтому при нагрузки температура скачет сильно, снимите охлаждение с проца и установите его обратно, чтобы не было перекосов и контактная площадь радиатора плотно прилегала к процессору.
Зависает датчик температуры процессора
Доброго времени суток. Посоветуйте пожалуйста, датчик температуры процессора показывает 103 градуса (смотрел через BIOS, различные мониторы через винду). Заметил это дело при замене кулера, поскольку старый сильно шумел. В общем поменял — шумит (думаю что за. ), начал разбираться, работает на оборотах 2200 температура 103 по Цельсию. дальше все как обычно проверил правильность установки данного устройства (криво, ровно, количество пасты) — все в норме, попробовал пальцем пощупать кулер в районе проца — холодно, выносил на балкон, охладил, быстренко врубил — в биосе 103((((((((((, дальше несколько раз обнулил биос батарейкой и джампером — один хер, прошил биос свежей прошивкой — результат тот же. Так же пробовал ставить старый кулер назад — результат 103 градуса и шум на всю комнату. Думается мне накрылся датчик температуры процессора. До смены кулера неизвестно что он показывал, брался проц с мамкой(бу) без проверки — работает да и п. х. Вопрос такой: меняется ли датчик если конечно он и целесообразен такой ремонт? и еще одним из мониторов увидел температуру ядер (core — ядро. ) 33 и 40 градусов, если все так есть ли проги управления кулером, чтоб привязать скорость его вращения к температуре ядер, и отрубить в биосе монитор температуры прроца? Или же на помойку и купить другую мамку дабы не е. ть людям и себе голову? Или же какие нить еще варианты?
Сразу прощу прощения за некоторые используемые словечки в данной теме.
Мамка Abit IP35 pro
Проц Intel Pen Dual Core E6700
Winda XP sp3
| Конфигурация компьютера | |
| Материнская плата: B450 | |
| HDD: SSD | |
| Звук: проф. | |
| CD/DVD: Asus 24B3ST | |
| ОС: Win 10 |
к сожалению для данной МП последняя доступная прошивка биос датируется 2008 годом . а тогда данная серия процессоров еще и в помине не было .
установите программу CPU-Z , и сделайте скрин главной вкладки и вкладки Mainboard . выложите сюда .
так-же укажите что за новый кулер купили .
——-
Хочу ребёнка—>девочку лет 18-ти DDD
Источник
Как исправить “Ошибка температуры процессора”?
в Компьютеры 21.05.2019 0 133 Просмотров
Во время работы ПК, некоторые компьютерные комплектующие нагреваются достаточно сильно. Иногда такие перегревы даже не позволят Вам запустить ОС или на экране при запуске ПК может отображаться предупреждение, например «Ошибка перегрева процессора». В этой статье я расскажу, как Вы можете выявить причину появления и устранения такой неполадки и как можно её решить несколькими способами. Сразу может показаться неприятным после перезагрузки компьютера когда вы увидели сообщение об ошибке вместо красивого экрана входа в систему. Хуже, когда это сообщение об ошибке является одним из некоторых страшных предупреждений.
А насколько страшна «Ошибка перегрева процессора»? Не беспокойтесь слишком много. Звучит намного хуже, чем есть на самом деле. Ваш компьютер вряд ли загорится, и вы (вероятно) не имеете дело с серьезной проблемой. В лучшем случае это раздражение, которое может вывести вас из строя на некоторое время, но, скорее всего, с вашей системой всё в порядке.
Определение перегрева процессора
Первое что вам необходимо будет сделать – это убедиться, что действительно ли перегревается процессор, поскольку это самая частая и главная причина возникновения такой ошибки. Вам потребуется выполнить мониторинг температуры CPU. Выполняется такая задача обычно с помощью спец.программ. Многие из таких программ могут отображать данные о нагреве комплектующих вашей системы. Но так как чаще всего просмотр температуры проводят во время простоя системы, то есть, когда ЦП выполняет минимум операций, то и его температура не должна превышать 50 градусов.
Почему вы не должны беспокоиться об ошибке температуры процессора
Существует множество нормальных причин, по которым это уведомление может появиться. Например, конфигурация охлаждения вашего компьютера может быть не очень хорошей. Может быть, вентилятор вашего процессорного кулера накопил много пыли и грязи, или он просто не очень хорошо вращается (или вообще не работает). Возможно, в вашем случае накопилась куча пыли, которая удерживает его от всасывания более холодного воздуха или выброса более горячего воздуха. Может быть, сейчас лето, и в вашей комнате стало жарко на несколько градусов, а ваша система в целом стала работать немного теплее.
После некоторых тяжёлых игр, время от времени я вижу эту ошибку, когда я перезагружаю свой настольный ПК. Моя система не плавится – я знаю это – но температура окружающей среды внутри моего корпуса выше, чем обычно, что приводит к ухудшению охлаждения, и что приводит к тому, что моя материнская плата предполагает, что моя система загружается при тревожной температуре.
Если вы знаете, что температура вашего процессора в порядке, я думаю, вы всегда можете игнорировать то, что говорит вам датчик температуры вашей материнской платы, но это кажется худшей идеей из всех плохих компьютерных идей. Это верно. Было бы тревожно, если бы датчик температуры моего процессора обнаружил перегрев, если я только что запустил свой компьютер, оставив его бездействующим в течение нескольких часов (или всю ночь). Но ваша система не имеет контекста для температур; она просто сообщает о том, что читает, и предупреждает вас, когда показатель выходит за рамки нормы.
Итак, если это условие относится к вам, вы можете спокойно нажать «F1», чтобы «запустить установку», которая сбросит вас в BIOS вашей материнской платы. Закройте всё это, чтобы перезагрузить вашу систему, как вы это делаете регулярно, и вы сможете загрузиться в вашу операционную систему без каких-либо проблем. Если вы по-прежнему получаете уведомления о температуре, выключите систему, подождите несколько минут и ещё раз попробуйте загрузить систему. Ваш компьютер должен быть в состоянии обрабатывать обычную загрузку (и нормальное использование) не давая вам никаких предупреждений.
Когда беспокоиться об ошибке температуры процессора
Если ваш настольный компьютер зависает случайным образом, и вы видите это сообщение об ошибке, даже если вы провели последний час, занимаясь чем-то безобидным, например, просматривая ваш любимый веб-сайт или просматривая фотографии, вы должны быть больше обеспокоены. Если вы не нагружаете свою систему – что можно проверить, открыв диспетчер задач Windows, чтобы выяснить, не поглощает ли что-нибудь ресурсы вашего ЦП – то у вас может быть вторичная проблема, которую нужно срочно решать.
Я уже писал про устранение неполадок, которые я бы сделал, но это стоит повторить. Предполагая, что в вашем процессоре или материнской плате нет ничего плохого, вполне возможно, что кулер вашего процессора просто нуждается в хорошей чистке. Отключите компьютер от сети, нажмите кнопку питания, чтобы разрядить оставшееся напряжение, и используйте баллон со сжатым воздухом (или более экологичный электрический воздушный насос), чтобы аккуратно сдуть пыль с кулера вашего процессора.
Используйте ручку или другой инструмент, чтобы лопасти вентилятора не вращались как сумасшедшие. Вы будете делать меньше беспорядка и распылять меньше пыли на внутренности своей системы, если сначала удалите кулер, но если вы не знаете, как его установить, или опасаетесь за него, не делайте этого.
Вы также можете очистить лопасти вентилятора вашего кулера с помощью ватного тампона и около 99% спирта, как я ранее демонстрировал здесь. Если вы можете, убедитесь, что вы почистили тампоном (или направили немного воздуха) между ребрами радиатора.
Пока вы находитесь в режиме очистки, пройдите и убедитесь, что на остальных вентиляторах в вашем корпусе нет пыли. Если есть, почистите их тоже. И осмотрите корпус вашего рабочего стола, чтобы убедиться, что все вентиляционные отверстия не покрыты пылью. Если это так, искорените её.
Если у вас всё ещё есть проблемы, вам может понадобиться повторно применить термопасту для вашего ЦП. Скорее всего, у вас нет под рукой термопасты, поэтому вам придётся её купить. Как только вы это сделаете (и, пожалуйста, не используйте растительное масло), вот отличное, быстрое руководство по его применению на вашем процессоре.
В противном случае вы также можете попробовать обновить BIOS вашей материнской платы (чтобы убедиться, что BIOS правильно считывает температуру) или восстановить заводские настройки по умолчанию, на всякий случай. Посмотрите на ваш процессор во время его работы, чтобы убедиться, что вентилятор его кулера вращается с разумной скоростью – в противном случае вам, возможно, придется его заменить. Вы также можете попробовать переустановить свой процессор в разъеме или снова подключить кулер (и, если это кулер вторичного рынка, немного его затянуть).
Источник
Сбоят датчики температуры
Здравствуйте! Не корректно работают датчики температуры. Вчера на ЦП показало -10. Бывает вообще просто температура «зависает» и не меняется независимо от нагрузки. Следовательно, охлаждение тоже думает, что температуры нормальные и не дает оборотов. Думал, на ЦП датчик полетел, но сегодня уже на мамке показывает -98)). Комп новый, месяц нормально проработал и тут такое..
Что это, кто с таким сталкивался? Может вирус какой чудит?
Да без разницы. Система охлаждения же не на тест-программы ориентируется
ошибаетесь, разные программы показывают по разному. core тест по опыту один из самых стабильных и правдивых
А проц не АМД случаем? Айда с ними врет.
А проц не АМД случаем? Айда с ними врет.
АМД 2700Х. Последняя версия аиды не врет.
Ну если в простое она показывает больше 45-50 градусов то врет ))
Либо таки есть проблемы по охлаждению, если как говорили вешаются датчики и вырубается комп.
Аналогичный проц, ничего не греется и не вешается.
А там не только абсурдные данные могут выводиться.
1) выводиться одни, а крутиться — на других оборотах
2) перестать крутиться вентилятор
3) перестать регулироваться и зависнуть на какихто оборотах
5) вентилятор работает нормально, но выводится ерунда какая нибудь из серии 100500 оборотов.
у меня на x399 на двух праймах если на долго оставить включенный мониторинг — рано или поздно постоянно что то из этого списка возникает, сразу и не поймешь в чем дело.
Источник
Врёт датчик температуры процессора
Настоящая температура процессора, кто врет?
Здравствуйте! Подскажите такой вопрос, имеется Xeon X5460 (Работает на стоковой 3.16).
Датчик температуры ЦП
Всем доброго дня. скажите что за проблема у меня. в программе AIDA64 датчики показывают такую.
Может ли врать датчик температуры?
Итак. Вот скрин Процессор Intel Core E6600. Камушек греется бешено. Я это знаю. Наверное криво.
Температуры процессора
Комп в простое. Термопасту менял, интересует разница температуры Package и Cores
Блин, как все плохо то.
А как должно быть?
Понимаешь, CPU это не машина, это не двигатель, не большая такая хрень, как поршень или что-то еще.
Это 10-100нм. НАНОметров. Технология.
Понимаешь, для проца между 1.2v и 1.3v например спокойно может быть 30-40 гр разницы.
Потому что он ужасно мелкий. Ужасно мелкий ознает, что работа приводит к дикому скачку температуры в рамках его размеров.
Поэтому, следуя законом физики, он и с 20 гр до 99 за 1 секунду может взлететь.
Не вижу тут никаких проблем =)
Добавлено через 49 секунд
У ноутов нет, только если у топ игровых и то думаю тоже нет.
Без троттлинга он умрет быстро из-за пробоя. Должен по крайне мере.
Еще мне очень интересно, как ты между собой параллели провел между температурой ноута на ощупь и температурой проца. Физика — теплопередача. С каких пор у нас теплопроводность материалов идеальна? =)
Maxim4090, термопрокладки там проверяли? они хоть целые там? Может рвутся, и нуждаются в замене? Собрали точно правильно? перекосов нет?
Я уже ничего не хочу сказать. Корпус на ощупь. знаете, я вам советую как-нибудь проверить температуру двигателя и радиатора на ощупь. Или вон на ощупь теплоотвод ноутбука.
Зачем вы корпус трогаете я без понятия. Хотите первобытными вещами заниматься и нести ерунду — ваше дело.
Bl00dWolf, в случае неисправности датчика, чем температуру проверять будете? Раньше, смотря температуру на других ноутбуках и видя ее значения, стало примерно понятно, как нагрет корпус при определенных значениях. Сравнивать это дело с.двигателем — глупо. Двигатель предназначается для другого и имеет свой принцип работы. И да, он всегда горячий, если работает более 10 минут
Добавлено через 9 минут
kumehtar, собрал все правильно, внутри все хорошо. Кстати, заметил одну вещь. Поставил стресс-тест и через 5 минут вижу, что температура ядер сильно отличается от крышки процессора(CPU), так причем именно скачками температур. То есть температура процессора (CPU) — 80, ядер (CPU Core 1, 2) — 67. Через секунду температура процессора 79, а двух ядер — 96. Даже при полной нагрузке температура ядер с 60 прыгает до 90, причем сильно отличаясь от показателей процессора. Что-то невообразимое все это
Еще, у знакомого ноут похожий (Thinkpad X220), так при макс.нагрузке у него максимум 75 грудосов, притом что выдув из ноутбука — реально горячий. У меня показатели больше, а выдув просто теплый
Прислать скрин могу нескоро
Источник
Содержание
- Что делать при ошибке «CPU Over Temperature Error»
- Определение перегрева
- Способ 1: Очистка системного блока
- Способ 2: Замена термопасты
- Способ 3: Покупка нового охлаждения
- Способ 4: Обновление БИОСа
- Вопросы и ответы
Некоторые компьютерные комплектующие во время работы достаточно сильно нагреваются. Иногда такие перегревы не позволяют запустить операционную систему или на экране запуска отображаются предупреждения, например «CPU Over Temperature Error». В этой статье мы расскажем, как выявить причину появления такой неполадки и как решить ее несколькими способами.
Ошибка «CPU Over Temperature Error» свидетельствует о перегреве центрального процессора. Предупреждение отображается во время загрузки операционной системы, а после нажатия клавиши F1 запуск продолжается, однако даже если ОС запустилась и прекрасно работает оставлять данную ошибку без внимания не стоит.
Определение перегрева
Сначала необходимо убедиться, действительно ли перегревается процессор, поскольку это главная и самая частая причина возникновения ошибки. Пользователю требуется осуществить мониторинг температуры ЦП. Выполняется данная задача с помощью специальных программ. Многие из них отображают данные о нагреве некоторых комплектующих системы. Поскольку чаще всего просмотр проводится во время простоя, то есть, когда процессор выполняет минимальное количество операций, то и температура не должна подниматься выше 50 градусов. Подробнее о проверке нагрева ЦП читайте в нашей статье.
Подробнее:
Как узнать температуру процессора
Тестируем процессор на перегрев
Если дело действительно в перегреве, здесь на помощь придут несколько способов решения. Давайте подробно разберем их.
Способ 1: Очистка системного блока
Со временем в системном блоке накапливается пыль, что приводит к понижению производительности определенных комплектующих и повышению температуры внутри корпуса из-за недостаточно хорошей циркуляции воздуха. В особенно загрязненных блоках мусор мешает кулеру набрать достаточные обороты, что также сказывается на повышении температур. Подробнее об очистке компьютера от мусора читайте в нашей статье.
Подробнее: Правильная очистка компьютера или ноутбука от пыли
Способ 2: Замена термопасты
Термопасту необходимо менять каждый год, ведь она засыхает и теряет свои свойства. Она перестает отводить тепло от процессора и всю работу выполняет только активное охлаждение. Если вы давно или никогда не меняли термопасту, то практически со стопроцентной вероятностью дело именно в этом. Следуйте инструкции в нашей статье, и вы сможете без проблем выполнить эту задачу.
Подробнее: Учимся наносить термопасту на процессор
Способ 3: Покупка нового охлаждения
Дело в том, что чем мощнее процессор, тем больше он выделяет тепла и требует лучшего охлаждения. Если после два вышеперечисленных способа вам не помогли, значит остается только купить новый кулер или попытаться увеличить обороты на старом. Увеличение оборотов положительно скажется на охлаждении, однако кулер будет работать громче.
Читайте также: Увеличиваем скорость кулера на процессоре
Касаемо покупки нового кулера, то здесь, в первую очередь, необходимо обратить внимание на характеристики вашего процессора. Отталкиваться нужно от его тепловыделения. Данную информацию вы можете найти на официальном сайте производителя. Подробное руководство по выбору кулера для процессора вы найдете в нашей статье.
Подробнее:
Выбираем кулер для процессора
Делаем качественное охлаждение процессора
Способ 4: Обновление БИОСа
Иногда данная ошибка возникает в тех случаях, когда происходит конфликт между комплектующими. Старая версия BIOS не может корректно работать с новыми версиями процессоров в тех случаях, когда они установлены на материнских платах с предыдущими ревизиями. Если температурный режим процессора в норме, то остается только выполнить перепрошивку БИОСа на последнюю версию. Подробнее об этом процессе читайте в наших статьях.
Подробнее:
Переустанавливаем BIOS
Инструкция по обновлению BIOS c флешки
Программы для обновления БИОСа
Мы рассмотрели четыре способа решения ошибки «CPU Over Temperature Error». Подводя итоги, хочется отметить – данная неполадка практически никогда не возникает просто так, а связана с перегревом процессора. Однако если вы точно удостоверились, что данное предупреждение ложное и способ с перепрошивкой BIOS не помог, остается только игнорировать ее и не обращать внимания.
Содержание
- Исправление ошибки «CPU Over Temperature Error»
- Что делать при ошибке «CPU Over Temperature Error»
- Определение перегрева
- Способ 1: Очистка системного блока
- Способ 2: Замена термопасты
- Способ 3: Покупка нового охлаждения
- Способ 4: Обновление БИОСа
- Что значит ошибка cpu over temperature error?
- Почему появляется CPU over temperature error?
- CPU Over Temperature Error как исправить?
- При включение компьютера вылетает ошибка «cpu over temperature error»
- Как исправить “Ошибка температуры процессора”?
- Определение перегрева процессора
- Почему вы не должны беспокоиться об ошибке температуры процессора
- Когда беспокоиться об ошибке температуры процессора
Исправление ошибки «CPU Over Temperature Error»
Некоторые компьютерные комплектующие во время работы достаточно сильно нагреваются. Иногда такие перегревы не позволяют запустить операционную систему или на экране запуска отображаются предупреждения, например «CPU Over Temperature Error». В этой статье мы расскажем, как выявить причину появления такой неполадки и как решить ее несколькими способами.
Что делать при ошибке «CPU Over Temperature Error»
Ошибка «CPU Over Temperature Error» свидетельствует о перегреве центрального процессора. Предупреждение отображается во время загрузки операционной системы, а после нажатия клавиши F1 запуск продолжается, однако даже если ОС запустилась и прекрасно работает оставлять данную ошибку без внимания не стоит.
Определение перегрева
Сначала необходимо убедиться, действительно ли перегревается процессор, поскольку это главная и самая частая причина возникновения ошибки. Пользователю требуется осуществить мониторинг температуры ЦП. Выполняется данная задача с помощью специальных программ. Многие из них отображают данные о нагреве некоторых комплектующих системы. Поскольку чаще всего просмотр проводится во время простоя, то есть, когда процессор выполняет минимальное количество операций, то и температура не должна подниматься выше 50 градусов. Подробнее о проверке нагрева ЦП читайте в нашей статье.
Если дело действительно в перегреве, здесь на помощь придут несколько способов решения. Давайте подробно разберем их.
Способ 1: Очистка системного блока
Со временем в системном блоке накапливается пыль, что приводит к понижению производительности определенных комплектующих и повышению температуры внутри корпуса из-за недостаточно хорошей циркуляции воздуха. В особенно загрязненных блоках мусор мешает кулеру набрать достаточные обороты, что также сказывается на повышении температур. Подробнее об очистке компьютера от мусора читайте в нашей статье.
Способ 2: Замена термопасты
Термопасту необходимо менять каждый год, ведь она засыхает и теряет свои свойства. Она перестает отводить тепло от процессора и всю работу выполняет только активное охлаждение. Если вы давно или никогда не меняли термопасту, то практически со стопроцентной вероятностью дело именно в этом. Следуйте инструкции в нашей статье, и вы сможете без проблем выполнить эту задачу.
Способ 3: Покупка нового охлаждения
Дело в том, что чем мощнее процессор, тем больше он выделяет тепла и требует лучшего охлаждения. Если после два вышеперечисленных способа вам не помогли, значит остается только купить новый кулер или попытаться увеличить обороты на старом. Увеличение оборотов положительно скажется на охлаждении, однако кулер будет работать громче.
Касаемо покупки нового кулера, то здесь, в первую очередь, необходимо обратить внимание на характеристики вашего процессора. Отталкиваться нужно от его тепловыделения. Данную информацию вы можете найти на официальном сайте производителя. Подробное руководство по выбору кулера для процессора вы найдете в нашей статье.
Способ 4: Обновление БИОСа
Иногда данная ошибка возникает в тех случаях, когда происходит конфликт между комплектующими. Старая версия BIOS не может корректно работать с новыми версиями процессоров в тех случаях, когда они установлены на материнских платах с предыдущими ревизиями. Если температурный режим процессора в норме, то остается только выполнить перепрошивку БИОСа на последнюю версию. Подробнее об этом процессе читайте в наших статьях.
Мы рассмотрели четыре способа решения ошибки «CPU Over Temperature Error». Подводя итоги, хочется отметить – данная неполадка практически никогда не возникает просто так, а связана с перегревом процессора. Однако если вы точно удостоверились, что данное предупреждение ложное и способ с перепрошивкой BIOS не помог, остается только игнорировать ее и не обращать внимания.
Помимо этой статьи, на сайте еще 12318 инструкций.
Добавьте сайт Lumpics.ru в закладки (CTRL+D) и мы точно еще пригодимся вам.
Отблагодарите автора, поделитесь статьей в социальных сетях.
Источник
Что значит ошибка cpu over temperature error?
Данная ошибка может возникнуть абсолютно на любом компьютере или ноутбуке. Отображается она сразу после включения. При этом компьютер работает вроде бы как нормально, хотя могут наблюдаться легкие подтормаживания и увеличенный шум от вентилятора. Также очень часто вместе с этой ошибкой появляется ошибка CPU Fan Error и нужно постоянно нажимать F1 для включения компьютера.
В данной статье мы расскажем что значит ошибка cpu over temperature error и что нужно сделать чтобы ее исправить?
Почему появляется CPU over temperature error?
Чтобы разобраться с той или иной компьютерной ошибкой сперва нужно узнать ее перевод. В нашем случае CPU over temperature error переводится как “ошибка температуры процессора”.
Из этого следует, что первым делом стоит проверить рабочие температуры процессора и сравнить их с нормальными значениями.
Если температура завышена, то нужно разобрать системный блок или ноутбук и почистить радиатор процессора от пыли. Также обязательно заменить термопасту, если это не делалось за прошедший год ни разу.
Чистка радиатора процессора от пыли
Также проверьте вращается ли вентилятор на процессоре во время работы компьютера. Для этого запустите системный блок с открытой крышкой.
Если вентилятор не крутится или крутится слабо, стоит попробовать его смазать. В крайнем случае – заменить.
Также проверьте плотно ли стоит сам радиатор на процессоре. Нередко бывает такое, что одна из крепежных ножек переламывается и радиатор не плотно сидит на процессоре.
Часто ломающиеся усы на рамке крепления радиатора процессора AMD
Если вы или кто – то другой занимался разгоном процессора, то для исправления ошибки CPU over temperature error при включении компьютера нужно все вернуть в начальные значения.
Для этого просто сбросьте настройки BIOS в начальные значения через сам BIOS, либо вытащив батарейку на несколько минут.
Источник
CPU Over Temperature Error как исправить?
Ошибка CPU Over Temperature Error означает то, что у вас проблемы с температурой центрального процессора. Это очень серьезная ошибка, которая в случае ее игнорирования может привести к плохим последствиям.
Если вы столкнулись с ошибкой CPU Over Temperature Error, то вы можете нажать клавишу F1 и компьютер как ни в чем не бывало загрузится. Однако, игнорирование надписи CPU Over Temperature Error может вылиться в то, что ваш процессор попросту сгорит.
Итак, как исправить ошибку CPU Over Temperature Error?
Для начала необходимо убедиться, что нет конфликта между железом и BIOS. Если вы недавно поменяли процессор, то возможно необходимо обновить ваш BIOS, чтобы он верно считывал всю информацию.
Конечно, самой распространенной бедой является пыль. Необходимо периодически проводить чистку системного блока внутри. Пыль оседая помогает железу греться, что в свою очередь приводит к перегреву компонентов компьютера.
Также очень распространен случай, когда на процессоре высыхает термопаста. Она перестает отводить тепло от процессора, в результате чего, он перегревается. В этом случае он полного сгорания его спасает только активное охлаждение. Необходимо приблизительно раз в год менять термопасту на процессоре и периодически смазывать ваш кулер.
Вполне возможно, что ваше активное охлаждение не справляется с функциональностью процессора, поэтому стоит позаботиться о замене кулера на более мощный.
Не забывайте также осматривать радиатор на наличие пыли. Дело в том, что кулер любит всасывать пыль, а она тем временем забивается в радиатор, что значительно снижает отвод тепла от центрального процессора.
Таким образом, мы разобрались, как исправить ошибку CPU Over Temperature Error. Если данная статья помогла вам, то не забывайте добавить наш сайт в избранное и время от времени посещать его. Мы обновляем каталог наших статей каждый день.
Источник
При включение компьютера вылетает ошибка «cpu over temperature error»

При компиляции выдаёт ошибку «Syntax error «Begin» expected but «;» found» в блоке Procedure.
Вылетает ошибка error C2061: синтаксическая ошибка: идентификатор «_TCHAR»
Программа по обходу в глубину графа. вылетает error C2061: синтаксическая ошибка: идентификатор.
При загрузке выдалось сообщение «CPU FUN ERROR», сопровождающееся громким звуком
Случилось вот что. На днях полетел жесткий диск, пришлось покупать новый на 1 ТБ. Заодно взял.
Вложения
 |
Report.rar (211.4 Кб, 12 просмотров) |
В биосе ковырялся? Только честно. Если нет, то:
Для начала укажи матернку и какой биос.
После зайди в сам биос и погляди, какую температуру показывает сам биос.
После, если температура в норме, но ты всё равно не уверен, сбрось его на дефолтные настройки (запомни если что то менял в биосе, в последствии сделаешь так же, если ошибка будет).
Идёшь в магазин и (или) (если есть) меняешь термопасту на процессоре.
Если ничего не помогло, ты уже заранее отписал в этой теме модель материнской платы и установленный биос.
Источник
Как исправить “Ошибка температуры процессора”?
в Компьютеры 21.05.2019 0 133 Просмотров
Во время работы ПК, некоторые компьютерные комплектующие нагреваются достаточно сильно. Иногда такие перегревы даже не позволят Вам запустить ОС или на экране при запуске ПК может отображаться предупреждение, например «Ошибка перегрева процессора». В этой статье я расскажу, как Вы можете выявить причину появления и устранения такой неполадки и как можно её решить несколькими способами. Сразу может показаться неприятным после перезагрузки компьютера когда вы увидели сообщение об ошибке вместо красивого экрана входа в систему. Хуже, когда это сообщение об ошибке является одним из некоторых страшных предупреждений.
А насколько страшна «Ошибка перегрева процессора»? Не беспокойтесь слишком много. Звучит намного хуже, чем есть на самом деле. Ваш компьютер вряд ли загорится, и вы (вероятно) не имеете дело с серьезной проблемой. В лучшем случае это раздражение, которое может вывести вас из строя на некоторое время, но, скорее всего, с вашей системой всё в порядке.
Определение перегрева процессора
Первое что вам необходимо будет сделать – это убедиться, что действительно ли перегревается процессор, поскольку это самая частая и главная причина возникновения такой ошибки. Вам потребуется выполнить мониторинг температуры CPU. Выполняется такая задача обычно с помощью спец.программ. Многие из таких программ могут отображать данные о нагреве комплектующих вашей системы. Но так как чаще всего просмотр температуры проводят во время простоя системы, то есть, когда ЦП выполняет минимум операций, то и его температура не должна превышать 50 градусов.
Почему вы не должны беспокоиться об ошибке температуры процессора
Существует множество нормальных причин, по которым это уведомление может появиться. Например, конфигурация охлаждения вашего компьютера может быть не очень хорошей. Может быть, вентилятор вашего процессорного кулера накопил много пыли и грязи, или он просто не очень хорошо вращается (или вообще не работает). Возможно, в вашем случае накопилась куча пыли, которая удерживает его от всасывания более холодного воздуха или выброса более горячего воздуха. Может быть, сейчас лето, и в вашей комнате стало жарко на несколько градусов, а ваша система в целом стала работать немного теплее.
После некоторых тяжёлых игр, время от времени я вижу эту ошибку, когда я перезагружаю свой настольный ПК. Моя система не плавится – я знаю это – но температура окружающей среды внутри моего корпуса выше, чем обычно, что приводит к ухудшению охлаждения, и что приводит к тому, что моя материнская плата предполагает, что моя система загружается при тревожной температуре.
Если вы знаете, что температура вашего процессора в порядке, я думаю, вы всегда можете игнорировать то, что говорит вам датчик температуры вашей материнской платы, но это кажется худшей идеей из всех плохих компьютерных идей. Это верно. Было бы тревожно, если бы датчик температуры моего процессора обнаружил перегрев, если я только что запустил свой компьютер, оставив его бездействующим в течение нескольких часов (или всю ночь). Но ваша система не имеет контекста для температур; она просто сообщает о том, что читает, и предупреждает вас, когда показатель выходит за рамки нормы.
Итак, если это условие относится к вам, вы можете спокойно нажать «F1», чтобы «запустить установку», которая сбросит вас в BIOS вашей материнской платы. Закройте всё это, чтобы перезагрузить вашу систему, как вы это делаете регулярно, и вы сможете загрузиться в вашу операционную систему без каких-либо проблем. Если вы по-прежнему получаете уведомления о температуре, выключите систему, подождите несколько минут и ещё раз попробуйте загрузить систему. Ваш компьютер должен быть в состоянии обрабатывать обычную загрузку (и нормальное использование) не давая вам никаких предупреждений.
Когда беспокоиться об ошибке температуры процессора
Если ваш настольный компьютер зависает случайным образом, и вы видите это сообщение об ошибке, даже если вы провели последний час, занимаясь чем-то безобидным, например, просматривая ваш любимый веб-сайт или просматривая фотографии, вы должны быть больше обеспокоены. Если вы не нагружаете свою систему – что можно проверить, открыв диспетчер задач Windows, чтобы выяснить, не поглощает ли что-нибудь ресурсы вашего ЦП – то у вас может быть вторичная проблема, которую нужно срочно решать.
Я уже писал про устранение неполадок, которые я бы сделал, но это стоит повторить. Предполагая, что в вашем процессоре или материнской плате нет ничего плохого, вполне возможно, что кулер вашего процессора просто нуждается в хорошей чистке. Отключите компьютер от сети, нажмите кнопку питания, чтобы разрядить оставшееся напряжение, и используйте баллон со сжатым воздухом (или более экологичный электрический воздушный насос), чтобы аккуратно сдуть пыль с кулера вашего процессора.
Используйте ручку или другой инструмент, чтобы лопасти вентилятора не вращались как сумасшедшие. Вы будете делать меньше беспорядка и распылять меньше пыли на внутренности своей системы, если сначала удалите кулер, но если вы не знаете, как его установить, или опасаетесь за него, не делайте этого.
Вы также можете очистить лопасти вентилятора вашего кулера с помощью ватного тампона и около 99% спирта, как я ранее демонстрировал здесь. Если вы можете, убедитесь, что вы почистили тампоном (или направили немного воздуха) между ребрами радиатора.
Пока вы находитесь в режиме очистки, пройдите и убедитесь, что на остальных вентиляторах в вашем корпусе нет пыли. Если есть, почистите их тоже. И осмотрите корпус вашего рабочего стола, чтобы убедиться, что все вентиляционные отверстия не покрыты пылью. Если это так, искорените её.
Если у вас всё ещё есть проблемы, вам может понадобиться повторно применить термопасту для вашего ЦП. Скорее всего, у вас нет под рукой термопасты, поэтому вам придётся её купить. Как только вы это сделаете (и, пожалуйста, не используйте растительное масло), вот отличное, быстрое руководство по его применению на вашем процессоре.
В противном случае вы также можете попробовать обновить BIOS вашей материнской платы (чтобы убедиться, что BIOS правильно считывает температуру) или восстановить заводские настройки по умолчанию, на всякий случай. Посмотрите на ваш процессор во время его работы, чтобы убедиться, что вентилятор его кулера вращается с разумной скоростью – в противном случае вам, возможно, придется его заменить. Вы также можете попробовать переустановить свой процессор в разъеме или снова подключить кулер (и, если это кулер вторичного рынка, немного его затянуть).
Источник
Опубликовано: 26 мая 2021
Разбираемся, почему перегреваются процессоры и в каких случаях причину можно устранить самостоятельно
Центральный процессор – мозг компьютера, которому для работы нужны соответствующие условия, и на первом месте – нормальные рабочие температуры. Однако довольно часто процессор перегревается, и причин этому может быть множество.
Чем страшен перегрев процессора?
Перегрев процессора – явление опасное, которое может окончиться несколькими сценариями:
- Троттлинг – автоматическое снижение производительности, которое выполняется системой защиты, вшитой на уровне подпрограммы процессора. Если микрочип достигает критических температур, заранее прописанных производителем на уровне прошивки, включается защита и процессор начинает пропускать такты. В результате температура снижается, но и производительность системы падает.
- Отключение компьютера – экстренная мера, которая предпринимается системой, если троттлинг не срабатывает и не приводит к снижению температур.
- Физическое разрушение микросхемы – самый редкий, но самый опасный сценарий, который влечет за собой полный выход из строя процессора без возможности ремонта и даже термические повреждения сокета материнской платы.
Чтоб не допустить серьезных проблем, следует контролировать рабочие температуры компонентов системы и обращать внимание на стабильность работы.
А для того, чтоб знать, что предпринять в случае отклонения показателей, следует заранее изучить возможные причины перегрева.
Вот самые распространенные:
Нечастая чистка ПК
Самой распространенной причиной чрезмерного нагрева процессора являются пыль и мусор, скопившиеся в радиаторе и забившие вентиляционные отверстия корпуса. В результате перекрываются пути циркуляции воздуха и тепло отводящееся с процессора на радиатор не рассеивается во внутреннем пространстве системного блока.
Выходом становится регулярная чистка компьютера, которая проводится минимум раз в полгода. А если в доме есть пушистые животные, то каждые три месяца и даже чаще. Чистка подразумевает продувку радиаторов сжатым воздухом, сметание пыли с лопастей вентиляторов, удаление всех загрязнений из корпуса.
Высохла термопаста
Это вторая по распространенности причина повышения рабочих температур центрального процессора. Термопаста – это вязкое вещество, используемое для увеличения плотности прилегания подошвы радиатора и процессора. В зависимости от моделей радиаторов, она может быть предварительно нанесена на подошву или продаваться отдельно в шприце или тюбике. Качественная термопаста служит до пяти лет, дешевые варианты могут высохнуть в течение полугода.
Сама по себе термопаста в твердом состоянии имеет большую теплопроводность, а жидкая фракция добавляется только для удобства нанесения и установки кулера. Однако, высыхает паста неравномерно. Из-за неоднородности состава обильно образуются трещины и пустоты. В итоге нарушается контакт процессора и подошвы кулера. Если без видимых причин процессор начал перегреваться, это повод задуматься о состоянии термопасты.
Недостаточное охлаждение
Система охлаждения центрального процессора выбирается в соответствие с его теплопакетом. В спецификации каждого микрочипа указан такой параметр, как TDP, тепловая мощность или просто мощность. В свою очередь у каждого процессорного радиатора также есть показатель TDP ила рассеиваемая мощность. Для организации эффективной системы охлаждения, TDP радиатора должен на 20 – 30 % превышать TDP процессора. В противном случае производительности системы охлаждения будет недостаточно для охлаждения микрочипа в моменты пиковой нагрузки.
Нарушение процедуры установки охлаждения
Чтобы радиатор работал эффективно, теплосъемная пластина должна полностью накрывать процессор и максимально плотно прилегать к нему. Неопытный сборщик может допустить следующие ошибки:
- Перекос радиатора.
- Недостаточный контакт.
- Попадание пыли и мусора.
- Забытая защитная пленка закрывающая слой термопасты.
Исправить ошибки поможет разборка системы охлаждения и повторная ее установка.
Недостаток циркуляции воздуха
Отведенное от процессора тепло передается радиатору, с которого благодаря потоку воздуха, нагнетаемому вентилятором, рассеивается во внутреннем пространстве корпуса. Если температура воздуха в корпусе высокая, то эффективность рассеивания падает. Причинами этому могут быть различные факторы. Самые распространенные – это засорение вентиляционных отверстий корпуса, малое количество корпусных вентиляторов или ошибки их монтажа. Причиной перегрева может стать и слишком плотная комплектация.
Также роль играет расположение системного блока. Не ставьте его возле отопительных приборов, на прямых солнечных лучах и не заслоняйте вентиляционные решетки на боковых панелях мебелью. Между корпусом и окружающими предметами должно быть расстояние не менее 15 см.
Ошибки в настройках системы
Работу системы охлаждения можно корректировать соответствующими настройками операционной системы или подпрограммы BIOS. Некоторые пользователи считают стандартные настройки частоты вращения кулеров чрезмерными и вручную выставляют лимиты с целью экономии или снижения уровня шума. И как результат получают недостаток охлаждения и перегрев системы. Поэтому, либо заранее подробно изучите параметры ручной настройки и постоянно контролируйте температуры в процессе работы, либо отдайте эту функцию под управление умной системы.
Необдуманный разгон
Повышение частот процессора с разблокированным множителем приводит к увеличению его энергопотребления, и как следствие – повышению теплоотдачи. Поэтому если после разгона процессор нагревается до критических температур и теряет стабильность, лучше сбросьте частоты до базовых и перед повторным разгоном обязательно удостоверьтесь в достаточности охлаждения.
Какие бы ни были причины перегрева процессора, продолжать эксплуатацию нестабильной системы не стоит. Это может привести как к повреждению самого процессора, так и причинению вреда другим комплектующим. Лучше выключить устройство и попытаться найти причину. А если опыта мало, обратитесь за помощью к профессионалам.
Ознакомьтесь с видео советами по эффективному охлаждению процессоров AMD Ryzen, установленных в настольных ПК.
Чёрный экран с непонятной надписью вместо привычного окна Windows пугает, но проблема решается довольно просто.
Что означает ошибка CPU Fan Error
Полный текст описания такой неполадки выглядит как CPU Fan Error! Press F1 to Resume или CPU Fan Error! Press F1 to Run SETUP. Как можно догадаться по названию, система самодиагностики компьютера сообщает об ошибке вентилятора охлаждения процессора и предлагает продолжить или запустить настройки.
По сути, можно нажать клавишу F1 для загрузки системы и работать в обычном режиме. Но делать это стоит лишь в том случае, если уверены, что с охлаждением всё в порядке и нет риска перегрева процессора.
Из‑за чего возникает ошибка CPU Fan Error
Перед запуском и во время работы компьютера BIOS контролирует напряжение и другие параметры оборудования, включая обороты вентиляторов. Работоспособность последних определяется по их частоте вращения.
Ошибка CPU Fan Error! появляется в тех случаях, когда система фиксирует низкие обороты вентилятора или их полное отсутствие. Без активного охлаждения процессор быстро перегреется, поэтому пользователя предупреждают об этом.
Как исправить ошибку CPU Fan Error
1. Убедитесь, что вентилятор вращается
Загляните внутрь системного блока, а лучше аккуратно снимите боковую крышку с левой стороны и проверьте вращение вентилятора процессора.
Если кулер не крутится, то ему, вероятно, что‑то мешает. Чаще всего вращение лопастей блокируют свисающие от блока питания провода или большое скопление пыли.
Решение простое и понятное: кабели подвязать с помощью пластиковых стяжек, а пыль — удалить сжатым воздухом и кисточкой. При сильных загрязнениях вентилятор, возможно, придётся снять, отвернув винты или отщёлкнув фиксаторы. Делать всё это нужно, разумеется, когда компьютер выключен.
2. Проверьте правильность подключения
Если вентилятор чист и легко крутится от руки, но при этом во время работы ПК не вращается — скорее всего, он неправильно подсоединён к разъёму на материнской плате.
На коннекторе есть специальный ключ, не дающий вставить его в предусмотренное место неправильно. И всё же по незнанию или невнимательности это можно сделать. Особенно если подключать вентилятор с тремя проводами.
Иногда пользователи путаются и подсоединяют кулер не к тому разъёму. На плате их несколько, и вентилятор процессора нужно подключить к тому, который обозначен как CPU_FAN. Его легко спутать с находящимся неподалеку CHA_FAN, который на самом деле предназначен для корпусного кулера.
В обоих случаях нужно лишь вставить штекер в правильный разъём и так, чтобы пазы на коннекторах совпали. При следующем включении всё заработает как надо.
3. Увеличьте обороты вентилятора
В настройках BIOS можно изменять скорость вращения кулера. И ошибка CPU Fan Error! часто появляется, если установлены слишком низкие обороты. Система попросту считает, что вентилятор не вращается.
Если вы изменяли эти настройки, нужно отключить функцию управления оборотами Smart Q‑FAN и нажать F10 для сохранения. Еще можно подобрать частоту вращения, при которой ошибка не будет появляться. Для этого надо постепенно повышать обороты, сохранять параметры и перезагружаться для проверки.
4. Замените вентилятор
В очень редких случаях отсутствие вращения может быть вызвано поломкой самого кулера. Проверить его работоспособность можно, подав на разъём напряжение от 5 до 12 вольт. Удобнее всего использовать батарейку «Крона» или четыре последовательно соединённых элемента AA.
Для этого «минус» батарейки соединяют с контактом разъёма под номером 1 (чёрный провод), а «плюс» — с выводом номер 2 (красный или жёлтый провод). Если вентилятор не включится, придётся заменить его новым.
5. Отключите слежение за оборотами
Если кулер подсоединён к другому разъёму на материнской плате или вы намеренно снизили его обороты, чтобы добиться бесшумной работы, — можно отключить функцию контроля вращения и, соответственно, избавиться от надоедливой ошибки. Делать это стоит лишь в том случае, если вы понимаете риск перегрева или отдельно контролируете температуру с помощью дополнительного ПО вроде SpeedFan.
Для этого найдите в BIOS опцию CPU FAN Fail Warning и отключите её, установив значение Disabled или Ignored, а затем сохраните настройки и перезагрузите компьютер. В некоторых платах она может называться CPU FAN Speed или немного иначе, но примерно так же по смыслу.
Читайте также 🖥💽🔧
- Как сбросить BIOS и реанимировать компьютер
- Что делать, если не работают USB-порты компьютера
- Что делать, если пропал интернет на Windows
- Что делать, если тормозит компьютер с Windows
- Как восстановить жёсткий диск
Время от времени каждый пользователь Windows сталкивается с различными ошибками при включении компьютера, и «CPU fan error press f1 to resume» — одна из самых распространённых. Разберёмся, какими способами можно решить проблему.
«CPU Fan Error» — что за ошибка
Если говорить кратко, данная ошибка является показателем проблем с системой охлаждения процессора (вентилятором). BIOS просит нажать F1 для загрузки ОС и действительно загружает.
СОВЕТ. Иногда ОС просит нажать другую клавишу. Ещё, в более редких случаях, сообщение звучит как «Your CPU fan fail or speed too low».
Однако нажатие кнопки не решает проблему, а сообщение выводится снова и снова. Это происходит потому, что система автоматически проверяет работоспособность всех составляющих ПК перед загрузкой, и, если действительно имеется проблема с кулером, – стоит решить проблему во избежание перегрева процессора и полной остановки работы ПК. Но бывают и случаи, когда ОС ошибается. Так что же может послужить причиной возникновения проблемы?
Выяснение причины появления ошибки
Перед тем, как паниковать и разбирать корпус, проверим настройки. Если вы непосредственно перед появлением ошибки «CPU fan error» при загрузке меняли скорость вращения кулера в каких-либо программах или в BIOS – верните всё в начальное состояние. Можете также попробовать подобрать настройки, при которых сообщение об ошибке исчезнет. Также рекомендуем проверить, не сбрасывается ли время на ПК при запуске. Если сбрасывается, то причина может заключаться в неисправности батарейки на материнке компьютера, что означает сброс и прочих настроек CMOS. В данном случае замена батарейки полностью решит проблему. Если вы перед появлением ошибки разбирали системный блок (ремонтировали, что-либо меняли или же просто чистили), то суть проблемы может заключаться в неправильном подключении вентилятора (или в его отключении). Об этом расскажем подробнее.
Как уже говорилось, перед загрузкой системы BIOS оценивает работу каждого элемента компьютера, в том числе и кулера. Измеряется количество оборотов, а если их ноль – появляется ошибка. Чаще всего вентилятор подключён просто не к тому разъёму, и система не может его обнаружить. В таком случае, переподключения провода будет достаточно для устранения неполадки. Следующей причиной может являться несоответствие материнской платы и штекера вентилятора (например, штекер трёхконтактный, а разъём на плате четырёхконтактный). В этом случае кулер работает исправно, но система попросту не может определить количество оборотов. Лучшим решением в этом случае является подборка подходящего оборудования. Если же нет возможности, то ниже мы расскажем, как игнорировать ошибку.
Если все вышеперечисленные причины исключены, то стоит всё же влезть в системный блок и проверить, работает ли кулер, не препятствуют ли провода движению лопастей, не много ли в нём пыли и т. д. Банальная чистка кулера тоже может помочь. Правда, ненадолго. Здесь уже важно определиться, не пора ли просто поменять систему охлаждения процессора.
Как установить/восстановить все опции BIOS Setup в значение по умолчанию
Как избавиться от ошибки
Выяснив, что причина кроется не в настройках, пробуем снять левую крышку системного блока и визуально оценить работу кулера. В случае с ноутбуком снимаем заднюю крышку. Перед разборкой важно ознакомиться с инструкцией к девайсу, поскольку у каждой модели свои конструктивные особенности.
Убедитесь, что вентилятор вращается
Если какие-либо элементы внутри корпуса, например, свисающие провода от блока питания, или скопившаяся на поверхностях пыль, препятствуют вращению лопастей, нужно убрать их с кулера для восстановления нормальной работы устройства.
ВАЖНО. Все действия выполняются при выключенном компьютере.
Если вращение кулера блокируют кабели, их можно подвязать пластиковыми стяжками. Пыль с вентилятора и радиатора удаляется кистью и сжатым воздухом. При значительном загрязнении для очистки потребуется снять систему охлаждения, для чего нужно отщёлкнуть фиксаторы, отвернуть винты и аккуратно извлечь кулер. После процедуры закрепляем вентилятор и подключаем к плате, после чего включаем компьютер и смотрим, исчезла ли ошибка.
ВАЖНО. Перепроверьте наличие термопасты на радиаторе, дабы избежать перегрева процессора при попытках включить компьютер.
Проверка правильности подключения
Если вентилятор чистый и его вращению ничего не мешает, но при работе компьютера его лопасти не крутятся, вероятно, что подключение к плате выполнено неправильно, так что следующим шагом будет проверка соединения.
Штекер вентилятора имеет три контакта и должен подключаться к трём контактам на материнской плате (обычно под ними есть подпись CPU FAN). Разъёмы Power Fan и Chassis Fan являются дополнительными. Если кулер подключён к ним, в этом и заключается причина ошибки. Смотрим, всё ли на своих местах. Если нет, исправляем.
СОВЕТ. Некоторые системники оснащены специальной функцией регулировки скорости вращения лопастей кулера с передней панели. Для включения этой функции необходимо подключить кулер немного по-другому. Проверьте документы на систему охлаждения и материнскую плату. Возможно, вентилятор был подключён неверно из-за этого.
Когда штекер вставлен в правильный разъём, а пазы на коннекторах совпадают, включаем компьютер и проверяем работу.
Назначение выводов: 1 — «минус», 2 — «плюс», 3 — датчик частоты вращения, 4 — управление оборотами
Увеличение оборотов вентилятора
Менять скорость вращения лопастей можно в настройках БИОС. В том случае, когда выставлены чрезмерно низкие обороты, появление ошибки может быть вызвано именно этой причиной, поскольку система воспринимает сей факт за отсутствие вращения. Если эти настройки менялись, следует отключить в BIOS опцию управления оборотами Smart Q-FAN и сохранить изменения нажатием F10 или же подобрать путём постепенного повышения значения параметра ту частоту вращения лопастей, при которой не будет возникать ошибки. Выбирая оптимальное значение настройки, каждый раз при небольшом повышении оборотов, сохраняем изменения и перезагружаемся, чтобы проверить, исчезла ли ошибка.
Замена вентилятора
Иногда лопасти не крутятся по причине выхода из строя самого кулера, что вполне вероятно, если предыдущие способы не помогли. Для проверки работоспособности можно подать на разъём напряжение 5-12 вольт, для чего использовать, например, батарейку «Крона» или четыре элемента типа АА, соединённых последовательно. «Минус» батарейки соединяем с первым контактом разъёма (чёрный провод), а плюс со вторым (красный или жёлтый).
Если вращения по-прежнему не наблюдается, подозрения подтвердились, так что потребуется замена вентилятора.
Как игнорировать ошибку
В случаях, когда вы уверены в исправности кулера, ошибку можно игнорировать, исправив некоторые значения в BIOS. Это можно сделать, отключив функцию слежения за оборотами кулера. Для этого:
- Заходим в BIOS.
- Ищем пункт Hardware Monitor.
- Выбираем раздел CPU Fan Speed.
- Выбираем состояние «N/A» (иногда «Disabled»).
Сделав это, не забывайте периодически отслеживать работу кулера самостоятельно, так как система не сможет вас предупредить о перегреве, что повлечёт за собой повреждение процессора. Проверить температуру можно в специальной программе в разделе «Компьютер – Датчики». Советуем также подправить некоторые значения в БИОС. Например, порог автоматического отключения ПК при перегреве. Делаем это следующим образом:
- Снова заходим в BIOS.
- Выбираем пункт Hardware Monitor.
- Проверяем значения оборотов и необходимое количество для начала работы кулера. Если порог включения слишком высок, перегрев может случиться ещё до начала работы системы охлаждения. Средняя скорость вентиляторов – 1500-2000 RPM (оборотов в минуту).
Ещё одним вариантом может стать просто отключение ожидания нажатия клавиши F1. Для этого нужно просто выключить опцию «Wait For F1 if Error» (переводим в состояние Disabled). В новых ОС найти эту опцию можно в разделе «Boot».
ВАЖНО. Данный пункт относится только к некритическим ошибкам.
Изредка проблема может заключаться в материнке. В этом случае необходима диагностика с последующим ремонтом или заменой.
Подводя итог, отметим, что самая частая причина появления данной ошибки – это всё же неработающий или плохо работающий кулер. Заменить эту деталь несложно и не накладно. Во всяком случае это будет стоить дешевле, чем покупать новый процессор в случае перегрева. А как вы исправляли данную ошибку? Поделитесь своим опытом в комментариях.
Все мы знаем, что перегрев процессора может вызвать проблемы с вашим компьютером. Это может позволить вашему компьютеру автоматически выключиться, когда вы играете в игры или работаете. Но возникает вопрос: как узнать, что проблема вызвана перегревом процессора? А как исправить?
Следующие материалы расскажут вам, как определить проблему, вызванную перегревом, как ее исправить и как предотвратить.
Как узнать, что ваш компьютер перегревается?
Если ваш компьютер имеет одно или несколько условий, указанных ниже, вам необходимо подумать, не перегревается ли ЦП.
- Необычные звуки вентилятора
- Сбой, зависание или синий экран
- Постоянно перезагружается или выключается
- Повышение или поддержание высокой температуры в режиме ожидания
Чтобы проверить температуру процессора на вашем ПК, вы можете загрузить программное обеспечение для мониторинга температуры, такое как CoreTemp и HWmonitor. Программа может показывать температуру вашего процессора или графического процессора напрямую.
Запуск игры с контролем температуры компьютера. Повторите попытку через несколько часов, и тогда вы сможете определить, перегревается ваш процессор или нет.
Нагрев процессора
| Менее 60 ° C | Хорошо |
| 60-70 ° С | Работает нормально |
| 70-80 ° С | Может быть хорошо, если ты разгоняешься |
| 80-90 ° С | Не хорошо. |
| Более 90 ° C | Предупреждение! |
Если у вас нет программного обеспечения для мониторинга температуры, вы можете использовать самый старый, но очень полезный способ — потрогать и измерить температуру самостоятельно.
Как исправить перегрев процессора?
Идеальная температура ноутбука примерно на 30 градусов выше температуры окружающей среды, поэтому вы можете судить по окружающей среде, в которой вы используете ноутбук. Старайтесь поддерживать температуру процессора ноутбука в пределах 75 градусов, не более 85 градусов.
Запись : Под температурой здесь понимается температура ядра ЦП ноутбука, то есть температура ЦП, определяемая соответствующим программным обеспечением.
Метод 1: очистите пыль
Одна из причин, по которой ваш процессор перегревается, — это пыль. Слишком много пыли может вызвать перегрев процессора. Итак, откройте корпус компьютера, очистите от пыли, чтобы охладить процессор и предотвратить его повторный перегрев.
Метод 2: проверьте свою систему охлаждения
Поскольку компоненты компьютера будут выделять тепло при нормальном использовании, внутри встроена система охлаждения, которая охлаждает компоненты и позволяет им нормально работать.
Когда система охлаждения не работает должным образом, тепло останется внутри и вызовет перегрев процессора. Если вы очистите пыль, но ваш процессор все еще имеет высокую температуру, возможно, что-то не так с вашей системой охлаждения. Вы можете исправить это или заменить систему на новую.
Исправить систему охлаждения Air-flow
Фото Джима Варги на Unsplash
Существует две системы охлаждения: одна — система воздушного охлаждения, другая — система жидкостного охлаждения. Система охлаждения Air-flow — самая распространенная система охлаждения на компьютере.
Систему воздушного охлаждения можно разделить на две части: вентиляторы и радиаторы. Радиатор представляет собой кусок металла, обеспечивающий площадь поверхности для воздуха. Процессор нагревает радиаторы, и вентилятор выводит горячий воздух из корпуса ПК. Чтобы починить систему воздушного охлаждения, вам необходимо проверить эти две части.
- Радиатор неэффективен
- Вентилятор не работает
- Циркуляция воздуха низкая
Радиатор неэффективен
Если производительность радиатора процессора низкая, его тепло не может быть отведено вовремя. Тогда вам нужно заменить ее на раковину получше.
Вентилятор не работает
Если вентилятор не работает, его обязательно нужно заменить на новый.
Циркуляция воздуха низкая
Эта проблема характерна для ноутбука. Если воздуховоды вашего ноутбука не очень хороши, что всегда не очень хорошо для ноутбука, рекомендуется добавить охлаждающую основу для помощи.
Метод 3: проверьте термопасту
Старая термопаста перестала работать — это одна из причин перегрева процессора. Неисправность термопасты не может быть передана на вентилятор, что приведет к неправильной работе вентилятора. Поэтому заменять термопасту следует либо самостоятельно, либо в компьютерном магазине.
Если ваш компьютер все еще находится на гарантии, не рекомендуется ремонтировать его самостоятельно.
Если на ваш компьютер не распространяется гарантия, и вы уверены в себе, вы можете попробовать исправить это самостоятельно.
- Полностью выключите компьютер. Отключите питание.
- Откройте корпус компьютера.
- Уберите пыль внутри.
- Осторожно снимите вентилятор.
- Протрите ЦП и старую термопасту.
- Вымойте руки.
- Нанесите немного термопасты на обе стороны процессора и вентилятора.
Запись : Не кладите слишком много, достаточно крупы сои. - Поставьте вентилятор обратно.
- Закройте корпус компьютера.
Метод 4: прекратить разгон
Разгон — это способ ускорить CPU или GPU, заставить компонент выполнять больше операций в секунду. Конечно, в этом случае компонент будет выделять больше тепла. Поэтому, если ваш процессор перегревается, когда вы его разгоняете, вам нужно уменьшить разгон и охладить процессор.
Как предотвратить перегрев?
Теперь, когда вы знаете причину и решение перегрева ЦП, ниже представлен метод предотвращения этой причины.
Метод 1. Установите разумную мощность
Старайтесь не позволять процессору долгое время работать с полной нагрузкой, иначе температура процессора повысится. Установка разумного метода управления питанием — хороший способ предотвратить перегрев компьютера. Установив время выключения дисплея, жесткий диск и система ожидания могут сэкономить электроэнергию и тепло.
Способ 2. Оставьте достаточно места между настольным компьютером и ноутбуком
Оставьте достаточно места, чтобы горячий воздух мог легче выходить из вашего компьютера. Кроме того, поднимите ноутбук, чтобы свежий воздух мог легче проникать в него.
Метод 3: Регулярно очищайте пыль
Пыль может серьезно повлиять на рассеивание тепла, особенно пыль на вентиляторе. Рекомендуется часто чистить. Вы можете снять вентилятор, чтобы очистить его. Кроме того, следует аккуратно очистить пыль с видеокарты и оперативной памяти. Вы можете очистить их щеткой.
Мы будем рады, если приведенная выше информация соответствует вашим потребностям. Не стесняйтесь оставлять комментарии ниже, если у вас есть дополнительные вопросы или идеи. Хорошего дня!
Содержание
- Исправление ошибки «CPU Over Temperature Error»
- Что делать при ошибке «CPU Over Temperature Error»
- Определение перегрева
- Способ 1: Очистка системного блока
- Способ 2: Замена термопасты
- Способ 3: Покупка нового охлаждения
- Способ 4: Обновление БИОСа
- Что значит ошибка cpu over temperature error?
- Почему появляется CPU over temperature error?
- CPU Over Temperature Error как исправить?
- При включение компьютера вылетает ошибка «cpu over temperature error»
- Как исправить “Ошибка температуры процессора”?
- Определение перегрева процессора
- Почему вы не должны беспокоиться об ошибке температуры процессора
- Когда беспокоиться об ошибке температуры процессора
Исправление ошибки «CPU Over Temperature Error»
Некоторые компьютерные комплектующие во время работы достаточно сильно нагреваются. Иногда такие перегревы не позволяют запустить операционную систему или на экране запуска отображаются предупреждения, например «CPU Over Temperature Error». В этой статье мы расскажем, как выявить причину появления такой неполадки и как решить ее несколькими способами.
Что делать при ошибке «CPU Over Temperature Error»
Ошибка «CPU Over Temperature Error» свидетельствует о перегреве центрального процессора. Предупреждение отображается во время загрузки операционной системы, а после нажатия клавиши F1 запуск продолжается, однако даже если ОС запустилась и прекрасно работает оставлять данную ошибку без внимания не стоит.
Определение перегрева
Сначала необходимо убедиться, действительно ли перегревается процессор, поскольку это главная и самая частая причина возникновения ошибки. Пользователю требуется осуществить мониторинг температуры ЦП. Выполняется данная задача с помощью специальных программ. Многие из них отображают данные о нагреве некоторых комплектующих системы. Поскольку чаще всего просмотр проводится во время простоя, то есть, когда процессор выполняет минимальное количество операций, то и температура не должна подниматься выше 50 градусов. Подробнее о проверке нагрева ЦП читайте в нашей статье.
Если дело действительно в перегреве, здесь на помощь придут несколько способов решения. Давайте подробно разберем их.
Способ 1: Очистка системного блока
Со временем в системном блоке накапливается пыль, что приводит к понижению производительности определенных комплектующих и повышению температуры внутри корпуса из-за недостаточно хорошей циркуляции воздуха. В особенно загрязненных блоках мусор мешает кулеру набрать достаточные обороты, что также сказывается на повышении температур. Подробнее об очистке компьютера от мусора читайте в нашей статье.
Способ 2: Замена термопасты
Термопасту необходимо менять каждый год, ведь она засыхает и теряет свои свойства. Она перестает отводить тепло от процессора и всю работу выполняет только активное охлаждение. Если вы давно или никогда не меняли термопасту, то практически со стопроцентной вероятностью дело именно в этом. Следуйте инструкции в нашей статье, и вы сможете без проблем выполнить эту задачу.
Способ 3: Покупка нового охлаждения
Дело в том, что чем мощнее процессор, тем больше он выделяет тепла и требует лучшего охлаждения. Если после два вышеперечисленных способа вам не помогли, значит остается только купить новый кулер или попытаться увеличить обороты на старом. Увеличение оборотов положительно скажется на охлаждении, однако кулер будет работать громче.
Касаемо покупки нового кулера, то здесь, в первую очередь, необходимо обратить внимание на характеристики вашего процессора. Отталкиваться нужно от его тепловыделения. Данную информацию вы можете найти на официальном сайте производителя. Подробное руководство по выбору кулера для процессора вы найдете в нашей статье.
Способ 4: Обновление БИОСа
Иногда данная ошибка возникает в тех случаях, когда происходит конфликт между комплектующими. Старая версия BIOS не может корректно работать с новыми версиями процессоров в тех случаях, когда они установлены на материнских платах с предыдущими ревизиями. Если температурный режим процессора в норме, то остается только выполнить перепрошивку БИОСа на последнюю версию. Подробнее об этом процессе читайте в наших статьях.
Мы рассмотрели четыре способа решения ошибки «CPU Over Temperature Error». Подводя итоги, хочется отметить – данная неполадка практически никогда не возникает просто так, а связана с перегревом процессора. Однако если вы точно удостоверились, что данное предупреждение ложное и способ с перепрошивкой BIOS не помог, остается только игнорировать ее и не обращать внимания.
Помимо этой статьи, на сайте еще 12318 инструкций.
Добавьте сайт Lumpics.ru в закладки (CTRL+D) и мы точно еще пригодимся вам.
Отблагодарите автора, поделитесь статьей в социальных сетях.
Источник
Что значит ошибка cpu over temperature error?
Данная ошибка может возникнуть абсолютно на любом компьютере или ноутбуке. Отображается она сразу после включения. При этом компьютер работает вроде бы как нормально, хотя могут наблюдаться легкие подтормаживания и увеличенный шум от вентилятора. Также очень часто вместе с этой ошибкой появляется ошибка CPU Fan Error и нужно постоянно нажимать F1 для включения компьютера.
В данной статье мы расскажем что значит ошибка cpu over temperature error и что нужно сделать чтобы ее исправить?
Почему появляется CPU over temperature error?
Чтобы разобраться с той или иной компьютерной ошибкой сперва нужно узнать ее перевод. В нашем случае CPU over temperature error переводится как “ошибка температуры процессора”.
Из этого следует, что первым делом стоит проверить рабочие температуры процессора и сравнить их с нормальными значениями.
Если температура завышена, то нужно разобрать системный блок или ноутбук и почистить радиатор процессора от пыли. Также обязательно заменить термопасту, если это не делалось за прошедший год ни разу.
Чистка радиатора процессора от пыли
Также проверьте вращается ли вентилятор на процессоре во время работы компьютера. Для этого запустите системный блок с открытой крышкой.
Если вентилятор не крутится или крутится слабо, стоит попробовать его смазать. В крайнем случае – заменить.
Также проверьте плотно ли стоит сам радиатор на процессоре. Нередко бывает такое, что одна из крепежных ножек переламывается и радиатор не плотно сидит на процессоре.
Часто ломающиеся усы на рамке крепления радиатора процессора AMD
Если вы или кто – то другой занимался разгоном процессора, то для исправления ошибки CPU over temperature error при включении компьютера нужно все вернуть в начальные значения.
Для этого просто сбросьте настройки BIOS в начальные значения через сам BIOS, либо вытащив батарейку на несколько минут.
Источник
CPU Over Temperature Error как исправить?
Ошибка CPU Over Temperature Error означает то, что у вас проблемы с температурой центрального процессора. Это очень серьезная ошибка, которая в случае ее игнорирования может привести к плохим последствиям.
Если вы столкнулись с ошибкой CPU Over Temperature Error, то вы можете нажать клавишу F1 и компьютер как ни в чем не бывало загрузится. Однако, игнорирование надписи CPU Over Temperature Error может вылиться в то, что ваш процессор попросту сгорит.
Итак, как исправить ошибку CPU Over Temperature Error?
Для начала необходимо убедиться, что нет конфликта между железом и BIOS. Если вы недавно поменяли процессор, то возможно необходимо обновить ваш BIOS, чтобы он верно считывал всю информацию.
Конечно, самой распространенной бедой является пыль. Необходимо периодически проводить чистку системного блока внутри. Пыль оседая помогает железу греться, что в свою очередь приводит к перегреву компонентов компьютера.
Также очень распространен случай, когда на процессоре высыхает термопаста. Она перестает отводить тепло от процессора, в результате чего, он перегревается. В этом случае он полного сгорания его спасает только активное охлаждение. Необходимо приблизительно раз в год менять термопасту на процессоре и периодически смазывать ваш кулер.
Вполне возможно, что ваше активное охлаждение не справляется с функциональностью процессора, поэтому стоит позаботиться о замене кулера на более мощный.
Не забывайте также осматривать радиатор на наличие пыли. Дело в том, что кулер любит всасывать пыль, а она тем временем забивается в радиатор, что значительно снижает отвод тепла от центрального процессора.
Таким образом, мы разобрались, как исправить ошибку CPU Over Temperature Error. Если данная статья помогла вам, то не забывайте добавить наш сайт в избранное и время от времени посещать его. Мы обновляем каталог наших статей каждый день.
Источник
При включение компьютера вылетает ошибка «cpu over temperature error»

При компиляции выдаёт ошибку «Syntax error «Begin» expected but «;» found» в блоке Procedure.
Вылетает ошибка error C2061: синтаксическая ошибка: идентификатор «_TCHAR»
Программа по обходу в глубину графа. вылетает error C2061: синтаксическая ошибка: идентификатор.
При загрузке выдалось сообщение «CPU FUN ERROR», сопровождающееся громким звуком
Случилось вот что. На днях полетел жесткий диск, пришлось покупать новый на 1 ТБ. Заодно взял.
Вложения
 |
Report.rar (211.4 Кб, 12 просмотров) |
В биосе ковырялся? Только честно. Если нет, то:
Для начала укажи матернку и какой биос.
После зайди в сам биос и погляди, какую температуру показывает сам биос.
После, если температура в норме, но ты всё равно не уверен, сбрось его на дефолтные настройки (запомни если что то менял в биосе, в последствии сделаешь так же, если ошибка будет).
Идёшь в магазин и (или) (если есть) меняешь термопасту на процессоре.
Если ничего не помогло, ты уже заранее отписал в этой теме модель материнской платы и установленный биос.
Источник
Как исправить “Ошибка температуры процессора”?
в Компьютеры 21.05.2019 0 133 Просмотров
Во время работы ПК, некоторые компьютерные комплектующие нагреваются достаточно сильно. Иногда такие перегревы даже не позволят Вам запустить ОС или на экране при запуске ПК может отображаться предупреждение, например «Ошибка перегрева процессора». В этой статье я расскажу, как Вы можете выявить причину появления и устранения такой неполадки и как можно её решить несколькими способами. Сразу может показаться неприятным после перезагрузки компьютера когда вы увидели сообщение об ошибке вместо красивого экрана входа в систему. Хуже, когда это сообщение об ошибке является одним из некоторых страшных предупреждений.
А насколько страшна «Ошибка перегрева процессора»? Не беспокойтесь слишком много. Звучит намного хуже, чем есть на самом деле. Ваш компьютер вряд ли загорится, и вы (вероятно) не имеете дело с серьезной проблемой. В лучшем случае это раздражение, которое может вывести вас из строя на некоторое время, но, скорее всего, с вашей системой всё в порядке.
Определение перегрева процессора
Первое что вам необходимо будет сделать – это убедиться, что действительно ли перегревается процессор, поскольку это самая частая и главная причина возникновения такой ошибки. Вам потребуется выполнить мониторинг температуры CPU. Выполняется такая задача обычно с помощью спец.программ. Многие из таких программ могут отображать данные о нагреве комплектующих вашей системы. Но так как чаще всего просмотр температуры проводят во время простоя системы, то есть, когда ЦП выполняет минимум операций, то и его температура не должна превышать 50 градусов.
Почему вы не должны беспокоиться об ошибке температуры процессора
Существует множество нормальных причин, по которым это уведомление может появиться. Например, конфигурация охлаждения вашего компьютера может быть не очень хорошей. Может быть, вентилятор вашего процессорного кулера накопил много пыли и грязи, или он просто не очень хорошо вращается (или вообще не работает). Возможно, в вашем случае накопилась куча пыли, которая удерживает его от всасывания более холодного воздуха или выброса более горячего воздуха. Может быть, сейчас лето, и в вашей комнате стало жарко на несколько градусов, а ваша система в целом стала работать немного теплее.
После некоторых тяжёлых игр, время от времени я вижу эту ошибку, когда я перезагружаю свой настольный ПК. Моя система не плавится – я знаю это – но температура окружающей среды внутри моего корпуса выше, чем обычно, что приводит к ухудшению охлаждения, и что приводит к тому, что моя материнская плата предполагает, что моя система загружается при тревожной температуре.
Если вы знаете, что температура вашего процессора в порядке, я думаю, вы всегда можете игнорировать то, что говорит вам датчик температуры вашей материнской платы, но это кажется худшей идеей из всех плохих компьютерных идей. Это верно. Было бы тревожно, если бы датчик температуры моего процессора обнаружил перегрев, если я только что запустил свой компьютер, оставив его бездействующим в течение нескольких часов (или всю ночь). Но ваша система не имеет контекста для температур; она просто сообщает о том, что читает, и предупреждает вас, когда показатель выходит за рамки нормы.
Итак, если это условие относится к вам, вы можете спокойно нажать «F1», чтобы «запустить установку», которая сбросит вас в BIOS вашей материнской платы. Закройте всё это, чтобы перезагрузить вашу систему, как вы это делаете регулярно, и вы сможете загрузиться в вашу операционную систему без каких-либо проблем. Если вы по-прежнему получаете уведомления о температуре, выключите систему, подождите несколько минут и ещё раз попробуйте загрузить систему. Ваш компьютер должен быть в состоянии обрабатывать обычную загрузку (и нормальное использование) не давая вам никаких предупреждений.
Когда беспокоиться об ошибке температуры процессора
Если ваш настольный компьютер зависает случайным образом, и вы видите это сообщение об ошибке, даже если вы провели последний час, занимаясь чем-то безобидным, например, просматривая ваш любимый веб-сайт или просматривая фотографии, вы должны быть больше обеспокоены. Если вы не нагружаете свою систему – что можно проверить, открыв диспетчер задач Windows, чтобы выяснить, не поглощает ли что-нибудь ресурсы вашего ЦП – то у вас может быть вторичная проблема, которую нужно срочно решать.
Я уже писал про устранение неполадок, которые я бы сделал, но это стоит повторить. Предполагая, что в вашем процессоре или материнской плате нет ничего плохого, вполне возможно, что кулер вашего процессора просто нуждается в хорошей чистке. Отключите компьютер от сети, нажмите кнопку питания, чтобы разрядить оставшееся напряжение, и используйте баллон со сжатым воздухом (или более экологичный электрический воздушный насос), чтобы аккуратно сдуть пыль с кулера вашего процессора.
Используйте ручку или другой инструмент, чтобы лопасти вентилятора не вращались как сумасшедшие. Вы будете делать меньше беспорядка и распылять меньше пыли на внутренности своей системы, если сначала удалите кулер, но если вы не знаете, как его установить, или опасаетесь за него, не делайте этого.
Вы также можете очистить лопасти вентилятора вашего кулера с помощью ватного тампона и около 99% спирта, как я ранее демонстрировал здесь. Если вы можете, убедитесь, что вы почистили тампоном (или направили немного воздуха) между ребрами радиатора.
Пока вы находитесь в режиме очистки, пройдите и убедитесь, что на остальных вентиляторах в вашем корпусе нет пыли. Если есть, почистите их тоже. И осмотрите корпус вашего рабочего стола, чтобы убедиться, что все вентиляционные отверстия не покрыты пылью. Если это так, искорените её.
Если у вас всё ещё есть проблемы, вам может понадобиться повторно применить термопасту для вашего ЦП. Скорее всего, у вас нет под рукой термопасты, поэтому вам придётся её купить. Как только вы это сделаете (и, пожалуйста, не используйте растительное масло), вот отличное, быстрое руководство по его применению на вашем процессоре.
В противном случае вы также можете попробовать обновить BIOS вашей материнской платы (чтобы убедиться, что BIOS правильно считывает температуру) или восстановить заводские настройки по умолчанию, на всякий случай. Посмотрите на ваш процессор во время его работы, чтобы убедиться, что вентилятор его кулера вращается с разумной скоростью – в противном случае вам, возможно, придется его заменить. Вы также можете попробовать переустановить свой процессор в разъеме или снова подключить кулер (и, если это кулер вторичного рынка, немного его затянуть).
Источник
неправильно отоброжаеться температура процессора
Всем привет!Нужна помощь.Поменял процессор с Е2180на Е7500 все запустилось, но температуру цп в биосе показывает 102градуса.Потрогал радиатор на кулере он не горячий.Ничего не отключаеться.Единственное если на ресет нажимаешь не перезагружаеться комп.Только вентилятор работает.Выключишь из сети и включишь все стартует.Материнка Интел DG35EC.В чем может быть проблема?
Войдите или зарегистрируйтесь, чтобы писать комментарии, задавать вопросы и участвовать в обсуждении.