Изменить дату и время на фото иногда может показаться какой-то невероятной задачей, с которой нереально справится. Если сейчас открыть поиск и попробовать найти онлайн инструмент для изменения exif информации на фото, то можно потратить пару часов разгребая рекламные сайты.
Я потратил эти несколько часов за вас и в этой статье расскажу, каким образом можно изменить дату создания фото на телефоне или компьютере.
Содержание
- Как изменить дату создания фото на Андроид
- Изменение даты фото на Windows и Mac
Как изменить дату создания фото на Андроид
Изменение даты создания фото на Андроид, наверное, самое простое. Я погуглил множество различных онлайн инструментов, но все они либо напичканы рекламой, либо криво работают. Решение проблемы пришло с магазина Play Маркет. Для изменения даты фото на Андроид будем использовать приложение Photo Exif Editor. Качаем приложение по ссылке ниже.
После установки запускаем программу и выбираем Фото.
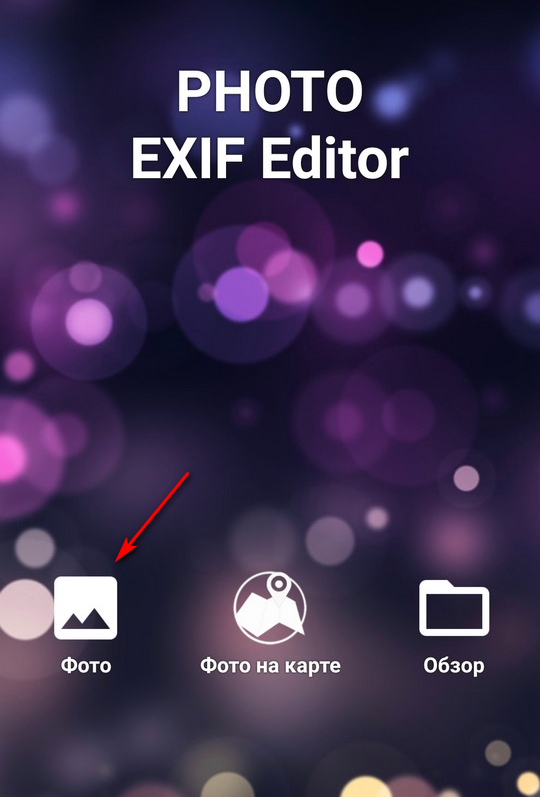
Дальше находим изображение, которому хотим поменять дату создания и открываем его в программе.
Для изменения даты предназначена вкладка время съемки.
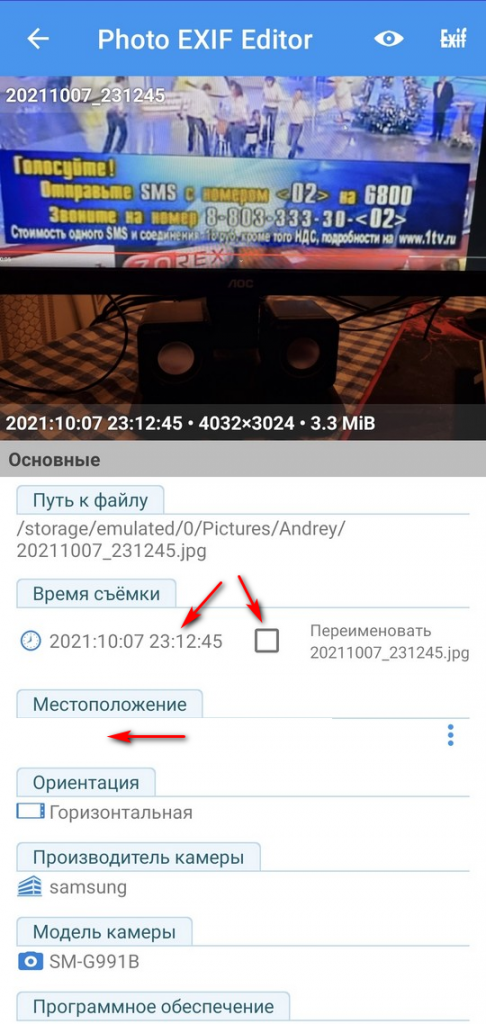
Тапаем по дате и меняем ее на нужную и жмем галочку вверху справа после того, как закончите.
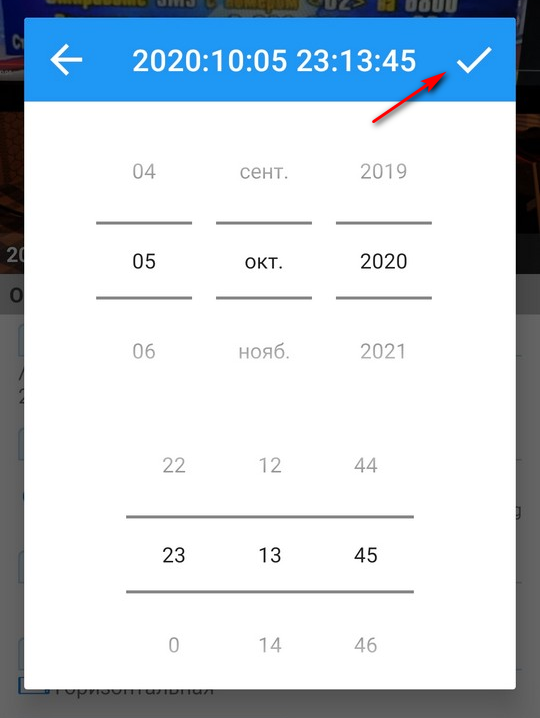
Я также рекомендую поставить флажок Переименовать, чтобы в названии файла было новое время создания. Также можно удалить данные о местоположении на фото, если вы этого хотите.
После того, как изменили дату создания фото, жмите иконку сохранения вверху.
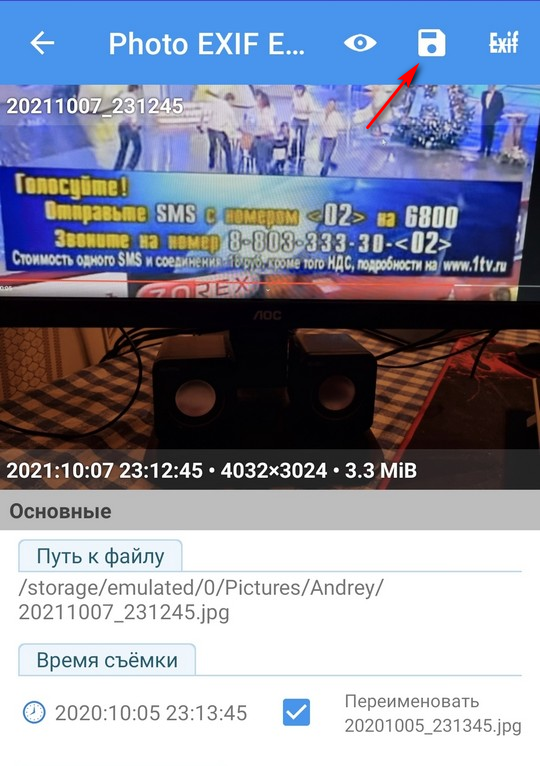
Все, дата изменена. Проверяем в любом приложении, где можно посмотреть детальную информацию о фото.
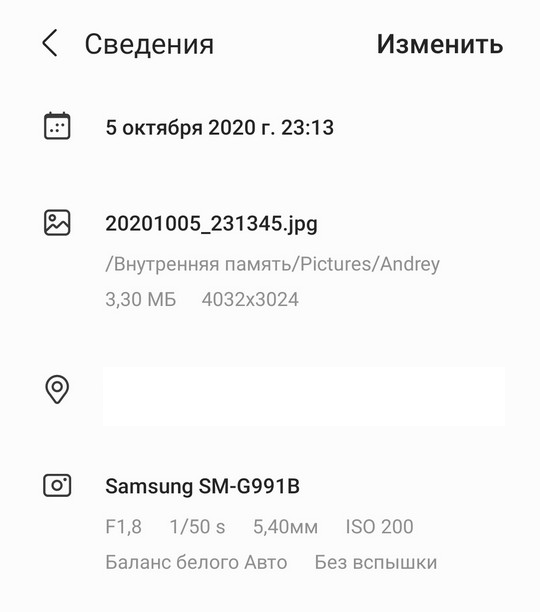
Отлично, дата изменена.
Как изменить дату создания на Windows или Mac
Для того, чтобы изменить дату или время фото на компьютере будем использовать XnView. Программа абсолютна бесплатна и доступна на многих платформах. Реально? это лучше чем использовать различные онлайн инструменты, потому что они все неудобные и содержат рекламу.
Качаем XnView по ссылке ниже и устанавливаем.
Открываем программу и переходим в папку, где находится фотография, которой нужно изменить дату создания.
В XnView устанавливаем в настройках чтобы отображались эскизы + информация, если это не установлено.
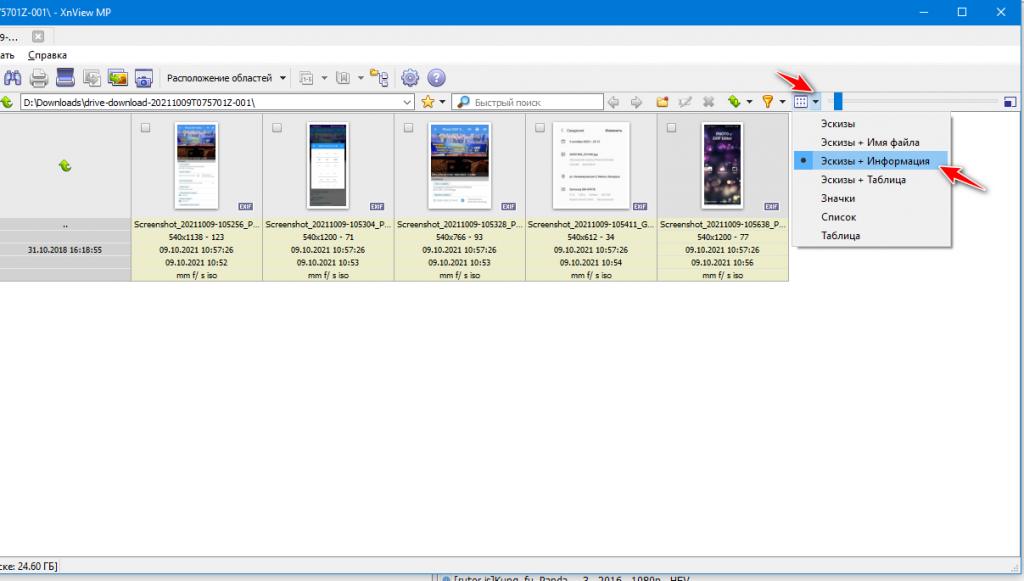
Мышкой выделяем изображение, где нужно изменить дату на компьютере. Изображение подсветится другим цветом.
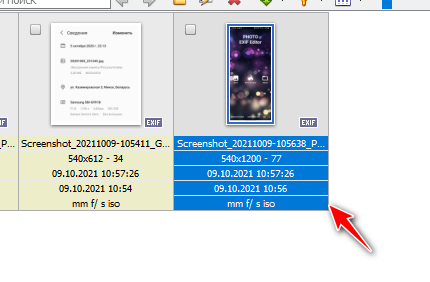
Выбираем раздел Инструменты — Изменить дату/время.
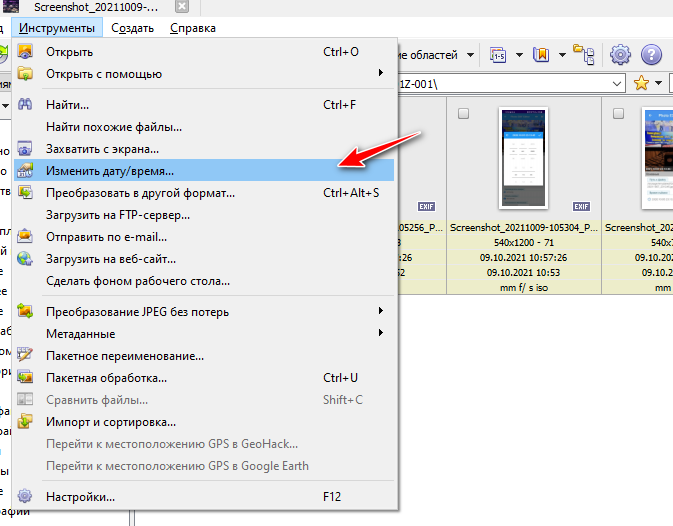
Указываем новую дату и ставим в разделе замена разделы, где нужно изменить дату (иначе кнопка сохранить будет неактивна) и жмем Сохранить.
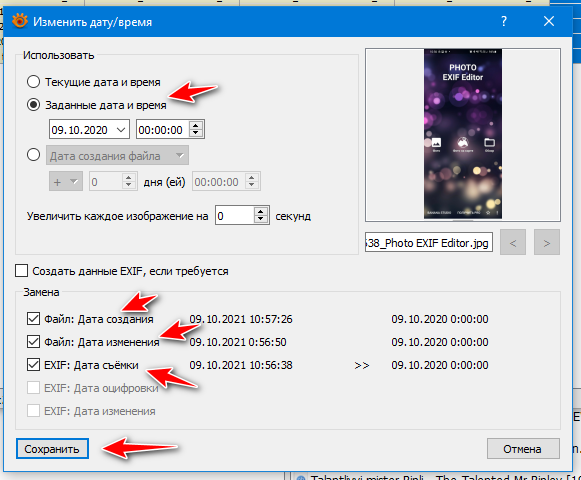
Проверяем.
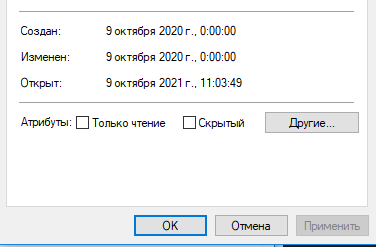
Все супер.
Иногда вам может потребоваться изменить дату и время фотографии, сделанной на вашем телефоне. Кроме того, если вы этого не знаете, когда вы щелкаете изображение с камеры телефона, оно сохраняет такие данные, как дата и время, а также место, где был сделан снимок. Мы уже обсуждали, как удалить данные о местоположении с фотографий, и сегодня я расскажу вам, как изменить дату и время фотографии на Android.
Google выпустил новую функцию в своем популярном приложении «Фото», которая теперь позволяет пользователям редактировать дату и время фотографии. Вот пошаговый процесс для того же:
1. Откройте приложение Google Фото на своем телефоне и, если вы еще не используете его, вы можете загрузить его из Play Store.
2. Теперь перейдите к той фотографии, дату и время которой вы хотите изменить.
3. Нажмите на три точки вверху справа или просто проведите пальцем вверх, и вы увидите детали фотографии.
4. Теперь щелкните дату и время, чтобы начать редактирование. Вы также можете провести немного вниз, и внизу вы увидите опцию «Изменить дату и время».


5. Измените данные, а затем нажмите на время и измените его. Когда вы закончите, нажмите «Сохранить» в правом верхнем углу.


Вот и все, ваша фотография теперь сохранится в вашей галерее с новой датой.
Изменить дату и время нескольких фотографий
Если вы хотите изменить дату и время сразу нескольких фотографий, вы также можете это сделать. Выполните шаги, указанные ниже:
1. Откройте Google Фото и выберите фотографии, дату которых вы хотите изменить.
2. Теперь нажмите на три точки вверху справа.
3. В появившемся меню выберите «Редактировать дату и время».


4. Здесь вы увидите две опции — «Сдвинуть дату и время» и «Установить одну дату и время».
- Если вы выберете первый, вам нужно будет ввести диапазон дат и времени, которые будут отображаться на всех фотографиях, и они будут постоянно меняться.
- Второй вариант позволяет установить только одну дату и время для всех фотографий.
5. Выбрав новую дату и время, нажмите «Сохранить» в правом верхнем углу.


Это все, что касается изменения даты и времени ваших фотографий в Google Фото.
Последняя функция Google Фото теперь доступна как для пользователей Android, так и для iOS. Обязательно обновите свое приложение до последней версии, чтобы использовать эту функцию.
Следите за обновлениями, чтобы получать больше советов и рекомендаций по работе с Google Фото!
Что такое Exif?
Не будем подробно рассказывать об Exif данных, только в двух словах, чтобы было понятно о чем речь.
Exif — это стандарт, который позволяет добавлять к цифровым фотографиям дополнительную информацию, описывающую этот файл.
Данные, записанные в Exif снимка, могут использоваться как человеком, так и различными устройствами. Ну это вкратце, более подробную информацию можете узнать посетив википедию.
Любая современная фотокамера сохраняет в Exif подробную информацию о фотоснимке. В Exif сохраняются такие данные как:
- Название камеры.
- Настройки камеры с которыми сделан снимок.
- Дата, когда сделана фотография.
- Местоположение.
- И многое другое.
Все это конечно в том случае, если в мобильном устройстве включена функция «Сохранить геоданные». По умолчанию она включена.
Зачем изменять Exif на Android?
Метаданные фотографии — это довольно полезная штука. Например, в походе вы сфотографировали какой-то интересный объект на который хотите в будущем вернутся. С помощью координат которые будут записанный в файл Exif и любого самого простого GPS-навигатора, вы сможете туда без проблем вернутся. Также метаданные фотографии могут быть использованы фотографами для анализа режимов фотографии, при которых был снят тот или иной снимок.
Это все одна сторона медали. С другой стороны все эти данные могут быть использованы против вас. То есть каждый кто захочет узнать где и когда был снят снимок сможет без проблем это узнать. Представьте ситуацию в которой вы гуляете в точке X, и при этом не хотите чтоб об этом знали все. Сфотографировав и не удалив или не изменив геоданные и послав фотографию продвинутый пользователь (ваша жена/муж, начальник или просто друзья читающие наш сайт) сможет вас запросто вычислить и выявить ложь. Сможет отследить весь маршрут, где и когда вы находились. А оно вам надо?
Если не надо, читаем дальше. Сейчас мы покажем как удалить, изменить и тем самым подделать данные фотографии, местоположение, дату и т.п.
Как удалить информацию фотографии на Android?
Существует несколько приложений для изменения данных фотографии. В сегодняшней статье расскажем о об одном из самых лучших. Данное приложение на наш взгляд имеет самый богатый функционал для манипулирования метаданными Exif. Приложение называется Photo Exif Editor.
Использование Photo Exif Editor
После установки и запуска программы появится главное окно. В нём вы увидите три пункта меню:
- Фото;
- Фото карта;
- Просмотреть.
В пункте «Фото» вы можете просматривать фотографии по датам. Нажимаем на одну из фотографий и попадаем в меню редактирования Exif.
Пункт «Фото карта» отвечает за просмотр всех фотографий на карте. Просто листаем фото и видим местоположение каждого снимка на карте. Там же можно изменить данные, каждой отдельной фотографии.
Пункт – «Просмотреть» позволяет пакетно редактировать данные отмеченных фотографий.
На самом деле все очень просто и вы без труда разберетесь в приложении.
Подписывайтесь на наш паблик на сайте «ВКонтакте», канал в Telegram и профиль Google+
Как включить отображение даты и времени на фото Андроид

Одна фотография заменит тысячу слов. В век Инстаграма эта фраза актуальна как никогда. Однако все фотографии, загруженные в социальные сети, имеют подпись и (или) дату публикации. А вот кадры, оставшиеся только в памяти телефона или компьютера, такой роскошью не обладают. В лучшем случае дату создания фото можно увидеть только в свойствах или метаданных. Мы расскажем, как сделать так, чтобы дата и время выводились поверх фото на телефонах с ОС Андроид.
Где посмотреть метаданные фотографии
На самом деле отображение некоторой служебной информации поверх фото появилось достаточно давно, а именно с приходом первых цифровых камер. Потом появились социальные сети, и люди решили отказаться от такого способа хранения даты. Тем не менее, данные продолжают храниться в метаданных файлов.

Если вкратце, метаданные – это служебные записи, свойственные каждому файлу в компьютере и телефоне. В них записывается длина ролика, размер файла, место съемки, авторство и многая другая информация. Чтобы извлечь метаданные, достаточно установить фотографию на компьютер под управлением Windows. После кликните ПКМ и выберите «Свойства». Во вкладке «Подробнее» вы найдете нужную информацию, а также можете изменить ее.
Второй способ:
- Откройте галерею.
- Найдите и откройте нужное фото.
- Откройте контекстное меню и выберите «Свойства».
Теперь осталось разобраться, как включить отображение этих данных на сделанных снимках.

Как изменить дату на фото?
Итак, чтобы включить отображение даты на фото, необходимо выполнить следующие действия:
- Откройте настройки камеры. Обычно они находятся в самом приложении «Камера» (поищите значок шестеренки).
- Найдите параметр «Водяной знак». Иногда переводчики не заморачиваются и оставляют английскую транскрипцию «Ватермарка» (от англ. Watermark).
- Включите отображение водяного знака и укажите, что будет храниться в нем. Да, помимо самой даты вы можете указать, например, имя автора фото.

Готово. Не забудьте сохранить настройки. Попробуйте сделать снимок. Конечно, во время съемки никаких изменений вы не заметите. Сделайте снимок и просмотрите его в галерее. В левом нижнем углу отобразится текст со временем съемки.
Теперь возникает вопрос: а можно ли этот текст изменить. Увы, нельзя, ведь он становится частью фотографии. Конечно, бывают и исключения, особенно если для съемки используется стороннее приложение.
Благодарим за прочтение.

Вам помогло? Поделитесь с друзьями – помогите и нам!
EXIF данные фото полезны для просмотра актуальной информации о фотографии: выдержка, диафрагма, время экспозиции, время, географическое положение — список можно продолжать и продолжать. Проверка такого рода информации напрямую с Вашего телефона очень проста, так же как и редактирование (или удаление) ее.
Как просмотреть EXIF данные на Android
Если Вы хотите просматривать EXIF метаданные изображений, то мы предлагаем самый простой подход для этого. Мы будем использовать Google фото, чтобы взглянуть на эту информацию, так как это приложение установлено на всех Android устройствах на данный момент.
Запустите приложение Google фото. Если Вы никогда раньше его не использовали, то Вам необходимо выбрать параметры резервного копирования.

Как только приложение будет настроено откройте фотографию.
В нижней части экрана фотографии Вы увидите четыре опции: отправить, редактировать, информация и удалить.
Нажмите на иконку для просмотра информации (буква i в белом круге).

Вы увидите EXIF данные фотографии, которые отображаются в удобном для чтения формате, которая включает следующие сведения:
- Дата и время
- Название изображения, размер, и разрешение
- Название камеры, диафрагма, выдержка, Фокусное расстояние и ISO
- Сведения о местоположении, широта/долгота, и карта

Это простой и супер эффективный способ для просмотра основных EXIF данных. Если это все что Вам требовалось, то этим можете и ограничиться. Если же Вы хотели работать с этими данными, то, пожалуйста, читайте дальше.
Как просмотреть, отредактировать и удалить расширенные EXIF данные на Android
Если Вы хотите посмотреть более подробную информацию о Ваших фотографиях или, если Вы хотите удалить данные, то встроенными средствами Android это не решить и Вам придется зайти в Play Store.
Мы будем использовать приложение под названием Photo EXIF Editor для этого. Приложение является бесплатным, но если Вы используете его часто, Вы, возможно, захотите использовать Pro версию ($1.99), которая убирает рекламу и добавляет возможность показывать полные исходные данные.
После того как Вы установили приложение Photo EXIF Editor, запустите его. Вас встретит приятная на вид заставка с тремя вариантами: «Фото», «фотография карта» и «Просматривать». Нажмите «Фото».

По умолчанию откроется просмотр последних добавленных фотографий. Нажмите на любую фотографию, для которой Вы хотите просмотреть или изменить сведения.

Кроме того, Вы можете использовать опцию «Просматривать» на начальном экране, чтобы использовать файловый менеджер для доступа к Вашим изображениям.


После того, как Вы выберите фотографию приложение отобразит все его EXIF данные. Этот список довольно длинный и детализированный, так что не торопитесь здесь.

Не все изображения имеют все детали — некоторые камеры просто не записывают такой объем данных. Если Вы хотите скрыть данные, которые недоступны, нажмите на значок глаза в верхнем правом углу. Будут отображены только те данные, которые доступны.

Если Вы хотите удалить EXIF данные, то нажмите на кнопку Exif рядом со значком глаза.

Окно «Удалить Exif» очень прост в использовании. Просто нажмите на флажок рядом с данными, которые Вы хотите удалить. Если Вы хотите удалить все, то нажмите на самый первый флажок вверху, что позволит выбрать все.

После выбора данных для удаления, нажмите на значок в правом верхнем углу.

Изображение закроется и данные удаляться. Легко и непринужденно.

EXIF данные, безусловно, могут быть полезными. Приятно знать, когда и где была сделана фотография, например. Но это также вид данных, которые Вы, вероятно, хотите удалить, прежде чем публиковать куда-либо фотографию. В то время как Android не включает в себя возможность удалить EXIF данные, Photo EXIF Editor делает очень хорошую работу.
