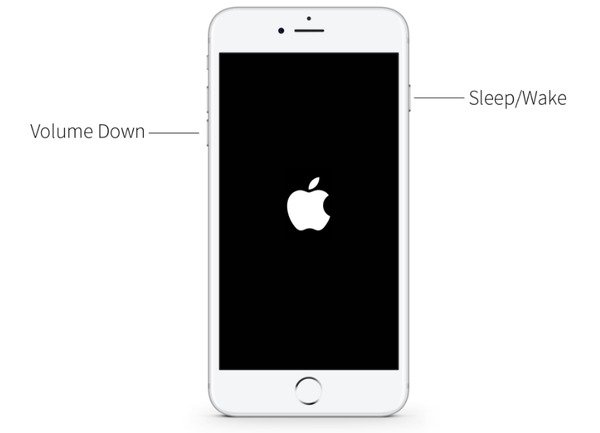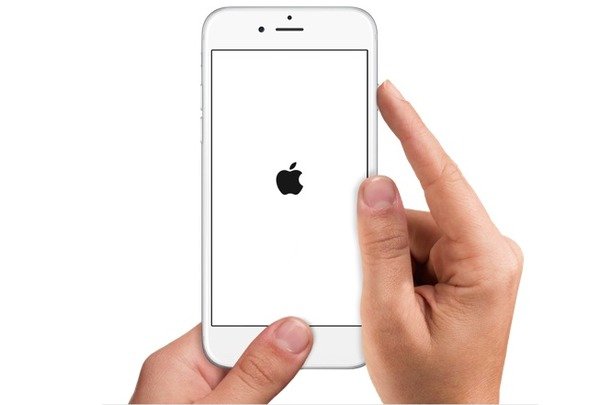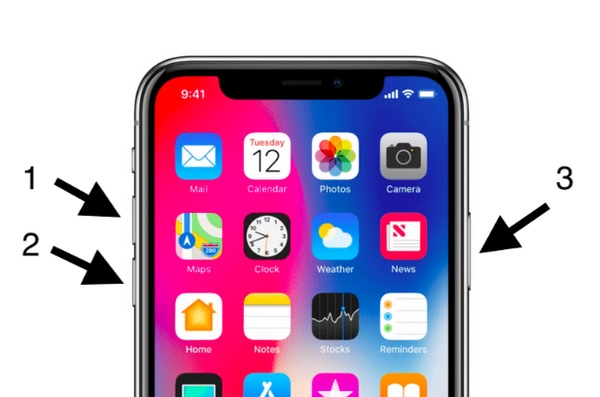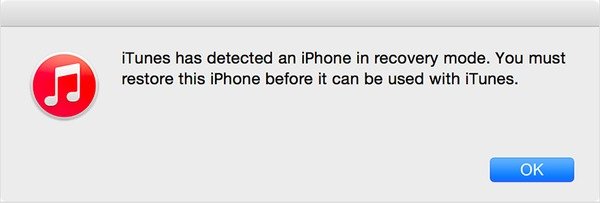Джастин СабринаОбновлен сентября 02, 2021
Итоги
iPhone зависает в режиме DFU из-за взлома или обновления iOS? В этой статье предлагается 4 различных способа исправить зависание iPhone в режиме DFU, которые помогут вам вернуть устройство в нормальное состояние.
Есть много случаев, когда ваш iPhone может зависнуть в режиме DFU. При попытке обновить систему iOS, восстановить iPhone или выполнить взлом, если операция выполняется некорректно, iPhone автоматически перейдет в режим DFU. В таком случае вы не сможете получить доступ к своему устройству. Расстроен? Как исправить iPhone, застрявший в режиме DFU? В этом руководстве мы представим некоторую информацию о режиме DFU и познакомим вас с 4 методами восстановления iPhone, зависшего в режиме DFU, которые помогут вам вывести iPhone из режима DFU.
СОДЕРЖАНИЕ
Часть 1. Что такое режим DFU?
Режим DFU(Обновление прошивки устройства) – это особое состояние на устройствах iOS, которое представляет собой режим принудительного обновления и возврата к предыдущей версии прошивки iPhone. Это может помочь вашему устройству подключиться к iTunes без запуска загрузчика или загрузки операционной системы. В режиме DFU вы можете обновить или понизить версию iOS, разблокировать SIM-карту или взломанное устройство. Обратите внимание, что стандартное восстановление iTunes, режим восстановления и восстановление DFU – это три разных типа восстановления iPhone. В режиме DFU экран iPhone или iPad будет черным, и iDevice не будет отвечать, а iDevice в режиме восстановления отобразит логотип iTunes.
Часть 2. Почему iPhone завис в режиме DFU?
Следующие причины могут привести к случайному переходу вашего iPhone в режим DFU:
Аппаратная проблема
Устройство для взлома
Программный сбой
Обновление системы
Аппаратные проблемы обычно связаны с неправильным обращением с устройством. Например, вы намокли iPhone, случайно упали в унитаз или повредили его оборудование. Остальные три причины в основном связаны с проблемами программного обеспечения, из-за которых ваше устройство переходит в режим DFU. Как исправить, когда айфон завис в режиме DFU? Далее мы представим 4 метода, которые помогут вам вывести iPhone из режима DFU.
Часть 3. Как исправить зависание iPhone в режиме DFU 4 способами?
Способ 1. Выйдите из режима DFU iPhone с помощью аппаратного сброса
Аппаратный сброс устройства может заставить большинство устройств выйти из режима DFU, что является одним из самых простых способов. Но это не на 100% выполнимо, после выхода из режима iPhone DFU данные вашего iPhone могут быть потеряны. Чтобы избавиться от режима DFU на iPhone, выполните следующие простые шаги для полного сброса различных моделей iPhone или iPad:
Для iPhone 6s и ранее, iPad или iPod touch:
Одновременно нажмите и удерживайте кнопки «Домой» и «Питание» около десяти секунд, пока на экране iPhone не появится логотип Apple.
Для iPhone 7 / 7 Plus:
Одновременно нажмите и удерживайте кнопку «Сон» или «Пробуждение» и кнопку «Уменьшение громкости», пока не увидите логотип Apple на экране.
Для iPhone 8 / X / XS / 11 или новее:
Нажмите и отпустите кнопку «Увеличение громкости», а затем кнопку «Уменьшение громкости». Затем продолжайте удерживать кнопку «Сбоку» или «Сверху», пока не увидите логотип Apple на экране.
Способ 2. Исправить зависание iPhone в режиме DFU через iTunes (удаление всех данных)
Вы также можете положиться на iTunes, чтобы исправить зависание вашего iPhone в режиме DFU. Одна из функций iTunes – восстановить заводские настройки iPhone, но при этом будут удалены все данные и настройки iPhone. Подумайте дважды. Пожалуйста, обновите iTunes до последней версии на вашем рабочем столе, прежде чем начать. Вот простые шаги.
Шаг 1. Запустите iTunes на вашем компьютере. Затем подключите iPhone к компьютеру с помощью кабеля Apple USB.
Шаг 2. iTunes автоматически определит, что ваш iPhone находится в режиме восстановления или DFU, затем появится всплывающее окно с просьбой восстановить его.
Шаг 3. Просто нажмите «ОК» в маленьком окне, затем нажмите «Восстановить iPhone» и подтвердите свои действия. После этого iTunes начнет восстановление вашего iPhone.
Способ 3. Исправить зависание iPhone в режиме DFU без потери данных с помощью iOS Recovery Tool (Лучшее)
Если на вашем iPhone много важной информации и изображений, вы можете использовать профессиональный инструмент для ремонта iPhone, чтобы исправить застрявший в режиме DFU iPhone без потери данных.
UkeySoft FoneFix это лучший инструмент для исправить зависание iPhone в режиме DFU или режиме восстановления. Он призван избавить вас от различных проблем iOS или tvOS, таких как режим iPhone DFU, режим восстановления, белый логотип Apple, черный экран, белый экран, синий экран, цикл загрузки iPhone, сбой обновления iOS, а также различные проблемы Apple TV. и т. д. С его помощью вы можете легко вернуть свой iPhone в нормальное состояние без потери данных. Более того, он полностью совместим с iOS 14 и iPhone 11 / XS / XR / X и т. Д.
Шаг 1. Запустите UkeySoft FoneFix и выберите Стандартный режим.
Запустите UkeySoft FoneFix на своем ПК или Mac. Подключите iPhone к компьютеру с помощью кабеля USB. Чтобы iPhone вышел из режима DFU, выберите «Стандартный режим» на главном экране.
Шаг 2. Загрузите соответствующую прошивку.
Как только ваше устройство будет обнаружено, вам будет предложено загрузить соответствующую прошивку iOS. Просто подтвердите модель своего устройства и версию прошивки, затем нажмите «Загрузить» и установите.
Подождите, пока загрузится пакет прошивки.
Советы. Если ваше устройство не может войти в режим восстановления и программное обеспечение не может обнаружить устройство, вам необходимо следовать инструкциям, чтобы перевести iPhone в режим восстановления.
Шаг 3. Исправьте зависание iPhone в режиме DFU.
По завершении нажмите кнопку «Пуск», чтобы восстановить телефон, и подождите несколько минут, чтобы завершить процесс восстановления.
После этого ваш iPhone выйдет из режима DFU и вернется в нормальное состояние без потери данных! Теперь вы снова можете получить доступ к своему iPhone.
Способ 4. Обратитесь в Apple за помощью, чтобы вывести iPhone из режима DFU.
Если три вышеуказанных метода по-прежнему не могут открыть устройство, скорее всего, оборудование повреждено. На этом этапе вы можете отнести его в магазин Apple или к авторизованному поставщику услуг Apple, чтобы проверить наличие проблем с оборудованием и исправить их. Перед тем как передать свое устройство в Apple, вы можете подготовить следующее:
Принесите чек на приобретенный iPhone.
Возьмите с собой все аксессуары, которые поставлялись с iPhone, который вы купили в то время, например зарядное устройство, USB-кабель.
Запомните пароль Apple ID. Для некоторых ремонтов может потребоваться пароль Apple ID.
Из-за COVID-19 лучше записаться на прием в Apple Store заранее.
Исправить залипание iPhone в режиме DFU
Горячие решения – ТАКЖЕ НА ПРОГРАММНОМ ОБЕСПЕЧЕНИИ UkeySoft
-
Как понизить версию iPhone с iOS 16 до iOS 15
Хотите удалить бета-версию iOS 16 и перейти с iOS 16 на более раннюю версию? Здесь вы получите 2 способа понизить версию iPhone с iOS 16 до iOS 15 с/без iTunes.
-
Как понизить версию iPadOS 16 до iPadOS 15
Сообщение показывает, что вы можете понизить версию iPadOS 16 до iPadOS 15 двумя способами. Включая ту, которая поможет вам вернуть iPad на iPadOS 2 без потери данных.
-
Обзор 8 лучших программ для восстановления системы iOS: плюсы, минусы и как выбрать
Прочтите этот пост, чтобы узнать все о 8 лучших программах для восстановления системы iOS, включая плюсы, минусы и руководство пользователя. Затем вы можете выбрать лучший вариант для восстановления системы iOS, а затем вернуть устройство в нормальное состояние без потери данных.
-
UkeySoft FoneFix (Восстановление системы iOS) Отзывы
iPhone застрял на логотипе Apple, черном экране или в режиме восстановления? Эта статья покажет вам лучшее программное обеспечение для восстановления системы iOS, которое поможет вам исправить различные проблемы с iOS/iPadOS/tvOS/iTunes и вернуть ваше устройство Apple в нормальное состояние без потери данных.
Комментарии
подскажите: тебе нужно авторизоваться прежде чем вы сможете комментировать.
Еще нет аккаунта. Пожалуйста, нажмите здесь, чтобы зарегистрироваться.
Владельцы iPhone и iPad часто сталкиваются с проблемой в процессе перепрошивки iPhone и обновления до новой iOS системы , эта проблема –iPhone завис в режиме DFU. Особенно после джейлбрейка iPhone легче тормозит в данном режиме.В таком случае, как вывести iPhone, iPad или iPod touch из режима DFU и исправить его? Мы предоставляет несколько методов.
- 1. Как выйти из режима DFU с помощью Tenorshare ReiBoot Один клик
- 2. Другие способы решитьiPhone завис в режиме DFU
- 3. Как разпознать режим DFU?
- 4. Что такое режим DFU? Чем отличается от режима восстановления?
Как выйти из режима DFU с помощью Tenorshare ReiBoot Один клик
Tenorshare ReiBoot поддерживает выйти из любых зависаний один клик, например, зависает на логотипе яблока после обновления до новой iOS системы, зависает в черном экране, зависает в синем экране смерти, или зависание во время запуска, джейлбрейка, и т. д. Тоже поддерживает все устройства, iPhone, iPad или плеера iPod touch.

Сначала загрузите и установите Tenorshare ReiBoot на вашем компьютере. Потом запустите его. Подключите iPhone/iPad/iPod touch к компьютеру с помощью USB-кабели. И далее Tenorshare ReiBoot распознает ваше устройство, нажмите «Войти в режим восстановления», тогда ваше устройство уже вышло из режима DFU.
После этого, нажмите «Выйти из режима восстановления»,подождите немного и устройство перезагружатся безопасно. В этом процессе не отключите устройство.
Один клик эта программа может решить зависание, кроме того, если iphone завис в режиме восстановления (режиме recovery), в режиме itunes, в режиме обновления, в режиме выключения, в режиме наушники,Tenorshare ReiBoot всегда позволяет дейвайс выйти из зависания.
Другие способы решить iPhone завис в режиме DFU
Сейчас если вы вводили свой iPhone в режим DFU, то можете вывести телефон из него при помощи обычной перезагрузки – удерживая кнопкии Home + Power на протяжении 10 секунд.Телефон перезагрузится и будет работать в обычном режиме. Если после подключения кабеля и удержания 10 секунд Домой + Питание телефон не может запуститься, тогда нажмите кнопку Питания и он включится.
Как разпознать режим DFU?
DFU в iPhone или iPad распознать можно только лишь при подключении аппарата к компьютеру и только при помощи USB-кабеля. Именно компьютер уведомит пользователя о режиме обновления прошивки устройства. iTunes распознает режим “Device Firmware Update” как режим восстановления.
Что такое режим DFU? Чем отличается от режима восстановления?
DFU-режим (Device Firmware Update) – это режим обновления прошивки устройства.Он относится к аварийным и распознается iTunes при подключении девайса к компьютеру как режим восстановления.В этом случае iPhone работает без загрузки оболочки системы, поэтому на экране iPhone не видно картинки и аппарат не реагирует на нажатие клавиш и не включает дисплей.
Отличается от режима восстановления (Recovery Mode) тем, что в данном режиме аппарат не подает видимых признаков жизни (не работают кнопку управления, нет изображения на дисплее).В некоторых случаях этот режим помогает исправить мелкий программный сбой и позволяет заново загрузиться в штатном режиме.

Присоединяйтесь к обсуждению и поделитесь своим голосом здесь
iPhone не входит / не выходит из DFU. Ремонт в СПб
В статье я расскажу о причинах почему Айфон не входит или не выходит из режима DFU, а так же дам советы что сделать для решения возникшей проблемы.
DFU – режим, действующий в обход операционной системы, при котором напрямую прошивается встроенное программное обеспечение. Применяется в том случае, если в Recovery
Но что делать, если iPhone не входит в DFU или не выходит из этого режима после прошивки?
Диагностика БЕСПЛАТНО.
+7 (812) 953-94-11, +7 (921) 984-75-12 (Каменноостровский пр-т, 42, м. Петроградская)
Как iPhone войти в DFU
Главная сложность ввода телефона в режим DFU – на экране мобильного устройства не происходит никаких изменений, он остается черным. Никаких значков iTunes с кабелем USB быть не должно – это символы Recovery Mode.
Есть два основных способа перевода iPhone в DFU. Однако подготовительные мероприятия в обоих случаях одинаковые:
- Подключите iPhone к компьютеру, используя оригинальный кабель. Подключайте к задним портам системного блока. Не используйте передние разъемы или переходники.
- Запустите iTunes. Без этой программы ввести телефон в DFU не получится.
Осталось самое сложное – зажимать клавиши в определенном порядке и считать, сколько вы их держите. Первый способ:
- Зажмите Home и Power на 10 секунд.
- Отпустите Power, держите Home еще 10 секунд.
Экран смартфона останется темным, но iTunes выдаст сообщение о том, что было обнаружено устройство в режиме восстановления.
Это индикатор того, что вы ввели iPhone в DFU. Если не получилось, используйте второй способ:
- Выключите iPhone, подключите его к компьютеру.
- Зажмите Power на 3 секунды.
- Не отпуская Power, зажмите Home. Держите обе кнопки 10 секунд.
- Через 10 секунд отпустите Power. Держите Home, пока iTunes не выдаст указанное выше сообщение.
Почему iPhone не переходит в DFU? Возможно, есть проблемы с работой одной из кнопок (обычно это Home). Используйте для перехода в DFU программу Redsn0w .Запустите утилиту и нажмите «pwned DFU».
Программа переведет iPhone в DFU, iTunes сообщит, что обнаружено устройство в режиме восстановления.
Айфоон не выходит из DFU — причины
Обычно для выхода из DFU достаточно перезагрузить iPhone, зажав на 10 секунд кнопки Power и Home. Если смартфон подключен к кабелю, то для включения иногда дополнительно требуется нажать после перезагрузки кнопку Power.
Если стандартный алгоритм не выводит iPhone из режима DFU, то попробуйте воспользоваться утилитой Redsn0w или iReb.Запустите программу и нажмите кнопку «pwned DFU». Утилита еще раз переведет телефон в режим DFU. Затем снова попробуйте выйти из DFUс помощью обычной перезагрузки.
Порой для вывода Айфона из DFU требуется провести официальную прошивку. Но этот метод нужно применять крайне осторожно, если у вас залоченный Айфон или стоял джейлбрейк. Еще один способ устранить неполадку – извлечь аккумулятор смартфона. Вам понадобится маленькая отвертка и присоска, чтобы снять заднюю крышку. После передергивания аккумулятора телефон загрузится в обычном режиме.
Бесплатная консультация! Бесплатная диагностика! Гарантия на работу!
Источник
3 Easy Ways для быстрого устранения зависания iPhone в режиме DFU
Размещенно от Джордж Коннор Декабрь 05, 2018 17: 40
Если ваш iPhone застревает в режиме DFU, его экран станет черным.
Кажется, что из-за черного экрана iPhone трудно вернуть iPhone из режима восстановления в нормальное состояние, и трудно сказать, застрял ли ваш iPhone в режиме DFU или просто зависает.
Поэтому, если вы ищете способы выяснить, как избавиться от режима DFU, наберитесь терпения и прочитайте следующие параграфы в течение нескольких минут.
- Часть 1. Что такое режим DFU?
- Часть 2. Лучший способ исправить iPhone в режиме DFU
- Часть 3. Выведите iPhone из режима DFU с помощью принудительной перезагрузки iPhone
- Часть 4. Восстановите iPhone в режиме DFU через iTunes
Часть 1. Что такое режим DFU?
Это Режим DFUСокращение от «Обновление прошивки по умолчанию» — это ненормальное состояние для iPhone, когда ваша операционная система iOS не загружается и не загружается. Это может произойти по следующим причинам:
- обновление или понижение iOS
- Побег из тюрьмы iPhone
- Разблокировать SIM-карту на iPhone
- Аппаратные проблемы
- Программный глюк
Часть 2. Лучший способ исправить iPhone в режиме DFU
Это самый простой способ вывести iPhone из режима DFU, потому что вам ничего не нужно делать, кроме безопасного нажатия на экранную кнопку со сторонним программным обеспечением.
Выведите iPhone из режима DFU, режима восстановления, Логотип Appleзамороженный и т. д.
Расширенный режим обновления iPhone, разблокировки iPhone и разблокировки iPhone.
Исправьте iPhone без потери данных безопасно.
Совместимо с iPhone XS / XR / X / 8 / 7 / 6 / 5 / 4 и т. Д. На iOS 12 / 11.
Шаг 1 , Запустите инструмент восстановления системы iOS
Запустите программу восстановления режима восстановления iPhone и подключите iPhone к компьютеру с помощью USB-кабеля. Выберите «Дополнительные инструменты» и выберите «Восстановление системы iOS» в окне предварительного просмотра.
Шаг 2 , Определите, что ваш iPhone застрял в режиме DFU
Нажмите кнопку «Пуск», после чего iOS System Recovery сможет автоматически обнаружить ваш замороженный iPhone. Проверьте информацию о вашем iPhone и подтвердите, чтобы двигаться дальше.
Шаг 3 , Восстановить iPhone, застрявший в режиме DFU
Нажмите кнопку «восстановить», чтобы загрузить отремонтированную прошивку плагина. Подождите некоторое время и проверьте индикатор выполнения, чтобы увидеть подробные операции. Наконец, ваш iPhone загрузится автоматически. И вы можете выйти из режима восстановления без потери каких-либо данных. Это также позволяет вам исправить iPhone застрял на экране обновления.
Часть 3. Выведите iPhone из режима DFU с помощью принудительной перезагрузки iPhone
Это одно из самых простых решений для восстановления iPhone, застрявшего в режиме DFU без компьютера. Таким образом, вы можете решить многие проблемы системы iOS, выполнив принудительный перезапуск, который отличается от сброс настроек iPhone.
Чтобы исправить ошибку iPhone, застрявшую в режиме DFU на разных устройствах iOS, необходимо выполнить следующие простые действия.
Шаг 1 , Удерживайте и нажмите одновременно кнопку «Домой» и «Режим сна / Пробуждение»
Хард ресет iPhone 7 / 7 Plus: Нажмите и удерживайте кнопку «Уменьшение громкости» и кнопку «Питание».
Хард ресет iPhone 6s и более ранних версий: Нажмите и удерживайте кнопку «Домой» и кнопку «Питание».
Шаг 2 , Продолжайте удерживать кнопки около 10 секунд
Шаг 3 , Не отпускайте их, пока не увидите логотип Apple
Вам нужно нажимать разные кнопки для полной перезагрузки iPhone X / 8 / 8 Plus и исправления зависания iPhone в режиме DFU. Нажмите и быстро отпустите кнопку «Увеличение громкости». Позже нажмите и быстро отпустите кнопку «Уменьшение громкости». Длительно нажмите кнопку «Питание», чтобы увидеть логотип Apple.
Часть 4. Восстановите iPhone в режиме DFU через iTunes
Если ваш iPhone не сильно упал на пол или не был поврежден другим оборудованием, вы можете восстановить iPhone, чтобы выйти из режима DFU с помощью iTunes, особенно для людей, чей iPhone завис в режиме DFU после обновления до iOS 12 / 11. Будьте осторожны, что этот метод сначала сотрет все содержимое и настройки. Поэтому, если вы ранее не делали резервную копию iPhone с iTunes, вы потеряете все предыдущие данные iOS.
Шаг 1 , Принудительно перезагрузите ваш iPhone
Следуйте инструкциям ниже, чтобы принудительно перезагрузить ваш iPhone.
Тем временем подключите ваш iPhone к компьютеру с помощью USB-кабеля.
Затем вы обнаружите, что iTunes автоматически запускается, и сообщение «iTunes обнаружил iPhone в режиме восстановления». Всплывает. Нажмите «ОК», чтобы подтвердить восстановление и восстановление iPhone, застрявшего в режиме восстановления с помощью iTunes.
Шаг 2 , Восстановите ваш iPhone в режиме DFU обратно в нормальное состояние
Найдите значок своего iPhone и выберите «Восстановить iPhone» в главном интерфейсе iTunes. Восстановите свой iPhone с помощью наиболее соответствующего файла резервной копии iTunes. Как только ваш iPhone будет восстановлен, он автоматически перезагрузится. И вам нужно настроить его с экрана приветствия.
На этой странице представлены лучшие способы 3, чтобы вывести iPhone из режима DFU путем принудительного перезапуска, режима восстановления iTunes и стороннего инструмента iOS System Recovery. Вы можете пнуть iPhone в режиме DFU своими действиями. Конечно, вы можете обратиться к стороннему инструменту, который поможет вам автоматически решить проблему.
Источник
Содержание
- Выводим iPhone из DFU
- Вариант 1: Принудительный вывод
- Вариант 2: iTunes
- Вопросы и ответы
Когда iPhone начинает некорректно работать, самый эффективный способ устранить программные неполадки — выполнить процедуру восстановления. Именно для этих целей и предусмотрен режим DFU – чтобы восстановить Айфон и вернуть ему нормальную работоспособность.
Выводим iPhone из DFU
Режим DFU представляет собой специальный среду, применяемую для перепрошивки устройства (через iTunes или другие программы). Находясь в таком состоянии, телефон не запускает операционную систему, а экран остается полностью черным.
Подробнее: Как ввести iPhone в режим DFU
Вариант 1: Принудительный вывод
- Чтобы вывести Айфон из ДФУ, на нем потребуется выполнить принудительную перезагрузку. Например, для iPhone 6S и более младших версий необходимо одновременно зажать кнопки «Power» и «Home» примерно на секунд 10-15. Для других моделей iPhone, которые лишились физической кнопки «Домой», предусмотрена другая комбинация. Более подробно читайте в отдельной статье.
Подробнее: Как перезагрузить iPhone
- При успешном выходе из ДФУ на экране iPhone должен появиться логотип яблока, означающий загрузку операционной системы в штатном режиме.
Вариант 2: iTunes
Вывести Айфон из ДФУ можно и через программу iTunes – для этого потребуется провести процедуру восстановления.
- Подключите Айфон к компьютеру с помощью USB-кабеля и запустите Айтюнс. Программа должна обнаружить подключенное устройство. Для продолжения нажмите кнопку «ОК».
- Следом отобразится подключенный iPhone (не пугайтесь, если цвет не совпадает). Запустите процесс, выбрав кнопку «Восстановить iPhone».
- После выбора данной кнопки Айтюнс приступит к загрузке последней версии прошивки, доступной для вашей модели телефона, а затем тут же перейдет к ее установке на устройство. Как только перепрошивка будет завершена, смартфон автоматически запустится, после чего его остается активировать.
Подробнее: Как активировать iPhone
Используйте любой из двух приведенных в статье способов, чтобы вывести свой iPhone из DFU-режима.
Еще статьи по данной теме:
Помогла ли Вам статья?
Почему компьютер не видит iPhone, iPod или iPad через USB: Как ввести Айфон в режим DFU? Подробная инструкция, как включить и отключить режим DFU на вашем iPhone. Описание как войти в режим DFU с неработающими физическими кнопками.
Проверка связи.
Прежде чем вы сможете выяснить, почему ваш компьютер не видит ваш iPhone, iPod или iPad через USB, и выполнить шаги по устранению неполадок программного обеспечения, убедитесь, что проблема не связана с кабелем.
Для этого выполните 4 шага:
- Убедитесь, что кабель надежно подключен к вашему устройству iOS и компьютеру.
- Попробуйте подключить кабель к другому порту на вашем Mac или ПК.
- Проверьте порт Lightning или USB-C на наличие грязи и пыли. Пыль часто забивается внутрь разъема, мешая контакту.
- Подключите iPhone к компьютеру другим кабелем. Если это поможет, просто замените кабель.
Если ваш iPhone не подключается к компьютеру через USB после выполнения этих шагов, продолжайте.
Читайте также: Почему iTunes не видит iPhone когда не отображаются приложения, в чем могут быть причины и как устранить проблему
Если вы планируете использовать режим DFU, делайте это на свой страх и риск; принимает на себя ответственность за любые неблагоприятные результаты. Перевод устройства в режим DFU аналогичен режиму восстановления. Вот что вам нужно сделать:
- Подключите свой iPhone или другое устройство iOS к компьютеру, затем откройте iTunes.
- Нажмите и удерживайте кнопку режима сна/питания (расположенную в верхней части устройства), чтобы отобразить ползунок, затем перетащите ползунок вправо, чтобы выключить устройство.
- Если устройство не выключается, продолжайте нажимать кнопку питания и кнопку домой после появления ползунка. В конце концов устройство выключится. Отпустите кнопки, когда устройство выключится.
- При выключенном устройстве, если у вас iPhone 7 или новее, нажмите и удерживайте кнопку питания и кнопку уменьшения громкости.
- Если у вас iPhone 6 или более ранней версии: при выключенном устройстве нажмите и удерживайте кнопку питания и кнопку «Домой» одновременно.
- Удерживайте эти кнопки в течение 10 секунд.
- Если удерживать слишком долго, устройство перейдет в режим восстановления вместо режима DFU. Логотип Apple появляется, когда устройство входит в режим восстановления.
- Отпустите кнопку «Режим сна/Питание», но нажмите и удерживайте кнопку «Домой» (или кнопку уменьшения громкости на iPhone 7 или новее) в течение 5 секунд.
- Если появляется логотип и сообщение iTunes, вы слишком долго нажимали кнопку и вам нужно начать сначала.
- Если экран устройства черный, значит, оно находится в режиме DFU. Если iTunes распознает, что iPhone подключен, все готово.
- Если вы видите какие-либо значки или текст на экране устройства, это означает, что устройство не находится в режиме DFU, и вам нужно будет начать сначала.
Выход из режима DFU
Если вы хотите выйти из режима DFU, нажмите и удерживайте кнопки «Домой» и «Питание», пока на вашем устройстве не появится логотип Apple.
Как перевести iPhone 12 или iPhone 12 Pro Max в режим восстановления
- Шаг 1: Сначала обновите iTunes до последней доступной версии. Если программа в данный момент открыта, закройте ее. Если у вас macOS Catalina или Big Sur, не беспокойтесь об iTunes.
- Шаг 2. Подключите iPhone 12 или iPhone 12 Pro к Mac или ПК. Начните доверять компьютеру, если подключаетесь впервые принять
- Шаг 3. Произведите полную перезагрузку iPhone 12 при подключении к компьютеру.
- Шаг 4: iTunes предложит вам восстановить или обновить iPhone 12 или iPhone 12 Pro. В macOS Catalina или Big Sur откроется новое окно Finder с тем же предложением.
Если выбрать «Обновить», смартфон будет обновлен до последней доступной версии iOS без потери данных. Если вы выберете «Восстановить», все данные на вашем iPhone будут удалены. Чтобы выйти из режима восстановления, отключите iPhone 12 или iPhone 12 Pro от компьютера и снова включите его, как обычно.
Устранение неполадок iTunes на Windows
Если ваш компьютер Windows с iTunes не видит подключенный iPad, iPhone или iPod, выполните следующие действия:
- Выключите компьютер и iPhone, затем снова включите их и соедините кабелем.
- Убедитесь, что ваше устройство iOS или iPadOS разблокировано и показывает главный экран при подключении к компьютеру».
- Обновите iTunes для Windows до последней версии. Для этого откройте iTunes, выберите «Справка» -> «Проверить наличие обновлений».
- Когда вы подключаете свой iPhone к компьютеру, обратите внимание на уведомления на вашем телефоне. Нажмите «Доверять этому компьютеру». Чтобы увидеть уведомление, вам необходимо разблокировать смартфон.
Игнорирование этого окна — самая распространенная причина, по которой iPhone не подключается к компьютеру.
Если вы видите вопрос «Доверять этому компьютеру?» опять же, у вас может вообще не быть установлен iTunes. Загрузите последнюю версию iTunes для Windows с официального сайта Apple и установите ее на свой компьютер.
Обратите внимание, что вам не нужно переводить устройство в режим восстановления DFU при выполнении любого из этих шагов.
Если вышеуказанное не помогает, вам следует проверить USB-драйвер мобильного устройства Apple.
Для чего нужен DFU-режим в iPhone, например?
Режим DFU используется для восстановления или обновления прошивки iPhone (также известного как iOS) в случаях, когда обычные инструменты iTunes не могут выполнить требуемую операцию.
В некоторых случаях режим DFU может исправить системный сбой на iPhone, позволяя устройству перезагрузиться в обычном режиме.
Выход DFU режим iPhone 7 и iPhone 7 Plus
- Нажмите и удерживайте кнопки громкости (-) и питания в течение 10 секунд
- Коротко нажмите кнопку питания, отпуская кнопку громкости (-). На экране должен появиться логотип Apple, после чего устройство загрузится в обычном режиме.
Как войти в DFU-режим на iPhone с сенсорной кнопкой Home
На смартфонах с влагозащитой купертиновцы угробили физическую кнопку на передней грани смартфона. Его заменила сенсорная клавиша. Процедура перехода в режим DFU стала немного другой:
- Подключаем смартфон к компьютеру с помощью кабеля.
- Выключите айфон.
- Когда экран погаснет, нажмите и удерживайте кнопку питания в течение 3 секунд.
- Удерживая кнопку уменьшения громкости, продолжайте удерживать кнопку питания.
- Через 10 секунд отпустите кнопку питания и продолжайте удерживать кнопку уменьшения громкости еще 5 секунд.
Черный экран смартфона укажет на вход в DFU. Яблоко на экране указывает на начало загрузки iOS, вам нужно будет повторить процедуру еще раз.
Чтобы выйти из режима DFU, нажмите и удерживайте кнопки уменьшения громкости и питания в течение 10 секунд.
Как видите, процесс входа и выхода из этого режима отличается только использованием клавиши громкости вместо кнопки «Домой.
Вот видеоурок для моделей с физической и виртуальной кнопкой запуска.
Как войти в DFU-режим на iPhone с Face ID
- С выходом iPhone X Apple полностью отказалась от кнопки на передней панели смартфона, а переход в режим DFU был немного сложнее:
- Подключаем смартфон к компьютеру с помощью кабеля.
- Поочередно нажмите кнопку увеличения громкости, затем кнопку уменьшения громкости и нажмите и удерживайте кнопку питания.
- Как только экран смартфона погаснет, зажмите кнопку уменьшения громкости и продолжайте удерживать кнопку включения в течение 5 секунд.
- Отпустите кнопку питания и удерживайте кнопку уменьшения громкости еще 15 секунд.
Если вы видите логотип Apple, загрузка iOS началась, и вы сделали что-то не так. Придется попробовать еще раз.
Для выхода из режима нужно поочередно нажать кнопку увеличения громкости, кнопку уменьшения громкости и зажать кнопку питания. Вы можете отпустить кнопку, когда яблоко появится на экране.
Можно ли ввести Айфон в режим DFU, если физические кнопки не работают?
Чтобы войти в режим DFU без использования физических кнопок, вам потребуется преобразовать существующую стоковую прошивку в кастомную с помощью простой утилиты под названием redsnOw. Вы можете скачать эту программу для Windows и OS X здесь.
Прежде чем приступить к использованию утилиты, вам необходимо загрузить соответствующую прошивку на жесткий диск вашего ПК. Итак, вы должны действовать следующим образом:
Шаг 1. Запускаем redsnOw и идем по пути «Дополнительно» — «Еще больше» — «DFU IPSW».
Шаг 2. В окне «Обходной путь IPSW в режиме DFU» нажмите «ОК».
Шаг 3. Через Проводник найдите скачанную ранее прошивку (файл формата ipsw).
Утилита начнет создавать кастомную прошивку — ход этого процесса отображается в строке состояния.
После завершения процесса появится сообщение о том, что файл IPSW успешно создан. В сообщении вы увидите путь, по которому можно добраться до прошивки.
Отличить прошивку DFU от оригинала можно по названию: кастомная прошивка всегда имеет префикс «ENTER_DFU_».
Шаг 3. Подключите ваш iPhone к компьютеру и запустите программу iTunes, перейдите в меню управления устройством, нажав на значок смартфона.
Шаг 4. Удерживая нажатой клавишу «Shift» на клавиатуре ПК с Windows (на Mac — «Option»), нажмите кнопку «Восстановить iPhone…».
Шаг 5. В появившемся окне выберите кастомную прошивку.
Шаг 6 iTunes предупредит вас, что восстановление вашего iPhone удалит ваши данные, нажмите «Восстановить».
С этого момента прошивка будет загружаться на смартфон через режим DFU.
Что Такое Режим DFU?
Режим обновления прошивки iPhone (DFU) вносит низкоуровневые изменения в программное обеспечение, на котором работает устройство. Хотя это связано с режимом восстановления, оно является более полным, и вы можете использовать его для более сложного устранения неполадок.Когда устройство iOS находится в режиме DFU, устройство включено, но операционная система не загружена. В результате вы можете вносить изменения в операционную систему, поскольку она еще не запущена.
Как распознать режим DFU?
DFU на iPhone или iPad можно распознать только тогда, когда устройство подключено к компьютеру и только с помощью USB-кабеля. Именно компьютер уведомит пользователя о режиме обновления прошивки устройства iTunes распознает режим «Обновление прошивки устройства» как режим восстановления. Режим восстановления или предупреждение DFU при подключении к iTunes
Так выглядит устройство в режиме восстановления или DFU iTunes
Превод в DFU режим iPhone 8, iPhone 8 Plus и iPhone X, XR, XS, XS Max
Здесь нас ждет, пожалуй, самый сложный переход в режим dfu, но если следовать инструкции, то все получится. Подключите ваше устройство к компьютеру. Нажмите и быстро отпустите кнопку увеличения громкости. Нажмите и быстро отпустите кнопку уменьшения громкости. Удерживайте кнопку питания, пока экран iPhone не станет черным. Обычно это занимает около 10 секунд. Не отпуская кнопку питания, также нажмите и удерживайте кнопку уменьшения громкости в течение 5 секунд. Отпустите кнопку питания, но удерживайте нажатой кнопку уменьшения громкости в течение секунд 10 iTunes сообщит вам, что он нашел iPhone в режиме восстановления.
Как ввести iPhone в DFU MODE?
Есть два способа ввести «яблочное» устройство в режим DFU: оба применимы к любому из устройств Apple. Первый:
Шаг 1. Подключите iPhone к ПК и запустите iTunes.
Шаг 2. Нажмите и удерживайте кнопки «Домой» и «Питание» одновременно в течение 10 секунд.
Шаг 3. Отпустите кнопку питания и удерживайте «Домой», пока iTunes не сообщит, что обнаружил iPhone в аварийном режиме.
Само устройство не даст знать пользователю, что перешло в DFU MODE.
Второй способ перехода в режим обновления прошивки считается более правильным, однако его часто не слушаются новички. Начальное действие также заключается в подключении смартфона к iTunes; то вы должны действовать следующим образом:
Шаг 1. Выключите устройство; подождите, пока экран полностью не погаснет.
Шаг 2. Нажмите и удерживайте кнопку «Питание», отсчитайте 3 секунды, затем дополнительно нажмите «Домой». Вот тут-то и кроется основная сложность — нужно выполнить эти операции, чтобы айфон не включился в штатном режиме.
Шаг 3. Отсчитайте 10 секунд после нажатия «Домой» и отпустите «Питание». Не отпускай домой.
Шаг 4. В iTunes появится сообщение: нажмите «ОК» в окне».
Затем вы можете начать восстанавливать свой iPhone; эта процедура описана здесь.
Как ввести iPhone 12 или iPhone 12 Pro в режим DFU
В большинстве случаев этот режим используется на iPhone для перехода на более раннюю версию iOS.
- Шаг 1: Подключите iPhone к компьютеру и откройте iTunes. В macOS Catalina этого делать не нужно.
- Шаг 2. На устройстве нажмите кнопку увеличения громкости, затем сразу же кнопку уменьшения громкости, затем нажмите и удерживайте боковую кнопку, пока экран вашего iPhone 12 не станет черным.
- Шаг 3: Нажмите боковую кнопку и кнопку уменьшения громкости одновременно в течение 5 секунд.
- Шаг 4 — Отпустите боковую кнопку, но продолжайте удерживать кнопку уменьшения громкости.
- Шаг 5. Через несколько секунд ваш компьютер обнаружит iPhone 12 в режиме DFU.
Вы увидите сообщение с просьбой обновить ваш смартфон. Если он не появляется, значит, вы сделали что-то не так.
Вот как выйти из режима DFU:
- Шаг 1 — Нажмите кнопку увеличения громкости.
- Шаг 2 – Нажмите кнопку уменьшения громкости.
- Шаг 3: Нажмите и удерживайте боковую кнопку, пока на экране не появится логотип Apple.
Видео «Как ввести iPhone в DFU-режим»
Проверка Apple Mobile Device USB Driver
Когда компьютер с Windows не видит iPad или iPhone, обязательно проверьте, установлен ли USB-драйвер мобильного устройства Apple. Когда вы устанавливаете iTunes, он должен установиться автоматически. Его отсутствие не позволяет Windows увидеть смартфон или планшет.
Откройте диспетчер устройств, щелкнув правой кнопкой мыши меню «Пуск».
Найдите в диспетчере раздел «Контроллеры USB» и откройте его. Драйвер USB для мобильного устройства Apple должен находиться внутри.
Если его нет, переустановите iTunes.
Если вместо драйвера отображается «Неизвестное устройство», подключите смартфон с помощью другого кабеля или к другому компьютеру. Если это не сработает, отнесите свой iPhone, iPod или iPad в ремонт.
Выход DFU режим iPhone 4, 4s, 5, 5s, 6, 6 plus
Если вы случайно вошли в режим DFU и хотите выйти из режима DFU, отключите кабель от iPhone, нажмите и удерживайте кнопки HOME и POWER в течение 10 секунд. После этого смартфон должен перезагрузиться.Если это не помогло, значит вы находитесь в Recovery Cycle, для выхода из режима восстановления используйте специальные программы: TinyUmbrella, iReb или RecBoot
Обновление драйвера Apple Mobile Device
Если в диспетчере отображается драйвер, то для решения проблемы с определением смартфона необходимо его обновить.
Это очень легко сделать без подключения к интернету. Приведу пример на Windows 10, а вот на Windows 7 или XP обновление делается точно так же.
В диспетчере задач находим раздел «Портативные устройства», видим там «Apple iPhone».

Откройте «Apple iPhone», перейдите на вкладку «Драйвер», нажмите кнопку «Обновить драйвер».
Мы выбрали ручное обновление с поиском на вашем компьютере.
В следующем окне нужно выбрать драйвер из тех, что установлены на вашем компьютере.
Далее выбираем USB MTP устройство и нажимаем «Установить с диска».
Осталось указать место, где находится драйвер. Для этого в следующем окне нажмите кнопку «Обзор» и перейдите в папку:
Program Files/Common Files/Apple/Совместимость с мобильными устройствами/Драйверы
Эта папка содержит файл драйвера с именем usbaapl64.inf или usbaapl.inf. Выберите его и установите.
Теперь отключите USB-кабель от iPhone и перезагрузите компьютер. Затем подключите устройство к ПК и откройте iTunes. Проблема будет решена.
Источники:
- https://macnoob.ru/ios/kompjuter-ne-vidit-iphone-ipod-ipad-cherez-usb/
- https://www.iphones.ru/iNotes/kak-vvesti-iphone-v-rezhim-dfu-03-13-2020
- https://www.lifewire.com/using-iphone-dfu-mode-2000656
- https://imazing.com/guides/how-to-put-iphone-ipad-into-dfu-mode
- https://IT-here.ru/instruktsii/kak-vvesti-iphone-12-i-iphone-12-pro-max-v-rezhim-vosstanovleniya-ili-rezhim-dfu/
- https://iphonegeek.me/instructions/dlya-chajnikov/19-dfu-rezhim-iphone-chto-zachem-i-kak-voyti-v-rezhim-dfu.html
- https://www.MobileOC.ru/iphone-os/oshibki-v-iphone-os/kak-vvesti-razlichnye-versii-iphone-v-rezhim-dfu
- https://SetPhone.ru/rukovodstva/kak-vvesti-ajfon-v-rezhim-dfu/
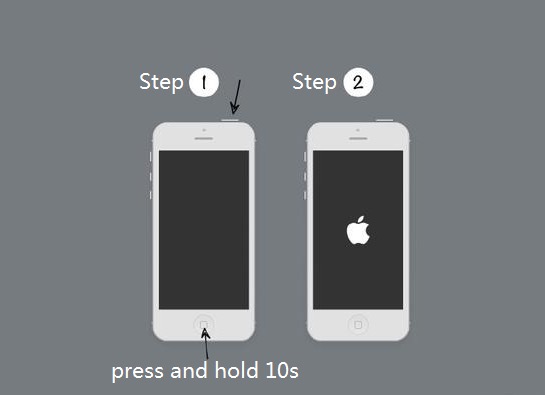
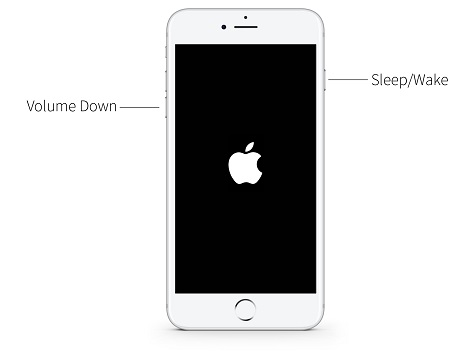
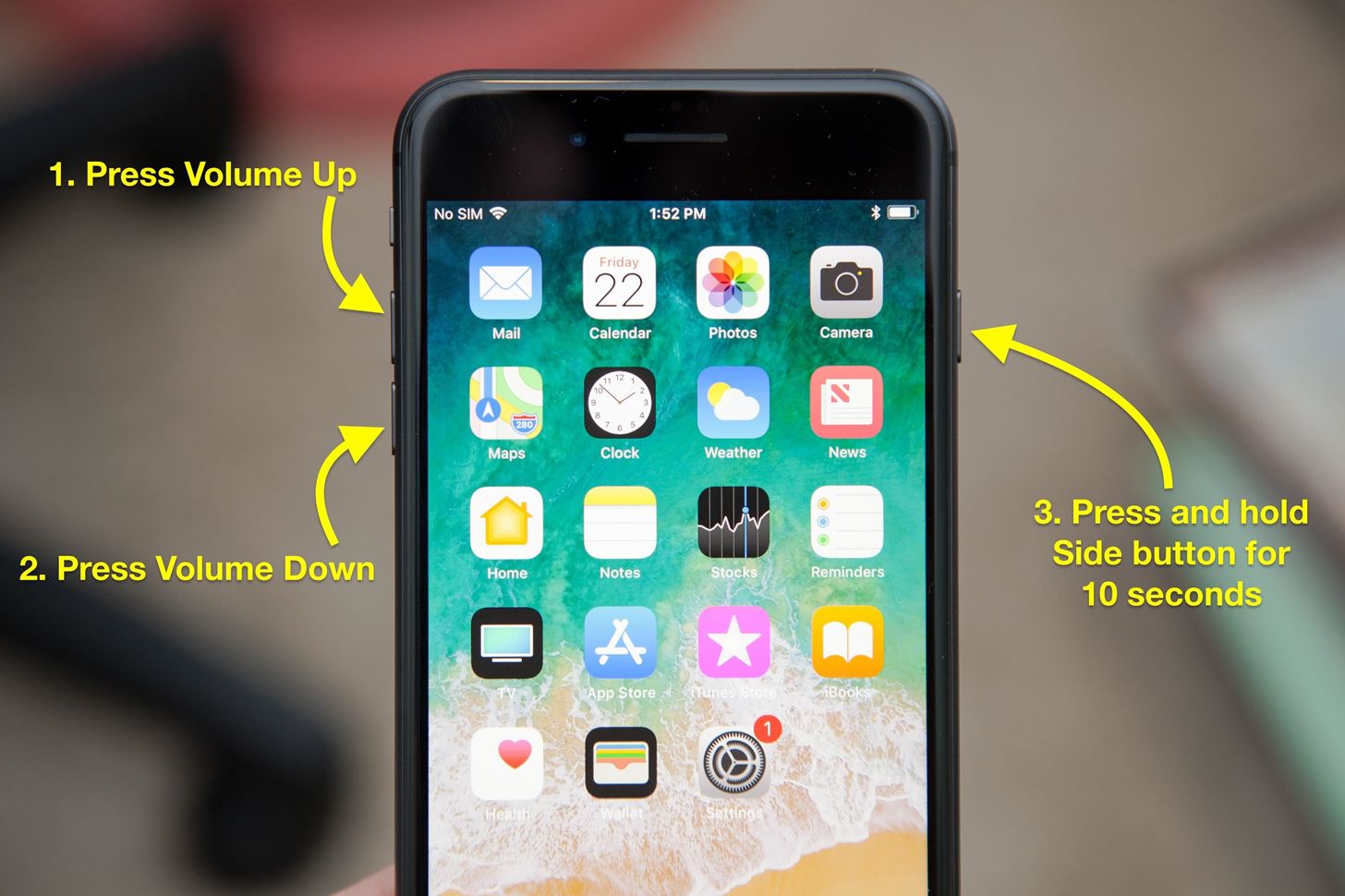
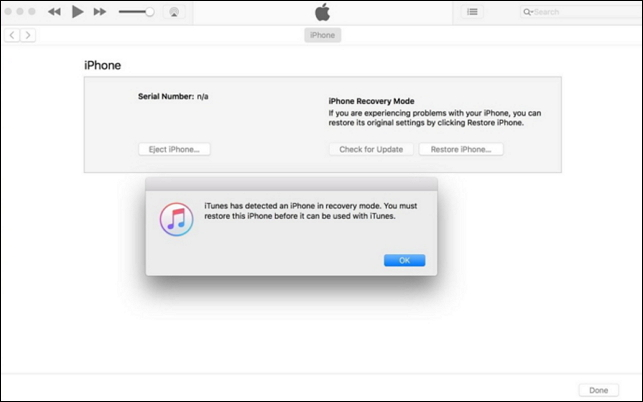







.jpg)
.jpg)
.jpg)
.png)