Фотографы время от времени сталкиваются с геометрическими искажениями на снимках. В итоге картинка на фото выглядит практически как в реальности, но есть некоторые дефекты. Например, здание не ровное, а сужающееся кверху. Один из популярных типов искажения — дисторсия. О том, что такое дисторсия, о её видах и о том, как исправить или избежать, рассказали в этой статье.
Что такое дисторсия
Дисторсия — это искажение картинки. На фото все линии должны быть ровными (горизонтальные и вертикальные). Но иногда на снимках можно заметить, что объекты немного (или сильно) изогнуты.
Чаще всего этому явлению подвержены такие объективы:
– суперзумы (например: Nikon 18–200 mm, Canon EF-S 18-135 mm). При изменении фокусного расстояния меняется геометрия картинки. Появляется то «бочка», то «подушка» (о том, что это, расскажем в блоке о видах дисторсии);
– широкоугольные (Canon 15–85 mm, Nikon 16–85 mm). На минимальном фокусном расстоянии сильная «бочка». Чтобы исправить проблему, нужно добавить зум;
– очень редко телеобъективы (70–300 mm). На максимальном фокусном расстоянии бывает «подушка».
Чаще всего встречается искажение именно у широкоугольных объективов. Максимальное искажение проявляется при минимальном фокусном расстоянии и широком угле обзора.
Из-за чего возникает дисторсия на фото? Причина — особенности оптической системы фотоаппарата. Лучи света, которые проходят через линзу, по-разному фокусируются на ней. Центральные проходят в одном направлении, крайние — в другом. Образуется отклонение от реальной геометрии. Искривление часто появляется при использовании дешёвой техники или съёмке высоких зданий с низкой точки.
Важно: искажение перспективы не совсем корректно относить к дисторсии. Решается оно с помощью Tilt-shift объектива. Подробно об этом рассказали в блоге.
Виды дисторсии объектива
Дисторсия бывает:
- положительная («подушка») — кадр сжимается, изображение словно зажимают в центре;
- отрицательная («бочка») — изображение растягивается, расстояние от оптического центра увеличивается.
Как использовать искажение для творческих снимков
Кто-то стремится максимально избавиться от любых искажений и делать снимки с идеальной геометрией. А кто-то, наоборот, использует любые возможности для создания необычных творческих кадров. Именно поэтому дисторсия объектива имеет столько поклонников. Для любителей особо заметных искажений есть даже специальный объектив «рыбий глаз». Подборку лучших собрали в блоге.
Это сверхширокоугольная аппаратура, в которой намеренно используется дисторсия. При помощи такой аппаратуры можно делать «бочкообразные снимки».
Как предотвратить искривление
Сделать это можно 3 способами:
- снимать со средней точки, а не с низкой, использовать объективы с постоянным фокусным расстоянием или хорошие зум-аппараты;
- исправить искривление в редакторе;
- купить ортоскопический объектив (в котором искажения нет или оно незначительное).
Как исправить дисторсию объектива в фоторедакторе
В большинстве случаев искривление можно исправить в графических редакторах. Картинка в итоге станет более пропорциональной, привычной для человеческого глаза.
Но важно понимать, что часть кадра (края) придётся обрезать. Поэтому лучше фотографировать сразу с запасом, оставляя по краям место.
Чтобы автоматически исправить дисторсию в фотошопе, нужно:
– открыть снимок;
– выбрать вкладку «Фильтр»/«Filter»;
– нажать на строчку «Коррекция дисторсии»/«Lens Correction»;
– откроется новое окно. Справа нужно выбрать «Автокоррекция»/«Auto Correction»;
– определиться с параметрами: «Коррекция»/«Correction», «Критерии поиска»/«Search Criteria», «Профили объектива»/«Lens Profiles».
1. «Коррекция» — нужно выбрать проблемы, которые нужно исправить. В меню «Край» можно выбрать, что произойдёт с пустыми областями, которые возникают после коррекции. Их можно сделать прозрачными, цветными или растянуть на них крайние пиксели картинки.
2. «Критерии поиска» — нужно выбрать марку, модель камеры и объектива. Это помогает в более точной коррекции;
3. «Профили объектива» — нужно выбрать соответствующий.
Ручное исправление:
– открыть изображение;
– выбрать вкладку «Фильтр»/«Filter»;
– нажать на строчку «Коррекция дисторсии»/«Lens Correction»;
– откроется новое окно. Справа нужно выбрать «Ручная настройка»/«Custom»;
– далее необходимо перетянуть ползунок под надписью «Дисторсия»/«Geometric Distortion» влево или вправо для достижения желаемого эффекта.
Любые изменения необходимо сохранить, чтобы они применились.
Ортоскопические объективы
Такой тип оборудования — объективы, которые свободны от дисторсии. Или в них она очень мала и практически не влияет на изображение.
Сейчас расскажем о широкоугольных объективах с минимальной дисторсией (так как обычно проблема возникает именно оптикой такого типа).
Nikon AF NIKKOR 20mm f/2.8D
Один из самых популярных объективов от Nikon. Эта линейка пользуется популярностью уже больше 20 лет. Лёгкий (270 г) и компактный, есть коррекция искажений на близких расстояниях. Подойдёт для путешествий, городской съёмки. Универсальный помощник, с которым линии всегда будут оставаться ровными.
Canon EF 14mm f/2.8L II USM
Сверхширокоугольный объектив незаменим для съёмки пейзажей, архитектуры и интерьера. Модель входит в профессиональную L-серию, что гарантирует высокое качество и надёжность. Из достоинств: малая дисторсия, корпус с защитой от пыли и влаги, возможность ручной коррекции фокуса в любой момент.
Canon TS-E 17mm f/4L Tilt-Shift
Уникальная модель, которая вышла в 2009 году, но остаётся востребованной. Конструкция тилт-шифт позволяет сдвигать линзы, установленные в аппарате, относительно матрицы камеры. Благодаря этому можно избавиться искажения, которое возникает при съёмке с обычным объективом, работать с перспективой. Устройство отличается высокой резкостью и минимальной дисторсией.
Laowa 9mm f/5.6 FF RL
Широкоугольный ортоскопический объектив для полнокадровых беззеркальных камер. Активно используется для съёмки архитектуры и пейзажей. Есть крепления для Leica M, L, Sony E и Nikon Z.
Voigtlander Nokton 10.5mm f/0.95 MFT
Это не «рыбий глаз», как может показаться на первый взгляд. А ортоскопический, с «исправленной геометрией» (несмотря на малое фокусное расстояние). Линейные дисторсии практически отсутствуют, а угол обзора — 93 градуса. Высокая резкость даже на широкой диафрагме.
Sony FE 12–24mm f/4 G (SEL1224G)
Сверхширокоугольник, который обеспечивает захват широкого угла обзора. Это особенно важно при пейзажной съёмке. Изображение резкое и контрастное по всему снимку. Автофокус работает быстро и бесшумно.
Samyang XP 10mm F3.5
Полнокадровый объектив от южнокорейского производителя. Он обеспечивает угол обзора 139 градусов. Подходит для съёмки архитектурных объектов и ландшафтов. Есть крепление на Canon EF и Nikon F.
Надеемся, что наш материал помог вам разобраться в том, что такое дисторсия объектива, как её избежать и исправить.
Фотографы время от времени сталкиваются с геометрическими искажениями на снимках. В итоге картинка на фото выглядит практически как в реальности, но есть некоторые дефекты. Например, здание не ровное, а сужающееся кверху. Один из популярных типов искажения — дисторсия. О том, что такое дисторсия, о её видах и о том, как исправить или избежать, рассказали в этой статье.
 Один из популярных примеров искажения — эффект «рыбий глаз». Фото: wallhere.com
Один из популярных примеров искажения — эффект «рыбий глаз». Фото: wallhere.com
Что такое дисторсия
Виды дисторсии объектива
Как использовать искажение для творческих снимков
Как предотвратить искривление
Как исправить дисторсию объектива в фоторедакторе
Ортоскопические объективы
Nikon AF NIKKOR 20mm f/2.8D
Canon EF 14mm f/2.8L II USM
Canon TS-E 17mm f/4L Tilt-Shift
Laowa 9mm f/5.6 FF RL
Voigtlander Nokton 10.5mm f/0.95 MFT
Sony FE 12–24mm f/4 G (SEL1224G)
Samyang XP 10mm F3.5
Что такое дисторсия
Дисторсия — это искажение картинки. На фото все линии должны быть ровными (горизонтальные и вертикальные). Но иногда на снимках можно заметить, что объекты немного (или сильно) изогнуты.
Чаще всего этому явлению подвержены такие объективы:
– суперзумы (например: Nikon 18–200 mm, Canon EF-S 18-135 mm). При изменении фокусного расстояния меняется геометрия картинки. Появляется то «бочка», то «подушка» (о том, что это, расскажем в блоке о видах дисторсии);
– широкоугольные (Canon 15–85 mm, Nikon 16–85 mm). На минимальном фокусном расстоянии сильная «бочка». Чтобы исправить проблему, нужно добавить зум;
– очень редко телеобъективы (70–300 mm). На максимальном фокусном расстоянии бывает «подушка».
Чаще всего встречается искажение именно у широкоугольных объективов. Максимальное искажение проявляется при минимальном фокусном расстоянии и широком угле обзора.
Из-за чего возникает дисторсия на фото? Причина — особенности оптической системы фотоаппарата. Лучи света, которые проходят через линзу, по-разному фокусируются на ней. Центральные проходят в одном направлении, крайние — в другом. Образуется отклонение от реальной геометрии. Искривление часто появляется при использовании дешёвой техники или съёмке высоких зданий с низкой точки.
Важно: искажение перспективы не совсем корректно относить к дисторсии. Решается оно с помощью Tilt-shift объектива. Подробно об этом рассказали в блоге.
Виды дисторсии объектива
 Виды искажения. Фото: studfile.net
Виды искажения. Фото: studfile.net
Дисторсия бывает:
- положительная («подушка») — кадр сжимается, изображение словно зажимают в центре;
- отрицательная («бочка») — изображение растягивается, расстояние от оптического центра увеличивается.
 Утрированный пример «бочки». Фото: stackoverflow.com
Утрированный пример «бочки». Фото: stackoverflow.com
Как использовать искажение для творческих снимков
Кто-то стремится максимально избавиться от любых искажений и делать снимки с идеальной геометрией. А кто-то, наоборот, использует любые возможности для создания необычных творческих кадров. Именно поэтому дисторсия объектива имеет столько поклонников. Для любителей особо заметных искажений есть даже специальный объектив «рыбий глаз». Подборку лучших собрали в блоге.
Это сверхширокоугольная аппаратура, в которой намеренно используется дисторсия. При помощи такой аппаратуры можно делать «бочкообразные снимки».
 Например, так можно необычно сфотографировать здания. Фото: photosition.blogspot.com
Например, так можно необычно сфотографировать здания. Фото: photosition.blogspot.com
Как предотвратить искривление
Сделать это можно 3 способами:
- снимать со средней точки, а не с низкой, использовать объективы с постоянным фокусным расстоянием или хорошие зум-аппараты;
- исправить искривление в редакторе;
- купить ортоскопический объектив (в котором искажения нет или оно незначительное).
Как исправить дисторсию объектива в фоторедакторе
В большинстве случаев искривление можно исправить в графических редакторах. Картинка в итоге станет более пропорциональной, привычной для человеческого глаза.
Но важно понимать, что часть кадра (края) придётся обрезать. Поэтому лучше фотографировать сразу с запасом, оставляя по краям место.
Чтобы автоматически исправить дисторсию в фотошопе, нужно:
– открыть снимок;
– выбрать вкладку «Фильтр»/«Filter»;
– нажать на строчку «Коррекция дисторсии»/«Lens Correction»;
– откроется новое окно. Справа нужно выбрать «Автокоррекция»/«Auto Correction»;
– определиться с параметрами: «Коррекция»/«Correction», «Критерии поиска»/«Search Criteria», «Профили объектива»/«Lens Profiles».
 Настройка автоматического исправления. Фото: polovinkiina99.blogspot.com
Настройка автоматического исправления. Фото: polovinkiina99.blogspot.com
1. «Коррекция» — нужно выбрать проблемы, которые нужно исправить. В меню «Край» можно выбрать, что произойдёт с пустыми областями, которые возникают после коррекции. Их можно сделать прозрачными, цветными или растянуть на них крайние пиксели картинки.
2. «Критерии поиска» — нужно выбрать марку, модель камеры и объектива. Это помогает в более точной коррекции;
3. «Профили объектива» — нужно выбрать соответствующий.
Ручное исправление:
– открыть изображение;
– выбрать вкладку «Фильтр»/«Filter»;
– нажать на строчку «Коррекция дисторсии»/«Lens Correction»;
– откроется новое окно. Справа нужно выбрать «Ручная настройка»/«Custom»;
– далее необходимо перетянуть ползунок под надписью «Дисторсия»/«Geometric Distortion» влево или вправо для достижения желаемого эффекта.
Любые изменения необходимо сохранить, чтобы они применились.
 Ручное исправление. Фото: polovinkiina99.blogspot.com
Ручное исправление. Фото: polovinkiina99.blogspot.com
Ортоскопические объективы
Такой тип оборудования — объективы, которые свободны от дисторсии. Или в них она очень мала и практически не влияет на изображение.
Сейчас расскажем о широкоугольных объективах с минимальной дисторсией (так как обычно проблема возникает именно оптикой такого типа).
Nikon AF NIKKOR 20mm f/2.8D
Один из самых популярных объективов от Nikon. Эта линейка пользуется популярностью уже больше 20 лет. Лёгкий (270 г) и компактный, есть коррекция искажений на близких расстояниях. Подойдёт для путешествий, городской съёмки. Универсальный помощник, с которым линии всегда будут оставаться ровными.
Canon EF 14mm f/2.8L II USM
Сверхширокоугольный объектив незаменим для съёмки пейзажей, архитектуры и интерьера. Модель входит в профессиональную L-серию, что гарантирует высокое качество и надёжность. Из достоинств: малая дисторсия, корпус с защитой от пыли и влаги, возможность ручной коррекции фокуса в любой момент.
Canon TS-E 17mm f/4L Tilt-Shift
Уникальная модель, которая вышла в 2009 году, но остаётся востребованной. Конструкция тилт-шифт позволяет сдвигать линзы, установленные в аппарате, относительно матрицы камеры. Благодаря этому можно избавиться искажения, которое возникает при съёмке с обычным объективом, работать с перспективой. Устройство отличается высокой резкостью и минимальной дисторсией.
 Как выглядит необычный Canon TS-E 17mm f/4L Tilt-Shift. Фото: 999.md
Как выглядит необычный Canon TS-E 17mm f/4L Tilt-Shift. Фото: 999.md
Laowa 9mm f/5.6 FF RL
Широкоугольный ортоскопический объектив для полнокадровых беззеркальных камер. Активно используется для съёмки архитектуры и пейзажей. Есть крепления для Leica M, L, Sony E и Nikon Z.
Voigtlander Nokton 10.5mm f/0.95 MFT
Это не «рыбий глаз», как может показаться на первый взгляд. А ортоскопический, с «исправленной геометрией» (несмотря на малое фокусное расстояние). Линейные дисторсии практически отсутствуют, а угол обзора — 93 градуса. Высокая резкость даже на широкой диафрагме.
 Примеры снимков на объектив Voigtlander Nokton 10.5mm f/0.95 MFT. Фото: mirrorlessons.com
Примеры снимков на объектив Voigtlander Nokton 10.5mm f/0.95 MFT. Фото: mirrorlessons.com
Sony FE 12–24mm f/4 G (SEL1224G)
Сверхширокоугольник, который обеспечивает захват широкого угла обзора. Это особенно важно при пейзажной съёмке. Изображение резкое и контрастное по всему снимку. Автофокус работает быстро и бесшумно.
Samyang XP 10mm F3.5
Полнокадровый объектив от южнокорейского производителя. Он обеспечивает угол обзора 139 градусов. Подходит для съёмки архитектурных объектов и ландшафтов. Есть крепление на Canon EF и Nikon F.
Надеемся, что наш материал помог вам разобраться в том, что такое дисторсия объектива, как её избежать и исправить.

Изображение от Sharegrid
Накопив, наконец, достаточно денег, вы отправляетесь в магазин и покупаете новый объектив, на который давно положили глаз. Затем несколько дней увлеченно им снимаете. Но когда смотрите на снимки на компьютере, ваш энтузиазм угасает. Прямые линии не прямые, а по краям даже есть некоторое виньетирование. Искажения (дисторсия) объектива – такая же часть фотографии, как налоги – часть повседневной жизни. Это раздражает, но с этим приходится мириться, если вы хотите фотографировать. Каждый объектив страдает от искажений. У дорогих объективов искажения меньше, чем у дешевых. Но из-за физики света ни один объектив не может создать идеальное изображение без искажений.
Хорошая новость заключается в том, что если понимать, что такое искажение объектива, можно сделать его менее отвлекающим. В этом руководстве вы узнаете, что такое искажение объектива и как его можно исправить в большинстве программ для редактирования фотографий.
Как работают объективы и почему возникает дисторсия
Лучший способ понять, что такое искажение объектива, – это сначала понять, как на самом деле работают объективы. Стеклянная линза (или, в большинстве случаев, ряд стеклянных линз внутри одного объектива камеры) работает, изгибая свет. Это действие проецирует изображение на матрицу камеры или на пленку. Для съемки с широким углом обзора линза должна иметь более экстремальный изгиб, чтобы проецировать изображение на матрицу камеры. Линзы широкоугольных объективов имеют гораздо более сферическую форму, чем у телеобъективов.
Изогнутая форма позволяет объективу захватывать широкий обзор сцены. Но кривая также означает, что объекты на краю изображения находятся на другом расстоянии от объектива, чем объекты в центре. Эта разница означает, что объекты по краям кадра увеличиваются не так сильно, как объекты в центре. Если увеличить линию по краям, а не в центре, то она будет казаться изогнутой по краям. Тип искажения, вызванный изгибом краев широкоугольного объектива, называется бочкообразным. При таком искажении прямые линии остаются прямыми в центре, но изгибаются по краям изображения. Это придает линиям изогнутую, бочкообразную форму.
Телеобъективы имеют противоположную проблему, называемую подушкообразным искажением. Увеличение объектива больше всего в центре, поэтому края фотографии могут казаться загнутыми внутрь, а не наружу.
Как бочкообразное, так и подушкообразное искажение обусловлено изогнутой формой линзы. Исследователи экспериментируют со способами изготовления плоских линз, чтобы избавиться от этих искажений. Плоские линзы без искажений могут стать возможными в будущем. Но технологии предстоит пройти долгий путь, прежде чем мы увидим подобные сменные объективы для беззеркальных или цифровых зеркальных камер.
В большинстве объективов искажения минимальны. Но чем больше фокусное расстояние, тем больше искажения при съемке. «Рыбий глаз» – это специализированный объектив, который настолько широк, что из-за бочкообразного искажения изображение выглядит почти круглым. Чем больше фокусное расстояние, тем больше шансов, что вы увидите подушкообразное искажение. Объективы фотоаппаратов изготавливаются из более чем одного стекла. Это помогает бороться с некоторыми из этих искажений, а также улучшает другие виды искажений, например, хроматическую аберрацию. Вот почему объектив 35 мм за 900 долларов (в большинстве случаев) будет иметь меньше искажений, чем объектив за 200 долларов.

Correct (Правильно) / Not correct (Неправильно)
Другие виды искажений объектива
Бочкообразное, подушкообразное и перспективное искажения – это некоторые из наиболее очевидных проблем с объективом. Но принцип их работы может создавать и другие проблемы. Виньетирование – это когда края изображения темнее, чем центр. Такой эффект часто незаметен, пока не фотографируется что-то светлого цвета. Однако его можно устранить в процессе постобработки с помощью специальных инструментов.
Хроматическая аберрация – это тип оптического искажения, которое наиболее очевидно в высококонтрастных областях фотографии. Часто ее невозможно обнаружить, пока не просмотришь изображение при увеличении 100%. Хроматическая аберрация – это цветная кайма по краям, часто фиолетовая или зеленая. В программе Adobe Lightroom есть опция, которая устраняет некоторые из этих аберраций. Физика света и конструкция объектива создают и другие явления. При съемке с уменьшенной диафрагмой световые точки часто вспыхивают. Эта вспышка происходит, когда свет попадает на объектив и создает цветные круги, полосы или отсутствие контраста. Часто это можно исправить с помощью бленды или даже использовать в своих интересах как художественный эффект.

Изображение Хантера Моранвилла
Как избежать или исправить дисторсию объектива
Понимание дисторсии объектива поможет избежать искажений, разрушающих снимки. Во-первых, всегда помните, что объекты, расположенные в центре изображения, имеют наименьшие искажения. Это правда, что центрирование каждого объекта для минимизации искажений приведет к созданию скучных, повторяющихся изображений. Но вы можете захотеть отцентрировать некоторые изображения, чтобы не допустить искажений.
Во-вторых, учитывайте оптические искажения при выборе фокусного расстояния. Часто важно получить широкий обзор или преувеличенное расстояние. Но если минимизация бочкообразных искажений важнее, выбирайте стандартное фокусное расстояние, например, 50 мм. Компании, производящие объективы, еще не создали идеальный объектив без искажений. Но большинство из них можно легко устранить при постобработке. Используя данные о самом объективе, хранящиеся в метаданных фотографии, фоторедакторы могут изменить искажение. В Adobe Lightroom эта опция представляет собой простой флажок под панелью Lens Corrections с надписью «Enable Profile Corrections».
В Adobe Camera RAW есть аналогичная опция перед открытием фотографии RAW в Photoshop. В Photoshop опции коррекции объектива доступны в разделе «Filters» > «Lens Corrections». Во многих других программах редактирования фотографий есть аналогичные опции.

Correct (Правильно) / Not correct (Неправильно)
Общие вопросы об искажениях объектива
Почему широкоугольные объективы искажают изображение?
Широкоугольные объективы часто демонстрируют наиболее очевидные искажения, называемые бочкообразным. Но это распространенное заблуждение, что они имеют наименьшее количество искажений. Телеобъективы страдают от другого типа искажений, называемого подушкообразным. Широкоугольные объективы также могут вызывать перспективные искажения, которые могут преувеличивать размеры объектов, что вызвано фокусным расстоянием, а не самим объективом.
Что вызывает бочкообразную дисторсию?
Бочкообразное искажение возникает из-за изогнутой формы линзы. Поскольку она изогнута, центр фотографии увеличивается немного больше, чем края. Из-за этого прямые линии кажутся изогнутыми по краям изображения. Чем шире объектив, тем сильнее оптические искажения. Это связано с физической формой стекла, необходимого для захвата такого широкого угла.
Что такое коррекция искажений объектива?
Объектив всегда будет создавать один и тот же тип искажений. Использование программного обеспечения часто может исправить этот эффект. Коррекция объектива в Lightroom и Photoshop применяет алгоритм, основанный на конкретной модели объектива. Она исправляет оптические искажения, созданные оптикой данного объектива. Обратите внимание, что это отличается от перспективных искажений.
Как использовать коррекцию объектива в Photoshop?
В Adobe Lightroom есть простая галочка для применения коррекции объектива. Photoshop немного более непонятен. К RAW-файлу можно применить автоматическую коррекцию объектива с помощью Adobe Camera RAW. Эта программа конвертирует RAW-файл для Photoshop, используя вкладку «Коррекции объектива». В самом Photoshop перейдите в меню Фильтр > Коррекция объектива.

Изображение от Artharva Dharmadhikari
Заключение
Искажения камеры – неизбежная часть съемки. Высококачественные объективы могут сделать искажения незаметными, но принцип его работы делает объектив с нулевым искажением невозможным (по крайней мере, пока). Понимая дисторсию объектива и работая с программами редактирования фотографий, можно уменьшить видимость дисторсии. Все, что увидят зрители, глядя на фотографию, – это искусство, а не недостатки.
Автор статьи: Хилари Григонис
Дисторсия – что это и как корректировать





3.2
Оценок: 6
(Ваша: )
Во время фотосъемки бывает сложно заметить погрешности в кадре. Однако уже после во время редактирования фотограф может увидеть мелкие недочеты, которые ранее были незаметны. Одним из самых частых недостатков является дисторсия объектива. Это искажение перспективы, при которой нарушаются пропорции объекта в кадре. Особенно заметно это на архитектурных снимках с прямыми линиями.

Пример дисторсии при фотографировании архитектуры
Содержание
1. Что отвечает за появление дисторсии
2. Виды дисторсии объектива
3. Как исправить дисторсию в Домашней Фотостудии
4. Как избежать дисторсии во время съемки
5. Дисторсия и художественное фото
Что отвечает за появление дисторсии
Дисторсия в фотографии — это геометрическое искажение объектов и линий. Обычно оно возникает при съемке на широкоугольные объективы. Они обладает более коротким фокусным расстоянием, чем обычная фотокамера, и часто используются в пейзажной и архитектурной фотографии из-за своей способности захватывать большие области и широкие объекты. Также дисторсия может проявиться при близкой съемке предмета.

Съемка автомобиля на широкоугольный объектив с близкого расстояния
Широкоугольные объективы – отличное решение, если вы снимаете в небольшом помещении и хотите захватить как можно больше пространства. Но в них используется сильно изогнутая для захвата широких областей линза, которая часто вызывает искажения перспективы.
Виды дисторсии объектива
В фотографии бывает два вида искажения: перспективная и оптическая дисторсия.
Оптическое искажение
Эта дисторсия зависит от используемых в фотоаппарате линз. Искажение захватывает пространство по краям фотографии, поскольку в этом месте стекло изгибается больше всего. Оптическая дисторсия бывает двух видов:
1. Выпуклая (бочкообразная): фотография искажается от центра, создавая иллюзию объемного снимка. Такой эффект получается при использовании длиннофокусной оптики.
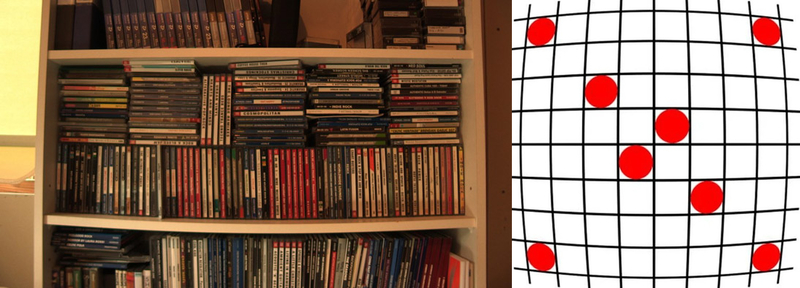
При «бочкообразной» дисторсии фото словно выгибается наружу
2. Вогнутая («подушка»): изображение изгибается вовнутрь. Этот вид дисторсии обычно проявляется при съемке с помощью широкоугольного объектива.

Иногда общая перспектива создает ощущение «вогнутого» внутрь снимка
Искажение перспективы
Перспективная дисторсия заметна на фотографиях, сделанных при съемке с высоты или с нижней точки. Среди фотографов существует спор, следует ли считать это дисторсией, так как при этом камера фиксирует объект так, как его видим мы. Это не зависит от объектива или линзы и, фактически, не является искажением снимка.

Классический пример перспективной дисторсии: верхняя часть здания удалена от нас и кажется меньше
Хроматическая аберрация
Помимо искажений формы объектов, дисторсия может привести к аберрации цвета. Свет, проходящий через линзу широкого объектива, может попасть на край стекла. Из-за этого нарушается цветовая схема, и по краям объектов появляются цветные границы. Чтобы понять, как убрать хроматическую аберрацию, нужно хорошо владеть цветокоррекцией.
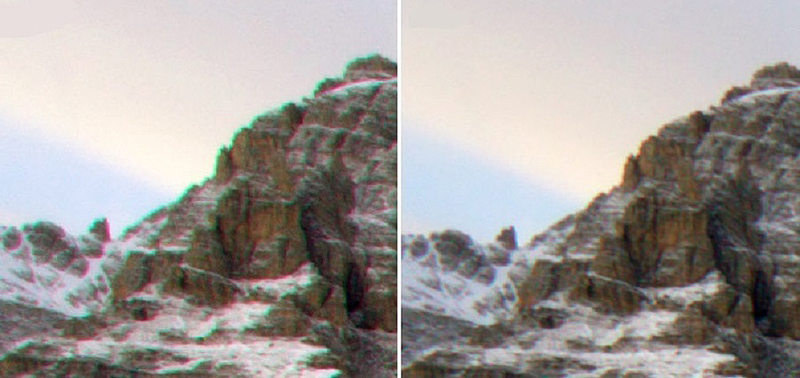
На левом снимке заметна цветная кайма вокруг скалы. Справа — исправленная версия
Как исправить дисторсию в Домашней Фотостудии
Любой недочет в фотографии можно убрать при помощи хорошего фоторедактора. Вы вряд ли исправите дисторсию в бесплатных ПО, так как в них присутствуют лишь базовые инструменты. Поэтому лучше выбирать продвинуты редакторы. В данной инструкции мы рассмотрим, как исправить дисторсию в программе Домашняя Фотостудия.
Шаг 1. Установите программу
Прежде всего нужно скачать инсталлятор на компьютер. Два раза кликните по дистрибутиву, чтобы начать распаковку. Следуйте подсказкам установщика.
Шаг 2. Выберите функцию
Запустите Домашнюю Фотостудию и нажмите «Обработать фотографию». Прокручивайте страницы, щелкая по стрелке справа. Отыщите пункт «Коррекция дисторсии».
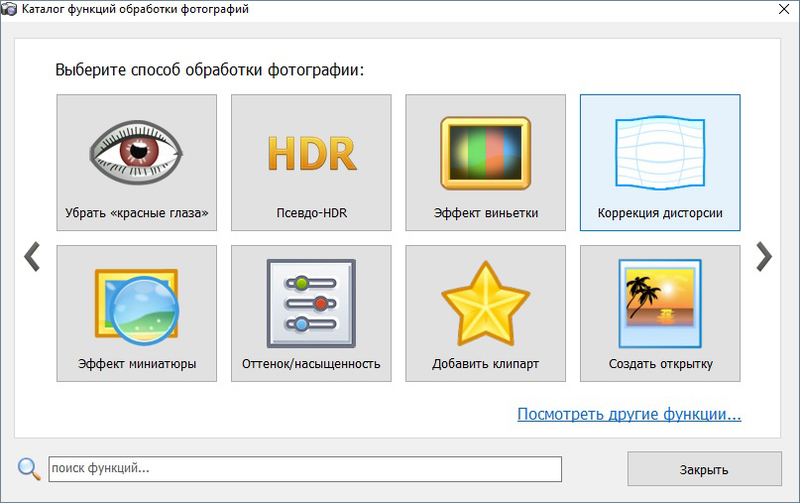
Выберите пункт «Коррекция дисторсии»
Появится окно загрузки фото. Найдите снимок для обработки и откройте его в программе.
Шаг 3. Настройте параметры
Отредактируйте изображение, регулируя значения ползунком на слайдерах. Сначала настройте параметры в поле «Дисторсия». Если при этом «завалился» горизонт, исправьте это в поле «Угол». Вы можете установить автоматическую обрезку фото, и программа будет самостоятельно сразу убирать белые поля, которые возникают при искажении.
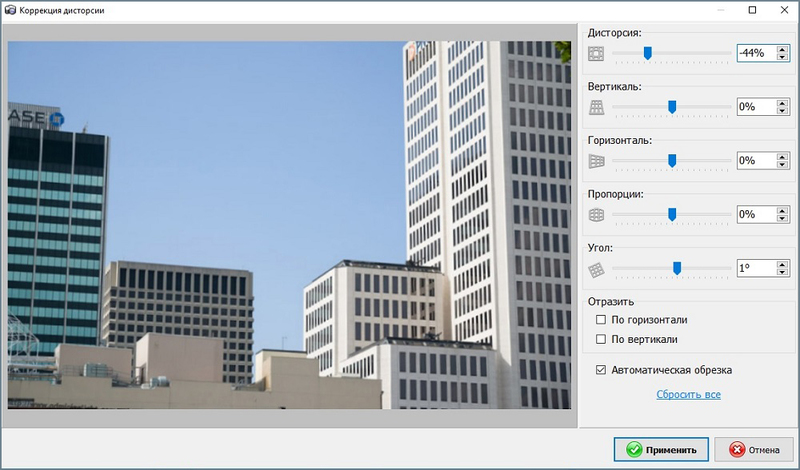
Подбирайте значения в боковой колонке и отслеживайте изменения в окне предпросмотра
Если вам не удалось выправить линию горизонта при настройке дисторсии, воспользуйтесь специальной функцией. Откройте меню «Изображение» и отыщите «Выравнивание горизонта». Зажмите курсор мыши и проведите ровную линию. Нажмите «Просмотр». Если результат вас устроит, щелкните «ОК». В ином случае выберите «Сброс».
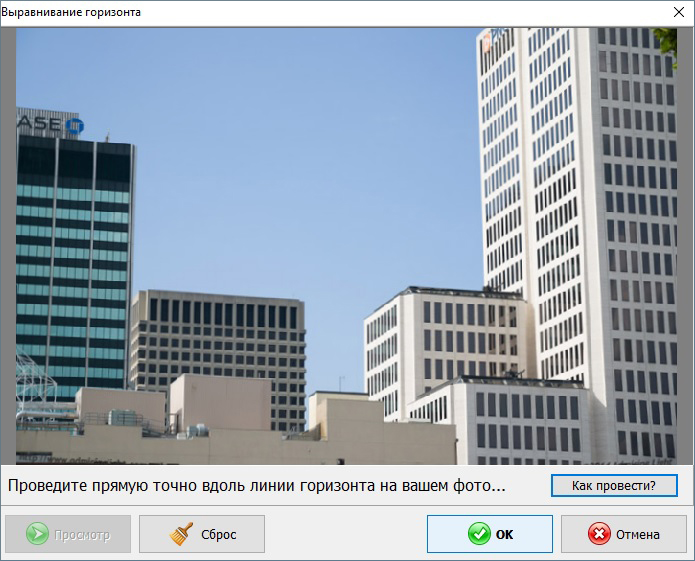
Исправьте линию горизонта
Шаг 4. Сохраните исправленное фото
Чтобы экспортировать снимок, откройте пункт «Файл» и найдите «Сохранение» или «Быстрый экспорт». Выберите папку, укажите имя и формат.
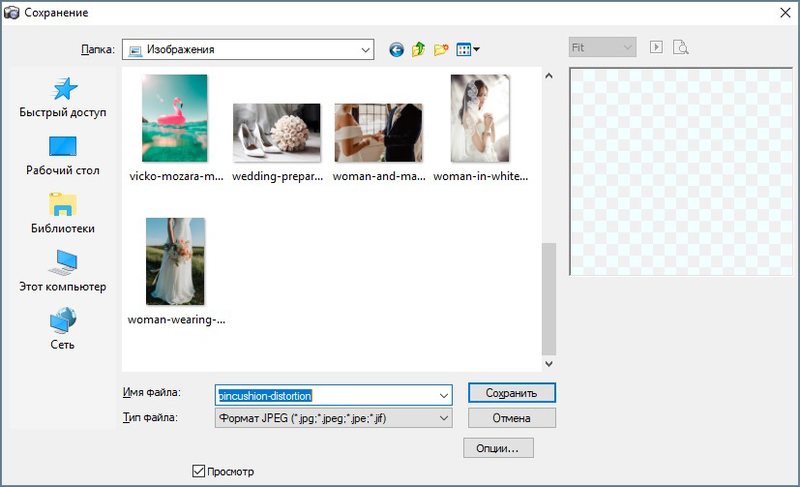
Укажите папку, имя и формат
Также вы можете уменьшить размер фотографии без потери качества. Для этого снова откройте «Файл» и найдите пункт «Сохранить для Интернет». Измените необходимые параметры: качество картинки, степень сжатия, размер изображения, настройку резкости. Все изменения тут же отображаются в окне предпросмотра.
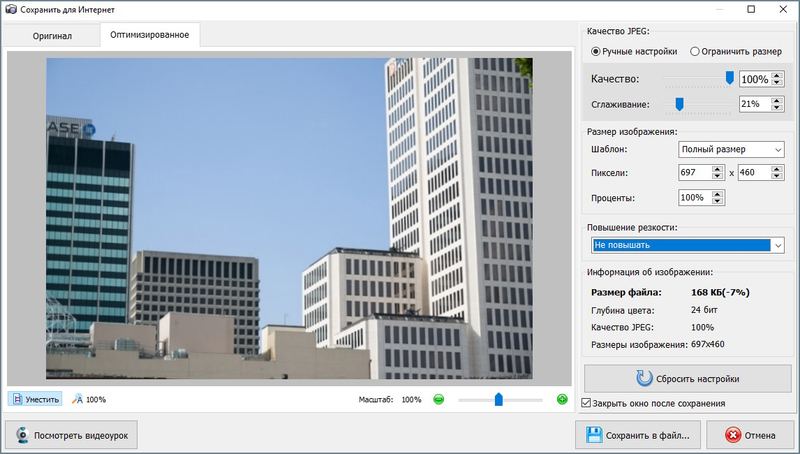
Сожмите фото без потери качества
Нажмите «Сохранить в файл», выберите директорию для экспорта и укажите имя. Фото будет сохранено в формате JPG. Далее вы сможете опубликовать его в интернете.
До
После


Как избежать дисторсии во время съемки
Во время съемки держите в памяти, что при фотографировании объекта в центре кадра дисторсия сводится к минимуму. Также учитывайте оптические искажения при выборе фокусного расстояния. Зачастую при фотосъемке бывает крайне важно получить широкий обзор или увеличить расстояние в кадре. Если для вас важнее минимизация искажения, выберите стандартное фокусное расстояние, например, 50 мм.

Чтобы избежать дисторсии, подбирайте правильные линзы
Самый простой способ предотвращения искажения – использовать качественную аппаратуру. Минус состоит в том, что линзы, дисторсия которых сводится к нулю, сложно найти.
Дисторсия и художественное фото
Некоторые фотографы избавляются от дисторсии камеры, а другие используют ее в креативных целях. На самом деле, это довольно популярный художественный прием. Функция дисторсии присутствует практически во всех фоторедакторах, так что любой желающий может исказить снимок за пару кликов. Чаще всего фотографы применяют перспективную дисторсию, но также популярностью пользуется «рыбий глаз».

Пример фотографии с искажением «рыбий глаз»
Однако самое большое распространение получил эффект хроматической аберрации. Такие снимки даже сейчас встречаются в журналах, рекламе, промо-фото, на обложках музыкальных альбомов. Так как это искажение напоминает «полароидные» снимки из 80-х и 90-х, его часто используют для создания атмосферы «ностальгии».

Хроматическую аберрацию часто используют для создания художественного фото
Недочеты на фотосъемках случаются и с новичками, и с профессиональными фотографами. К счастью, любую ошибку можно исправить. При выборе правильного фоторедактора коррекция дисторсии не займет много времени. Домашняя Фотостудия поможет быстро справиться с этой задачей вне зависимости от навыков обработки фотографий. Кроме этого, программа обладает широким выбором инструментов. Вы можете настраивать цветовой баланс, объединять фотографии, делать портретную ретушь и много другое.
О коррекции дисторсии
Объектив камеры может проявлять различные виды искажений при определенных фокусных расстояниях, диафрагмах и расстояниях фокусирования. Эти искажения и аберрации можно исправить с помощью вкладки Коррекция дисторсии диалогового окна «Camera Raw».
Виньетирование представляет собой искажение объектива, при котором края изображения, особенно углы, становятся более темными по сравнению с центром. Для исправления эффекта виньетирования используются элементы управления в разделе Виньетирование объектива на вкладке «Коррекция дисторсии».
Бочкообразное искажение делает прямые линии выгнутыми наружу.
Подушкообразное искажение делает прямые линии вогнутыми вовнутрь.
Хроматическая аберрация вызвана неспособностью объектива фокусировать различные цвета в одной и той же точке. В случае одного типа хроматической аберрации изображение, относящееся к каждому из цветов спектра, находится в фокусе, но все изображения незначительно отличаются размерами. Другой тип хроматического искажения влияет на отображение краев ярких участков отраженного света, возникающих, например, при отражении света от поверхности воды, искаженной рябью, или от краев полированных металлических поверхностей. В таких случаях участки отраженного света окружаются фиолетовой каймой.

Видеопособие: редактирование фотографий с помощью Camera Raw
Автоматическое исправление перспективы изображения и дефектов объектива
Распространенные искажения объектива можно исправить с помощью параметров, задаваемых на вложенной вкладке «Профиль» вкладки Коррекция дисторсии в диалоговом окне Camera Raw. Профили основываются на метаданных EXIFF, которые идентифицируют камеру и объектив, посредством которых была сделана фотография; в соответствии с профилем выполняется компенсация искажений.
-
На вкладке «Профиль», вложенной на вкладку Коррекция дисторсии, выберите Включить исправления профиля объектива.
Чтобы указать Lightroom на автоматическое удаление поперечных хроматических аберраций и коррекцию цветной каймы, установите флажок Удалить хроматическую аберрацию на вложенной вкладке Профиль вкладки Коррекция дисторсии.
Также можно устранить фиолетовую и зеленую цветную кайму вручную с помощью соответствующих элементов управления, расположенных на вложенной вкладке Ручной режим. Дополнительные сведения см. в разделе Ручное исправление перспективы изображения и искажений объектива.
-
Если приложение Camera Raw автоматически не найдет подходящий профиль, укажите его вручную, выбрав марку, модель и профиль.
У некоторых камер есть только один объектив, а у некоторых объективов — только один профиль. Диапазон выбора доступных объективов зависит от того, с каким файлом вы работаете (файл необработанного снимка или обработанный файл). Советы по работе с профилями объективов и список поддерживаемых объективов приведены в статье Поддержка профилей объективов. Для создания пользовательских профилей используйте программу Adobe Lens Profile Creator.
-
При необходимости настройте коррекцию, применяемую профилем, с помощью ползунков «Степень»:
Искажение
Значение по умолчанию 100 применяет 100 % коррекции искажения в профиле. Значения больше 100 применяют большую коррекцию к искажению; значения до 100 применяют меньше коррекции к искажению.
Виньетирование
Значение по умолчанию 100 применяет 100 % коррекции виньетирования в профиле. Значения больше 100 применяют большую коррекцию к виньетированию; значения до 100 применяют меньшую коррекцию к виньетированию.
-
(Дополнительно) Для применения изменений к профилю, используемому по умолчанию, выберите «Параметры» > «Сохранить новые значения по умолчанию для профиля объектива».
Ручное исправление перспективы изображения и искажений объектива
Коррекция отображения и виньетирования может применяться как к исходным, так и к кадрированным фотографиям. При коррекции виньетирования объектива изменяются значения экспозиции для осветления темных углов.
-
Перейдите на вложенную вкладку «Ручной режим» вкладки Коррекция дисторсии диалогового окна «Camera Raw».
-
В разделе «Искажение» настройте следующие параметры:
Степень
Перетащите ползунок вправо для коррекции бочкообразного искажения и выпрямления линий, выгнутых от центра. Перетащите ползунок влево для коррекции подушкоообразного искажения и выпрямления линий, вогнутых к центру.
-
В разделе Устр. каймы настройте любой из следующих параметров:
Удаление фиолетовой и зеленой каймы с помощью инструмента «Пипетка»
Для устранения фиолетовой и зеленой каймы с помощью инструмента «Пипетка» выполните следующие действия.
- (Необязательно) Увеличьте масштаб области изображения с каймой, чтобы обеспечить точный выбор цвета.
- Нажмите и удерживайте клавишу Command (Mac) или Control (Win) для отображения инструмента «Пипетка» на изображении.
- Щелкните на фиолетовом/зеленом цвете каймы.
Ползунки для устранения каймы фиолетового/зеленого цвета будут автоматически скорректированы для выбранного цвета. Если щелчок мышью будет произведен в области, которая имеет слишком нейтральный цвет для устранения каймы, будет отображено сообщение об ошибке.
Удаление фиолетовой и зеленой каймы с помощью ползунков для устранения каймы
Степень применения операции к фиолетовому тону/Степень применения операции к зеленому тону
Указывает степень операции по устранению каймы, применяемой к выбранному фиолетовому тону/зеленому тону. Чем больше это значение, тем в большей степени будет применена операция по устранению каймы.
Фиолетовый тон/Зеленый тон
Указывает на применение операции по устранению каймы к выбранному диапазону цветов. Перетаскивайте ползунок, чтобы уменьшить или увеличить диапазон затрагиваемых цветов. Перетаскивайте ползунок между конечными точками элемента управления, чтобы смещать цветовой диапазон. Минимальное расстояние между конечными точками — десять единиц.
Увеличьте масштаб области, содержащей очень темную или черную деталь на очень светлом или белом фоне. Найдите цветную окантовку. Чтобы лучше видеть цветную окантовку, нажмите клавишу «Alt» (Windows) или «Option» (Mac OS) по мере перемещения ползунка для скрытия цветной окантовки, откорректированной другим ползунком настройки цвета.
-
В разделе Виньетирование настройте следующие параметры:
Степень
Перемещайте ползунок «Степень» вправо (положительные значения) для осветления углов фотографии. Перемещайте ползунок «Степень» влево (отрицательные значения) для затемнения углов фотографии.
Средняя точка
Перемещайте ползунок «Средняя точка» влево (меньшее значение) для применения регулировки «Степень» к большей области от углов. Перемещайте ползунок вправо (большие значения) для ограничения регулировки на ближнюю к углам область.
Устранение хроматической аберрации в Camera Raw 7.1
В Camera Raw 7.1 есть флажок для автоматической коррекции сине-желтой и красно-зеленой каймы (поперечные хроматические абберации). Элементы управления в виде ползунков исправляют аберрации зеленого и лилового/пурпурного цвета (осевая хроматическая аберрация). Осевая хроматическая аберрация часто возникает в изображениях, сделанных с большой апертурой.
Удаление смещений красно-зеленого и сине-желтого цвета
- На вкладке Цвет панели Коррекция дисторсии установите флажок Удалить хроматическую аберрацию.
Удаление глобальных окаймлений зеленым и лиловым/пурпурным цветом
На вкладке Цвет панели Коррекция дисторсии выставьте ползунки Степень для лилового и зеленого цвета. Чем выше выставленная степень, тем меньше проявляется окаймление цветом. Постарайтесь не затронуть коррекцией лиловые и зеленые объекты на изображении.
Можно регулировать лиловый и зеленый цветовой диапазон, используя соответствующие ползунки. Перетаскивайте ползунок, чтобы уменьшить или увеличить диапазон затрагиваемых цветов. Перетаскивайте ползунок между конечными точками элемента управления, чтобы смещать цветовой диапазон. Минимальное расстояние между конечными точками — десять единиц. По умолчанию для ползунков зеленого цвета задан узкий диапазон, чтобы сохранить зеленые и желтые цвета в объектах на изображении, таких как листва.
Предохранить края лиловых и зеленых объектов можно с помощью локальной корректирующей кисти.
Удерживайте нажатой клавишу Alt/Option при перемещении ползунков, чтобы видеть эффект корректировки. Цвета каймы нейтрализуются при перемещении элемента управления.
Удаление локальных цветовых окаймлений
Локальная корректировка кистью и градиентом убирает окаймления любого цвета. Локальное устранение каймы доступно только в версии процесса 2012 года.
- Выберите инструмент кисти или градиента и перетащите его по изображению.
- Отрегулируйте ползунок устранения каймы. Положительное значение убирает цветную кайму. Отрицательное значение защищает области изображения от воздействия глобального устранения каймы. Значение -100 защищает область от коррекции каймы. Например, сильная глобальная коррекция лилового цвета может снизить насыщенность или изменить края лиловых объектов. Рисование по этим областям со значением устранения каймы -100 защищает их и предотвращает изменение исходного цвета.
Для получения наилучших результатов следует выполнять коррекцию дисторсии до применения локальной корректировки цветовой каймы.
