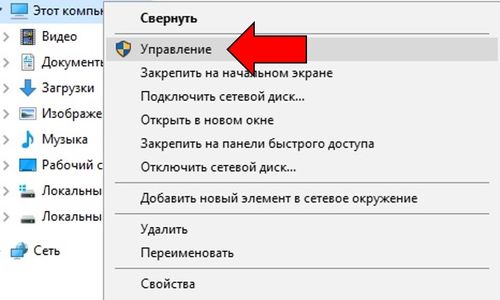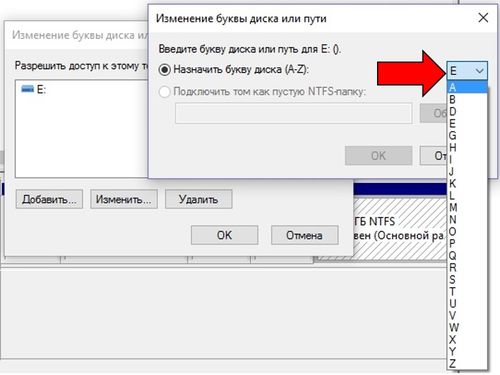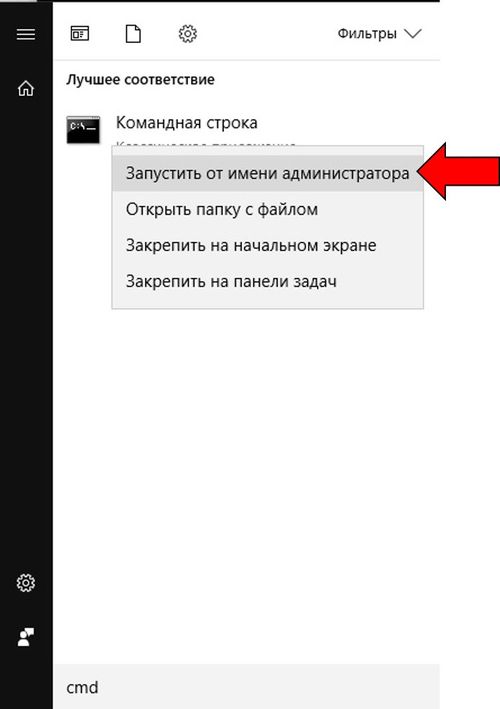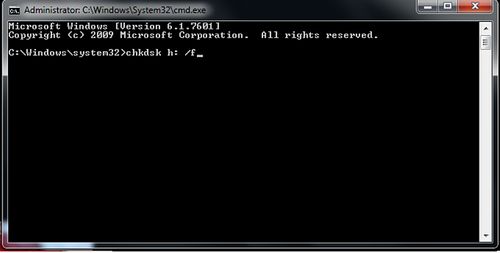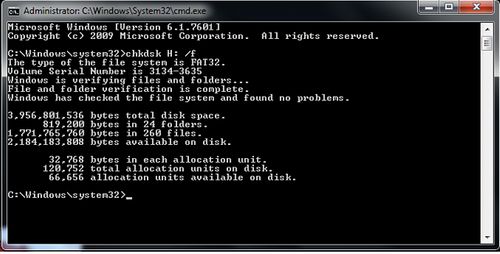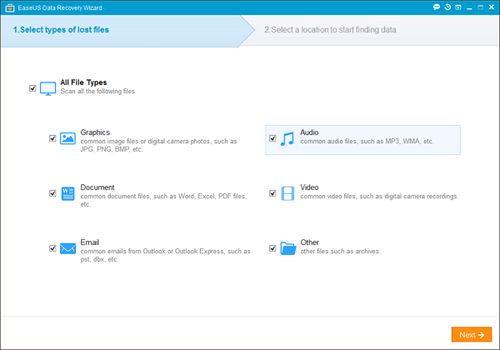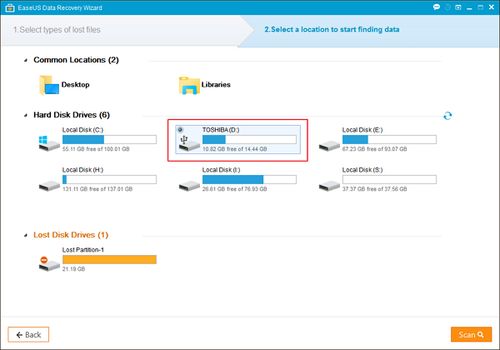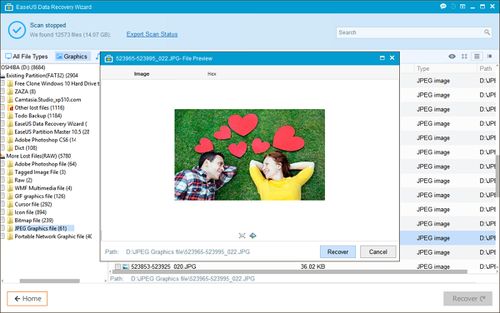Содержание
- Папок и файлов не видно на флешке устраняем ошибки 6 способами
- Две главных причины: почему исчезла информация?
- Информация с носителя пропала после проверки антивирусной программой
- На флешке не видно файлов: способы устранения проблемы
- Четыре основных причин исчезновения данных с флешки
- Стандартные методы борьбы с «невидимостью»
- Диагностическая часть
- Второе Windows решение: изменение системных настроек
- Проверка на наличие ошибок системной утилитой для Windows 10
- Вариант третий: проверка параметров одной из веток реестра
- Второй способ
- Понятный вопрос: «Как открыть не видимые файлы?» и действенный ответ на него
- Решение
- Recuva — бесплатный «реинкарнатор» данных
- Причины пропажи
- Вместо послесловия
- Общие советы для работы с флешками
- Сначала лечимся
- Dr.Web
- Касперский
- Включаем отображение скрытых файлов
- В Windows XP
- В Total Commander
Папок и файлов не видно на флешке устраняем ошибки 6 способами
Компактный USB-накопитель, известный большинству пользователям как флешка, на сегодняшний день считается самым распространенным устройством для хранения и обмена различных данных. Нередко возникающая проблема: «На флешке не видно файлов» может иметь довольно катастрофические последствия. Ведь часто перенесенные на Flash USB Drive-устройство важные документы конфиденциального характера, уникальные фотографии и другого типа ценная информация может быть в единственном экземпляре. Если вы столкнулись с подобной проблемой впервые, не стоит впадать в панику. Велика вероятность того, что исчезнувшие данные находятся все там же — на флешке. Просто вы их не видите, так как они скрыты. Чтобы разрешить проблему «невидимости», обратимся к практическому опыту бывалых и рассмотрим основные аспекты цифрового восстановления.
Две главных причины: почему исчезла информация?
Итак, при вставке USB-накопителя в компьютер вы обнаружили, что на флешке не видно файлов. В абсолютном большинстве случаев именно пользователь является виновником такого рода неприятности. И чаще всего именно в результате неправильной эксплуатации Flash-устройство начинает работать в режиме «фокусника». Безусловно, нельзя сбрасывать со счетов заводской брак при производстве изделия и неблагоприятные случайности метафизического свойства. Однако суровая реальность показывает, что причина неисправности может быть либо аппаратной, либо программной.
Информация с носителя пропала после проверки антивирусной программой
ситуация может возникнуть, если файлы содержат потенциально опасную информацию. Большинство антивирусов поместит файл в карантинную зону для дальнейшей обработки.
Для восстановления их необходимо в меню антивируса найти “Файлы, помещенные в карантин” и в появившемся меню восстановить (или удалить зараженные) файлы. Информация появится на носителе.
Стоит сказать, что если информация признана вредоносной, то антивирус может в автономном режиме удалить ее с носителя без возможности последующего восстановления.
В перечне проведенных операций антивируса будет указана информация о зараженном файле и причины удаления.
На флешке не видно файлов: способы устранения проблемы
Первое, что необходимо сделать, — это провести визуальный осмотр предмета нашего внимания. Возможно, устройство переноса информации чисто механически повреждено. Некогда пролитая чашка кофе тоже может иметь непосредственное отношение к исчезновению файлов. Убедитесь, что контакты Flash-накопителя не окислены. Если устройство оснащено сигнальным светодиодом — работоспособность должна подтверждаться свечением индикатора. Впрочем, если компьютер обнаруживает подключенный девайс, то, скорее всего, «виновник торжества» имеет программные корни, которые вполне может подтачивать зловредный компьютерный вирус. Тем не менее, такие «фокусы» можно разоблачить в результате применения специального софта, но прежде…
Четыре основных причин исчезновения данных с флешки
- Первой из причин может быть то, что система из-за каких-то мер сделала часть файлов скрытыми;
- Второй причиной может быть проникновение вируса на съёмный диск или на весь компьютер;
- Третьей причиной может быть удаление данных элементов. Если вы не успели провести глубокое форматирование флешки, в этом случае, их можно вернуть, для этого я вам покажу 4 замечательные программы;
- Четвертая причина может быть механической. Это когда пользователь сам нечаянно повредил накопитель или флешка уже с завода имела механический брак (Самый тяжелый случай).
Стандартные методы борьбы с «невидимостью»
Если на флешке не видно файлов, попробуйте выполнить следующие действия:
- Подключите USB-устройство к компьютеру.
- Комбинацией клавиш «Win+R» вызовите окно «Выполнить».
- Далее в чекбоксе введите «cmd».
- В «Командном редакторе» пропишите «Attrib -h -r -s /s /d k:*.*», где латинская k должна иметь буквенное значение вашего съемного носителя информации.
- Нажмите «Ввод», и скрытые файлы вновь станут явными.






Диагностическая часть
- Проверяем компьютер на вирусы с помощью Malwarebytes Anti-Malware.
- Открываем Мой компьютер, кликаем по флешке правой кнопкой и выбираем свойства.
- В открывшемся окне мы видим свободное и занятое место на флешке. Если занятого места нет — пробуем восстановить удаленные файлы, если есть — эта статья для вас.
Второе Windows решение: изменение системных настроек
Вполне допустимо, что папкам и файлам, которые находятся на флешке, был присвоен атрибут «скрыть». В таком случае подключенный к ПК Flash-накопитель будет отображаться пустым.
- Зайдите в меню «Панель управления».
- Теперь перейдите в раздел «Оформление и персонализация».
- В блоке «Параметры папок» активируйте ссылку «Показ скрытых файлов».
- Последний элемент списка должен быть активирован. То есть пункт «Показывать скрытые файлы, папки…» необходимо отметить маркером.
Если данный способ не возымел должного действия, и все также не видно скрытых файлов, попробуйте нижеописанный метод.


Проверка на наличие ошибок системной утилитой для Windows 10
Давайте проверим флешку на наличие ошибок системными методами.
- Входим в «Проводник», выбираем флешку и два раза правой кнопочкой мышки нажимаем на этот накопитель. В ниспадающем меню нужно выбрать «Свойства»;
В новом окошке переходим в меню «Сервис» и выбираем кнопочку «Проверить» (нужны права администратора);
Затем, соглашаемся проверить диск на ошибки (Система иногда довольно быстро обнаруживает ошибки).
Когда проверка будет завершена, систему файлов данная утилита восстановит. Появятся новые файлы на диске. Может образоваться файл FOUND.000, на котором будут находиться элементы, которые восстановила утилита. Чтобы просмотреть элементы в данной папке нужно применить программу unCHKfree. Но, чаще всего этого не требуется, и внешний накопитель функционирует после восстановления в штатном режиме.
Вариант третий: проверка параметров одной из веток реестра
В результате вирусного заражения зловредный код может изменить записи в системном журнале Windows ОС. Поэтому необходимо убедиться в целостности задействованных параметров. Стоит отметить, что при работе с реестром следует соблюдать повышенную осторожность, так как неправильные действия и неверно внесенные изменения могут критически отразиться на полноценной работоспособности Windows-системы в целом.
- Посредством меню «Выполнить» необходимо открыть редактор реестра.
- Введите команду «regedit».
- После того как откроется служебная утилита, проследуйте по пути: HKEY_LOCAL_MACHINE SOFTWARE Microsoft Windows CurrentVersion Explorer Advanced Folder Hidden SHOWALL.
- Запись ключа «CheckedValue» (правая область рабочего окна редактора) должна соответствовать значению «1».
- В колонке «Тип», кроме «REG_DWORD», ничего не должно быть.
Если запись не соответствовала указанному образцу, вероятно, ваш ПК инфицирован компьютерным вирусом, а значит, необходимо проверить систему на наличие «разрушительного кода».
Второй способ
Действие некоторых вирусов направлено не на удаление, а на перемещение информации в папку с измененным именем. Для обратного переименования потребуется доступ к командной строке, в которую вбивается команда cmd.
После этого осуществляется переход на флеш-карту посредством введения команды h:, при этом буква h заменяется литерой, которой обозначен съемный диск. Для отображения всех данных, хранящихся на флешке, вводится dir/x. Папки, наименования которых были изменены вирусом, отображаются как E2E2 и похожее. Команда E2E2
1NewDoc и нажатие клавиши Enter позволяет переименовать папку в NewDoc.
Теперь все удаленные документы и файлы будут отображаться на флешке в папке NewDoc. После их восстановления желательно все же провести сканирование съемного диска на наличие вирусов.
Понятный вопрос: «Как открыть не видимые файлы?» и действенный ответ на него
- Загрузите на ПК антивирусную утилиту Malwarebytes Anti-Malware Free.
- Запустите установленный софт.
- Просканируйте все разделы жесткого диска ПК и USB-накопитель.
- В случае обнаружения «цифровой инфекции» удалите источник заражения.
Стоит отметить, что в некоторых случаях даже после обработки винчестера и накопительной области флешки антивирусным софтом проблема не исчезнет. Так как в результате разрушительной деятельности неблагоприятного кода служебные файлы ОС и даже структура дисков могли быть изменены. В таких случаях процесса восстановления, а в случае с системой — полной переустановки Windows, просто не удастся избежать.
Решение
Итак, вот вам небольшая пошаговая инструкция. В большинстве случаев описанные действия помогают решить проблему:
- Создайте на флешке текстовый документ и откройте его.
- Скопируйте вот эту команду attrib -s -h /d /s и вставьте её в документ.
- Сохраните документ с расширением .bat.
- Можете запускать получившийся файл.
После этих действий ваши пропавшие файлы должны вернуться, но вам следует знать, что то, что случилось с вашей флешкой — это результат заражения вирусом. Поэтому, после восстановления файлов очень рекомендуется отформатировать флешку, желательно в систему «NTFS», так как система «FAT» более уязвима для вирусов. Не забудьте предварительно сохранить нужные документы в другом месте и просканируйте свой компьютер и флешку антивирусной программой.
Recuva — бесплатный «реинкарнатор» данных
Итак, что требуется сделать?
- Загрузите с официального сайта данный программный продукт.
- После установки запустите утилиту.
- Выберете тип искомой информации. Наиболее приемлемый вариант — все файлы.
- В следующем окне выбираем «На карте памяти».
- После того как вы подтвердили свой выбор, начнется процесс сканирования.
- В случае, когда результат оказался неэффективным, перейдите по вкладке «Расширенный режим» в специальное окно программы.
- Отметьте все неактивные пункты и вновь повторите процесс запуска.
- Найденные таким образом файлы нужно восстановить. Нажмите одноименную кнопку в правом нижнем углу программы.
- Отметьте чекбоксы напротив найденных файлов.
- После активации кнопки «Восстановить» ваши данные будут сохранены в указанную вами директорию.
Как вы понимаете, данная программа столь же эффективно справится с возможным затруднением, когда карта памяти не видит файлы. Впрочем, с помощью Recuva можно восстановить удаленную информацию практически с любого типа носителя.
Причины пропажи
Пропасть файлы с флешки могут по двум причинам:
- Случайное удаление. Восстановить их можно либо из корзины, если они не были удалены безвозвратно, либо прибегнуть к специальному программному обеспечению.
- Вирусы. Распространенная причина утери файлов с флешки. Антивирус восстановить данные не поможет, поэтому пользователю придется делать это вручную.
Итак, с флешки удалились файлы. Как восстановить данные? Об этом далее.
Вместо послесловия
Итак, вы узнали, что следует предпринять, если флеш-карта не видит файлы. Тем не менее не стоит забывать об элементарных эксплуатационных правилах, соблюдение которых гарантирует долгосрочную работу запоминающего устройства:
- Не сохраняйте на флешку информацию, прежде не проверенную антивирусным софтом.
- Помните, что отключать USB-накопитель нужно корректно, дезактивируя его посредством Windows-средства: «Безопасное извлечение устройства».
- Не стоит использовать одну и ту же флешку в различных системах. Особенно актуально данное предупреждение в отношении мобильных запоминающих устройств (например, SD-карты памяти).
- Не забывайте делать копию данных с USB-носителя на винчестер своего ПК.
- В некоторых случаях, чтобы восстановить утраченные файлы с определенной модификации запоминающего устройства, может понадобиться конкретное специализированное программное обеспечение.
Всего вам доброго и безупречно работающих Flash-устройств!
Общие советы для работы с флешками
Чтобы избежать пропадания файлов из списка видимости достаточно выполнять простые советы.
- Извлекайте флешки с помощью безопасного извлечения. Это позволит освободить все файлы носителя, с которыми работает система или предотвратит возникновение ошибок.
- В настройках антивируса установите автоматическое действие при обнаружении угроз как “Карантин”. Это предотвратит удаление файлов.
- Старайтесь избегать использования носителя на непроверенных компьютерах. С помощью этого простого действия вы убережете себя от заражения вирусами.
Сначала лечимся
Для обнаружения и обезвреживания вредного ПО существует много программ. Рассмотрим несколько привычных:
Dr.Web
Можно полечить систему утилитой Dr.Web. Для этого она скачивается (можно по ссылке https://free.drweb.ru/cureit/):
Далее приложение нужно запустить и провести сканирование:
После сканирования и обезвреживания можно будет приступать к следующим шагам.
Касперский
Если на вашем ПК имеется ПО Лаборатории Касперского — воспользуйтесь им. После открытия «моего компьютера» и щелчка правой мышкой по флешке нажмите «Проверить на вирусы» в появившемся меню.
Включаем отображение скрытых файлов
Если после проведения курса лечения файлы на флешке по-прежнему не отражены — начинаем работу с их атрибутами.
Для этого могут служить и стандартные средства операционных систем и различные специальные приложения.
В Windows XP
По двойному щелчку правой мыши на ярлыке «моего компьютера» находим флеш накопитель, открываем его. Вверху слева раскрываем «Сервис». В «Свойствах папки» на вкладке «Вид» снимаем галку напротив «Скрывать защищённые … файлы» и включаем её напротив «Показывать скрытые …». Сохраняемся нажатием «ОК». Операционные системы Windows 7 и более предполагают те же действия (если «пропали файлы»).
Если вызов верхнего меню (там где мы искали «Сервис») недоступен — то учтите, что по клавише «Alt» оно может вызываться и пропадать (курсор должен быть установлен на изображении устройства).
В Total Commander
Если файлы на USB накопителе умудрились исчезнуть — удобной программой для их отражения является «Total Commander».
Источник
Как восстановить поврежденные файлы на флешке
Автор:
Обновлено: 07.10.2022
Повреждение важных данных на флеш картах — явление не редкое и при этом крайне неприятное. Мы привыкли считать, что флеш-карты — более надежное средство хранения файлов, чем компьютер или ноутбук, ведь они чаще подвержены поломке и потере документов из-за вирусов и любого другого вредоносного ПО. Однако флеш карты не защищены от потери файлов, к счастью, их можно восстановить.
Как восстановить поврежденные файлы на флешке
Содержание
- Причины потери файлов
- Восстановление случайно удаленных или поврежденных файлов
- Восстановление файлов с помощью EaseUS
- Восстановление файлов, поврежденных вирусами
- Видео — Как восстановить поврежденные файлы
Причины потери файлов
Прежде чем узнать, как восстанавливать файлы с поврежденного флеш-накопителя, в первую очередь следует понять, что вызывает это повреждение. Профилактика лучше, чем лечение, более того эти знания помогут вам узнать больше о том, как восстановить поврежденный флеш-накопитель.
Почему файлы повреждены на флешке?
Причины поломки и потери файлов с флешки:
- Неправильное извлечение флеш-накопителя может привести к его повреждению. Чаще всего люди пренебрегают безопасным извлечением. Зачастую именно некорректное завершение работы с флешкой приводит к ее повреждению.
- Незавершенный процесс передачи файлов, когда вы извлекаете накопитель не дождавшись окончания скачивания. Такой файл будет поврежден и непригоден для работы с ним. В итоге это может привести к поломке самой флешки.
- Вирус — еще одна распространенная причина поломки флеш-накопителя. Для тех, кто не использует антивирусную программу на своем компьютере, это не редкое явление. Конечно установка антивирусной программы не сможет гарантировать вам 100% защиту от потери файлов, тем не менее она обезопасит от рисков.
Вирус-ярлыки на флешке
- Случайное удаление.
Эти причины являются самыми распространенными, однако помимо них есть и другие, менее распространенные, например износ флешки. Многочисленные циклы записи и чтения, скачивания и удаления могут привести к повреждению флеш-накопителя. Так или иначе, можно не переживать по этому поводу, поскольку использовать накопитель до его износа крайне сложно. Есть более серьезные факторы, ухудшающие состояние флешек, это повышенная температура и влажность.
Восстановление случайно удаленных или поврежденных файлов
В отличие от удаления документов с рабочего стола компьютера при удалении документов с флеш карт они не попадают в корзину, а удаляются насовсем. Восстановить такие файлы можно, используя специальную программу для восстановления данных USB.
Восстановление поврежденных файлов на флешке
Важно! Помните, что такое программное обеспечение восстанавливает только удаленные файлы, которые еще не перезаписаны.
Чтобы понять это, нужно знать, как работает флеш-накопитель. Когда вы удаляете файл, он не стирается с самого накопителя, но остается на нем, но, когда вы скачиваете новые файлы, они занимают место предыдущих. Поэтому, если вы случайно удалили важный файл, постарайтесь временно не использовать флеш-карту, чтобы избежать перезаписи.
Этот же способ подходит и для восстановления данных, потерянных после быстрого форматирования или после неудачного копирования. Как и удаление, оно не стирает данные, а лишь делает их возможными для перезаписи. Опять же — чем скорее вы приметесь за восстановление, тем больше данных вы сможете вернуть.
Программы для восстановления поврежденных файлов на флешке
| Программа | Описание |
|---|---|
| Piriform Recuva | Главное преимущество этой программы – это множество способов ее использования. Для пользователей, которые чувствуют, что им нужна помощь в использовании ПО, под рукой есть мастер, обеспечивающий руководство по сканированию и восстановлению.
Программа доступна в двух вариантах: бесплатная версия с ограниченными функциями и профессиональная за $ 19,95 |
| Wise Data Recovery | Пожалуй это самая простая программа в плане ее использования. Она не имеет подсказок по использованию, она ей это и не нужно. Для восстановления файлов понадобится совершить лишь два простых шага |
| EaseUS Data Recovery | Поиск восстанавливаемых данных посредством EaseUS Data Recovery очень прост: выберите диск, на котором содержался потерянный или поврежденный файл, запустите сканирование и выберите среди найденный файлов те, что вам необходимо восстановить.
Важно отметить, что доступная бесплатная версия программы позволяет восстановить до 2 ГБ данных |
| PhotoRec | PhotoRec – это ПО, созданное исключительно для восстановления потерянных документов. Она доступна в двух вариантах: в качестве командной строки и в виде полноценной программы с графическим интерфейсом для менее уверенных пользователей. Она высоко эффективна, но возможно не так проста в использовании, как другие программы подобного плана.
PhotoRec кросс-платформенная программа, которая также может быть запущена с флеш-карты |
Восстановление файлов с помощью EaseUS
Интерфейс программы EaseUS Data Recovery Wizard
Шаг 1. Скачайте и установите выбранную программу, в качестве примера будет рассмотрена работа с EaseUS.
Скачиваем и устанавливаем программу EaseUS Data Recovery Wizard
Запускаем установочный файл и следуем инструкции установщика
Примечание! Многие из представленных выше программ работают по одному и тому же принципу, так что ознакомившись с одной из них, вы скорее всего справитесь и с другими.
Шаг 2. Выберите местоположение, чтобы начать поиск данных. Запустите EaseUS Data Recovery Wizard, выберите место, где хранились ваши данные до удаления — на флеш карте, и начните сканирование.
Выбираем флеш карту кликнув на нее левой кнопкой мыши
Шаг 3. Для начала сканирования нажмите на оранжевую кнопку «Scan».
Нажимаем на кнопку «Scan»
- первичное сканирование не занимает много времени. В результате сканирования на экране отобразятся названия всех файлов, которые доступны для восстановления;
При быстром сканировании появятся некоторые поврежденные файлы
- после быстрого сканирования начинается глубокое сканирование. Оно может найти гораздо больше потерянных файлов, выполнив поиск в индексах файлов, на что требуется больше времени.
При глубоком сканировании появится больше поврежденных файлов для восстановления
Шаг 4. Просмотр и восстановление потерянных файлов. EaseUS Data Recovery Wizard позволяет просматривать файлы до восстановления. Нажмите кнопку «Recover», чтобы восстановить файл, или «Cancel», чтобы отменить процесс, и закрыть окно предпросмотра.
Для просмотра файла кликаем по нему дважды левой кнопкой мыши, затем нажимаем кнопку «Recover» или «Cancel»
На заметку! После предварительного просмотра и фильтрации файлов вы можете настроить таргетинг на отслеживаемые файлы и нажать кнопку «Восстановить», чтобы вернуть все свои файлы.
Что бы не восстанавливать файлы по одному, после просмотра ставим галочки на выбранные файлы и нажимаем кнопку «Recover» или «Восстановить»
Восстановление файлов, поврежденных вирусами
Повреждение файлов на флешке может быть вызвано червями или троянами. Одно из распространенных действий вредоносного ПО — сокрытие файлов и папок, превращение их в ярлыки небольшого размера, которые невозможно открыть.
Для восстановления файлов вам понадобятся:
- ПК с ОС Windows;
- зараженный съемный носитель данных, то есть USB-накопитель;
- антивирусная программа и/или программное обеспечение для удаления вредоносных программ;
- программа поиска файлов;
Важно! Настоятельно рекомендуется, не переходить ко второму или третьему шагу, проигнорировав первый.
Шаг 1. Проверьте, скрыты ваши файлы или нет. Сначала откройте приложение командной строки через поиск в меню «Пуск».
Открываем меню «Пуск», вводим «командная строка», открываем ее
Затем введите эту команду «attrib -h -r -s / s / d f: *. *» так же, как показано на скриншоте.
Вписываем команду attrib -h -r -s — s — d f- в поле «Командной строки», нажимаем «Enter»
Важно! В этой команде подразумевается, что «f:» это имя вашей флешки. Не забудьте заменить «f», если буква нужного диска отличается.
Теперь нажмите клавишу «Ввод» и проверьте, отображаются ли файлы и папки на вашем диске. Если да, то проблема решена, если же нет, то перейдите ко второму шагу.
Шаг 2. Сканирование и удаление вредоносных программ.
Запустите программное обеспечение безопасности. Хорошо подойдут McAfee 2018 AntiVirus, Касперский или любой другой антивирус, установленный на вашем компьютере. Откройте программу и выполните тщательную проверку жесткого диска вашего ПК и флешки.
- Откройте антивирусную программу, кликните в трее по значку антивируса.
В трее дважды кликаем по значку антивирусной программы
- Открываем раздел «Сканирование компьютера». Выберите один из пунктов сканирования, подходящий вам.
Переходим в раздел «Сканирование компьютера»
Выбираем один из вариантов сканирования
Теперь проверьте элементы на вашем устройстве, посмотрите, не исчезли ли ярлыки. Если да, это здорово. В противном случае возможно, что вирус или вредоносное ПО удалили ваши файлы. Перейдите к Шагу 3.
Шаг 3. Восстановление данных и форматирование диска. В первую очередь вам придется отформатировать флешку, то есть «удалить» все файлы. В этом нет ничего страшного. После форматирования вы сможете восстановить их так же, как и при случайном форматировании, что было рассмотрено выше.
Заходим в «Этот компьютер», кликаем правой мышкой на флешке, в меню выбираем «Форматировать»
В открывшемся окне можно поменять файловую систему, ставим галочку «Быстрое», нажимаем «Начать»
Читайте также полезную информацию в статье — «Как восстановить отформатированную флешку».
Видео — Как восстановить поврежденные файлы
Рекомендуем похожие статьи
Полную версию статьи со всеми дополнительными видео уроками смотрите в источнике: https://hetmanrecovery.com/ru/recovery_news/how-can-i-recover-data-from-a-corrupted-memory-card-or-usb-drive.htm
Читайте как исправить повреждённую карту памяти или флешку, а также как вернуть файлы, которые хранились на таком повреждённом устройстве. Компьютерные и цифровые технологии существенно облегчают повседневную жизнь, помогают нам в работе и отдыхе. Персональные компьютеры и ноутбуки, мобильные телефоны и планшеты, нетбуки и ультрабуки – это далеко не полный перечень всех устройств, используемых нами по мере необходимости в самых разных ситуациях.
Важным элементов каждого из устройств является дисковое хранилище данных, представленное в любом своем варианте. Для компьютеров и ноутбуков мы используем встроенные жесткие диски «HDD» и твердотельные накопители «SSD», позволяющие быстро обрабатывать любую информацию и хранить значительный объем данных пользователя. В планшетах и мобильных телефонах применяются разнообразные по форме и объему карты памяти. Также возможно обоюдное применение карт памяти и жесткого диска, например, в видеокамерах, снимающих видео высокой четкости или современных версиях профессиональных фотокамер. Для хранения, переноса и обмена информацией повсеместно используются «USB-флэш-накопители» и подключаемые внешние жесткие диски. Благодаря разнообразию устройств для хранения информации спектр их применения необычайно широк и необычайно популярен.
Мы привыкли доверять нашим хранилищам, сохранять на них свои важные данные. Например, часто «USB-накопители большой емкости» используются в качестве основного способа создания и хранения резервных копий. А карты памяти и обычные «USB-накопители» применяются для хранения и доступа к временным рабочим или личным файлам и документам. Это, в первую очередь, удобно, когда вся нужная информация находится у вас под рукой. А во вторых, достаточно быстро и легко, как сохранить или загрузить нужную информацию, так и подключить новое хранилище данных взамен заполненного старого. Дополнительно, такие устройства хранения легкие по весу и имеют не большие размеры, а также существуют достаточно недорогие модели, что сильно увеличивает их привлекательность.
Неудивительно, что при такой популярности и огромном количестве используемых устройств для хранения данных, иногда возникает ситуация, когда вы не можете, по тем или иным причинам, получить доступ к своей информации, хранящейся на таких устройствах.
В большей степени, такие ситуации чаще возникают с картами памяти и «USB-накопителями», в связи с более частым их использованием, постоянными и многократными подключениями и отключениями к различным устройствам, вызывающие дополнительные риски сбоя или отказа устройства.
Но ситуация не такая безнадежная, как кажется на первый взгляд. Существует очень высокая вероятность того, что вы сможете восстановить свои данные – вам просто нужно методично выполнить несколько простых шагов по устранению возможных неполадок.
И тогда, к информации, которая казалась полностью утерянной, вы снова получите доступ, и сможете сохранить ее на другое, более надежное устройство.
1. Выполните простую базовую проверку.
Как бы это не казалось просто и примитивно, но в половине случаев такой проверки вполне достаточно, если у вашего устройства не возникало предварительно сбоев или механических повреждений. Просто выполните некоторые элементарные шаги по устранению неполадок.
Например, попробуйте переподключить свое устройство памяти к другому «USB-порту» или проверьте его на другом компьютере. Или немного пошевелите устройство в подключенном разъеме, чтобы убедиться, что все соединения полностью касаются друг друга. Причиной может быть испорченный «USB-порт» или системные ограничения использования конкретного «USB-порта». Более подробно о способах диагностики и вариантах исправления неработающего «USB-порта» вы можете прочитать в нашей ранней статье: «Как диагностировать и исправить испорченный USB-порт в Windows 10?».
Если простая диагностика «USB-соединения» не принесла вам положительных результатов и проблема осталась, то теперь давайте рассмотрим другие шаги по ее устранению.
2. Измените букву диска.
Если вы подключили «USB-накопитель» к компьютеру и смогли увидеть диск в проводнике файлов, но не можете получить доступ к данным на нем, то легко можно прийти к выводу, что данные на диске повреждены.
Но, возможно, это не так. Существует вероятность, что операционная система «Windows» просто не может назначить букву вашему диску.
К счастью, такая процедура довольно проста и вы можете самостоятельно легко изменить букву диска.
В этом случае вам потребуется воспользоваться стандартным приложением «Управление дисками», которое доступно в предустановленном наборе приложений операционной системы «Windows». Приложение позволяет вам осуществлять полный контроль над всеми дисками и разделами, подключенными в настоящий момент к вашему компьютеру, как внутренними, так и внешними. Открыть приложение «Управление дисками» можно различными способами. Мы опишем лишь только некоторые из них. Вы сможете использовать любой, понравившийся вам, способ, чтобы получить доступ к приложению.
Способ первый: Найдите в нижнем левом углу рабочего стола на «Панели задач» кнопку «Пуск». Щелкните по ней правой кнопкой мыши или нажмите вместе сочетание клавиш «Windows + X» и откройте всплывающее меню. В списке доступных приложений выберите раздел «Управление дисками».
Способ второй: На рабочем столе выберите ярлык «Этот компьютер» и щелкните по нему правой кнопкой мыши для вызова всплывающего меню. Среди доступных действий выберите раздел «Управление».
В открывшемся окне приложения «Управление компьютером» представлены основные элементы контроля и настроек персонального компьютера. В левой панели окна перейдите по следующему адресу для доступа к нужному приложению: «Управление компьютером (локальным)» – «Запоминающие устройства» – «Управление дисками».
Способ третий: Найдите в нижнем левом углу рабочего стола кнопку «Поиск», расположенную на «Панели задач», рядом с кнопкой «Пуск». Вызовите всплывающую панель поиска и начните вводить поисковый запрос: «форматирование». На странице результатов поиска в разделе «Лучшее соответствие» выберите «Создание и форматирование разделов жесткого диска».
Способ четвертый: Нажмите вместе сочетание клавиш «Windows + R» и откройте диалоговое окно «Выполнить». В поле «Открыть» введите команду «diskmgmt.msc», нажмите кнопку «ОК» или клавишу «Ввод» на клавиатуре, и откройте приложение «Управление дисками» сразу напрямую.
В окне приложения найдите среди указанных дисков свой «USB-накопитель», щелкните по нему правой кнопкой мыши и откройте всплывающее меню. В списке доступных действий меню выберите раздел «Изменить букву диска или путь к диску…».
В открывшемся окне изменения буквы диска нажмите кнопку «Изменить».
В новом окне назначьте новую букву диску, выбрав ее из списка доступных букв в раскрывающейся ячейке.
Затем нажмите дважды кнопки «ОК» для сохранения внесенных изменений новой буквы диска.
Если вы все еще не можете получить доступ к своим файлам на выбранном диске, то переходите к следующему шагу.
3. Переустановите драйвера.
Одним из возможных вариантов, почему ваш «USB-накопитель» по-прежнему не работает, может заключаться в испорченных или устаревших драйверах, которые не были переустановлены по какой-то причине и могут конфликтовать с вашей операционной системой.
Чтобы убедиться, что ваши драйвера не повреждены и работают исправно, и с этой стороны нет никаких проблем, вам имеет смысл переустановить их.
Выполнить процедуру переустановки необходимых драйверов можно при помощи приложения «Диспетчер устройств». В операционной системе «Windows» присутствует много различных способов открыть это приложение. Мы покажем вам четыре возможных способа, и вы сможете выбрать любой, наиболее удобный для вас, способ для вызова приложения.
Способ первый: Откройте приложение «Управление компьютером» описанным ранее способом (нажмите на рабочем столе ярлык «Этот компьютер» правой кнопкой мыши и выберите во всплывающем меню раздел «Управление»). В левой панели окна перейдите по следующему адресу для доступа к требуемому приложению: «Управление компьютером (локальным)» – «Служебные программы» – «Диспетчер устройств».
Способ второй: Нажмите кнопку «Поиск», расположенную на «Панели задач», и откройте поисковую панель. Начните вводить в поле поискового запроса «Диспетчер устройств». Выберите в списке результатов в разделе «Лучшее соответствие» искомое приложение.
Способ третий: Щелкните правой кнопкой мыши по кнопке «Пуск» или нажмите сочетание клавиш вместе «Windows + X», и вызовите всплывающее меню. В списке доступных приложений выберите раздел «Диспетчер устройств».
Способ четвертый: Используя описанный ранее способ, вызовите диалоговое окно «Выполнить» (нажмите вместе сочетание клавиш «Windows + R»). В поле «Открыть» диалогового окна введите команду «devmgmt.msc», нажмите клавишу «Ввод» или кнопку «ОК» и мгновенно откройте приложение «Диспетчер устройств».
После запуска приложения найдите и нажмите раздел «Дисковые устройства», чтобы развернуть вложенное меню. Вы увидите список всех дисков, подключенных к вашему компьютеру в настоящий момент.
Если в разделе «Дисковые устройства» вы обнаружили устройство, помеченное желтым восклицательным знаком, то значит, что операционная система «Windows» действительно испытывает определенные проблемы с драйвером этого устройства. Если такого значка рядом с устройством нет, все равно выполните переустановку драйверов этого устройства.
Щелкните правой кнопкой мыши имя устройства памяти, которое вы пытаетесь исправить, и выберите раздел «Удалить устройство».
Затем вам нужно извлечь свой внешний накопитель из компьютера и перезапустить операционную систему. Когда процесс запуска компьютера будет завершен, подключите диск обратно. Система «Windows» должна автоматически обнаружить новое подключенное устройство и выполнить установку для него новых драйверов.
Теперь вы должны получить доступ к своим данным на внешнем накопителе. Если этого не произошло, то переходите к следующему шагу.
4. Проверьте диск.
На этом этапе ситуация становится близка к выводу, что ваши файлы действительно повреждены. Но не стоит отчаиваться раньше времени, все еще можно исправить и вернуть ваши утраченные данные.
Существует два способа проверить диск на наличие ошибок файловой системы и восстановить его. Вы можете использовать возможности проводника файлов «Windows» или использовать преимущества командной строки.
Способ первый: Использование проводника файлов «Windows».
Во-первых, давайте рассмотрим процесс определения ошибок системы с помощью проводника файлов «Windows».Это самый простой и наиболее удобный из двух возможных вариантов.
Подключите устройство памяти к компьютеру и откройте проводник файлов «Windows» (например, щелкните дважды ярлык “Этот компьютер” на рабочем столе). В основной панели проводника найдите требуемое имя диска, который вы пытаетесь исправить, и щелкните по нему правой кнопкой мыши. В открывшемся всплывающем контекстном меню выберите из списка возможных действий раздел «Свойства».
В новом окне выберите вкладку «Сервис». В разделе «Проверка на наличие ошибок» нажмите кнопку «Проверить». Операционная система «Windows» произведет сканирование диска и отчитается о результатах выполненной проверки.
Если система обнаружит какие-либо проблемы с диском, то появится сообщение, предупреждающее вас об этом. В нем также будет предложен вариант исправления найденной неисправности. Нажмите соответствующую кнопку, чтобы запустить процесс исправления обнаруженного повреждения диска. Это может занять некоторое время, в зависимости от размера диска и сложности неполадки.
По окончанию процесса сканирования вы увидите соответствующее подтверждение на экране. Если вы нажмете текстовую ссылку «Показать подробности», то будет запущено приложение «Просмотр событий», которое предоставит вам полный журнал всех проведенных ремонтных работ.
Способ второй: Использование командной строки.
Другим способом сканирования вашего диска и исправления ошибок является использование командной строки. В этом случае вам нет необходимости открывать приложение в качестве администратора.
Командная строка представляет собой программную оболочку, позволяющую пользователю управлять системами компьютера при помощи текстовых исполняемых команд.
Операционная система «Windows» позволяет запустить командную строку многими различными способами. Мы остановимся на некоторых из них, и вы сможете выбрать любой способ для дальнейшего использования.
Способ первый: Откройте диалоговое окно «Выполнить», нажав вместе сочетание клавиш «Windows + R». В поле диалогового окна «Открыть» введите команду «cmd». Нажмите кнопку «ОК» или клавишу «Ввод» и командная строка будет открыта.
Способ второй: Нажмите кнопку «Пуск», расположенную в нижнем левом углу рабочего стола и откройте главное пользовательское меню «Windows». Используя полосу прокрутки, опустите бегунов вниз, и выберите раздел «Служебные – Windows». Откройте вложенное меню и, из списка доступных приложений, выберите раздел «Командная строка».
Способ третий: Найдите на рабочем столе ярлык «Этот компьютер» и откройте его, дважды щелкнув по нему левой кнопкой мыши. Выберите системный диск «С», затем найдите и откройте папку «Windows». Далее перейдите в папку «System32» и запустите исполняемый файл «cmd.exe».
Способ четвертый: Нажмите кнопку «Поиск», расположенную на «Панели задач» рядом с кнопкой «Пуск», и откройте поисковую панель. Введите поисковый запрос «cmd», и в разделе «Лучшее соответствие» выберите искомое приложение.
Введите в командной строке следующую команду «chkdsk d: /r» и нажмите клавишу «Ввод» на клавиатуре. Укажите ту букву названия диска, которою использует ваше устройство памяти (в нашем примере указана буква диска «d»).
Операционная система «Windows» предоставит вам основную информацию о выбранном диске и запустит процесс его сканирования. Вы сможете увидеть весь ход сканирования диска в окне приложения.
Закончив сканирование, «Windows» покажет вам результаты и перечислит любые ремонтные работы, которые он предпринял для исправления неполадок диска. Как вы можете видеть из приведенного ниже изображения, в нашем случае «Windows» проверил файловую систему и не обнаружил скрытых проблем. Поэтому никаких ремонтных действий с диском производить не потребовалось.
5. Воспользуйтесь программным обеспечением для восстановления данных.
Если ни один из перечисленных шагов вам не помог, то вы можете попробовать самостоятельно восстановить ваши данные при помощи специального программного обеспечения. Выбор программ для восстановления необычайно широк, и в зависимости от конкретных задач, которые вы преследуете, можно применять ту или иную программу.
«Hetman Partition Recovery»: Лучшая программа компании «Hetman Software», обладающая максимальными возможностями для восстановления любых видов данных с внутренних жестких дисков, внешних накопителей и других устройств, под управлением файловых систем «FAT» и «NTFS». Возможности программы позволяют восстанавливать: любые удаленные данные с различных видов устройств; информацию с отформатированных и удаленных разделов; испорченные или заблокированные данные в результате вирусных атак; потерянные данные после системного или аппаратного сбоя, ошибки драйверов или физического повреждения; информацию с недоступных дисков и после краха операционной системы.
«Hetman Photo Recovery»: Специализированная программа, предназначенная для восстановления удаленных фотографий на любых видах устройств: персональные компьютеры, ноутбуки, планшеты, карты памяти различных форматов, «USB-флэш-накопители», фото и видеокамеры, мобильные телефоны, смартфоны и т.д. Программа легко справляется с восстановлением фотографий: после случайного удаления или форматирования носителя; в случае, когда система не может прочитать данные с устройства или оно недоступно; утерянные или поврежденные фотографии после вирусных атак, сбоев в работе оборудования и электроснабжения.
«Hetman Office Recovery»: Уникальный инструмент для восстановления любых документов, как с работоспособных, так и c повреждённых накопителей. Программа незаменима для восстановления файлов с расширениями из набора программ «Microsoft Office» и «Open Office»: случайно удаленных или в случае очистки «Корзины»; с отформатированных устройств или дисков, после изменения старых разделов на новые; после системного сбоя или попыток оптимизации дисковой системы; после случайного закрытия программ, зависания компьютера или его перезагрузки без сохранения используемого документа; в случае повреждения файловой системы или поломки запоминающего устройства.
«Hetman Uneraser»: Быстрый и легкий инструмент от компании «Hetman Software», который поможет найти и восстановить случайно удалённые и утерянные файлы по причине программной ошибки или вирусной активности. Отсутствие специальных требований позволяет программе восстанавливать файлы на любых видах устройств, быстро вернет папки и файлы после случайного удаления, форматирования устройства или очистки «Корзины».
«Hetman File Repair»: Программа позволяет восстанавливать поврежденные цифровые изображения, исправляя существующие ошибки данных. Благодаря возможности исправлять логические ошибки в структуре файлов программа восстанавливает изображения после следующего ряда причин: частичная перезапись файла, физический износ информационного носителя, последствия вирусных атак или сбоев системы.
Главным преимуществом перечисленных программ является наличие предварительного просмотра всех, годных к восстановлению, файлов, благодаря которому вы можете просмотреть и оценить содержимое каждого из них, и выбрать требуемые файлы для дальнейшего восстановления.
Если вы затрудняетесь определить, какой именно программой воспользоваться для восстановления данных, то вы можете воспользоваться услугами специального пошагового помощника «Как выбрать программу для восстановления данных». После ответов на его простые вопросы, помощник автоматически подберет вам нужную программу, которая максимально соответствует вашим требованиям в данном конкретном случае.
6. Обратитесь к специалисту.
Если все вышеперечисленные шаги вам не помогли, то воспользуйтесь услугами специализированного сервиса по восстановлению данных. Специалисты такого сервисного центра имеют более мощное оборудование и обладают расширенными возможностями, по сравнению с теми, которые могут быть у вас дома. Поэтому велика вероятность, что они смогут восстановить, если не все, то большинство ваших данных с такого носителя. Поищите ближайший к вам сервисный центр, воспользовавшись любым поисковиком по вашему выбору. Однако вы должны помнить, что часто стоимость услуг такого центра может быть достаточно высока, а стопроцентной гарантии полного восстановления ваших данных никто вам не предоставит.
Подытожим ваши возможные действия.
Мы представили шесть распространённых шагов, которыми вы можете воспользоваться, для доступа к данным и их восстановлению с поврежденных карт памяти или «USB-накопителей».
Напомним:
Поделитесь с нами, какими методами вы пользуетесь для восстановления данных с устройств памяти? Мы будем рады услышать любые ваши советы и комментарии.
Полную версию статьи со всеми дополнительными видео уроками смотрите в источнике: https://hetmanrecovery.com/ru/recovery_news/how-can-i-recover-data-from-a-corrupted-memory-card-or-usb-drive.htm
Периодически практически каждый активный пользователь портативных USB-накопителей сталкивается с проблемами чтения компьютером имеющихся устройств. Обычно они связаны с повреждением файловой системы или структуры накопителя, намного реже неполадка заключается в аппаратных сбоях. Если аппаратные трудности решаются в специализированном сервисном центре, то программные юзер может исправить сам, сохранив при этом находящиеся на флешке данные. Далее мы хотим продемонстрировать различные варианты осуществления этой операции.
Восстанавливаем флешку без потери данных
Сразу хотим отметить, что приведенные ниже способы не всегда работают эффективно, поскольку многие проблемы ФС или структуры решаются только форматированием на разных уровнях, что и приводит к полной потери информации. Однако всегда стоит попробовать разные методы, прежде чем переходить к радикальным решениям.
Способ 1: Стандартное средство проверки
В операционной системе Windows имеется встроенное средство проверки накопителя на наличие ошибок. Конечно, оно является не самым эффективным, однако произвести такой анализ можно буквально в несколько кликов. Поэтому мы предлагаем воспользоваться этим способом в первую очередь.
- Перейдите в раздел «Этот компьютер», щелкните правой кнопкой мыши по необходимому носителю и через контекстное меню откройте пункт «Свойства».
Переместитесь во вкладку «Сервис».
Здесь запустите средство проверки устройства на ошибки.
Подобный вариант помогает справиться только с мелкими ошибками, однако иногда он даже способен исправить файловую систему RAW, потому мы настоятельно рекомендуем начать именно со стандартной функции. Если она не принесла никакого результата, переходите к следующим решениям.
Способ 2: Консольная команда chkdsk
«Командная строка» в ОС Виндовс позволяет запускать различные вспомогательные утилиты и выполнять другие полезные действия. Среди стандартных команд присутствует chkdsk, выполняющая сканирование и исправление ошибок на накопителе с предварительно заданными параметрами. Ее уровень эффективности немного выше рассмотренного ранее инструмента, а запускается анализ так:
- Откройте «Пуск» и запустите консоль, найдя ее через поиск.
Ожидайте окончания сканирования.
Появится уведомление о результатах.
Примененный аргумент /f отвечает за исправление найденных ошибок, а /r активирует работу с поврежденными секторами, если такие имеются.
Способ 3: Изменение параметра локальной политики безопасности
В случае когда у вас нет возможности вставить флешку в другой компьютер, чтобы проверить ее чтение, следует заглянуть в меню «Локальная политика безопасности», ведь там имеется один параметр, отвечающий за блокировку устройства. Если пользователь выставил его самостоятельно или изменение произошло из-за действия вируса, файловая система на флешке станет RAW либо же она просто не будет открываться. Подобная проблема встречается редко, но проверить ее следует.
- Откройте «Пуск» и перейдите в меню «Локальная политика безопасности».
Дождитесь загрузки оснастки, а затем через директорию «Локальные политики» переместитесь в «Параметры безопасности».
Найдите там параметр «Сетевой доступ: модель общего доступа и безопасности для локальных учетных записей» и дважды щелкните по нему ЛКМ.
Убедитесь в том, что установлено значение «Обычная – локальные пользователи удостоверяются как они сами». Установите его, если это потребуется.
Когда параметр пришлось изменять и после этого флешка стала работать корректно, а самостоятельно подобное редактирование политики ранее не производилось, рекомендуется проверить компьютер на наличие вредоносных угроз. Некоторым вирусам свойственно изменять системные настройки, в том числе и безопасности.
Способ 4: Форматирование с дальнейшим восстановлением файлов
Если приведенные выше методы не принесли никакого результата, остается только форматировать флешку с помощью различных программ или стандартных средств операционной системы. При этом перед выполнением этой операции важно убедиться, что используемый инструмент не осуществляет низкоуровневое форматирование, иначе шанс на дальнейшее восстановление файлов будет минимальным. Детальные инструкции по этой теме вы найдете в других наших материалах по следующим ссылкам.
После форматирования нужно найти программу, с помощью которой будут восстановлены удаленные файлы. Конечно, нет стопроцентной вероятности возвращения всех файлов, но большинство из них вернуть получится, важно лишь выбрать подходящий софт, о чем написано в отдельной нашей статье далее.
Иногда случаются ситуации, когда флешка вовсе не читается, либо рассмотренные ранее варианты оказываются безрезультатными. Тогда остается только один вариант — перепрошивка флешки с дальнейшим восстановлением. Естественно, никаких гарантий на успешность операции нет, но попробовать точно стоит.
Отблагодарите автора, поделитесь статьей в социальных сетях.
Всем привет. Сегодня мы поговорим о том как можно восстановить повреждённую флешку. Благодаря своей универсальности, простоте обращения и компактному размеру съёмные flash-накопители или иначе флешки получили широкое распространение.
В отличие от морально устаревших оптических дисков, флешки позволяют хранить больший объем информации. Они обладают более высоким потенциалом перезаписи данных и сроком их хранения. А также лучшей защитой от внешних повреждений.
Увы, хотя флешки и считаются достаточно надежными устройствами, они не идеальны. Существует масса причин, по которым флешка может выйти из строя. Физическая поломка компонентов. Сбой контроллера. Повреждение файловой системы вследствие извлечения устройства в момент записи. Выработка потенциала ячеек памяти — все это может привести к тому, что флешка станет нечитаемой или попросту перестанет распознаваться операционной системой.
При подключении такой флешки пользователь может получать различные ошибки. Например, «Устройство USB не опознано», «Нет доступа к диску» и т.п. Однако это еще не означает, что сам накопитель и записанные на него данные безвозвратно повреждены.
Если флешка не имеет грубых физических повреждений, в большинстве случаев ее удается восстановить. Ниже будут описаны наиболее часто встречающиеся неполадки в работе флешек. А также я постараюсь восстановить повреждённую флешку различными способами, если не поможет один, поможет другой. И так начнём.
Как восстановить повреждённую флешку
Флешка распознается Windows, но её файловая система обозначена как RAW
Прогноз в таких случаях, как правило, самый благоприятный. Причиной преобразования файловой системы флешки в RAW чаще всего становятся логические ошибки. При этом носитель распознается ОС. Однако его содержимое недоступно, а при попытке его открыть система предлагает выполнить форматирование.
Действительно, форматирование может восстановить повреждённую флешку, но этот способ неприемлем, если на ней имеются важные файлы. Здесь можно пойти двумя путями: восстановить поврежденную файловую систему либо же сами данные, воспользовавшись программами для восстановления удаленных файлов типа Transcend RecoveRx или R.Saver.
После восстановления флешку можно отформатировать любым удобным вам способом. Для реконструкции файловой системы используем штатную утилиту Chkdsk. Запустите командную строку от имени администратора и выполните в ней команду такого вида: chkdsk T: /f
Букву T в данном примере имеет флешка, у вас буква будет своя. В большинстве случаев этот нехитрый трюк позволяет восстановить доступ к носителю. Но может случиться и так, что при выполнении команды вы получите сообщение «Chkdsk недопустим для дисков RAW». В этом случае производим восстановление данных первым способом, а затем форматируем флешку.
Флешка распознается Windows, но доступ к данным отсутствует
Если носитель распознается, но показывает неверную емкость, при попытке просмотра содержимого выдаются ошибки «Нет доступа к диску», «Вставьте диск» и так далее, скорее всего имеет место повреждение прошивки (микропрограммы).
К подобным поломкам чаще всего ведут сбои в электропитании, небезопасное извлечение устройства из USB-порта. Также причиной описанных выше ошибок могут стать сбои и повреждения самой flash-памяти. В таких случаях при попытках отформатировать накопитель выдается сообщение «Диск защищен от записи».
Случай более сложный, чем с файловой системой RAW. Тем не менее, при правильном подходе нерабочий накопитель можно восстановить. Для этих целей применяются специальные программы класса MPTool, позволяющие выполнять так называемое низкоуровневое форматирование.
Поскольку все эти инструменты строго специализированы, для каждой модели флешки и типа контроллера нужно использовать свою, «родную» утилиту. А для этого как минимум нужно знать идентификатор устройства (PID) и идентификатор производителя (VID).
Подключите флешку к компьютеру, откройте Диспетчер устройств, в категории запоминающих или переносных устройств найдите в категории «Контроллеры USB» подключенный накопитель и откройте его свойства.
В списке свойств вам нужно отыскать параметр: ИД устройства или Код экземпляра устройства. В поле «Сведения» вы увидите строку, в которой будут элементы VID_XXX; PID_XXX, где XXX — это ID производителя и ID устройства соответственно.
Если указанных параметров у вас нет, воспользуйтесь утилитами для получения полных сведений о съемном носителе: Flash Drive Information Extractor .
Получив сведения, перейдите на специализированный сайт Flashboot , введите полученные VID и PID в соответствующие поля и выполните поиск. Вы получите список утилит для восстановления накопителя.
Если утилиты, точно соответствующей VID и PID вашей флешки не окажется, ориентируйтесь на производителя съемного устройства. Дать последовательную инструкцию по использованию каждой утилиты не представляется возможным. Так как все они отличаются друг от друга. Главное при их использовании — четко следовать указаниям мастера.
Впрочем, вы можете воспользоваться универсальными программными средствами для восстановления флешек, например, D-Soft Flash Doctor . Эта бесплатная программа не имеет привязки к определенному производителю и типу контроллера. И поэтому может использоваться для лечения flash-накопителей самых разных типов.
Дополнительно D-Soft Flash Doctor поддерживается создание образа дисков, сканирование на предмет логических ошибок. Пользоваться утилитой просто, нужно лишь выбрать в окошке нерабочий флеш-накопитель и нажать кнопку «Восстановить носитель».
Флешка не распознается системой
В рассмотренных выше случаях флешка, хотя и недоступная для чтения, все же распознавалась системой. А вот что делать, если Windows не может опознать подключенный накопитель? В Проводнике он не отображается, в диспетчере дисков — тоже. А единственным указанием на подключение служит окошко с уведомлением «Устройство USB не опознано».
А также отмеченный желтым значком предупреждения пункт в диспетчере устройств.
Причиной ошибки в данном примере могут являться как программные неполадки, так и физическое повреждение компонентов флешки. Здесь важно исключить аппаратные поломки. Так как это почти всегда означает, что флешку придется либо сдавать в ремонт, либо попросту заменить.
Первым делом попробуйте подключить проблемный накопитель к другому USB-порту, а еще лучше к другому компьютеру. Если ошибки не возникает, причины нужно искать на вашем компьютере. Чаще всего такими причинами становятся поврежденные или некорректно работающие драйвера внешнего накопителя.
Зайдите в диспетчер устройств и найдите среди устройств вашу флешку. Поскольку она будет отмечена желтым восклицательным знаком, сделать это будет нетрудно. Если флешка окажется в категории «Неизвестные устройства» (что наиболее вероятно), попробуйте обновить ее драйвер. Воспользовавшись контекстным меню.
В случае неудачи обновления драйвера неизвестного устройства придется воспользоваться одной из программ для поиска драйверов в интернете, к примеру DriverPack Solution . Если же нерабочая флешка обнаружит себя в категории «Контроллеры USB», откройте ее свойства и, переключившись на вкладку «Драйвер», нажмите кнопку «Откатить».
В том случае, если кнопка неактивна, нажмите «Удалить».
А затем через главное меню «Действие» выполните «Обновление конфигурации оборудования». А после проверьте, не стало ли устройство опознаваемым.
Обновление/переустановка драйверов не дало результатов? Попробуйте еще одни вариант — очистите вручную ключи реестра, в которых хранятся записи об устройствах.
Воспользовавшись описанным выше способом, узнайте VID и PID вашей флешки, затем откройте редактор реестра и разверните ветку HKEY_LOCAL_MACHINE/SYSTEMCurrentControlSet/Enum/USB. В последнем каталоге найдите вложенные папки. В именах которых будут определенные VID и PID и удалите всё их содержимое.
Тоже же самое проделайте с веткой HKEY_LOCAL_MACHINE/SYSTEM/CurrentControlSet/Enum/USBSTOR, а затем перезагрузите компьютер. Что делать, если ни один из вышеперечисленных способов не помог? Самым разумным в таком случае будет отнести флешку в сервис обслуживания. Где опытные специалисты помогут вам установить причины неисправности гаджета.
Блог о модемах, роутерах и gpon ont терминалах.
Съемные USB-накопители и карты памяти, которые в народе получили одно название — флешка — это, наверное, самый популярные в мире носители информации. На них мы носим документы, важные файлы, фотографии да и просто музыку, фильмы и картинки. Параллельно с популярностью растут и возникающие с ними проблемы. Кто-то неудачно отключил диск во время записи, у кого то заглючил контроллер, а кому-то не повезло и его флешка сдохла — такое тоже встречается. В последнем случае проблема аппаратная и устройство проще выкинуть. А вот если сбой программный, то можно попробовать исправить ситуацию самостоятельно. В этой статье я приведу несколько способов как восстановить флешку, вернее её работоспособность, которыми я сам пользовался. Если у Вас есть свои варианты решения проблемы — пишите в комментарии, очень интересно узнать кому что помогло.
Итак, поехали!
1. Флешка не открывается!
Windows видит съемный диск, но при попытке зайти — выдаётся ошибка «Нет доступа» или «Отказано в доступе». Самая распространённая причина — вредоносные программы, распространяемые через съёмные носители.
Вирус создаёт в корне диска файл: «autorun.inf» с инструкциями по запуску нужных исполняемых файлов. Причём, очень часто встречается такое, что саму заразу антивирус уже уничтожил, а вот файлик автозапуска остался. Проверьте флешку антивирусной программой с актуальными базами.
После этого надо зайти в «Мой компьютер», кликнуть на диске правой кнопкой и выбрать пункт «Открыть». Содержимое откроется в отдельном окне и Вам надо будет удалить файл autorun.inf вручную .
2. Диск не отформатирован!
Причиной может быть сбой контроллера памяти.
Сначала попробуйте форматировать флешку обычным образом, через «Мой компьютер».
Не помогло? Попробуйте сделать это через Диспетчер дисков. Чтобы в него попасть в Windows 7 или Windows 8 нажмите комбинацию клавиш «Win+R» и в окне «Выполнить» наберите команду diskmgmt.msc. В открывшемся окне диспетчера находим свою флешку, кликаем на ней правой кнопкой мыши и выбираем пункт меню «Форматировать».
Если и это не принесло результата, попробуйте воспользоваться специализированными утилитами. Подробнее смотрите в статье Как отформатировать флешку.
3. Флешка не определяется (устройство USB не опознано)
При этом появляется вот такая ошибка.
Если это USB флешка, то для начала — просто отсоедините накопитель и включите в другой USB порт . В идеале втыкать надо сразу в разъём на материнской плате. Этим Вы исключите вероятность неисправности удлинителя или разъёма. Не помогло? Тогда проверьте её на другом компьютере или ноутбуке.
Если у Вас SD, Micro SD или иная карта памяти, то попробуйте отключить картридер и подключить его в другой порт USB. То же самое? Тогда надо проверять картридер , возможно он неисправен.
В случае, когда на другом компьютере съёмный диск определяется без проблем, попробуйте у себя удалить драйвер. Делается это следующим образом.
Заходим в Диспетчер устройств Windows и находим раздел «Контроллеры USB»:
Теперь нам нужна строчка «Запоминающее устройство USB». Кликаем на нём правой кнопкой мыши и выбираем пункт Удалить. Отсоединяем флешку от ПК и перезагружаемся. Проверяем работу накопителя.
Переустановка драйвера не дала результата? Попробуем почистить ветки реестра, в которых сохранена информация о устройстве. Для начала надо собрать о нём информацию, а если точнее, то два параметра:
VID – идентификатор производителя
PID – идентификатор устройства
Для этого снова возвращаемся в Диспетчер устройств, находим там «Запоминающее устройство», кликаем на нём правой кнопкой мыши и выбираем пункт меню «Свойства». В открывшемся окне нас интересует вкладка «Сведения».
В списке «Свойство» ищем строчку «ИД устройства» или «Код экземпляра устройства».
В поле «Значение» должны отобразиться строчки,содержащие вот такой код:
Это и есть искомые нами параметры.
Теперь нажимаем комбинацию клавиш Win+R и в вводим команду regedit. Этим мы запустим редактор реестра Windows. Здесь нам надо найти две ветки:
В каждой из них будут вложенные папки. Находим те из них, которые содержат в наименовании найденные идентификаторы и полностью очищаем из содержимое.
Внимание! Вы работаете с реестром Windows, поэтому будьте предельно внимательны.
После того, как Вы очистите папки — перезагрузите компьютер и проверьте работу флешки.
Ещё один способ — попробовать подсунуть системе драйвер с другого компьютера. Главное, чтобы версии Windows на обоих ПК полностью совпадали. Вот эти два файлика:
Просто копируем их на любой рабочий носитель (диск, другая флешка и т.п.), приносим к себе и кладём точно по тому же самому пути. Перезагружаемся и проверям — удалось ли нам восстановить флешку.
4. Съемный диск определятся, но пишет «размер 0, занято 0, свободно 0».
Такое чаще всего сопровождает сбой работы контроллера памяти. Помочь могут только специализированные утилиты для работы именно с этой моделью чипа. Как их найти?
Начать надо с того, что узнать параметры VID и PID Вашей модели накопителя. Выше я уже рассказывал как это делается. Есть, правда, ещё один вариант — воспользоваться специальными программами, которые выдают полную информацию о гаджете — например, ChipGenius, CheckUDisk или Usbflashinfo.
Затем идём на сайт flashboot.ru и в разделе iFlash вводим VID и PID в соответствующие поля. Запускам поиск.
В найденных результатах находим свою модель флеш-драйва и утилиты которые подойдут для работы с его контроллером. Эти программы и инструкцию по работе с ними так же можно найти на этом сайте.
Если ничего не помогло…
Это тоже частое явление. Какую-то флешку восстановить или отремонтировать получается без проблем, а какая-то улетает в мусорное ведро. Но если Вы отчаянный и решительный человек, то можно попробовать последний способ — перевести контроллер в тестовый режим без опроса памяти. К сожалению, такое решение подойдёт только для USB-дисков, карты памяти (СД или Микро СД) таким образом починить не получиться.
Для начала придётся снять пластиковый корпус и оголить микросхему. Теперь поверните её чипом к себе, как на рисунке:
В углу должна быть маленькая точка — это ключ для отсчёта контактов. Как правило, нужно замыкать контакты 29 и 30 (на некоторых моделях флешей замыкать надо ножки 30 и 31 или 31 и 32). Сделать это можно иголкой или булавкой.
Внимание! все эти действия Вы делаете на свой страх и риск и должны понимать, что можете окончательно убить девайс спалив микросхему.
После этого, не размыкая контакты — включаем флешку в USB-порт. Одна должна определиться как устройство и стать доступна для форматирования. Вот только после этого можно разомкнуть контакты. Но не спешите отключать съёмный диск. После повторного подключения он опять не будет работать . Вам надо с помощью идентификаторов VID и PID найти на сайте Flashboot специализированные программы и с их помощью восстановить флешку, вернее её прошивку.
Файлы на USB флешке могут быть повреждены по различным причинам, например, из-за вирусов или неправильного извлечения флешки из порта компьютера. В этой статье мы поделимся тремя способами, как восстановить файлы с поврежденной USB флешки.
В настоящее время люди используют USB флешки, вместо CD/DVD дисков. Это быстрый и удобный способ передавать файлы между разными устройствами. Однако, из-за вирусов или неправильного демонтирования USB флешки с компьютера, данные на ней могут быть повреждены. Некоторые из них могут неправильно работать, в то время как другие вовсе недоступны.
Читайте далее, как восстановить файлы на поврежденной USB флешке.
Если компьютер не может распознать USB флешку, вы можете попробовать назначить новую букву для нее. Этот способ помогает многим людям. К тому же, вам не нужны сторонние программы для восстановления файлов.
1. Вставьте USB флешку в компьютер. Затем щелкните правой кнопкой мыши на ярлыке «Мой компьютер», и выберите опцию “Управление”.
2. В меню слева выберите опцию под названием «Управление дисками».
3. Здесь вы увидите все доступные жесткие диски, а также подключенную USB флешку. Нажмите на флешку правой кнопкой мыши и выберите опцию «Изменить буквы диска или путь к диску».
4. Дальше нажмите «Изменить», выберите любую букву из выпадающего списка, затем нажмите кнопку «OK».
Вот и все! Вы назначили новую букву для USB флешки на вашем компьютере. Теперь вы можете попробовать открыть ее и проверить файлы. Если этот способ не помог, читайте далее как вы можете восстановить файлы на поврежденной USB флешке.
2. Восстановить файлы на USB флешке с помощью CMD
1. Прежде всего, вставьте USB флешку в компьютер. Дальше нажмите Пуск (или клавишу Windows на клавиатуре), и введите «CMD». Теперь щелкните правой кнопкой мыши программе «Командная строка», и выберите «Запуск от имени администратора».
2. Теперь наберите следующую команду «Chkdsk h: /f» (без кавычек), где “H” – это буква вашей USB флешки. Эта команда запустит проверку файлов и папок на флешке.
3. После завершения процесса, вы увидите результат проверки, как на изображении ниже.
4. На скриншоте выше говорится о том, что моя USB флешка работает нормально, и поврежденные файлы не были найдены.
Кстати, если вы не видите файлы на USB флешке, вы можете попробовать ввести «.» (точка без кавычек) в поле поиска в правом верхнем углу, и нажать Ввод (Enter).
3. Восстановить файлы на USB флешке с помощью EaseUS Data Recovery
EASEUS Data Recovery Wizard Free Edition – это бесплатная программа для восстановления данных на картах памяти цифровых фотокамер. Также вы можете использовать ее, чтобы восстановить удаленные, поврежденные или отформатированные файлы на любого рода картах памяти, в том числе USB флешке.
1. Скачайте и установите программу EaseUS Data Recovery на свой компьютер под управлением Windows. Запустите программу.
2. Теперь вам необходимо выбрать типы файлов, которые вы хотите восстановить, например, фотографии, документы и т.д. Нажмите кнопку «Далее».
3. Выберите диск, на котором нужно восстановить файлы (в нашем случае это USB флешка), и нажмите кнопку «Сканировать».
4. После завершения сканирования, вы увидите все файлы, которые могут быть восстановлены. Нажмите кнопку «Восстановить», чтобы вернуть потерянные или поврежденные файлы.
Вот и все! Используя один из этих методов, вы можете восстановить файлы на поврежденной USB флешке. Надеюсь, вам понравилась наша статья. Если у вас остались вопросы – напишите в комментариях ниже.