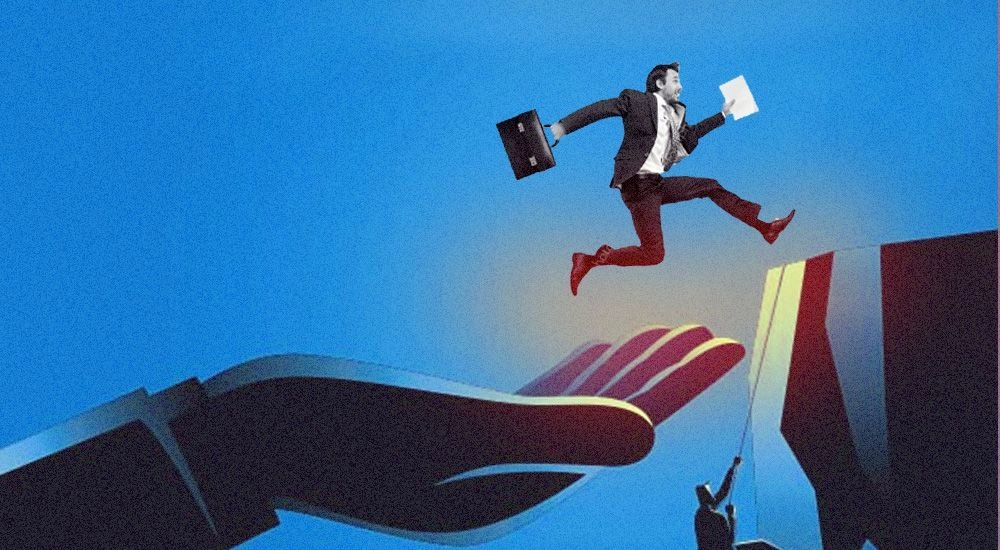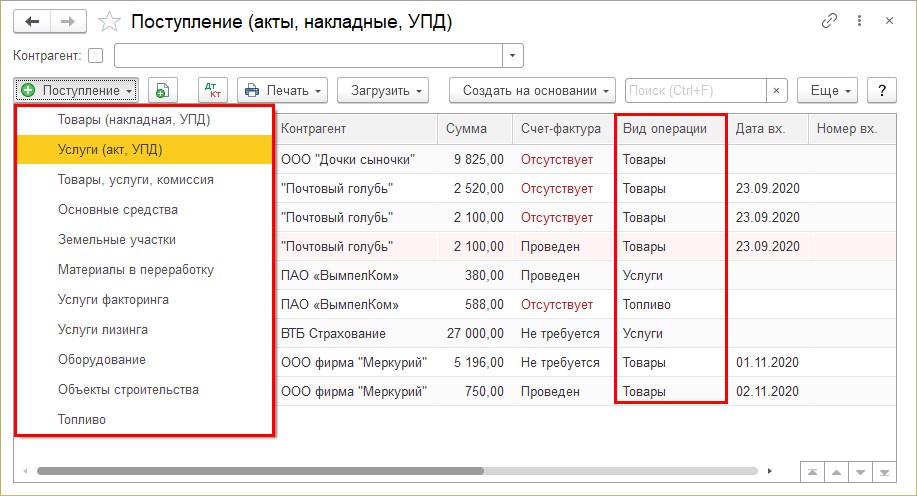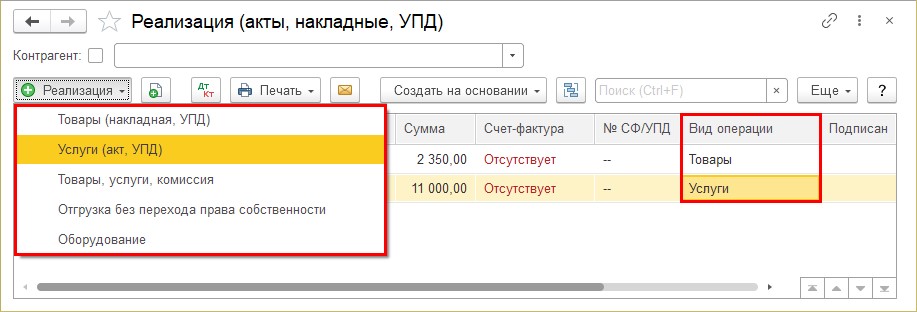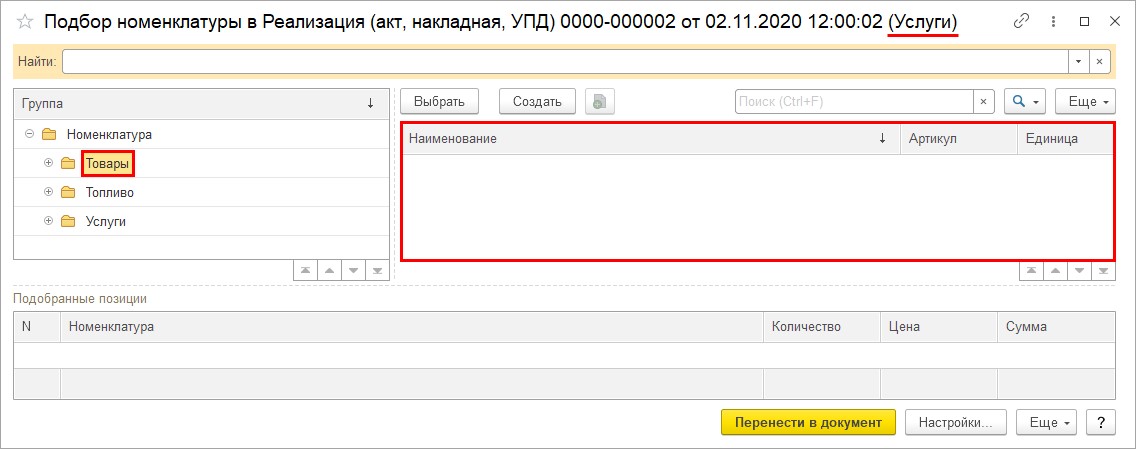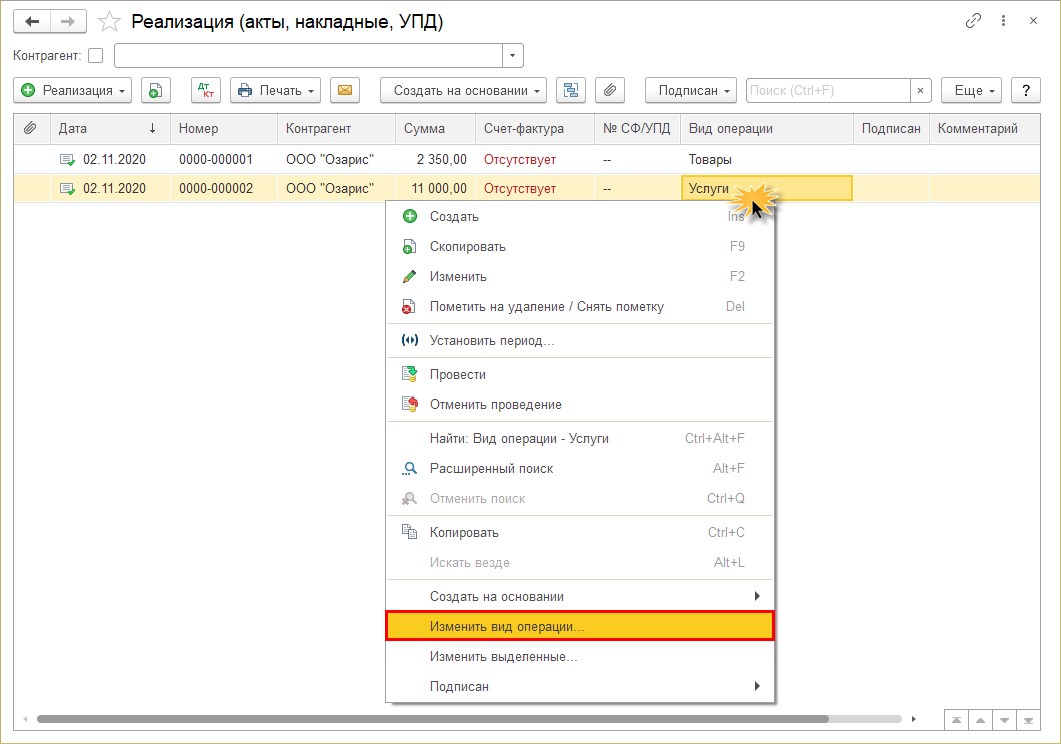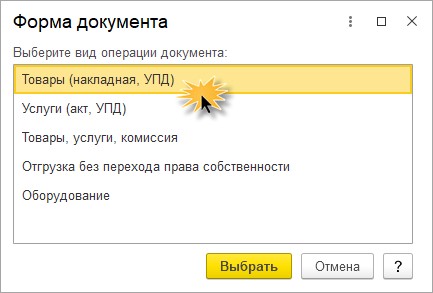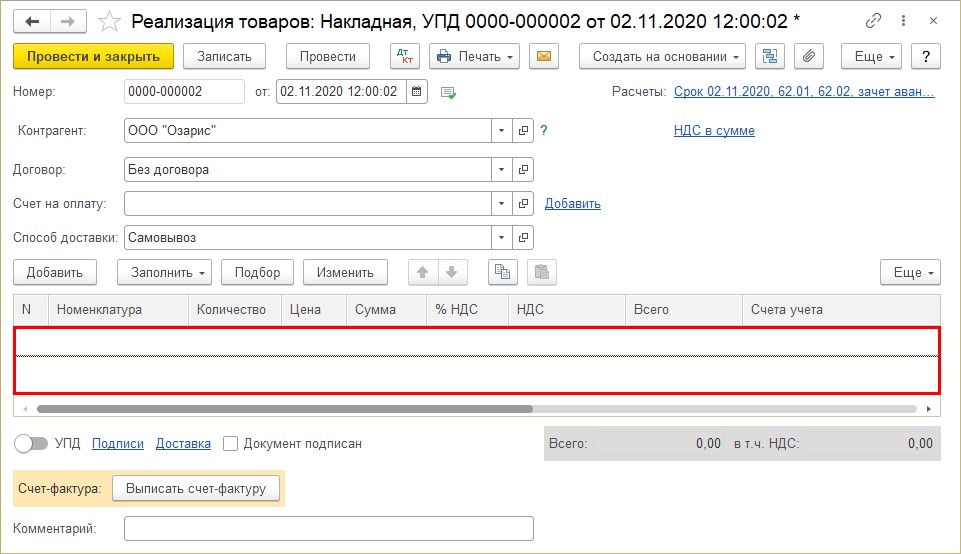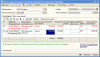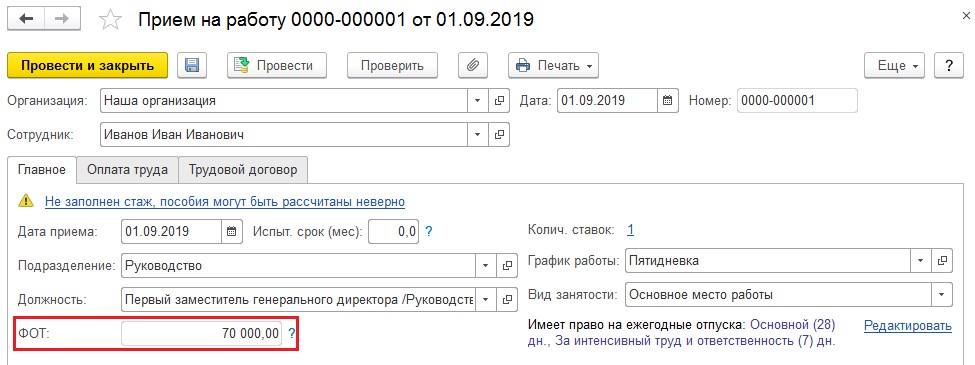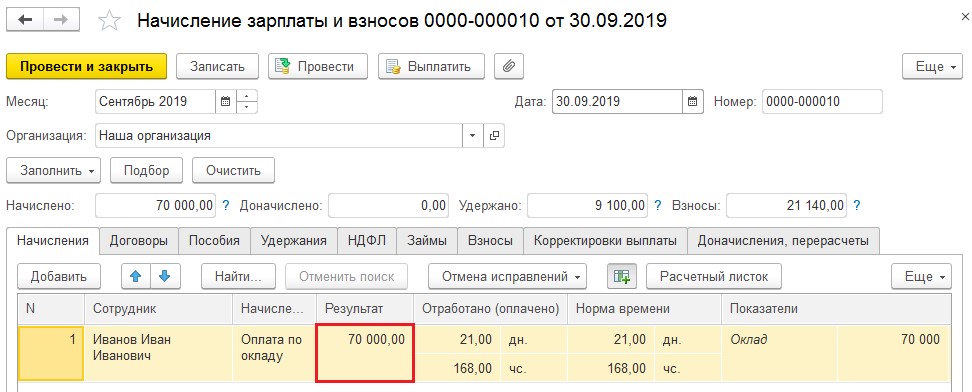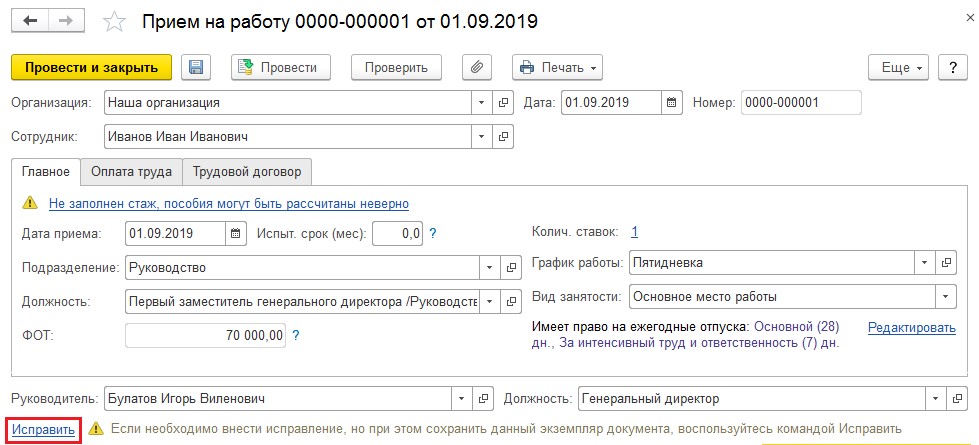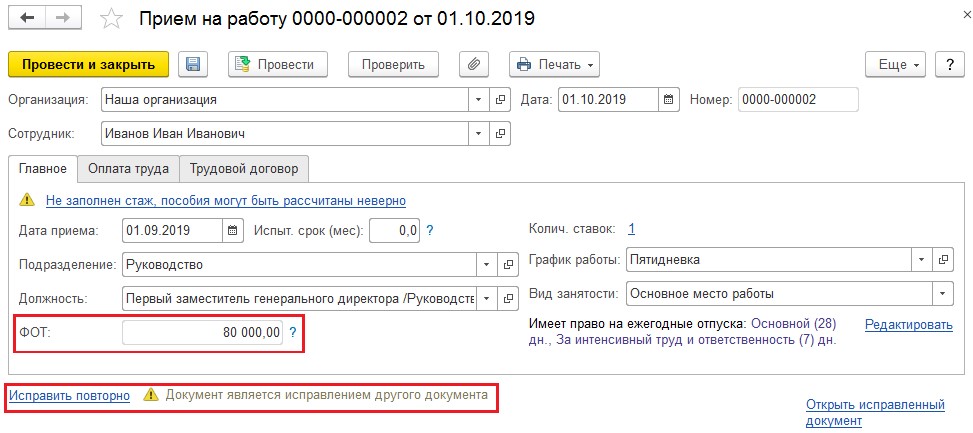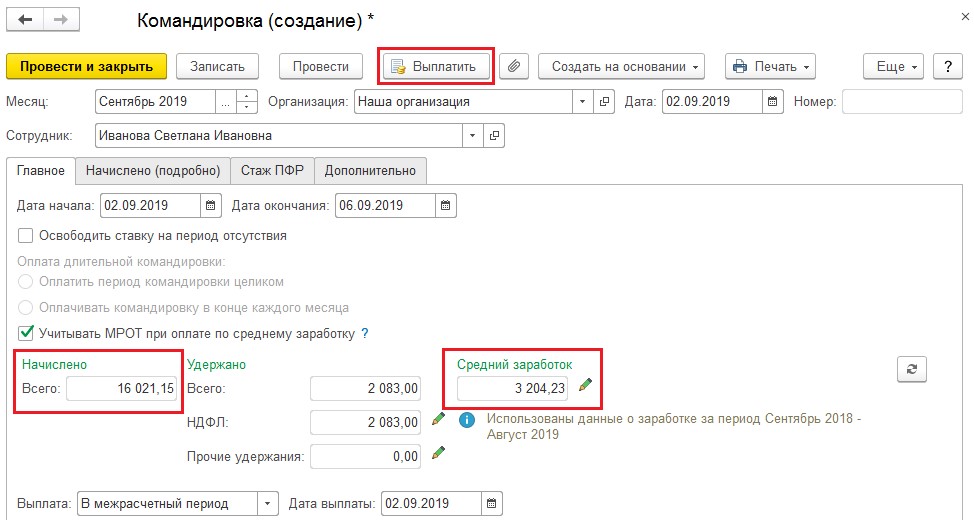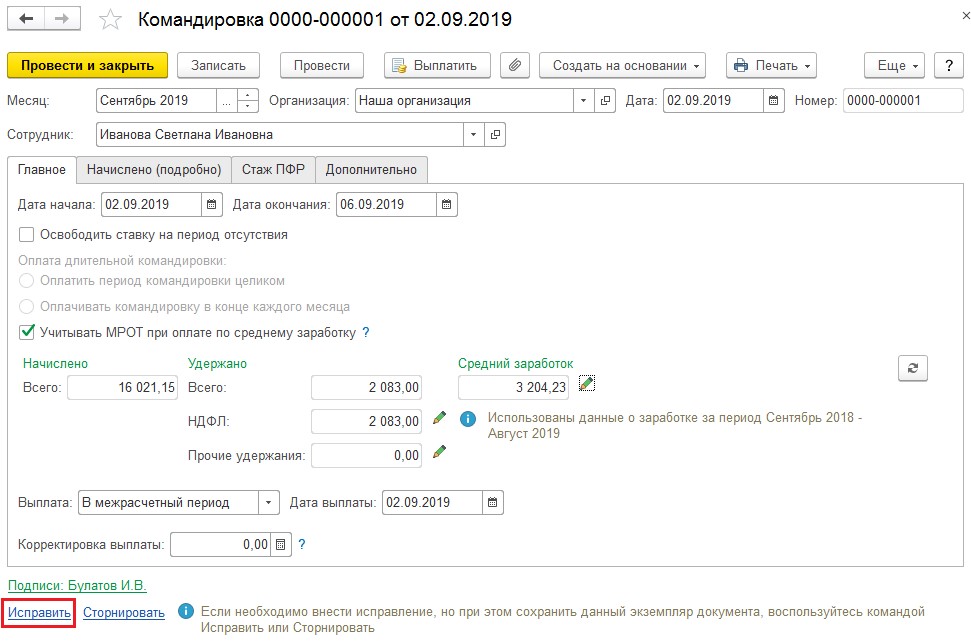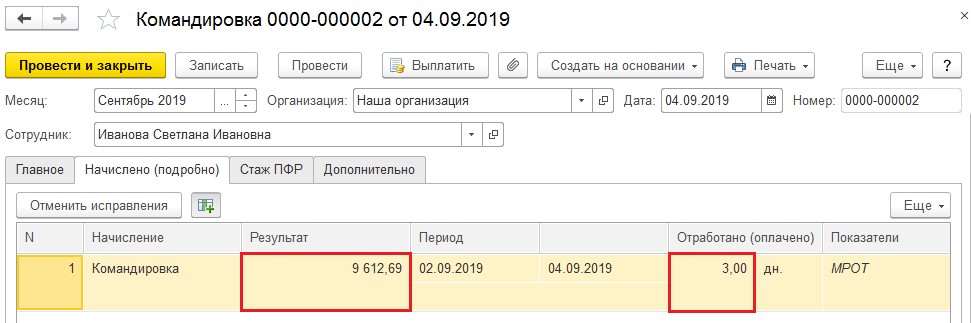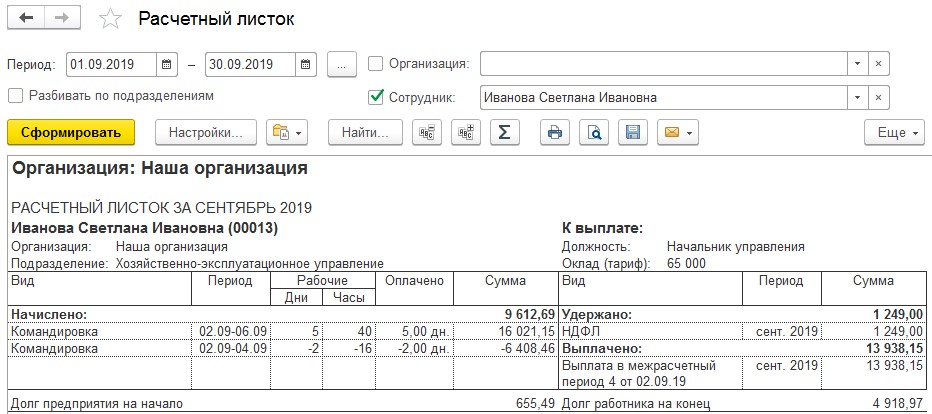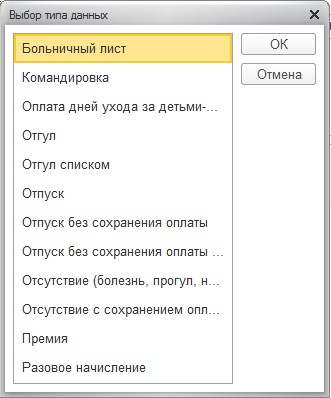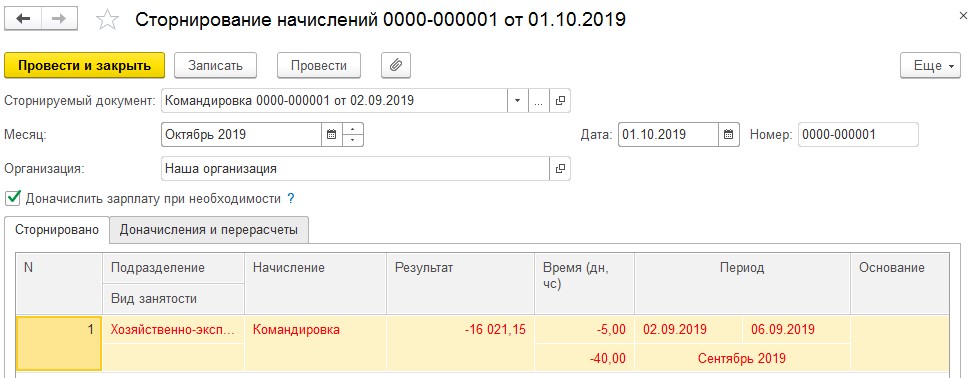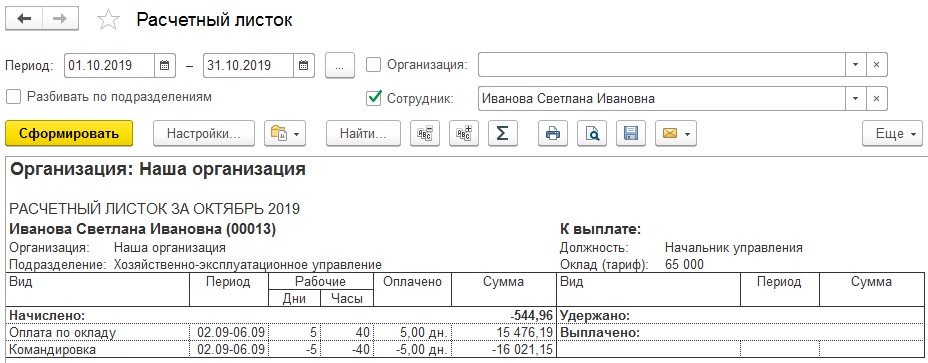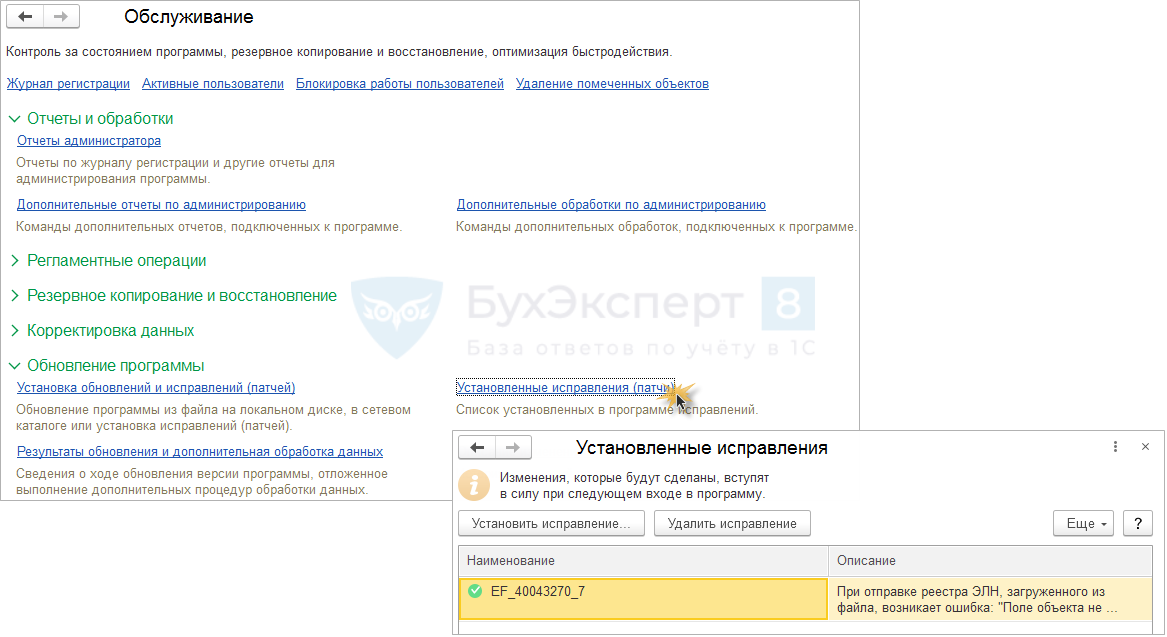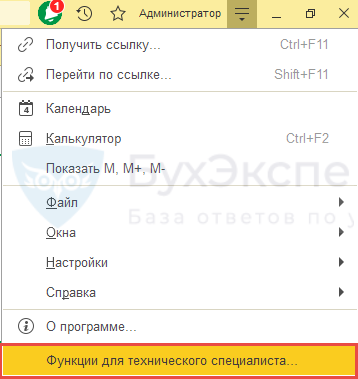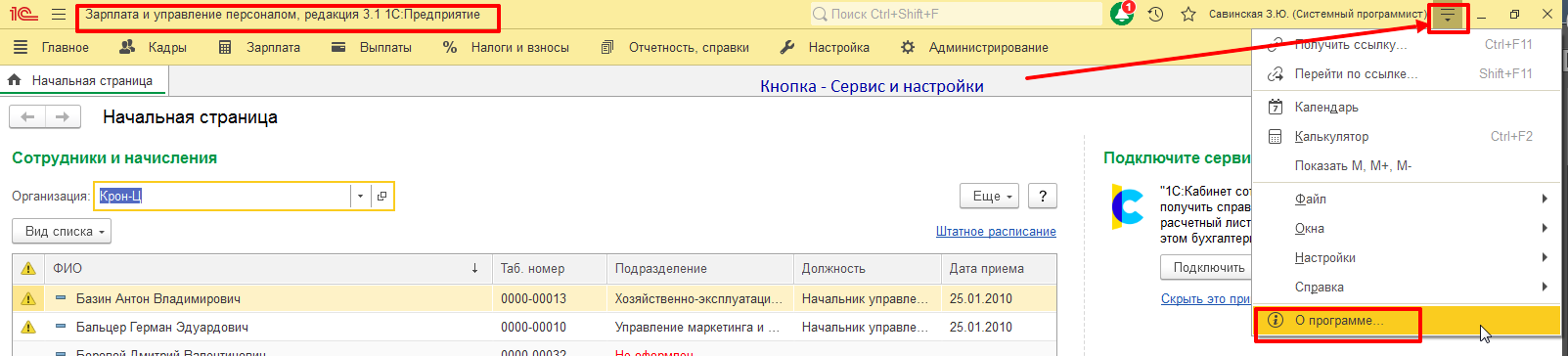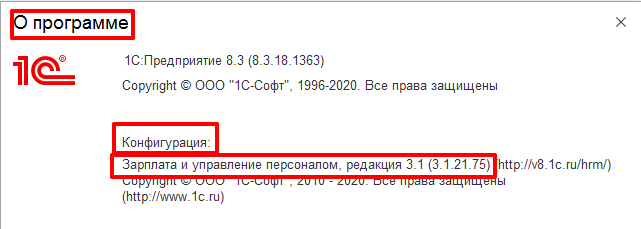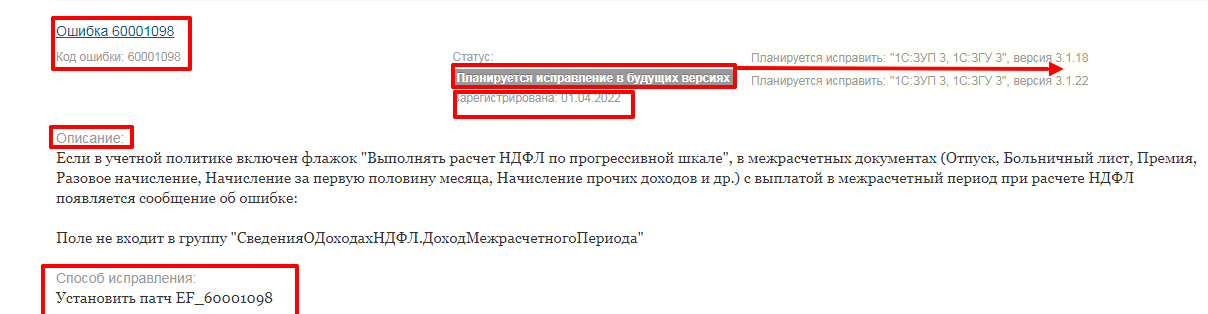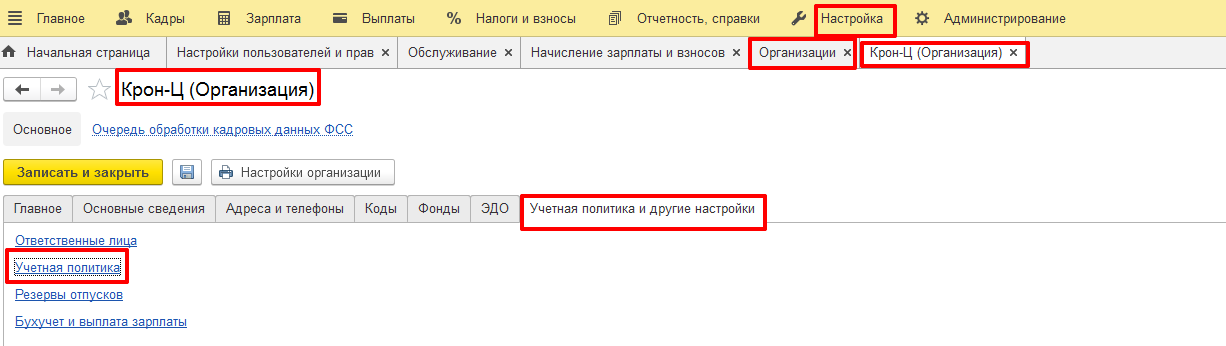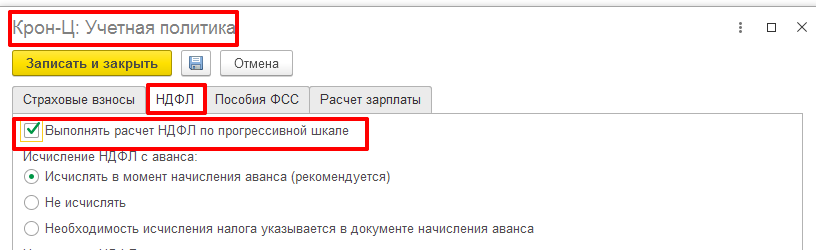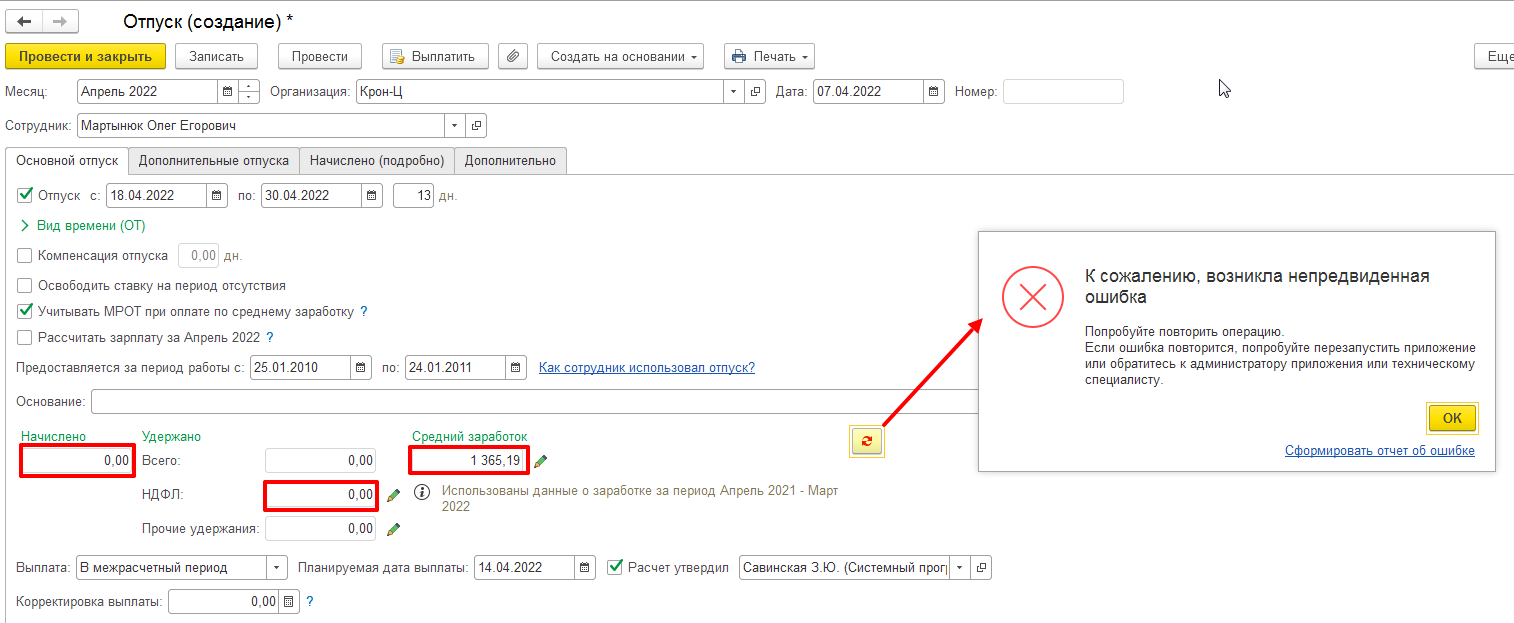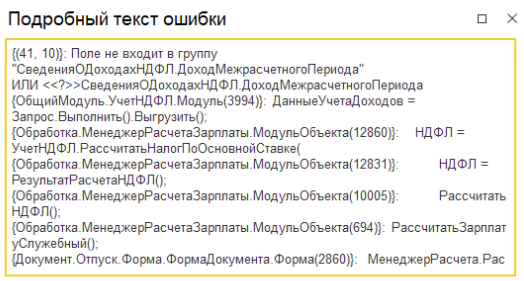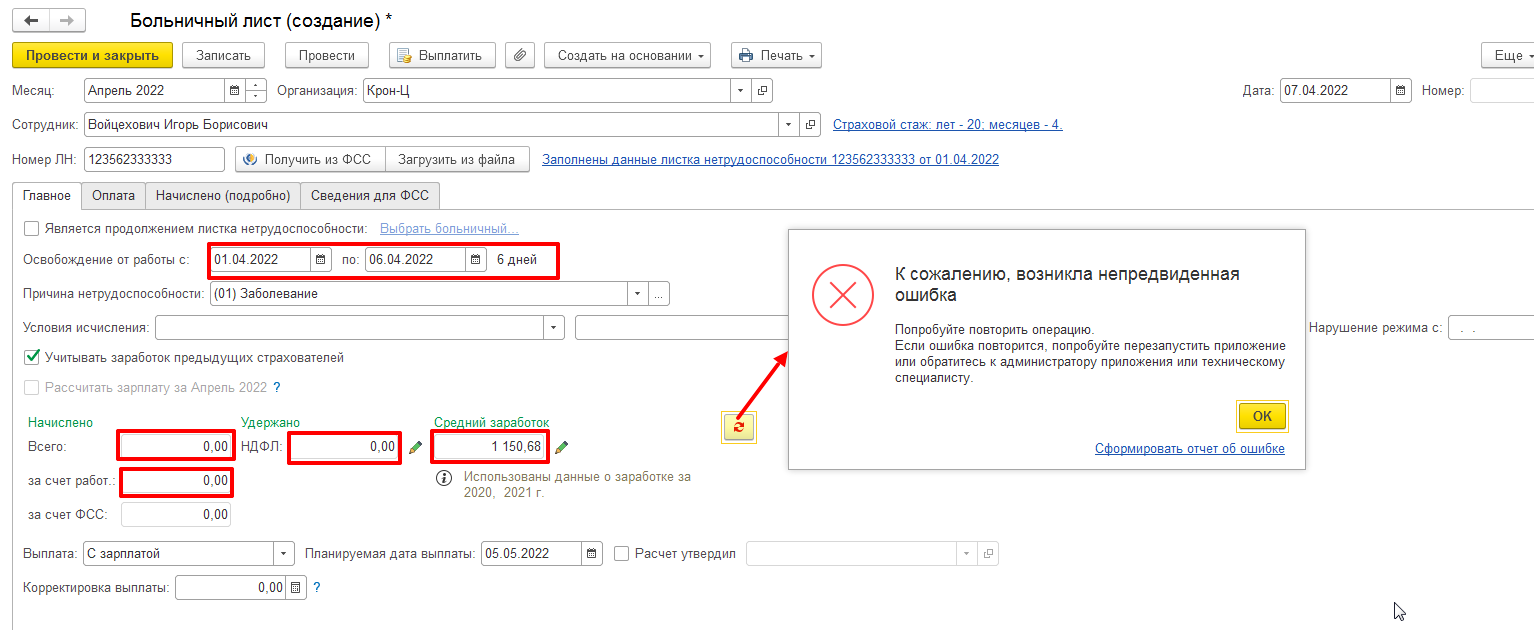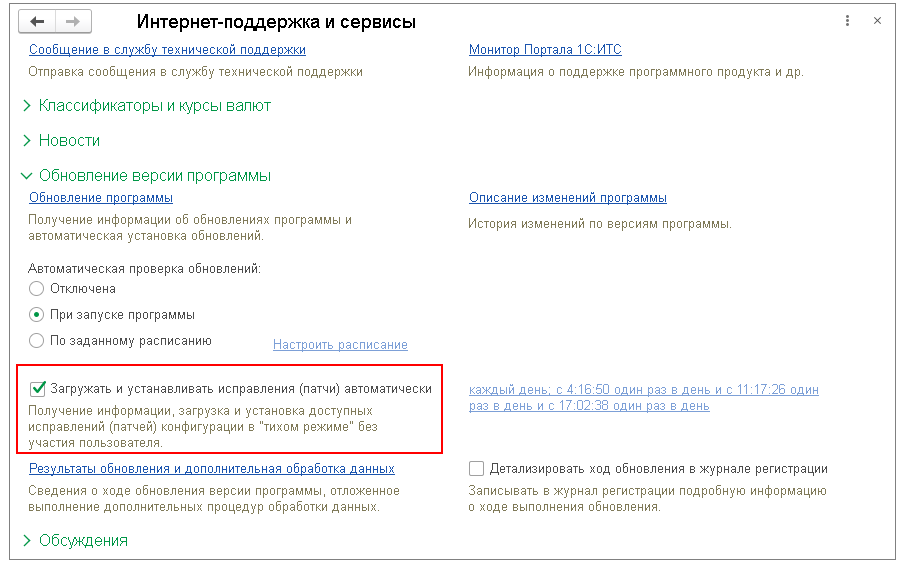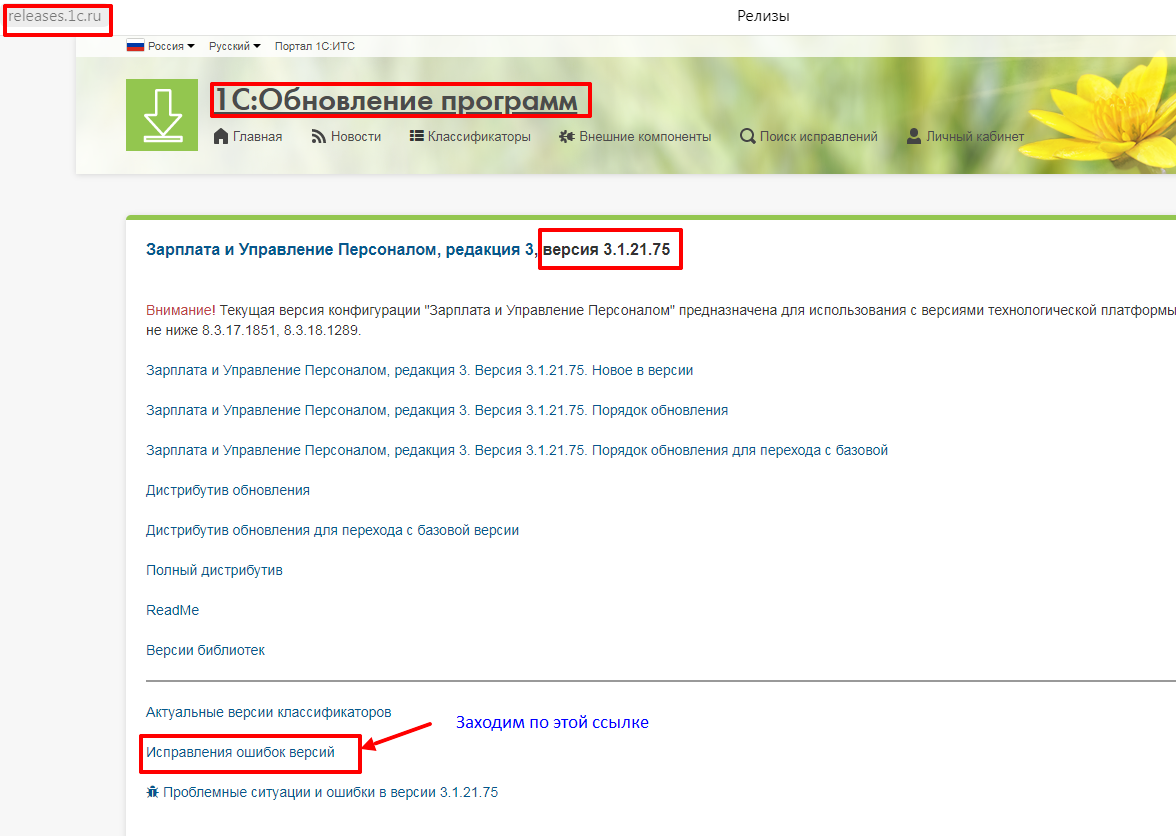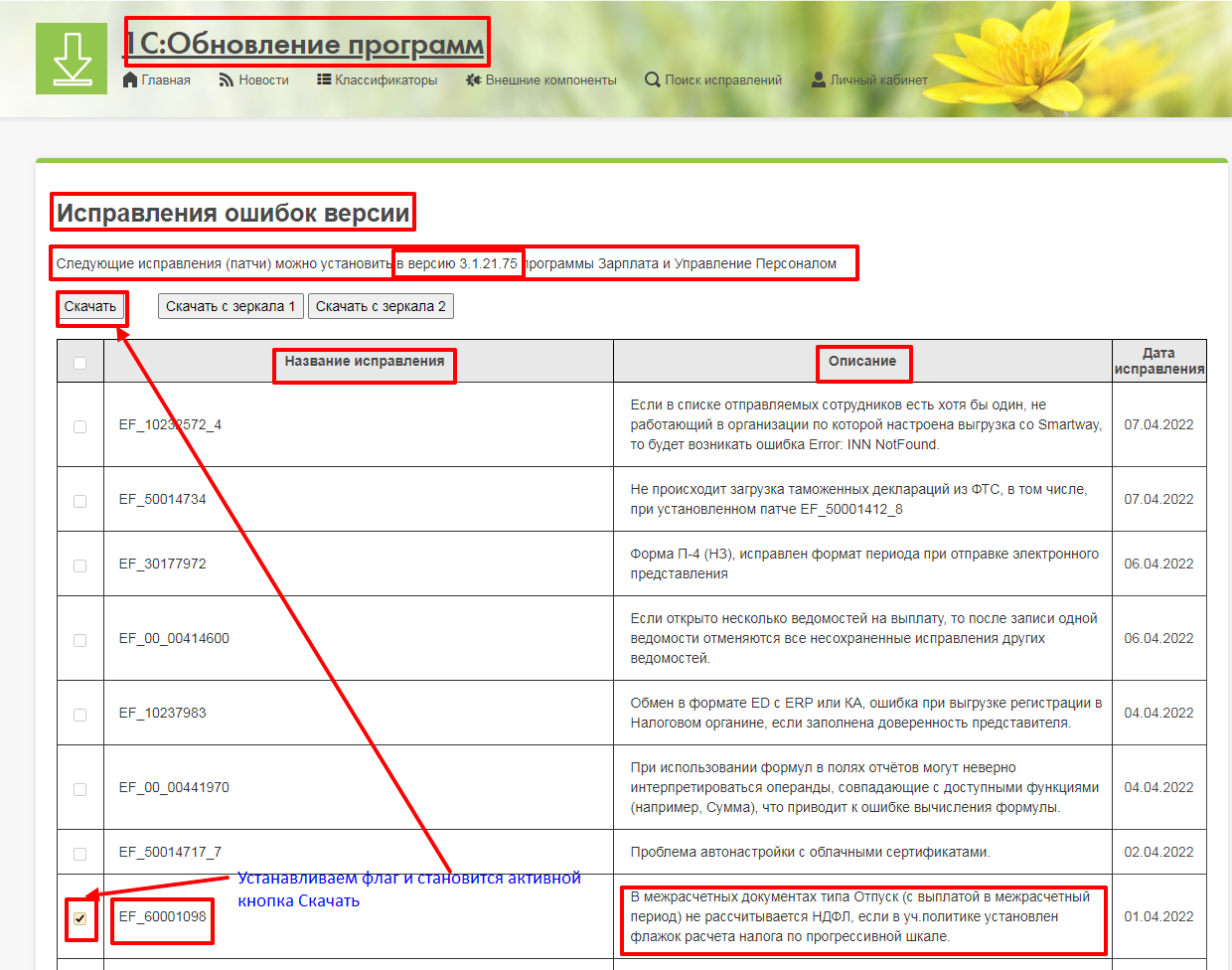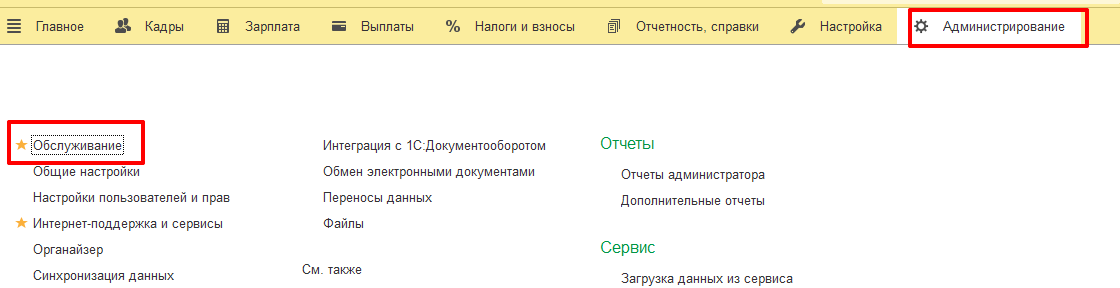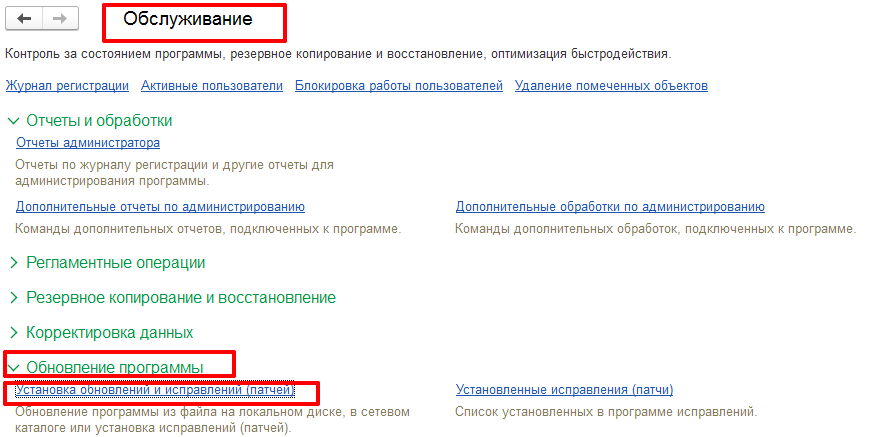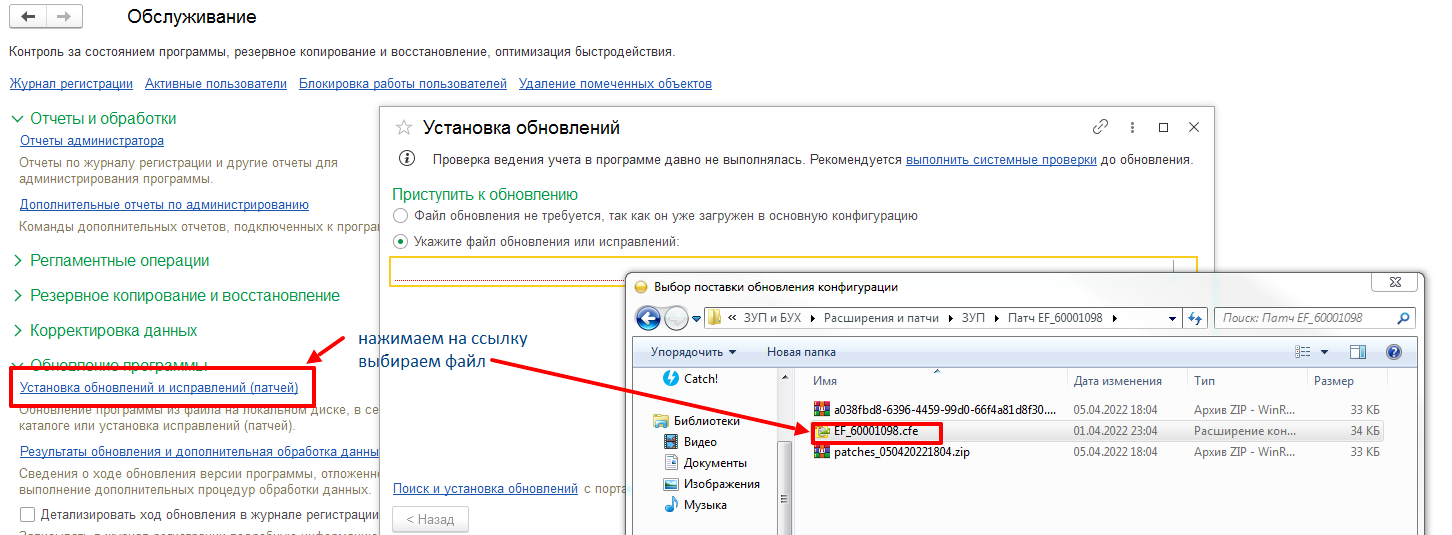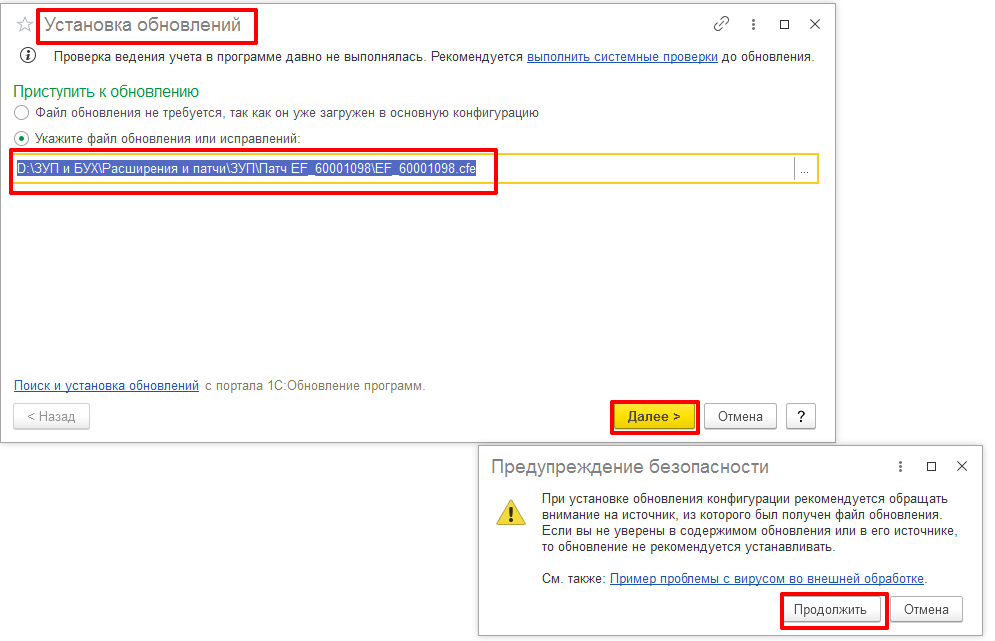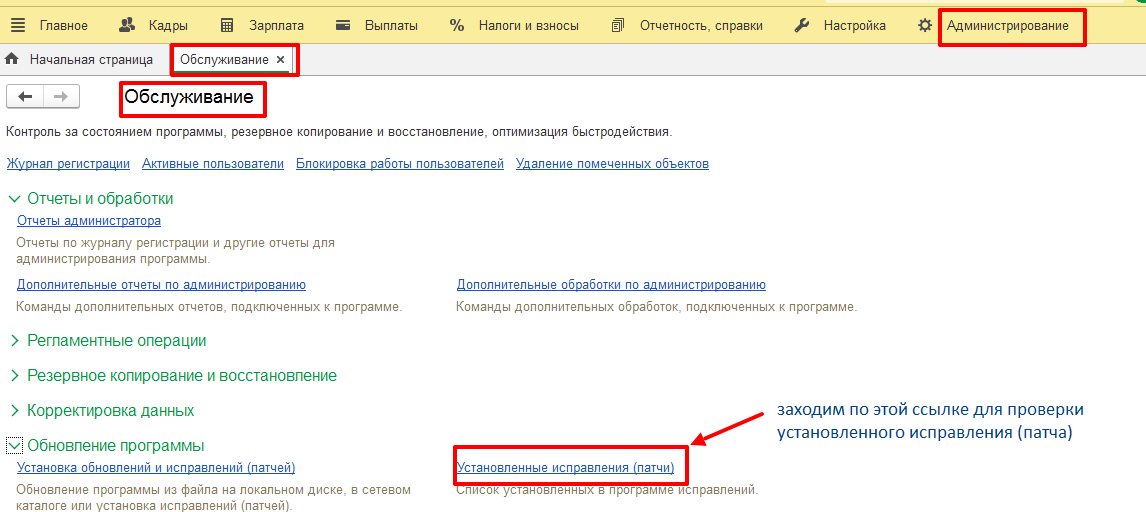Эти настройки в «1С:Бухгалтерия 8», ред. 3.0, ускорят вашу работу и спасут драгоценное время в отчетный период.
Объединяйте несколько выставленных покупателю счетов в одной накладной или акте
Сначала делаем изменение документа, потом заполняем табличную часть. Другой порядок — это ошибка. Поэтому переходим в документ «Реализация товаров» и нажимаем на кнопку «Изменить».
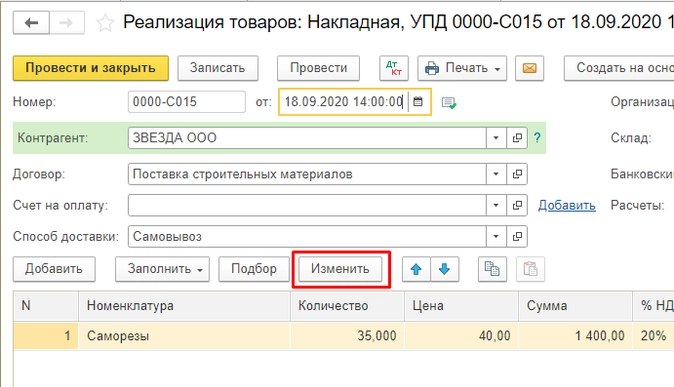
На экране откроется окно «Изменение таблицы товаров». Нажимаем в нем кнопку «Добавить из документа».
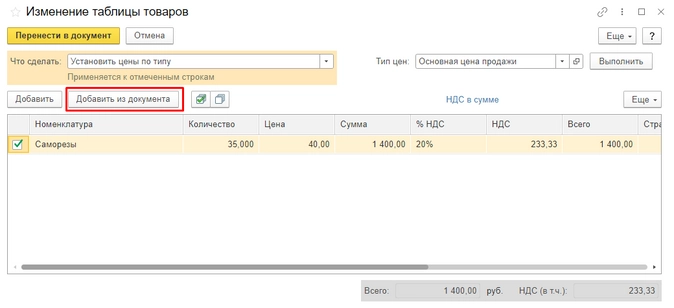
В появившемся списке выбираем «Счет покупателю» и переходим к счетам, выставленным конкретному контрагенту.
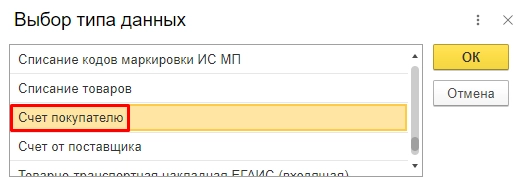
После выбора необходимых счетов нажимаем «ОК», и данные автоматически появятся в табличной части накладной.
Копируйте номенклатуру из одного документа в другой
Данный лайфхак пригодится, когда необходимости сделать два разных документа с одинаковым содержимым, а в программе нет возможности создать один на основании другого.
Откроем документ, из которого требуется скопировать строки табличной части с номенклатурой. Выделим строки в табличной части документа с помощью сочетания клавиш на клавиатуре Ctrl и A (английского алфавита). Все строки должны выделиться желтым цветом. Если требуется выборочно скопировать строки из табличной части, то отмечаем их, удерживая клавишу Ctrl на клавиатуре.
После того, как выделили необходимые строки из табличной части, нажимаем кнопку «Скопировать строки».
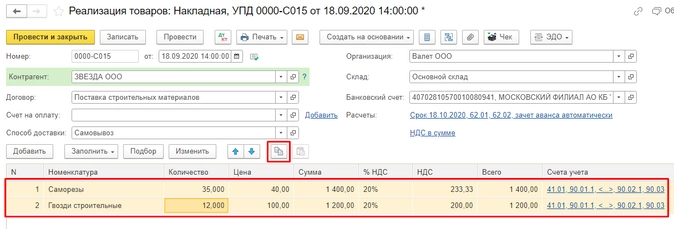
Создаем новый документ, в который перенесем скопированные строки. Нажимаем кнопку «Вставить строки».
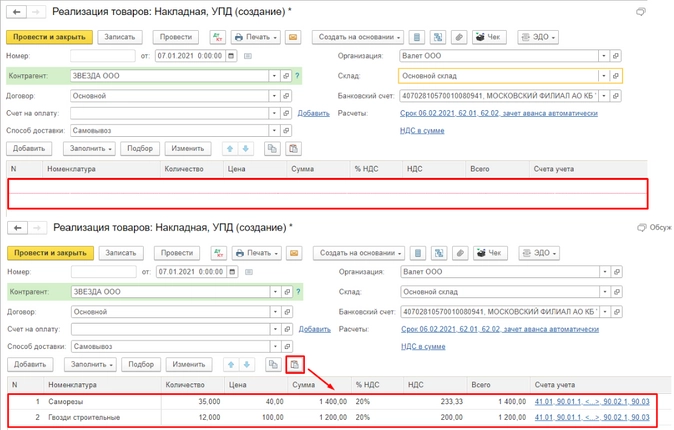
Скопированные данные отразятся в табличной части нового документа.
Изменяйте вид операции, если ошиблись в нем, а не весь документ поступления или реализации
От выбранного вида операции зависит форма документа и проводки, которые формируются при проведении документа. А что делать, если ошибся с видом операции, да еще и провел документ?
Выделяем в списке документ и открываем правой кнопкой мыши контекстное меню, выбираем команду «Изменить вид операции».
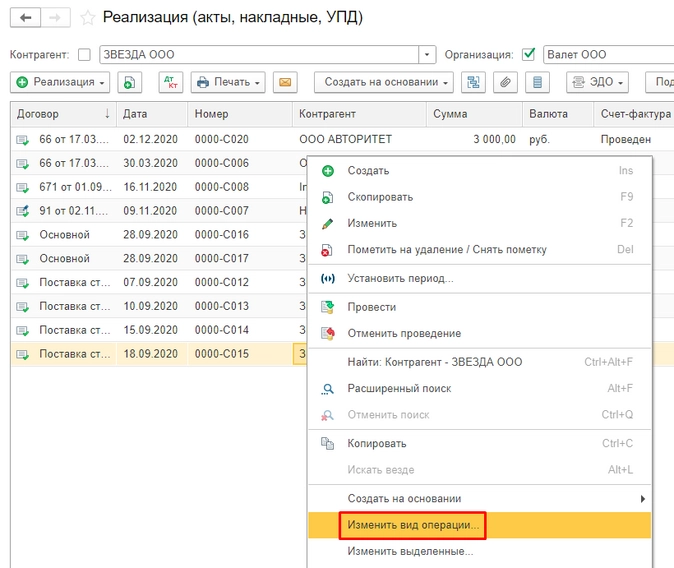
В открывшемся окне «Форма документа» выбираем необходимый вид операции.
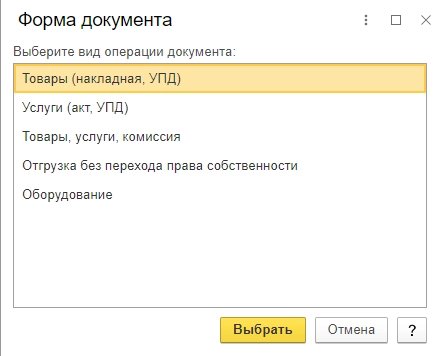
Откроется документ, в котором форма соответствует новому виду операции. Проверяем документ на наличие всех необходимых данных, после чего проводим и закрываем его. Смотрим: проводки соответствуют новому виду операции.
Меняйте реквизиты документов в программе «оптом»
Для группового изменения реквизитов документов или элементов справочников в программе выделяем в списке эти документы/элементы справочника, открываем правой кнопкой мыши контекстное меню и выбираем команду «Изменить выделенные». Чтобы выделить несколько документов в одном диапазоне, нажимаем и удерживаем клавишу Shift на клавиатуре. Если требуется выбрать несколько отдельных документов, то отмечаем их, удерживая клавишу Ctrl на клавиатуре. Все строки должны выделиться желтым цветом.
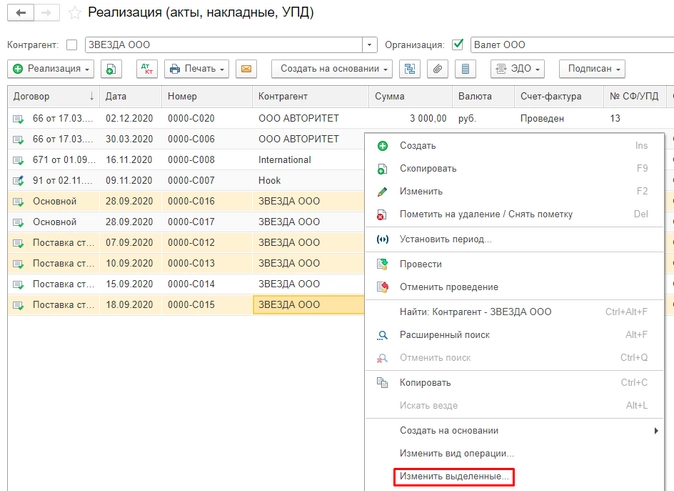
В открывшейся форме «Изменение выделенных элементов» отмечаем флажками реквизиты, которые нужно изменить и указать их новое значение.
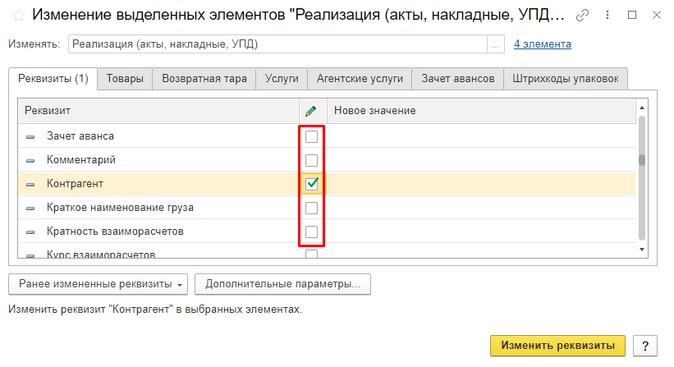
В колонке «Новое значение» указываем новое значение реквизита. Если необходимо задать пустое значение, то включаем флажок в колонке с изображением карандаша, а колонку «Новое значение» оставляем незаполненной. При этом одновременно можно менять несколько реквизитов.
Важно помнить: не все реквизиты стоит менять!
3 примера неприятных ситуаций:
- Изменили реквизиты табличной части документа/справочника. Новое значение программа подставила во все строки табличной части документа/справочника.
- Изменили цифровой реквизит документа/справочника. В том числе из табличной части. Реквизиты, зависящие от измененного, программа не пересчитала автоматически.
- Изменили реквизит документа/справочника, который зависит от других реквизитов. В том числе из табличной части. Например, договор зависит от контрагента и организации. Тогда будет нарушена корректность данных.
Кроме этого, среди реквизитов могут быть те, что по умолчанию недоступны для изменения. Отображаются они серым цветом. Это так называемые защищенные реквизиты, которые могут повлиять на другие объекты: списки, документы, справочники и др.
Нажимаем кнопку «Изменить реквизиты». Программа сохранит все правки, а проведенные документы — перепроведет.
Удаляйте дубли
Лайфхак, который помогает бороться с внесенными одинаковыми элементами в справочники программы. Чаще всего дубли встречаются в справочниках «Контрагенты» и «Номенклатура» и путают бухгалтера.
Чтобы найти и удалить дубли в программе”1С:Бухгалтерия 8«, ред. 3, воспользуйтесь специальной обработкой. Она находится в разделе «Администрирование» — «Обслуживание», гиперссылка «Поиск и удаление дублей».
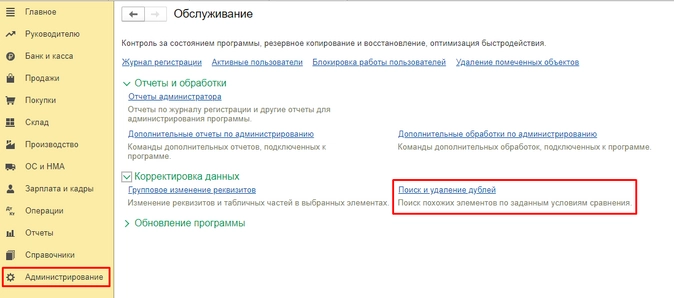
В открывшемся окне укажите область поиска, заполнив поле «Искать в:».
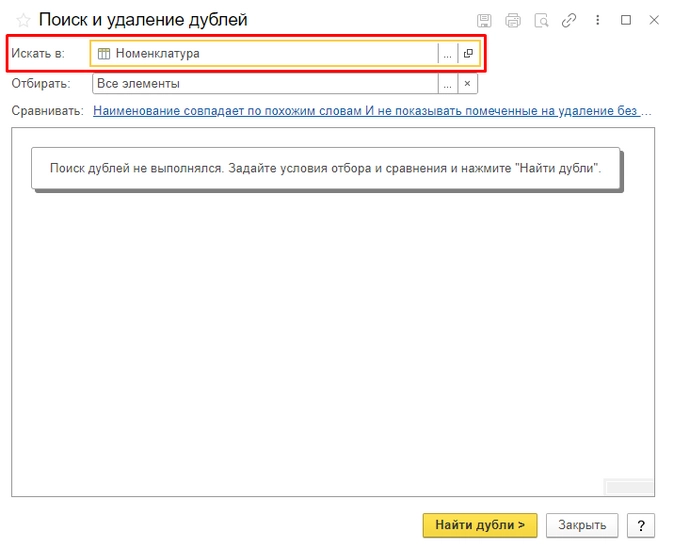
Выбираем из списка нужную область поиска дублей. Например, проверим справочник «Контрагенты». Выбираем его, затем переходим по гиперссылке в поле «Сравнивать» и задаем правила поиска дублей для выбранного объекта. По умолчанию установлен поиск по наименованию — по схожим словам.
Но у контрагента могут быть разные наименования: полное и сокращенное, ИП или Индивидуальный предприниматель, например. В этом случае лучше сопоставлять элементы по другим реквизитам. Например, для справочника «Контрагенты» берем ИНН, КПП, для справочника «Номенклатура» — Артикул. Убираем галочку с реквизита «Наименование», проставляем поиск по ИНН.
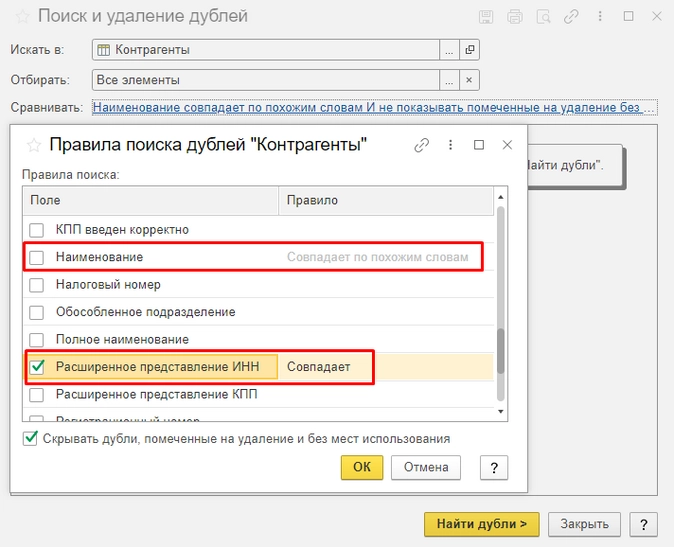
После того, как условия поиска заданы, нажимаем кнопку «Найти дубли».
Программа автоматически составит и отобразит список из повторяющихся элементов.
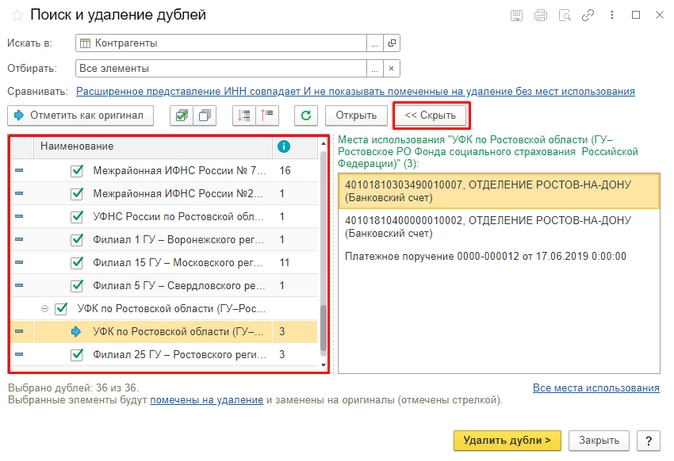
Если выделим элемент в левом окне справа, появится информация, где его использовали. Места использования дублей можете свернуть по кнопке «Скрыть». Или наоборот — если надо, откройте тот документ, в котором данные дубли использовали. Рядом с элементом увидите количество объектов, где он задействован.
Элемент с наибольшим количеством записей программа автоматически определяет как оригинал и выделяет его синей стрелочкой.
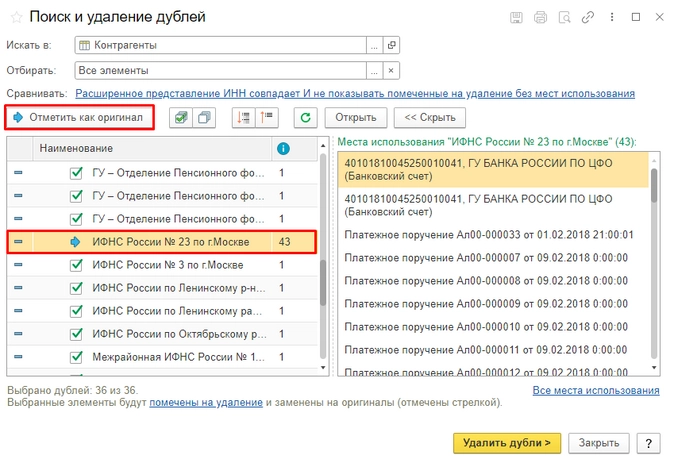
Если какой-то из объектов не обрабатываем, то флажок с него снимаем. Если мы изменяем объект, на который программа перенесет все данные с другого объекта при его удалении, то его нужно отметить, нажав кнопку «Отметить как оригинал».
Нажимаем на кнопку «Удалить дубли». Программа перенесет все объекты, где был элемент-двойник, на отмеченный объект-оригинал, тем самым объединив их.
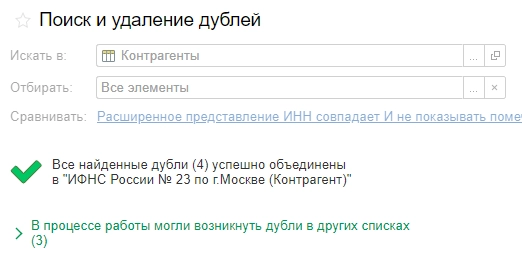
По этой схеме можно продолжить искать дубли в других местах программы, нажав на кнопку «Новый поиск». И таким нехитрым способом можно очистить справочники от элементов-двойников. Всех помеченных двойников программа удаляет обычным способом, через раздел «Администрирование» — «Сервис» — «Удаление помеченных объектов».
Установите время проведения документов
Данная настройка решает больной вопрос о зачете аванса и позволяет избежать отрицательных остатков в течение дня. Заходим в раздел «Администрирование» — «Проведение документов».
Устанавливаем флажок на пункте «Время документов устанавливать автоматически». Если флажок сняли, а документ записываете текущей датой, время его записи будет считаться по времени компьютера. Если отредактировать дату документа, то при записи время документа автоматически встанет на 12:00:00.
Флажок стоит? Умная программа сама определит каким именно временем какой документ фиксировать. Например, документы поступления и реализации товаров программа всегда отражает раньше, чем оплату поставщику и оплату от покупателя. Документы по реализации товаров покупателю «пойдут» позже, чем поступление товаров от поставщика.
Что это дает?
Такие настройки как раз позволят избежать лишних оборотов по зачету авансов и отрицательных остатков в течение дня. Дополнительно не придется волноваться о том, что какой-то документ провели по времени раньше, чем связанный с ним другой документ. Например, счет-фактуру провели раньше, чем товарную накладную.
Ускоряем работу «1С»
Переходим в раздел «Администрирование» — «Производительность». Отключаем все функции и элементы, которые не нужны нам каждый день.
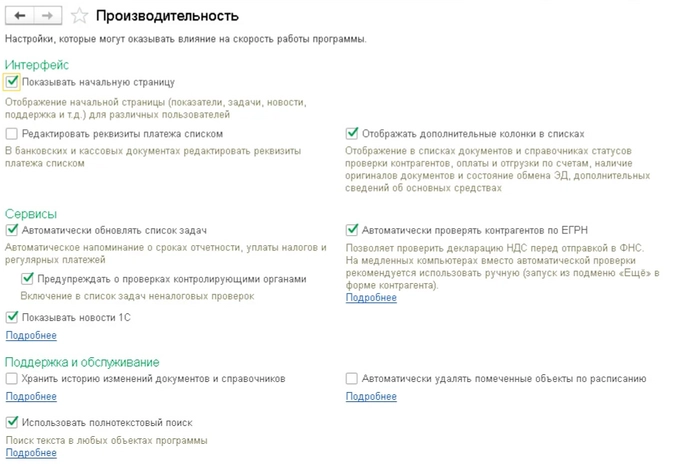
Прежде убедитесь, что именно для вас — лишнее. Новости? Списки задач?
Если есть сомнения — обратитесь к своему специалисту сопровождения.
Когда мы отключим ненужные фоновые задачи, операции, то облегчим работу программы.
Какие настройки и возможности есть в программе 1С: ЗУП
В ЗУП 3.1 предусмотрен механизм для осуществления начислений и перерасчетов. Начисления и перерасчеты в 1С: ЗУП могут выполняться как внутри документа «Начисление зарплаты и взносов», так и отдельным документом. Для регистрации перерасчетов отдельным документом необходимо в разделе «Настройка», «Расчет зарплаты» установить соответствующий флажок «Выполнять доначисление и перерасчет зарплаты отдельным документом».
Обратите внимание, что в этом случае без регистрации отдельного документа доначисление не будет заполнено автоматически.
Документ, регистрирующий доначисления и перерасчеты, расположен в разделе «Зарплата», пункт «Доначисления и перерасчеты».
Если вы не видите данный документ, скорее всего, он скрыт. Чтобы его добавить в раздел «Зарплата», перейдите в настройки навигации (значок шестеренки в правом верхнем углу) и добавьте этот пункт в правое окно и нажмите «ОК».
Заполнение данного документа автоматизировано, поэтому все, что вам нужно сделать, – нажать на кнопку «Заполнить» и проверить суммы, а затем провести документ.
Также в разделе «Зарплата» в подразделе «Сервисы» вы увидите пункт «Перерасчеты». Здесь вы можете посмотреть актуальную информацию по перерасчетам. В верхней табличной части указаны документы, касающиеся начисленной заработной платы и удержаний.
В нижней части окна указаны документы начисленных отпусков, больничных и других межрасчетных документов.
Перерасчеты возникают по причине перепроведения документов. Например, вы начислили заработную плату, а затем перепровели табель учета рабочего времени или какой-то другой кадровый документ по сотруднику. В то же время этот же сотрудник присутствовал в документе “Начисление зарплаты и взносов”. Поэтому в документе «Начисление зарплаты и взносов» на вкладке «Доначисления, перерасчеты» автоматически заполняются строки с отрицательными или положительными значениями. Если это ошибка, то необходимо отменить данные перерасчеты.
Как провести исправление документа в 1С: ЗУП 3.1
Наверняка многие сталкивались с такой ситуацией, что в документе «Отпуск» или «Командировка» или в другом документе присутствовала ошибка: начисленные суммы уже выплачены, период закрыт, но документ необходимо исправить. В таком случае исправление возможно только через команду «Исправить».
В новом документе укажите корректные данные, после чего проведите и закройте документ.
Найти и посмотреть исправленный документ вы можете также по ссылке внизу. После проведения документа, программа будет учитывать только отредактированный вариант.
Разбор ошибок при перерасчетах
У пользователей часто появляются доначисления в документе «Начисление зарплаты и взносов». Как правило, речь идет не о нескольких строках, а о большом списке с копеечными суммами. Чаще всего пользователи убирают эти данные вручную и проводят документ. Но при начислении заработной платы в следующем месяце доначисления снова автоматически заполняются, и их также приходится убирать вручную. Чтобы перерасчеты не заполнялись, необходимо выполнить следующие действия.
Создайте новый документ «Начисление зарплаты и взносов», заполните его, но не проводите. Перейдите на вкладку «Доначисления, перерасчеты», вручную их удалите. Затем, не закрывая документ, перейдите в раздел «Зарплата», выберите пункт «Перерасчеты». Из верхней табличной части уберите все строки, после чего вернитесь в документ и перезаполните его.
В этом случае доначисления не должны будут подтянуться автоматически в документ. Обратите внимание, что здесь, как и при любых действиях в программе 1С, необходимо быть очень внимательными. Убедитесь, что зарегистрированные перерасчеты не являются ошибочными, и не должны быть учтены при начислении заработной платы.
Видеоинструкция
Посмотреть видеоинструкцию «Исправления и перерасчеты ЗУП 3.1» вы можете на нашем канале 42Clouds – 1С Онлайн
Приятного просмотра!
Случается, после покупки товара или его продажи возникает необходимость корректировки выписанной первички. Такие действия могут быть инициированы поставщиком или покупателем, если они обнаружили ошибку при оформлении первоначальных документов поставки, или нами самими, например, когда при приемке товаров обнаружены какие-либо недостачи или излишки товаров.
Созданные и проведенные в какой-то период документы не во всех случаях можно или по крайней мере корректно исправлять. Например, нельзя внести изменения в документы в закрытом периоде: корректировка поступления прошлых лет в 1С 8.3 может повлечь перепроведение множества зависимых документов, а как итог – искажение сумм выручки, налогов и пр. В рамках консультации по 1С:Предприятие можно посоветовать следующее: правильнее отражать эту операцию при помощи предусмотренных в системе 1С отдельных документов.
Документ «Корректировка поступления» в 1С 8.3 при приобретении товаров
Сделать корректировку после приобретения необходимого товара можно через одноименный документ в «Покупках».
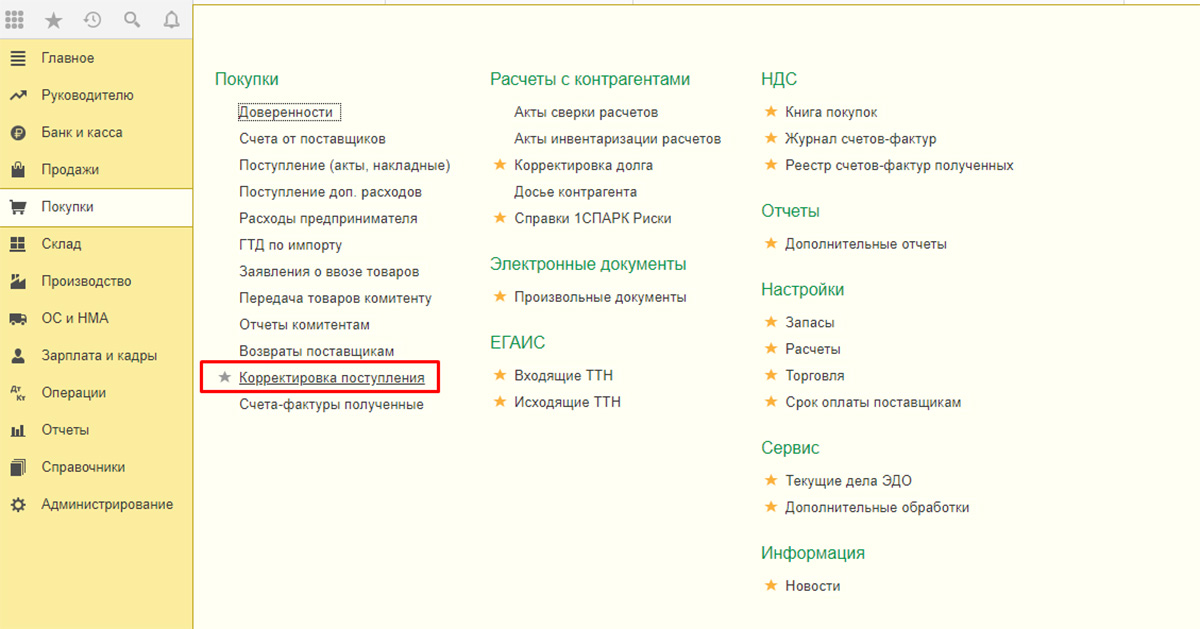
А также с помощью кнопки «Создать на основании» непосредственно из поступления или добавить вручную в список документов. В случае, когда создается новый документ по изменению реализации, то в нем обязательно должен быть указан тот документ поставки, данные которого будут корректироваться.
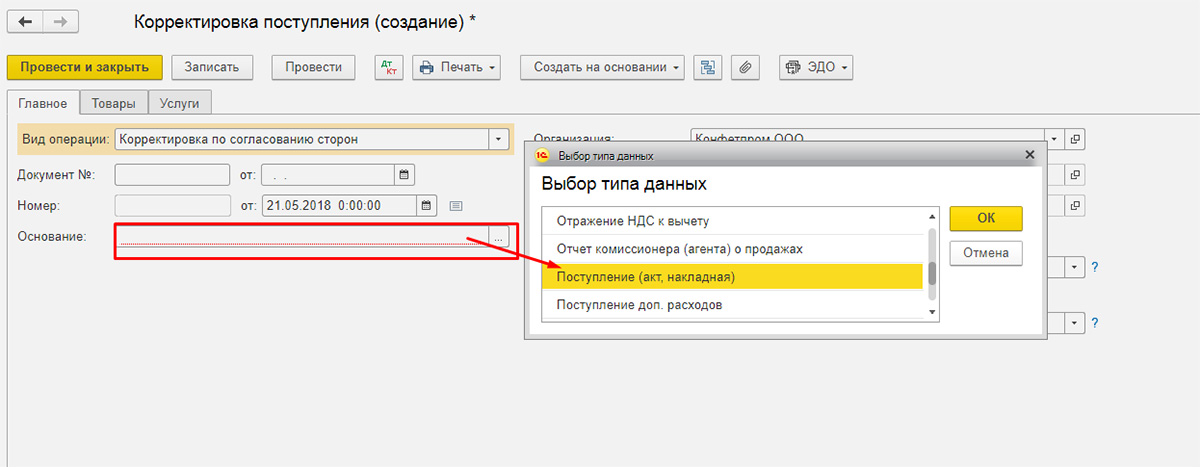
Если корректирующий документ вводится на основании документа поставки, то информация о соответствующем поступлении заполнится автоматом и вбивать ее вручную необходимости не будет. Создавать нужные документы «на основании», как вариант, можно из самого документа поступления, или из их списка.
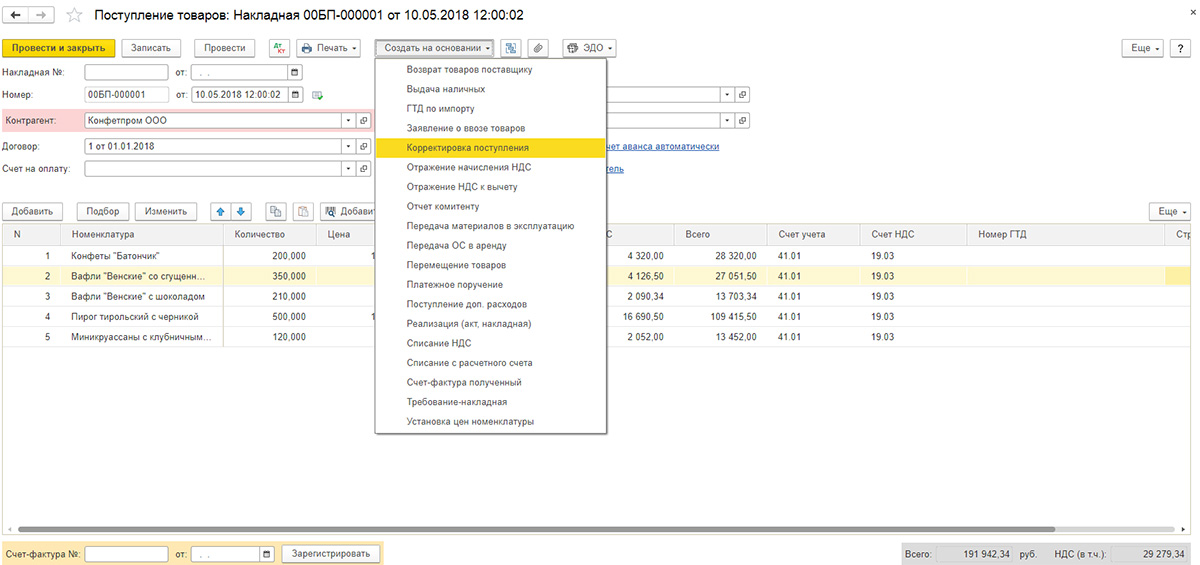
При этом на закладке «Товары» в строку «До изменения» из исходного проведенного документа по поступлению копируется количество и другие цифры, поэтому эта строка недоступна для редактирования. Строка «После изменения» автоматом заполняется аналогичными значениями, но она доступна для внесения данных, которые были изменены. Можно изменить, уменьшить или увеличить количество принятого товара, а также подкорректировать цену, если цена неожиданно изменилась, например, пока товар ехал от поставщика или оператор по выписке накладных внес ошибочные данные в учетную систему.
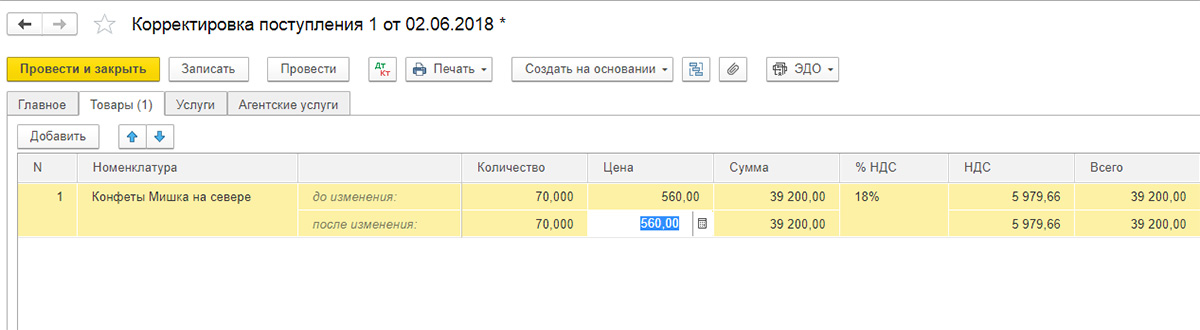
При изменении документов, которыми оформляется поступление, также возникают изменения и во взаиморасчетах с поставщиками. При этом важно не забыть внести изменения в учет НДС.
Например, при исправлении поступления в сторону уменьшения необходимо поставить флаг «Восстановить НДС в книге продаж», чтобы восстановить ранее учтенный для вычета НДС. После этого в программе формируется соответствующая запись книги продаж. Это становится возможным при выборе вида требуемой операции «Корректировка по согласованию сторон». В данном случае в «Товарах» ставка НДС недоступна для изменения.
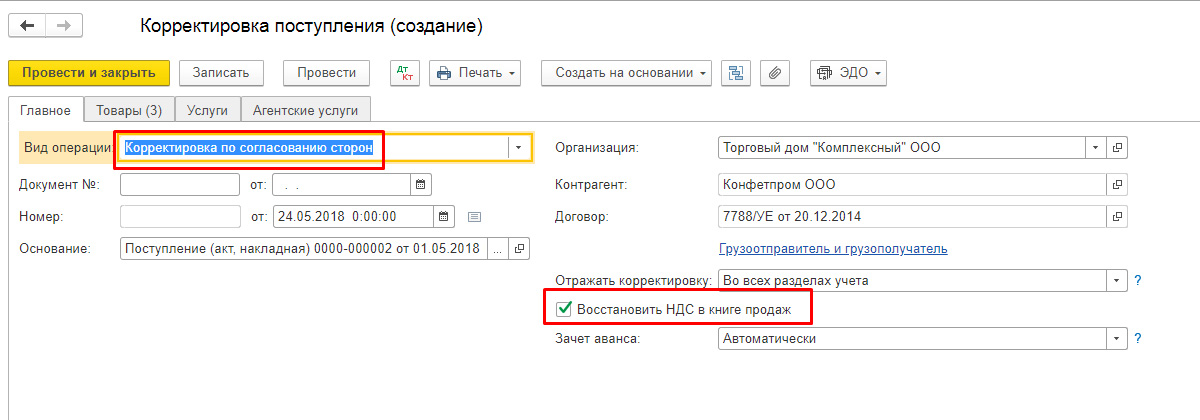
Также можно указать в документе, нужно ли отражать данные изменения во всех соответствующих учетных разделах или только внести изменения по учету НДС. Проводки отражают восстановление НДС и фиксируют данные по корректировке стоимости товара.
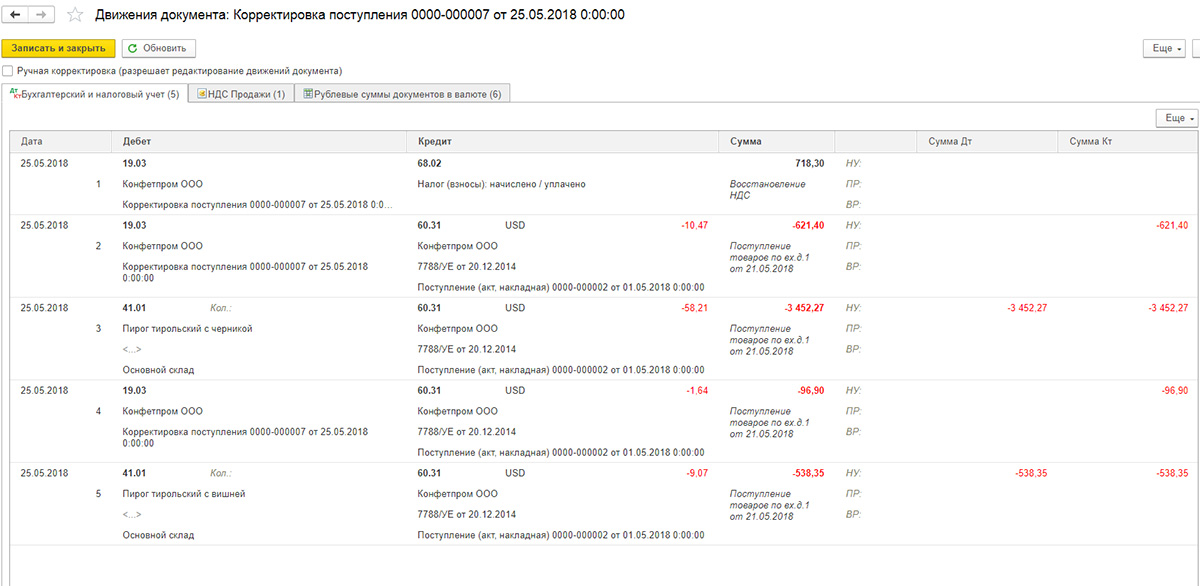
Если выбрана операция «Исправление в первичных документах», корректировки будут направлены на ошибки в первичке. Здесь, чтобы провести корректировку, доступны для изменения все колонки табличной части. Так же можно сформировать корректировочные движения по НДС.
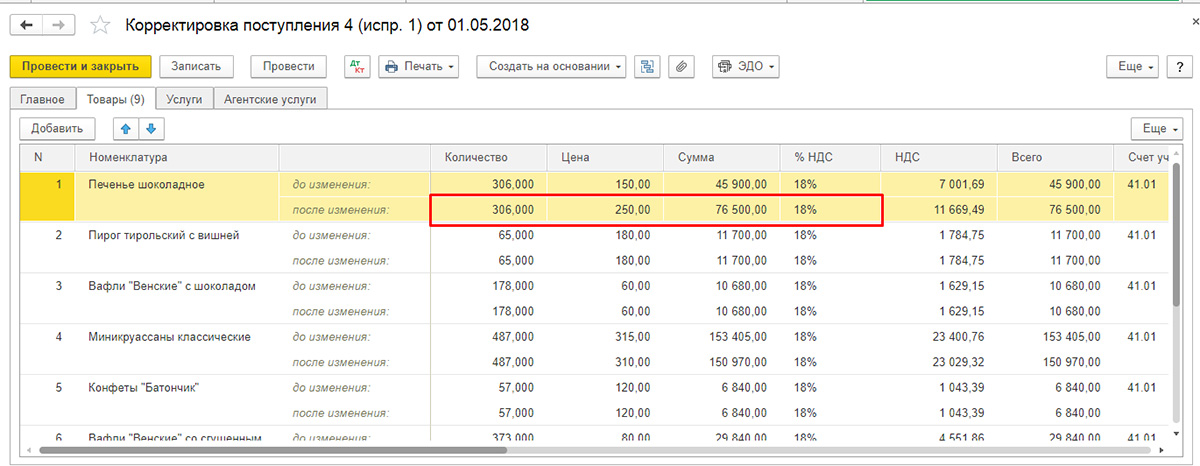
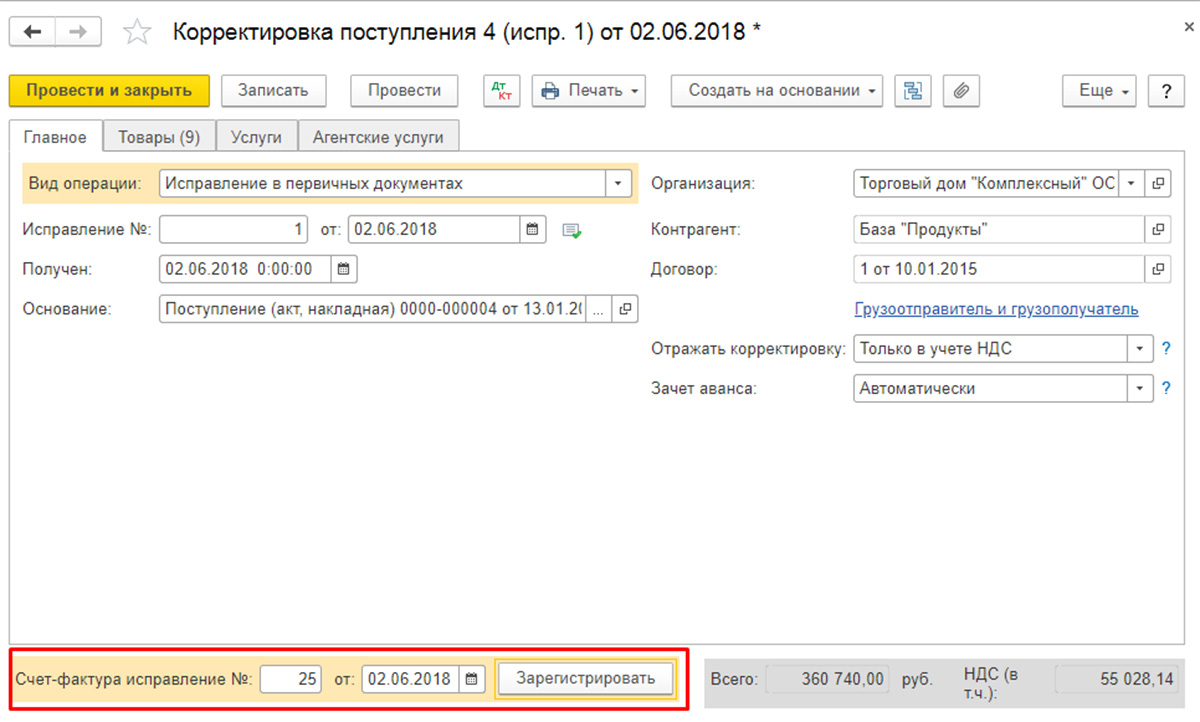
На основании выбранных документов по корректировке приобретения можно создать «Счет-фактура полученный». Данные вносятся по кнопке «Создать на основании» из самого документа или из списка документов приобретения товаров.
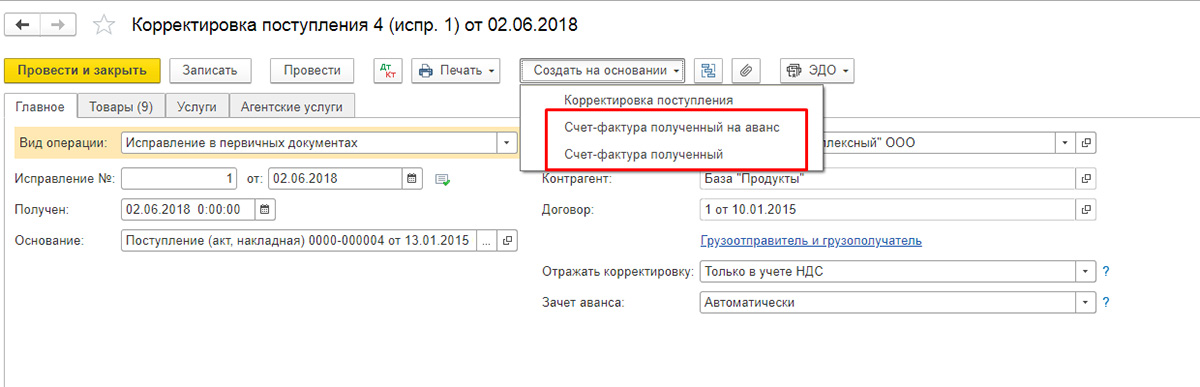
При увеличении стоимости покупных товаров необходимо подготовить документ «Формирование записей книги покупок» и заполнить вкладку «Вычет НДС».
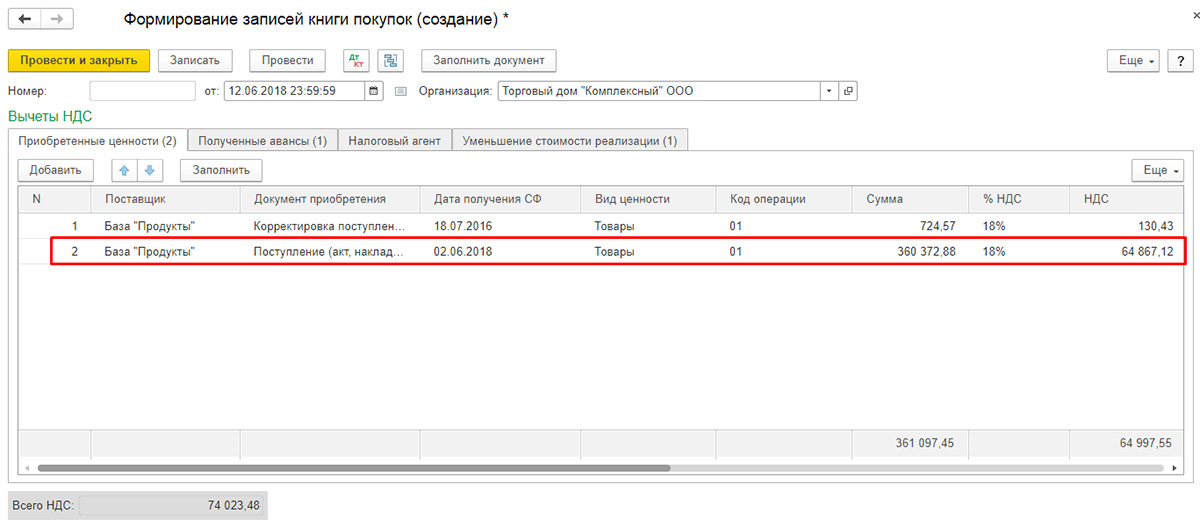
Документ «Корректировка реализации» в 1С 8.3 при приобретении товаров
Кнопка «Создать на основании» позволяет сформировать новый документ из реализации или добавить вручную в список документов корректировки.
Когда новый документ будет создан, если он был сформирован через «Добавить из списка документов корректировки», нужно проконтролировать, чтобы в нем был обязательно указан тот документ продажи, данные которого будут корректироваться.
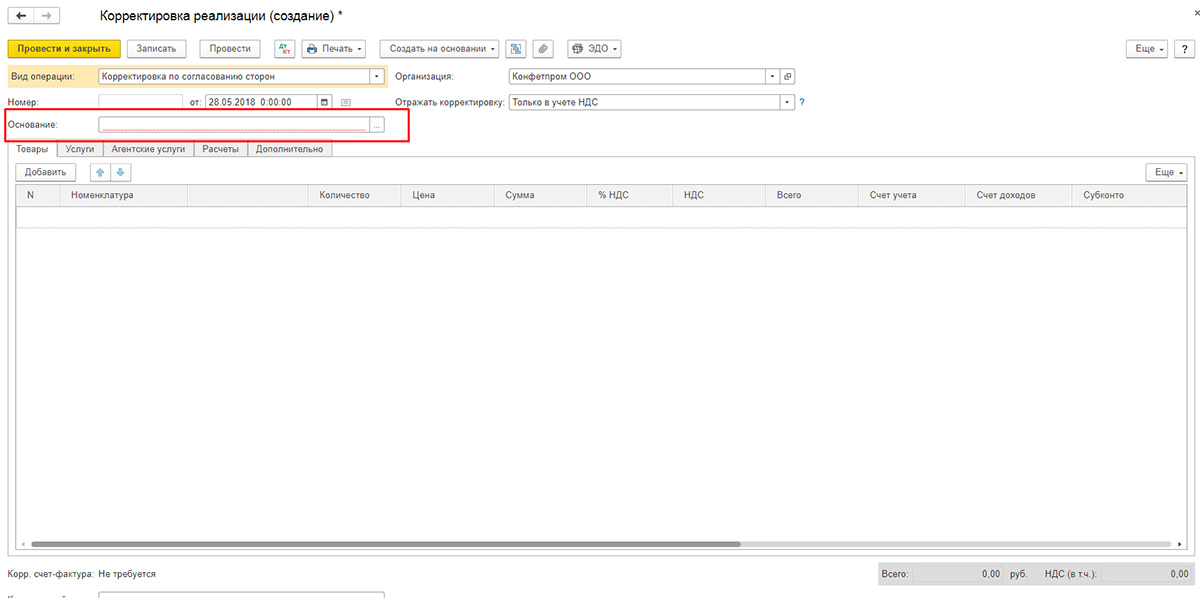
При изменении данных продажи изменению подлежат не только взаиморасчеты с покупателем, но и выручка, и соответственно – финансовый результат деятельности фирмы.
Корректировать реализацию в сторону уменьшения в «1С:Бухгалтерия» нужно аналогично корректировке поступления: выбираем операцию (это может быть как корректировка по согласованию, так и внесение необходимых исправлений в первичных документах) и вносим изменения в количество или стоимость реализованного товара в соответствующих столбцах в разрезе каждой позиции номенклатуры.
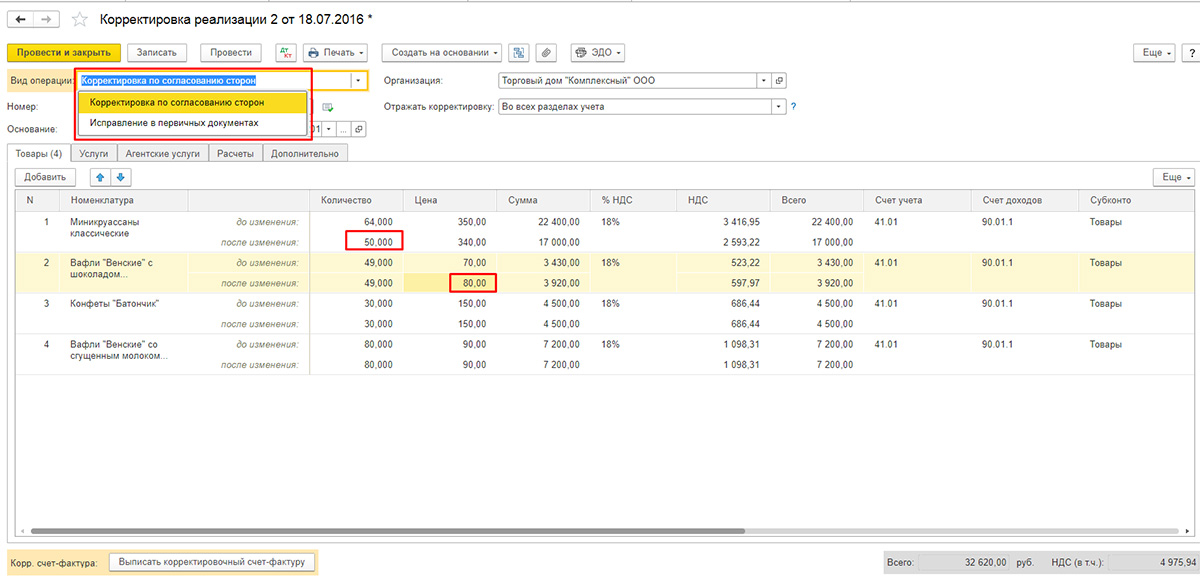
Аналогично выбираем, как отображать операцию – во всех соответствующих разделах или в одном учете НДС. При выборе «Во всех разделах учета» корректировка формирует движения в бухгалтерском и налоговом учете, а также движения по регистрам учета НДС.
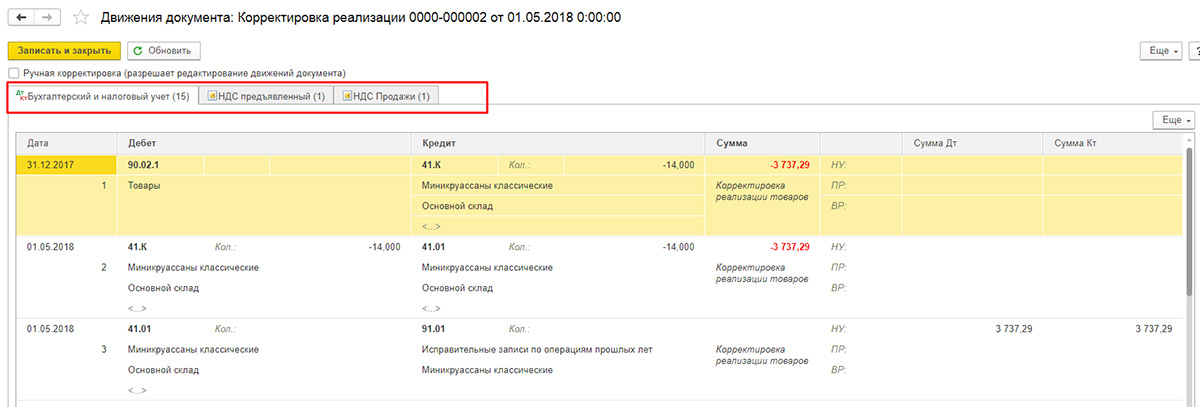
При выборе «Только в учете НДС» движения формируются только по регистрам учета НДС, а в БУ и НУ придется отразить корректировку вручную. При выборе «Только в печатной форме» никакие движения не формируются.
На основании можно выписать также корректировочный счет-фактуру.
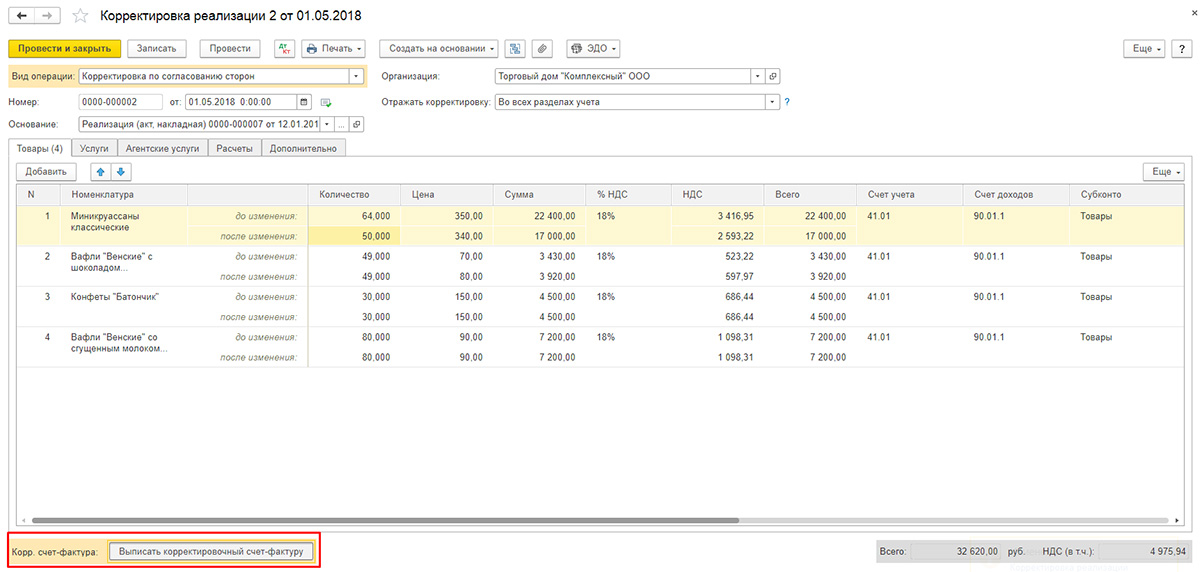
При формировании записей книги покупок туда попадают корректировочные счета-фактуры по документам «Корректировка поступлений и реализаций».
При формировании регламентного отчета «Декларация по НДС», который можно открыть и сформировать в разделе «Отчеты», в автоматом заполненную декларацию попадают корректировочные счета-фактуры.
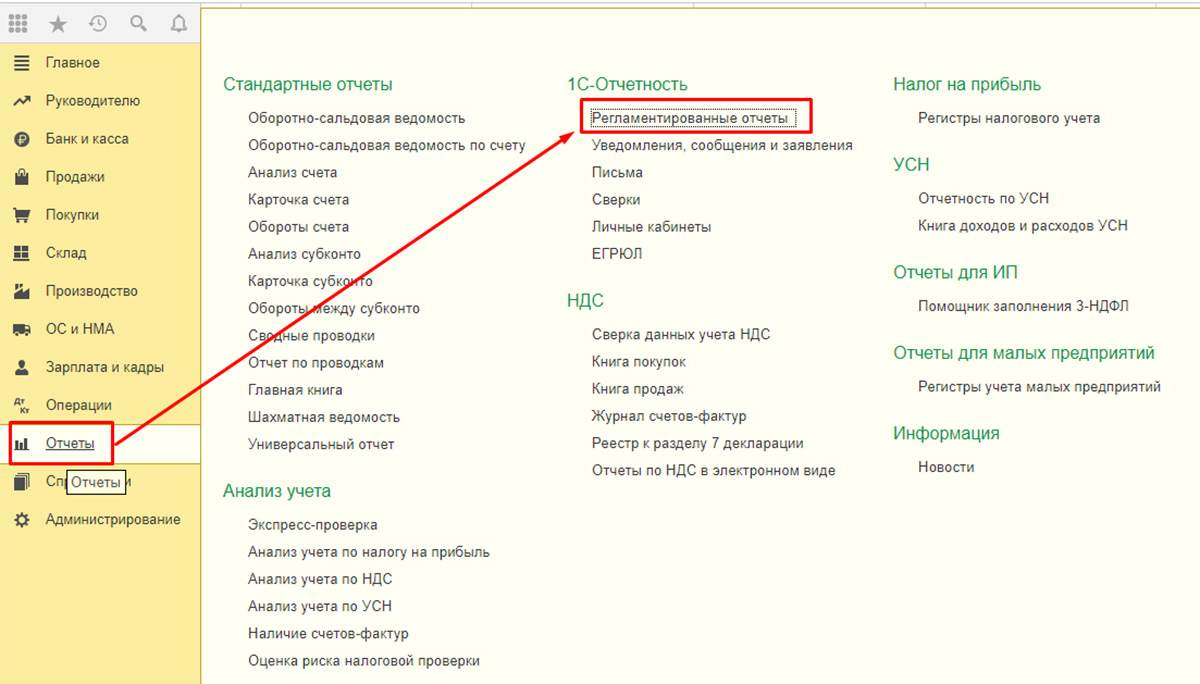
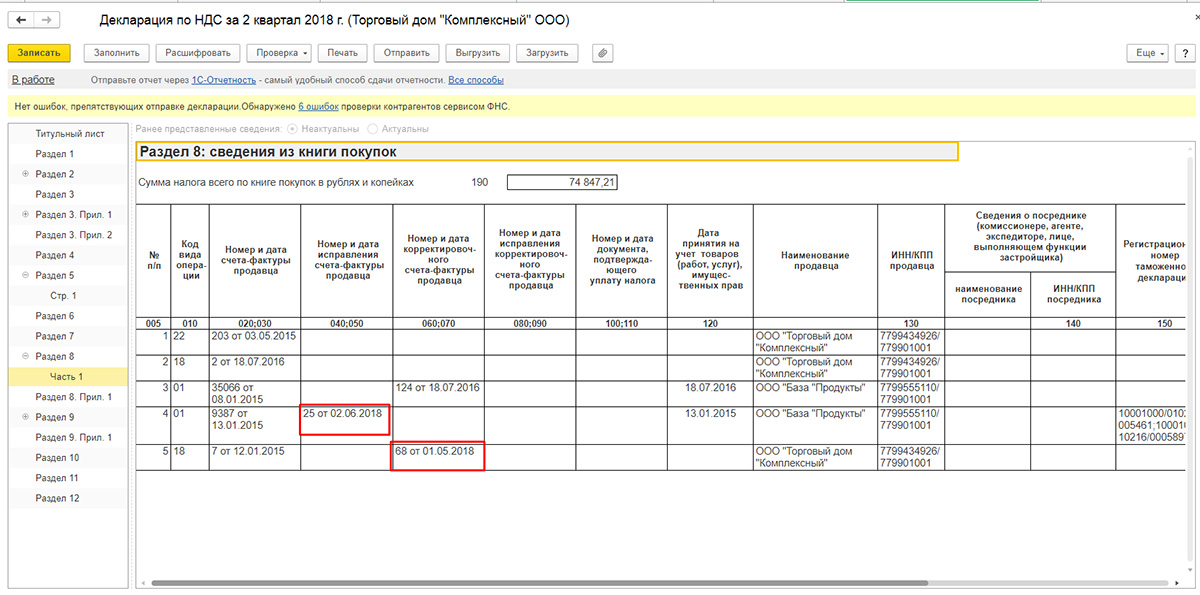
Таким образом, программа 1С имеет достаточно гибкие и удобные механизмы для отражения различных действий по поступлению и реализации продукции, использование которых поможет избежать ошибок учета или длительных операций перепрповедения. Но если вы все-таки столкнулись с проблемами, обращайтесь к нашим специалистам по сопровождению и технической поддержки 1С, мы с радостью вам поможем.
- Опубликовано 15.01.2021 15:59
- Просмотров: 8275
При оформлении документов поступления или реализации пользователь может допустить ошибку при выборе документа, оформив топливо документом «Товары», или отразив поступление материалов документом «Услуги». От выбора вида документа зависит вид операции и, соответственно, выбираемая номенклатура. Многие пользователи, увидев допущенную ошибку, обычно удаляли созданный документ и по новой его набирали. В этом лайфхаке мы покажем, что такой недочет можно исправить за пару секунд, не прибегая к удалению документов.
Итак, где можно встретить такие ошибки?
Например, в разделе «Покупка». Тут пользователь вместо «Услуги (акт, УПД)» вбил «Товары (накладная, УПД)», «Топливо».
Такая же ситуация может произойти и при оформлении реализации в разделе «Продажи». Пользователь ввел документ «Реализация» и выбрал «Услуги (акт, УПД)», вместо «Товары (накладная, УПД)».
Как быть в такой ситуации? Документу присвоен номер, а при создании другого документа собьется нумерация. Исправить в этом же документе не получается, т.к. открывается «другая» номенклатура – в документе «Реализация услуг: Акт, УПД» не видно товаров.
Выход есть.
Шаг 1. В журнале документов щелкните правой кнопкой мышки на документе, который хотите исправить. Выберите команду «Изменить вид операции…»
Шаг 2. В открывшемся окне укажите нужный вид операции, на который хотите изменить операцию текущего документа.
Откроется документ с очищенной табличной частью.
Шаг 3. Перезаполните табличную часть с учетом выбранного вида операции.
Такой вариант исправления вида операции позволяет сохранить нумерацию и последовательность ввода документов.
Автор статьи: Ольга Круглова
Понравилась статья? Подпишитесь на рассылку новых материалов
Добавить комментарий
В ЗУП 3.1 предусмотрен механизм для осуществления начислений и перерасчетов. Начисления и перерасчеты в 1С: ЗУП могут выполняться как внутри документа «Начисление зарплаты и взносов», так и отдельным документом. Для регистрации перерасчетов отдельным документом необходимо в разделе «Настройка», «Расчет зарплаты» установить соответствующий флажок «Выполнять доначисление и перерасчет зарплаты отдельным документом».
Обратите внимание, что в этом случае без регистрации отдельного документа доначисление не будет заполнено автоматически.
Документ, регистрирующий доначисления и перерасчеты, расположен в разделе «Зарплата», пункт «Доначисления и перерасчеты».
Если вы не видите данный документ, скорее всего, он скрыт. Чтобы его добавить в раздел «Зарплата», перейдите в настройки навигации (значок шестеренки в правом верхнем углу) и добавьте этот пункт в правое окно и нажмите «ОК».
Заполнение данного документа автоматизировано, поэтому все, что вам нужно сделать, – нажать на кнопку «Заполнить» и проверить суммы, а затем провести документ.
Также в разделе «Зарплата» в подразделе «Сервисы» вы увидите пункт «Перерасчеты». Здесь вы можете посмотреть актуальную информацию по перерасчетам. В верхней табличной части указаны документы, касающиеся начисленной заработной платы и удержаний.
В нижней части окна указаны документы начисленных отпусков, больничных и других межрасчетных документов.
Перерасчеты возникают по причине перепроведения документов. Например, вы начислили заработную плату, а затем перепровели табель учета рабочего времени или какой-то другой кадровый документ по сотруднику. В то же время этот же сотрудник присутствовал в документе “Начисление зарплаты и взносов”. Поэтому в документе «Начисление зарплаты и взносов» на вкладке «Доначисления, перерасчеты» автоматически заполняются строки с отрицательными или положительными значениями. Если это ошибка, то необходимо отменить данные перерасчеты.
Как провести исправление документа в 1С: ЗУП 3.1
Наверняка многие сталкивались с такой ситуацией, что в документе «Отпуск» или «Командировка» или в другом документе присутствовала ошибка: начисленные суммы уже выплачены, период закрыт, но документ необходимо исправить. В таком случае исправление возможно только через команду «Исправить».
В новом документе укажите корректные данные, после чего проведите и закройте документ.
Найти и посмотреть исправленный документ вы можете также по ссылке внизу. После проведения документа, программа будет учитывать только отредактированный вариант.
Разбор ошибок при перерасчетах
У пользователей часто появляются доначисления в документе «Начисление зарплаты и взносов». Как правило, речь идет не о нескольких строках, а о большом списке с копеечными суммами. Чаще всего пользователи убирают эти данные вручную и проводят документ. Но при начислении заработной платы в следующем месяце доначисления снова автоматически заполняются, и их также приходится убирать вручную. Чтобы перерасчеты не заполнялись, необходимо выполнить следующие действия.
Создайте новый документ «Начисление зарплаты и взносов», заполните его, но не проводите. Перейдите на вкладку «Доначисления, перерасчеты», вручную их удалите. Затем, не закрывая документ, перейдите в раздел «Зарплата», выберите пункт «Перерасчеты». Из верхней табличной части уберите все строки, после чего вернитесь в документ и перезаполните его.
В этом случае доначисления не должны будут подтянуться автоматически в документ. Обратите внимание, что здесь, как и при любых действиях в программе 1С, необходимо быть очень внимательными. Убедитесь, что зарегистрированные перерасчеты не являются ошибочными, и не должны быть учтены при начислении заработной платы.
Видеоинструкция
Посмотреть видеоинструкцию «Исправления и перерасчеты ЗУП 3.1» вы можете на нашем канале 42Clouds — 1С Онлайн
Приятного просмотра!
На практике частенько возникает необходимость в перепроведении данных расчетных документов как текущего, так и прошлого периодов (будь то по причине изменения законодательства, «корректировки» распоряжений руководства фирмы либо из-за обычных ошибок, от которых не застрахован даже самый профессиональный пользователь). В данной статье А.В. Ярвельян, компания «Си Дата» (Санкт-Петербург), подробно рассмотрен механизм внесения самых разнообразных исправлений и проведения перерасчетов в расчетных документах программы «1С:Зарплата и управление персоналом 8».
Содержание
- Механизм исправлений
- Перерасчет
- Сторнирование документов
- Сторнирование результатов расчета
- Индексация и перерасчет пособий на детей
В программе «1С:Зарплата и управление персоналом 8» начиная с версии 2.5.10 реализован специальный механизм исправления расчетных документов. Принцип данного механизма состоит в том, чтобы при необходимости вносить изменения в расчетные документы информационной системы таким образом, чтобы не изменять данные уже «закрытых», то есть прошлых по отношению к текущей дате, расчетных периодов.
Механизм исправлений реализован для следующих видах документов:
|
1 Начисление зарплаты работникам организаций |
|
2 Начисление по больничному листу |
|
3 Оплата по среднему заработку |
|
4 Начисление отпуска работникам организаций |
|
5 Регистрация простоев работников организаций |
|
6 Расчет при увольнении работника организаций |
|
7 Начисление дивидендов организаций |
|
8 Начисление единовременных пособий за счет ФСС |
|
9 Невыходы в организациях |
|
10 Оплата праздничных и выходных дней организаций |
|
11 Оплата сверхурочных часов |
|
12 Премии работников организаций |
|
13 Регистрация разовых начислений работников организаций |
|
14 Регистрация разовых удержаний работников организаций |
При обнаружении ошибки в любом «старом» документе одного из указанных видов документ можно легко «исправить», для чего достаточно создать корректирующий документ такого же вида — так называемый «документ-исправление». Документ-исправление одновременно выполняет две функции: автоматически сторнирует предыдущие, неверные, результаты расчетов и позволяет рассчитать верный результат исходя из исправленных данных. Таким образом, отпадает необходимость совершать дополнительные манипуляции для сторнирования ошибочного документа. Очевидно, что данная процедура актуальна только в случае, когда найдена ошибка в документах прошлых расчетных периодов.
Корректировка данных документа производится с помощью кнопки Исправить, расположенной на нижней командной панели документа. Следует отметить, что кнопка Исправить видима и доступна только для документов, месяц начисления которых меньше текущего (текущий месяц начисления определяется исходя из рабочей даты информационной системы).
Существует три режима исправлений:
1) всех записей документа;
2) всех записей одного работника;
3) записей нескольких выбранных сотрудников.
Для документов, оформляемых на одного работника (это документы, регистрирующие начисления, рассчитываемые по среднему заработку), доступно лишь полное исправление документа. Если же работники указываются в табличной части документа, пользователю доступны все три вида исправлений.
Исправить расчеты конкретного работника можно, поставив курсор на соответствующей строке табличной части документа и выбрав в выпадающем меню кнопки Исправить первый пункт Расчеты…, в названии которого автоматически указываются фамилия и инициалы выбранного работника.
Исправить расчеты нескольких работников документа можно, выбрав последний пункт выпадающего меню кнопки Исправить -> Расчеты нескольких сотрудников. При этом пользователю откроется специальная форма, в которой можно будет отметить флажками, записи каких именно работников из всех представленных в документе необходимо исправить.
В результате перечисленных действий создается документ-исправление. Если в исходном документе работник указывался в шапке, созданный документ-исправление первоначально будет представлять собой «нерассчитанную» копию исходного документа. Пользователю предлагается внести необходимые изменения в расчетные данные документа, а затем, как обычно, провести расчет. При этом, в соответствующей табличной части документа (Начисления или Оплата), кроме обычных строк расчета начислений, добавляются еще сторно записи исправляемого документа.
Если же в исходном документе работники указывались в табличной части, то в созданном документе-исправлении сразу же появится по две строки на каждую исправляемую: строка-сторно и новая нерассчитанная строка (см. рис. 1).
Рис. 1
Пользователю предлагается в каждой новой строке исправить исходные расчетные данные и провести стандартную процедуру расчета.
Если документ оформлен на несколько работников, необходимость в его исправлении может возникнуть неоднократно, по мере обнаружения ошибок. Таким образом, для одного исходного документа может быть введено несколько документов-исправлений.
После создания документа-исправления программа блокирует исходный документ и не позволяет редактировать те строки, которые уже были исправлены. Такие строки в документе выделяются серым цветом. Если исходный документ — это документ, в котором работник указывается в «шапке», то вся форма документа становится недоступной для редактирования.
В информационной строке формы любого исправленного документа сообщается, что редактирование документа запрещено.
Исходный и исправленный документы связаны между собой.
После проведения документа-исправления в нижних частях обоих документов появляются гиперссылки, позволяющие открыть соответствующий исправленный документ или список исправлений. В информационной строке формы исправленного документа и документа-исправления указывается, что данный документ является исправлением документа прошлого периода или что документ был исправлен.
В списке и журнале документов документ-исправление ничем не отличается от обычных документов программы.
Лишь в списке Начисление зарплаты работника организации реализована возможность отбора документов-исправлений.
При необходимости программа предоставляет возможность отменить исправление. Для этого необходимо в форме исходного документа нажать кнопку Отменить исправление на нижней командной панели. При этом документ-исправление автоматически будет помечен на удаление и связь между ним и исходным документом будет удалена.
Механизм исправлений
В программе «1С:Зарплата и управление персоналом 8» начиная с версии 2.5.10 реализован специальный механизм исправления расчетных документов. Принцип данного механизма состоит в том, чтобы при необходимости вносить изменения в расчетные документы информационной системы таким образом, чтобы не изменять данные уже «закрытых», то есть прошлых по отношению к текущей дате, расчетных периодов.
Механизм исправлений реализован для следующих видах документов:
|
1 Начисление зарплаты работникам организаций |
|
2 Начисление по больничному листу |
|
3 Оплата по среднему заработку |
|
4 Начисление отпуска работникам организаций |
|
5 Регистрация простоев работников организаций |
|
6 Расчет при увольнении работника организаций |
|
7 Начисление дивидендов организаций |
|
8 Начисление единовременных пособий за счет ФСС |
|
9 Невыходы в организациях |
|
10 Оплата праздничных и выходных дней организаций |
|
11 Оплата сверхурочных часов |
|
12 Премии работников организаций |
|
13 Регистрация разовых начислений работников организаций |
|
14 Регистрация разовых удержаний работников организаций |
При обнаружении ошибки в любом «старом» документе одного из указанных видов документ можно легко «исправить», для чего достаточно создать корректирующий документ такого же вида — так называемый «документ-исправление». Документ-исправление одновременно выполняет две функции: автоматически сторнирует предыдущие, неверные, результаты расчетов и позволяет рассчитать верный результат исходя из исправленных данных. Таким образом, отпадает необходимость совершать дополнительные манипуляции для сторнирования ошибочного документа. Очевидно, что данная процедура актуальна только в случае, когда найдена ошибка в документах прошлых расчетных периодов.
Корректировка данных документа производится с помощью кнопки Исправить, расположенной на нижней командной панели документа. Следует отметить, что кнопка Исправить видима и доступна только для документов, месяц начисления которых меньше текущего (текущий месяц начисления определяется исходя из рабочей даты информационной системы).
Существует три режима исправлений:
1) всех записей документа;
2) всех записей одного работника;
3) записей нескольких выбранных сотрудников.
Для документов, оформляемых на одного работника (это документы, регистрирующие начисления, рассчитываемые по среднему заработку), доступно лишь полное исправление документа. Если же работники указываются в табличной части документа, пользователю доступны все три вида исправлений.
Исправить расчеты конкретного работника можно, поставив курсор на соответствующей строке табличной части документа и выбрав в выпадающем меню кнопки Исправить первый пункт Расчеты…, в названии которого автоматически указываются фамилия и инициалы выбранного работника.
Исправить расчеты нескольких работников документа можно, выбрав последний пункт выпадающего меню кнопки Исправить -> Расчеты нескольких сотрудников. При этом пользователю откроется специальная форма, в которой можно будет отметить флажками, записи каких именно работников из всех представленных в документе необходимо исправить.
В результате перечисленных действий создается документ-исправление. Если в исходном документе работник указывался в шапке, созданный документ-исправление первоначально будет представлять собой «нерассчитанную» копию исходного документа. Пользователю предлагается внести необходимые изменения в расчетные данные документа, а затем, как обычно, провести расчет. При этом, в соответствующей табличной части документа (Начисления или Оплата), кроме обычных строк расчета начислений, добавляются еще сторно записи исправляемого документа.
Если же в исходном документе работники указывались в табличной части, то в созданном документе-исправлении сразу же появится по две строки на каждую исправляемую: строка-сторно и новая нерассчитанная строка (см. рис. 1).
Рис. 1
Пользователю предлагается в каждой новой строке исправить исходные расчетные данные и провести стандартную процедуру расчета.
Если документ оформлен на несколько работников, необходимость в его исправлении может возникнуть неоднократно, по мере обнаружения ошибок. Таким образом, для одного исходного документа может быть введено несколько документов-исправлений.
После создания документа-исправления программа блокирует исходный документ и не позволяет редактировать те строки, которые уже были исправлены. Такие строки в документе выделяются серым цветом. Если исходный документ — это документ, в котором работник указывается в «шапке», то вся форма документа становится недоступной для редактирования.
В информационной строке формы любого исправленного документа сообщается, что редактирование документа запрещено.
Исходный и исправленный документы связаны между собой.
После проведения документа-исправления в нижних частях обоих документов появляются гиперссылки, позволяющие открыть соответствующий исправленный документ или список исправлений. В информационной строке формы исправленного документа и документа-исправления указывается, что данный документ является исправлением документа прошлого периода или что документ был исправлен.
В списке и журнале документов документ-исправление ничем не отличается от обычных документов программы.
Лишь в списке Начисление зарплаты работника организации реализована возможность отбора документов-исправлений.
При необходимости программа предоставляет возможность отменить исправление. Для этого необходимо в форме исходного документа нажать кнопку Отменить исправление на нижней командной панели. При этом документ-исправление автоматически будет помечен на удаление и связь между ним и исходным документом будет удалена.
Перерасчет
Говоря об исправлениях документов, невозможно не упомянуть о механизме перерасчета. Перерасчет — это способность программы отслеживать изменение результатов расчета, влияющих на другие расчеты и затем производить пересчет результатов, принимая во внимание изменившиеся исходные данные.
Например, работнику начислена зарплата и рассчитан НДФЛ за май 2009 года, а затем введен документ Премии работникам организации, которым рассчитана ежемесячная премия процентом за текущий месяц. Премия не может быть рассчитана до начисления зарплаты, поскольку не известна сумма базы для расчета премии. Но премия должна облагаться НДФЛ. Таким образом, для правильного расчета суммы НДФЛ документ Начисление зарплаты работникам организаций должен быть перераcсчитан.
Другой пример: в качестве разового начисления работнику назначена премия за добросовестный труд процентом, базой для расчета которой является оплата сверхурочных часов и праздничных дней. Допустим, надбавка рассчитана, но документ, подтверждающий выход работника на работу в один из выходных, не был введен в программу вовремя. В этом случае документ Премии работника организации, которым была введена и рассчитана премия, должен быть перерассчитан. А если документ Оплата праздничных дней был введен уже после расчета зарплаты, то требуется еще и перерассчитать документ Начисление зарплаты работникам организаций.
Регистрация изменения влияющих друг на друга результатов расчета производится автоматически. Влияющими друг на друга считаются виды расчетов, указанные в таблицах Ведущие начисления на закладке Прочее других видов расчета планов видов расчетов Основные начисления организации и Дополнительные начисления организации.
Основным инструментом пользователя при работе с перерасчетами является сервис Перерасчет зарплаты организаций (см. рис. 2). В форму данного сервиса автоматически подбираются все документы, для которых программой установлена необходимость перерасчета для каждого периода регистрации документов, с отбором по организации.
Рис. 2
Работая с таким инструментом, пользователь может для каждого предложенного документа:
- отказаться от необходимости перерасчета документа. Для этого документ нужно отметить, а затем воспользоваться кнопкой Больше не предлагать для перерасчета на командной панели формы;
- выполнить перерасчет документа с актуализацией его данных. При этом указанный документ, результаты расчета которого могли потерять актуальность, автоматически перерассчитывается и сохраняется в новом состоянии. Такая процедура рекомендована только для документов текущего расчетного периода, поскольку в этом случае изменяется сам исходный расчетный документ и, если он принадлежит закрытому периоду, будут изменены и результаты этого периода. Для выполнения данного действия предназначена кнопка Выполнить перерасчет документов;
- перерасчитать документ прошлого расчетного периода путем создания нового корректирующего документа в текущем периоде. При этом документ прошлого периода не изменяется, а в текущем периоде появляется новый документ-исправление, который сторнирует прежние результаты расчета и позволяет ввести новые уточненные результаты. Это действие осуществляется с помощью кнопки Создать документы для перерасчета в текущем периоде.
Сторнирование документов
Случаются ситуации, при которых возникает необходимость аннулировать результаты ранее зарегистрированного документа. При этом обязательно нужно учитывать, что результаты закрытых периодов от таких действий не должны измениться.
Например, в программе в апреле 2009 года был введен приказ о премии за апрель. По итогам апреля рассчитана зарплата и НДФЛ, период закрыт. В начале мая приказ о премии был отозван. В программе документ Премии работника организации должен быть сторнирован, причем аннулирование премии должно быть отражено в расчетном периоде «май 2009».
Для регистрации такого события в программе используется документ Сторнирование (см. рис. 3). Пользователю необходимо указать в нем вид сторнируемого документа (сторнироваться могут документы тех же видов, что и в механизме исправлений) и выбрать сам сторнируемый документ. Следует отметить, что сторнироваться может только проведенный документ — в противном случае в процедуре сторнирования просто нет смысла.
Рис. 3
В зависимости от выбранного документа появятся табличные части, заполненные записями регистров, по которым сторнируемый документ делал движения. Единственным отличием от движений сторнируемого документа будет то, что суммы здесь будут отрицательными.
Данные табличных частей документа не редактируются, строки в них не добавляются. Документ-сторно делает точно такие же движения, что и сторнируемый документ, только «с обратным знаком» и в другом расчетном периоде.
Если по каким-либо причинам необходимо отказаться от сторнирования документа, в соответствующем документе Сторнирование необходимо очистить поле Документ.
Сторнирование результатов расчета
В некоторых случаях необходимо аннулировать не весь ранее произведенный расчет, а лишь часть его. Связана такая необходимость часто с запаздыванием документов, подтверждающих неявки работников.
Например, работнику была рассчитана зарплата за апрель из расчета полностью отработанного месяца, однако в начале мая в расчетный отдел принесли «заблудившийся» приказ об отпуске с 27 апреля по 10 мая.
В этом случае работнику должен быть оплачен весь период отпуска по среднему заработку, а зарплата за четыре дня апреля должна быть с него удержана. Все эти действия должны выполняться уже в расчетном периоде «май 2009».
Для определения того, какие виды расчета влияют друг на друга и не могут действовать одновременно, в программе существует понятие вытесняющих видов расчета. В нашем примере, отпуск должен «вытеснять» явку, то есть вид расчета Оплата отпуска по календарным дням должен являться вытесняющим видом расчета по отношению к Оплате по часовому тарифу.
Настройка вытеснения для каждого вида расчета задается на закладке Прочие. При этом вытеснение актуально только для плана видов расчета Основные начисления организации.
В случае, когда вытеснение настроено правильно, при расчете документов, программа отследит, что периоды действия видов расчетов «перекрылись» и автоматически сторнирует необходимую сумму вытесняемого вида расчета, а также корректно учтет изменения в количестве отработанного времени работника.
Индексация и перерасчет пособий на детей
С 1 января 2008 года в соответствии со статьей 4.2 Федерального закона от 19.05.1995 № 81-ФЗ «О государственных пособиях гражданам, имеющим детей» (далее — Закон № 81-ФЗ) ежегодно индексируются следующие размеры пособий на детей:
- при постановке на учет в ранние сроки беременности;
- при рождении ребенка;
- минимум пособия по уходу за первым ребенком до полутора лет;
- минимум пособия по уходу за последующим ребенком до полутора лет;
- максимум пособия по уходу за ребенком до полутора лет.
Коэффициенты индексации устанавливаются законами о федеральном бюджете на соответствующий финансовый год. Федеральным законом от 28.04.2009 № 76-ФЗ (далее — Закон № 76-ФЗ) утвержден новый коэффициент индексации с 1 января 2009 года — в размере 1,13 (вместо ранее установленного коэффициента 1,085). ФСС РФ выпустил письмо от 13.05.2009 № 02-18/07-3970, в котором подробно разъяснил порядок переиндексации пособий на детей в связи с принятием Закона № 76-ФЗ.
Размеры государственных пособий в программе «1С:Зарплата и управление персоналом 8» хранятся в регистре сведений Государственные пособия. Для каждого пособия в программе хранится история изменения его размера.
После вступления в силу очередного федерального закона, устанавливающего новый коэффициент индексации, при обновлении программы размеры пособий автоматически обновляются.
В конфигурации «Зарплата и управление персоналом», начиная с версии 2.5.14 реализован Помощник индексации и перерасчета пособий, позволяющий пользователям индексировать размеры пособий самостоятельно, не дожидаясь обновления программы.
Для проведения индексации размеров пособий используется гиперссылка Индексировать пособия на детей в форме списка регистра сведений Государственные пособия.
При нажатии на гиперссылку открывается специализированная форма Помощника индексации и перерасчета пособий, в которой прописаны даты вступления в силу федеральных законов, устанавливающих коэффициенты индексации и, собственно, проценты индексации (коэффициенты индексации, умноженные на 100), а также пересчитанные в соответствии с коэффициентами размеры пособий (см. рис. 4).
Рис. 4
Напомним, что при расчете размера пособий необходимо к базовому размеру пособия, утвержденному Законом № 81-ФЗ, последовательно применять все установленные за истекший период коэффициенты. Перед умножением на очередной коэффициент полученный результат подлежит округлению.
Для регистрации в системе новых размеров пособий необходимо в левой таблице добавить строку, указать дату действия новых размеров и процент индексации. При этом в правой таблице отобразятся все индексируемые пособия на детей и автоматически будут пересчитаны размеры пособий в соответствии с вышеуказанными правилами.
При необходимости результаты можно откорректировать вручную, но делать это не рекомендуется.
Для того, чтобы зафиксировать результаты индексации в программе, нужно воспользоваться кнопкой Записать результаты индексации, при этом новые записи из правой таблицы будут добавлены в регистр сведений Государственные пособия.
В соответствии со статьей 7 Федерального закона от 16.07.1999 № 165-ФЗ «Об основах обязательного социального страхования» право на пособие возникает у застрахованного лица при наступлении соответствующего страхового случая.
Таким образом, при начислении пособия его размер должен рассчитываться исходя из того коэффициента индексации, который действовал на момент рождения ребенка или постановки на учет.
Начисление единовременных государственных пособий на детей производится в программе с помощью документа Начисление пособий за счет ФСС. При расчете документа размер пособия автоматически рассчитывается по данным регистра сведений Государственные пособия на дату, указанную как Дата события в документе.
Размер ежемесячного пособия по уходу за ребенком определяется периодом, за который выплачивается пособие, независимо от даты его назначения и фактической выплаты.
Исходные данные для определения размера и периода выплаты ежемесячных пособий на детей определяются в программе документом Отпуск по уходу за ребенком. Ежемесячное начисление пособий производится документом Начисление зарплаты работникам организаций.
При автоматическом расчете размер пособия рассчитывается исходя из действующих на дату документа размеров соответствующих государственных пособий.
Однако на практике возможны ситуации, когда индексация пособий объявляется «задним» числом.
В этом случае необходимо не только увеличить размеры начисляемых пособий, но и доплатить получателям пособий разницу за прошедшие месяцы.
Для того, чтобы облегчить пользователям работу по пересчету пособий, используется уже известный нам Помощник индексации и перерасчета пособий.
Для перерасчета пособий на детей с использованием Помощника необходимо в его форме указать период, за который требуется проверить правильность расчета пособий и, если будет нужно, произвести перерасчет. После нажатия кнопки Заполнить форма помощника будет заполнена информацией о требующих перерасчета пособиях работникам для всех организаций предприятия. Пользователю остается лишь отметить те начисления, которые он считает нужным перерассчитать и, проверив правильность указанного в форме месяца регистрации исправлений, нажать кнопку Записать результаты перерасчета (см. рис. 5).
Рис. 5
Для каждого из отмеченных перерассчитываемых начислений Помощник создаст документ-исправление, которым сторнирует ранее начисленные суммы и зарегистрирует начисление верных результатов в текущем расчетном периоде.
Список созданных Помощником индексации и перерасчета пособий документов можно просмотреть в его основной форме с помощью гиперссылки Показать список документов-исправлений.
Исправления и сторнирования в 1С: Зарплата и управление персоналом
- Опубликовано 19.11.2019 11:55
- Автор: Administrator
- Просмотров: 47122
«Кто не ошибается, тот ничего не делает», — говорит нам известная русская пословица. Но исправления могут вас коснуться не только из-за невнимательности. Зачастую, вносить корректировки необходимо для отражения таких операций, как отзыв из отпуска в связи с производственной необходимостью, досрочное возвращение из командировки, больничный во время отпуска и др. А чем отличается исправление от сторнирования? Разберем эти понятия на практических примерах в 1С: Зарплата и управление персоналом редакции 3.
Исправление, обычно, вводится в случае изменения определённого параметра, и при этом не требуется полная отмена документа. Например, в случае перерасчёта отпускных, в связи с уменьшением количества дней отпуска.
А сторнирование – это полная отмена документа, которая отражается регистрацией отрицательных сумм в текущем периоде. Чаще всего, сторнирование применяется для полной отмены отпуска, командировки или даже начисления заработной платы за месяц.
Все исправления можно условно разделить на два типа: изменения в кадровых документах и расчётных.
Предположим, бухгалтер по ошибке ввел неверное подразделение сотруднику при приёме на работу. Соответственно, ошибку нужно исправлять. Сделать это можно двумя способами: либо внести изменения в исходный документ и перезаполнить начисление заработной платы, если оно уже было введено, либо путём ввода документа «Исправление».
Ошибки в документах, которыми были начислены или удержаны какие-то суммы работникам, исправляются в расчётных документах. Например, если сотрудник заболел в командировке, то можно ввести документ-исправление, в котором указать новые условия. Разберём на примерах каждый из видов исправлений.
Исправление кадровых документов
Предположим, что мы допустили ошибку при приёме на работу сотрудника Пушкина, указав не тот размер оклада. Введём первоначальный документ «Приём на работу», выбрав пункт «Приёмы, переводы, увольнения» на разделе «Кадры». Обратите внимание на сумму, указанную в графе «ФОТ». Её мы указали ошибочно, на самом деле размер оклада должен быть 80000 рублей.
Произведём начисление заработной платы за месяц, выбрав необходимого сотрудника путём подбора. Документ начисления можно создать в разделе «Зарплата» — «Начисления зарплаты и взносов». Для более удобного расчёта будем считать, что месяц отработан полностью.
Теперь произведём исправление ошибки путём нажатия на кнопку «Исправление» в подвале документа «Приём на работу».
В созданном документе вводим новый оклад, дату приёма оставляем прежней, а дату документа оставляем текущей. Обратите внимание, что после проведения исправления в подвале документа появляется указание на то, что этот документ не является исходным.
При последующем начислении заработной платы программа выведет сообщение о необходимости пересчёта.
Исправление расчётных документов
Исправление ошибок в расчётных документах рассмотрим на следующем примере:
02 сентября Сотрудница Иванова была направлена в командировку сроком на 5 календарных дней. Напомним, что оплата за дни нахождения в командировке рассчитывается, исходя из среднего заработка сотрудника. В связи с производственной необходимостью руководство приняло решение сократить командировку Ивановой до 3 дней.
Отразим условия примера в программе. Для этого перейдём в раздел «Зарплата» и выберем пункт «Командировки». Создадим новый документ, в который внесем исходные данные. В шапке документа указывается командируемый сотрудник, дата и месяц начисления. На вкладке «Главное» указывается период командировки и вариант выплаты. Сумму среднего заработка и общего начисления программа заполняет автоматически. Посмотреть подробный расчёт можно нажав на кнопку
Теперь внесём документ-исправление путём нажатия на ссылку в подвале документа «Исправление», как это показано на рисунке.
В созданном документе ставим дату внесения изменений и на вкладке «Главное» указываем новую дату окончания командировки. Документ производит перерасчёт, проверить который удобнее всего на вкладке «Начислено (подробно)».
Сформируем расчётный листок. Для этого в разделе «Зарплата» выберем пункт «Отчёты по зарплате» и в открывшемся окне перейдём на «Расчётный листок».
В связи с внесением изменения, командировка отражается двумя строками: первоначальное начисление и исправленное.
Сторнирование
Предположим ситуацию, что в бухгалтерию поступили документы на оформление командировки сотрудницы Ивановой, которые были своевременно отражены в программе. В конце месяца, после начисления заработной платы, сотрудница обратилась в бухгалтерию с пояснением, что в командировку она не ездила, а, соответственно, расчёт зарплаты по среднему заработку за дни командировки был сделан некорректно, и документ «Командировка» необходимо отменить.
Так как информация выяснилась в следующем расчётном периоде, документ нельзя удалять или отменять его проведение. Его можно только сторнировать.
Сторнирование можно проводить двумя способами: непосредственно в расчётном документе, нажав на кнопку «Сторнирование», или создав документ «Сторнирования начислений» в разделе «Зарплата». Рассмотрим второй вариант. В созданном документе при нажатии на кнопку выбора сторнируемого документа, выводится список со всеми видами документов, которые можно сторнировать.
В нашем случае выбираем «Командировка», и в открывшемся окне со всеми документами оформления командировок выбираем тот, который подлежит сторнированию.
Программа автоматически производит расчёт сумм, которые следует отменить, и отражает их красным цветом с отрицательным знаком. Если сторно документа должно привести к перерасчёту заработной платы, надбавок или каких-то иных начислений, то необходимо установить флаг «Доначислить зарплату при необходимости». В рассматриваемом примере нам нужно отменить начисление по среднему заработку за период несостоявшейся командировки и произвести начисление по окладу за этот же период, поэтому устанавливаем флаг и проверяем начисление на вкладке «Доначисления и перерасчёты».
Проведём документ и сформируем расчётный листок. Обратите внимание на период формирования. Если мы сформируем листок за период, в который вносили изменения, перерасчёта там отражено не будет, так как сторнирование – это как раз и есть отмена документа прошлого периода в текущем.
Автор статьи: Алина Календжан
Понравилась статья? Подпишитесь на рассылку новых материалов
Добавить комментарий
Рассмотрим что такое исправление (патч) в ЗУП 3 и какие существуют возможности по работе с ним в ЗУП 3.
Содержание
- Что такое исправление (патч) и его назначение
- Подключение исправлений (патчей)
- Как перейти к списку установленных исправлений (патчей) из формы «Расширений»
- Работа с исправлениями (патчами) в специальной форме
- Работа с исправлениями (патчами) в общей форме расширений
Что такое исправление (патч) и его назначение
Исправление (патч) – это расширение, выпущенное фирмой 1С для быстрого исправления ошибок.
Подключение исправлений (патчей)
При подключенной интернет – поддержке исправления (патчи) устанавливаются автоматически.
В базах, не подключенных к интернету, можно установить исправления (патчи) вручную — Как установить исправление (патч) в ЗУП 3, не подключенной к интернету
Как перейти к списку установленных исправлений (патчей) из формы «Расширений»
Исправления (патчи) не видны в общем списке Расширений (Администрирование – Печатные формы, отчеты и обработки – Расширения). Однако в них можно перейти из этой формы по команде Еще – Установленные исправления (патчи).
Работа с исправлениями (патчами) в специальной форме
Можно напрямую открыть форму для работы с исправлениями (патчами). Для этого следует в разделе Администрирование – Обслуживание перейти по ссылке Установленные исправления (патчи).
Данную форму можно использовать для установки или удаления патча (исправления).
Работа с исправлениями (патчами) в общей форме расширений
Пользователь с правами Администратор может увидеть полный список установленных расширений, включая исправления (патчи), по команде Сервис и настройки – Функции для технического специалиста – группа Стандартные — Управление расширениями конфигурации.
Здесь можно отключать или удалять исправления (патчи).
Для ручного добавления патчей (исправлений) все-таки удобнее использовать не форму Управления расширениями конфигурации, а специально предназначенные для этого формы (Администрирование – Обслуживание – Установка обновлений и исправлений (патчей) или Установленные исправления (патчи)).
Подробнее см. — Как установить исправление (патч) в ЗУП 3, не подключенной к интернету
См. также:
- Как установить исправление (патч) в ЗУП 3, не подключенной к интернету
- Способы отключения или удаления патча (исправления) в ЗУП 3
Подписывайтесь на наши YouTube и Telegram чтобы не пропустить
важные изменения 1С и законодательства
Помогла статья?
Получите еще секретный бонус и полный доступ к справочной системе БухЭксперт8 на 14 дней бесплатно
/
/
/
Ошибка при проведении документов в 1С:ЗУП. Что делать?
12.04.2022
При проведении документов Отпуск, Больничный лист, Начисление прочих доходов и др., в программе «1С: Зарплата и управление персоналом, редакция 3.1», новый релиз 3.1.21.75 от 01.04.22 г., выходит сообщение об ошибке и документ не рассчитывается и не проводится, как это исправить?
Посмотреть информацию о релизе:
01.04.2022 г. разработчиком зарегистрирована Ошибка с кодом 60001098
Ошибка появляется, если в Учетной политике (раздел-Настройка-Организации или Реквизиты организации-Учетная политика и другие настройки-Учетная политика) на вкладке НДФЛ установлен флажок – Выполнять расчет НДФЛ по прогрессивной шкале.
В документе Отпуск заполнено поле — Средний заработок и количество дней отпуска, но не заполняются поля – Начислено и НДФЛ, выходит сообщение об ошибке.
Такая же ошибка, при проведении Больничного листа, Начисление прочих доходов и других документов.
- Планируется исправление в будущих версиях программы.
- Способ исправления в настоящий момент – Установить патч EF_60001098.
- Для оперативного исправления ошибок выпускаются так называемые патчи — небольшие файлы (специальным образом подготовленные расширения конфигурации), которые предназначены для исправления конкретной ошибки в конкретном релизе конфигурации до обновления этой конфигурации. При установке следующего релиза конфигурации, в котором данная ошибка уже исправлена, патч теряет свою актуальность и удаляется автоматически.
- При автоматической загрузке и установке патчей пользователь, вероятнее всего и не заметит ошибку при работе с программой.
- Патч установится автоматически, если в Информационной базе установлен флажок — Загружать и устанавливать исправления (патчи) автоматически (раздел Администрирование -Интернет — поддержка и сервисы — Обновление версии программы).
Где скачать патч для установки в ручном режиме:
Далее необходимо распаковать архив в произвольный каталог на компьютере.
Для загрузки исправления (патча) в программу, заходим в раздел Администрирование-Обслуживание-Обновление программы, нажимаем на ссылку «Установка обновлений и исправлений (патчей)» и выбираем ранее распакованный файл, кнопка «Далее», кнопка «Продолжить».
Исправление (патч) успешно установлено.
После установки исправления (патча) сформируем документ Отпуск.
Ошибка исправлена, документ рассчитан и проведен.
Также, после исправления ошибки, рассчитываются и проводятся, и другие документы.
Освойте программу 1С:Зарплата и управление с нуля. Ознакомиться с курсами по зарплате и кадрам для любого уровня подготовки можно кликнув по ссылке
Расписание всех курсов 1С смотрите по кнопке ниже.
Расписание курсов 1C
Подпишитесь на нас!
И получите в подарок промокод на 1500 руб! Все новые статьи, акции и анонсы каждую неделю: