Сканер — полезный прибор, который позволяет получать неограниченное количество электронных копий документов. Но пользователей довольно часто интересует, можно ли редактировать отсканированный документ, и как это правильно сделать. Решить задачу помогут определенные олнай-сервисы или специальные программы, которые придется установить на ПК.
Редактирование отсканированных документов
Редактирование отсканированных документов — полезная функция, которая позволяет вносить практически любые корректировки в тексты или таблицы.
К сожалению, изменить электронную копию документа напрямую не получится: для этого придется использовать специальное ПО или онлайн-сервисы.
С помощью OCR
Если программа для редактирования скан-копий нужна на постоянной основе, лучше сразу установить программу OCR. Работа всех этих программ заключается в оптическом распознавании символов отсканированного файла с базой данных.
Редактирование осуществляется так:
- Программу загружают и устанавливают на компьютер. В окне программы открывают необходимый файл.
- Процесс сканирования может немного отличаться в зависимости от программы, но в целом, запуск процесс конвертации во всех продуктах совпадает. Во многих приложениях тип выходного файла можно выбрать из выпадающего списка.
- После конвертации документ открывают в любом удобном редакторе, после чего можно приступать к редактированию документа

При этом пользователю следует быть готовым к тому, что ошибки форматирования придется исправлять вручную.
Через онлайн-сервисы
Если пользователь не хочет устанавливать на ПК специальные программы, можно воспользоваться онлайн-сервисом конвертации изображения в текст.
Все подобные ресурсы работают по одной схеме. Пользователь загружает документ в программу, запускает конвертацию и скачивает готовый документ в формате Word. Найти подобные сервисы достаточно просто: достаточно ввести соответствующий запрос в строку поисковика и открыть любую из вкладок.
Программы для редактирования скан-копий
Если редактировать отсканированные документы приходится часто, определенно стоит установить на компьютер специальную программу. Это существенно облегчит процесс редактирования, причем его можно будет осуществлять даже без доступа к Интернету.
Word
Самый простой способ редактирования скана — конвертировать его в текстовый документ с помощью FineReader, а затем вносить необходимые изменения в Word.
Программа FineReader способна обрабатывать большие объемы текстов, таблицы и картинки, а также конвертировать в текстовый формат документы на самых разных языках. Единственный минут этой программы — ограниченный лимит на обработку страниц. Бесплатно можно конвертировать не больше 50 страниц, после чего придется купить лицензию.
Acrobat
Еще одна популярная программа распознавания и редактирования отсканированных документов — Acrobat. С ее помощью любой скан можно конвертировать в документ для дальнейшего внесения корректировок.

Конвертация и редактирование осуществляются так:
- Файл в формате PDF открывают в рабочем окне программы. Далее выбирают вкладку «Инструменты» и переходят в раздел редактирования.
- Далее программа автоматически начнет распознавать текст. Пользователю нужно всего лишь указать язык через вкладку параметров и поставить флажок напротив с надписью «Распознать».
- В конвертированном изображении шрифт будет точно таким же, как и в исходном документе.
- После этого пользователь сможет внести все необходимые корректировки в текст. После этого останется кликнуть на кнопку «Файл», потом «Сохранить как» и ввести новое имя для сохранения документа.
ABBYY FineReader
Это приложение — одно из самых известных, и активно используется для распознавания текста в отсканированных документах, сохраненных в формате изображения.

Главное преимущество программы — в максимальной простоте ее использования. Оцифровка происходит сразу после загрузки документа в программу. Здесь же его можно редактировать и сохранять в любом удобном формате. Также к программе можно подключать принтеры и сканеры для дальнейшей распечатки документа.
Скан Корректор А4
Еще одна простая программа, с помощью которой можно корректировать отсканированные изображения и текст. В параметрах программы достаточно много возможностей, которые позволяют менять яркость, цвет фона и контрастность шрифта.
Также в рабочей области программы можно настраивать границы листа А4, чтобы полностью отсканировать лист. Софт подходит даже для начинающих пользователей, так как он отличается русифицированным интерфейсом.
Еще больше информации о редактировании отсканированного документа можно найти в видео.
Содержание
- Редактируем изображения формата JPG онлайн
- Способ 1: Canva
- Способ 2: Fotor
- Способ 3: Pho.to
- Вопросы и ответы

Одним из самых популярных форматов изображений является JPG. Обычно для редактирования подобных картинок используют специальную программу — графический редактор, который содержит в себе большое количество разнообразных инструментов и функций. Однако не всегда есть возможность установки и запуска такого софта, поэтому на помощь приходят онлайн-сервисы.
Процесс работы с изображениями рассматриваемого формата происходит точно так же, как это было бы и с графическими файлами другого типа, все зависит только от функциональности используемого ресурса, а она бывает разной. Мы подобрали для вас два сайта, чтобы наглядно показать, как можно легко и быстро редактировать изображения подобным образом.
Способ 1: Canva
Продвинутая онлайн-платформа, предназначенная для создания разного рода творческих проектов, включая дизайны, презентации и веб-публикации. Для этих целей, в первую очередь, используются шаблоны, которые можно изменять на свое усмотрение, но также имеется возможность редактирования собственных изображений в JPG и других распространенных графических форматах.
Перейти к онлайн-сервису Canva
- Откройте сайт по указанной выше ссылке и нажмите «Войти» или «Зарегистрироваться» в зависимости от того, пользовались ли вы ранее рассматриваемым сервисом или нет.

Укажите логин и пароль для авторизации или выберите предпочтительный вариант регистрации – по электронной почте либо же с помощью аккаунта в Google, Facebook или Apple.

Во втором случае потребуется указать данные от соответствующей учетки или подтвердить выбор, если она сохранена в браузере.
- Кликните по кнопке «Создать дизайн» для вызова основного меню

и выберите в нем пункт «Редактор фото».
- Перейдите с помощью «Проводника» в папку, в которой находится изображение в формате JPG, выделите его и нажмите «Открыть».
- После непродолжительной загрузки нажмите «Редактировать фото».
- В открывшемся графическом редакторе по необходимости измените масштаб отображения. Также обратите внимание на наличие возможности полноэкранного просмотра, благодаря которой вы сможете оценивать вносимые изменения.
- Кликните по картинке левой кнопкой мышки для выделения и активации панели с основными инструментами.
- Первое, что возможно будет полезно в процессе дальнейшей обработки – раздел «Цвета». Canva автоматически распознает основные оттенки на изображении и позволяет использовать их для окрашивания других объектов, например, надписей или стикеров, о чем мы еще поговорим отдельно.
- Если же нажать по кнопке «Редактировать», откроется вкладка с инструментами, наиболее важными в контексте рассматриваемой нами темы. В их числе:
- «Удаление фона» — функция, с помощью которой можно в один клик удалить фон на любом изображении. Для того чтобы воспользоваться ею, потребуется оформить подписку на Pro-версию сервиса (есть 30-дневная бесплатная версия).

Читайте также: Как удалить фон на фото с помощью Canva
- «Настроить» — основные средства цветовой обработки.

По нажатию на ссылку «Посмотреть все» вы сможете изменить не только такие параметры картинки, как яркость, контраст и насыщенность, но и оттенок, размытие, виньетирование, теплота, четкость и другие.

Для этого достаточно сдвинуть в большую (право) или меньшую (лево) сторону соответствующий бегунок на шкале. Если же то, как эти изменения отразятся на редактируемом JPG-файле, вас не устроит, всегда можно их «Сбросить».
- «Фильтры» — набор цветовых решений,

позволяющих придать изображению ту или иную стилистику, например, сделать его более ярким или, наоборот, мрачным, состарить и т. д.

Для каждого выбранного фильтра можно изменить значение его интенсивности.
- Во вкладке «Редактировать» есть также «Рекомендуемые» наборы эффектов и фильтров – они расположены ниже основных и требуют предварительного подключения.

Выберите понравившийся, нажмите на кнопку «Использовать»,

затем откройте набор (ссылка «Посмотреть все») и примените нужный фильтр или эффект,

по необходимости также изменив его дополнительные параметры.
- Пока вкладка «Редактировать» открыта, на верхней панели будет доступен еще один инструмент – «Перевернуть». С его помощью вы можете отразить картинку зеркально по горизонтали или вертикали.




- «Удаление фона» — функция, с помощью которой можно в один клик удалить фон на любом изображении. Для того чтобы воспользоваться ею, потребуется оформить подписку на Pro-версию сервиса (есть 30-дневная бесплатная версия).
- Следующий инструмент, который может потребоваться при обработке JPG, — это «Обрезка».

После нажатия указанной кнопки вокруг изображения появится интерактивная рамка. Сдвигая расположенные по углам маркеры внутрь, вы сможете обрезать лишние фрагменты по краям, сохранив при этом изначальные пропорции.
- В меню, вызываемом кликом по трем горизонтальным кнопкам на верхней панели, доступно еще несколько инструментов.

Помимо уже упомянутого выше переворота, здесь имеется возможность добавления «Анимации»

и изменения прозрачности редактируемого изображения.
- Отменить или, наоборот, повторить любое действие можно с помощью кнопок-стрелок на верхней панели (3), также работают горячие клавиши. Если же открыть меню «Файл», появится возможность активации дополнительных параметров отображения – линейки, направляющих, полей и выпуска, что может быть полезно при работе с графикой для измерения размера объектов, соблюдения симметрии и т. д.
- Процесс базового редактирования JPG на данном этапе можно считать завершенным, но мы все же кратко рассмотрим основные возможности, предлагаемые платформой Canva.
- «Шаблоны» — редактируемые макеты различного типа, начиная от простых презентаций и объявлений, и заканчивая сложными узконаправленными документами и публикациями в социальных сетях. Предусмотрен поиск с настраиваемыми фильтрами и сортировкой.
- «Элементы» — различные линии и фигуры, графические объекты, стикеры, фотографии, видео,

анимация, аудио и рамки.

Все элементы, как и шаблоны, являются редактируемыми –

можно изменить их размер, расположение,

цвета, тона и некоторые другие параметры.

Возможное применение при обработке изображений – добавление водяного знака или скрытие какого-то объекта.
- «Загрузки» — раздел, через который можно загрузить в библиотеку сервиса мультимедийные файлы (аудио, видео, изображения) и использовать их в собственных проектах.

Например, картинка-логотип, помещенная поверх фото,

послужит хорошим водяным знаком, если уменьшить ее размер и увеличить прозрачность.

- «Текст» — надписи, выполненные как в классическом стиле (заголовок, подзаголовок и основной текст), так и в виде оригинальных наклеек.

Им можно найти различное применение, но наиболее очевидное – добавление подписи или даты на фото. Для этого блока можно изменить шрифт и такие его параметры, как размер, цвет, начертание, расположение и выравнивание.

Читайте также: Как поставить дату на фотографии в онлайн-сервисе Canva
- «Стили» — похожий на предыдущий, но более комплексный вариант оформления.

В этой вкладке представлены наборы из шрифтов и цветов, выполненные в определенной стилистике.

Применять их можно как вместе, так и по отдельности.
- «Фон» — изображения, которые можно использовать не только в качестве фона (например, после удаления такового на основном фото), но и для придания определенного эффекта – старины, размытия и т. д.
- «Еще» — раздел, где представлены поддерживаемые веб-приложения и интеграции со сторонними сервисами,

за счет которых можно существенно расширить и без того богатую функциональность Canva.





- После того как вы закончите редактировать JPG-файл, сверните боковую панель

и оцените полученный результат, не забывая при этом о масштабировании и полноэкранном просмотре.
- Если итоговое изображение вас устраивает, нажмите на кнопку «Скачать» и выберите предпочтительный формат.

По умолчанию будет указан PNG, но вы вполне можете изменить его на изначальный JPG или любой другой, поддерживаемый сервисом.

Подтвердите свое намерение «Скачать» файл, укажите папку для его сохранения на диске ПК и выполните данное действие.

Помимо непосредственной загрузки, вы можете «Поделиться» своим проектом с другими пользователями платформы Canva,

преобразовать его в презентацию, опубликовать в социальных сетях, отправить на электронную почту, экспортировать в облачное хранилище или другой поддерживаемый сервис.













Несмотря на то что Canva – это в первую очередь веб-платформа для создания дизайна, публикаций в социальных сетях и других творческих проектов, с задачей редактирования графических файлов в формате JPG она справляется более чем хорошо.
Способ 2: Fotor
Условно-бесплатный сервис Fotor предоставляет пользователям возможность задействовать в своих проектах заготовленные шаблоны и оформлять их по специальным макетам. Взаимодействие с собственными файлами в нем также доступно, а осуществляется оно следующим образом:
Перейти на сайт Fotor
- Откройте главную страницу сайта и перейдите в раздел редактирования, кликнув на соответствующую кнопку.
- Первоочередно потребуется загрузить картинку. Сделать это можно, используя онлайн-хранилище, социальную сеть Facebook или просто добавив файл, находящийся на компьютере.
- Теперь рассмотрим базовое регулирование. Выполняется оно с помощью элементов, расположенных в соответствующем разделе. С их помощью вы можете повернуть объект, изменить его размер, настроить цветовую гамму, обрезать или совершить множество других действий (показаны на скриншоте ниже).
- Далее идет категория «Эффекты». Здесь в ход вступает та самая условная бесплатность, о которой было сказано ранее. Разработчики сервиса предоставляют наборы эффектов и фильтров, но все же не хотят, чтобы ими свободно пользовались. Так, если хотите чтобы на изображении отсутствовал водяной знак, придется приобрести PRO-аккаунт.
- Если вы редактируете фото с изображением человека, обязательно загляните в меню «Beauty». Находящиеся там инструменты позволяют устранить недостатки, сгладить морщины, убрать дефекты и восстановить определенные области лица и тела.
- Добавьте для своей фотографии рамку, чтобы преобразить ее и подчеркнуть тематическую составляющую. Как и в случае с эффектами, на каждую рамку будет наложен водяной знак, если вы не приобрели подписку на Fotor.
- Украшения являются бесплатными и выступают в качестве декора для картинки. Здесь присутствует множество форм и цветов. Просто выберите подходящий вариант и перетащите его в любую область на холсте, чтобы подтвердить добавление.
- Одним из самых важных инструментов при работе с изображениями считается возможность добавления текста. В рассматриваемом нами веб-ресурсе она тоже есть. Вы выбираете подходящую надпись и переносите ее на холст.
- Далее открываются элементы редактирования, например, изменение шрифта, его цвета и размера. Надпись свободно передвигается по всей рабочей области.
- На панели вверху присутствуют инструменты по отмене действий или выполнению шага вперед, также здесь доступно отображение оригинала, создание скриншота и осуществляется переход к сохранению.
- Вам достаточно просто задать название для проекта, установить желаемый формат сохранения, выбрать качество и кликнуть на кнопку «Скачать».



Читайте также: Как разрезать фото на части онлайн








На этом работа с Fotor завершена. Как видите, ничего сложного в редактировании нет, главное — разобраться с обилием доступных инструментов и понять, как и когда их лучше использовать.
Способ 3: Pho.to
В отличие от Fotor, Pho.to является бесплатным онлайн-сервисом без каких-либо ограничений. Без предварительной регистрации здесь можно получить доступ ко всем инструментам и функциям, использование которых мы и рассмотрим более детально:
Перейти на сайт Pho.to
- Откройте главную страницу сайта и нажмите на «Начать редактирование», чтобы перейти непосредственно к редактору.
- Сначала загрузите фото с компьютера, социальной сети Facebook или же используйте один из трех предложенных шаблонов.
- Первый инструмент на верхней панели – «Обрезка», позволяющая кадрировать изображение. Режимов присутствует несколько, в том числе и произвольный, когда вы сами выбираете область для обрезки.
- Поверните картинку с помощью функции «Поворот» на необходимое количество градусов, отразите ее по горизонтали или вертикали.
- Одним из важнейших этапов редактирования является настройка экспозиции. В этом поможет отдельная функция. Она позволяет корректировать яркость, контраст, свет и тень путем передвижения ползунков влево или вправо.
- «Цвета» работают примерно по такому же принципу, только в этот раз настраивается температура, тон, насыщенность, а также изменяются параметры RGB.
- «Резкость» вынесена в отдельную палитру, где разработчики позволяют не только изменять ее значение, но и включить режим рисования.
- Обратите внимание на наборы тематических стикеров. Все они бесплатны и отсортированы по категориям. Разверните понравившуюся, выберите рисунок и переместите его на холст. После этого откроется окно редактирования, где корректируется расположение, размер и прозрачность.
- Присутствует большое количество предустановок текста, однако вы можете и самостоятельно выбрать подходящий шрифт, изменить размер, добавить тень, обводку, фон, эффект прозрачности.
- Наличие множества разнообразных эффектов поможет преобразить снимок. Просто активируйте понравившийся режим и передвигайте ползунок в разные стороны до тех пор, пока интенсивность наложения фильтра вас не устроит.
- Добавьте обводку, чтобы подчеркнуть границы изображения. Рамки также разделены на категории и настраиваются по размеру.
- Последним элементом на панели являются «Текстуры», позволяющие активировать режим Bokeh в разных стилях или использовать другие варианты. Каждый параметр настраивается отдельно. Выбирается интенсивность, прозрачность, насыщенность и т.д.
- Переходите к сохранению изображения, кликнув на соответствующую кнопку тогда, когда закончите его редактирование.
- Вы можете загрузить рисунок на компьютер, поделиться им в социальных сетях или получить прямую ссылку.








Читайте также: Добавляем стикер на фото онлайн






Читайте также: Открываем изображения формата JPG
На этом наше руководство по редактированию изображений формата JPG при помощи двух различных онлайн-сервисов подходит к концу. Вы были ознакомлены со всеми аспектами обработки графических файлов, включая корректировку даже самых мелких деталей. Надеемся, предоставленный материал был для вас полезен.
Читайте также:
Конвертируем изображения PNG в JPG
Преобразование TIFF в JPG
Еще статьи по данной теме:
Помогла ли Вам статья?
Редактируйте изображения JPG с помощью современного браузера, такого как Chrome, Opera и Firefox.
При поддержке aspose.com и aspose.cloud
Загрузка редактора… Подождите
Как редактировать JPG изображения с помощью Aspose.Imaging Редактор изображений
- Кликните внутри области для загрузки файла, чтобы загрузить JPG файл, или перетащите JPG файл в эту область
- Отредактируйте изображение с помощью одной или нескольких операций, таких как обрезка, поворот, применение фильтра и т. д.
- Нажмите кнопку Применить, чтобы применить изменения для каждой операции. Нажмите кнопку Отменить для отмены текущей операции в редакторе
- Вы можете использовать кнопки Undo-Redo, чтобы отменить или повторить последние несколько операций
- Измените формат выходного изображения, если необходимо; Нажмите на кнопку «Получить результат»
- Ссылка на скачивание обработанных изображений будет доступна сразу после завершения операции модификации
- Вы также можете отправить ссылку на готовый файл на свой адрес электронной почты
- Учтите что файл будет удалён с наших серверов после 24 часов, а ссылки для загрузки прекратят работу после этого периода времени
Часто задаваемые вопросы
-
❓ Каким образом я могу редактировать JPG изображение?
Сначала вам нужно добавить файл JPG изображения для редактирования: перетащите файл JPG изображения или щелкните внутри белой области, чтобы выбрать файл JPG. Затем примените необходимые операции редактирования и нажмите кнопку «Получить результат». Когда операция модификации будет завершена, вы сможете загрузить файл результата
-
🛡️ Безопасно ли редактировать JPG изображения с помощью бесплатного приложения Aspose.Imaging “Редактор изображений”?
Конечно! Ссылка для загрузки файлов результатов будет доступна сразу после завершения операции модификации. Мы удаляем загруженные файлы через 24 часа, и ссылки на скачивание перестанут работать по истечении этого периода времени. Никто не имеет доступа к вашим файлам. Редактирование изображений абсолютно безопасно
Когда пользователь загружает свои файлы из сторонних сервисов, они обрабатываются таким же образом.
Единственное исключение из вышеуказанных политик возможно, когда пользователь решает поделиться своими файлами через форум, запросив бесплатную поддержку, в этом случае только наши разработчики имеют доступ к ним для анализа и решения проблемы.
-
💻 Можно ли редактировать JPG изображения на Linux, Mac OS или Android?
Да, вы можете использовать бесплатное приложение Aspose.Imaging “Редактор изображений” на любой операционной системе с веб-браузером. Наш сервис работает онлайн и не требует установки программного обеспечения
-
🌐 Какой браузер следует использовать для редактирования JPG изображения?
Вы можете использовать любой современный браузер для редактирования JPG изображения, например, Google Chrome, Firefox, Opera, Safari
-
❓ Могу ли я использовать полученное изображение в коммерческих целях?
Несмотря на то, что наши приложения бесплатны, вы не ограничены в коммерческом использовании полученных изображений, избегая при этом нарушения прав третьих лиц на исходные изображения. Например, вы можете создать NFT (не взаимозаменяемый токен) из своего изображения и попытаться продать его на торговых площадках NFT.
Способ 1: iLoveIMG
Редактирование файлов формата JPG подразумевает выполнение самых разнообразных действий, включая обрезку лишнего, изменение размера изображения, добавление графических элементов и фильтров. Все это позволяет осуществить онлайн-сервис iLoveIMG, предоставляя соответствующие инструменты.
Перейти к онлайн-сервису iLoveIMG
- На главной странице iLoveIMG вы можете ознакомиться со всеми доступными инструментами. Некоторые из них предназначены для использования всего одного инструмента, а «Редактор фотографий» позволяет комплексно обработать неограниченное количество картинок.

- После перехода к данному режиму щелкните по «Выбрать изображение» и найдите на компьютере снимок для редактирования.

- Обратите внимание на верхнюю панель, где и расположены все инструменты. Сейчас детально рассмотрим самые востребованные из них.

- Активируйте «Фильтр и яркость», чтобы отыскать в списке различные эффекты, полностью преображающие цвета на фото. Выбирайте любой из них для просмотра действия, а подтвердите изменение путем щелчка по «Применить».

- Следом идет средство для выбора нового размера изображения. Вы самостоятельно задаете высоту и ширину, а также устанавливаете дополнительные опции: сохранение пропорций и использование процентного соотношения вместо пикселей.

- К подобному типу редактирования можно отнести и обрезку, доступную по одному из шаблонов или через редактируемый прямоугольник, где вы самостоятельно выбираете активную область. В этом случае изменения тоже вносятся только после клика по «Применить».

- iLoveIMG поддерживает и простой инструмент рисования в виде кисти. Сначала предстоит выбрать один из цветов на палитре.

- Затем кликните по «Тип кисти» и отыщите подходящий для вас мазок, который будете использовать для рисования по текущему изображению.

- Наложите необходимые штрихи и по завершении примените изменения. К сожалению, ластика в iLoveIMG нет, поэтому придется отменять рисунок полностью, если что-то пошло не так.

- Если понадобится добавить различные геометрические фигуры или другие графические элементы, не спешите рисовать их самостоятельно, а обратитесь к другим поддерживаемым инструментам.

- Набор стикеров довольно примитивен, однако в большинстве случаев пользователю удается найти подходящую фигуру, которую можно было бы разместить на выбранной фотографии.

- Попробуйте действие всех присутствующих инструментов, внесите требуемые изменения и приступайте к скачиванию. Для этого выберите формат файла и кликните по «Сохранить».

Способ 2: Fotor
Fotor представляет собой онлайн-средство для создания различных графических дизайнов. Пользователь может начать с пустого холста и расположить на нем необходимое количество инструментов. Есть и второй режим работы, связанный с редактированием уже существующего изображения, который мы и рассмотрим в рамках данной статьи.
Перейти к онлайн-сервису Fotor
- Пройдите регистрацию на сайте, чтобы получить доступ ко всем шаблонам и инструментам (ко всем бесплатным инструментам, некоторые из добавленных откроются только после приобретения премиум-версии). На главной вы увидите разные варианты «Создать», среди которых в этот раз нас интересует плитка с названием «Загрузить фото».

- Выберите его через «Проводник» и нажмите кнопку «Редактировать».

- Первый раздел в редакторе посвящен корректировке, то есть вы можете обрезать лишнее, повернуть изображение, указать новый размер и управлять цветокоррекцией.

- Обрезка доступна как вручную, так и путем выбора одной из существующих пропорций.

- Редактирование яркости, контраста, насыщенности и четкости осуществляется стандартным способом — регулировкой соответствующих ползунков.

- В этом разделе есть и дополнительные эффекты, которые могут добавить пикселизации, размытия или пятна разных размеров. Определенные из них платные, о чем свидетельствует значок с диамантом справа от названия инструмента.

- Если изменения стандартных цветов вам недостаточно, перейдите к разделу «Эффекты» и ознакомьтесь с доступными вариантами оформления, разделенными по категориям.

- После выбора одного из них появятся ползунки для регулирования. С их помощью вы настраиваете уровень интенсивности эффекта и размытия.

- Если на добавленном JPG-изображении находится человек, используйте функции из раздела «Красота». Можно устранить недостатки, придать румянец, добавить различные элементы макияжа. Многие из присутствующих в этом разделе инструментов доступны бесплатно.

- Выберите любой из них для отображения параметров. Возьмем за пример «Тени для век»: для них выбирается цвет, размер и интенсивность кисти. Затем понадобится вручную наложить тени, кликая ЛКМ по области на фотографии.

- Fotor поддерживает наложение различных рамок на снимок, выбор которых осуществляется через специальный список.

- Имеются и различные внешние элементы с поддержкой поиска по списку. Выберите любой из них, перетащив на снимок. Редактируйте размер и положение при помощи появившихся точек.

- В завершение упомянем и множество стилей текста, часть из которых тоже предоставляется бесплатно. По умолчанию добавляется уже готовая надпись, но вы можете ее редактировать, удалив текущее содержимое и добавив свое.

- Если на этом редактирование JPG завершено, щелкните по «Скачать».

- Выберите название для файла, его качество и формат, после чего подтвердите загрузку на компьютер.

Способ 3: PIXLR
Онлайн-сервис PIXLR работает в двух разных режимах. Первый предназначен для быстрого и простого создания графического дизайна, а второй является продвинутым редактором фотографий. Для изменения JPG отличным вариантом станет первый режим, о котором и пойдет речь в следующей инструкции.
Перейти к онлайн-сервису PIXLR
- На главной странице сайта нажмите кнопку «Pixlr X».

- Для добавления снимка перетащите его на вкладку или щелкните по «Открыть изображение».

- Первым полезным разделом можно считать «Добавить текст». В нем вы найдете самые разные стили надписей с дополнительными графическими элементами.

- После добавления одного из них на изображение справа появится список слоев. Это нужно для удобства редактирования всех составляющих надписи. Управляйте ее размером и положением при помощи появившихся точек.

- Если ручной вариант трансформации вас не устраивает, используйте поля в блоке слева, чтобы ввести новые значения для высоты и ширины.

- Следующий раздел посвящен добавлению различных графических элементов. Вы можете использовать поиск или фильтр по группам, чтобы отыскать подходящий. После добавления одного из них редактирование слоя осуществляется точно так же, как и в случае с текстом.

- Перейдите в раздел «Обрезать», чтобы задать новую ширину и высоту для изображения, усилить ее угол наклона, повернуть или отразить.

- Ниже вы найдете другие варианты обрезки с возможностью выбрать фигуру, добавить мягкость углов или самостоятельно выбрать активную область для сохранения.

- Инструмент «Отрегулировать» отвечает за изменение цвета, света, деталей и тона картинки. Для отображения настроек щелкните по соответствующей плитке.

- Осуществляйте изменения путем регулировки ползунков.

- Если такой вариант цветокоррекции и изменения картинки вам не подходит, перейдите к «Эффект» и найдите одну из заготовок, меняющих цвета на снимке.

- Регулируйте силу наложения эффекта при помощи появившегося ниже ползунка.

- Отдельно отметим инструмент «Пластичность», предназначенный для растягивания изображения. Вы самостоятельно выбираете размер кисти, силу и плотность, после чего путем перетаскивания меняете объемы на фото. Эта опция становится полезной редко, однако имеет довольно забавный эффект.

- По окончании работы с PIXLR нажмите кнопку «Сохранить».

- Укажите формат для сохранения, качество и дополнительно измените размер снимка, если это понадобится.

Поделиться статьей в социальных сетях:
Содержание
- Как в Windows открывать и редактировать файлы формата JPG или JPEG
- Как открыть файл JPG/JPEG
- Как конвертировать файл JPG / JPEG
- Чем отличается JPG от JPEG
- Конвертирование PDF в JPG
- Вариант 1: автоматическое преобразование всех страниц документа
- Вариант 2: обработка сложных документов (единичные листы)
- Вариант 3: универсальный (можно преобразовать любой документ)
- Вариант 4: работа со сканами
- Вариант 5: с помощью виртуального принтера
- Как отредактировать отсканированный документ jpg
- Редактирование отсканированных документов
- С помощью OCR
- Через онлайн-сервисы
- Программы для редактирования скан-копий
- Acrobat
- ABBYY FineReader
- Скан Корректор А4
- 10 способов изменить формат фотографий на компьютере.
- Как изменить формат картинки в Paint — 1 способ
- Как изменить формат изображения на компьютере в программе Фотоальбом — 2 способ
- Как изменить формат фотографии в FastStone Image Viewer — 3 способ
- Изменение типа формата файла фото в XnView — 4 способ
- Изменяем формат фотографии в IrfanView — 5 способ
- Изменение формата фото в Paint.NET — 6 способ
- Как изменить формат фотографии в Adobe Photoshop — 7 способ
- Сохраняем изображение в другом формате при помощи Word — 8 способ
- Конвертирование фото в другой формат в Format Factory — 9 способ
- Преобразование фото в другой формат в Movavi Video Converter — 10 способ
- Выводы статьи
- Файл формата jpg: чем открыть, описание, особенности
- Область применения и свойства формата jpg
- Положительные и отрицательные характеристики файла формата jpg
- Чем и как открывать файлы jpg
- Открываем на компьютере
- Открыть формат через Windows 10
- Просмотреть с помощью Windows 7
- Онлайн-просмотр
- Как открыть поврежденный файл jpg?
Как в Windows открывать и редактировать файлы формата JPG или JPEG
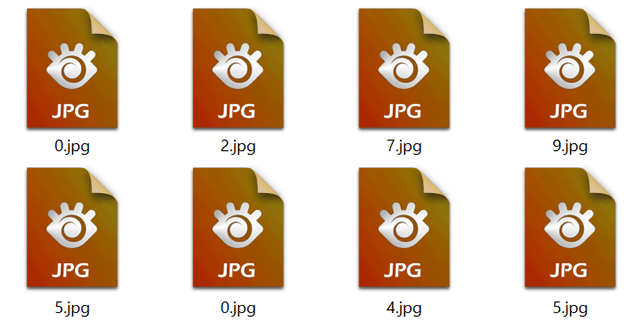
Файл с расширением JPG или JPEG является файлом изображения. Причина, по которой некоторые файлы JPEG-изображений используют JPG-расширение, а другие – JPEG, объясняется ниже, но независимо от расширения, оба файла имеют один формат.
JPG файлы широко используются, потому что их алгоритм сжатия значительно уменьшает размер файла, что делает его идеальным для совместного использования, хранения и отображения на веб-сайтах. Однако, это сжатие JPEG также снижает качество изображения, что может быть заметно, если оно сильно сжато.
Как открыть файл JPG/JPEG
JPG-файлы поддерживаются всеми просмотрщиками и редакторами изображений. Это самый распространенный формат изображения.
Вы можете открыть файлы JPG с помощью веб-браузера, например Chrome или Edge (перетащите локальные файлы JPG в окно браузера) или встроенные программы Microsoft, такие как Paint, Microsoft Windows Photos и Microsoft Windows Photo Viewer. Если вы находитесь на компьютере Mac, Apple Preview и Apple Photos могут открыть файл JPG.
Adobe Photoshop, GIMP и практически любая другая программа, которая просматривает изображения, в том числе онлайн-сервисы, такие как Google Drive, также поддерживают JPG-файлы.
Мобильные устройства также поддерживают открытие файлов JPG, что означает, что вы можете просматривать их в своей электронной почте и через текстовые сообщения без необходимости устанавливать дополнительное приложение для просмотра JPG.
Как конвертировать файл JPG / JPEG
Существует два основных способа конвертировать файлы JPG. Вы можете использовать вьювер/редактор изображений, чтобы сохранить его в новом формате (при условии, что функция поддерживается) или добавить файл JPG в программу преобразования изображений.
Например, FileZigZag является онлайн конвертером JPG, который может сохранить файл в ряде других форматов, включая PNG, TIF / TIFF, GIF, BMP, DPX, TGA, PCX и YUV.
Вы даже можете конвертировать файлы JPG в формат MS Word, такой как DOCX или DOC с Zamzar, который похож на FileZigZag в том, что он преобразует файл JPG в режиме онлайн. Он также сохраняет JPG в ICO, PS, PDF и WEBP, среди других форматов.
Если вы просто хотите вставить файл JPG в документ Word, вам не нужно конвертировать файл в формат MS Word. Вместо этого используйте встроенное меню Word: Вставить → Картинка, чтобы подключить JPG непосредственно к документу, даже если у вас уже есть текст.
Откройте файл JPG в Microsoft Paint и используйте меню Файл → Сохранить как, чтобы преобразовать его в BMP, DIB, PNG, TIFF и т.д. Другие средства просмотра и редакторы JPG, упомянутые выше, поддерживают аналогичные параметры меню и форматы выходных файлов.
Использование веб-сервиса Convertio является одним из способов преобразования JPG в EPS, если вы хотите, чтобы файл изображения был в этом формате. Если это не работает, вы можете попробовать AConvert.com.
Несмотря на название, веб-сайт Online PNG to SVG Converter также умеет преобразовывать файлы JPG в формат изображения SVG (vector).
Если у вас есть файл PDF и вы хотите сделать из него JPG/JPEG, попробуйте PDF.io
Чем отличается JPG от JPEG
Интересно, какая разница между JPEG и JPG? Форматы файлов идентичны, но в одном из расширений есть дополнительная буква. На самом деле. это единственная разница.
JPG и JPEG представляют собой формат изображения, поддерживаемый совместной группой экспертов по фотографии, и имеют одинаковое значение. Причина различных расширений файлов связана с ранними версиями Windows, не принимавших «длинное» расширение.
Произошло то, что оба расширения файлов использовались в обеих системах, а затем Windows изменила свои требования, чтобы принять более длинные расширения файлов, но JPG всё ещё используется. Поэтому файлы JPG и JPEG распространяются и продолжают создаваться.
В то время как оба расширения файлов существуют, форматы точно такие же, и любой из них может быть переименован в другой без потери качества и функциональности.
Источник
Подскажите пожалуйста, как мне преобразовать мой документ из формата PDF в картинки формата JPG. Если можно, хотелось бы эту работу выполнять в какой-то программе (просто на рабочем компьютере нет интернета (если только раздать с телефона)).
Вообще, если у вас не слишком большие и сложные документы PDF — то задача решаема достаточно быстро. Ниже в статье приведу несколько рабочих вариантов, которыми часто пользуюсь сам.

PDF в WORD (DOCX): 10 способов конвертирования — см. интрукцию

Конвертирование PDF в JPG
Вариант 1: автоматическое преобразование всех страниц документа
Сделать подобное можно с помощью бесплатной утилиты STDU Viewer (я ее уже ранее как-то рекомендовал на блоге). Вообще, эта программа позволяет открывать и обрабатывать большой набор офисных документов: PDF, DjVu, XPS, TIFF, TXT, BMP, GIF, JPG, JPEG, PNG и др. Незаменимый офисный помощник!
Ниже рассмотрю в ней непосредственно преобразование PDF в JPG.

STDU Viewer — открыть файл

Экспортировать как изображение
3) После нужно задать следующие параметры:

4) Время экспорта зависит от размера обрабатываемого документа и производительности вашего ПК. Обычно, все это происходит достаточно быстро (1-5 мин. на среднюю книгу. ).
Вариант 2: обработка сложных документов (единичные листы)
Если вы имеете дело с большими и сложно-структурированными документами PDF — возможностей предыдущей утилиты может не хватить.
В этом случае я бы порекомендовал попробовать бесплатный офисный пакет 👉 Libre Office. В его комплекте есть программа Draw — она позволяет не только конвертировать определенные листы PDF в JPG, но и 👉 редактировать его (что может быть очень полезно).
Покажу решение нашей задачи на одном простом примере.
1) После запуска Libre Office — в меню слева откройте инструмент «Рисунок Draw» (впрочем, можно сразу же нажать на меню «файл/открыть файл» и указать PDF документ — Libre Office автоматически определит в чем его открыть. ).

2) Далее нажмите сочетание Ctrl+O (открыть файл) и укажите нужный документ.


Экспорт нужной страницы
4) Далее укажите формат, в котором вам нужна картинка (вместо JPEG можно выбрать GIF, BMP, PNG и пр.) и нажмите «Сохранить».
Сохранить страницу в JPG формате
Вариант 3: универсальный (можно преобразовать любой документ)
Если у вас файл PDF не битый и он открылся для чтения хотя бы в одной из каких-нибудь программ — считайте, что его преобразование к JPG возможно (правда, если 2 предыдущие программы не помогли — задача может стать хлопотной. ).
Речь тут идет о таким простом приеме, как создание скриншота экрана — т.е. сначала вы подгоняете отображение нужной вам страницы, а затем нажимаете на кнопку Print Screen и сохраняете всё (что отображалось на экране) в картинку.

Создаем скриншот нужного окна
Думаю, в дополнительных комментариях этот способ не нуждается (пару ссылок по работе со скриншотами оставляю ниже).

1) Как сделать скриншот: окна Windows, экрана игры, кадра из видео (в т.ч. со стрелками и пояснениями).
2) Не работает Print Screen, не могу сделать скриншот — см. интрукцию
Вариант 4: работа со сканами
Если вы получаете PDF файлы, сканируя документы, а затем часто их преобразуете к формату картинок (JPG) — то используя программу 👉 ABBY Fine Reader можно существенно ускорить эту работу.
Она позволяет не только напрямую сканировать документы, но и может открыть любые ранее созданные файлы, картинки, сканы и преобразовать их в новый формат.
К тому же, с ее помощью со сканов можно получить текст и перевести его в Word для дальнейшей обработки (подобная задача тоже встречается достаточно часто).
Минус : полная версия программы ABBY Fine Reader достаточно дорогая. Не на каждом ПК есть возможность ее использования.

Приветствие в программе ABBY Fine Reader
Как отсканировать документ на компьютер с принтера (МФУ). А после, из сканов (изображений) получить текст.
Вариант 5: с помощью виртуального принтера
Этот способ один из наиболее универсальных, быстрых, с большим количеством функций и настроек (что позволяет получать JPG картинки нужного размера, с подрезкой краев, с измененной геометрией и пр.). Но прежде чем показывать пример работы, пару слов ниже.
Главный минус : в некоторых случаях (редко) этот драйвер виртуального принтера может конфликтовать с драйвером реального. Поэтому, я и не стал этот способ ставить на первое место (разумеется, если у вас нет принтера — то вам бояться нечего. ).

Это универсальный конвертер документов, работающий с помощью установки в вашу систему драйвера виртуального принтера. Поддерживает экспорт в 8 форматов: PDF, JPEG, TIFF, PNG, GIF, PCX, DCX или BMP.
Покажу работу с этой программой на простом примере.
1) И так, у нас открыт в какой-нибудь программе документ PDF. Первое, что нам нужно сделать — это отправить его на печать (сочетание кнопок Ctrl+P).

Печать документа (Ctrl+P)
Далее порекомендовал бы зайти в «Свойства» этого принтера.

Выбор виртуального принтера
3) В свойствах вы можете задать достаточно большое количество параметров (см. пример ниже) : я же указал только формат экспорта — JPEG.

Выбор формата файла
4) После вам только останется нажать OK, выбрать папку (куда будут сохранены JPEG файлы) и дождаться окончания операции.
Также не могу не отметить, что в сети сейчас есть достаточно мощные и интересные онлайн-сервисы по конвертированию и обработке основных форматов документов, изображений, видео (в том числе и JPG, PDF и пр.). Например, весьма не плохи I Love PDF и PDF to Image.
Но способ, сам по себе, вполне рабочий и может выручить в трудную минуту (например, когда под-рукой нет ПК/ноутбука с нужными программами).
Источник
Как отредактировать отсканированный документ jpg
Сканер — полезный прибор, который позволяет получать неограниченное количество электронных копий документов. Но пользователей довольно часто интересует, можно ли редактировать отсканированный документ, и как это правильно сделать. Решить задачу помогут определенные олнай-сервисы или специальные программы, которые придется установить на ПК.
Редактирование отсканированных документов
Редактирование отсканированных документов — полезная функция, которая позволяет вносить практически любые корректировки в тексты или таблицы.
К сожалению, изменить электронную копию документа напрямую не получится: для этого придется использовать специальное ПО или онлайн-сервисы.
С помощью OCR
Если программа для редактирования скан-копий нужна на постоянной основе, лучше сразу установить программу OCR. Работа всех этих программ заключается в оптическом распознавании символов отсканированного файла с базой данных.
Редактирование осуществляется так:

При этом пользователю следует быть готовым к тому, что ошибки форматирования придется исправлять вручную.
Через онлайн-сервисы
Если пользователь не хочет устанавливать на ПК специальные программы, можно воспользоваться онлайн-сервисом конвертации изображения в текст.
Все подобные ресурсы работают по одной схеме. Пользователь загружает документ в программу, запускает конвертацию и скачивает готовый документ в формате Word. Найти подобные сервисы достаточно просто: достаточно ввести соответствующий запрос в строку поисковика и открыть любую из вкладок.
Программы для редактирования скан-копий
Если редактировать отсканированные документы приходится часто, определенно стоит установить на компьютер специальную программу. Это существенно облегчит процесс редактирования, причем его можно будет осуществлять даже без доступа к Интернету.
Самый простой способ редактирования скана — конвертировать его в текстовый документ с помощью FineReader, а затем вносить необходимые изменения в Word.
Программа FineReader способна обрабатывать большие объемы текстов, таблицы и картинки, а также конвертировать в текстовый формат документы на самых разных языках. Единственный минут этой программы — ограниченный лимит на обработку страниц. Бесплатно можно конвертировать не больше 50 страниц, после чего придется купить лицензию.
Acrobat
Еще одна популярная программа распознавания и редактирования отсканированных документов — Acrobat. С ее помощью любой скан можно конвертировать в документ для дальнейшего внесения корректировок.

Конвертация и редактирование осуществляются так:
ABBYY FineReader
Это приложение — одно из самых известных, и активно используется для распознавания текста в отсканированных документах, сохраненных в формате изображения.

Главное преимущество программы — в максимальной простоте ее использования. Оцифровка происходит сразу после загрузки документа в программу. Здесь же его можно редактировать и сохранять в любом удобном формате. Также к программе можно подключать принтеры и сканеры для дальнейшей распечатки документа.
Скан Корректор А4
Еще одна простая программа, с помощью которой можно корректировать отсканированные изображения и текст. В параметрах программы достаточно много возможностей, которые позволяют менять яркость, цвет фона и контрастность шрифта.
Также в рабочей области программы можно настраивать границы листа А4, чтобы полностью отсканировать лист. Софт подходит даже для начинающих пользователей, так как он отличается русифицированным интерфейсом.
Еще больше информации о редактировании отсканированного документа можно найти в видео.
Источник
10 способов изменить формат фотографий на компьютере.
Многие пользователи сталкиваются с необходимостью изменить формат фото: перевести фотографию из одного формата в другой графический формат, например из формата «PNG» в «JPG» («JPEG»), или наоборот. В некоторых случаях, требуется использовать определенный графический формат, а в наличии у пользователя есть другой формат фотографии.
Графические файлы сохраняются в различных форматах, различающихся способами хранения информации и свойствами. В зависимости от формата к имени файла добавляется расширение, при помощи которого определяется тип хранящейся информации: изображение, видео, аудио, текст и т. п. Расширение файла отделяется от основного имени файла точкой. У одного формата может быть несколько расширений имен файлов.
Разные типы графических файлов отличаются по своим особенностям, поэтому бывает необходимо изменить формат изображения, для дальнейшего использования в конкретной программе, на удаленном сервисе, или для уменьшения размера файла. После изменения формата файла изменится его расширение.
Изображения бывают растровыми и векторными. В этой статье мы рассматриваем растровые форматы, в которых сохраняются изображения: фотография, картинка, скриншот (снимок экрана).
Сейчас наиболее популярны следующие форматы изображений:
Из-за обилия графических форматов и разницы их использования, перед пользователем встает вопрос, как изменять формат фото для уменьшения размера, изменения качества и т. п. Файлы некоторых графических форматов занимают довольно много места на диске, другие графические форматы нецелесообразно использовать, например, для хранения схем или чертежей, из-за нечетких деталей.
Нужна программа, чтобы изменить формат фотографии или другого изображения на компьютере. В этом руководстве вы найдете инструкции о том, как изменить формат фото на компьютере при помощи различных программ, входящих в состав Windows, или приложений от сторонних производителей. Использование онлайн сервисов для изменения формата фотографий мы рассмотрим в другой статье.
Как изменить формат картинки в Paint — 1 способ
Пользователь может изменить формат фото бесплатно на своем ПК при помощи программы Paint, которая входит в состав операционной системы Windows разных версий.
Сейчас мы посмотрим, как изменить формат фото с «PNG» на «JPG» помощью встроенной, стандартной программы Paint.
Выполните следующие действия:
Другой способ для открытия файла в Paint: щелкните по файлу правой кнопкой мыши, нажмите на пункт контекстного меню «Открыть с помощью», а затем выберите Paint.

В окне «Сохранить как» предлагается выбор форматов изображений: «PNG», «JPEG», «BMP», «GIF», «Другие форматы» («TIFF» и «HEIC»).

Как изменить формат изображения на компьютере в программе Фотоальбом — 2 способ
Бесплатная программа Фотоальбом входит в состав пакета программ «Основные компоненты Windows Live». В настоящее время Microsoft прекратила развитие программы и распространение основных компонентов, но программу Фотоальбом можно скачать и установить на свой компьютер.
Для изменения формата изображения, пройдите следующие шаги:

Подробнее о работе в Фотоальбоме Windows Live смотрите тут.
Как изменить формат фотографии в FastStone Image Viewer — 3 способ
Программа для просмотра и обработки изображений FastStone Image Viewer позволяет сохранять файлы в другие графические форматы.

В FastStone Image Viewer поддерживается сохранение изображений в следующих форматах: «BMP», «GIF», «JPEG», «JPEG2000», «PCX», «PNG», «PPM», «TGA», «TIFF», «PDF».
Перейдя по ссылке на страницу сайта, вы найдете обзор программы FastStone Image Viewer.
Изменение типа формата файла фото в XnView — 4 способ
Бесплатная программа-просмотрщик XnView поддерживает огромное количество графических форматов файлов. С помощью этого приложения исходный формат можно перевести в другой подходящий графический формат.


Подробнее о программе XnView написано здесь.
Изменяем формат фотографии в IrfanView — 5 способ
Бесплатный просмотрщик изображений IrfanView помимо других возможностей, может сохранять исходные файлы в других графических форматах.
Пройдите следующие шаги:


Статья про программу IrfanView находится здесь.
Изменение формата фото в Paint.NET — 6 способ
Сейчас мы изменим формат графического файла в бесплатном графическом редакторе Paint.NET. В этом графическом редакторе можно выполнять различные операции с изображениями, имеется поддержка работы со слоями.


Как изменить формат фотографии в Adobe Photoshop — 7 способ
В этой статье нельзя обойти без внимания самое мощное средство для редактирования фотографий — программу Adobe Photoshop. В Фотошопе можно поменять формат изображения, выбрав другой тип графического формата.
В программе Adobe Photoshop проделайте следующее:


Сохраняем изображение в другом формате при помощи Word — 8 способ
В программе Microsoft Word имеется способ для сохранения изображения в другом формате. Текстовый процессор поддерживает вставку картинок, которые затем можно сохранить в других поддерживаемых форматах.
Необходимо пройти шаги:

В программе Word поддерживаются графические форматы: «PNG», «JPEG», «GIF», «TIFF», «BMP».
Конвертирование фото в другой формат в Format Factory — 9 способ
Бесплатная программа Format Factory (Фабрика Форматов) — конвертер между разными мультимедийными форматами файлов, в том числе файлов графических форматов.
Потребуется пройти следующие шаги:

В программе Фабрика Форматов поддерживается преобразование между следующими графическими форматами: «WebP», «JPG», «PNG», «ICO», «BMP», «GIF», «TIF», «TGA».
На моем сайте есть подробная статья про Format Factory.
Преобразование фото в другой формат в Movavi Video Converter — 10 способ
Программа Movavi Video Converter, помимо конвертирования видео, поддерживает преобразование изображений некоторых форматов между разными типами файлов.
Проделайте следующие действия:
В Movavi Video Converter поддерживаются графические форматы: «JPG», «GIF», «PNG», «BMP», «TIFF», а также форматы для публикаций в социальных сетях LiveJournal и Tumblr.

Программа Мовави Видео Конвертер поддерживает пакетное конвертирование изображений.
Выводы статьи
Некоторым пользователям, при работе с фотографиями, требуется изменить формат графического файла, преобразовать его в файл другого формата. В результате, у пользователя появится новый графический файл: фото, изображение или картинка. Выполнить эту операцию можно при помощи программ на компьютере, используя встроенное приложение Windows или стороннее программное обеспечение.
Источник
Файл формата jpg: чем открыть, описание, особенности
JPG – часто используемый графический формат сжатого изображения, разработанный компанией Joint Photo.
JPG – часто используемый графический формат сжатого изображения, разработанный компанией Joint Photographic Experts Group (JPEG). Файлы имеют высокий уровень сжатия и поддерживают глубину цвета в 24 бит. Благодаря этим характеристикам файлы с расширениями JPG/JPEG применяются в цифровых фотоаппаратах, смартфонах, видеокамерах. Несмотря на распространенность формата, у некоторых пользователей возникает вопрос – чем открыть JPG? Рассмотрим различные варианты и возможные сложности.

Область применения и свойства формата jpg
Формат JPG чаще применяется для хранения, обработки и передачи картинок с цветовыми и контрастными переходами. Подходит для размещения в интернете. В смартфонах, цифровых фотоаппаратах и видеокамерах изображения хранятся в этом формате, это обусловлено минимальным заполнением объема памяти и качеством на выходе.

Положительные и отрицательные характеристики файла формата jpg
К плюсам формата относятся:
Благодаря этим характеристикам, формат завоевал популярность, как у пользователей, так и у продвинутых программистов.

Чем и как открывать файлы jpg
Изображения JPG используются повсеместно, поэтому программа для просмотра JPG входит в набор для стандартных опций Windows. В случае, если программа для просмотра фотографий JPG не встроена в операционную систему, файл можно открыть в Microsoft Paint, который есть в списке стандартных программ для Windows.

Открываем на компьютере
У рядового пользователя обычно не возникает проблем с вопросом, как открыть файл JPG на компьютере. Большое распространение получили программы для jpg/jpeg файлов. Вот некоторые из них:
Скачать программу для просмотра jpg можно в сети интернет, если она есть в свободном доступе, либо купить лицензионную версию у разработчика. Каждая из них имеет особенности работы с jpg/jpeg файлами.

Открыть формат через Windows 10
Программа для просмотра JPG для Windows 10 отсутствует в базовом ПО. Однако в случае смены ОС с Windows 7 или 8.1, средство просмотра фотографий может присутствовать на ПК. Существует способ удостовериться, что программы для открытия jpg файлов установлены. Для этого кликните на изображение правой кнопкой мыши и найдите пункт «Открыть с помощью». Далее просмотрите список предложенных средств для просмотра.
Воспользуйтесь программой для открытия JPG WinAero Tweaker. После запуска утилиты, перейдите в раздел «Windows Accessories» и выберите пункт «Activate Windows Photo Viewer».
Просмотреть с помощью Windows 7
В Windows 7 сразу установлено ПО, которое открывает разноформатные файлы, в том числе и JPG. Если же установлено больше 2-х программ для просмотра и открытия файлов JPG, при двойном щелчке мышки на изображении, откроется программа, установленная по умолчанию. Чтобы открыть формат JPG другой программой из меню «Проводника», выбрать и нажать на кнопку «Открыть с помощью. ».

Онлайн-просмотр
Открыть файл JPG онлайн и просмотреть фото можно популярными программами:
Как открыть поврежденный файл jpg?
Как определить, что файл JPG поврежден? При попытке запуска появляется ошибка (диалоговое окно с сообщением «файл поврежден») или же не открывается вовсе. Тогда используют программы RS File Repair, PixRecovery, JPEGfix для восстановления файлов. Большинство таких программ можно бесплатно скачать в интернете.
Источник


