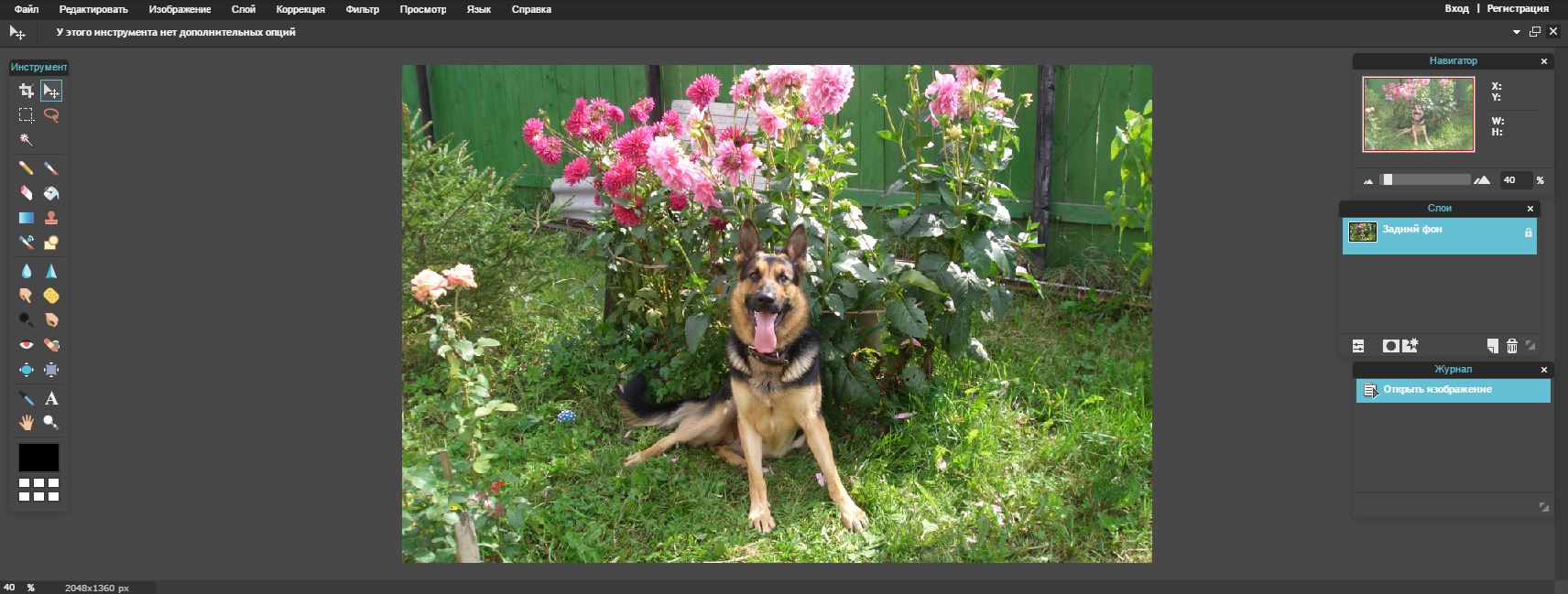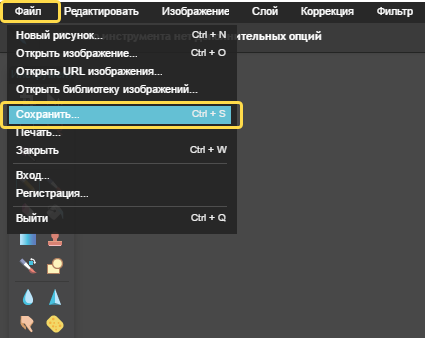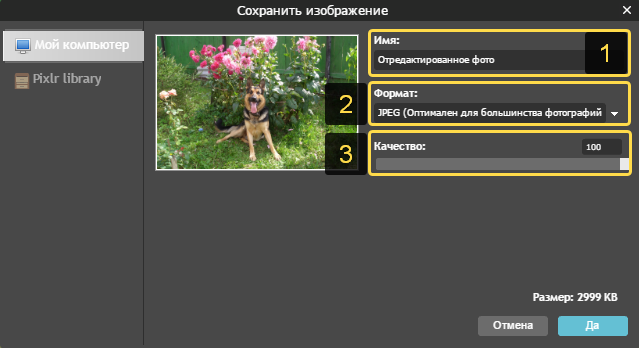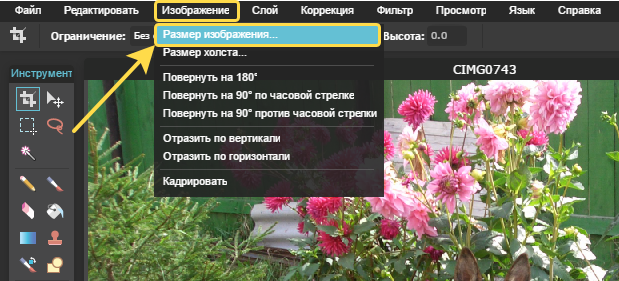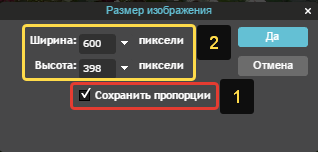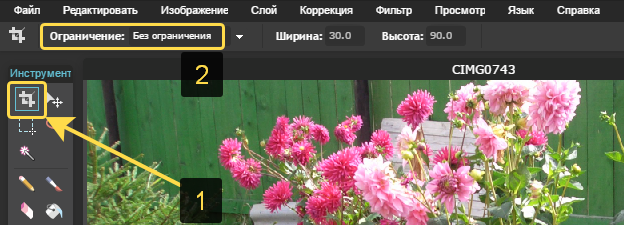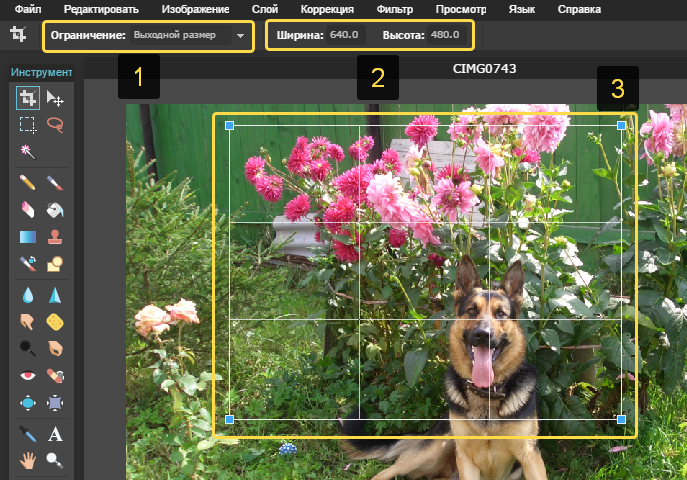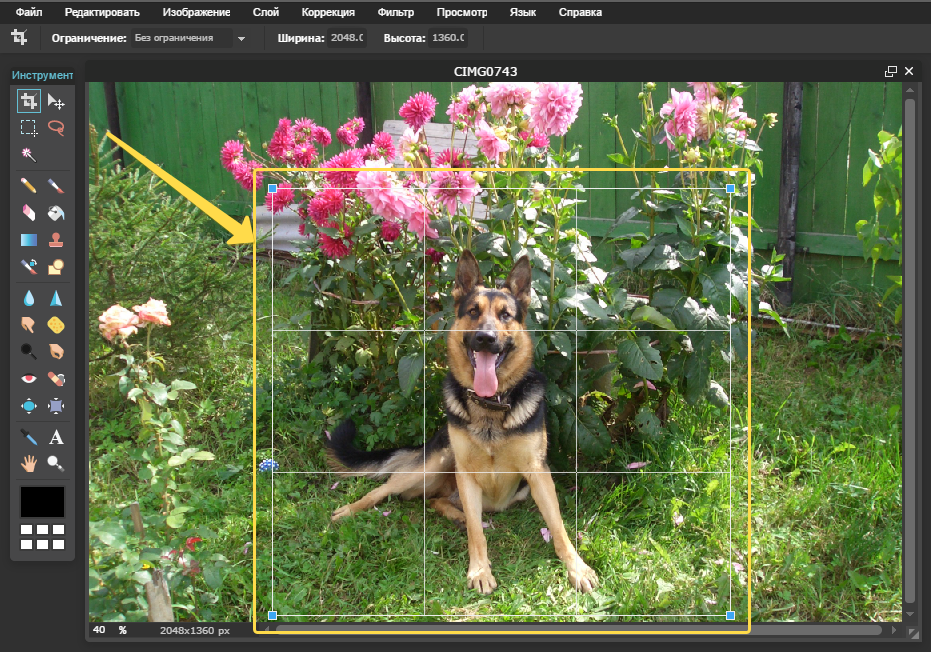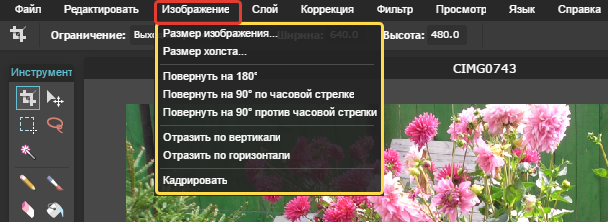В этой статье я расскажу вам о самых востребованных возможностях (таких как уменьшение размера изображения, его обрезка, поворот, наложение текста) очень простого, бесплатного и в то же время весьма функционального графического редактора онлайн, который прозвали Photoshop Online.
Для чего он может потребоваться?
Ситуации когда нужно побыстрее подредактировать изображение возникают часто, а полноценный фотошоп может быть не установлен вовсе или в данный момент вы работаете там, где нет этой программы. В таком случае нередко может выручить онлайн-редактор, где вы можете быстро обрезать изображение, изменить его размер, перевернуть, наложить текст и проделать другие операции над ним.
Особенно актуально тогда, когда вы хотите загрузить фотографию на какой-то интернет-ресурс, а там введены ограничения на размер (вес) фото в килобайтах, а также на реальный размер в пикселях и ваша фотография в эти ограничения никак не вписывается. В таком случае через онлайн-редактор можно быстро привести своё изображение к нужным параметрам, чтобы загрузить на требуемые сайт.
В одной из последних вышедших статей я уже рассказывал об одном онлайн-редакторе Adobe Photoshop Express Editor. Это официальная онлайн-версия фотошопа от компании Adobe, но очень сильно урезанная, имеются только самые базовые функции. Проблема в том, что этот редактор иногда подглючивает, что не даёт нормально им пользоваться, поэтому порой проще воспользоваться другим сервисом — PhotoshopOnline.ru, о котором пойдёт речь в этой статье. И тем более этот редактор имеет гораздо большую функциональность, он даже более схож с реальным фотошопом, чем официальная онлайн-версия!
Минус данного редактора, пожалуй, только один — много рекламы на странице.
Переходим к практике…
Запуск Фотошопа Онлайн и открытие изображения для редактирования
Открыть редактор можно по ссылке:
Открыть редактор
Как откроете редактор, появится окно для выбора редактируемого изображения или создания нового.
Для загрузки изображения с компьютера, нажмите соответствующую кнопку «Загрузить фото с компьютера» (1) и через проводник Windows выберите изображение со своего компьютера. Если изображение, которое вы хотите отредактировать хранится где-то в интернете, то вы можете нажать «Открыть URL изображения» (2), указать его адрес и редактор загрузит это изображение.
Интерфейс редактора
Когда изображение загрузится, станет активным весь интерфейс редактора, который чем-то напоминает интерфейс фотошопа:
Слева (1) находятся все инструменты редактора. Вверху (2) находится главное меню редактора, через которые вы можете выполнять различные операции над изображением, над слоями, применять фильтры, сохранять работу и др. Справа (3) расположены 3 блока «Навигатор», «Слои», «Журнал».
В навигаторе видно редактируемое изображение в маленьком окне и имеется возможность изменить масштаб отображения основного документа (изначально изображение масштабируется таким образом, чтобы целиком вписаться в рабочую область редактора).
Слои служат для удобной работы в целом с изображением, когда требуется, к примеру, наложить на изображение какой-то графический элемент, другое изображение, текст или что-либо ещё. В этом случае каждый элемент будет размещать на отдельном слое, что упросит работу.
Журнал отображает все ваши действия в редакторе.
Блоки справа, которые вами не используются вы можете отключить, нажав на крестик.
Сохранение отредактированного изображения
Для того чтобы сохранить отредактированное изображение на компьютер, перейдите в меню «Файл» и выберите «Сохранить».
В открывшемся окне вы можете указать имя сохраняемого файла (1), выбрать формат изображения (2), например, JPG, PNG или какой-то иной, а также указать качество итогового изображения (3).
Снижение качества уменьшает «вес» изображения, причем если снизить до 80 включительно, то как таковое ухудшение качества на глаз незаметно, если сильно не приглядываться, а размер файла при этом может существенно уменьшиться.
Нажмите «Да», после чего откроется проводник Windows, где выберите папку на своём компьютере для сохранения отредактированного изображения.
Пропорциональное изменение размеров изображения (уменьшение)
Уменьшение размера изображения — одна из востребованных операций, особенно когда нужно подготовить картинку для какого-то сайта, где введены ограничения на размеры в ширину / высоту. Через данный редактор сделать это просто.
Увеличивать изображения особо смысла нет, потому что при этом качество очень заметно пострадает!
Откройте меню «Изображение» и выберите «Размер изображения».
Откроется окно, где в первую очередь проверьте, чтобы обязательно была включена опция «Сохранить пропорции» (1), иначе ширина и высота изображения будут изменяться не пропорционально, что приведёт в целом к искажению изображения, оно будет приплюснуто или растянуто.
Введите новую (уменьшенную) ширину или высоту (2) и нажмите «Да» для сохранения изменений.
Вы сразу увидите изменение размера в редакторе.
Обрезка изображения (кадрирование)
Часто может требоваться обрезать изображение. Например, у вас есть фотография и вы хотите вырезать из неё только нужный квадратный участок. Это вам поможет сделать инструмент кадрирования.
Выберите этот инструмент слева на панели инструментов (1). У данного инструмента есть важный параметр «Ограничение» (2), где имеется 3 варианта:
- Без ограничений.
Этот вариант выбирается автоматически при выборе инструмента «Кадрирование» и используется чаще всего. Этот режим позволяет вам обрезать изображение так, как вы хотите, без учёта соотношения сторон.
- Выходной размер.
Этот вариант следует выбирать тогда, когда вам после обрезки нужно получить изображение с определёнными пропорциями ширины и высоты.
Например, вам требуется обрезать изображение так, чтобы получились следующие пропорции: 640 пикселей в ширину и 480 в высоту. Для этого вы выбираете вариант «Выходной размер» (1), после чего указываете ширину 640 пикс. и высоту 480 (2). Далее, осталось только выделить нужную область обрезки (3). - Соотношение сторон.
Данный вариант схож с предыдущим, но в этом случае вы выбираете не точные пропорции ширины и высоты для обрезки, а указываете соотношение сторон, например, 4:3, 16:9 или другое. Обычно используется второй вариант, а не 3-й.
Чтобы обрезать изображение, выбрав один из вариантов, вам достаточно будет, лишь выбрав кадрирование, мышкой обвести на фото нужную область, которую вы хотите вырезать:
Чтобы сохранить изменения, щёлкните левой кнопкой мыши куда-нибудь в сторону и появится окно с предложением сохранить изменения.
Другие простые функции, которые могут пригодиться
В разделе «Изображения» есть ещё несколько функций, который могут быть в каких-то случаях полезными:
- Поворот на 180 градусов или на 90 градусов по часовой и против часовой стрелки.
Поворот на 90 градусов может применяться, когда изначально ваше изображение в Windows отображается вроде бы правильно, а при загрузке в какой-то сервис автоматически переворачивается. Такое бывает. В таком случае можно попробовать загрузить изображение в этот онлайн-фотошоп и перевернуть его.
- Отражение фото по горизонтали и вертикали. Если требуется сделать отражение фотографии, то данные опции помогут.
Заключение
В данном онлайн-фотошопе есть в целом много полезных функций, даже помимо тех, что я охватил в данной статье. Например, вы можете наложить текст на изображение, фигуру, сделать осветление / затемнение, размытие. Данные опции используются в подобных онлайн-редакторах, как правило, реже, поскольку работают не так качественно как в, например, в полноценном редакторе Adobe Photoshop.
И всё же, когда нужно быстро изменить размер изображения, что-то на нём написать, обрезать или выполнить другое простейшее действие с ним, данного онлайн-фотошопа будет более чем достаточно.
Источник
В этой статье я расскажу вам о самых востребованных возможностях (таких как уменьшение размера изображения, его обрезка, поворот, наложение текста) очень простого, бесплатного и в то же время весьма функционального графического редактора онлайн, который прозвали Photoshop Online.
Для чего он может потребоваться?
Ситуации когда нужно побыстрее подредактировать изображение возникают часто, а полноценный фотошоп может быть не установлен вовсе или в данный момент вы работаете там, где нет этой программы. В таком случае нередко может выручить онлайн-редактор, где вы можете быстро обрезать изображение, изменить его размер, перевернуть, наложить текст и проделать другие операции над ним.
Особенно актуально тогда, когда вы хотите загрузить фотографию на какой-то интернет-ресурс, а там введены ограничения на размер (вес) фото в килобайтах, а также на реальный размер в пикселях и ваша фотография в эти ограничения никак не вписывается. В таком случае через онлайн-редактор можно быстро привести своё изображение к нужным параметрам, чтобы загрузить на требуемые сайт.
В одной из последних вышедших статей я уже рассказывал об одном онлайн-редакторе Adobe Photoshop Express Editor. Это официальная онлайн-версия фотошопа от компании Adobe, но очень сильно урезанная, имеются только самые базовые функции. Проблема в том, что этот редактор иногда подглючивает, что не даёт нормально им пользоваться, поэтому порой проще воспользоваться другим сервисом — PhotoshopOnline.ru, о котором пойдёт речь в этой статье. И тем более этот редактор имеет гораздо большую функциональность, он даже более схож с реальным фотошопом, чем официальная онлайн-версия!
Минус данного редактора, пожалуй, только один — много рекламы на странице.
Переходим к практике…
Запуск Фотошопа Онлайн и открытие изображения для редактирования
Открыть редактор можно по ссылке:
Открыть редактор
Как откроете редактор, появится окно для выбора редактируемого изображения или создания нового.
Для загрузки изображения с компьютера, нажмите соответствующую кнопку «Загрузить фото с компьютера» (1) и через проводник Windows выберите изображение со своего компьютера. Если изображение, которое вы хотите отредактировать хранится где-то в интернете, то вы можете нажать «Открыть URL изображения» (2), указать его адрес и редактор загрузит это изображение.
Интерфейс редактора
Когда изображение загрузится, станет активным весь интерфейс редактора, который чем-то напоминает интерфейс фотошопа:
Слева (1) находятся все инструменты редактора. Вверху (2) находится главное меню редактора, через которые вы можете выполнять различные операции над изображением, над слоями, применять фильтры, сохранять работу и др. Справа (3) расположены 3 блока «Навигатор», «Слои», «Журнал».
В навигаторе видно редактируемое изображение в маленьком окне и имеется возможность изменить масштаб отображения основного документа (изначально изображение масштабируется таким образом, чтобы целиком вписаться в рабочую область редактора).
Слои служат для удобной работы в целом с изображением, когда требуется, к примеру, наложить на изображение какой-то графический элемент, другое изображение, текст или что-либо ещё. В этом случае каждый элемент будет размещать на отдельном слое, что упросит работу.
Журнал отображает все ваши действия в редакторе.
Блоки справа, которые вами не используются вы можете отключить, нажав на крестик.
Сохранение отредактированного изображения
Для того чтобы сохранить отредактированное изображение на компьютер, перейдите в меню «Файл» и выберите «Сохранить».
В открывшемся окне вы можете указать имя сохраняемого файла (1), выбрать формат изображения (2), например, JPG, PNG или какой-то иной, а также указать качество итогового изображения (3).
Снижение качества уменьшает «вес» изображения, причем если снизить до 80 включительно, то как таковое ухудшение качества на глаз незаметно, если сильно не приглядываться, а размер файла при этом может существенно уменьшиться.
Нажмите «Да», после чего откроется проводник Windows, где выберите папку на своём компьютере для сохранения отредактированного изображения.
Пропорциональное изменение размеров изображения (уменьшение)
Уменьшение размера изображения — одна из востребованных операций, особенно когда нужно подготовить картинку для какого-то сайта, где введены ограничения на размеры в ширину / высоту. Через данный редактор сделать это просто.
Увеличивать изображения особо смысла нет, потому что при этом качество очень заметно пострадает!
Откройте меню «Изображение» и выберите «Размер изображения».
Откроется окно, где в первую очередь проверьте, чтобы обязательно была включена опция «Сохранить пропорции» (1), иначе ширина и высота изображения будут изменяться не пропорционально, что приведёт в целом к искажению изображения, оно будет приплюснуто или растянуто.
Введите новую (уменьшенную) ширину или высоту (2) и нажмите «Да» для сохранения изменений.
Вы сразу увидите изменение размера в редакторе.
Обрезка изображения (кадрирование)
Часто может требоваться обрезать изображение. Например, у вас есть фотография и вы хотите вырезать из неё только нужный квадратный участок. Это вам поможет сделать инструмент кадрирования.
Выберите этот инструмент слева на панели инструментов (1). У данного инструмента есть важный параметр «Ограничение» (2), где имеется 3 варианта:
-
Без ограничений.
Этот вариант выбирается автоматически при выборе инструмента «Кадрирование» и используется чаще всего. Этот режим позволяет вам обрезать изображение так, как вы хотите, без учёта соотношения сторон.
-
Выходной размер.
Этот вариант следует выбирать тогда, когда вам после обрезки нужно получить изображение с определёнными пропорциями ширины и высоты.
Например, вам требуется обрезать изображение так, чтобы получились следующие пропорции: 640 пикселей в ширину и 480 в высоту. Для этого вы выбираете вариант «Выходной размер» (1), после чего указываете ширину 640 пикс. и высоту 480 (2). Далее, осталось только выделить нужную область обрезки (3).
-
Соотношение сторон.
Данный вариант схож с предыдущим, но в этом случае вы выбираете не точные пропорции ширины и высоты для обрезки, а указываете соотношение сторон, например, 4:3, 16:9 или другое. Обычно используется второй вариант, а не 3-й.
Чтобы обрезать изображение, выбрав один из вариантов, вам достаточно будет, лишь выбрав кадрирование, мышкой обвести на фото нужную область, которую вы хотите вырезать:
Чтобы сохранить изменения, щёлкните левой кнопкой мыши куда-нибудь в сторону и появится окно с предложением сохранить изменения.
Другие простые функции, которые могут пригодиться
В разделе «Изображения» есть ещё несколько функций, который могут быть в каких-то случаях полезными:
-
Поворот на 180 градусов или на 90 градусов по часовой и против часовой стрелки.
Поворот на 90 градусов может применяться, когда изначально ваше изображение в Windows отображается вроде бы правильно, а при загрузке в какой-то сервис автоматически переворачивается. Такое бывает. В таком случае можно попробовать загрузить изображение в этот онлайн-фотошоп и перевернуть его.
-
Отражение фото по горизонтали и вертикали. Если требуется сделать отражение фотографии, то данные опции помогут.
Заключение
В данном онлайн-фотошопе есть в целом много полезных функций, даже помимо тех, что я охватил в данной статье. Например, вы можете наложить текст на изображение, фигуру, сделать осветление / затемнение, размытие. Данные опции используются в подобных онлайн-редакторах, как правило, реже, поскольку работают не так качественно как в, например, в полноценном редакторе Adobe Photoshop.
И всё же, когда нужно быстро изменить размер изображения, что-то на нём написать, обрезать или выполнить другое простейшее действие с ним, данного онлайн-фотошопа будет более чем достаточно.
Перетащите поврежденный файл сюда
ВЫБРАТЬ ФАЙЛ
*Пожалуйста, выберите поврежденный файл здесь
*Размер файла составляет 0 байт. Восстановление пустых файлов невозможно.
*Пожалуйста, введите адрес электронной почты здесь
Этап 2
Восстановление файла
Для восстановления PSD файла Adobe Photoshop просто загрузите его на сервис. Далее сервис просканирует файл и сохранит все найденные графические данные в новый *.psd файл.
Возможности онлайн сервиса восстановления .psd файлов Adobe Photoshop:
- поддержка всех версий Photoshop начиная с 3.0;
- поддержка Unicode имен;
- восстановление данных в новый PSD файл. Результатом восстановления является новый .psd файл, который можно открыть в Photoshop и работать с ним далее;
- низкая стоимость восстановления;
- высокая производительность сервиса;
- использование нескольких специальных алгоритмов и методов восстановления PSD файлов;
- работает со всеми основными операционными системами (Windows, iOS, Androind) и устройствами (PC, tablets, phones).
Как восстановить файл Photoshop
Как восстановить поврежденные PSD файлы или исправить поврежденные файлы Adobe Photoshop онлайн:
- Выберите или перетащите поврежденный файл проекта Adobe Photoshop (.psd)
- Введите любой действующий адрес электронной почты
- Загрузить файл
- Скачать DEMO отремонтированного файла
- Загрузите восстановленный файл Photoshop (.psd)
Как восстановить PSD файл онлайн?
С данным сервисом более не требуется более скачивать, устанавливать и настраивать специальные программы восстановления поврежденных графических проектов Adobe Photoshop на персональном компьютере. Просто загрузите файл на сервис для восстановления и получите результат за пару кликов.
Онлайн сервис также позволяет исправить следующие ошибки Adobe Photoshop:
- Документ “filename.psd” не может быть открыт. Photoshop не может открыть файл формата “Adobe Photoshop file”.
- Photoshop не может открыть файл формата “Adobe Photoshop JPEG файл”.
- Не допустимый документ Photoshop.
- Обнаружен неизвестный или недопустимый тип маркера JPEG.
- Модуль форматов файлов не может проанализировать файл.
- Заголовок поврежден
- Незнакомый тип файла
- Файл не может быть открыт
- Невозможно завершить запрос, потому что файл не совместим с этой версией Photoshop.
- Невозможно завершить запрос из-за ошибки непредвиденного окончания файла.
- Ошибка неудачной загрузки psd файла с неожиданным окончанием файла.
- Ошибка непредвиденного окончания файла.
- Ошибка окончания файла.
- Ошибка PSD EOF.
- Документ возможно поврежден (файл обрезан или неполон).
- Непредвиденная и неисправимая проблема. Photoshop будет закрыт.
- Невозможно завершить действие из-за найденного нераспознаваемого или недопустимого типа маркера JPEG.
- Невозможно завершить действие из-за недопустимого документа Photoshop.
- Невозможно выполнить загрузку из-за неожиданного конца файла.
- Некоторые найденные группы повреждены и восстановлены.
- Невозможно завершить действие, потому что модуль формата файла не может проанализировать этот файл.
- Невозможно завершить действие из-за проблем анализа TIFF файла.
Примечание:
- сервис не восстанавливает данные из psd файлов, защищённых паролем;
- сервис не восстанавливает данные из зашифрованных psd файлов.
Возможности онлайн-версии Фотошопа
Фоторедактор Фотошоп Онлайн получил внушительный функционал, он располагает всем необходимым для обработки и создания профессиональной графики. Он мультиформатный – понимает форматы PSD, JPG, JPEG, BMP, TIFF, RAW, GIF, ICO, SVG, PDF, DXF и многие другие. Редактор не только открывает данные форматы, но и сохраняет файлы в этих форматах.
Доступно открытие файлов с диска или по прямой ссылке со сторонних ресурсов. Открываются и PSD, созданные в Adobe Photoshop, устанавливаемом на компьютерах.
В редакторе реализованы функции редактирования:
- Копирование и вставка выделенной части.
- Трансформация, свободная трансформация.
- Заливка и обводка выделенных фрагментов.
- Очистка выделенного фрагмента.
- Объединение копий.
В этом же блоке можно вернуться на несколько шагов назад, отменяя последние операции. Также доступно продвижение вперёд, если откат был ошибочным.
Блок Изображение включает массу полезных в обработке фотографий функций:
- Коррекция – отрегулируйте яркость снимка, поиграйте с кривыми и уровнями для равномерного распределения цветов, настройте экспозицию. Доступны регулировки сочности, насыщенности, цветового баланса, коррекция тени, света. Прочие функции – постеризация, поиск и замена цветов.
- Автоматическая коррекция – регулирование тона и контрастности, настройка цветовой коррекции в автоматическом режиме.
- Настройка размера изображения или холста.
- Трансформация – повороты и отражения.
Как и в любом другом редакторе, в Фотошоп Онлайн реализована работа со слоями. Пользователи могут создавать новые слои и дубликаты, редактировать стили слоёв, накладывая на них всевозможные эффекты:
- Тиснение – делает детали изображения вдавленными.
- Обводка – контур определённой толщины и определённого цвета вокруг выделанной части изображения.
- Внутренние тени – отбрасывание тени внутрь выделенного объекта с настройкой цвета, радиуса и интенсивности.
- Внешнее свечение – лёгкий ореол вокруг объекта со множеством настроек.
- Глянец – делает детали глянцевыми, заставляя блестеть.
- Наложение цвета – позволяет наложить цвет полностью или с определённым процентом прозрачности.
- Наложение градиента – градиентный рисунок на поверхности объекта.
- Наложение узора – на объекты накладываются узоры из библиотеки.
Также поддерживаются тени и внешнее свечение.
Большое значение уделяется многочисленным фильтрам. Они накладываются на всё изображение, либо на определённые слои или определённые объекты. Самый простой эффект – Размытие, который делает обрабатываемые объекты размытыми, без чётких краёв. Множество одноимённых эффектов позволяет создавать нужные размытия, в том числе с определёнными рисунками.
Также в Фотошоп Онлайн поддерживаются следующие фильтры:
- Искажения – волнообразное завихрение, сдвиги, зигзаги, волны и многое другое.
- Шумы – наложение на изображение шумов, часть из них позволяет добиться наложение эффекта ретро-фото.
- Оформление – группа эффектов, имитирующих акварельные краски, кристаллы, фрагменты, мозаики и многое другое.
- Рендеринг – создание облаков, солнечных бликов, прочих эффектов.
- Резкость – группа эффектов для наведения резкости на всём изображении, отдельных объектах или отдельных слоях.
- Стилизация – пакет оконтуривания, имитации масляной краски, других эффектов.
Набор фильтров достаточно большой, чтобы создавать эффекты любого уровня сложности.
Параметры эффектов, слоёв, отдельных объектов и фильтров редактируются в правой части дисплея, где появляются окна с различными настройками. При необходимости, панель с окнами можно настроить под себя, обеспечивая удобную работу.
В левой части располагается традиционная для Фотошопа панель инструментов. Здесь доступны инструменты выделения и перемещения, ластики, кисти и карандаши, градиенты и заливки, инструменты для ввода текстов с настраиваемыми шрифтами, инструменты для создания фигур. В самом низу размещена палитра цветов, с помощью которой выбираются цвета для тех или иных инструментов и эффектов.
Как загрузить фотографию и применить фильтры к ней?
Работать с Фотошоп Онлайн так же просто, как и с классическим редактором Adobe Photoshop. Он мгновенно распознаёт файлы различных форматов, открывая их и выводя на экран для последующего редактирования. Ничто не мешает начать работу с проектом в обычном Photoshop и продолжить её в Фотошоп Онлайн (либо наоборот).
Работа с изображением начинается с его загрузки. Кликните Открыть с компьютера и выберите документ, сохранённый на жёстком диске компьютера. Также можно воспользоваться классическим меню Файл – Открыть или выбрать Файл – Открыть больше – Открыть по ссылке и вставить в открывшееся поле ссылку на изображение, размещённое в сети.
Файл открыт – он появился в рабочем пространстве Фотошоп Онлайн, приступайте к редактированию. Самый простой способ обработки – наложить на изображение какой-либо фильтр. Следуйте инструкции:
- Загрузите файл любым удобным для вас способом – из локального хранилища или с какого-либо сайта.
- Кликните в верхнем меню Фильтр и выберите желаемый эффект – например, Резкость – Резкие границы, что сделает отдельные грани изображения более резкими.
- Настройте и примените выбранный фильтр (некоторые фильтры применяются в автоматическом режиме, не требуя подтверждения).
При необходимости, пользователь может накладывать на изображение неограниченное количество фильтров, в том числе из разных категорий, комбинируя их друг с другом. Также доступно наложение фильтров на определённые слои или выделенные объекты для достижения нужного эффекта.
При наличии знаний в Adobe Photoshop, вы без труда разберётесь с Фотошоп Онлайн. Он является продвинутым дизайнерским инструментом для редактирования изображений, наложения эффектов, подготовки файлов к печати или публикации.
Как сохранить готовый вариант проекта?
Фотошоп Онлайн поддерживает множество форматов сохранения. Пользователь может сохранить отредактированный файл как готовое к публикации изображение:
- Кликните в верхнем меню Файл.
- Выберите пункт Экспортировать как.
- Выберите желаемый формат сохранения (например, PNG или JPG).
- Если того потребует выбранный формат, укажите качество или иные параметры.
Если файл нуждается в дальнейшем редактировании, сохраните его в формате PSD. Данный формат позволяет сохранять изображение со всеми слоями, стилями, эффектами и прочими настройками. Пройдите в меню Файл – Сохранить как PSD – документ будет сохранён в папке Загрузки.
Фоторедактор онлайн
Удобный онлайн-фоторедактор с неограниченными возможностями – отличный способ обрабатывать изображения, не устанавливая при этом никаких программ! Даже если вы новичок и только-только решили заняться дизайном, вы сможете с лёгкостью решать любые задачи с помощью всего нескольких кликов мышкой. Фоторедактор полностью на русском языке, а использовать его можно совершенно бесплатно!
Наш онлайн фоторедактор имеет самый большой функционал, а потому его с уверенностью можно назвать профессиональным. Это тот же Photoshop, но только в онлайн-режиме, и вся обработка происходит исключительно на сервере. Благодаря этому ничего не тормозит, а само редактирование фотографии можно сделать всего за несколько минут!
Лучший фоторедактор с функционалом Фотошопа!
Чтобы начать пользоваться нашим фоторедактором, просто загрузите заранее подготовленное фото. Весь процесс редактирования происходит в режиме online – вы просто выбираете нужные опции в меню программы, и всё происходит автоматически.
Этот фоторедактор вы можете использовать как в личных, так и коммерческих целях – никаких ограничений нет! Программа полностью бесплатна и для удобства переведена на русский язык. С её помощью можно обрабатывать любые фото и изображения – добавлять эффекты и текст, менять текстуры, ретушировать, редактировать, убирать морщины и прочие дефекты кожи, избавляться от эффекта красных глаз, обрезать, менять размер фото, накладывать рамки, создавать коллажи и многое-многое другое. Проверено: ни один другой бесплатный фоторедактор не сравнится по функционалу!
Несмотря на столь огромное разнообразие доступных функций и инструментов редактирования пользоваться нашим онлайн редактором фото легко и просто. Загрузите фотографию и проявите немного фантазии – добавьте эффект там, уберите лишнее здесь. Всё автоматизировано: вы просто выбираете редакторские инструменты, применяете их и оцениваете получившийся эффект. Если не нравится – отменяете правку и возвращаете всё, как было. Нравится – сохраняете результат на жёсткий диск.
Таким способом вы можете редактировать даже самые большие фотографии, в том числе и с HD разрешением, выложить их после всех произведённых манипуляций в социальные сети и удивить всех своих друзей. И всё это – абсолютно бесплатно! Онлайн редактирование позволит обрабатывать фотки дома, на работе – везде, где есть выход в интернет! Просто и по-настоящему удобно!
Что можно делать с помощью редактора фото
Наш фоторедактор используют тысячи людей, каждый раз выполняя разные задачи, а это значит, что его возможности по-настоящему безграничны! Во многом он лучше официального графического редактора от компании Adobe – наш онлайн Photoshop не требует таких познаний в дизайне и позволяет обрабатывать фото даже новичкам, в том числе и тем, кто решил заняться таким редактированием впервые.
Для большинства простых пользователей функций нашего онлайн-фоторедактора более чем достаточно – с его помощью можно делать всё, что угодно:
- работа со слоями;
- наложение масок, прозрачности;
- обрезка, изменение размеров фото;
- поворот изображения и отзеркаливание;
- изменение яркости и контрастности;
- цветокоррекция, включая кривые, миксер каналов;
- добавление текста;
- изменение параметров экспозиции;
- добавление объектов, теней, бликов;
- наложение градиента и фильтров.
Кроме того, редактор обладает продвинутыми инструментами выделения – волшебная палочка, лассо, выделение области по цвету, что обеспечивает ещё больше возможностей!
Фоторедактор фотографий поддерживает файлы с любым расширением – psd, jpg, png, tiff, gif, svg и webp, а его интерфейс полностью на русском языке, а это значит, что никаких ограничений нет. Берите любое изображение и редактируйте так, как надо, после чего сохраняйте в нужном вам формате.
Это, без преувеличения, лучший онлайн редактор фотографий, с помощью которого можно делать всё, что угодно! Быстро, без глубоких познаний дизайна и, самое главное – совершенно бесплатно!
Отредактировав фотографию, вы даже не поверите, что всё это сделали сами, своими собственными руками!