
Сканирование и изменение документа
После сканирования документа его можно открыть в Word для редактирования. То, как это сделать, зависит от Office установленного приложения.
Совет: Преобразование лучше всего работает с документами, которые в основном являются текстом.
Отсканируйте документ в соответствии с инструкциями для сканера и сохраните его на компьютере в .pdf файла.
В Word выберите файл >открыть.
Перейдите к расположению PDF-файла на компьютере и нажмите кнопку Открыть.
Появится сообщение о том, что Word преобразует PDF-файл в редактируемый документ Word. Нажмите кнопку ОК.
Полного постраничного совпадения преобразованного документа с исходным может и не быть. Например, разрывы строк и страниц могут находиться в других местах. Дополнительные сведения см. в том, как открыть PDF-данные в Word.
Как редактировать сканированные документы
Отсканированные документы иногда требуют внесения корректив, но как это сделать, если текстовый документ преобразован в изображение? Существует, как минимум, два основных способа решения этой проблемы.

- Как редактировать сканированные документы
- Как перевести отсканированный документ в Ворд
- Как редактировать pdf-документ
В общепринятой практике документы сканируют и пересылают коллегам и деловым партнерам в формате PDF. Но именно с редактированием файлов этого формата у пользователей возникает больше всего проблем. Решить их можно как с помощью одной из бесплатных программ, так и через конвертацию файла из PDF в документ Word.
Как отсканировать документ на компьютер: пошаговая инструкция

Перед началом работы следует удостовериться в присутствии функции сканирования у используемого вами устройства, так как если принтер предназначен только для печати, то он не сможет выполнить перенос изображения в память компьютера. Также, нужно подключить принтер к ПК и в розетку. После подключения следует установить драйвера устройства, для чего нужно использовать диск, обычно входящий в комплект с устройством.
Для выполнения сканирования через мфу нужно выполнить следующие действия:
- Установить нужный вам документ в рамки устройства.
- Нажать на принтере кнопку, отвечающую за сканирование.
- Настроить параметры, окно с которыми появится на экране автоматически.
- Сохранить электронную версию бумаги.
Помимо данного метода, существует также вариант, при котором не появляется раздел настроек после нажатия кнопки скана на принтере. Тогда придется выполнить такую последовательность:
- Находим «Пуск»
- Находим категорию «Факсы и сканирование»
- Выполняем процедуру.
Как отредактировать текст в отсканированном PDF
Все мы так или иначе работаем с документами. Одни занимаются этим весь день в офисе, другие «от случая к случаю» или для учебы. Чаще всего обмен документацией осуществляется в формате PDF, так как он удобен в использовании и экономичен в потреблении трафика. Но зачастую присланный файл PDF оказывается собран из нескольких отсканированных изображений. Что же делать, если вам нужно внести туда свои корректировки? Без редактора PDF не обойтись.

Отредактировать PDF можно даже из отсканированного файла
Можно, конечно, перепечатать текст, однако этот способ актуален разве что для одной-двух страниц документа. Да и все равно он очень трудозатратный, не говоря о потере большого количества времени. А уж если мы имеем дело с файлом на 50-100 страниц, перепечатывать его придется целую вечность. На помощь приходят сторонние решения для Mac и Windows, которые позволяют отредактировать файл, даже если в вашем распоряжении оказался PDF в графическом формате.
Если интересующий вас файл содержит отсканированный текст, в который нужно внести правки, для начала этот текст необходимо распознать. Для этого можно загрузить приложение PDFelement 7 из Mac App Store или с сайта разработчика. Нас интересует функция OCR — оптическое распознавание символов.

Запустить оптическое распознавание можно в один клик
Вы открываете необходимый файл и в разделе «Инструменты» в боковом меню нажимаете на кнопку «Выполнить OCR». Кстати, распознавание в программе осуществляется в большом количестве языков, в том числе в русском. Стоит отметить, что нас приятно удивило качество то, как эта программа смогла распознать текст.

По времени процесс занимает около минуты — все зависит от размера файла
После выполнения распознавания текста документ сохранится в папке, в которой у вас по умолчанию хранятся документы. Чтобы продолжить работу с текстом, открываем сохраненный файл в PDFelement 7 и приступаем к правкам. С документом вы можете делать все, что угодно: править текст, добавлять пометки и примечания, вставлять рисунки, выделять некоторые участки, удалять страницы, вставлять колонтитулы и многое другое.

Документ успешно распознан, можно его редактировать

Есть множество возможностей продвинутого редактирования
Удобно, что полученный файл можно экспортировать в один из популярных форматов (не только PDF, но и MS Office, текстовые документы или графические файлы). Также прямо из программы можно отправить плоды своих трудов по электронной почте. Если вы хотите запретить редактировать получившийся PDF-файл, при желании можно установить на него защиту — например, паролем или с помощью вотермарки.
OCR — не единственная полезная функция данного приложения. PDFelement 7 также поддерживает автоматическое распознавание полей формы и извлечение больших объемов данных. Все это помогает повысить скорость обработки данных и работать с PDF, как профессионал.

Автоматическое распознавание полей форм пригодится во время работы с Excel
И это все помимо продвинутого создания PDF с нуля — от добавления аннотаций в виде геометрических фигур, линий или стрелок до подписей и объединения нескольких файлов в формате PDF в один.

Защитить документ можно несколькими способами
Чтобы ознакомиться с базовой функциональностью приложения PDFelement, пробную версию для Windows и Mac вы можете бесплатно загрузить по ссылкам ниже. Если вы поняли, что эта программа вам жизненно необходима, можно приобрести полную версию, в которой доступно оптическое распознавание текста и другие полезные функции. Кстати, в честь Черной пятницы разработчики устроили распродажу, в рамках которой можно сэкономить до 50 долларов на покупке полной версии приложения.

Название: PDFelement 7
Издатель/разработчик: Wondershare
Цена: Бесплатно / Подписка
Совместимость: Windows, Mac
Ссылка: Установить
Как редактировать отсканированные PDF файлы
Программа PDF Commander подходит для редактирования отсканированных документов и позволяет объединить листы в многостраничный ПДФ, конвертировать его в другие форматы и менять содержимое страниц: добавлять фото, электронные подписи и штампы.
Также софт позволит настроить порядок страниц, удалить лишние и добавить новые, установить пароль на открытие или изменение. Вы можете извлечь текст и картинки из файла, отправить информацию на печать с возможностью настроить параметры вывода.
Программа имеет удобный интерфейс на русском языке и подходит начинающим. Вы можете установить ее на Windows 10, 8, 7 и сразу же приступить к редактированию!
Скачайте PDF Commander прямо сейчас:
Изменение и редактирование PDF-документов
1) Что нужно для работы (выбор ПО)
Буду считать, что документ в формате PDF (который вы хотите отредактировать) у вас уже есть. Теперь необходимо подобрать ПО для его изменения. Для простого и быстрого решения поставленной задачи (на которой остановились в этой статье) подойдет Movavi PDF Редактор.
Movavi PDF Редактор
Очень компактная и удобная программа, позволяющая быстро редактировать PDF файлы! Отметил бы низкие системные требования данного ПО к железу, благодаря чему, можно даже на «слабеньких» офисных компьютерах открывать и изменять файлы PDF в высоком качестве (в цвете с высоким разрешением).
- есть все базовые функции по редактированию: добавление/удаление страниц, поворот страниц на 90-180 градусов, вставка подписи, картинок, объединение/разбивка документов, конвертирование PDF в картинки (и обратная операция);
- программа открывает и позволяет изменять подавляющее большинство PDF (даже достаточно больших, с высоким разрешением сканирования, что актуально для офиса (многие др. программы могут просто зависнуть));
- низкие системные требования;
- интуитивно понятный интерфейс (кстати, программа полностью на русском языке!);
- совместима с Windows 7, 8, 10 (32/64 bits).
Пожалуй, единственный минус: полная версия программы стоит 600 руб. (впрочем, есть 7 дней для тестирования).
Ниже в статье покажу основные действия, по работе с Movavi PDF редактором.
2) Открытие документа
Установку и запуск редактора не рассматриваю (они стандартны). Для открытия файла PDF — достаточно нажать по одноименной кнопке в первом окне программы. (см. скриншот ниже)
Кстати, отмечу, что программа ведет историю ранее открытых файлов, что со временем позволит быстрее находить документы, с которыми приходится часто работать.

Открыть файл (Movavi PDF Editor)
Далее укажите папку и файл, который хотите открыть (в общем-то, стандартное окно проводника. ) .

Находим нужный документ на диске
Файл должен открыться в редакторе. Интерфейс программы в общем-то стандартен: слева представлены все странички документа, по центру — сам документ.

Как выглядит открытый документ в Movavi PDF Editor
Теперь можно переходить к редактированию.
3) Поворот страничек на 90-180°
И так, свой документ я открыл не случайно : в нем некоторые странички были отсканированы в горизонтальном положении, а мне нужно всё в вертикальном ( прим. : «кривое» специализированное ПО сканера, шедшее вместе с драйверами, автоматически форматирует разметку документа при сохранении в PDF).
Чтобы не выискивать каждую «неправильную» страничку в обычном режиме просмотра, рекомендую перейти в обзор всех страниц (для этого щелкните по кнопке «Страницы» , см. скрин ниже).

Страницы (Movavi PDF Editor)
Далее просто щелкаем правой кнопкой мышки по тем страницам, которые хотим повернуть, и выбираем нужное направление (влево, вправо, на 180 °).

Поворот страниц / Кликабельно
Операции поворота страницы выполняются очень быстро: буквально два-три клика и все листы в моем документы стали вертикальной ориентации (см. пример ниже).

Все странички в вертикальном положении
Чтобы вернуться в обычный режим работы с документом, нажмите на панельке кнопку «Назад» (см. скрин ниже).

Открываем обзор документа
Обратите внимание, что повернуть страницу можно и в меню слева (единственный момент: их не очень удобно «выискивать» здесь. ) .

Альтернативный вариант поворота странички
4) Удаление и вставка страниц, картинок
Что касается удаления страницы — то здесь все просто: сначала выделяем нужно страничку в меню слева, затем щелкаем по ней правой кнопкой мышки и в меню выбираем «удалить» (пример ниже).
Также можно использовать клавишу Delete.

Что же касается вставки новых страниц (и картинок) в документ, то здесь несколько интереснее. Сначала необходимо перейти во вкладку «Страницы» .

Далее щелкнуть по кнопке «Пустая страница» в боковом меню справа.

Обратите внимание, у вас в конце документа появится одна пустая страничка. См. скриншот ниже.

Новая страница добавлена
Потянув эту пустую страничку мышкой, ее можно перенести в нужную часть документа. Например, я вставил ее на место первой странички (кстати, таким же образом можно отсортировать весь документ, меняя местами странички и перенося их в нужно место) .

Перенос страницы в нужную часть документа
Для вставки картинки (изображения) : перейдите на нужную страницу, в верхнем меню выберите опцию «Добавить изображение» . Дальше откроется меню проводника, в котором сможете выбрать нужное.

Например, я в редактируемую инструкцию вставил скриншот о том, как просмотреть характеристики ПК (температуру HDD в частности). Пример ниже.

Картинка добавлена в документ
5) Объединение 2-х документов в 1
Также довольно типичная задача (особенно неприятно, когда один документ состоит из 3-4-х и более PDF файлов). Как их все собрать в один?
Для начала нужно открыть первый документ (страницу) и перейти в режим обзора всех страниц (см. скрин ниже).

Страницы (обзор всего документа)
Далее в меню справа нажать по «Добавить файлы» и выбрать тот документ, который вы хотите добавить.

Все страницы добавляемого документа встанут в конец открытого документа (извиняюсь за тавтологию). Таким образом, мы фактически «склеиваем» два документа в один.

Все страницы др. документа добавлены в конец открытого
Последовательно добавляя все «маленькие» документы — вы сможете собрать из них один тот «большой», который хотели изначально.
Этот вариант более прост. После запуска программы, просто нажмите по кнопке «Объединить файлы» (на стартовом окне справа).

Далее можете добавить в появившееся окно сразу десяток файлов: PDF, PNG, JPG. После объединения их всех в один файл, вам останется только расставить страницы в нужном порядке и сохранить его.

Осталось только добавить несколько файлов

Кстати!
Если ваш PDF документ получился слишком большим (а такое также периодически бывает) — то его можно сжать. В одной из своих прошлых статей я приводил несколько вариантов, рекомендую — https://ocomp.info/kak-szhat-fayl-pdf.html
Сканер — полезный прибор, который позволяет получать неограниченное количество электронных копий документов. Но пользователей довольно часто интересует, можно ли редактировать отсканированный документ, и как это правильно сделать. Решить задачу помогут определенные олнай-сервисы или специальные программы, которые придется установить на ПК.
Редактирование отсканированных документов
Редактирование отсканированных документов — полезная функция, которая позволяет вносить практически любые корректировки в тексты или таблицы.
К сожалению, изменить электронную копию документа напрямую не получится: для этого придется использовать специальное ПО или онлайн-сервисы.
С помощью OCR
Если программа для редактирования скан-копий нужна на постоянной основе, лучше сразу установить программу OCR. Работа всех этих программ заключается в оптическом распознавании символов отсканированного файла с базой данных.
Редактирование осуществляется так:
- Программу загружают и устанавливают на компьютер. В окне программы открывают необходимый файл.
- Процесс сканирования может немного отличаться в зависимости от программы, но в целом, запуск процесс конвертации во всех продуктах совпадает. Во многих приложениях тип выходного файла можно выбрать из выпадающего списка.
- После конвертации документ открывают в любом удобном редакторе, после чего можно приступать к редактированию документа

При этом пользователю следует быть готовым к тому, что ошибки форматирования придется исправлять вручную.
Через онлайн-сервисы
Если пользователь не хочет устанавливать на ПК специальные программы, можно воспользоваться онлайн-сервисом конвертации изображения в текст.
Все подобные ресурсы работают по одной схеме. Пользователь загружает документ в программу, запускает конвертацию и скачивает готовый документ в формате Word. Найти подобные сервисы достаточно просто: достаточно ввести соответствующий запрос в строку поисковика и открыть любую из вкладок.
Программы для редактирования скан-копий
Если редактировать отсканированные документы приходится часто, определенно стоит установить на компьютер специальную программу. Это существенно облегчит процесс редактирования, причем его можно будет осуществлять даже без доступа к Интернету.
Word
Самый простой способ редактирования скана — конвертировать его в текстовый документ с помощью FineReader, а затем вносить необходимые изменения в Word.
Программа FineReader способна обрабатывать большие объемы текстов, таблицы и картинки, а также конвертировать в текстовый формат документы на самых разных языках. Единственный минут этой программы — ограниченный лимит на обработку страниц. Бесплатно можно конвертировать не больше 50 страниц, после чего придется купить лицензию.
Acrobat
Еще одна популярная программа распознавания и редактирования отсканированных документов — Acrobat. С ее помощью любой скан можно конвертировать в документ для дальнейшего внесения корректировок.

Конвертация и редактирование осуществляются так:
- Файл в формате PDF открывают в рабочем окне программы. Далее выбирают вкладку «Инструменты» и переходят в раздел редактирования.
- Далее программа автоматически начнет распознавать текст. Пользователю нужно всего лишь указать язык через вкладку параметров и поставить флажок напротив с надписью «Распознать».
- В конвертированном изображении шрифт будет точно таким же, как и в исходном документе.
- После этого пользователь сможет внести все необходимые корректировки в текст. После этого останется кликнуть на кнопку «Файл», потом «Сохранить как» и ввести новое имя для сохранения документа.
ABBYY FineReader
Это приложение — одно из самых известных, и активно используется для распознавания текста в отсканированных документах, сохраненных в формате изображения.

Главное преимущество программы — в максимальной простоте ее использования. Оцифровка происходит сразу после загрузки документа в программу. Здесь же его можно редактировать и сохранять в любом удобном формате. Также к программе можно подключать принтеры и сканеры для дальнейшей распечатки документа.
Скан Корректор А4
Еще одна простая программа, с помощью которой можно корректировать отсканированные изображения и текст. В параметрах программы достаточно много возможностей, которые позволяют менять яркость, цвет фона и контрастность шрифта.
Также в рабочей области программы можно настраивать границы листа А4, чтобы полностью отсканировать лист. Софт подходит даже для начинающих пользователей, так как он отличается русифицированным интерфейсом.
Еще больше информации о редактировании отсканированного документа можно найти в видео.
Как редактировать отсканированный документ, два способа, которые могут помочь справиться с задачей.

Вероятно вы хотите узнать как стабильно зарабатывать в Интернете от 500 рублей в день?
Скачайте мою бесплатную книгу
=>> «Как гарантированно зарабатывать от 500 рублей в день»
Сегодня очень интересная тема, по крайней мере для меня. Но, я думаю, что и вам интересно узнать, как отредактировать отсканированный документ.
Скажу вам честно – это не такая простая тема, как может показаться с первого взгляда. Во многом, ответ на этот вопрос зависит от самого документа и от того, что в итоге вам требуется получить.
То есть от того, какой результат вам нужен. Ведь на самом деле, существует два способа редактирования отсканированного документа.
Перевод в текстовый формат
Как вы понимаете, отсканированный документ представляет собой графический файл формата PNG, JPG, JPEG. Проще говоря – это обычная картинка.
В том случае, когда отсканированный документ содержит обычный текст на белом фоне, где требуется внести изменения в содержание текста, то лучшим вариантом будет перевести картинку в текстовый формат.

После этого сделать правку текста, и затем сохранить этот файл в формате Word, или в текстовом формате. Далее, при необходимости вывести файл из электронного формата в бумажный – распечатать на принтере.
О том, как копировать текст с картинки, я недавно написал подробную, развёрнутую статью.
Повторяться не вижу смысла, кто не знает, как это сделать, сможет прочитать мою подробную инструкцию.
Скажу лишь, что, копировав текст с картинки, например, в Гугл документах, вы сможете там же отредактировать содержание документа так, как это нужно вам.
Как редактировать отсканированный документ в Фотошопе
Второй способ, на мой взгляд самый интересный – отредактировать документ в Фотошопе.
В принципе, редактировать отсканированный документ можно в любом графическом редакторе, однако Фотошоп, на мой взгляд, самый удобный, многофункциональный, да и просто привычный для меня редактор.
В Фотошопе можно сделать с картинкой всё, что пожелает ваша душа – переносить объекты с места на место. Сдвинуть подпись, поставить печать, убрать лишние слова или добавить новые.
Можно поменять цвет любого объекта, применить коррекцию к документу, то есть — отбелить фон или сделать ярче выцветший текст.
Кстати, о том, как работать с изображениями в Фотошопе, я написал довольно много статей.
Вы можете ознакомиться с ними:
Как выделить объект в Фотошопе и отделить от фона;
Как сделать водяной знак в Фотошопе;
Как изменить размер изображения в Фотошопе;
Как вставить фото в фото в Фотошопе;
Как перенести объект в Фотошопе (Photoshop).
Знакомство с инструментами
Если у вас на компьютере есть Фотошоп, или любой, другой графический редактор, то вы сможете самостоятельно сделать простейшие действия.
Например:
- Сделать фон светлым, а текст более ярким;
- Стереть лишние детали;
- Написать текст;
- Внести правку в содержимое и так далее.
Однако, если требуется более тонкая, можно сказать ювелирная работа, то лучше обратиться за помощью к профессионалу. Хочу отметить, что я с успехом выполняю подобные работы любой сложности.
Оставить заявку можно здесь. А мы продолжим урок. Давайте я познакомлю вас с самыми необходимыми инструментами, которые могут пригодиться вам при работе с отсканированным документом.
Заниматься простым перечислением инструментов я не стану, это просто потеря времени, так как в Фотошопе всё подписано. Обратите внимание на левую панель, там расположены инструменты.
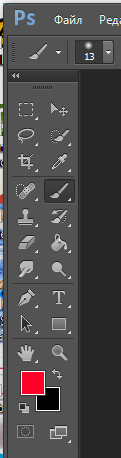
Подводя курсор к каждому инструменту, вы увидите его название в появляющейся подсказке. А если нажмёте на треугольник в уголочке каждого инструмента, то покажутся ещё несколько подобных инструментов на выбор.

Определить, что делает тот или иной инструмент не сложно. Это вы поймёте из их названия. Так ластик – стирает всё, по чему пройдётся, кисть – рисует, карандаш – пишет, обводит.
Инструменты для выделения – выделяют объекты, переносят их на другой слой, или просто сдвигают в нужном направлении.
Штамп штампует захваченный участок на новом месте и так далее. При нажатии на инструмент, вверху появляются настройки для него.
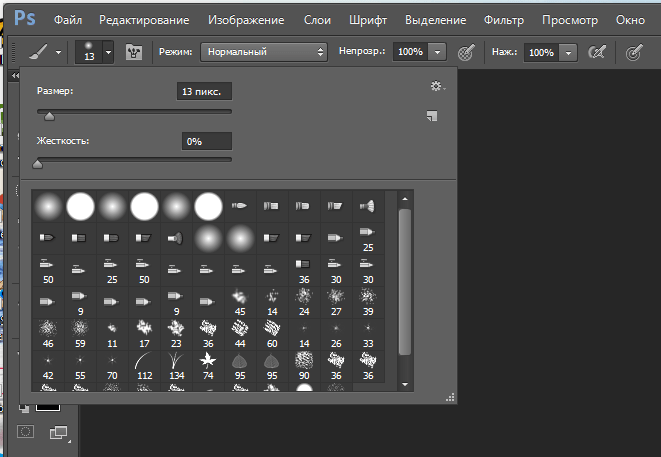
Там можно выбрать, к примеру, если это кисть:
- Размер;
- Мягкость или жёсткость;
- Указать прозрачность;
- Выбрать силу нажима и так далее.
Как вы понимаете, в одной статье невозможно описать все возможности программы Фотошоп – это материал для большой серии уроков.
Однако, чисто интуитивно, так сказать методом народного тыка, вы можете применить нужные инструменты для редактирования отсканированного документа.
Верхняя панель
Верхняя панель, также важна при обработке изображений. Например, открыв вкладку «Изображение», вы увидите, что можно применить к картинке.
Например:
- Коррекция ручная или автоматическая;
- Изменение размеров картинки или холста;
- Повороты и зеркальные отображения;
- Кадрирование и тримминг и так далее.
Без глубинных знаний графического редактора заниматься редактированием отсканированных документов можно, но вряд ли это приведёт к желаемому результату.
Если вы всё-таки решились на этот шаг, то советую сделать дубликат документа, на всякий случай. И при редактировании не забывайте создавать копию слоя. Тогда любые изменения можно будет удалить вместе с копией слоя.
Как редактировать отсканированный документ, пример
Пример того, как редактировать отсканированный документ в Фотошопе.
Допустим, что на документе следует поменять цифры или буквы, неважно.
Для этого я выбираю инструмент прямоугольное выделение, выделяю нужную цифру и копирую её на новый слой.
После этого, инструментом перемещение устанавливаю её в нужном месте.
Объединяю слои и сохраняю полученный результат. На скриншоте ниже вы можете увидеть результат того, как я поменял одну цифру в коде.
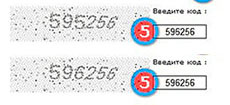
Попробуйте и вы проделать то же самое, на любом документе или картинке.
Не расстраивайтесь, если не получилось с первого раза. Хороший результат требует знаний, навыков, опыта.
Поэтому, чем чаще вы будете тренироваться, тем быстрее научитесь работать в Фотошопе. Удачи вам и не забудьте подписаться на блог, чтобы первыми узнавать о выходе новых статей.
P.S. Прикладываю скриншот моих заработков в партнёрских программах. Более того, напоминаю, что так зарабатывать может каждый, даже новичок! Главное — правильно это делать, а значит, научиться у тех, кто уже зарабатывает, то есть, у профессионалов Интернет бизнеса.
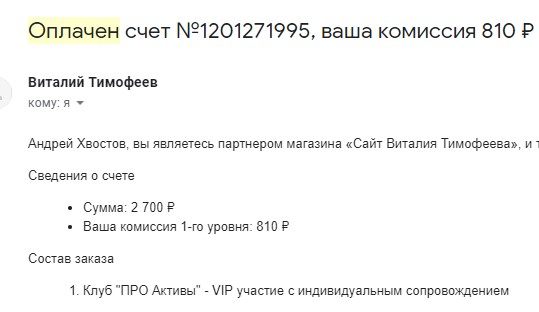
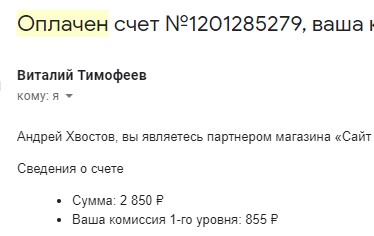
Заберите список проверенных, особенно актуальных, Партнёрских Программ 2018 года, которые платят деньги!
Скачайте чек-лист и ценные бонусы бесплатно
=>> «Лучшие партнёрки 2018 года»
Как изменить текст в отсканированном документе
Если распечатать документ, созданный в текстовом редакторе, он станет простой картинкой. Следовательно, сканеры считывают с документов лишь графическое изображение, а графика и текст редактируются по-разному. Но различие в форматах – не проблема. Изменить текст в отсканированном документе можно несколькими способами.

Инструкция
Установите приложение для распознавания текста. Такие программы могут идти в комплекте со сканером или распространяться отдельно. Тем не менее, принцип работы у них один. Запустите приложение для распознавания текста, поместите нужный документ в сканер текстом вниз, произведите сканирование. Нажмите кнопку «Распознать», дождитесь, пока программа переведет графику в текст, экспортируйте файл в текстовой формат, сохраните документ. Далее откройте сохраненный документ в текстовом редакторе и внесите нужные изменения.
Если у вас нет нужного приложения, воспользуйтесь другим способом. Он более творческий по сравнению с первым. Отсканируйте документ, выставив настройки для получения четкого изображения без затемненных и чрезмерно засвеченных областей. Чем выше будет качество вашего изображения, тем меньше придется подчищать рисунок. Сохраните отсканированный документ.
Откройте изображение в любом графическом редакторе. Лучше воспользоваться редактором, который поддерживает работу со слоями. Если вы допустите ошибку при редактировании, ее легче будет исправить на отдельном слое, нежели в цельном документе. Выровняйте фон, воспользовавшись ластиком или кистью. Отрегулируйте яркость и контрастность изображения, если в этом есть необходимость.
Удалите или закрасьте ту часть документа, в которой будет размещен новый текст и создайте новый слой. Выберите инструмент «Текст» (обозначается в графических редакторах буквой «Т»), введите текст на только что созданном слое. Если работаете в Adobe Photoshop, создавать дополнительный слой не требуется. Подберите подходящий стиль и размер шрифта. Используя инструмент для перемещения, сопоставьте старый текст с новым, следя за тем, чтобы строки и поля были ровными, а интервал между строками – одинаковым. Объедините слои, сохраните или распечатайте документ.
Источники:
- как можно отсканировать документ
Войти на сайт
или
Забыли пароль?
Еще не зарегистрированы?
This site is protected by reCAPTCHA and the Google Privacy Policy and Terms of Service apply.
Содержание
- – Можно ли исправить текст в отсканированном документе?
- – Как изменить текст в формате JPG?
- – Как редактировать отсканированный текст JPG?
- – Как отсканированный документ перевести в Word для редактирования?
- – Можно ли редактировать текст в PDF?
- – Как внести изменения в файл PDF?
- – Какой программой открываются файлы с расширением jpg?
- – Как редактировать текст в пдф файле онлайн?
- – Как внести изменения в файл jpg?
- – Как исправить отсканированный документ в Paint?
- – Как скопировать текст в отсканированном документе?
- – Как извлечь текст из PDF в Word?
- – Как конвертировать отсканированный PDF в Word?
- – Как можно перенести текст с картинки в ворд?
Можно ли исправить текст в отсканированном документе?
Откройте отсканированный файл PDF в Acrobat. Выберите Инструменты > Редактировать PDF. Acrobat автоматически применяет функцию распознавания текста к документу и преобразует его в полностью редактируемую копию PDF-документа. … Выберите Файл > Сохранить как и введите новое имя для редактируемого документа.
Откройте изображение с помощью gimp, затем используйте инструмент ластик, чтобы стереть старый текст. Затем используйте текстовый инструмент, чтобы добавить новый текст. Или используйте inkscape , программу для векторной графики (аналог Adobe Illustrator). Создайте новый файл SVG и вставьте его в свой JPG.
Как редактировать отсканированный текст JPG?
Самый простой способ редактирования скана — конвертировать его в текстовый документ с помощью FineReader, а затем вносить необходимые изменения в Word. Программа FineReader способна обрабатывать большие объемы текстов, таблицы и картинки, а также конвертировать в текстовый формат документы на самых разных языках.
Как отсканированный документ перевести в Word для редактирования?
Вставка отсканированного текста в Word
- В Word выберите Файл > Открыть.
- Перейдите к папке, в которой хранится PDF-файл, и откройте его.
- Word откроет диалоговое окно, в котором нужно подтвердить импорт текста PDF-файла. Нажмите кнопку ОК, Word импортировать текст. Word постарается сохранить форматирование текста.
Можно ли редактировать текст в PDF?
Редактирование текста — изменение, замена и удаление
- Выберите Инструменты > Редактировать PDF > Редактировать . …
- Выберите текст, который нужно редактировать. …
- Редактируйте текст с помощью следующих действий: …
- Нажмите вне выделенного фрагмента, чтобы отменить выделение, и начните заново.
8 июн. 2021 г.
Как внести изменения в файл PDF?
Руководство по редактированию файлов PDF
- Откройте файл в Acrobat DC.
- Выберите инструмент Редактировать PDF на панели справа.
- Используйте инструменты редактирования Acrobat: Добавляйте новый текст, редактируйте текст или изменяйте шрифты с помощью панели «Формат». …
- Сохраните отредактированный файл PDF.
Какой программой открываются файлы с расширением jpg?
Как открыть файл JPG/JPEG
Это самый распространенный формат изображения. Вы можете открыть файлы JPG с помощью веб-браузера, например Chrome или Edge (перетащите локальные файлы JPG в окно браузера) или встроенные программы Microsoft, такие как Paint, Microsoft Windows Photos и Microsoft Windows Photo Viewer.
Как редактировать текст в пдф файле онлайн?
Как редактировать PDF-файл?
- Загрузите файл для редактирования.
- Нажмите на миниатюру страницы слева.
- Выберите инструмент для редактирования из меню над страницей.
- Рисуйте, пишите и добавляйте примечания на страницах файла. …
- Откройте меню «Опции» слева, чтобы изменить цвет, шрифт, размер кисти и т.д.
Как внести изменения в файл jpg?
Если же вам необходимо изменить (отредактировать) файл, мы подготовили соответствующий список специальных программ для работы с данным типом файлов. Самый популярный JPEG редактор – это Movavi Photo Editor (для ОС Windows), однако изменить файл можно также, например, в Adobe Photoshop (для ОС Mac).
Как исправить отсканированный документ в Paint?
Запустить Paint очень легко: следует нажать (в Windows до версии 7 включительно) «Пуск», далее — «Все программы» — «Стандартные» — Paint. Затем с помощью интерфейса данного ПО открываем нужный файл и вносим в него необходимые корректировки.
Как скопировать текст в отсканированном документе?
Необходимо перейти в меню «Вид» и выбрать «Выделить». После выделения фрагмента текста, необходимо нажать на опцию «Правка» и задать команду «Копировать».
Как извлечь текст из PDF в Word?
Преобразование PDF в Word с помощью Acrobat
- Откройте документ PDF в Acrobat.
- Нажмите на инструмент Экспорт PDF на панели справа.
- Выберите Microsoft Word в качестве формата экспорта и затем нажмите Документ Word.
- Нажмите кнопку Экспорт. …
- Выберите расположение для сохранения файла и затем нажмите Сохранить.
8 нояб. 2020 г.
Как конвертировать отсканированный PDF в Word?
Конвертация PDF-файлов в документы Word
- Откройте файл PDF в Acrobat DC.
- Выберите инструмент Экспорт PDF на панели справа.
- Выберите Microsoft Word в качестве формата экспорта, затем выберите «Документ Word».
- Нажмите «Экспорт». …
- Сохраните новый файл Word.
Как можно перенести текст с картинки в ворд?
С помощью OneNote можно также преобразовывать PDF-документы и файлы-изображения в текстовые файлы, копировать их и вставлять, например, в Microsoft Word. Для этого щелкните правой кнопкой мыши на изображении и выберите «Копировать текст из рисунка». После этого можно вставить выбранный текст в другой документ.
Интересные материалы:
Код территории муниципального образования ОКТМО как узнать?
Коллаген что?
Кортизол что показывает?
Косметический ремонт что это?
Креатин добавка что это?
Куриные яйца польза и вред как принимать?
L carnitine как принимать?
Л карнитин 500 МГ как принимать?
Л карнитин перед тренировкой как принимать?
L тироксин как принимать?



