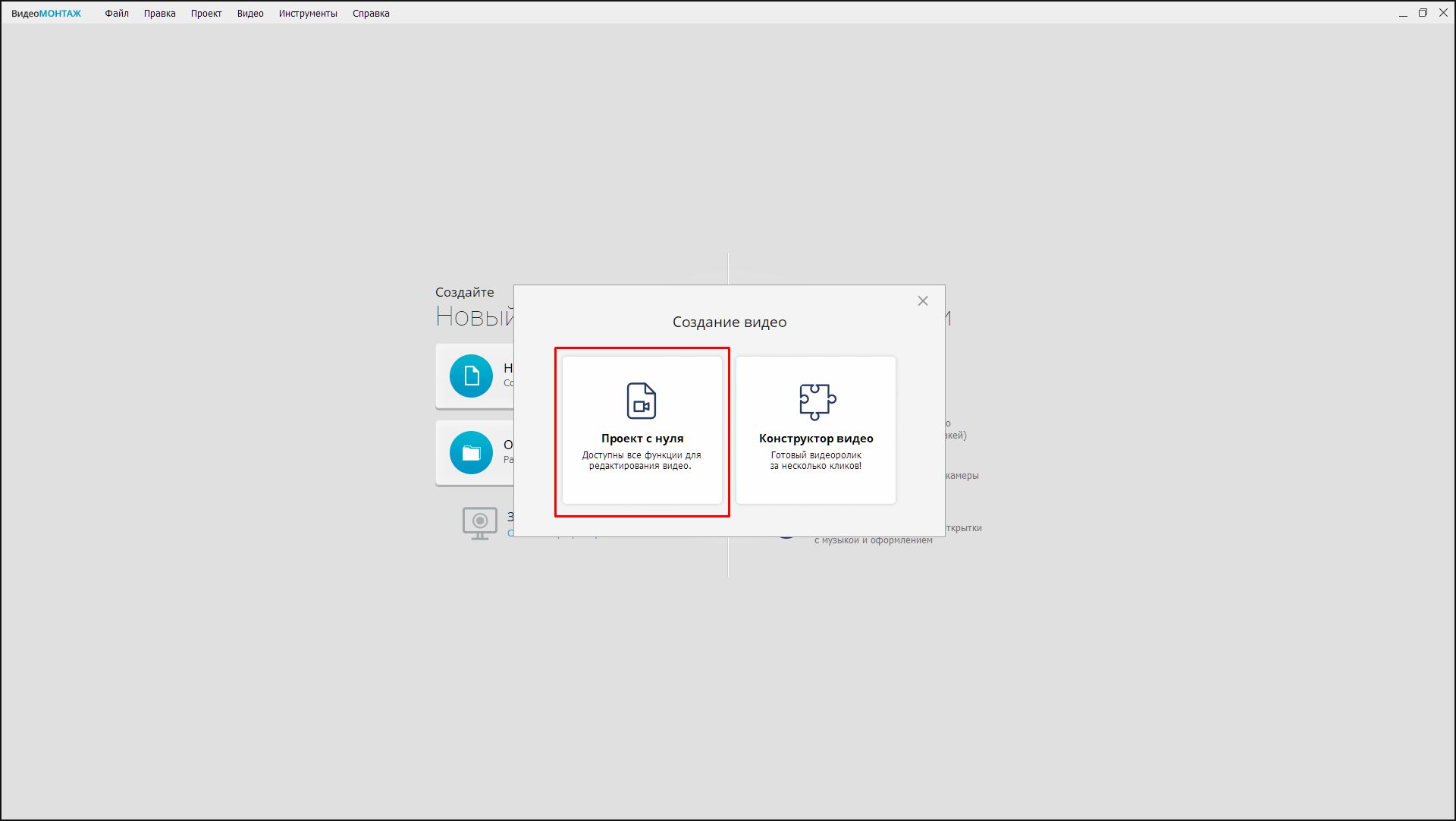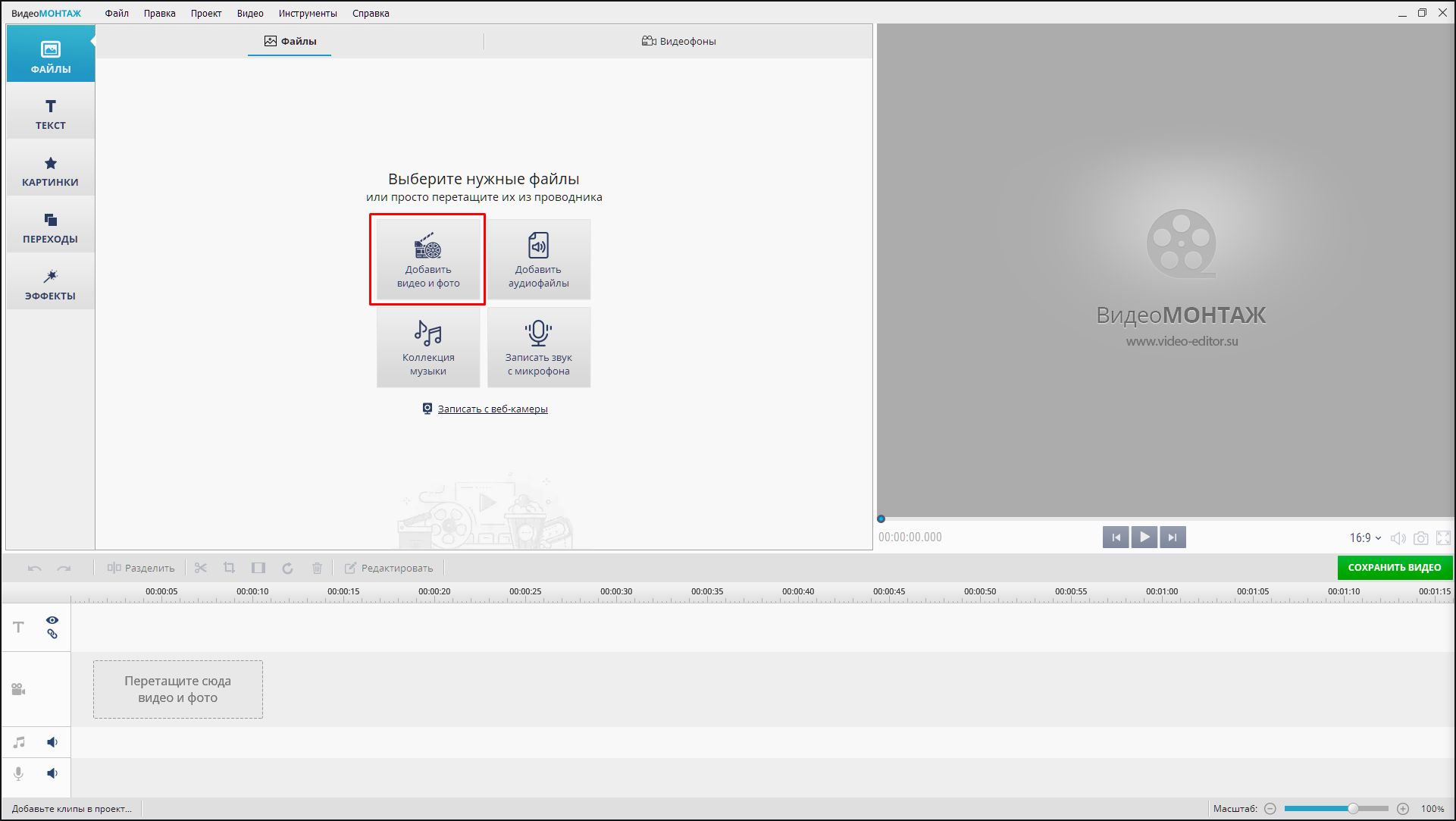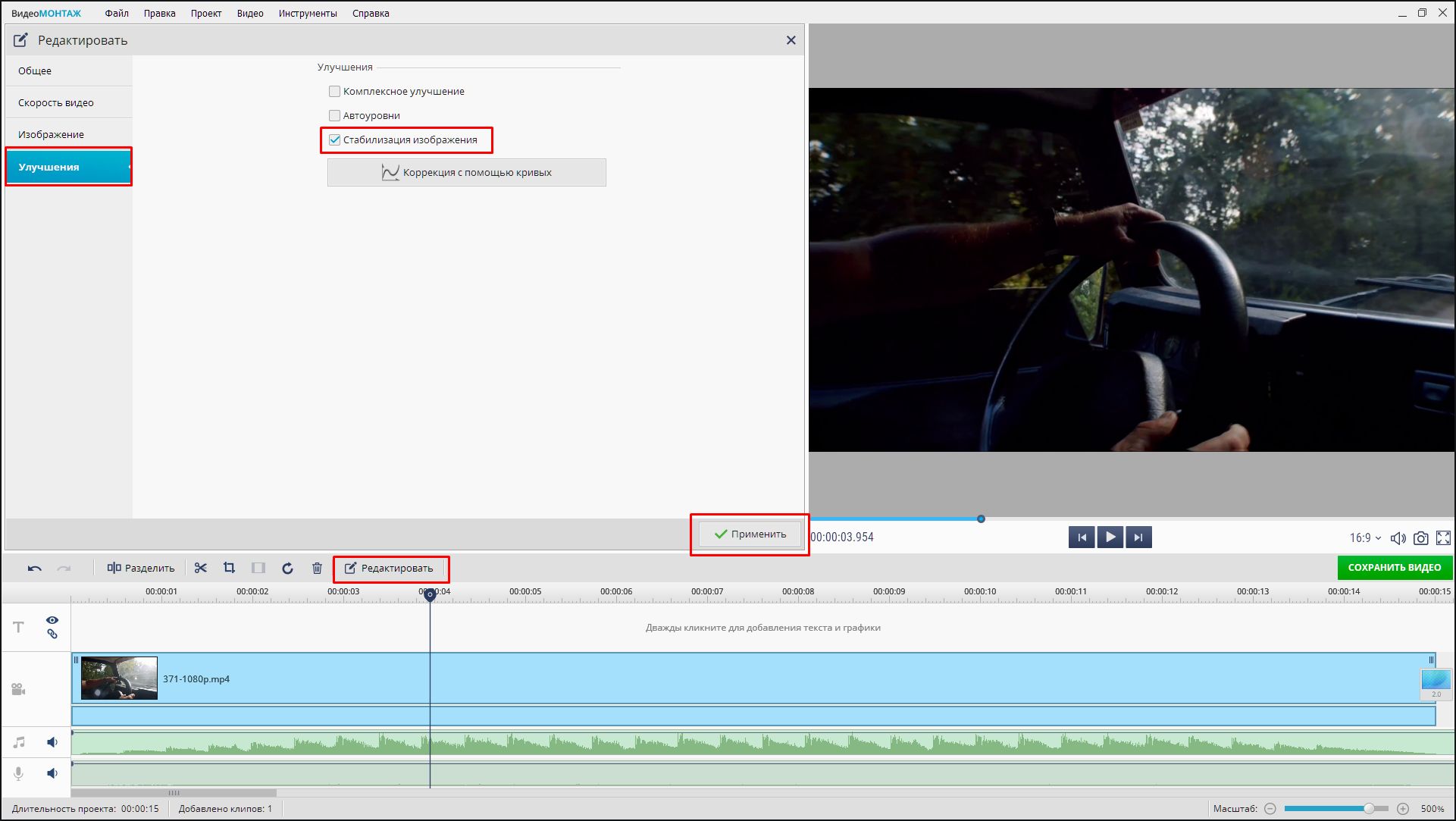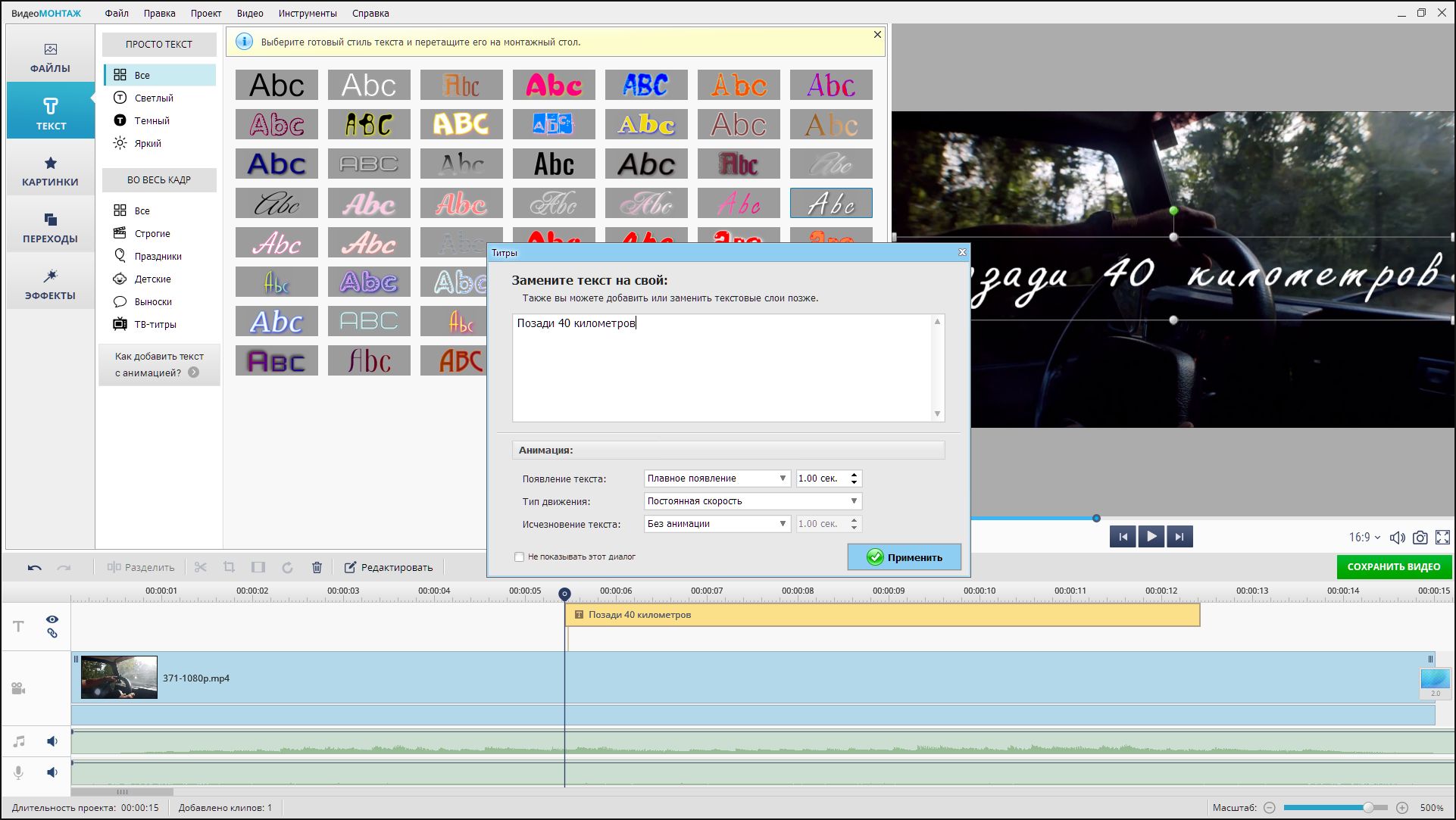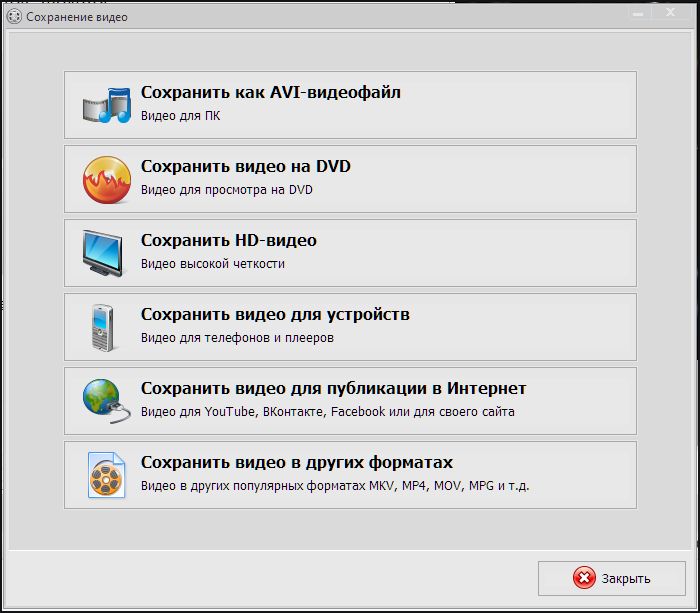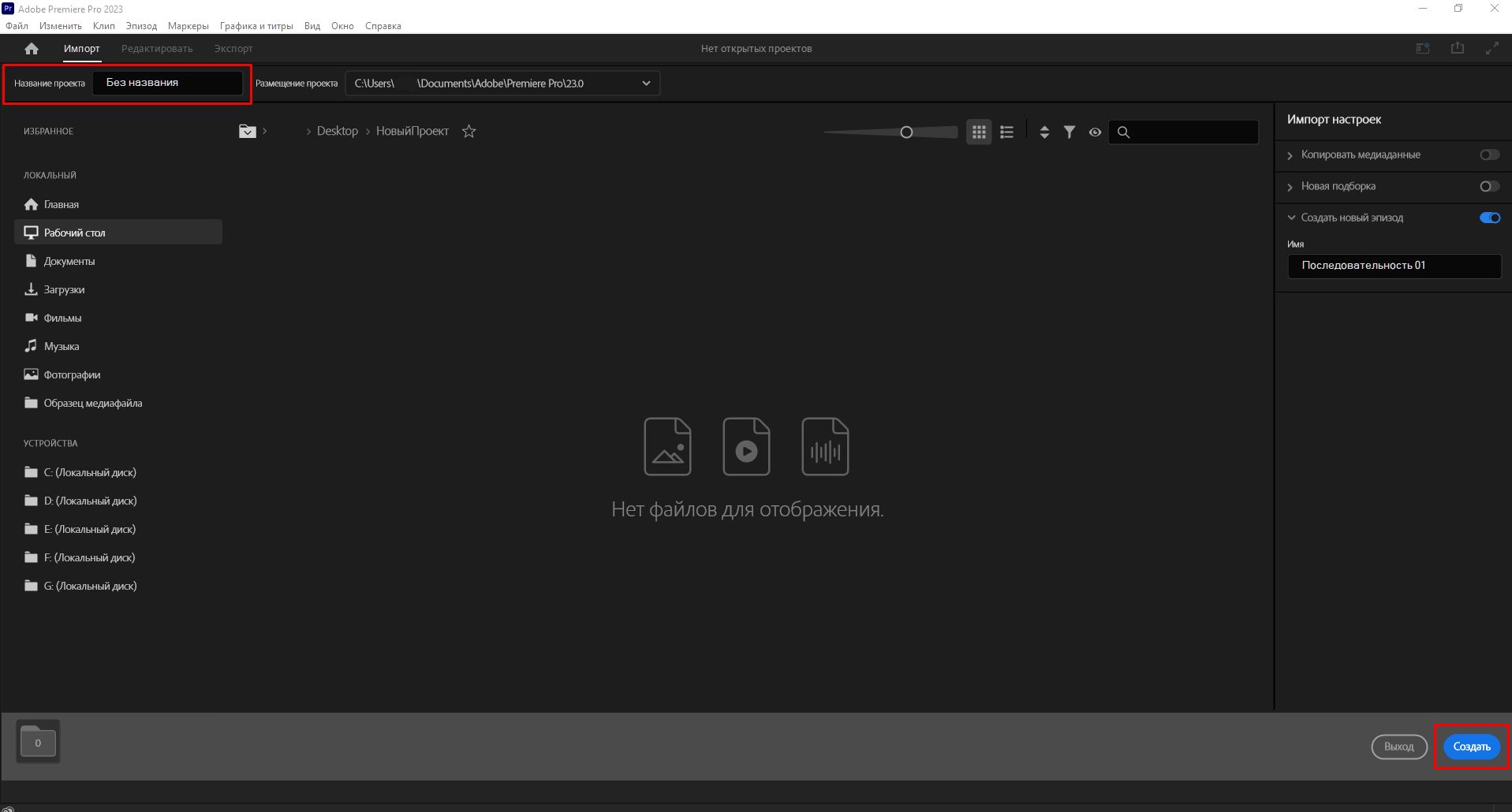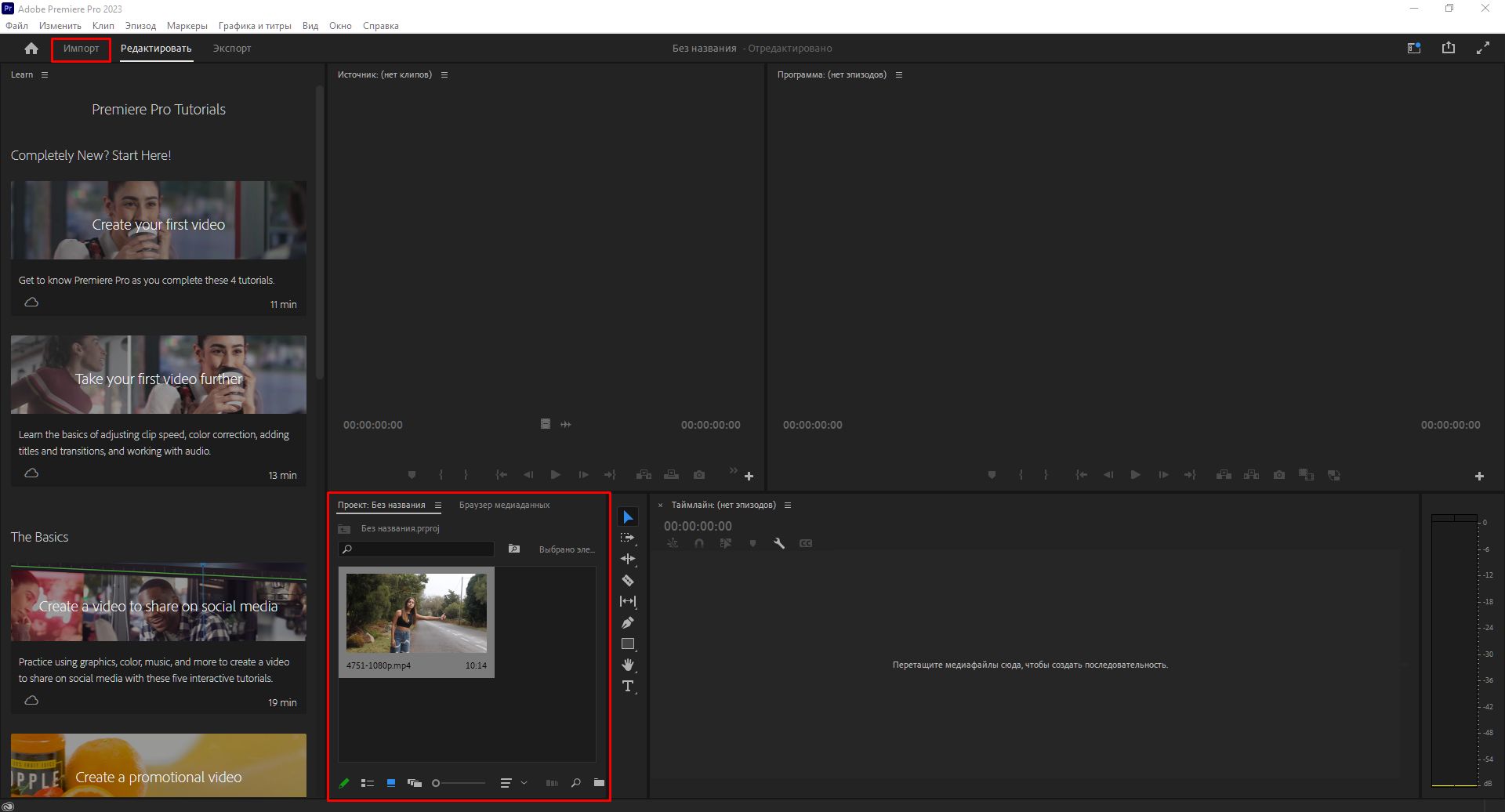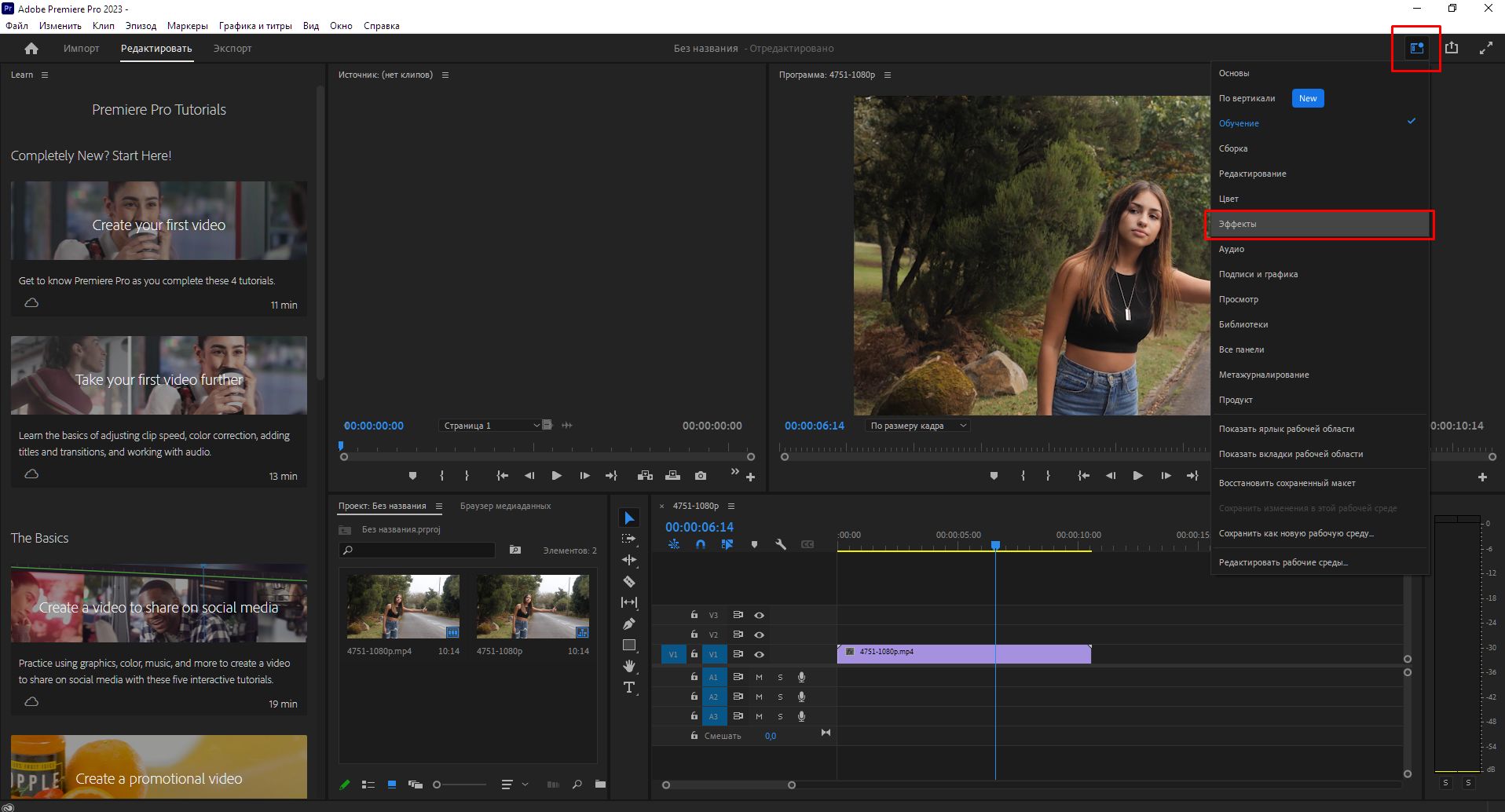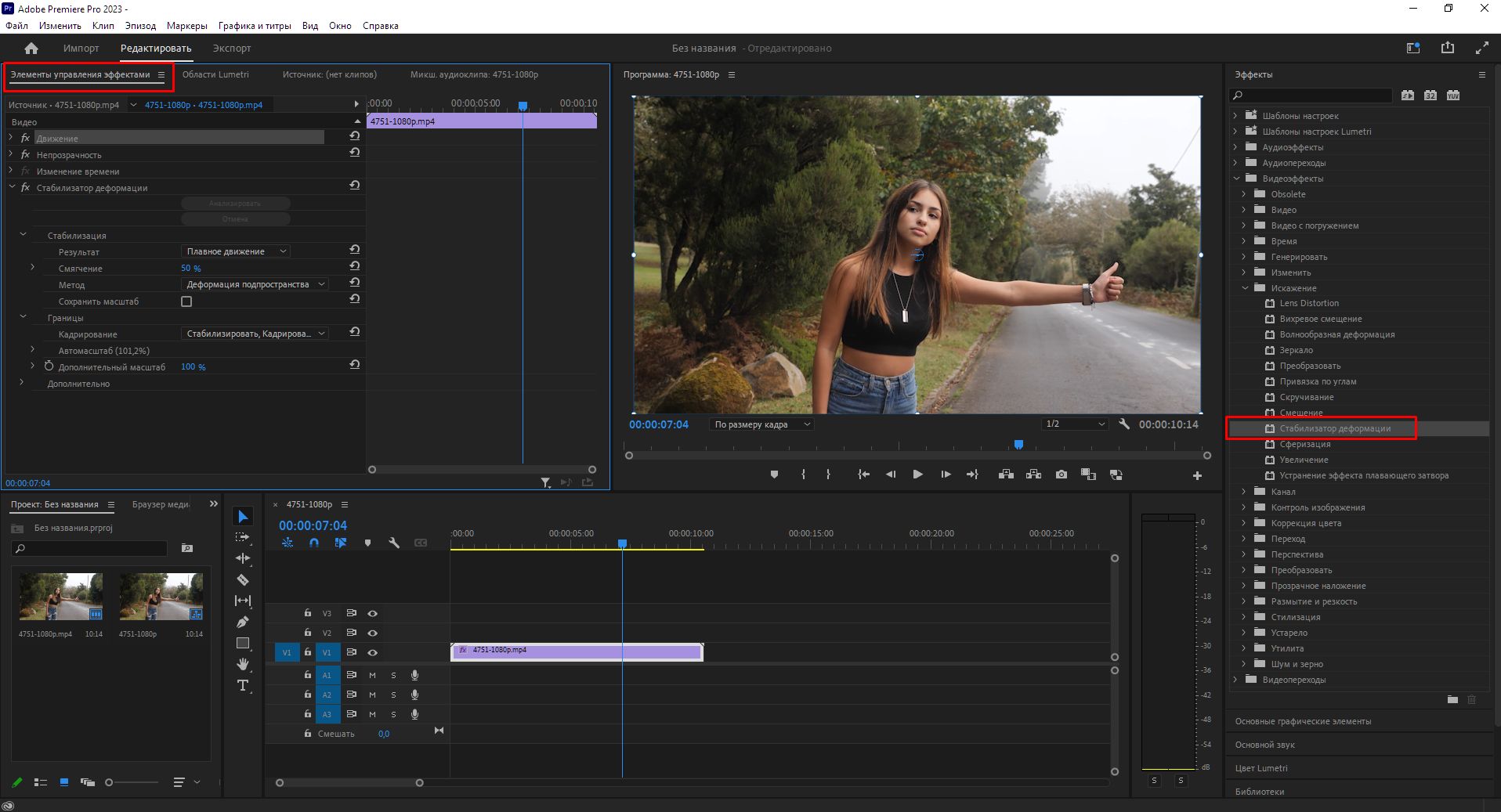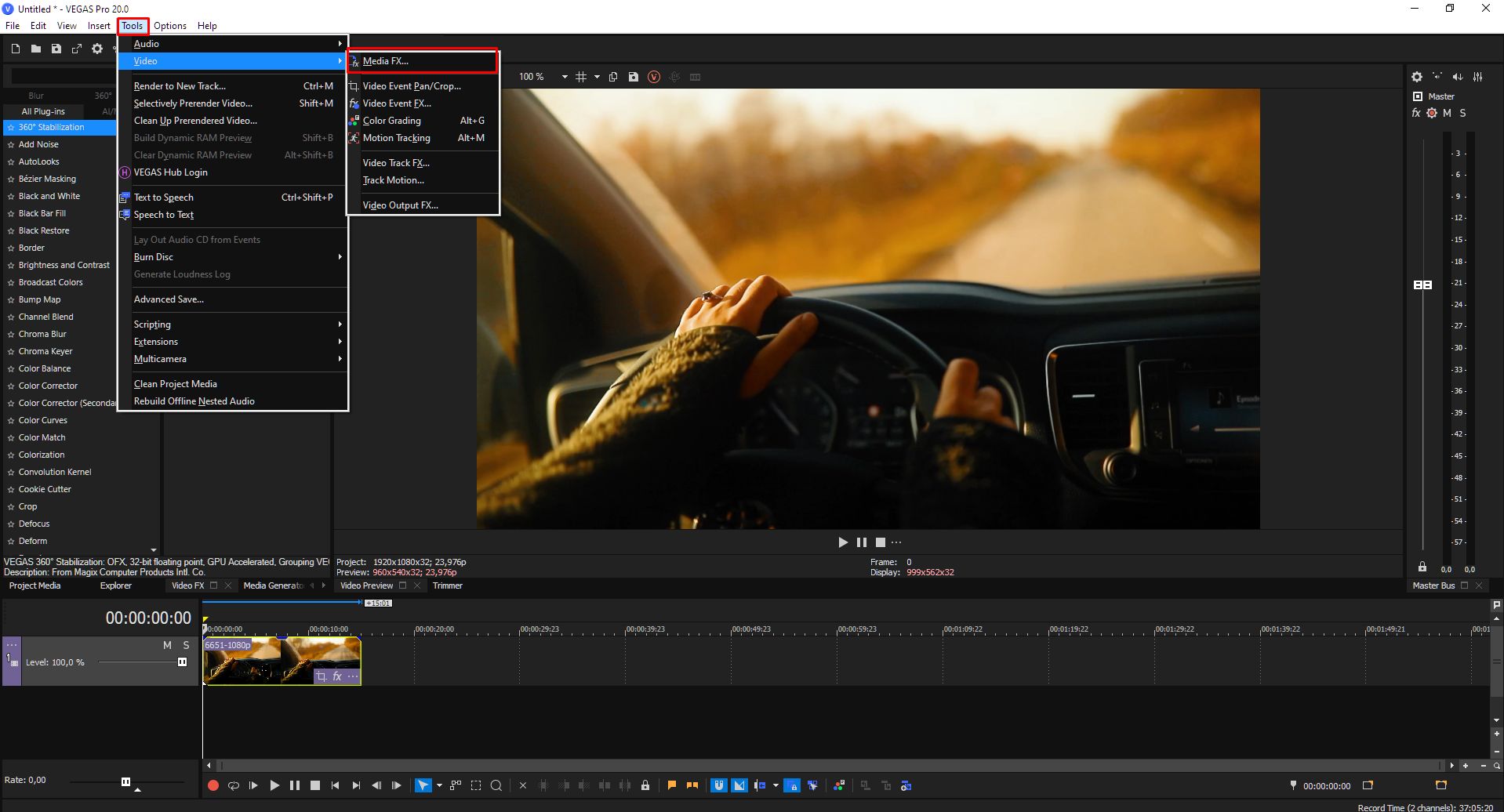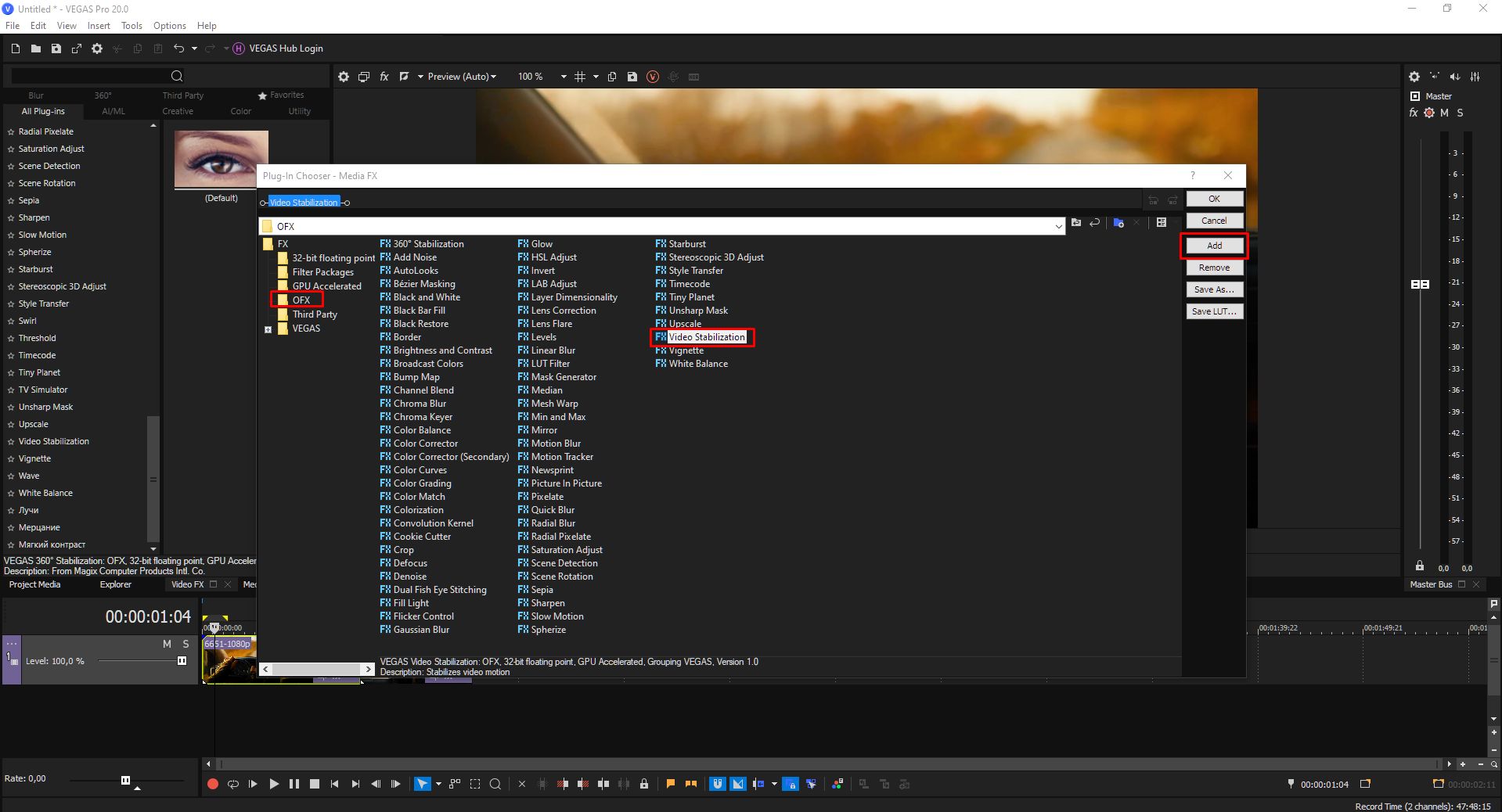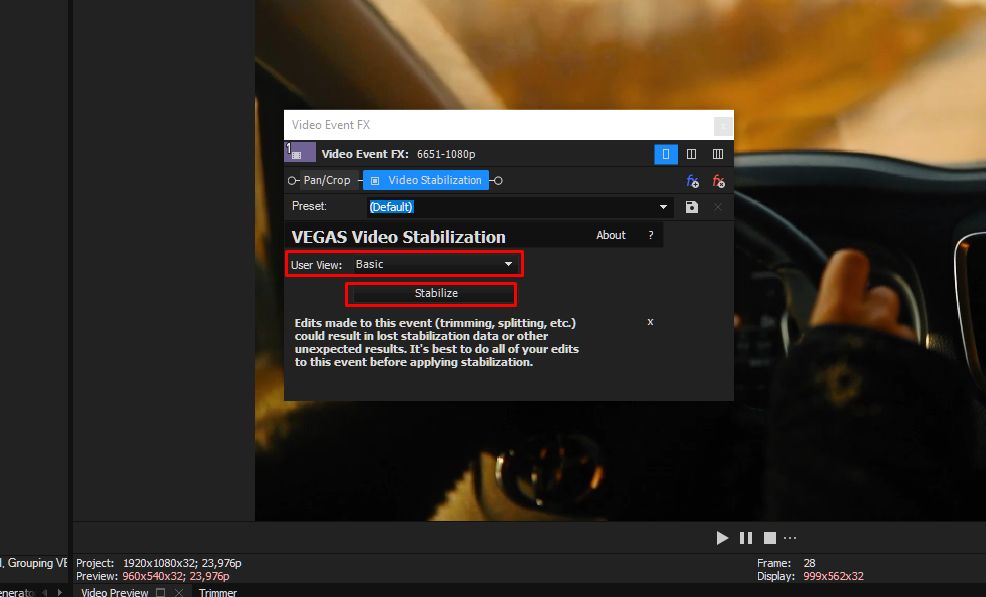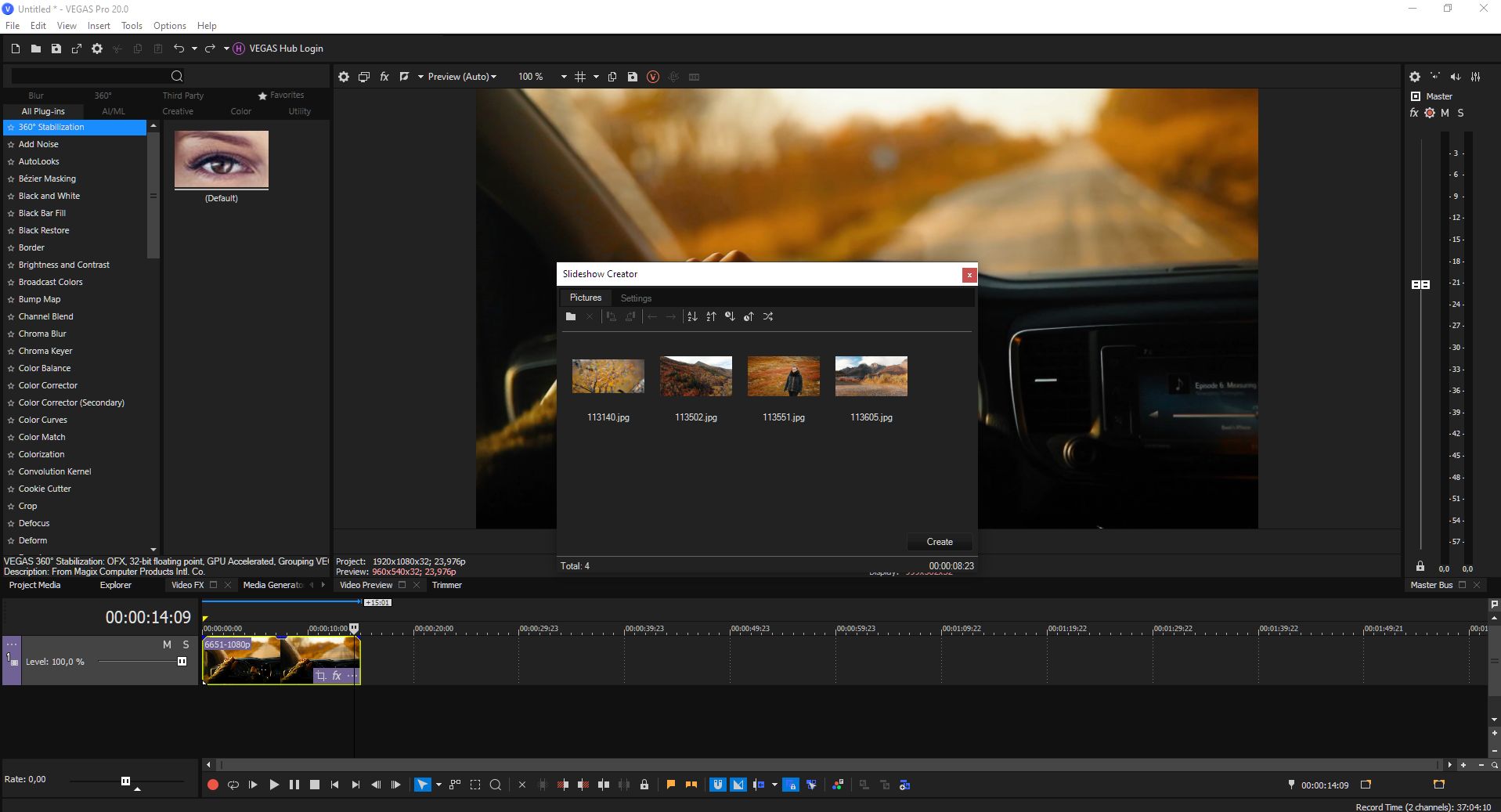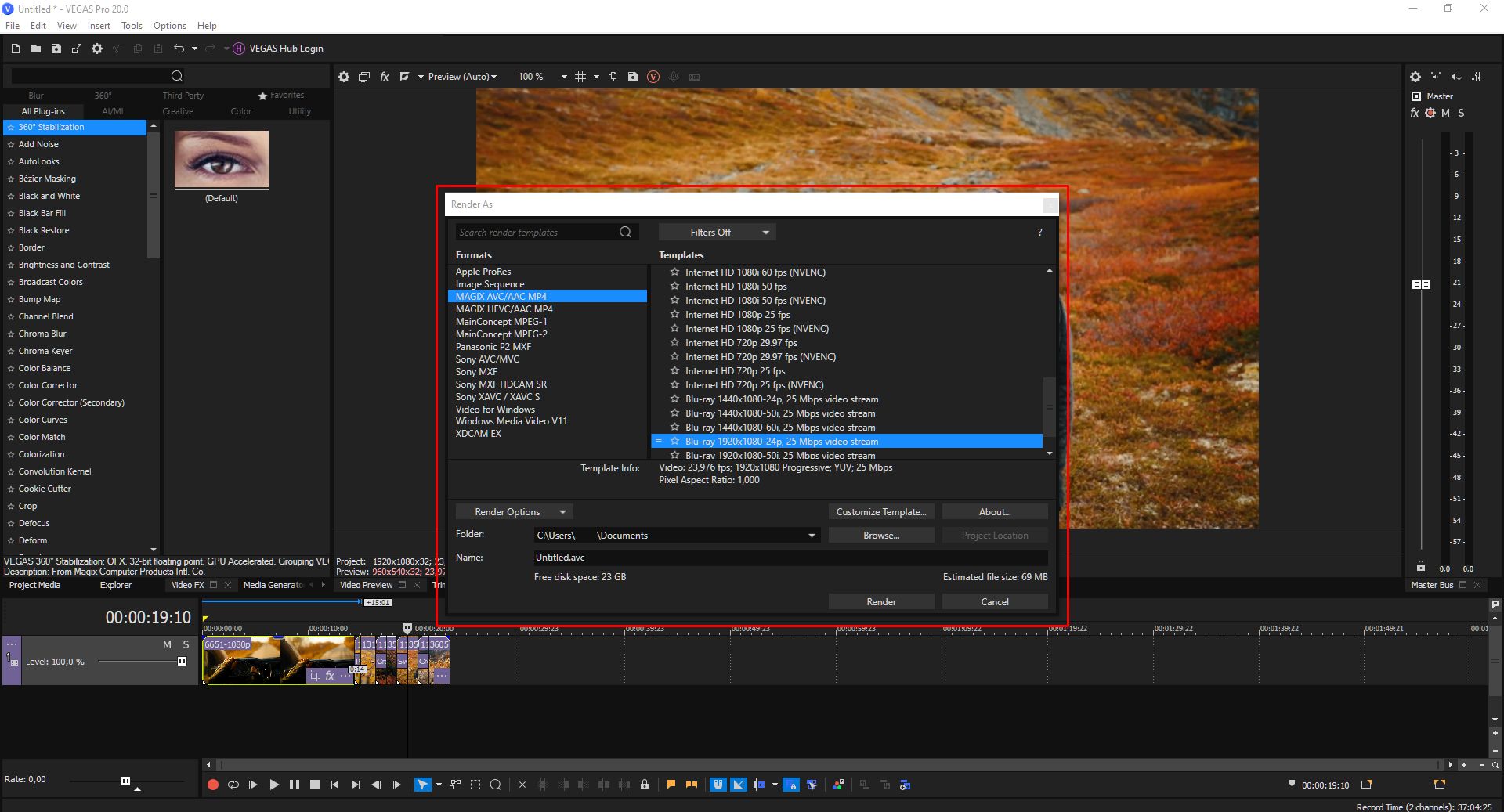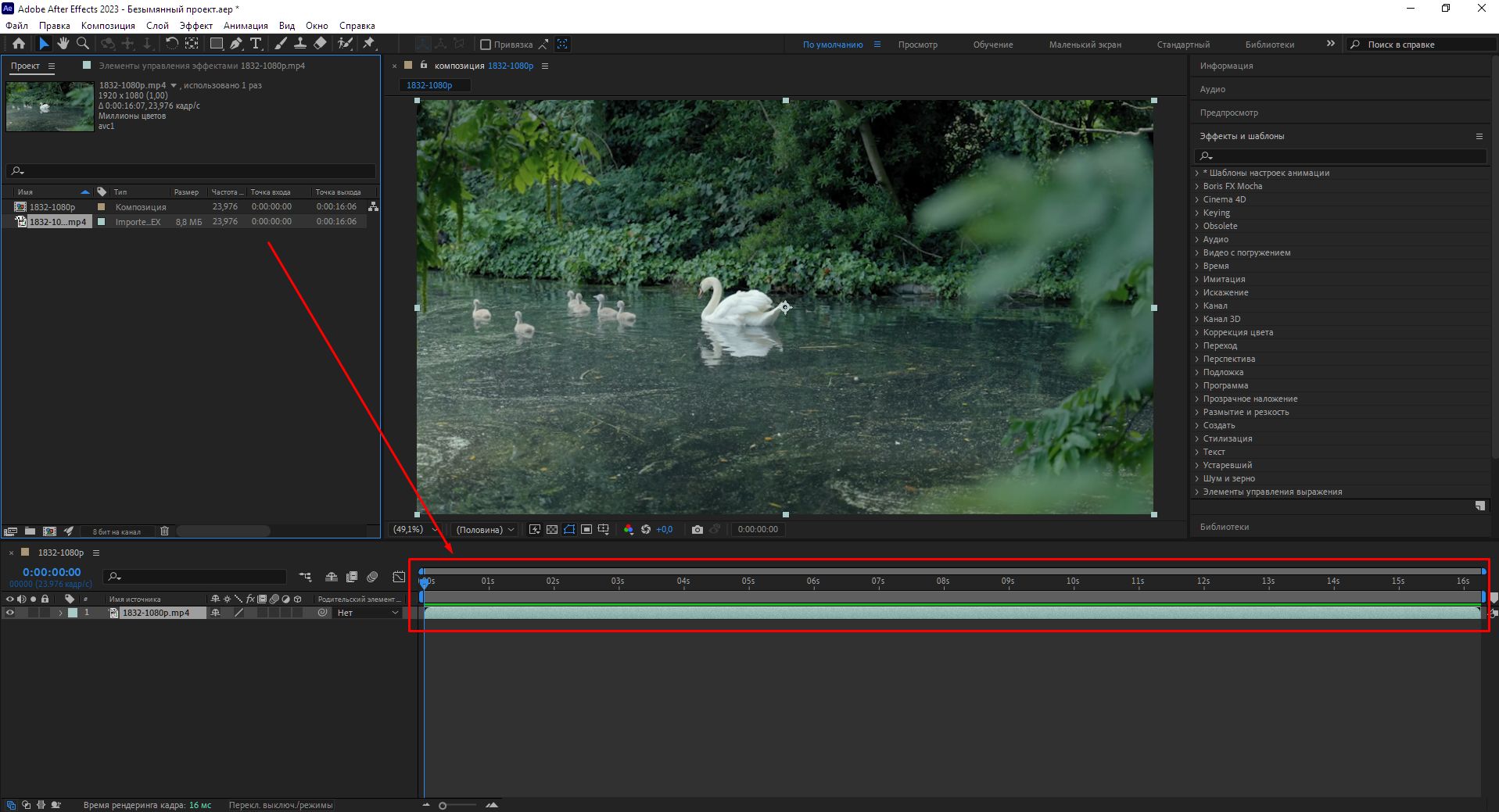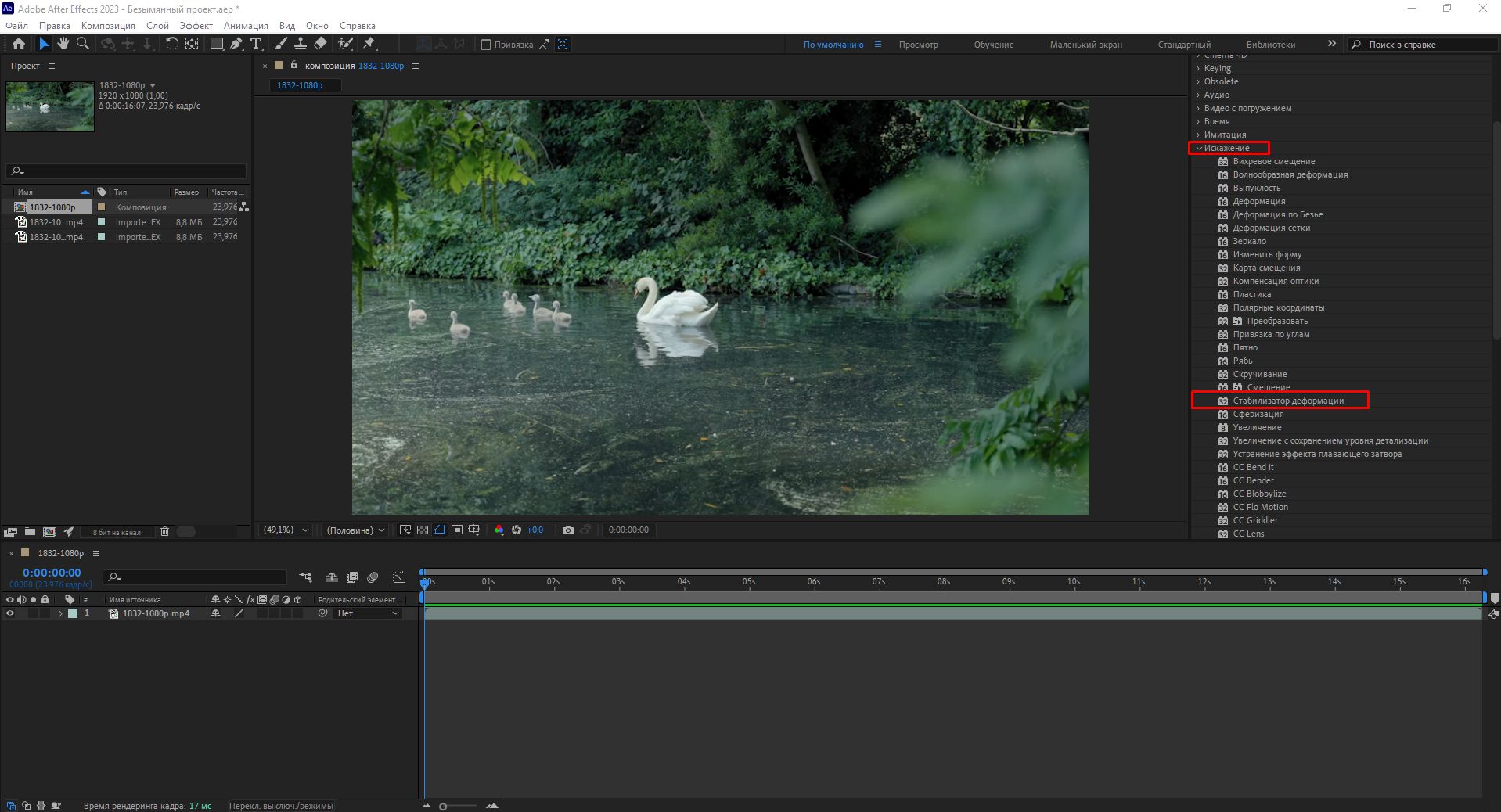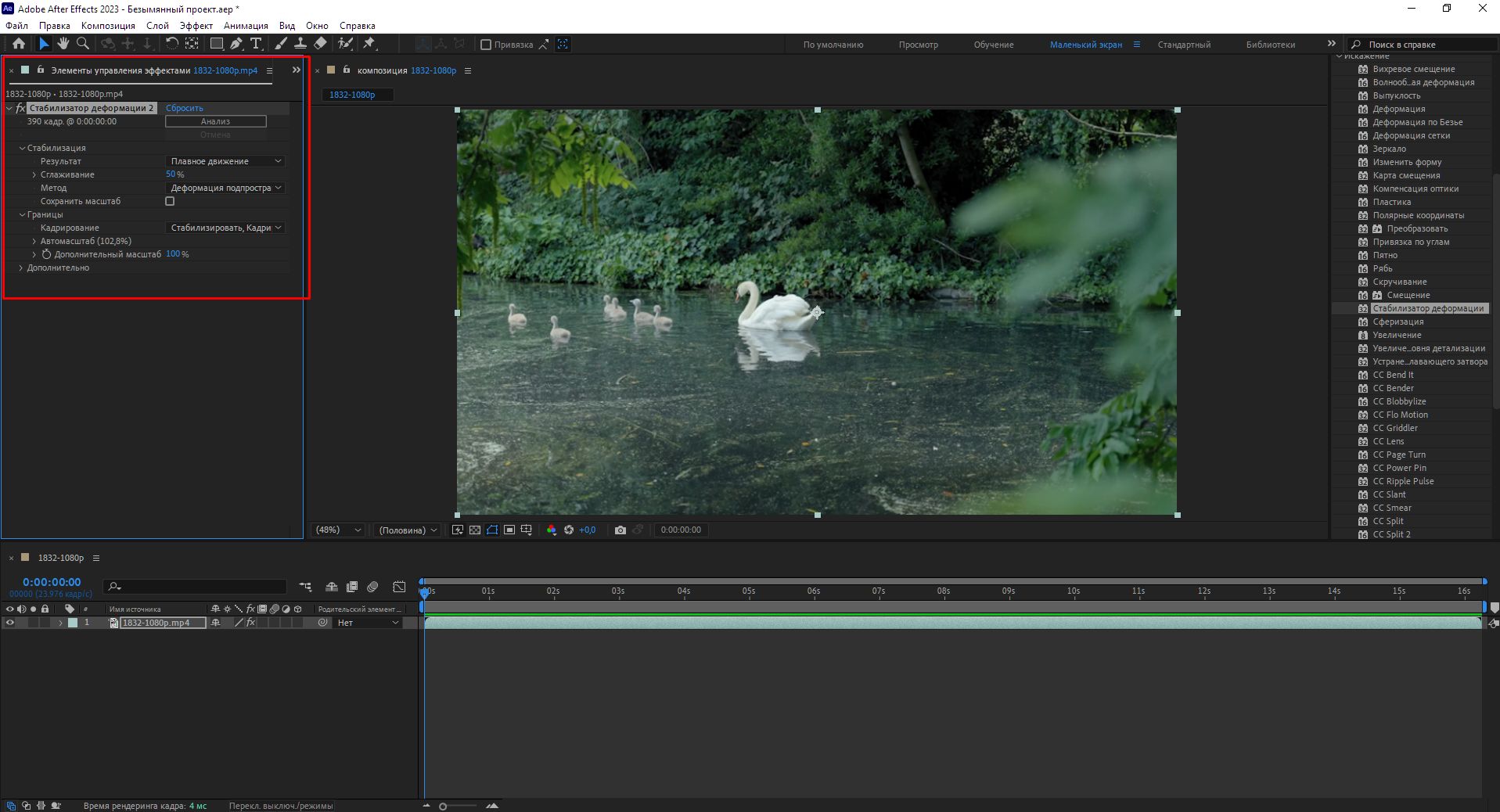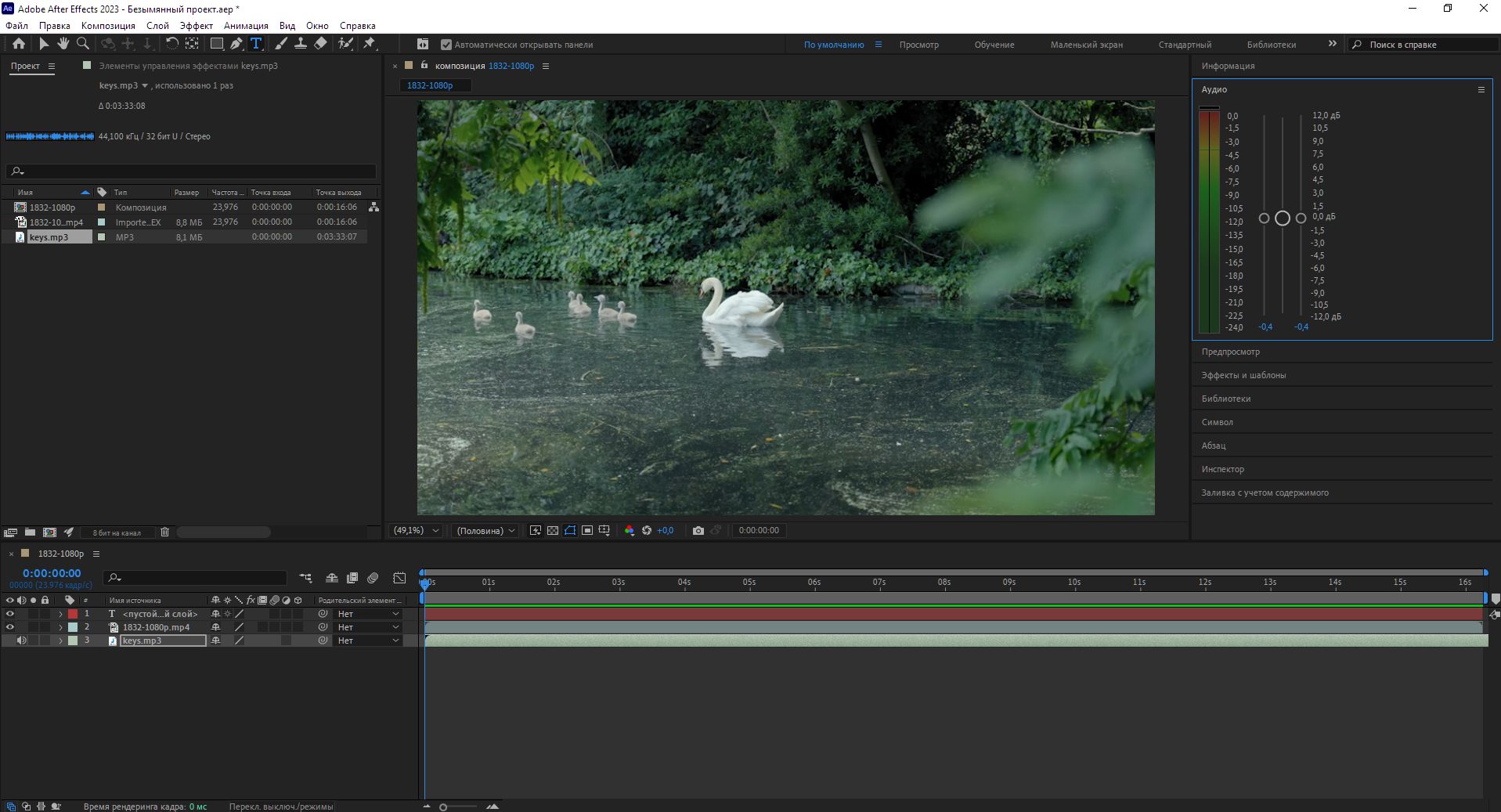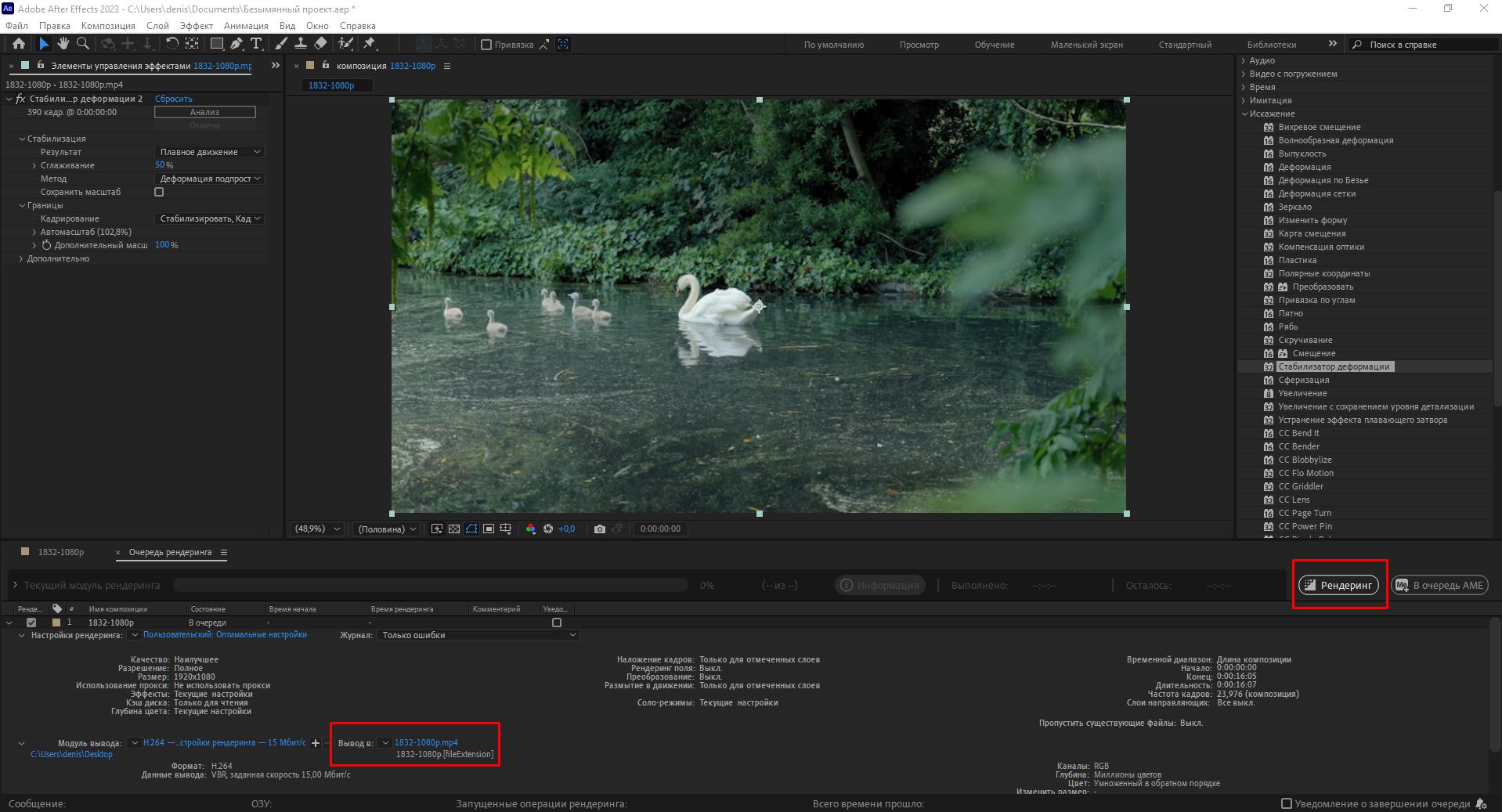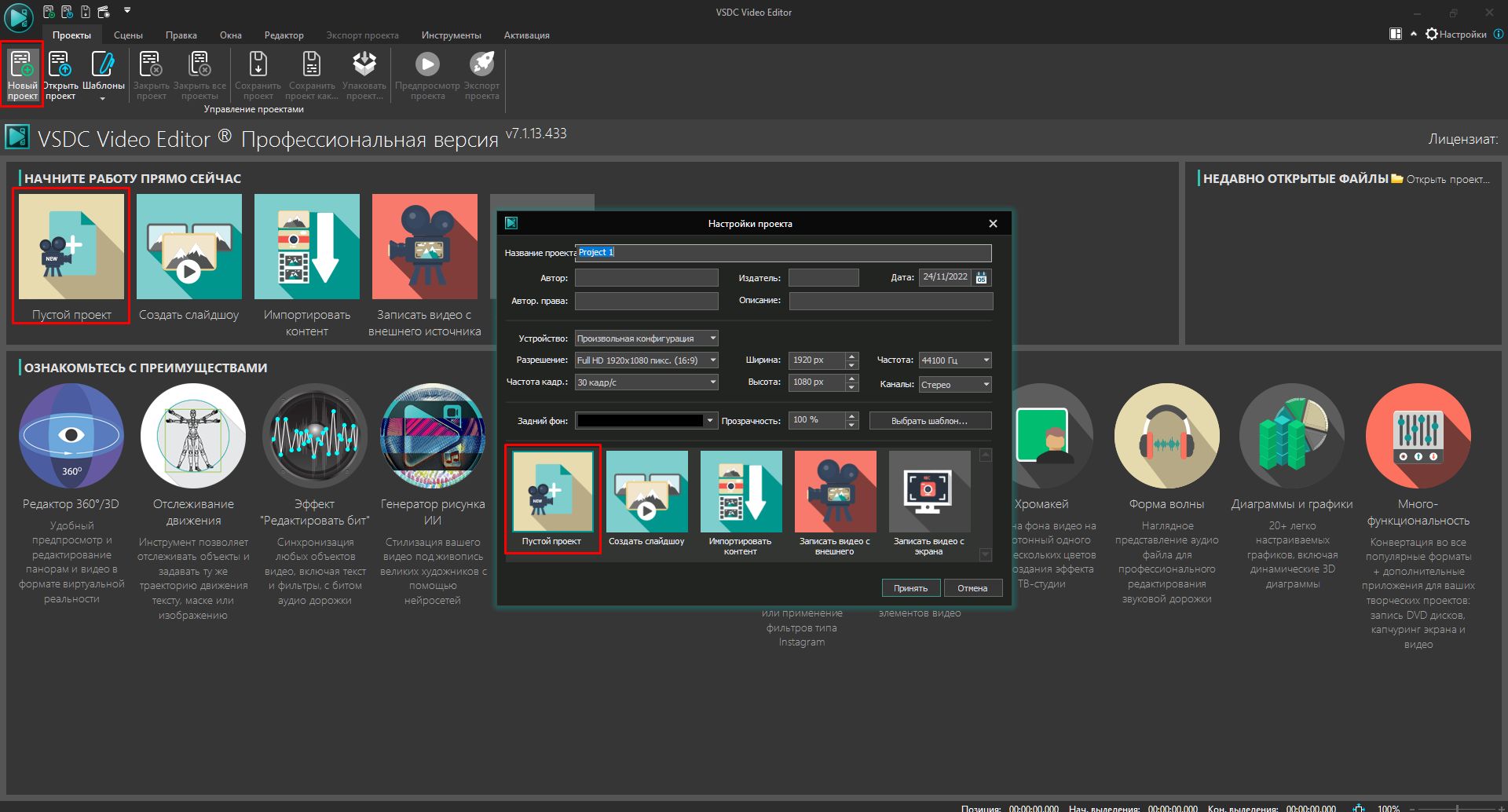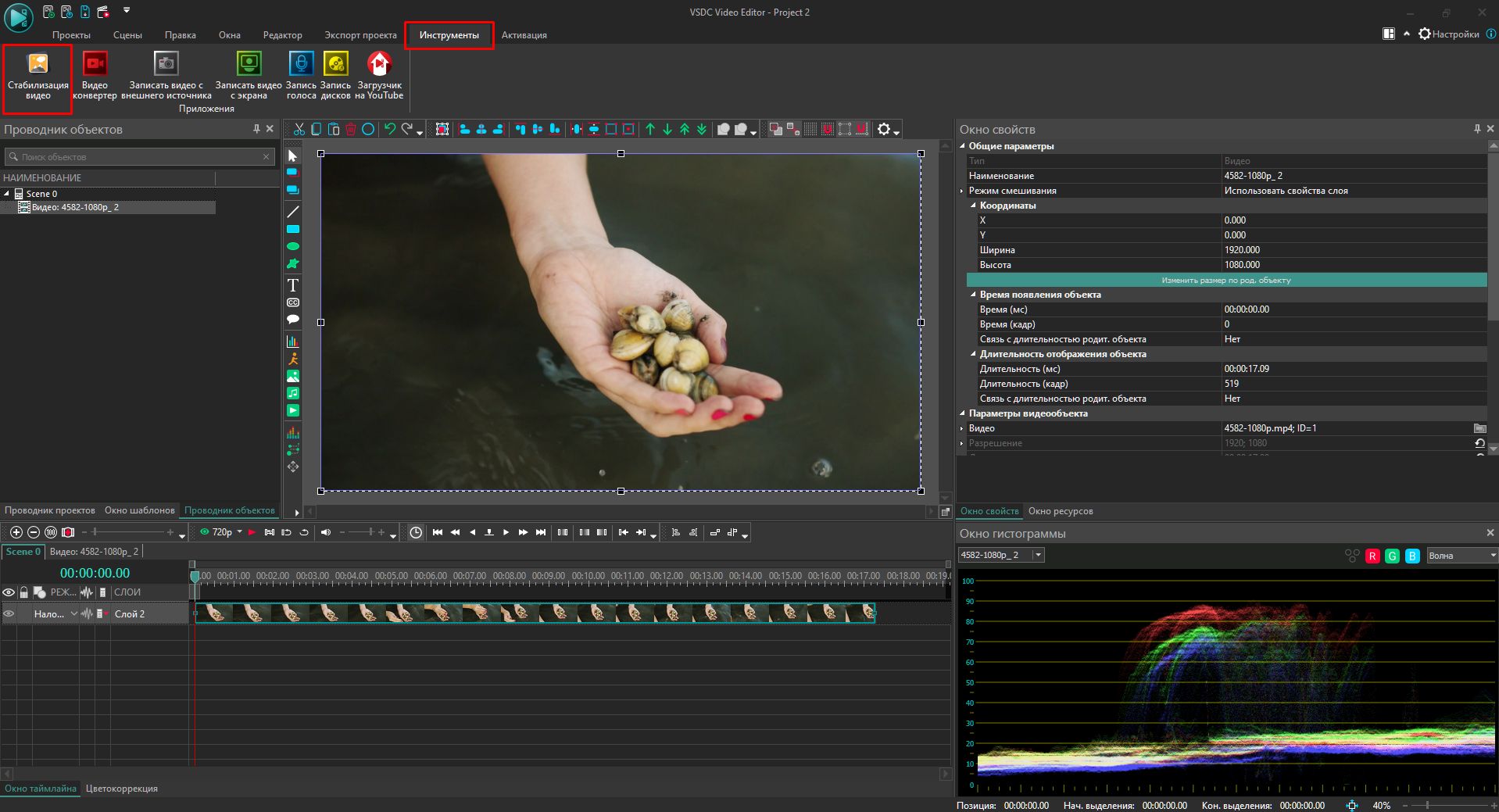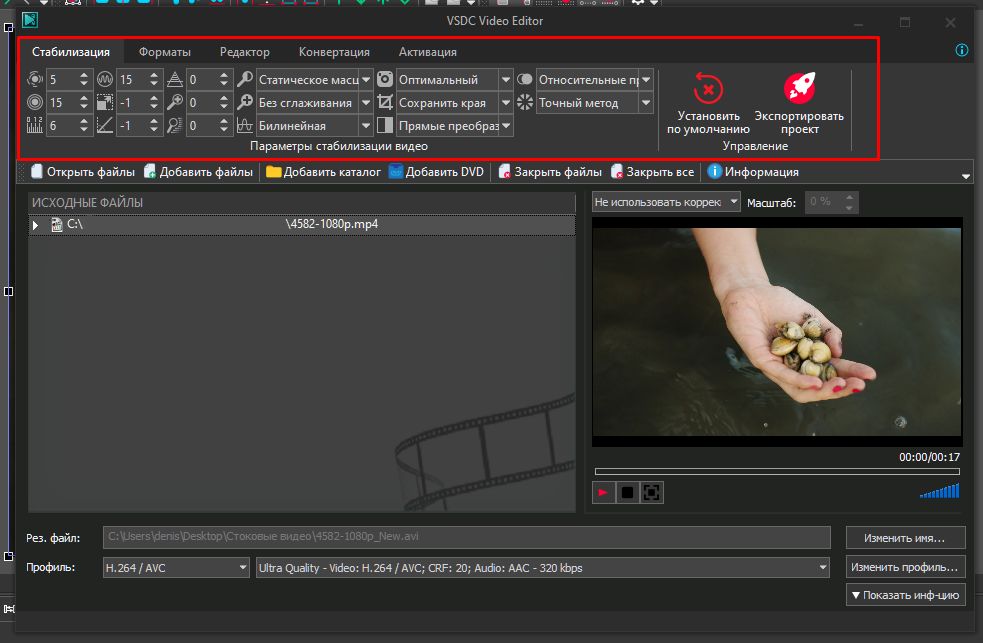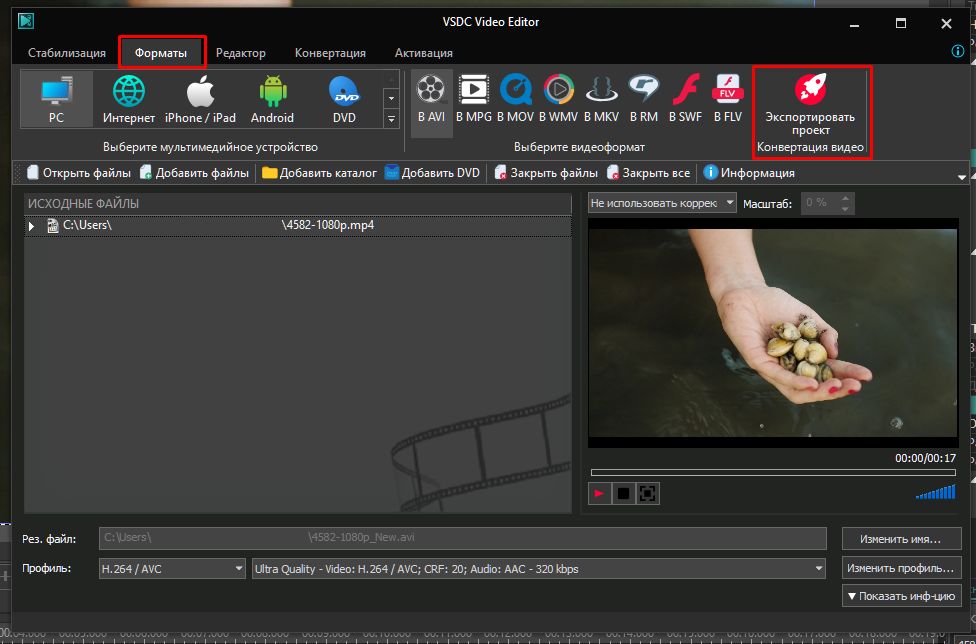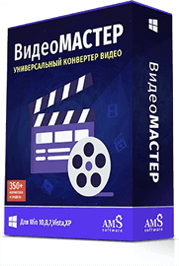Дрожание изображения в видеоролике мешает просмотру? Если камеру при съёмке держали недостаточно устойчиво, на записи возможен подобный неприятный эффект. К счастью, он легко устраняется с помощью редактора «ВидеоМОНТАЖ». Читайте, как избежать дрожания картинки, а также о том, как выполняется стабилизация видео в программе для видеомонтажа.
Убираем эффект трясущейся картинки в «ВидеоМОНТАЖе»
«ВидеоМОНТАЖ» позволяет максимально быстро и легко исправить неприятные последствия дрожащей камеры. Вам просто нужно пройти следующие этапы в редакторе:
Шаг 1. Устанавливаем софт
Во-первых, нам потребуется программа для стабилизации видео, скачать её бесплатно можно на нашем сайте. Запустите дистрибутив, чтобы начать инсталляцию софта. Следуйте инструкциям установщика, и по завершению процесса найдите на рабочем столе ярлык редактора. Откройте «ВидеоМОНТАЖ» и начинайте работу.
Шаг 2. Загружаем видеоматериал в редактор
В стартовом окне выберите «Новый проект» и нажмите на кнопку «Добавить видео». В рабочей области программы появятся доступные папки вашего компьютера. Найдите в них те видеоматериалы, которые необходимо стабилизировать. Перенести нужный ролик ине несколько на монтажный стол можно двойным кликом.
Шаг 3. Устраняем дрожание камеры
Теперь разберёмся, как убрать тряску в видео. Перейдите в раздел «Редактировать» и выберите вкладку «Улучшения». Нас интересует опция «Стабилизация изображения». Она располагается в нижней части панели. Чтобы устранить эффект дрожания камеры достаточно проставить галочку около названия функции. Клип сразу преобразится, вы можете убедиться в этом, посмотрев отредактированный вариант во встроенном плеере.
В соседней вкладке «Изображение» можно значительно повысить качество исходного изображения, например, увеличить яркость цветов, добавить контраста, насыщенности.
Шаг 4. Делаем видеоролик еще лучше
«ВидеоМОНТАЖ» способен не только устранить дрожание картинки. С помощью софта вы можете обработать материал, превращая его в полноценный качественный фильм не хуже, чем в популярных программах для стабилизации видео Adobe After Effects, Premiere PRO или бесплатных аналогах. Для этого наша программа для редактирования видео предлагает следующие инструменты:
- Обрезка и кадрирование. Уберите лишнее из кадра и сократите затянутые фрагменты фильма.
- Нарезка. Поделите видеоряд на произвольное количество частей.
- Эффекты. Добавьте красивые фильтры, чтобы стилизовать видеоматериал под старину или придать изображению нежный романтичный вид.
- Текст и графика. Дополните видеоряд текстовой информацией или тематическими иллюстрациями.
- Скорость. Ускоряйте затянутые эпизоды и замедляйте особенно важные моменты.
- Переходы. Если фильм состоит из нескольких роликов, то между отдельными фрагментами потребуется сглаживающая анимация. В каталоге видеоредактора представлено более 30 вариантов красивых переходов.
- Титры и заставки. Добавьте приветственные и финальные фрагменты, чтобы готовый клип приобрёл завершённый профессиональный вид.
- Музыка. Замените исходное аудио новой звуковой дорожкой или наложите мелодию фоном.
- Хромакей. Ощутите себя голливудским киноделом – воспользуйтесь функцией замены фона. Берите клипы с одноцветным задником и подставляйте вместо него новый видеоряд.
Шаг 5. Сохраняем видеоролик
Щелкните по кнопке «Сохранить» и выберите подходящий вариант. Наш стабилизатор для видео позволяет сделать AVI-файл, записать ДВД с фильмом, подготовить к публикации в сети или к просмотру на смартфоне или планшете. Выполните настройки – на данном этапе можно уменьшить размер и изменить качество видеоролика.
Подождите конца конвертации. Всё готово! Теперь у вас есть видеоматериал в отличном качестве без нежелательного эффекта дрожащих рук. Наслаждайтесь просмотром!
Причины появления тряски видео и как ее избежать
Конечно, если вам попал в руки уже готовый видеоролик с дефектом, остаётся только выправить его с помощью специализированного софта. Но если вы снимаете материал на камеру самостоятельно, то лучше постараться избежать проблемы ещё на данном этапе.
Дрожание камеры достаточно часто появляется при ручной съёмке. Даже профессионалу не всегда легко его избежать, а любителю — тем более. Особенно, если снимать материал приходится долго — руки элементарно устают. Кроме того, бывают сложные условия. Например, если вы записываете видеоряд из окна едущего автобуса или автомобиля, если на улице мороз и работать приходится без перчаток и т.п. Поговорим о том, как убрать дрожание на видео в процессе съёмки.
1. Добейтесь устойчивости. Когда не требуется постоянно перемещаться во время видеозаписи, установите аппаратуру на специальный штатив. Если у вас его нет, попробуйте поставить записывающее устройство на стул, стол или любую другую подходящую горизонтальную поверхность и зафиксировать его. На крайний случай можно дать опору рукам, держащим камеру – поставьте локти на стол или себе на колени, если некуда ставить – прижмите к телу. Так тряска станет ощутимо меньше.
Для избежания тряски устанавливайте камеру на штатив
2. Используйте встроенную стабилизацию. Во многих устройствах для съемки есть подобная функция. Если включить стабилизацию в настройках, то камера сама выправит недостатки, вызванные дрожанием рук.
3. Избегайте ошибок:
- Не держите аппаратуру в вытянутых руках, это увеличивает нагрузку на них.
- Используйте обе руки, чтобы повысить устойчивость.
- Не снимайте на ходу. Если всё же необходимо перемещаться во время съемки, постарайтесь совершать мягкие текучие движения, наподобие кошачьих.
- Не злоупотребляйте зумом. Возможно, иногда действительно требуется приблизить изображение, но чаще всего данная функция ведёт к сильной тряске и плохому качеству картинки.
- Переводите объектив с предмета на предмет не слишком часто и делайте это медленно и плавно.
Вы узнали, как стабилизировать видео – в процессе съемки или после получения готового материала. Больше не будет проблем во время просмотра, не придётся напрягать глаза. «ВидеоМОНТАЖ» преобразит ваш видеоролик. Достаточно лишь скачать редактор видео, и вы сможете создавать кино профессионального качества у себя дома!
Источник: https://video-editor.su/kak-stabilizirovat-video-na-kompyutere.php
Лучшие программы для стабилизации видео 2023
Тряска в кадре может появиться даже при использовании дорогой техники. Например, если вы снимаете видео при ходьбе или руки устали держать видеокамеру. Исправить эту проблему поможет стабилизация видео. Ее можно настроить при помощи штативов или использовать аппаратуру со встроенным стабилизатором изображения. Но что делать, если вы заметили дефект уже после записи? В этой статье мы собрали список видеоредакторов, которые помогут быстро исправить проблему.
Обзор программ для стабилизации видео
Редакторы видео подразделяются на профессиональные приложения с большим пакетом функций, но сложным управлением, либо простые ПО с урезанными возможностями для новичков. Однако есть третий вариант – универсальные программы, предлагающие большой выбор продвинутых функций и удобные в работе.
ВидеоМАСТЕР
ВидеоМАСТЕР удобен в работе и обладает понятным русскоязычным интерфейсом. Софт совместим с любыми сборками Windows от XP до 10 и оказывает минимальную нагрузку на системный процессор. Программа предлагает большой набор опций для конвертирования видеофайлов, позволяет записывать DVD-диски с интерактивными меню, работать с звуковой дорожкой, монтировать видео и улучшать видеозаписи.
Среди множества полезных функций есть модуль для сглаживания трясущихся кадров. При этом понять, как стабилизировать видео, сможет даже новичок в монтаже, так как функцию можно применить в автоматическом режиме или вручную.
Adobe Premiere Pro
Adobe Premiere Pro требует хороших познаний в видеомонтаже, так что советуем устанавливать его, если у вас уже есть опыт работы с более простыми альтернативами. Как и все продукты Adobe, этот видеоредактор предлагает безграничные возможности, среди которых не только стандартные инструменты, но также работа с HDR, продвинутая цветокоррекция, совместная работа над проектом, создание бэкапов и многое другое.
Стабилизировать изображение можно несколькими способами, но для всех методов потребуется ручная настройка. Premiere требует мощного компьютера с установленной 64-битной Windows 10. Софт можно испробовать в течение недели, после этого потребуется оформить подписку стоимостью 2 434,80 рублей в месяц.
Adobe Premiere Pro
Windows Movie Maker
Убрать дрожание в видео можно не только в продвинутых программах. Знакомый почти всем пользователям Windows Movie Maker также дает такую прекрасную возможность, при этом процесс проходит в автоматическом режиме, а вы можете выбрать сразу три метода исправления дефекта. Функция доступна в версии редактора, включенного в обновленный пакет Windows Essential 2012 года.
Самое удобное в этом случае то, что софт не нужно устанавливать – он по умолчанию встроен в компьютеры с версией Виндовс вплоть до 8. А вот обладатели последней версии ОС не смогут воспользоваться приложением, так как оно снято с разработки и найти ссылку на оригинальный инсталлятор невозможно.
Windows Movie Maker
Vegas Movie Studio
Vegas Movie Studio позволяет выбрать простой или расширенный режим редактирования, что отлично подходит как для базовых, так и для опытных пользователей. Как и во многих других профессиональных редакторах, в приложении имеется программная стабилизация видео. Есть поддержка 3D-редактирования и разрешения 4K, что позволяет создавать фильмы в экстра-высоком разрешении.
Можно создавать объемный звук, при этом полностью контролируя звуковые эффекты. Однако будьте готовы к тому, что при работе на ноутбуке проект будет «замерзать», так как софт предъявляет высокие системные требования. Цены на приложение начинаются от 3300 рублей, каждое обновление требуется оплачивать заново.
Vegas Movie Studio
Corel VideoStudio Ultimate
VideoStudio Ultimate — это профессиональный инструмент для редактирования видео, который представлен в нескольких различных версиях, но только версия Ultimate включает в себя необходимый нам стабилизатор видео.
Среди остальных возможностей, заслуживающих внимания, имеется Time Remapping для ускорения или замедления скорости, нормализация и приглушение звука, различные фильтры, анимированные заголовки, переходы, эффекты «картинка в картинке». Есть возможность улучшить цвет, имеется поддержка зеленого экрана. Возможности софта можно протестировать в течение месяца, затем потребуется оплатить лицензию стоимостью в 7900 рублей.
Corel VideoStudio Ultimate
LightWorks
LightWorks — один из немногих бесплатных редакторов, который поддерживает такие продвинутые функции, как исправление трясущихся кадров. Убрать этот дефект можно при помощи плагина Stabilizer. Однако приложение отличается слегка необычным интерфейсом и отсутствием перевода на русский язык. Чтобы понять, как убрать тряску рук из видеокадра, потребуется потратить некоторое время.
Как и премиум-программы, LightWorks предлагает большое разнообразие переходов и видеоэффектов. Как уже упоминалось, приложением можно пользоваться бесплатно, но многие плагины доступны только в платном PRO-аккаунте.
LightWorks
Filmora Wondershare
Filmora придет на выручку, если вам нужна профессиональная и удобная программа стабилизации видео. Процесс можно провести в автоматическом режиме, но стоит отметить, что приложение тратит довольно длительное время даже на короткий ролик в несколько секунд. Зато от пользователя не требуется фактически никаких действий.
Дополнительно можно управлять скоростью, настраивать цвета, делать панорамирование и масштабирование. Единственный упрек, которого заслуживает приложение – чрезмерная нагрузка на ПК. Цены на софт начинаются от 59.98$ в год.
Filmora Wondershare
Pinnacle Studio
Pinnacle Studio позволяет редактировать видео 3D, 360 и 4K, разделять крупные файлы на фрагменты, вырезать определенные участки и многое другое. Убрать проблему с трясущимся видео можно при помощи одного из трех встроенных плагинов, процесс проходит в полуавтоматическом режиме. Помимо этого, в программе есть поддержка хромакей, а режим мультикам позволяет обрабатывать записи с 6 камер сразу.
Пользователям предлагается огромная коллекция разнообразных переходов, фильтров и эффектов, их количество доходит до 2000. Как и Corel, Pinnacle Studio предлагает три тарифных плана: Studio, Plus и Ultimate, которые стоят 3300, 5600 и 6400 рублей соответственно. Обновления, к сожалению, нужно покупать отдельно.
Pinnacle Studio
HitFilm Express
HitFilm Express — еще одна бесплатная программа для стабилизации видео в нашем рейтинге. В видеоредактор включены многие инструменты, которые доступны только в премиум-сегменте, к примеру, можно изменять погоду в кадре, создавать фрактально искаженные 3D-модели, проводить цветовую коррекцию, убирать искажения кадра и т.д.
Несмотря на то, что за софт распространяется свободно, многие продвинутые функции доступны только в оплаченной версии. HitFilm нужно устанавливать на устройства с мощными характеристиками, иначе он будет зависать или совсем не запустится.
HitFilm Express
AVS Video Editor
Этот видеоредактор станет хорошим выбором, если вы ищете простое в использовании и функциональное решение. Стабилизация в AVS Video Editor проходит в полуавтоматическом режиме: чтобы запустить процесс, потребуется сначала указать уровень сглаживания, но этот параметр можно легко подобрать наугад. Также в редактор включен большой выбор ярких эффектов, поддержка Blu-Ray, многоязычная поддержка, работа со цветом, озвучка и раскадровка. У видеоклипа можно изменить формат или сохранить с его оригинальными настройками.
AVS Video Editor можно использовать бесплатно, но в этом случае на видеоролик будет наложен крупный логотип фирмы. Во время редактирования и экспортирования программа показала высокую нагрузку на ЦПУ компьютера.
AVS Video Editor
Выводы
Дрожание в кадре – частая проблема при видеосъемке, и предотвратить такое можно лишь при помощи дорогостоящей аппаратуры или узнав, как сделать стабилизатор для камеры самостоятельно. Однако даже эти способы могут не сработать, поэтому дефект придется убирать вручную. Это можно сделать в приложении вроде Inshot на смартфоне либо воспользоваться сервисами в режиме онлайн. Но только на ПК можно обработать клипы в высоком разрешении с оптимальными настройками.
Если вы начинаете осваивать видеомонтаж, лучшим решением станет ВидеоМАСТЕР. Он обрабатывает видеозаписи без потери качества и рассчитан на пользователей с любым уровнем навыков. Кроме того, здесь присутствуют инструменты автоулучшения и готовые видеоэффекты. Скачайте приложение и создавайте яркие, привлекательные видеокадры, даже если съемка проводилась в неблагоприятных условиях.
Вам также может быть интересно:



- Главная страница
- Учебник
- Программы для стабилизации видео
Лучшие программы для стабилизации видео
При съемке с рук изображение в кадре трясется или смазывается. Смотреть такое видео неприятно. Проблема решается при помощи стабилизации. Ее можно делать после съемки программными средствами. Мы расскажем, как можно стабилизировать трясущееся видео в популярных редакторах.
Содержание
ВидеоМОНТАЖ
Adobe Premiere Pro
VEGAS
After Effects
VSDC
ВидеоМОНТАЖ
Программа, в которой акцент сделан на удобстве и простоте работы. Приложение позволяет выпускать материалы профессионального уровня, но вам не придется проходить долгое обучение или читать длинные инструкции.
ВидеоМОНТАЖ может использоваться как программа для стабилизации видео на компьютере. Также она позволяет накладывать логотипы, эффекты, делать заставки, работать со звуковой дорожкой.
Стабилизируем запись в ВидеоМОНТАЖе.
1. Откройте приложение и нажмите «Новый проект». Затем выберите «Проект с нуля».
2. Нажмите «Добавить видео и фото» и загрузите отснятый материал в проект.
3. Выделите нужный клип на таймлайне и нажмите «Редактировать». Перейдите в раздел «Улучшения» и активируйте «Стабилизация изображения». Нажмите «Применить», чтобы подтвердить внесенные изменения.
4. Продолжите работу над роликом: вырежьте неудачные фрагменты, сделайте цветокоррекцию, добавьте саундтрек и заставки.
5. Когда закончите, нажмите «Сохранить видео» внизу справа. Выберите подходящий пресет (HD-видео, публикация в интернете, видео для устройств и другие) или настройте экспорт самостоятельно. При помощи этого инструмента также можно конвертировать из MKV в AVI или в другие форматы.
Adobe Premiere Pro
Профессиональный видеоредактор. Используется в кино- и телепроизводстве, в том числе крупнейшими компаниями и студиями. Возможно, один из ваших любимых фильмов создавался именно в этом приложении.
При помощи Premiere Pro можно не только убрать дрожание рук с видео. В этом редакторе воплощено большинство передовых достижений индустрии. Однако за лучшее качество и богатый функционал приходится платить. ПО распространяется по подписке, которая стоит минимум $20,99 в месяц. Также в 2022 году Adobe, разработчик Premiere Pro, прекратила продажу своих продуктов в России. Программа подходит и для любительских задач. Имейте в виду: без долгого обучения и практики, хорошего результата здесь не добиться. Мы вам поможем и расскажем, как убрать дрожание камеры на видео.
1. Запустите видеоредактор и выберите «Новый проект» или «Создать». Введите название проекта и выберите для него папку.
2. Импортируйте видеозаписи. Для этого воспользуйтесь вкладкой «Импорт» (слева) или перетащите нужные файлы в Браузер медиаданных (внизу, слева от центра).
3. Перетащите видео на таймлайн. При помощи кнопки вверху справа перейдите в режим «Эффекты».
4. Список доступных эффектов находится на панели справа. Откройте раздел «Видеоэффекты», перейдите в «Искажение». Найдите «Стабилизатор деформации» и перетащите его на нужный клип на таймлайне. Программе потребуется некоторое время на обработку. Детальные настройки эффекта находятся в подразделе «Элементы управления эффектами» на панели слева.
5. Сохраните видео, когда закончите с настройками и монтажом. Для этого перейдите во вкладку «Экспорт» на панели слева. Выберите нужные параметры (формат, настройки аудиокодека, разрешение и другие), укажите папку, имя файла и нажмите «Экспорт» внизу справа.
VEGAS
Монтажная программа, популярная у видеоблогеров и опытных любителей. Также используется в профессиональных целях, например, при создании телепередач и фильмов.
Распространяется по подписке в 3 версиях: Edit, Pro и Post, которые по сути представляют собой наборы приложений, плагинов, готовых шаблонов и дополнительных сервисов. Так, в минимальную поставку (Edit, $12,99 в месяц) входит сам видеоредактор, облачное хранилище на 20 ГБ, ограниченный доступ к стоковому контенту и некоторые другие опции. В максимальную (Post) также включены аудиоредактор, графический редактор, программы для стриминга и работы с эффектами.
У разработчика VEGAS нет отдельного представительства в России. Подписку придется оформлять через официальный сайт. Возможны проблемы с оплатой при помощи российских карт и платежных сервисов.
Разберем, как убрать тряску на видео в VEGAS.
1. Откройте программу, импортируйте исходные видео и добавьте их на таймлайн. Выделите на таймлайне клип, к которому нужно применить эффект. Откройте меню «Tools» и в разделе «Video» выберите «Media FX».
2. В разделе «OFX» выберите «Video Stabilization» и нажмите «Add» справа.
3. Появится окно с настройками. У него есть 3 режима отображения: Basic (выводится минимум параметров), Professional (более продвинутый вариант) и Expert (показываются все настройки). В режиме Basic нажмите «Stabilize». В режимах Professional и Expert кнопка заменяется на «Analyze Motion».
4. Доделайте монтаж, например, настройте скорость видео или добавьте слайд-шоу.
5. Сохраните видео. Для этого в меню «File» нажмите «Render As». Обратите внимание: в VEGAS также есть функция экспорта. Она нужна, чтобы переносить файлы проекта в другие монтажные программы. Не перепутайте!
After Effects
Еще один профессиональный видеоредактор от Adobe — будьте готовы к проблемам при оплате подписки. Функционал приложения направлен главным образом на работу с эффектами и различной анимацией, но этим не ограничивается. В программе монтируют передачи для ТВ, сериалы, фильмы и любительские видео. Это хороший выбор, если вы задумались, как сделать стабилизацию видео.
1. Откройте After Effects, добавьте в него видеофайлы, которым требуется стабилизация. Добавьте видео на таймлайн.
2. На панели справа в разделе «Эффекты и шаблоны» перейдите в «Искажения» и выберите «Стабилизатор деформации».
3. Перетащите эффект на окно предпросмотра или на таймлайн. На панели слева появятся настройки эффекта. Установите подходящие значения параметров. Многие изменения обрабатываются в реальном времени, что создает большую нагрузку на компьютер. Может показаться, что он завис, но на самом деле все в порядке, просто запаситесь терпением.
4. Продолжите работу над роликом, например, добавьте саундтрек и отрегулируйте уровень громкости.
5. Когда закончите, откройте меню «Файл». В разделе «Экспорт» выберите «Добавить в очередь рендеринга». Настройки экспорта находятся внизу на панели «Очередь рендеринга». В разделе «Модуль вывода:» кликните по значению справа от «Вывод в:». Введите название файла и выберите папку. Справа на той же панели разблокируется кнопка «Рендеринг», нажмите ее.
VSDC
Условно-бесплатный видеоредактор для любителей и начинающих пользователей. Его возможности существенно скромнее, чем у профессиональных приложений. Тем не менее их достаточно, чтобы делать весьма сложный монтаж. VSDC позволяет редактировать по маске, работать с хромакеем, накладывать инфографику. Также программа делает стабилизацию видео.
1. Откройте VSDC. Нажмите «Новый проект» вверху слева на панели инструментов. Далее выберите «Пустой проект».
2. Вверху на панели инструментов перейдите во вкладку «Инструменты». Нажмите «Стабилизация видео». Функция работает только в про-версии приложения. Если до этого вы пользовались бесплатной версией, придется оформить годовую подписку.
3. Добавьте видеофайлы в появившееся окно редактора. Настройки инструмента находятся на панели вверху окна.
4. Закончив с настройками, перейдите во вкладку «Форматы». Выберите формат и расположение файла со стабилизированным видео. Затем нажмите «Экспортировать проект» справа на той же панели.
Заключение
Мы рассмотрели лучшие программы для стабилизации видео на ПК. В них задача решается за несколько шагов. Сложность представляют настройки профессиональных программ: After Effects, VEGAS, Premiere Pro. Потребуется много времени: сначала — чтобы узнать, зачем нужен тот или иной параметр, затем — чтобы подобрать оптимальные значения для конкретного проекта. Также вам придется подыскать нестандартные способы оплаты, ведь сейчас нельзя напрямую купить эти приложения с территории России. Воспользовавшись приложением ВидеоМОНТАЖ вы сэкономите время и избежите проблем при покупке.
Cохраните себе статью, чтобы не потерять:
Нужен удобный редактор для стабилизации видео?
Скачайте программу ВидеоМОНТАЖ!
- Руководство пользователя Adobe Premiere Pro
- Выпуски бета-версии
- Обзор программы бета-тестирования
- Домашняя страница бета-версии Premiere Pro
- Бета-функции
- Secure Reliable Transport (SRT)
- Диспетчер цветов
- Режим восстановления
- Начало работы
- Начало работы с Adobe Premiere Pro
- Новые возможности Premiere Pro
- Рекомендации по обновлению Premiere Pro
- Сочетания клавиш в Premiere Pro
- Специальные возможности в Premiere Pro
- Вопросы и ответы
- Заметки о выпуске | Premiere Pro
- Требования к оборудованию и операционной системе
- Рекомендации по аппаратному обеспечению
- Системные требования
- Требования к ГП и драйверу ГП
- Рендеринг с ускорением графического процессора и аппаратное кодирование/декодирование
- Создание проектов
- Создать проект
- Открытие проектов
- Перемещение и удаление проектов
- Работа с несколькими открытыми проектами
- Работа с ссылками проекта
- Обратная совместимость проектов Premiere Pro
- Как открыть и редактировать проекты Premiere Rush в Premiere Pro
- Передовой опыт: создание собственных шаблонов проектов
- Рабочие среды и рабочие процессы
- Рабочие среды
- Вопросы и ответы | Импорт и экспорт в Premiere Pro
- Работа с панелями
- Управление касанием и жестами в Windows
- Использование Premiere Pro в конфигурации с двумя мониторами
- Frame.io
- Установка и активация Frame.io
- Использование Frame.io с Premiere Pro и After Effects
- Интеграция Adobe Workfront и Frame.io
- Вопросы и ответы
- Захват и импорт
- Захват
- Захват и оцифровка видеоматериала
- Захват видео в форматах HD, DV или HDV
- Пакетный захват и повторный захват
- Настройка системы для захвата медиаданных в форматах HD, DV или HDV
- Импорт
- Передача файлов
- Импорт неподвижных изображений
- Импорт цифрового аудио
- Импорт из Avid или Final Cut
- Импорт AAF-файлов проекта из Avid Media Composer
- Импорт XML-файлов проекта из Final Cut Pro 7 и Final Cut Pro X
- Форматы файла
- Поддерживаемые форматы файлов
- Поддержка формата Blackmagic RAW
- Оцифровка аналогового видео
- Работа с тайм-кодом
- Захват
- Редактирование
- Редактирование видео
- Эпизоды
- Создание и изменение последовательностей
- Изменение настроек эпизода
- Добавление клипов в последовательности
- Изменение порядка клипов в последовательностях
- Поиск, выбор и группировка клипов в последовательностях
- Редактирование эпизодов, загруженных в исходный монитор
- Упрощение последовательностей
- Рендеринг и предпросмотр последовательностей
- Работа с маркерами
- Исправление источника и определение целевых дорожек
- Определение редактирования сцен
- Видео
- Создание и воспроизведение клипов
- Обрезка клипов
- Синхронизация аудио и видео с помощью функции «Объединение клипов»
- Рендеринг и замена медиа
- Отмена, история и события
- Заморозка и удерживание кадров
- Работа с соотношением сторон
- Аудио
- Обзор аудио в Premiere Pro
- Микшер аудиодорожек
- Настройка уровней громкости
- Редактирование, восстановление и улучшение звука с помощью панели Essential Sound
- Автоматическое понижение громкости аудио
- Ремикс аудио
- Управление громкостью и панорамированием клипа с помощью микширования аудиоклипа
- Балансировка и панорамирование аудио
- Усовершенствованное аудио — фонограммы, понижающее микширование и маршрутизация
- Аудиоэффекты и переходы
- Работа с аудиопереходами
- Применение аудиоэффектов
- Измерение уровня звука с помощью эффекта «Акустический локатор»
- Запись аудиомиксов
- Редактирование аудио на таймлайне
- Сопоставление аудиоканалов в Premiere Pro
- Использование аудиодорожки Adobe Stock в Premiere Pro
- Редактирование на основе текста
- Редактирование на основе текста
- Редактирование на основе текста | Вопросы и ответы
- Дополнительные функции редактирования
- Редактирование многокамерной передачи
- Настройка и использование головного дисплея для видео с эффектом погружения в Premiere Pro
- Редактирование VR-материалов
- Передовой опыт
- Передовой опыт: ускорение микширования аудио
- Передовой опыт: эффективное редактирование
- Рабочие процессы редактирования для полнометражных фильмов
- Видеоэффекты и переходы
- Обзор видеоэффектов и переходов
- Эффекты
- Типы эффектов в Premiere Pro
- Применение и удаление эффектов
- Шаблоны настроек эффектов
- Автоматическое переформатирование видео для различных каналов социальных сетей
- Эффекты цветокоррекции
- Изменить продолжительность и скорость клипов
- Корректирующие слои
- Стабилизация видеоряда
- Переходы
- Применение переходов в Premiere Pro
- Изменение и настройка переходов
- Морфо-вырезка
- Заголовки, графика и подписи
- Обзор панели «Основные графические элементы»
- Заголовки
- Создание заголовка
- Графика
- Создание фигуры
- Рисование с помощью инструмента «Перо»
- Выравнивание и распределение объектов
- Изменение внешнего вида текста и фигур
- Применение градиентов
- Добавление возможностей гибкого дизайна к графическим элементам
- Установка и использование шаблонов анимационного дизайна
- Замена изображений или видео в шаблонах анимационного дизайна
- Используйте шаблоны анимационного дизайна на основе данных
- Подписи
- Перевод речи в текст
- Загрузка языковых пакетов для транскрипции
- Работа с подписями
- Проверка орфографии, поиск и замена
- Экспорт текста
- Перевод речи в текст в Premiere Pro | Вопросы и ответы
- Рекомендации: ускорение обработки графики
- Удаление прежней версии конструктора заголовков в Premiere Pro | Вопросы и ответы
- Обновление устаревших заголовков до графики источника
- Анимация и ключевые кадры
- Добавление, навигация и установка ключевых кадров
- Эффекты анимации
- Используйте эффект движения для редактирования и анимации клипов
- Оптимизация автоматизации ключевого кадра
- Перемещение и копирование ключевых кадров
- Просмотр и настройка эффектов и ключевых кадров
- Создание композиции
- Создание композиции, альфа-каналы и управление непрозрачностью клипа
- Маскирование и отслеживание
- Режимы наложения
- Цветовая коррекция и градация
- Обзор: рабочие процессы цветокоррекции в Premiere Pro
- Автоматитческая цветовая коррекция
- Творческие эксперименты с цветами при помощи стилей Lumetri
- Регулировка цветов с помощью RGB и кривых цветового тона / насыщенности
- Коррекция и совмещение цветов разных кадров
- Использование вторичных элементов управления HSL на панели «Цвет Lumetri»
- Создание виньеток
- Представления Look и таблицы LUT
- Области Lumetri
- Управление цветом дисплея
- Тональная компрессия временной шкалы
- HDR для трансляций
- Включить поддержку DirectX HDR
- Экспорт медиа
- Экспорт видео
- Экспорт Управления наборами
- Рабочий процесс и обзор экспорта
- Быстрый экспорт
- Экспорт для мобильных устройств и публикации в Интернете
- Экспорт неподвижного изображения
- Экспорт проектов для других приложений
- Экспортирование OMF-файлов для Pro Tools
- Экспорт в формат Panasonic P2
- Настройки экспорта
- Ссылка на настройки экспорта
- Основные настройки видео
- Параметры кодирования
- Рекомендации: ускорение экспорта
- Совместное редактирование
- Совместная работа в Premiere Pro
- Ознакомление с совместным редактированием видео
- Создание проектов группы
- Добавление медиаданных и управление ими в проектах группы
- Приглашение соавторов и управление ими
- Общий доступ к изменениям и управление ими вместе с соавторами
- Просмотр автосохранений и версий проектов группы
- Управление проектами группы
- Связанные проекты группы
- Вопросы и ответы
- Технологические процессы с длинными форматами и эпизодами
- Руководство по организации технологических процессов с длинными форматами и эпизодами
- Использование продуктов
- Работа с клипами в проектах продукта
- Передовой опыт: работа с продуктами
- Работа с другими приложениями Adobe
- After Effects и Photoshop
- Dynamic Link
- Audition
- Prelude
- Организация ресурсов и управление ими
- Работа с панелью «Проект»
- Организуйте ресурсы на панели «Проект»
- Воспроизведение ресурсов
- Поиск ресурсов
- Библиотеки Creative Cloud
- Синхронизация настроек в Premiere Pro
- Объединение, преобразование и архивирование проектов
- Управление метаданными
- Рекомендации
- Передовой опыт: уроки телевещания
- Передовой опыт: работа с нативными форматами
- Повышение производительности и устранение неполадок
- Настройка параметров
- Сброс и восстановление настроек
- Работа с прокси
- Обзор прокси
- Процесс использования поглощения и прокси
- Проверьте, совместима ли ваша система с Premiere Pro
- Premiere Pro для процессоров Apple
- Удаление мерцания
- Чересстрочная развертка и порядок полей
- Интеллектуальный рендеринг
- Поддержка панели управления
- Передовой опыт: работа с нативными форматами
- База знаний
- Выявленные неполадки
- Исправленные ошибки
- Устранение проблем с сбоем Premiere Pro
- Не удается перенести настройки после обновления Premiere Pro
- Зеленое и розовое видео в Premiere Pro или Premiere Rush
- Как управлять медиа-кэшем в Premiere Pro
- Исправление ошибок при рендеринге или экспорте
- Устранение проблем c воспроизведением и производительностью в Premiere Pro
- Расширения и подключаемые модули
- Установка подключаемых модулей и расширений в Premiere Pro
- Новейшие версии подключаемых модулей от сторонних разработчиков
- Мониторинг ресурсов и автономные медиафайлы
- Мониторинг ресурсов
- Использование исходного монитора и программного монитора
- Использование контрольного монитора
- Офлайн медиа
- Работа с офлайн клипами
- Создание клипов для автономного редактирования
- Повторное связывание автономных медиаданных
- Мониторинг ресурсов
Трясущееся видеоизображение в Premiere Pro можно исправить с помощью эффекта «Стабилизатор деформации». Этот эффект устраняет дрожание, связанное с движениями камеры, и позволяет получить в кадрах, снятых с рук, сглаженную устойчивую картинку.
Стабилизация с помощью эффекта «Стабилизатор деформации»
Для стабилизации движения с использованием эффекта «Стабилизатор деформации» выполните следующие действия:
-
Выберите клип, который требуется стабилизировать.
-
Откройте панель Эффекты и выберите Видеоэффекты. Прокрутите страницу вниз до пункта Исказить и дважды нажмите «Стабилизатор деформации». Также можно перетащить элемент Стабилизатор деформации на свой клип.
После добавления эффекта немедленно начинается анализ клипа в фоновом режиме. После начала анализа на панели проекта появляется одно из двух оповещений, указывающее на прохождение процесса анализа. После окончания анализа появляется второе оповещение о завершении стабилизации.
Во время этого шага можно продолжать работу с материалом или над другими частями проекта.
Функция стабилизатора деформации в Premiere Pro требует соответствия размеров клипа параметрам эпизода. Если размеры клипа не соответствует настройкам эпизода, можно использовать вложение клипа и применить эффект «Стабилизатор деформации» к вложенному материалу.
Параметры стабилизатора деформации
Анализ: при первом применении стабилизатора деформации нажимать эту кнопку нет необходимости, поскольку она активируется автоматически. Кнопка «Анализ» остается неактивной до тех пор, пока в материал не внесены изменения. Например, проведена корректировка точек входа или выхода слоя или же изменение входного потока в исходном материале для слоя. Нажмите кнопку для проведения повторного анализа материала.
Отмена: отменяет текущую операцию анализа. В процессе анализа возле кнопки «Отмена» отображается информация о состоянии процесса.
Анализ не учитывает эффекты, которые применяются непосредственно к тому же клипу.
Стабилизация
Параметры стабилизации позволяют корректировать процесс стабилизации.
-
Действие: предполагаемый результат обработки материала («Плавное движение» или «Без движения»).
- Плавное движение (по умолчанию): сохраняет исходные перемещения камеры, но сглаживает их. Если выбран этот параметр, активируется функция «Сглаживание» для управления сглаживанием движений камеры.
- Функция Без движения пытается устранить из кадра все движения камеры. Если выбран этот параметр, то отключается функция «Меньшее кадрирование — большее сглаживание» в меню «Дополнительно». Эта установка используется для монтируемого материала, в котором по крайней мере часть основного материала остается в кадре на протяжении всего анализируемого диапазона съемки.
-
Гладкость: выбор степени стабилизации исходного перемещения камеры. Более низкие значения параметра означают приближение к исходным перемещениям камеры, более высокие значения — более сильное сглаживание. Значения больше 100 требуют больше кадрирования изображения. Функция активируется, если параметр «Результат» выставлен в значение «Плавное движение».
-
Метод: определяет максимальную задействованную сложную операцию в использовании эффекта «Стабилизатор деформации» для стабилизации изображения:
- Положение: стабилизация на основе только данных по положению. Эта функция предоставляет базовые возможности стабилизации снимаемого материала.
- Положение, масштаб и поворот: стабилизация основана на данных положения, масштаба и поворота. Если в кадре не хватает областей для отслеживания, стабилизатор деформации возвращается к предыдущему способу стабилизации («Положение»).
- Перспектива: используется тип стабилизации, в котором выполняется эффективная привязка к углам ракурса всего кадра. Если в кадре не хватает областей для отслеживания, стабилизатор деформации возвращается к предыдущему способу стабилизации («Положение, масштабирование, поворот»).
- Деформация подпространства (по умолчанию): деформирование различных частей кадра по-разному для стабилизации всего кадра. Если в кадре не хватает областей для отслеживания, стабилизатор деформации возвращается к предыдущему способу стабилизации («Перспектива»). Метод, используемый для любого кадра, может меняться на другой на протяжении клипа исходя из требований точности передачи.
-
Сохранить масштаб: если установить этот флажок, масштаб клипа не изменяется.
В некоторых случаях метод «Деформация подпространства» может привести к нежелательным деформациям, а метод «Перспектива» — к нежелательным трапецеидальным искажениям. Этих нежелательных эффектов можно избежать, выбрав более простой метод.
Границы
Параметры для границ задают способ работы с границами (подвижными краями) стабилизируемого материала.
-
Кадрирование: задает положение краев в материале, подвергнутом операции стабилизации. Опция синхронизации кадра может быть установлена в одно из следующих значений:
- «Только стабилизация»: отображает весь кадр, включая движущиеся края. Опция «Только стабилизация» показывает объем вычислений, необходимых для стабилизации изображения. Опция «Только стабилизация» позволяет кадрировать материал с помощью других методов. При выборе этого параметра отключаются раздел «Авто-масштабирование» и функция «Меньшее кадрирование — большее сглаживание».
- Стабилизация, кадрирование: кадрирование движущихся краев без масштабирования. Опция «Стабилизация, кадрирование» аналогична использованию опции «Стабилизация, кадрирования, автомасштабирование» с установкой параметра «Максимальное масштабирование» на 100%. При включении этой опции отключается секция «Автомасштабирование», но активизируется функция «Меньшее кадрирование — большее сглаживание».
- Стабилизация, кадрирование, автомасштабирование (по умолчанию): обрезает движущиеся края и кадрирует изображение для заполнения кадра. Автоматическое масштабирование управляется заданием различных параметров в секции «Автомасштабирование».
- Стабилизация, синтез краев: заполняет пустое пространство, созданное движущимися краями материалом из кадров, расположенных ранее или позднее по времени (поведение функции задается параметром «Входной диапазон синтезирования» в секции «Дополнительно»). При выборе этого параметра отключается секция «Автомасштабирование» и функция «Меньшее кадрирование — большее сглаживание».
Возможно появление посторонних артефактов, если на краях кадра появляется движение, не связанное с движением камеры.
-
Автомасштаб: отображает текущее значение параметра автоматического масштабирования и позволяет устанавливать ограничения автоматического масштабирования. Автоматическое масштабирование включается путем установки опции «Синхронизация кадра» в значение «Стабилизация, кадрирование, автомасштабирование».
- Максимальный масштаб: ограничивает максимальное масштабирование клипа при операции стабилизации.
- Поле вне кадра: если значение параметра не равно нулю, то он определяет границу поля вокруг края изображения, которая не будет видимой. Таким образом, автоматическое масштабирование не пытается заполнить эту область.
-
Дополнительный масштаб: масштабирование клипа с тем же результатом, как и при использовании функции «Масштабирование» в разделе «Преобразование», но без дополнительного симулирования изображения.
Дополнительно
-
Подробный анализ: если выбрать эту опцию в фазе анализа, выполняются дополнительные действия в целях нахождения элементов для отслеживания. С этой функцией итоговые данные (которые сохраняются внутри проекта как результат применения эффекта) занимает гораздо больше места и обрабатываются значительно медленнее.
-
Быстрый анализ: уменьшает время анализа не стабилизированных видеорядов в Premiere Pro, не изменяя фактический процесс стабилизации. Этот параметр выбран по умолчанию. При желании флажок можно снять.
-
Сдвиг плавающего затвора: стабилизатор автоматически удаляет рябь на видеоматериале со стабилизированным затвором. По умолчанию выставляется опция «Автоматическая редукция». При наличии больших искажений используйте опцию «Усиленная редукция». Для использования любого из этих методов установите параметр «Метод» на значение «Деформация подпространства» или «Перспектива».
-
Меньше кадрирование <-> больше сглаживание: при кадрировании эта функция позволяет настроить соотношение между плавностью и масштабированием прямоугольника кадрирования при его перемещении по стабилизируемому изображению. Более низкие значения являются сглаженными, однако видно больше изображения. При значении параметра 100% результат идентичен применению опции «Только стабилизация» с ручным кадрированием.
-
Диапазон ввода синтеза (секунды): используется функцией «Стабилизация, синтез краев» и задает протяженность по времени вперед или назад интервала, в котором берется материал в процессе синтеза краев.
-
Размытие краев синтеза: позволяет задать степень растушевки для синтезируемых частей. Эта опция включена только при использовании опции «Стабилизация, синтез краев». Функция растушевки используется для сглаживания по краям изображения, где используется синтезирование пикселей в исходном кадре.
-
Функция Кадрирование краев синтеза: обрезает края каждого кадра перед его использованием в сочетании с другими кадрами с функцией «Стабилизация, синтез краев». Управление кадрированием может использоваться для обрезания краев кадра низкого качества, которые часто встречаются в аналоговых камерах или при использовании оптических устройств невысокого класса. По умолчанию значения на всех краях устанавливаются в ноль пикселей.
-
Скрыть баннер с предупреждением: используйте эту настройку, чтобы не проводить повторный анализ видеоряда даже при появлении предупреждающей надписи о необходимости проведения повторного анализа.
Полезные советы по работе с эффектом «Стабилизатор деформации»
-
Примените функцию стабилизатора деформации.
-
Пока стабилизатор деформации анализирует видеоматериал, можно менять установки или работать с другими частями проекта.
-
Для полного устранения движений камеры выберите «Стабилизация» > «Результат» > «Нет движения». Для частичного включения в кадр исходного движения камеры выберите «Стабилизация» > «Результат» > «Медленное движение».
-
Если результат оптимален, то стабилизация выполнена. Если результат нуждается в доработке, выполните одно или несколько следующих действий:
- Если материал оказывается слишком деформированным или искаженным, измените метод на «Положение, масштаб, поворот».
- Если остаются эпизодические искажения, и материал был снят камеру с построчным сканированием (т.наз. эффект «рислинг шатёр»), установите «Дополнительно» > «Искажения при построчном сканировании» в значение «Усиленная редукция».
- Попробуйте опции «Дополнительно» > «Детальный анализ».
-
Если в результате материал выглядит слишком обрезанным, уменьшите параметр «Сглаживание» или используйте опцию «меньшее кадрирование — большее сглаживание». Опция «Меньшее кадрирование — большее сглаживание» является гораздо более чувствительной, поскольку она не требует фазы дестабилизации.
-
Если требуется оценить эффект собственно стабилизации, установите опцию «Синхронизация кадра» в значение «Только стабилизация».
Если для параметра «Кадрирование» задана одна из возможностей кадрирования и кадрируется слишком много, появится красный баннер с надписью «Во избежание чрезмерного кадрирования задайте для параметра «Кадрирование» значение «Только стабилизировать» или скорректируйте другие параметры». В этой ситуации можно задать для параметра «Кадрирование» значение «Стабилизировать только» или «Стабилизировать, синтезировать края». Другие варианты решения включают уменьшение значения параметра «Меньшее кадрирование — большее сглаживание» или уменьшение параметра «Сглаживание». Или же, если результат выглядит удовлетворительным несмотря на предупреждение, можно отметить опцию «Отключить показ предупреждений».
При съемке с рук или при установке камеры на неровную поверхность картинка на видео может получиться дрожащей. Это может раздражать и сильно мешать просмотру. Чтобы исправить «трясущееся» изображение, нужно использовать видеоредакторы. Рассказываем, как стабилизировать видео от тряски онлайн быстро и без навыков монтажа.
Содержание
Как стабилизировать видео в онлайн-редакторе
1. Добавьте видеоролик на сервер, нажав кнопку «Загрузить файл»;
2. Откройте меню дополнительных настроек. Найдите и отметьте пункт «Стабилизировать»;
3. Нажмите «Изменить видео» и дождитесь результата. Стабилизированное видео автоматически загрузится на ваш ПК.
Как стабилизировать видео — второй способ
Убрать дрожание картинки с помощью онлайн сервиса вы можете в любой момент и с любого компьютера. Но если видео очень большое или помимо стабилизации требуется отредактировать ролик, такой способ не годится. Лучшим решением будет установить программу на компьютер. В редакторе ВидеоМАСТЕР вы не только устраните тряску, но также сможете перевернуть видео, наложить фильтры, поработать со звуком и многое другое.
ОСНОВНОЙ ФУНКЦИОНАЛ ПРОГРАММЫ:
- обрезка ненужных фрагментов,
- склеивание роликов,
- поворот видео,
- наложение визуальных эффектов,
- Добавление надписей и картинок,
- работа со звуком.

Как стабилизировать изображение в ВидеоМАСТЕРЕ
ШАГ 1. Установка программы
Скачайте ВидеоМАСТЕР на свой компьютер. Откройте папку, в которую вы сохранили дистрибутив. Двойным щелчком мыши запустите процесс установки. Следуя подсказкам инсталлируйте ВидеоМОНТАЖ, не забыв создать ярлык на рабочем столе. Когда установка завершится, запустите программу.
Скачать сейчас Отлично работает на Windows
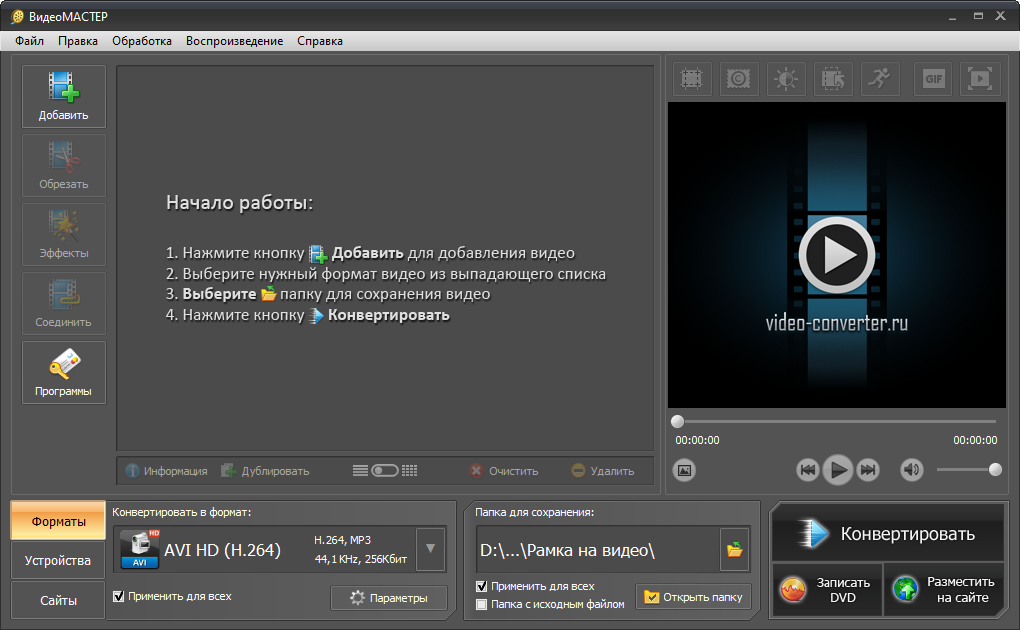
ШАГ 2. Добавление роликов
Кликните «Добавить» —> «Добавить видео или аудио». Из папки компьютера выберите ролик, которому требуется стабилизация. Программа работает с видео большинства известных форматов. Выбранный ролик откроется в рабочем поле ВидеоМАСТЕРА.
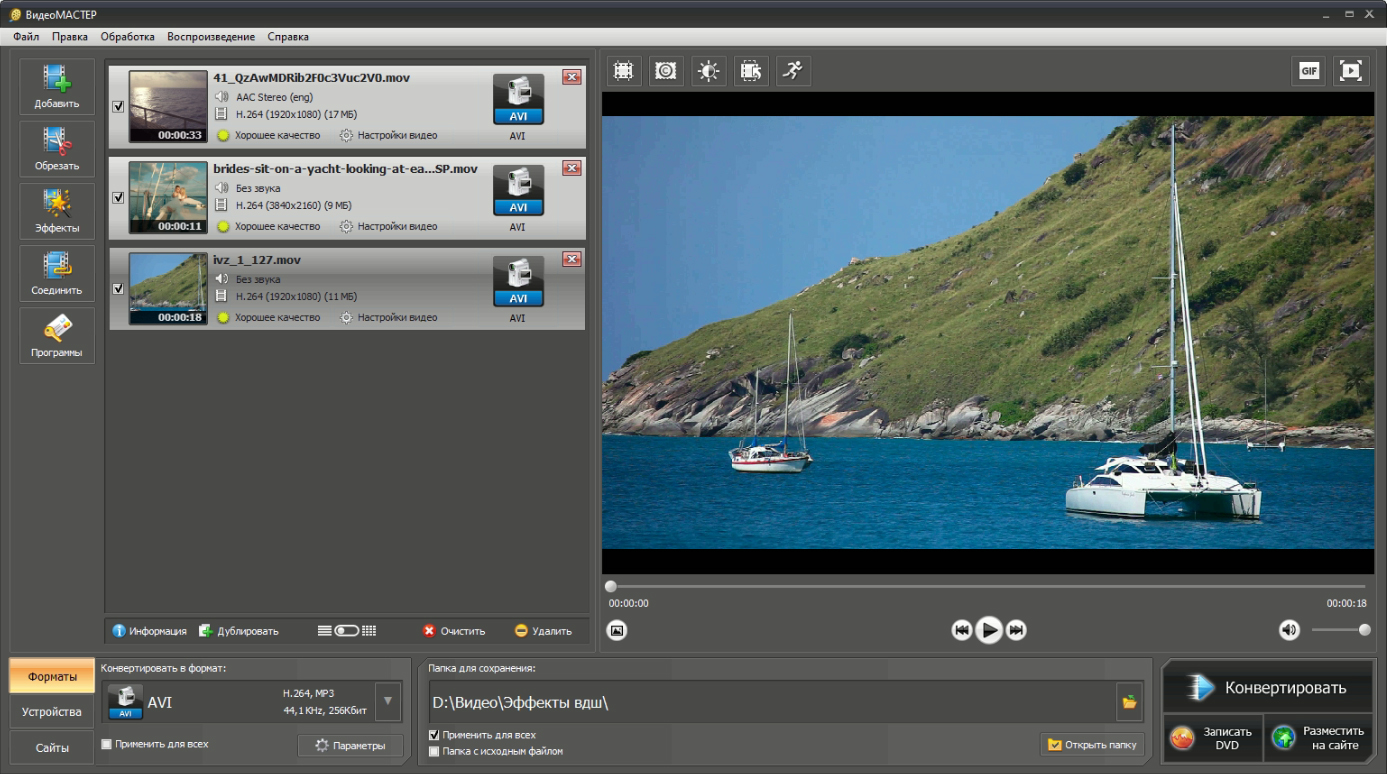
ШАГ 3. Устранение дрожания в кадре
В верхней части рабочего окна нажмите «Обработка». Далее следует кликнуть «Улучшение видео»->«Стабилизация изображения». Выберите подходящий фильтр стабилизации. Здесь есть варианты от ускоренного (самый быстрый, но даёт менее качественный результат) до профессионального (придётся подождать, но зато стабилизация будет выполнена на высочайшем уровне). Дождитесь окончания процесса и перейдите во вкладку «После стабилизации», чтобы оценить итог.
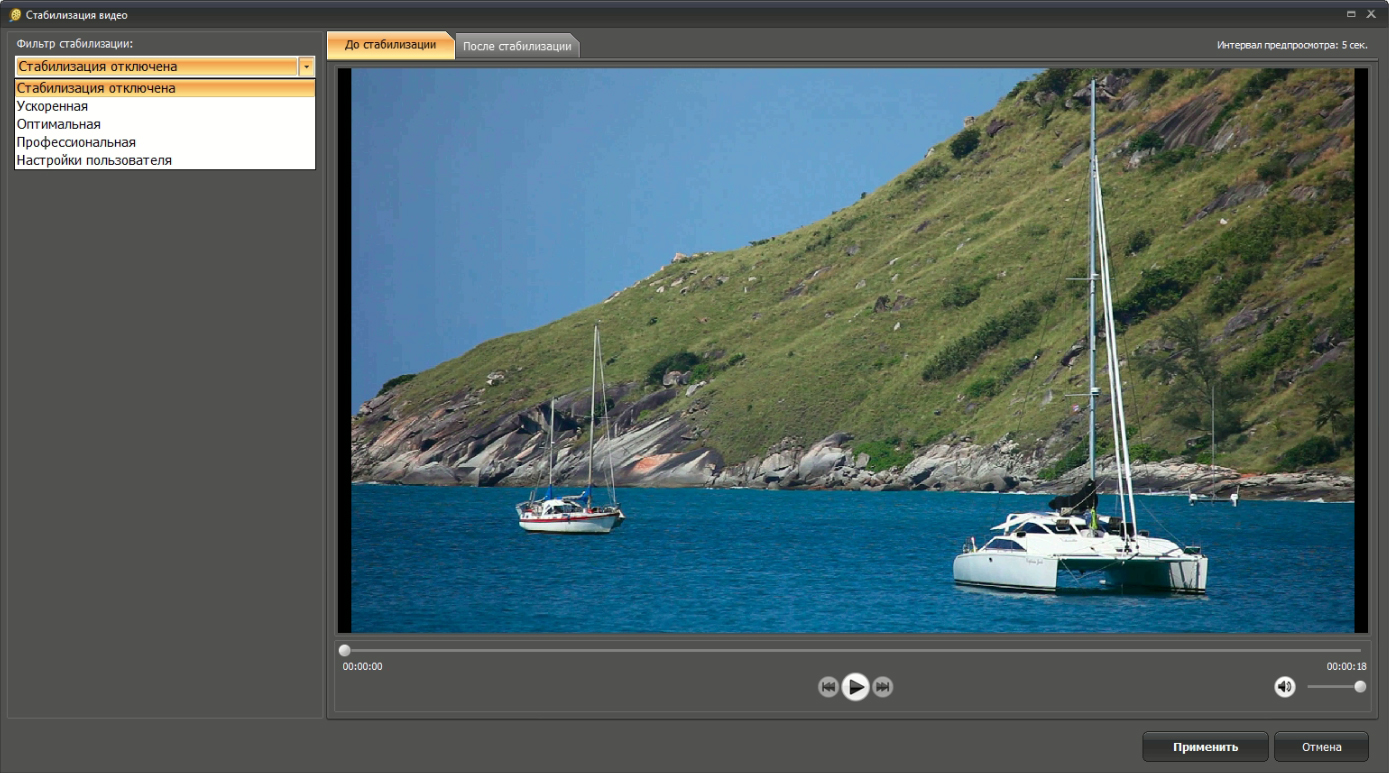
Веб-ресурс или программа – что выбрать?
Оба варианта дают профессиональный результат при минимуме усилий. Различаются лишь принципы их работы.
Веб-сайт работает на любых устройствах, будь то ПК, планшет или телефон. Чтобы стабилизировать видео онлайн, не нужно скачивать и устанавливать софт. Однако сервис зависит от скорости интернета и обрабатывает только один файл за раз.
Программа позволяет работать в режиме оффлайн и конвертирует большое количество файлов без потери качества. Вы не зависите от интернет соединения. Можно редактировать ролики и конвертировать в любой нужный формат.