Как в Word убрать все знаки препинания быстро?
Как убрать все точки, запятые и прочие знаки препинания в тесте, если он занимает несколько сотен страниц?
Как автоматически убрать знаки препинания в Word, не вручную?
Чтобы удалить сразу все знаки препинания необходимо воспользоваться командой Заменить на вкладке Главная, которую можно вызвать комбинацией клавиш Ctrl+H

Надо нажать на кнопку Больше и в открывшемся окне, установить галочку Подстановочные знаки
Далее в поле Найти надо набрать все удаляемые знаки в квадратных скобках:
Поле Заменить на заполнять не надо, затем можно нажать кнопку Заменить все

Произойдет автоматическое удаление всех указанных знаков на всех страницах документа.
Удалить двоеточия (:) из индекса иллюстрации в Microsoft Word 2010?
Как удалить все : из индекса иллюстрации в Word 2010?
Но мне нужно это:
2 ответа 2
У Microsoft есть статья об этом здесь
Цель: найти и заменить. Вы можете автоматически заменить текст — например, вы можете заменить «:» на «»
В меню « Правка» выберите « Заменить».
В поле « Найти» введите текст, который хотите найти («:»).
В поле « Заменить на» введите текст замены («»)
Выберите любые другие параметры, которые вы хотите (в данном случае, N/A). Нажмите « Найти далее», « Заменить» или « Заменить все».
Что он делает, так это ищет все двоеточия («:») и заменяет их на «» (или ничего), тем самым удаляя все двоеточия.
Функция отображения всех знаков — как пользоваться
Функция отображения всех знаков – один из самых полезных инструментов текстового редактора. С его помощью вы сможете избежать множество ошибок. Если вдруг сбилась ваша таблица, появились переносы слов, не получается выровнять текст, то вам обязательно следует воспользоваться этим инструментом.
В нашей статье мы расскажем, как пользоваться функцией отображения скрытых знаков, а также как с ними следует работать в дальнейшем. Мы также раскроем еще несколько полезных секретов, которые помогут вам эффективно использовать Ворд.
Что такое функция отображения всех знаков
Функция отображения всех знаков – как пользоваться
— Скрытые знаки в Ворде
— Зачем нужна функция отображения всех знаков
— Как убрать невидимые знаки в Ворде
Как оформить текст по ГОСТу
Полезные функции в Ворде
Как проверить уникальность текста
Как повысить уникальность текста
Что такое функция отображения всех знаков

Для начала следует выяснить, что такое функция отображения всех знаков. Это одна из полезных функций текстового редактора Microsoft Word. Она позволяет увидеть абсолютно все символы, которые есть в вашем тексте. Даже те, что обычно невидимы, например, пробелы.
Написание качественного текста заключается не только в его смысловой нагрузке, общем содержании и соблюдении орфографических и стилистических норм. Не менее важно еще и сделать его правильным с точки зрения технической стороны, он должен и внешне соответствовать правилам. Это необходимо всем, кто регулярно пользуется текстовыми редакторами. В особенности, с проблемой форматирования (технического оформления) постоянно сталкиваются корректоры, верстальщики, а также студенты всех существующих направлений образования.
Все дело в том, что из-за лишнего пробела или табуляции весь текст может «съехать», таблицы, графики или рисунки могут начать «скакать» по странице и т.д. Такие ситуации нередко заставляют людей понервничать. И избежать этого поможет использование функции отображения скрытых символов и навыки работы в Ворде. Эти знания помогут не только успешно сдать курсовую, дипломную или любой другой текст, но и в будущем упростят выполнение рабочих задач. Сейчас ни одна компания не обходится без офисного пакета Microsoft. Поэтому так важно освоить как можно больше нюансов работы хотя бы в текстовом редакторе еще в период обучения в университете.
Итак, что такое функция отображения всех знаков, теперь становится ясно. Значит, самое время разобраться, как правильно ее использовать.
Функция отображения всех знаков – как пользоваться
Функция отображения всех знаков необходима для того, чтобы можно было увидеть символы, которые невидимы глазу в обычном формате отображения текста. Все основные инструменты текстового редактора Ворд находятся наверху. На панели под названием «Главная» мы видим в первой половине инструменты для работы с текстом, а во-второй с заголовками. Нам необходима середина. Рядом с отступами, заливкой и границами мы можем найти необычный символ, который выглядит следующим образом:

Нажав на этот значок, мы отобразим все скрытые знаки, какие есть в нашем документе. Это может выглядеть так:

Теперь нам становится видно, в каком месте мы ставили проблемы, где использовали табуляцию и т.д. Это значит, что при необходимости будет проще внести какие-то корректировки и отформатировать сам текст.
Скрытые знаки в Ворде

Скрытые знаки в Ворде могут быть разными. Чаще всего при правильном оформлении популярного вида работ (курсовых, статей, дипломов и т.д.) после использования функции отображения всех знаков становятся видны следующие символы:
- Точка, маркер пробела. Если вы видите между словами одну точку, значит все оформлено правильно. Если две – это двойной пробел, его нужно исправить
- Кружок (обычный круг с прозрачностью внутри, как бублик) – маркер нерастяжимого пробела. Его используют в особых случаях, для большинства текстов это скорее является ошибкой
- Стрелочка вправо – маркер табуляции. Это так называемая «красная строка» — переход к новому абзацу
- Значок, похожий на символ отображения всех знаков – он говорит о том, что абзац закончился и был осуществлен переход к следующему абзацу
Эти скрытые знаки в документе Ворд должны быть знакомы каждому студенту. В противном случае возникает вероятность, что ваш документ будет оформлен не в соответствии со стандартами. А что еще хуже – у вас будут проблемы с оформлением таблиц, графиков и т.д.
Зачем нужна функция отображения всех знаков
Не все понимают, зачем нужна функция отображения всех знаков, поэтому и не интересуются, как ей пользоваться до тех пор, пока у них не возникнут сложности. На самом деле лучше всего уметь пользоваться всеми функциями текстового редактора, потому что многие из них способны значительно упростить процесс оформления любого документа.
Функцией отображения всех знаков пользуются представители разных профессий, которые так или иначе связаны с работой в текстовом редакторе. Например, корректоры в изданиях всегда должны следить за тем, чтобы текст был правильно оформлен. Это связано с тем, что после их работы документы передаются для создания макета журнала или сразу для дальнейшей верстки статьи. Если тщательно не проверить текст, возникает риск сбоя таблиц, фотоматериалов, заголовков, выравнивания и т.д. То же самое происходит и при неправильной работе с вордовскими документами в любой сфере. Если какие-то ошибки могут быть незаметны в открытом на компьютере документе, то они станут видны на печати. Это имеет значение и для студентов. Иногда из-за того, что они не использовали эту функцию, все оформление их диплома или курсовой может пойти прахом – таблицы могут сбиться, текст будет выравнен неправильно, перенос строки станет ошибочным, появятся двойные пробелы, повторные абзацы и т.д. Поэтому важно заранее подумать о том, как оформить курсовую по ГОСТу (или любую другую работу). Поскольку ваша работа над внешним видом материала включает также и техническое оформление.
Теперь, когда стало ясно, зачем нужна функция отображения всех знаков, следует перейти к не менее важному вопросу – как работать с появившимися символами.
Как убрать невидимые знаки в Ворде

Вопрос о том, как убрать невидимые знаки в Ворде, возникает тогда, когда уже найдена ошибка. Если, например, вы видите, что в тексте между словами вместо точек появляются круги, значит ваше оформление неверно. Это означает, что вместо обычных пробелов у вас стоят нерастяжимые пробелы, они не позволят сделать вам верное выравнивание текста по ширине и будут неверным образом переносить слова на следующую строку. Тогда вам необходимо выделить этот кружочек, скопировать его и на верхней панели справа нажать кнопку «Заменить». Там где строчка «Найти» вставляете кружочек. Он не будет виден, но не переживайте – он там есть. В нижней строчке «Заменить на» просто ставите один пробел. Затем нажимаете «Заменить все» и в документе все ошибочные пробелы будут автоматически заменены на правильные. То же самое можно проделать и с другими ошибками.
После всех манипуляций вы можете просто повторно нажать на значок функции отображения всех символов. Так невидимые знаки в Ворде перестанут вам показываться и вы будете видеть текст в его обычном виде.
Как оформить текст по ГОСТу
Люди часто ищут в интернете способы, как оформить текст по ГОСТу. На самом деле все зависит от того, с какой целью он был написан. Для одних документов предусмотрены одни стандарты, для других – другие. Однако если рассматривать нормы для студенческих работ, то следует обратить внимание на шрифт, выравнивание, заголовки, нумерацию, интервалы и поля. Они практически всегда одинаковы. Разница может быть несущественная, уточнить все необходимые детали лучше в методичке вашего учебного заведения.
Обычно для правильного оформления достаточно поочередно выделяя необходимые фрагменты выставить нужные параметры. Шрифт Times New Roman 14 размера, выравнивание текста по ширине, заголовков по центру, нумерация всех страниц кроме титульной. Кстати, если вы не знаете, как поставить номера на страницах, то вы можете прочесть нашу статью « Как пронумеровать страницы без титульного ». Междустрочный интервал должен быть равен 1,25, абзацный отступ 1,25. Поля чаще всего используют стандартные – верхнее и нижнее – 2, правое – 1,5, левое – 3.
Важной деталью в вопросе о том, как оформить текст по ГОСТу, является то, что для этого необходим Ворд. Только в этом текстовом редакторе принимается большинство работ. Кроме того, с его помощью вы сможете решить массу проблем. Вам не придется думать, как сделать оглавление в дипломе или как оформить таблицы в ВКР . Все функции можно найти на верхней панели внутри документа.
Полезные функции в Ворде

Помимо отображения всех знаков есть и другие полезные функции в Ворде. Их необходимо знать для того, чтобы вы могли использовать максимум возможностей текстового редактора и упростили себе различные задачи.
В Ворде всегда автоматически происходит подсчет страниц, слов и символов. Эти данные обычно расположены слева внизу текущей страницы. Также удобно использовать заголовки и подзаголовки, чтобы с их помощью в дальнейшем можно было сделать автоматическое оглавление в любой работе. А тем, кто регулярно работает с таблицами, может быть полезна функция создания в самом Ворде таблицы Exel. Сделать это можно в панели «Вставка» в разделе «Таблицы». Единственная сложность с таблицами может возникнуть, если вам нужно ее продолжить на нескольких страницах. Решить эту проблему вам поможет статья « Как сделать разрыв таблицы в Ворде и написать продолжение таблицы »
Вордом пользуются все студенты. Благодаря этому текстовому редактору они сдают свои рефераты, курсовые и дипломные работы. Однако для успешной сдачи любого текста правильного оформления недостаточно, необходимо еще и сделать его уникальным.
Как проверить уникальность текста
Вопрос о том, как проверить уникальность текста, возникает регулярно у студентов и тех, кто зарабатывает с помощью написания разного рода материалов. Если вам удалось найти способ, как заработать на фрилансе , то вам обязательно нужно выбрать подходящий антиплагиат. Среди популярных программ наиболее подходящими для проверки копирайтерских текстов являются Текст ру и Адвего. Они выдают достаточно подробный отчет с важными показателями, например в нем есть проценты воды, тошноты и заспамленности текста, что очень важно для фрилансера. Если вам незнакомы эти характеристики, то вам будет полезна статья « Что такое заспамленность, вода и тошнота текста ».
Однако вышеперечисленные антиплагиаты совсем не подходят для студентов. Им необходимо проверить уникальность текста именно в Антиплагиат ВУЗ перед тем, как сдавать свою работу преподавателю. Дело в том, что только эта система способна показать действительно верный результат. Она ищет совпадения не только по интернету, но даже и по закрытым источникам, каталогам учебных заведений, библиотекам и т.д. Доступа у учащихся к этому антиплагиату нет, но они могут обратиться в сервис Killer-antiplagiat.ru. С его помощью можно легко проверить текст в Антиплагиат ВУЗ . В результате пользователь получает полный отчет и справку о прохождении проверки.
Как повысить оригинальность текста

Для того чтобы успешно пройти проверку на плагиат необходимо знать способы, как повысить оригинальность текста. Все по-разному решают проблемы заимствований. Кому-то проще воспользоваться услугами профессионального рерайтера. Другие же делают перефразирование самостоятельно вручную. Однако есть несколько технологий, которые позволяют значительно упростить этот процесс. Больше способов повышения уникальности вы можете найти в нашей статье « Как обойти антиплагиат ».
На сайте сервиса Killer-antiplagiat.ru представлено множество полезных для студентов услуг. Среди которых есть программы для рерайта, для синонимайзинга и для кодировки. В первом случае у вас есть возможность сделать автоматическое перефразирование своего текста. Во втором – все слова вашего материала будут автоматически заменены синонимами. А в случае, если вам не важно изменение внешнего вида текста, то лучше воспользоваться кодировкой. Она подразумевает обработку документа программой таким образом, что в результате все заимствования оказываются скрыты, а сам текст остается неизмененным. Так вы можете повысить уникальность текста и с легкостью пройти проверку на плагиат. Сервис полностью автоматизирован, воспользоваться услугами можно в любое время.
Таким образом, мы подробно рассказали, как работает функция отображения всех знаков. А также зачем она нужна и как ей правильно пользоваться. Теперь становится ясно, что это один из самых важных инструментов для улучшения качества текста. Всем, кто так или иначе работает в Ворде, необходимо пользоваться этой функцией, чтобы избежать возникновения возможных ошибок в оформлении, а также для улучшения внешнего вида своей работы.
В нашей статье мы поделились полезными рекомендациями, которые помогут вам научиться работать в текстовом редакторе. Вы всегда сможете найти в нашем материале полезные функции Ворда.
Почему не ставится двоеточие в тексте?
У меня не ставится двоеточие и другие знаки в content: ""; Я использую less.
-
Вопрос заданболее трёх лет назад
-
303 просмотра
.myShinyClass {
.case-parameters(2, ":");
}превращается в
.MyShinyClass .block-case li:nth-of-type(2):after {
top: 0;
right: 0;
bottom: 0;
left: 0;
content: ":";
font-size: 23px;
color: #fff;
text-shadow: 0px 0px 5px #171717;
display: inline-block;
width: 100%;
position: relative;
margin-top: 90px;
text-align: center;
}Пригласить эксперта
Как пишу какой нибудь текст с двоеточием, то ошибка
.case-parameters(@cn; @namecase) {
.block-case li:nth-of-type(@{cn}):after {
top: 0;
right: 0;
bottom: 0;
left: 0;
content: “@{namecase}”;
font-size: 23px;
color: #fff;
text-shadow: 0px 0px 5px rgba(23, 23, 23, 1);
display: inline-block;
width: 100%;
position: relative;
margin-top: 90px;
text-align: center;
}
}
-
Показать ещё
Загружается…
18 мая 2023, в 15:55
8000 руб./за проект
18 мая 2023, в 15:52
1000 руб./в час
18 мая 2023, в 15:51
50000 руб./за проект
Минуточку внимания
Другие знаки препинания
Двоеточие
§ 159.Двоеточие ставится перед перечислением, которым заканчивается предложение:
- Если перечислению предшествует обобщающее слово (а нередко, кроме того, ещё слова например, как-то, а именно), например:
Отовсюду поднялись казаки: от Чигирина, от Переяслава, от Батурина, от Глухова, от низовой стороны днепровской и от всех его верховий и островов (Гоголь).
Выступили знакомые подробности: оленьи рога, полки с книгами, зеркало, печь с отдушником, который давно надо было починить, отцовский диван, большой стол, на столе открытая книга, сломанная пепельница, тетрадь с его почерком (Л. Толстой).
Острогою бьётся крупная рыба, как-то: щуки, сомы, жерехи, судаки (С. Аксаков).
- Если перед перечислением нет обобщающего слова, но необходимо предупредить читателя, что далее следует какой-либо перечень, например:
Из-под сена виднелись: самовар, кадка с мороженной формой и ещё кой-какие привлекательные узелки и коробочки (Л. Толстой).
О тире после перечисления, стоящего в середине предложения после двоеточия, см. § 174, п. 3, примечание.
§ 160.Двоеточие ставится перед перечислением, находящимся в середине предложения, если перечислению предшествует обобщающее слово или слова как-то, например, а именно, например:
И всё это: и река, и прутья верболаза, и этот мальчишка — напомнило мне далёкие дни детства (Первенцев).
О тире после перечисления, стоящего в середине предложения после двоеточия, см. § 174, п. 3, примечание.
§ 161.Двоеточие ставится после предложения, за которым следует одно или несколько предложений, не соединённых с первым посредством союзов и заключающих в себе:
-
а)
разъяснение или раскрытие содержания того, о чём говорится в первом предложении, например:Я не ошибся: старик не отказался от предлагаемого стакана (Пушкин).
Сверх того, заботы большого семейства беспрестанно мучили её: то кормление грудного ребёнка не шло, то нянька ушла, то, как теперь, заболел один из детей (Л. Толстой).
Тут открылась картина довольно занимательная: широкая сакля, которой крыша опиралась на два закопчённые столба, была полна народа (Лермонтов).
-
б)
основание, причина того, о чём говорится в первом предложении, например:Не нагнать тебе бешеной тройки: кони сыты, и крепки, и бойки (Некрасов).
Недаром боги греческие признавали над собою неотразимую власть судьбы: судьба — это была та тёмная граница, за которую не переступало сознание древних (Белинский).
§ 162.Двоеточие ставится между двумя предложениями, не соединёнными посредством союзов, если в первом предложении такими глаголами, как видеть, смотреть, слышать, знать, чувствовать и т. п., делается предупреждение, что далее последует изложение какого-нибудь факта или какое-нибудь описание, например:
И вот бакенщик и помощник-киргиз видят: плывут по реке две лодки (А. Н. Толстой).
Пополз я по густой траве вдоль по оврагу, смотрю: лес кончился, несколько казаков выезжают из него на поляну, и вот выскакивает прямо к ним мой Карагёз… (Лермонтов).
Вот, наконец, мы взобрались на Гуд-гору, остановились и оглянулись: на ней висело серое облако, и его холодное дыхание грозило близкой бурею… (Лермонтов).
Я знаю: в вашем сердце есть и гордость, и прямая честь (Пушкин).
Павел чувствует: чьи-то пальцы дотрагиваются до его руки выше локтя (Н. Островский).
Но (без оттенка предупреждения):
Слышу, земля задрожала (Некрасов).
§ 163.Двоеточие ставится после предложения, вводящего прямую речь, в частности — прямой вопрос или восклицание, например:
Минуты две они молчали, но к ней Онегин подошёл и молвил: «Вы ко мне писали, не отпирайтесь» (Пушкин).
По окончании работы Пётр спросил Ибрагима: «Нравится ли тебе девушка, с которой ты танцевал менуэт на прошедшей ассамблее?» (Пушкин).
А я думал: «Какой это тяжёлый и ленивый малый!» (Чехов).
Примечание. Группу предложений, в составе которых есть прямая речь, следует отличать от сложных предложений с придаточным: перед придаточным ставится, как обычно, запятая, а в конце его — знак, требуемый характером всего сложного предложения, например:
Я думал о том, какой это тяжёлый и ленивый малый.
Я старался вспомнить, где был я в тот день ровно год тому назад.
Неужели опять он напомнит о том, что было год тому назад?
Как тяжело вспоминать о том, что было в этот ужасный день!
Содержание
- Как поставить двоеточие на клавиатуре?
- С помощью клавиатуры
- Alt-код
- Копирование и вставка
- Инструкция для мобильных устройств
- Блог молодого админа
- Увлекательный блог увлеченного айтишника
- Как поставить двоеточие на клавиатуре компьютера или ноутбука?
- Первый способ
- Второй способ
- Третий способ
- Четвертый способ
- Как поставить двоеточие на клавиатуре Windows или Mac iOS
- Пишем двоеточие с помощью клавиатуры
- Первый способ.
- Второй способ
- Как поставить двоеточие на клавиатуре Mac (iOS)
- Как поставить двоеточие на клавиатуре
- Ответов на вопрос: 39
Как поставить двоеточие на клавиатуре?
При наборе текста нередко требуется значок двоеточия, например, перед перечислением, в бессоюзном сложном предложении, для получения смайлика и в ряде других ситуаций. Но далеко не для всех пользователей очевидно, как он набирается. Из данной статьи вы узнаете, как поставить двоеточие на клавиатуре несколькими удобными способами для Windows, macOS и мобильных устройств.
С помощью клавиатуры
На стандартной клавиатуре для компьютеров и ноутбуков с Windows есть сразу же два символа двоеточия:
- При включенном русском языке набора – на цифре 6.
- При включенном английском – на символе Точка с запятой (;) или Ж.

Но отмеченную кнопку следует нажимать с зажатым Шифтом (Shift). Соответственно, набрать нужный знак выйдет как с русской, так и с английской раскладкой.
В случае с Mac OS вместо цифры 6 используется цифра 5, но других различий нет.
Это был первый способ, о котором стоит знать. Также мы расскажем про Альт-код, вариант с копированием и вставкой, а затем дадим инструкцию для мобильных устройств.
Alt-код
Альт-коды – это очень полезная возможность, доступная на всех компьютерах и ноутбуках с Windows, когда на клавиатуре есть отдельный блок с цифрами. Он располагается в правой ее части. Для активации цифр в этом блоке следует включить Num Lock.

Альт-коды нужны для быстрого ввода различных символов, в том числе – и для интересующего нас двоеточия. Для активации таких кодов нужно нажать и не отпускать левую клавишу Alt, которая находится рядом с пробелом, а потом набрать числовой код 58, последовательно нажав эти цифры на отдельном блоке клавиатуры. В результате под курсором появится нужный значок.
Если данный способ не сработал, то убедитесь, что включен Нам Лок. Работать он должен как на английской раскладке, так и на русской.
Копирование и вставка
В некоторых случаях удобнее будет сначала скопировать двоеточие (:) в тексте, например, на интернет-странице, а затем вставить его в нужное место. Для этого очень пригодятся горячие клавиши на клавиатуре, но также можно использовать курсор мыши.
Инструкция для мобильных устройств
На Айфоне и Айпаде поставить двоеточие проще простого. Достаточно во время набора текста переключить экранную клавиатуру на панель с цифрами, тапнув по отмеченному значку.
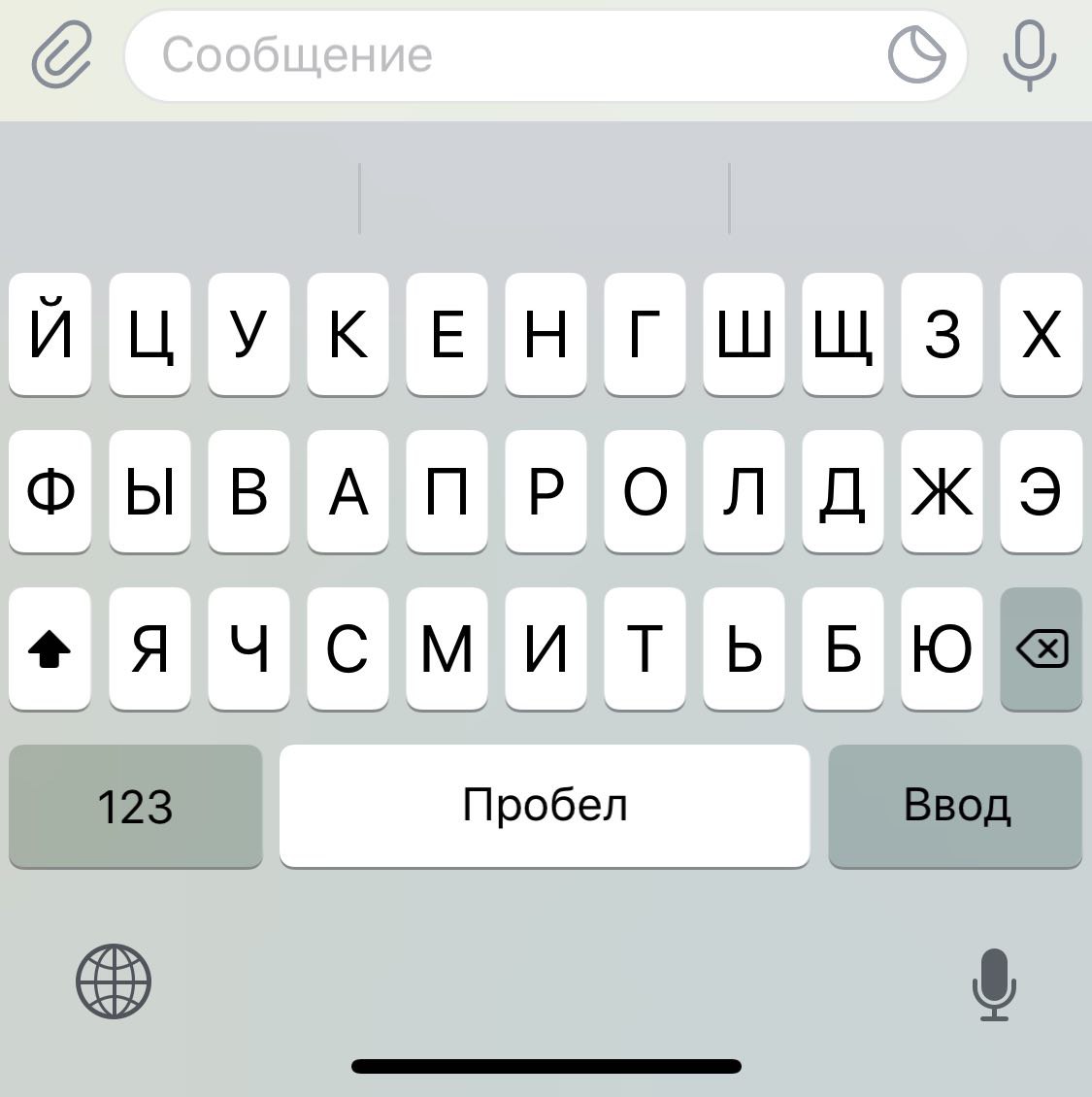
А уже потом тапнуть по символу в среднем ряду, который нам и нужен.
На Android-устройствах есть несколько экранных клавиатур, но в большинстве случаев поставить двоеточие получится одним из двух способов:
Зажать букву, которая отмечена нужным символом.
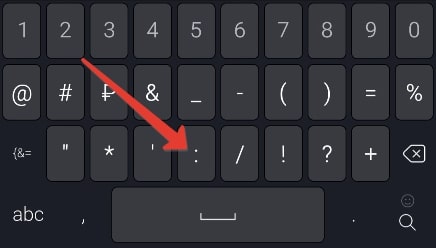
Переключиться на панель с цифрами и символами и тапнуть по нужной кнопке.
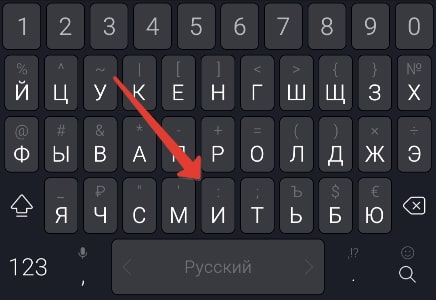
На самом деле можно найти очень много способов, как поставить двоеточие на клавиатуре. Но в данной статье мы рассказали про самые удобные из них.
Источник
Блог молодого админа
Увлекательный блог увлеченного айтишника
Как поставить двоеточие на клавиатуре компьютера или ноутбука?
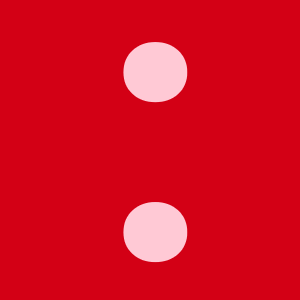
Что такое двоеточие? Это знак препинания, который состоит из двух точек, расположенных одна над другой. Довольно часто используется в письме. Как его поставить с помощью клавиатуры ПК или ноутбука? Есть несколько способов — попроще и посложнее. Начнем с простых и наиболее удобных.
Первый способ
Взгляните на клавиатуру ПК или ноутбука, а именно — на цифры в верхней части клавиатуры. Рядом с цифрой 6 вы можете наблюдать двоеточие.
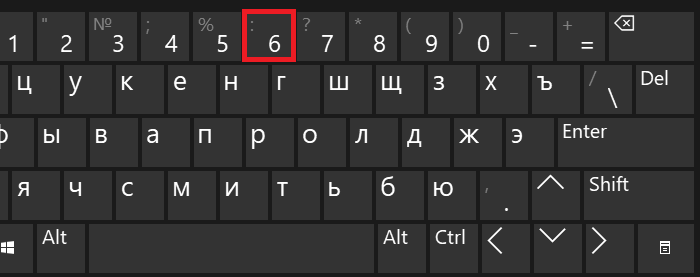
Однако простое нажатие на указанную клавишу приведет к тому, что вы увидите цифру 6. Что надо сделать? Нажмите на клавишу Shift и, удерживая ее, нажмите на цифру 6, после чего отпустите Shift.
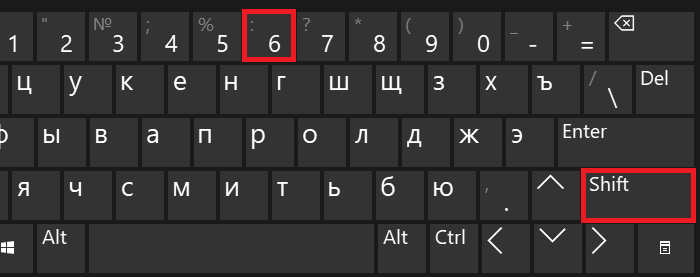
Если все сделано верно, вы увидите двоеточие.
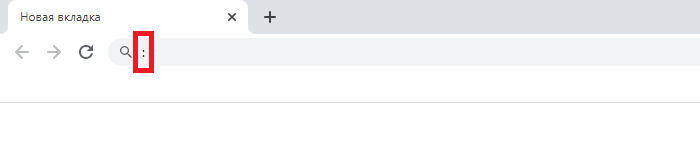
ВАЖНО! Данный способ работает только в том случае, если используется русскоязычная раскладка. Не забудьте переключиться на нее. Это можно сделать, нажав Shift+Ctrl.
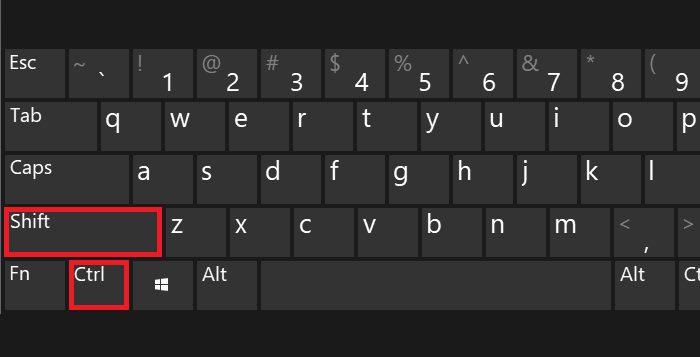
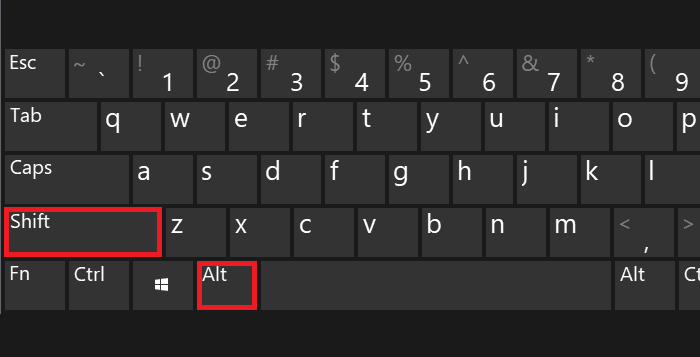
Как вариант, можно использовать иконку на панели задач.
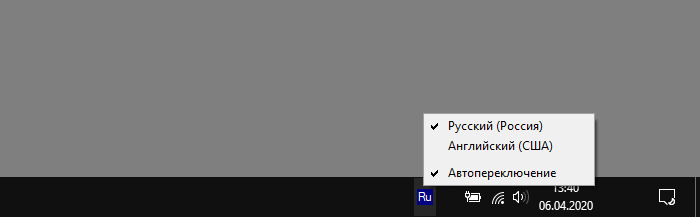
Второй способ
Актуален для англоязычной раскладки. Двоеточие обычно расположено рядом с буквой L.
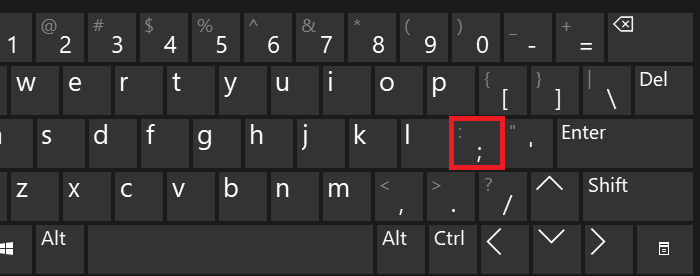
Как и в предыдущем случае чтобы поставить двоеточие, необходимо зажать Shift и нажать на указанный символ двоеточия.
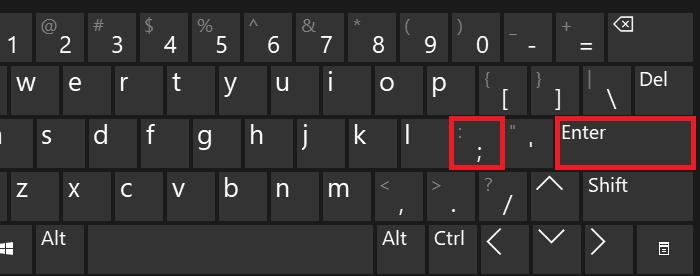
Третий способ
Понадобится таблица символов.
Нажмите Win+R на клавиатуре.
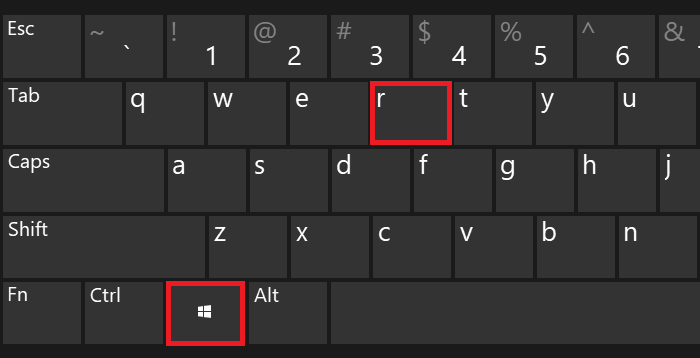
В окне «Выполнить», что появилось перед вами, добавьте команду charmap.exe и нажмите ОК.
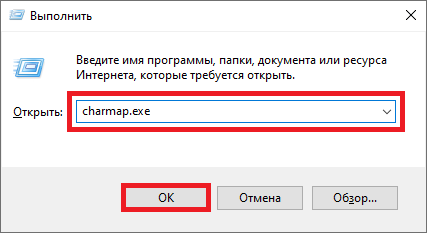
И вот она — таблица символов Windows.
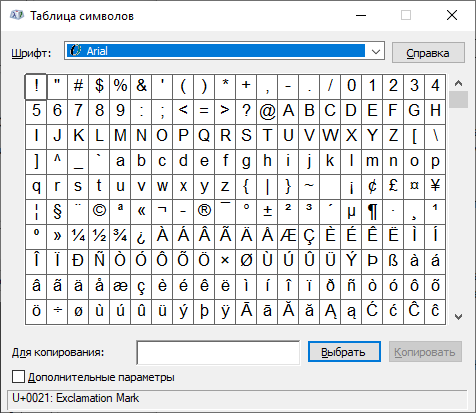
Найдите символ двоеточия и кликните по нему. После поочередно нажимаете на кнопки «Выбрать» и «Копировать».
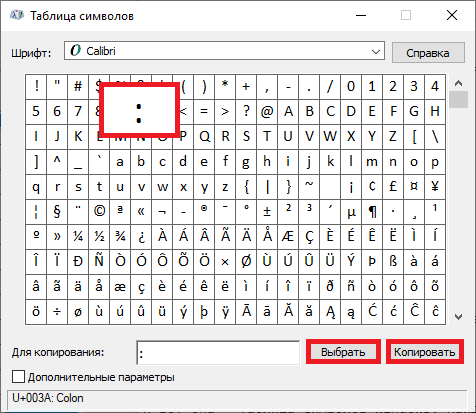
Вставляете символ в нужную строку.
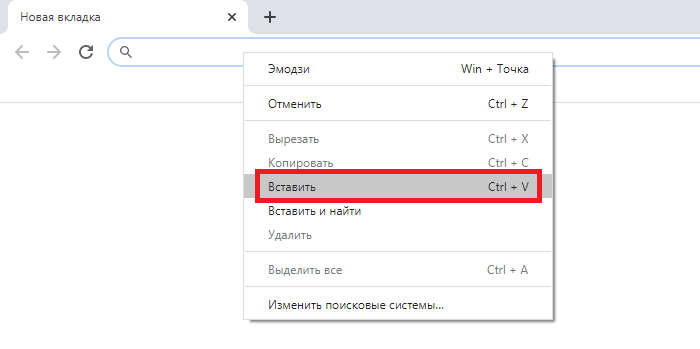
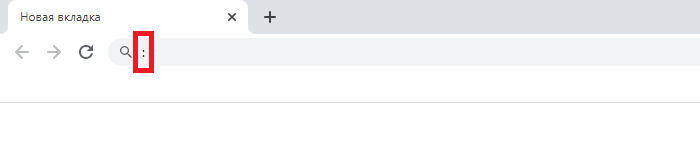
Четвертый способ
Можно использовать Alt-код.
Включите цифровую клавиатуру в правой части основной клавиатуры с помощью клавиши Num Lock.
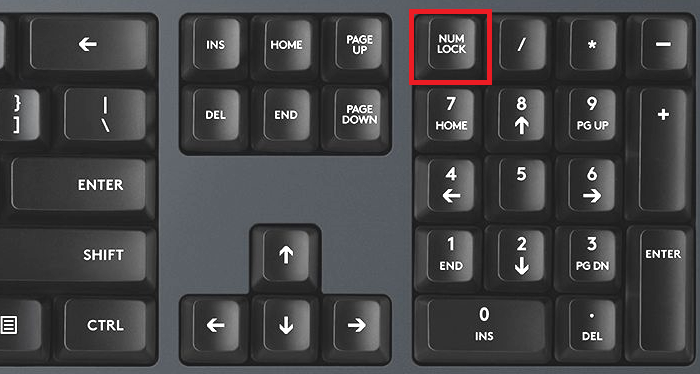
Затем зажмите Alt и, удерживая клавишу, наберите 58 на цифровой клавиатуре справа, после чего уберите палец с клавиши Alt.
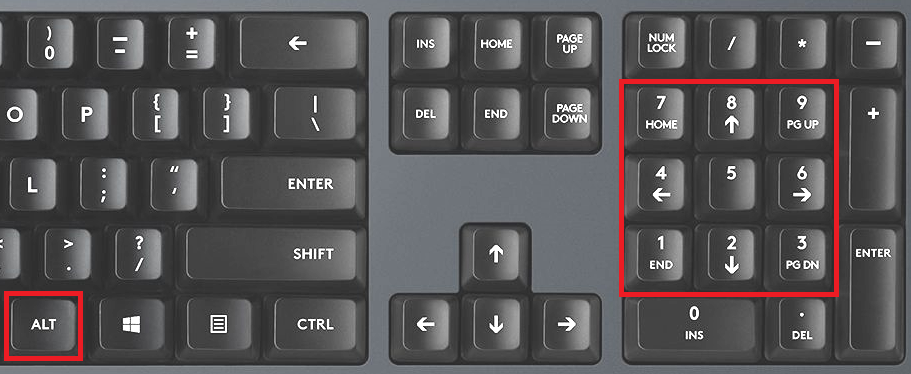
Если правый Alt не сработал, используйте левый.
Источник
Как поставить двоеточие на клавиатуре Windows или Mac iOS
Двоеточие — важный символ в русском языке, предшествующий перечислению, пояснению. Но на клавиатуре его бывает трудно найти неподготовленному пользователю. Но благодаря подробным руководствам вроде нашего вам не о чем беспокоиться. Мы покажем в картинках, как поставить двоеточие на клавиатуре, чтобы вы смогли использовать этот символ когда захотите.
Пишем двоеточие с помощью клавиатуры
Есть несколько способов сделать это, и мы расскажем про все.
Первый способ.
- Убедитесь, что вы в русской раскладке клавиатуры. Об этом вам расскажет значок, располагающийся обычно справа снизу на мониторе.
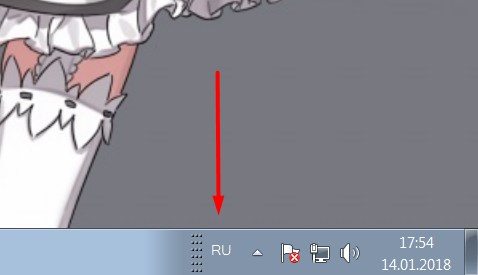
Значок означает, что вы в русской раскладке. Если вместо RU вы видите EN, то вы в английской раскладке.
- Если вместо RU вы видите EN, то переключите язык клавиатуры нажатием клавиш Shift + Alt или Ctrl + Shift. Подробнее про то, как менять язык на клавиатуре, мы писали в этой статье.
- Поставьте курсор туда, где должно появиться двоеточие. Затем нажмите Shift + 6 и двоеточие появится.
 Второй способ
Второй способ
- Смысл у него такой же, только нужно быть в английской раскладке клавиатуры. Для этого переключите язык вышеуказанным способом.
- Нажимаем Shift + Ж. Появится двоеточие в том месте, где установлен курсор.
 Есть ещё и другие способы явить двоеточие, например через вызов таблицы специальных символов Windows. Но вам придётся использовать мышь для этого, этот способ долгий и для таких простых символов не используется, поэтому рекомендуем пользоваться этими двумя, в зависимости от текущей раскладки клавиатуры.
Есть ещё и другие способы явить двоеточие, например через вызов таблицы специальных символов Windows. Но вам придётся использовать мышь для этого, этот способ долгий и для таких простых символов не используется, поэтому рекомендуем пользоваться этими двумя, в зависимости от текущей раскладки клавиатуры.
Как поставить двоеточие на клавиатуре Mac (iOS)
- В русской раскладке нажмите Shift + 5.
- В английской раскладке нажмите Shift + ;.
 Теперь вы знаете на одну клавиатурную команду больше! Желаем успехов в дальнейшей работе за компьютером.
Теперь вы знаете на одну клавиатурную команду больше! Желаем успехов в дальнейшей работе за компьютером.
Источник
Как поставить двоеточие на клавиатуре
Ответов на вопрос: 39

Есть несколько способов набрать знак двоеточия на клавиатуре ноутбука.
Первый и самый распространенный: при русской раскладке клавиатуры одновременно нажать клавиши Shift и 6.
Второй способ: при английской раскладке клавиатуры одновременно нажать клавиши Shift и клавишу с русской буквой «ж».
А если мы говорим о смартфоне, то надо вызвать дополнительную клавиатуру, нажав нижнюю клавишу слева, а затем в нижнем ряду найти знак двоеточия.

Отдельной клавиши на клавиатуре нет, такой, чтобы просто нажать и сразу поставилось двоеточие. Для этого нужно нажимать сразу две кнопки на клавиатуре. Двоеточие на клавиатуре можно поставить двумя способами.
Разберем оба способа.
1 способ: раскладка русская (т.е. пишет русскими буквами). Нажимаем кнопку «Shift» и кнопку с числом «6» над буквами в одно время. Все, двоеточие поставилось.
2 способ: переключаем на английскую раскладку (кнопками «Shift» + «Alt».Теперь при печатании текста будут печататься английские буквы). Нажимаем кнопку «Shift» и кнопку с буквой «ж». Все, двоеточие поставилось.
Ставьте двоеточие тем способом, который Вам наиболее удобен.

Пожалуй знак двоеточие мы не так уж часто используем по работе на компьютере, но иногда он всё же нужен. Главное знать, где его найти, ну и запомнить для дальнейшего использования.
Существует два способа, чтобы поставить данный знак. Первый, это если раскладка на русском, тогда это нажатие Shift и цифры 6.
Второй способ, это если раскладка английская. Тогда нам нужно опять таки Shift и букву ж.

Тут упирается в то, какая раскладка у вас на клавиатуре.
Если это русская раскладка. то знак двоеточие мы можем поставить так: нажимаем одновременно «Shift» и циферку «6».
А вот если раскладка у нас английская, то нужно использовать другой вариант. Мы должны нажать одновременно все тот же «Shift» и букву «ж».
Как видим ничего сложного, если вы часто набираете тексты, то это уже проделываете просто на автомате.

Сделать двоеточие достаточно просто. Существует множество способов, но рассмотрим те, которые можно будет сделать с помощью клавиатуры. Когда у вас стоит русская раскладка на клавиатуре, тогда нужно будет нажать на следующие клавиши: «Shift» и «6».
Если же у вас включена английская раскладка, тогда необходимо будет нажать на клавиши: «Shift» и «ж».

Выбор варианта постановки двоеточия на клавиатуре упирается в то, какая именно раскладка сейчас используется на клавиатуре.
Если раскладка на клавиатуре русская, тогда нажимаем одновременно «Shift» и «6».
при английской раскладке нажимаем так же одновременно две клавиши, а именно «Shift» и букву «ж».

Если вы еще не изучили свою клавиатуру и не можете найти некоторые знаки, то подскажу вам, где находится двоеточие.
Первый вариант, русская раскладка.
Надо нажать одновременно клавишу Шифт (shift) и цифру 6.
Второй вариант, раскладка английская.
Нажимаем одновременно клавишу Шифт и букву ж.

Если компьютера или ноутбука (нетбука) — на кнопке с цифрой 6. Двоеточие получится при одновременном нажатии на шифт и цифры 6. На клавиатуре смартфона — крайняя левая нижняя клавиша — откроется доп клавиатура, на которой двоеточие по середине нижних клавиш.

Знак двоеточие можно поставить следующим образом:
Нажать Shift+цифра 6 на клавиатуре

Раскладка должна стоять русская на компьютере. И Shift+6/

Знак двоеточие найти можно на клавиатуре.
Причем на ней он встречается дважды.
Первый способ, как поставить двоеточие: нажимает клавишу Shift, удерживаем и клавишу «6» вверху.
Второй способ подходит, когда у вас английская раскладка. Опять же нажимаем на Shift и удерживаем и нажимаем на клавишу «ж».

Поставить двоеточие очень просто. Когда у вас на клавиатуре сейчас русская раскладка, то просто одновременно нажмите клавишу «Shift» и клавишу с цифрой «6» на основной клавиатуре. На английском языке с той же целью нужно клавишу «Shift» нажимать уже с клавишей с буквой «ж».
Источник

Копирайтеры любят тире больше, чем двоеточие. Во-первых, почти никогда не ошибешься. Во-вторых, в тексте предложение с тире – это всегда акцент. Оно цепляет взгляд даже при диагональном чтении и разбавляет сплошной текст.
А что же остается двоеточию? Одни однородные члены с обобщающим словом?
Как бы не так. В некоторых сложных предложениях никак нельзя поставить тире вместо двоеточия. К тому же у этих знаков есть и более глубокие смысловые и интонационные отличия. Давайте разбираться вместе.
Начнем с простого и очевидного.
Двоеточие в простом предложении
1.Самый элементарный случай. Двоеточие ставится перед перечислением и после обобщающего слова:
- В продающем тексте все должно работать: и графика, и заголовок, и структура, и призыв к действию.
- Он за всю жизнь прочитал всего три книги: букварь, вторую и синюю.
2.Двоеточие ставится перед перечислением без обобщающего слова. Здесь двоеточие становится интонационным знаком, т.е. предупреждает читателя, что далее будут однородные члены, и надо запастись воздухом для «перечислительной» интонации:
- На необитаемом острове оказались: два фотографа, SMM-менеджер, коуч копирайтинга, таргетолог и рерайтер.
- В огромной сумочке своей подруги он обнаружил: томик Толстого, пудреницу, спортивные штаны, пачку чипсов, вентилятор и крем от загара.
3.Помимо обобщающего слова есть слова-маркеры «например», «как то», «а именно». С этими словами перечисление может стоять не только в конце, но и в середине предложения (в этом случае не забываем про тире после перечисления):
- Он со злостью засунул в рюкзак самые необходимые вещи, а именно: пару носков, игровую приставку и два сникерса – и ушел из дома.
- Купи что-нибудь к чаю, например: венские вафли, шоколадное печенье, которое нам так понравилось, или яблочный мармелад – и не забудь оплатить квитанцию.
Двоеточие в предложениях с прямой речью
Именно с прямой речью, не с косвенной! Давайте я объясню разницу:
В предложениях с косвенной речью есть союзы и ставится запятая (Он сказал, что никогда не был так счастлив). В предложениях с прямой речью двоеточие ставится после слов автора:
- Он сказал: «Я никогда не думал, что можно сделать профессиональный сайт за копейки».
- Она разочарованно проговорила: «И это все, на что ты способен?».
Двоеточие в сложном предложении
Сейчас максимально сосредоточились, переходим к тонким материям русского языка. Чтобы правильно поставить знаки препинания в бессоюзном предложении, важно понимать логику фразы и интонацию.
Итак, двоеточие ставится, если в придаточном предложении есть:
1.РАЗЪЯСНЕНИЕ. Между частями можно поставить «а именно», «то есть»:
- Сложилась непростая ситуация: лендинг он сделал, а форму заявки не настроил.
- Ее опасения подтвердились: этот онлайн-курс оказался пустышкой, деньги были потрачены зря.
2.ПРИЧИНА. Между частями можно поставить «потому что»:
- Конверсия была мизерной: форма заказа товара оказалась очень запутанной, а оформление корзины – нелогичным и громоздким.
- Он нарушил все дедлайны: работать не хотелось, за окном лил дождь, на него напала апатия и осенняя хандра.
3.ГЛАГОЛЫ-МАРКЕРЫ «видеть», «слышать», «смотреть», «знать», «чувствовать» и пр. Такие глаголы указывают на дальнейшее описание увиденного, услышанного и пр. Между частями предложения можно поставить «что»:
- Он пришел домой и видит: на полу валяются истерзанные ботинки и рассыпанный собачий корм, а виновник погрома весело виляет хвостом.
- Она медленно шла по парку и чувствовала: кто-то невидимый внимательно наблюдал за ней.
Двоеточие или тире: когда и что ставить
1.ЛОГИКА. Очень важно учитывать логику и смысловые отношения между частями предложения:
- Она развернулась и ушла: их отношения были закончены. Она ушла, потому что отношения закончились.
*Здесь двоеточие ставится при прямой последовательности. Одно вытекает из другого.
- Она развернулась и ушла – их отношения были закончены.
*Их отношения закончились, потому что она ушла. Тире ставится при обратной последовательности.
2.ЭМОЦИИ. Бывают случаи, когда подстановка союзов и логические размышления не могут облегчить нам задачу в выборе знака: «И тут он слышит (: или –) из кустов доносится плач ребенка».
Глагол-маркер «слышать», возможность вставить союз «что» указывают на двоеточие. Однако и тире не будет ошибкой.
На помощь нам приходит эмоционально-экспрессивная окраска. Предложения с двоеточием ей НЕ обладают!
- Если необходимо просто констатировать факт, то ставим двоеточие: «И тут он слышит: из кустов доносится плач ребенка».
- Если надо создать эффект неожиданности, подчеркнуть эмоциональное состояние, отразить быструю смену событий, то ставим тире: «И тут он слышит – из кустов доносится плач ребенка».
Таким образом, у двоеточия есть четкие функции:
- перечислить что-то;
- завершить слова автора и открыть прямую речь;
- разъяснить и объяснить что-то.
Двоеточие не придает предложению дополнительную экспрессивную окраску. Этим и объясняется более редкое использование двоеточия в рекламных текстах и слоганах.
И напротив, тире здесь встречается едва ли не чаще восклицательного знака.
Но именно поэтому в официально-деловых и новостных текстах следует чаще использовать двоеточие, а с тире надо быть очень аккуратными. Чтобы не «накрутить» интригу и саспенс там, где они будут лишними.
Добра вам!
[wpViralQuiz id=34176]

У вас есть текст подобного формата?
Бесплатный разбор качества текстов на форуме ForCop
Опечатка? Пожалуйста, выделите её и нажмите Ctrl+Enter. Спасибо!

Филолог, журналист, профессиональный копирайтер.
