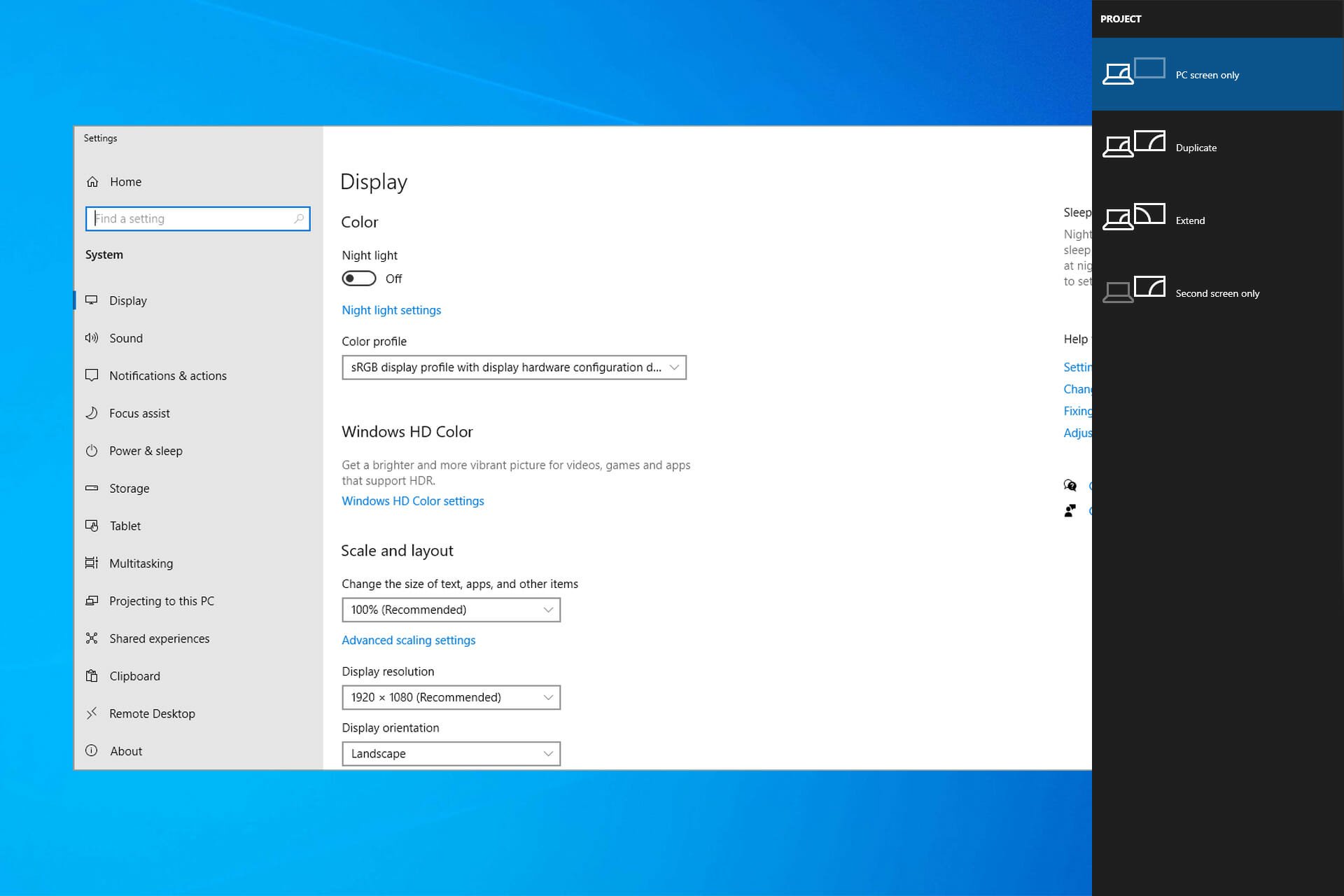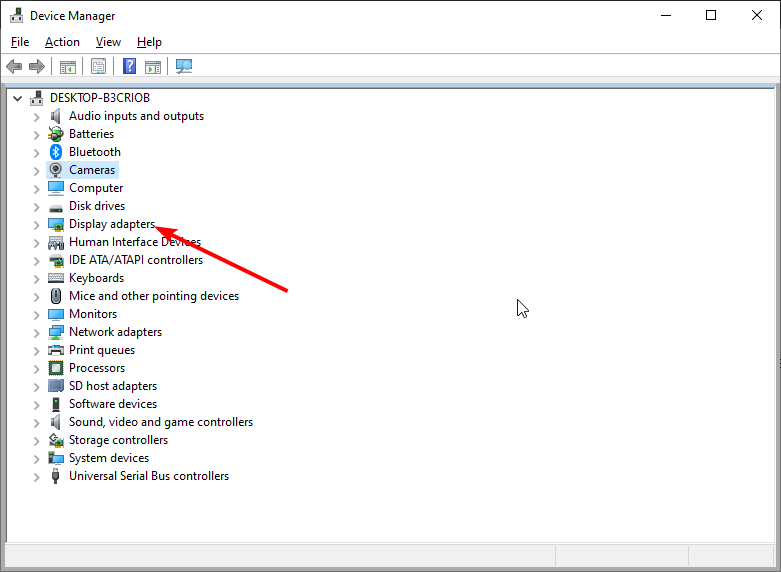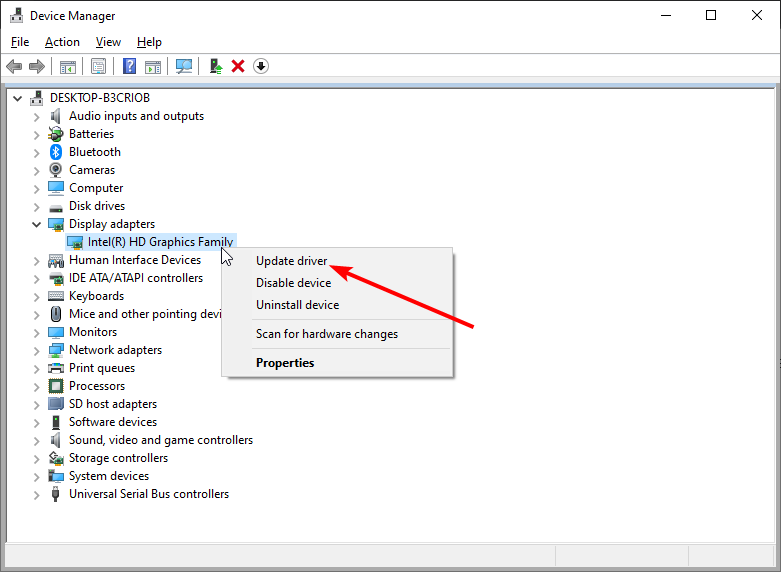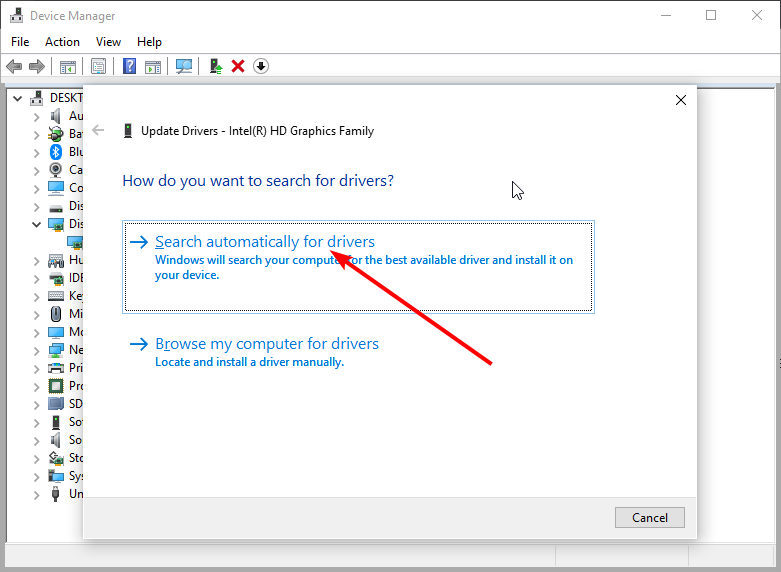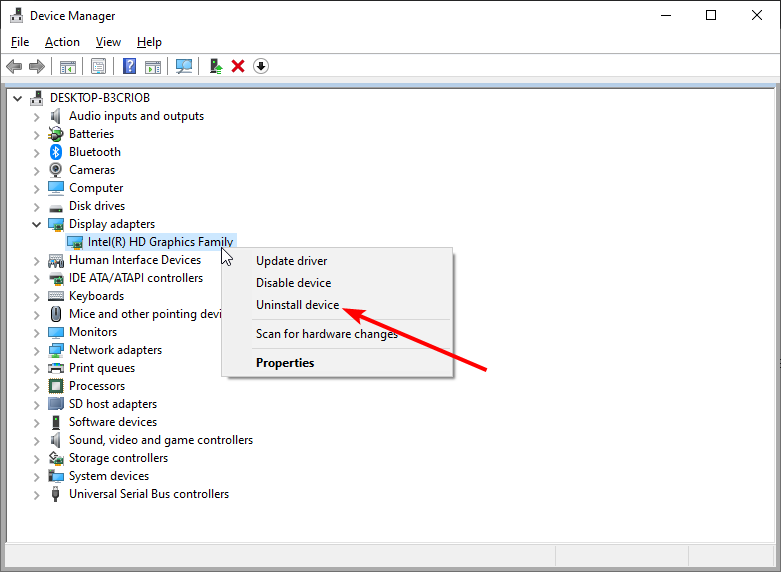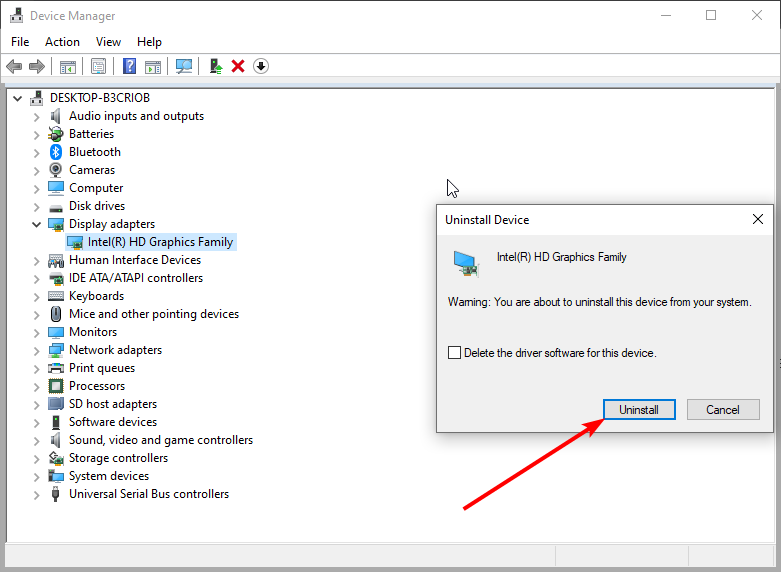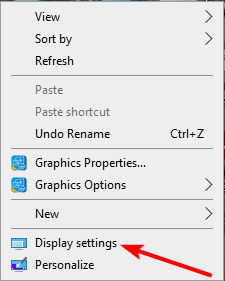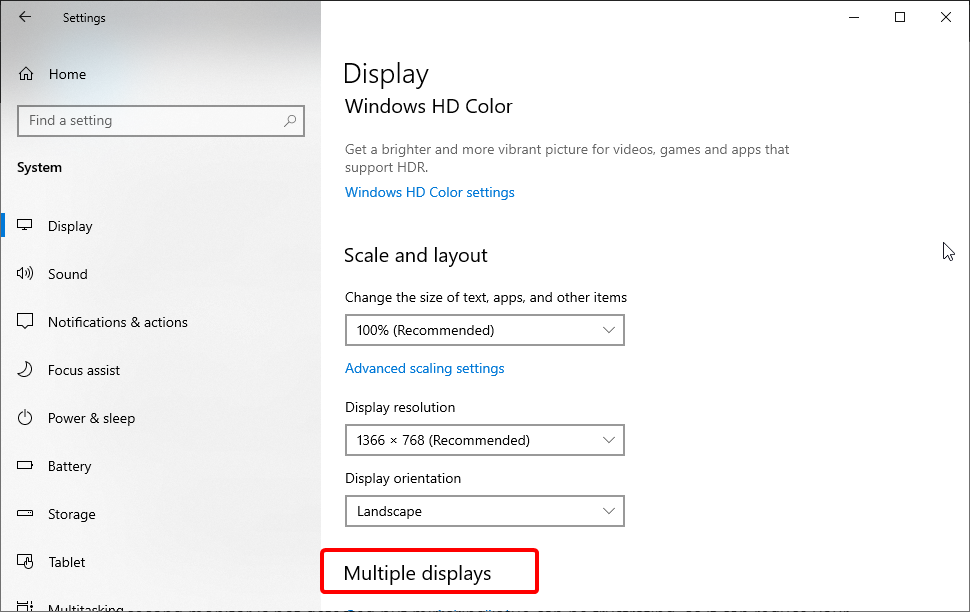Updating your display drivers is a quick way to fix this issue
by Vladimir Popescu
Being an artist his entire life while also playing handball at a professional level, Vladimir has also developed a passion for all things computer-related. With an innate fascination… read more
Updated on October 11, 2022
Reviewed by
Vlad Turiceanu
Passionate about technology, Windows, and everything that has a power button, he spent most of his time developing new skills and learning more about the tech world. Coming… read more
- The dual monitor might not extend because you have not enabled the feature in the Project menu.
- You might need to update or reinstall your display drivers to fix this issue.
- Another effective fix is to enable the Extend option from the Project menu on your PC.
XINSTALL BY CLICKING THE DOWNLOAD FILE
This software will repair common computer errors, protect you from file loss, malware, hardware failure and optimize your PC for maximum performance. Fix PC issues and remove viruses now in 3 easy steps:
- Download Restoro PC Repair Tool that comes with Patented Technologies (patent available here).
- Click Start Scan to find Windows issues that could be causing PC problems.
- Click Repair All to fix issues affecting your computer’s security and performance
- Restoro has been downloaded by 0 readers this month.
There are a series of ways to use dual monitors on Windows 10/11. For example, you can use a dual monitor software or the default Duplicate option on your PC.
If your second monitor shows a copy of what’s on the main screen and you’d rather have it acting more like an extension, it’s frustrating to see that the Extend function won’t work correctly in Windows 10 or 11.
A second monitor could prove to be very helpful for work and entertainment. However, in some situations, The Windows 10 dual monitor is not working. Therefore, it’s time to take the matter into your own hands.
By following these steps, you should be able to fix any issue related to your dual monitor not extending Windows 10.
Why is my dual screen not extending?
There are various reasons your monitor can duplicate but not extend. One of the obvious ones is that you might not have selected the Extend option under the project menu.
Another known cause of the issue is outdated or faulty display drivers. But, again, you can fix this quickly by updating or reinstalling the drivers.
Why am I getting no signal on the second monitor?
If the second monitor isn’t detected, you might get this error message on it. This can happen on any PC, and many reported that their laptop won’t detect the second display.
This can be a driver issue, but it can also appear if you have a bad cable. In that case, there would be no HDMI signal from your device, thus causing the issue to occur.
This can cause all sorts of issues with dual-monitor setups, including a dual-monitor setup with laptop but hopefully, this guide will be able to help you to duplicate or extend the display on Windows 10.
What can I do when my dual monitor is duplicating but not extending?
- Press the Windows key + P to bring up the Project menu.
- Select the Extend option.
- Now, check if the issue is fixed.
These same steps above can be used to change to duplicate if you’d change your mind at a later point.
2. Update the graphics card driver
2.1. Update drivers manually
- Press the Windows key + X and select Device Manager.
- Double-click on the Display adapters option to expand it.
- Right-click on each of the drivers there and select Update driver.
- Now, choose Search automatically for drivers.
- Wait for the scan to complete and install the updates.
More often than not, the inability of your dual monitor to extend in Windows 10 has to do with the graphics card driver. The steps in this guided walk-through should help you update it properly.
Intel, NVIDIA, and AMD frequently release new graphics drivers that significantly improve performance, so take advantage of that. Remember that you must be logged in as an administrator to perform these steps.
2.2. Update driver automatically
As good as the Windows built-in driver updater is, it cannot be compared to a dedicated tool. And when talking of top-notch, reliable driver update software, none can match the superb DriverFix.
Some PC issues are hard to tackle, especially when it comes to corrupted repositories or missing Windows files. If you are having troubles fixing an error, your system may be partially broken.
We recommend installing Restoro, a tool that will scan your machine and identify what the fault is.
Click here to download and start repairing.
DriverFix is an excellent drivers updater that ensures your drivers are constantly firing. It automatically scans, updates, and fixes broken, outdated, and missing drivers on your PC.
It only recommends original drivers from trusted manufacturers from its database. All you have to do is vet the installations of the drivers, and DriverFix will take care of the rest.
⇒ Get DriverFix
3. Reinstall drivers
- Open Device Manager and double-click the Display adapters option.
- Right-click on the drivers there and select Uninstall device.
- Now, click the Uninstall button.
- Restart your PC, and the driver should be installed automatically.
- If it does not install the driver, open Device Manager again.
- Finally, click the Scan for hardware changes icon in the top menu. This will help install the driver.
If updating the drivers doesn’t work, you need to reinstall them. Apply this on the monitor that isn’t working as intended and confirm the change.
Can’t windows automatically find and download new drivers? Follow the simple steps from this guide and fix the issue in no time.
- Windows 11 not detecting second monitor? Here’s what to do
- FIX: Third monitor keeps disconnecting on Windows 10
- Fix: Second monitor not detected on Windows 10 [Easy Guide]
4. Turn the screen off and on
If none of the fixes above work, you might need to turn off the two displays before connecting them. This is because some devices do not work with hot swapping with other monitors turned on.
This can make the dual monitor feature not extend. Also, you can verify your connection cables and ports to ensure they are working and connected correctly.
You could also try using the second monitor with a different system. It would help isolate the issue with the monitor or the primary system.
Even more, if you recently upgraded to Windows 10, it also upgraded your HDMI output to 2.0. If you have an older monitor, then it’s most likely not compatible with it.
How do I set up my dual monitors to be extended?
- Right-click on any space on your desktop and choose Display settings.
- Scroll down to the Multiple displays.
- Now, select Duplicate these displays or Extend these displays.
The second monitor is not detected, but the mirroring issue can be frustrating, as it can reduce your productivity considerably. However, with the fixes in this guide, you should be able to solve the problem effortlessly.
Do you want to know how to set up 3 monitors in Windows 10? Then, check our detailed guide for quick and easy ways to do it.
Also, if you have an even older OS, here’s our guide on how to fix extended desktop issues in Windows 7.
Let us know if you have any other questions or suggestions using the comments below.
Newsletter
|
Ватсап разделился на 2 экрана, как исправить? В Ватсап новая функция, разделение экрана, но не всем эта функция нравится, поэтому и возникает вопрос, как вернуть обычный экран без разделения. Если у вас Galaxy Fold 4, то вам следует выполнить следующее: 1) Заходим в настройки. 2) Ищем раздел “Экран” и заходим. 3) Выбираем макет экрана. 4) Там есть пункт “Масштаб” и вы должны выбрать стандартный вид, тогда ватсап будет как и раньше, без раздвоения. Если у вас обычный планшет или телефон, пробуем следующее: 1) Разворачиваем телефон на 90 градусов, кому-то этого хватает и все возвращается, как было. 2) Еще один способ – делаем масштабирование. Для этого переходим в настройки, выбираем №Масштаб экрана” после чего делаем масштабирование экрана. Если есть возможность выбрать конкретное приложение, то выбираем ватсап, если нет, то изменения будут во всем телефоне. Делаем максимальный шрифт, тогда раздвоение уйдет. Если есть “Стандартный режим просмотра”, то выбираем эту функцию, раздвоение тоже должно исчезнуть. 3) Снести ватсап и установить старую версию, до обновления. Но могут пропасть некоторые чаты. автор вопроса выбрал этот ответ лучшим Dand787 более месяца назад Как и многие другие пользователи, зайдя в Ватсап, я увидел, что экран разделился на 2 части (или на 2 экрана). У меня планшет на базе андроид. Мне захотелось вернуться к прежнему виду, решил воспользоваться данными здесь советами. Поворот экрана не помог. Перетащить разделительную полосу не получилось, она вообще никуда не двигается. Увеличение шрифта как в настройках Ватсап, так и в настройках планшета, тоже не помогло. В настройки планшета тоже заходил, но, к сожалению, того что описано Ole4ka411, у меня нет в настройках. Перепробовал всё, что до меня написали другие авторы ответов, кроме разве что снести и установить старую версию, не хочется потерять какой-нибудь из прежних чатов. Изучил все пункты настройки, как в Ватсапе, так и на планшете. В итоге, чтобы я не делал, ничего не помогло. Поэтому, на данный вопрос отвечаю: пока никак. Так что, если есть ещё какие-нибудь варианты, пишите ещё ответы на этот вопрос. Пока проблема осталась не решена. Лариса Ку более месяца назад За последние несколько лет изменения нас настигают не только в личной или в общественной жизни, но и в интернете, в частности, в соцсетях и мессенджерах. Поскольку у меня самой Вацап в порядке на телефоне, то есть такой же , как и раньше, то проблема для меня чисто умозрительная. Но , на всякий случай, подготовиться стоит. Вот я и помониторила чужой опыт. Например, предлагается такое: Или такое : Как вариант, можно повернуть телефон и общаться в Вацапе в таком положении- в любом случае это будет удобнее, чем в вертикальном положении. На будущее- стоит ставить обновления только туда, где изменения будут не очень существенны, то есть , не обновлять работающие приложения, если все устраивает. У программеров зуд все менять, к тому же надо отрабатывать их нехилую зарплату, а если все оставлять как есть, то и работы у них как бы нет. Иногда стоит просто приспособиться к изменениям, потому что многое уже никогда не будет таким, как раньше… СнежнаяЗима 3 недели назад В данном вопросе речь идет о новой функции приложения WhatsApp. Если вы видите подобное разделение на своем устройстве, то не думайте, что это сбой или ошибка. Просто улучшение, которое, как кажется разработчикам, призвано сделать работу с приложением более удобной. Кстати, возможно, просто стоит привыкнуть и получится оценить новый функционал. Попробуйте эту версию, свои плюсы в этом нововведении все же имеются, хотя поначалу очень непривычно. Подразумевается, что при использовании приложения будут доступны сразу два раздела мессенджера. Будет открыт и чат и список чатов и можно будет быстро переключиться на другой чат. В чем-то удобно, в чем-то нет, но точно очень непривычно. Если не нравится, то, как вариант, удалить эту версию и найти более старую и установить ее. Можно просто перетащить линию разделения в левую часть экрана (или в правую, попробуйте по-разному на своем устройстве, работает не у всех). Ole4ka411 более месяца назад Недавно в данном месседжере появилась новая функция “Split Viev”, которая разделяет экран на 2 окошка. У меня на планшете самсунг разделенный экран получилось убрать только одним способом: Я зашла в настройки планшета. Нажала на кнопку “Дисплей”. Далее нашла функцию “Полноэкранные приложения”. Выбрала приложение WatsApp и задала настройку 4.3. Переворот на 90 градусов мне не помог. Бархатные лапки более месяца назад Многие столкнулись с тем, что экран при пользовании приложением Ватсап разделился на две части. Не всегда это удобно. Если вы хотите, чтобы разделения не было, значит попробуйте перетащить границу вверх или вниз (у меня лично получилось). В некоторых моделях срабатывает, если черту перетащить направо или налево. Еще можно попробовать удалить Ватсап и установить не обновленную, а старую версию. На некоторых телефонах это возможно. Еще вариант, как устранить проблему: щелкаете два раза по линии, в некоторых моделях смартфона это срабатывает. В любом случае, ничего страшного не случилось и это все решаемо. В Рокотов более месяца назад В приложении вацап уже неделю предлагается новая функция “много окон”, скорее всего вы случайно нажали попробовать и ваш экран разделился на двое. Но это не предел, можно настроить и три, и четыре окна. Многооконность иногда полезна, можно не переключаясь и не объединяя чаты, присутствовать в обоих одновременно. Но некоторым 2 окна могут быть неудобны, поэтому им несколько советов как это сделать. Убрать это разделение даже проще, чем настроить. Самый простой способ отодвинуть разделительную полосу вверх или вниз в зависимости от того какой чат хотите оставить. Этот способ работает на всех версиях андроид, но есть и те которые настраиваются в зависимости от бренда. Например, если в нижней части есть кнопка в виде прямоугольников, нажмите на нее и подождите, работа режима Split Screen завершится. 127771 4 недели назад Могу сказать, что в данном вопросе речь идет о новой функции мессенджера ВатсАпп, уже многие пользователи планшетов успели протестировать эту функцию. Разделенный на две части экран ВатсАпп понравился далеко не всем пользователям, многие захотели все вернуть, как было раньше. Сделать это можно. Например, на планшете “Galaxy Fold 4” отключить эту функцию можно следующим образом. Нужно будет зайти в настройки, далее переходим в раздел “Экран”, далее в подраздел “Макет экрана”. Остается перейти в пункт “Масштаб” и указать стандартный вид. После этого все должно решиться и вернуться привычный вид мессенджера ВатсАпп. И1545730 более месяца назад На самом деле решить эту проблему просто на любых устройствах. Такая неполадка последнее время возникает у многих, видимо разрабы Ватсапа опять что то “улучшали” и решили, что так удобнее пользователям, но вот неудобно совершенно. Исправить эту проблему можно и на планшете, и на любом телефоне очень простым способом. Надо увеличить размер шрифта. Можно до максимального, а можно немного увеличить. Короче, увеличивайте, пока разделение не уберется. Увидите, этот простой способ работает безотказно. алан2010 более месяца назад Избавление от разделения После того, как экран был разделен на две половины, вы можете отменить разделение, дважды щелкнув вертикальную или горизонтальную границу разделения. После этого разрыв восстанавливается. Разделение также можно устранить, перетащив границу в левую или правую часть экрана, либо в верхнюю или нижнюю часть дисплея. Надежда7540 3 недели назад Добрый день , зайти в настройки вапсап, далее чаты, затем снять галочку чаты рядом , всем удачи Знаете ответ? |
Содержание
- Экран разделен на две части как убрать?
- Как убрать второй экран на компьютере?
- Как убрать двойной экран на телефоне?
- Как убрать разделение экрана Windows 10?
- Как сделать 2 рабочих стола на Windows 7 на 2 монитора?
- Как потушить экран монитора?
- Как можно увеличить экран?
- Как убрать второй экран на андроиде?
- Как выйти из режима разделения экрана?
- Как сделать второй экран на 10?
- Как разворачиваться на рабочий стол в Win 10?
- Как сделать два рабочих стола на Mac?
- Разделение экранов в разных версиях Windows
- Разделите экран в Windows 10 с помощью функции Snap Assist
- Чтобы разделить экран в Windows 10 с помощью Snap Assist с помощью мыши:
- Разделение экрана Windows в Windows 8 и 8.1
- Чтобы разделить экран в Windows 8.1
- Разделение экрана Windows в Windows7
- Чтобы использовать функцию Snap в Windows 7 для размещения двух окон бок о бок:
- Делим экран Windows 10 на две, три или четыре части
- Как разделить экран Windows 10 на две части
- Если разделение экрана Windows 10 не работает
- Полное руководство по использованию разделенного экрана в Windows 10
- Что такое разделенный экран в Windows 10
- Как включить разделение экрана
- Как использовать разделенный экран в Windows 10
- Метод 1: использование перетаскивания
- Как разделить экран на два окна
- Как разделить экран на четыре окна
- Метод 2: использование сочетаний клавиш
- Как отрегулировать размер окон
- Как убрать разделенный экран
- Многозадачность не работает
- Разделение экрана и многозадачность в Windows 10.
- Разделение экрана в Windows 10 c помощью Snap Assist
Экран разделен на две части как убрать?
Как убрать второй экран на компьютере?
1. Щелкните правой кнопкой мыши свободное место на рабочем столе, а затем нажмите пункт Разрешение экрана (снимок экрана для этого шага приведен ниже). 2. В раскрывающемся списке Несколько экранов выберите элемент Расширить эти экраны или Дублировать эти экраны.
Как убрать двойной экран на телефоне?
Как выключить разделение экрана
Если вы запустили два экрана при помощи стороннего софта, то нужно зайти в его настройки. Там указываем функцию выключить режим. Можно сделать все намного проще – жмем на крестик в верхнем углу экрана. После этого процесс разделения экрана будет отключен.
Как убрать разделение экрана Windows 10?
Откройте «Параметры» > «Система» > «Многозадачность» > с правой стороны убедитесь, что функция «Прикрепить окна» включена. Обратите внимание на пункты, которые отмечены галочками, вы можете убрать лишнее для большего удобства использования разделения окон.
Как сделать 2 рабочих стола на Windows 7 на 2 монитора?
Ответы на вопрос 1
Нажать сперва на кнопку представление задач слева внизу экрана, а потом справа нажать добавить рабочий стол. Нужный рабочий стол перенесите на второй монитор.
Как потушить экран монитора?
Для выключения монитора чаще всего используют комбинации [Fn] + [F6], [Fn] + [F4] или [Fn] +[F7]. В зависимости от настроек драйвера кнопка [Fn] может быть включена по умолчанию. Тогда будет достаточно нажать [F6] или [F7], чтобы выключить экран.
Как можно увеличить экран?
Как расширить экран при подключении к ПК дополнительного монитора
Как убрать второй экран на андроиде?
Проведите по экрану двумя пальцами так, как вы это делаете для увеличения изображения или текста. Все страницы отобразятся на одном экране. Нажмите и удерживайте страницу, которую вы хотите удалить. Перетащите страницу на значок «X» (в верхней части экрана).
Как выйти из режима разделения экрана?
Отключение режима разделения экрана еще проще, чем его включение. Чтобы избавиться от одного из приложений, просто зажмите черную полосу между приложениями и перетащите ее в верхнюю или нижнюю часть экрана, чтобы приложение, которое вы хотите сохранить, снова заняло весь дисплей.
Как сделать второй экран на 10?
Система Windows 10 позволяет без проблем выбрать один из нескольких способов отображения двух мониторов. Нажмите комбинацию клавиш Windows Key+P, чтобы войти в боковую панель Проекта. Здесь вы можете выбрать один из следующих вариантов: «Только экран компьютера», «Дублировать», «Расширить» или «Второй экран».
Как разворачиваться на рабочий стол в Win 10?
Настройка двух мониторов в Windows 10
Как сделать два рабочих стола на Mac?
Что бы зайти в MC, нужно нажать кнопку F3 на клавиатуре или воспользоваться трекпадом (смахните вверх тремя или четырьмя пальцами). Когда откроется MC, вы увидите сверху ваши рабочие столы, что до добавит рабочий стол, нажмите на знак + в правом верхнем углу.
Источник
Разделение экранов в разных версиях Windows
Если вы работаете с несколькими открытыми окнами, вы, вероятно, будете много времени перемещаться между ними. В любой момент у вас может быть открыто несколько окон; веб-браузер для работы в Интернете, почтовая программа для управления электронной почтой, пара приложений для выполнения работы и, возможно, даже игра или две.
Используйте один из стандартных вариантов переключения между ними, например Alt + Tab и изменение размера открытых окон, но есть еще один вариант, который может лучше удовлетворить ваши потребности: разделение экрана Windows.
Разделите экран в Windows 10 с помощью функции Snap Assist
Snap Assist позволяет перетащить окно в угол или сторону экрана, чтобы «привязать» его туда, что, в свою очередь, освобождает место для привязки других приложений в результирующем пустом пространстве экрана.
Чтобы разделить экран в Windows 10 с помощью Snap Assist с помощью мыши:
1.Откройте два или более окон или приложений.
2. Наведите указатель мыши на пустую область в верхней части одного из окон, удерживая левую кнопку мыши, перетащите окно в левую часть экрана. Перемещайте его до упора, пока ваша мышь не перестанет двигаться.
3. Отпустите мышь, чтобы привязать это окно к левой части экрана. Теперь оно должен заполнить половину экрана или угол, если вам удалось перетащить его туда.
4. Выберите любое другое окно, которое теперь открыто с правой стороны, чтобы привязать его к правой стороне экрана.
5.Теперь, когда два экрана расположены рядом друг с другом, перетащите разделяющую их линию, чтобы изменить размер обоих окон одновременно. Это полезно, если вам нужно увидеть больше одного окна, а размер другого окна вы можете просто уменьшить.
Разделение экрана Windows в Windows 8 и 8.1
Microsoft предположила в Windows 8 и 8.1, что большинство людей будут использовать устройство с сенсорным экраном. При наличии сенсорного экрана используйте функцию привязки для одновременного размещения двух окон на экране с помощью пальца. В противном случае используйте мышь.
Чтобы разделить экран в Windows 8.1
1.Откройте два или более окон и / или приложений.
2.Наведите указатель мыши на пустую область в верхней части одного из окон, удерживая левую кнопку мыши, перетащите окно в левую часть экрана. Перемещайте его до упора, пока ваша мышь не перестанет двигаться.
3. Отпустите мышь, чтобы привязать это окно к левой части экрана.
4. Выберите любое из других окон, которые теперь открыты с правой стороны, чтобы привязать его к правой стороне экрана.
5. Когда вы перемещаете разделительную линию между окнами, она изменяет размер только одного экрана за раз, а не обоих, как в Windows 10.
Разделение экрана Windows в Windows7
Windows 7 была первой версией Windows, поддерживающей функцию Snap. По умолчанию она была включена.
Чтобы использовать функцию Snap в Windows 7 для размещения двух окон бок о бок:
1. Откройте два окна.
2. Поместите указатель мыши в пустую область в верхней части любого открытого окна, удерживая левую кнопку мыши, перетащите окно в левую часть экрана к центру этой стороны.
3. Отпустите мышь. Окно займет половину экрана.
4. Повторите шаг 2 для второго окна, на этот раз перетащив его вправо, прежде чем отпустить кнопку мыши. Окно займет вторую половину экрана.
Источник
Делим экран Windows 10 на две, три или четыре части
Здравствуйте, друзья! Я продолжаю вести рубрику «Компьютерная грамотность» для начинающих пользователей компьютера. И сегодня в рамках этой рубрики я покажу как разделить экран Windows 10 на две части.
Делить экран Windows 10 на две части иногда нужно для разных целей. Например, вы хотите в одной половине экрана общаться в какой-нибудь социальной сети, а в другой половине экрана в это же самое время смотреть фильм.
Или, например, вы делаете глубокий рерайт какой-нибудь статьи. В этом случае будет удобней в одной части открыть документ в текстовом формате, а в другой открыть в браузере нужную вам статью.
Ну, или вы можете таким образом обучаться работать с какой-либо программой, повторяя в одной части экрана действия из обучающего видео, открытого в другой половине.
На самом деле это не так уж и важно, для чего именно вам нужно разделить экран windows 10. Независимо от цели это называется многозадачностью. По сравнению с Windows 7, в Windows 10 делить экран на несколько частей стало гораздо проще.
Можно, конечно, как и раньше перетаскивать окна с помощью мыши. Но такой способ не очень удобный. При таком способе деления экрана приходится вручную подгонять размеры окон. Разработчики операционной системы Windows 10 позаботились о нашем с вами удобстве и максимально упростили нам эту задачу.
Они просто встроили в Windows 10 специальную функцию именно для этой цели. Функция называется Snap Assist. И ниже я покажу, как именно эта функция работает.
Как разделить экран Windows 10 на две части
Для того, чтобы разделить экран Windows 10 на две, три или четыре части, нам нужны клавиша Win и клавиши с изображением стрелок.
Зажмите клавишу Win и, не отпуская её, нажмите на клавишу с изображением одной из стрелок. Если вы нажмёте на клавишу со стрелкой ведущей вправо, то ваш экран будет выглядеть вот так.
Соответственно, если бы вы нажали на клавишу со стрелкой указывающей влево, то окно было бы в левой части монитора. Теперь вы можете открыть нужную вам программу и переместить её при помощи тех же клавиш в нужное на экране место. Вот так будет выглядеть экран Windows 10 разделённый на две части.
Можете работать в каждом окне. Точно также можно разделить монитор Windows 10 на три части.
В настоящее время в операционной системе один экран можно разделить не больше чем на четыре части. Окна можно перемещать по экрану. Для этого окно должно быть активным. Для активации окна необходимо просто кликнуть левой кнопкой мыши в его верхней части. Ну, а дальше вам помогут всё те же клавиши.
Если разделение экрана Windows 10 не работает
Вообще, функция Snap Assist в Windows 10 включена по умолчанию. Но, если вдруг у вас с этим способом ничего не получилось, то нужно проверить, а включена ли эта функция на вашем компьютере. Сделать это достаточно просто. Необходимо зайти в «Параметры», а далее выбрать «Система».
Далее, в левой части выбрать пункт «Многозадачность».
И, в следующем открывшемся окне, проверить настройки.
Если вам необходимо, то можно их изменить. Вот, собственно говоря, и всё. Как разделить экран Windows 10 на две части я вам показал. Надеюсь, что всё просто и понятно. Повышайте уровень своей компьютерной грамотности!
А я на этом сегодня с вами прощаюсь. Всем удачи и до встречи!
Источник
Полное руководство по использованию разделенного экрана в Windows 10
Windows делает многозадачность легкой прогулкой. Вы можете держать открытыми несколько окон одновременно и использовать любое из них. Усовершенствовав ту же функцию, Windows 10 предлагает функцию разделения экрана. Что такое функция разделения экрана в Windows 10? А как им пользоваться? Найдите ответ здесь.
Вам не нужно покупать стороннее программное обеспечение для разделения окон, если вы хотите работать с двумя или более окнами одновременно в Windows 10. Это возможно с запеченная особенность. На одном экране может быть до четырех окон.
Давайте начнем и узнаем, как работать в многозадачном режиме в Windows, разделив экран.
Что такое разделенный экран в Windows 10
Обычно, если вы хотите работать с более чем одним окном на вашем компьютере, вы изменяете его размер вручную в соответствии с вашими потребностями. Чтобы упростить процесс настройки, вы можете позволить Windows автоматически разделить экран. Благодаря функции разделения экрана вы можете одновременно открывать и видеть 2, 3 или 4 окна. Таким образом, разделение экрана — это функция для отображения двух или более программ на одном экране без изменения их размера вручную или изменения их размеров вручную.
Когда два окна разделены, одно будет занимать 50% левой части экрана, а другое — 50% правой.
Если есть три окна, одно окно слева или справа будет занимать 50% экранного пространства, а два других будут занимать верх и низ оставшейся области.
Ваш экран будет разделен на квадрант, при этом каждое окно будет занимать каждую границу для четырех окон.
Отличная особенность этой функции заключается в том, что если и до тех пор, пока вы не развернете окна, ваши привязанные окна сохранят свое положение, даже если вы их минимизируете, откроете другие окна или разделите больше окон.
Заметка: Вы не можете привязать два окна сверху и снизу, т. Е. По горизонтали. Вы можете сделать это в трех окнах или разделить их слева направо, то есть по вертикали.
Как включить разделение экрана
Чтобы использовать функцию разделения экрана, вам необходимо включить многозадачность в настройках. Для этого выполните следующие действия:
Шаг 1: Откройте «Настройки» на своем компьютере из меню «Пуск» или нажмите сочетание клавиш Windows + I. Зайдите в систему.
Шаг 2: Перейдите к многозадачности на левой панели. Включите переключатель под окнами привязки. Также включите все остальные переключатели, доступные в окнах Snap. Вы можете отключить их в зависимости от ваших потребностей, как только вы овладеете функцией разделения экрана.
Как использовать разделенный экран в Windows 10
После включения функции многозадачности есть два способа разделить экран. Вы можете использовать мышь и разделить экран с помощью перетаскивания или использовать сочетания клавиш. Проверим оба.
Метод 1: использование перетаскивания
Сначала мы рассмотрим щелчок двух окон, а затем трех и четырех окон.
Как разделить экран на два окна
Шаг 1: Откройте все окна, в которых вы хотите работать одновременно. Когда одно окно активно, удерживайте левую кнопку мыши и перетащите его, используя верхний край (строку заголовка), до середины левого или среднего правого края экрана.
Шаг 2: Вы увидите полупрозрачную область. Когда это появится, выйдите из окна, и оно автоматически зафиксируется в нужном положении. Этот метод будет держать окно в одной половине экрана.
Вы увидите остальные открытые окна в пустой части с другой стороны. Выберите окно, которое вы хотите отобразить на этой стороне.
Как разделить экран на четыре окна
Вышеупомянутый метод позволяет разделить окна на две части. Чтобы разделить на три или четыре, вам нужно перетащить окна в правый или левый угол, а не в середину.
Вы увидите полупрозрачную область. Оставьте окно в том разделе, где вы хотите, чтобы оно появилось. Повторите для других окон.
Метод 2: использование сочетаний клавиш
Вместо того, чтобы перетаскивать окна, вы также можете привязать их с помощью сочетаний клавиш. Чтобы привязать окно к левому краю, щелкните окно один раз, чтобы сделать его активным. Затем нажмите клавишу Windows + стрелку влево. Чтобы привязаться к правому краю, используйте клавишу Windows + стрелка вправо. Это немедленно откроет окно. Как только вы это сделаете, вам будет предложено выбрать одно из открытых окон, чтобы привязать его к другой стороне. Если у вас нет такой возможности, используйте тот же ярлык еще раз. Это вызовет панель для выбора окон.
Чтобы привязать четыре окна или привязать окно к углам, таким как верхний левый, верхний правый, нижний левый, нижний правый край, вы снова можете использовать сочетания клавиш. Чтобы привязать к верхнему левому углу, сделайте желаемое окно активным, щелкнув по нему один раз. Затем нажмите клавишу Windows + стрелка влево, а затем кнопку «вверх» при нажатой клавише Windows. Если это не сработает, дважды нажмите сочетание клавиш Windows + стрелка влево. Удерживая нажатой клавишу Windows, нажмите стрелку вверх. Точно так же повторите действия для других углов, используя комбинации стрелок вправо и вниз.
Совет профессионала: Переключайтесь между открытыми окнами с помощью представления задач в Windows 10. Узнайте о других способах использования представления задач.
Как отрегулировать размер окон
По умолчанию каждое окно будет занимать одинаковое место на экране. Но вы можете настроить и отрегулировать размеры в соответствии с вашими потребностями. Для этого удерживайте разделительную линию между любыми двумя окнами и отрегулируйте размер.
Как убрать разделенный экран
Чтобы отменить привязку окон, разверните окна, и это приведет к удалению возможности привязки.
Кроме того, вы можете свернуть все окна, нажав кнопку «Рабочий стол», расположенную в правом нижнем углу. Вы даже можете использовать сочетание клавиш Windows + D, чтобы свернуть окна.
Многозадачность не работает
Если вы не можете разделить окна, сначала включите функцию многозадачности в настройках, как показано выше. Если это не решит проблему, проверьте другие способы исправить Snap Assist, не работающий в Windows 10.
Следующий:
Не нравится приложение «Фотографии», предлагаемое Microsoft? Ознакомьтесь с 5 классными альтернативами приложению Windows 10 Photos по следующей ссылке.
Источник
Разделение экрана и многозадачность в Windows 10.
С помощью функции разделения экрана в Windows 10 можно удобно просматривать и работать с несколькими приложениями. Когда открыто много окон, требуется некоторое время на перемещение между ними. Один из стандартных способов переключения с одного окна на другой, нажатие сочетания клавиш Alt + Tab.
Другой вариант, использовать функцию Snap Assist, которая помогает работать с несколькими приложениями, расположенными рядом друг с другом. Одновременно можно привязать до четырех окон на одном экране.
Разделение экрана в Windows 10 c помощью Snap Assist
Чтобы в Windows10 разделить экран необходимо включить функцию Snap Assist в меню Пуск — Настройки — Система — Многозадачность, хотя по умолчанию она должна быть активирована.

Функция разделения экрана позволяет перетащить окно в угол или правую, левую сторону экрана, тем самым привязывая его к определенному месту.
Расположить все окна рядом можно, нажав правой кнопкой мыши в пустом месте панель задач и выбрав Расположить окна рядом. Если открыто несколько окон, то размер их будет изменен и подогнан под размеры экрана.
Чтобы разделить экран в Windows 10 с помощью мыши:
Альтернативный и быстрый способ разделить экран — использовать клавиши Win + стрелка влево и Win + стрелка вправо для привязки окон.
Чтобы разделить экран на четыре части, растащите окна приложений во все углы экрана.
Источник
почему на зД телевизоре двойное изображение показывает, и как это устранить?
Ученик
(95),
закрыт
1 год назад
Аркадий
Оракул
(59117)
9 лет назад
Т. е. вы поставили фильм в формате 3Д, но включить режим на тв забыли. Найдите кнопочку “3D” на пульте, нажмите. Выберите нужный режим (вертикальная стереопара, горизонтальная или 3Д в 2Д) . Смотрите и наслаждайтесь.
Оксана
Просветленный
(35191)
9 лет назад
ну парвильно, фильм в качестве 3д так и выгляди, два изображения на экране! не знаю насчет супры, у меня LG, там функция режим показа, просто переключаю 3д (горизонтальная или вертикальная стереопара) режим и все показывает отлично! комп по другому показывать не будет, он не имеет функции 3д
Содержание
- Что нужно проверить
- Разъем на видеокарте
- Сбой в работе драйверов
- Настройки монитора
- Как убрать растянутость экрана на Виндовс 10
- Проверка настроек дисплея
- Обновление графического драйвера
- Ручное изменение разрешения экрана
- Отключение автоматической установки устройств
- Настройка масштабирования в панели управления видеокартой
- Настройка экрана через меню монитора
Что нужно проверить
К наиболее распространенным причинам появления двойного изображения на экране относятся:
- Плохое подключение кабеля
Обычно это самая распространенная причина проблемы. Если кабель неправильно подключен к разъемам, то изображение, отображаемое на экране, может двоиться или троиться. Даже если вы изначально плотно соединили все шнуры. Со временем кабель будет соприкасаться с людьми. В результате контакт может быть потерян. Следовательно, при включении компьютера изображение может быть размытым, нечетким или нечетким.
Помните! Первое, что необходимо сделать в случае двойного изображения, — проверить все кабели. Все они должны быть целыми и плотно соединенными. Также не забудьте проверить, что монитор хорошо подключен к источнику питания.
- Ошибка драйвера
Если после проверки всех проводов вы обнаружите, что они хорошо соединены. Затем стоит обратить внимание на функцию водителя. Если вы самостоятельно установили или переустановили драйверы. Возможно, некоторые из них просто отклеились.
Важно: В некоторых случаях установленный драйвер может не подходить для вашего монитора или Windows. Поэтому его необходимо заменить.
Чтобы выяснить, действительно ли проблема кроется в драйверах. Необходимо проверить драйверы не только для видеокарты, но и для самого монитора. Обычно новые мониторы уже поставляются с диском с правильными драйверами. Если вы не установили их из него. Затем лучше всего переустановить драйверы с родного диска. В случае если вы не получили драйверы из комплекта поставки. Не стоит беспокоиться. Вы всегда можете загрузить их с надежных сайтов программного обеспечения и драйверов. Однако необходимо заранее посмотреть на коробке, какие из них нужны для вашего монитора и видеокарты.
- Настройки
Мерцающие или полосатые изображения на экране также могут быть вызваны неправильными настройками. Большинство пользователей настраивают параметры экрана по умолчанию для получения наилучшего качества изображения. Неопытные пользователи могут не заметить, какие дополнительные функции у них включены или выключены. Поэтому система начинает давать сбои.
Если вы сделаете неправильные настройки, например, значительно увеличите или уменьшите расширение. Изображение на экране будет только ухудшаться. Чтобы устранить такую проблему. Просто восстановите все до заводских настроек.
В качестве дополнения я бы добавил, что оптимальное расширение для вашего экрана указано либо на коробке монитора, либо в руководстве. Хорошо бы выбрать его при настройке компьютера.
- Проблемы с графической картой
От правильной работы видеокарты зависит не только производительность всей машины, но и монитора. Первое, на что следует обратить внимание, — это разъемы. Они не должны быть неисправными. Именно из-за них изображение чаще всего начинает скакать, поскольку контакт прерывается, это вызывает помехи.
Чтобы выяснить, в чем проблема — в разъемах или в самой видеокарте, необходимо проверить деталь и кабели. Для этого переключите кабели на два других разъема на видеокарте (почти все модели имеют два разных разъема для подключения экрана). Если изображение становится четким, проблема заключается в самом разъеме. Если ничего не изменится. Вам следует проверить свою видеокарту.
Разъем на видеокарте
Еще одна причина, по которой изображение на мониторе двоится, — проблема с разъемом на самой видеокарте. В самом начале мы уже говорили о плохом контакте на разъемах, но помимо этого важно помнить, что сам разъем может легко повредиться, в результате чего изображение на монитор по кабелю уже будет выводиться с различными искажениями, артефактами, рябью и т.д.
Чтобы точно выяснить, является ли виновником разъем, необходимо проверить его. Обычно даже самые бюджетные видеокарты имеют как минимум 2 разных разъема для подключения монитора, поэтому просто подключите монитор к другому входу. Если проблема исчезнет, то проблема в разъеме, если нет, то нужно копать дальше.
Сбой в работе драйверов
Если с разъемом все в порядке, но изображение на мониторе двоится, возможно, причина проблемы кроется в драйверах. Важно понимать, что речь идет не только о драйверах для видеокарты, которые, конечно, играют важную роль, но и о драйверах для самого монитора.
Очень многие современные мониторы, как правило, имеют специальный диск, на котором находится программное обеспечение для его настройки, а также драйвера для более корректной работы в системе. И если программное обеспечение не всегда нужно устанавливать, то в случае с драйверами этот номер не проходит — они нужны на 100%, иначе могут возникнуть различные проблемы, такие как мерцание изображения, рябь, цветовые артефакты и, конечно же, может двоиться изображение на мониторе.
Что делать, если проблема вызвана драйверами? Это довольно просто: просто переустановите их с оригинального диска, который прилагается к монитору. Если вы потеряли диск, вы всегда можете найти более свежую версию драйверов на официальном сайте производителя.
Также рекомендуется установить новые драйверы для видеокарты, так как они тоже могут вызывать двойное изображение. Их также можно найти на официальных сайтах производителей чипов Nvidia и ATI.
Настройки монитора
Еще одной причиной двоения изображения на мониторе является его неправильная установка в настройках самого монитора. Многие люди пытаются получить хорошее изображение, обращаясь к настройкам монитора, и, как это всегда бывает, не обращают внимания на то, какие функции они включают и какие параметры регулируют.

В результате таких манипуляций картина не только не улучшается, но и ухудшается. Неопытный пользователь всего за несколько минут неправильных настроек может сделать изображение не в фокусе, дублированным, мерцающим, с неправильной цветопередачей и т.д.
И в этом случае проблему легко решить. Достаточно зайти в настройки монитора через специальную кнопку, найти там пункт «Сброс» и сделать полный сброс к исходному состоянию. Это так просто!
Как убрать растянутость экрана на Виндовс 10
Чтобы решить проблему с экраном, необходимо проверить настройки некоторых блоков. Затем предпримите необходимые действия — обновите, перенастройте, укажите новые настройки и функции. Существует несколько способов, которые пользователь должен использовать для устранения неправильного отображения.
Проверка настроек дисплея
Первое, что необходимо сделать, это проверить начальные настройки дисплея. Инструкции для этого следующие:
- Щелкните правой кнопкой мыши по пустому месту на рабочем столе, чтобы вызвать раздел контекстного меню;
- Выберите «Параметры дисплея» из выпадающего списка;
- откроется дополнительное окно, в котором необходимо выбрать вкладку «Дисплей» ;
- одной из настроек раздела является разрешение.
В строке элемента предлагается несколько вариантов разрешения; выберите тот, который будет правильно отображать информацию на рабочем столе. Настройки зависят от характеристик монитора (как отдельного механизма или компонента ПК).
Обновление графического драйвера
Следующий шаг (если предыдущий не помог) — обновление «драйверов» графического драйвера. Процедура может быть выполнена вручную или с помощью специального программного обеспечения для автоматического обновления рабочих параметров драйверов компьютера. Чтобы изменить настройки вручную
Найдите раздел «Диспетчер устройств» в разделе «Поиск»;
Перейдите на вкладку «видеоадаптеры»;
- Щелкните правой кнопкой мыши на обозначении;
- Выберите «Обновить драйвер» из выпадающего списка возможных действий.
После начала процедуры пользователю остается только следовать инструкциям, появляющимся на мониторе.
Ручное изменение разрешения экрана
Можно вручную изменить настройки расширения монитора через раздел Дисплей.
Действия аналогичны инструкциям в разделе «Проверка настроек дисплея».
Доступ к нужным настройкам можно получить через «Настройки» (кнопка «Пуск», затем значок шестеренки) или путем поиска в информационных разделах персонального устройства.
Отключение автоматической установки устройств
В операционной системе Windows 10 предусмотрена автоматическая обработка драйверов для вашего компьютера. Это означает, что при установке операционной системы неисправные файлы заменяются или загружаются недостающие файлы без вмешательства пользователя. Функция устанавливается разработчиком в режиме «По умолчанию». Чтобы отключить его, сделайте следующее:
нажмите на кнопку «Пуск» на мониторе;
перейдите в «Панель управления»;
откройте подраздел «Система»;
в списке доступных опций (расположенном в левой части окна) выберите «Дополнительные параметры системы»;
откройте вкладку «Оборудование»;
нажмите кнопку «Параметры установки устройства» в нижней части окна.
Как только вы это сделаете, откроется дополнительное окно с соответствующим вопросом. Поставьте галочку напротив «Нет». Тогда мы рекомендуем удалить уже установленные драйверы видеокарты и установить новое программное обеспечение.
Настройка масштабирования в панели управления видеокартой
Видеокарты AMD и NVIDIA разрабатываются с дополнительным приложением, которое называется GUI (Graphical User Interface). Разработчики оставили отдельный параметр в вышеуказанном информационном поле для дополнительных настроек расширения. В этом случае в контекстном списке рабочего стола ПК (который появляется, если щелкнуть правой кнопкой мыши на пустом месте рабочего стола) появится опция «Панель управления NVIDIA».
Внимание! Большинство сделанных вами настроек автоматически сохраняются после подтверждения соответствующей операции. В некоторых случаях может потребоваться перезагрузка компьютера для активации новых настроек.
Настройка экрана через меню монитора
Меню монитора — это дополнительное встроенное устройство. Раздел активируется отдельной кнопкой «Меню», которая расположена на самом устройстве (не на клавиатуре). Чтобы полностью сбросить установленные настройки, выберите кнопку «Сброс» в разделе настроек. Чтобы самостоятельно настроить параметры изображения, перейдите в разделы «Расширение» и «Масштаб» (в переводе на русский язык — разрешение и масштаб соответственно).
Источники
- https://technika-remont.ru/dvoitsa-izobrazenie-na-monitore-priciny-i-sposoby-ustranenia-nepoladok/
- https://vkspy.info/pc/dvoitsya-izobrazhenie-na-monitore-prichiny-i-sposoby-ustraneniya-nepoladok
- https://smart-route.ru/dvoitsya-ekran-monitora-chto-delat/
- https://fobosworld.ru/dvoitsya-ekran-monitora-chto-delat-2/
- https://planshet-info.ru/kompjutery/chto-delat-esli-dvoitsja-izobrazhenie-na-monitore
- https://dudom.ru/kompjutery/shrift-dvoitsja-na-monitore/
- https://FB.ru/article/396985/dvoitsya-izobrajenie-na-monitore-prichinyi-i-sposobyi-ustraneniya-nepoladok
- https://topteh.pro/prichiny-i-sposoby-ustraneniya-ryabi-na-monitore/