Download Article
Download Article
Screen Time is a stellar feature that allows you to keep track of how you spend time on your device. You can even set restrictions for yourself and your family to help you limit how much time you spend on certain apps. Unfortunately, there are a few bugs and other factors that may cause the feature to stop working or fail to function properly. If Screen Time isn’t working on your device, this article is here to help you find solutions and get it working again.
-

A simple reboot can often get the feature working again.[1]
If your device doesn’t have a home button, restart it by holding down one of the volume buttons on the left side and the button on the right side at the same time. Then, drag the Power Off slider to the right and wait 30 seconds. After that, hold down the button on the right side to turn your device back on.[2]
- If your device has a home button, hold down the button on the right side of your device until you see the Power Off slider. Drag the slider to the right side, then wait 30 seconds. Turn on your device by holding down the same button on the right side.
Advertisement
-

Sometimes the app just needs a quick refresh to get back on track. This solution may help if the feature has been running slowly or failing to impose the limitations you set. First, visit Settings, followed by Screen Time. Scroll down to Turn Off Screen Time at the bottom of the screen. After that, return to Settings, followed by Screen Time. Scroll down to turn Screen Time back on.[3]
- If you have a Screen Time passcode, you’ll be prompted to enter your passcode before you can turn off Screen Time. Enter the passcode and confirm that you’d like to turn off the feature.
- Know that by disabling and re-enabling this feature, you lose all of your previous Screen Time data. If it’s really not working properly, though, this may be worth it!
-

This feature sometimes stops Screen Time from working properly. To turn off Low Power Mode, visit Settings and click Battery. Then, press the toggle to the right of Low Power Mode to turn it off. After that, return to Settings and click Screen Time to see if the feature has started working again.[4]
Advertisement
-

This might fix any bugs affecting your Screen Time service. To check that your device has the latest update, visit Settings followed by General. Then, click Software Update. This will let you know if you’ve got the latest update installed already. If you don’t, go ahead and update.[5]
- This may fix issues like false screen time reports as well as Screen Time lagging issues.
-

Users can bypass restrictions by changing the date and time. If you’ve noticed your kids have been able to get past limits you’ve imposed, check that the date and time are accurate on their device and fix it if they’re not. To do that, go to Settings and click General. Then, press Date & Time. To ensure that the date and time are correct, click Set Automatically. Your device will automatically adjust to the time zone that you’re currently in.[6]
- Alternatively, change the date and time manually. To do that, switch the Set Automatically toggle to the left. This will prompt the current date and time on your device to be listed below. Click that date and switch to the accurate date and time if it’s incorrect.
Advertisement
-

If it’s not, Screen Time can’t block apps and enable time restrictions. This might just be the problem if your kids are getting past your Screen Time restrictions. To check Downtime, visit Settings and click on Screen Time. Then, click Downtime. Confirm that the Downtime setting is toggled on (it should be green). If it’s not, go ahead and turn it on by pressing the toggle.[7]
-

If they aren’t, your communication restrictions can’t be imposed. To check, visit Settings, followed by Screen Time and Communication Limits. This will bring you to a page that lists who you or your kids are allowed to contact while Screen Time is enabled. Click both options to revise and set limits on who you can contact while these features are enabled.[8]
Advertisement
-

This needs to be turned on to set restrictions through Family Sharing. If you’re not seeing Screen Time reports from your child’s device or the restrictions aren’t working, it’s possible that your Screen Time settings aren’t enabled on your child’s device. Enable these restrictions on all the devices on your Family Sharing plan by visiting settings followed by Screen Time. Then, set your desired restrictions. After that, scroll down to Share Across Devices and tap the toggle until it turns green.[9]
- This will impose the restrictions you set on any device connected with Family Sharing. It will also give you access to all of the Screen Time reports.
- Your child will need their own Apple ID to be a part of a Family Sharing Plan. To set this up for them, visit Settings and click your name. Then, press Family Sharing and click Add Member. Select Create an Account for a Child to prompt the setup process.[10]
-

This will reset your Screen Time settings, which may fix the issue. Visit settings and click your name at the top of the page. Scroll down and click Sign Out. After that, enter your Apple ID and password. To make sure all of your data is safe, select the option that allows you to keep a copy of your iCloud data. Then, click Sign Out again. Wait 5 minutes, return to Settings, and press Sign In. Reenter your Apple ID and password, followed by a 6 digit verification code that Apple will send to your device.[11]
- After you’ve entered the verification code, return to Screen Time to reenter your desired Screen Time restrictions.
Advertisement
-

Apple services sometimes go down due to technical difficulties. If you’ve tried every solution and are still having issues with Screen Time, it’s possible that the service is down. Visit https://www.apple.com/support/systemstatus/ to check if the service is temporarily unavailable. Scroll through the list until you find Screen Time. If you see a red triangle to the left of the device along with the note “Outage,” that means Screen Time is down.[12]
- If the Screen Time service is down, wait until Apple has resolved the issue. Once it’s working again, you should see a green circle where the red triangle used to be.
-

This is the option to try if nothing else works. To do this, click Settings, followed by General and Transfer or Reset. Next, press Reset. To reset your settings without losing your data, click Reset All Settings (and make sure you don’t click the Erase All Content option). This will prompt all of your apps to return to their default settings, including Screen Time. After that, return to Settings and click Screen Time. Turn it back on and set your desired restrictions.[13]
- You might try backing up your settings before trying out this method. That way, if your Screen Time still doesn’t end up working, you can return to your original settings without much work.
Advertisement
Ask a Question
200 characters left
Include your email address to get a message when this question is answered.
Submit
Advertisement
About This Article
Thanks to all authors for creating a page that has been read 148,767 times.
Is this article up to date?
Не работает Экранное время на Айфоне. Что делать
Функция «Экранное время» впервые появилась в iOS 12 и получила заслуженную популярность. В то время, когда пользователи часами пропадали в социальных сетях, мессенджерах и прочих приложениях, Apple предложила решение, которое позволяло достаточно гибко это контролировать. Причем можно отслеживать не только использование программ на своем смартфоне или планшете, но и своих детей. Отдельно следует отметить возможность строго дозировать время, проводимое в определенных программах.

Если разобраться с настройками Экранного времени, то вы перестанете пропадать в социальных сетях.
❗️ПОДПИСЫВАЙСЯ НА НАШ КАНАЛ В ЯНДЕКС.ДЗЕНЕ И ЧИТАЙ ЭКСКЛЮЗИВНЫЕ СТАТЬИ БЕСПЛАТНО
Однако Экранное время не лишено недостатков. Зачастую оно просто перестает считать или считает затрачиваемое на различные программы время некорректно. Давайте разберемся, что необходимо предпринять в таких ситуациях.
Экранное время на Айфоне

Помните, что «Экранное время» неплохо расходует аккумулятор.
На самом деле «Экранное время» отличный инструмент для того, чтобы дисциплинировать себя. Если вы понимаете, что слишком много времени проводите, смотря в экран смартфона и бесцельно листая различные социальные сети, то благодаря нескольким настройкам это можно быстро ограничить. Однако все не так однозначно, как кажется. Во-первых некоторые настройки экранного времени достаточно запутаны, и в них необходимо как следует разобраться. Например, вы можете установить лимит времени на приложение «Сообщения», но если не удалите его из вкладки «Всегда разрешенные», то лимит не будет к нему применяться.
❗️ПОДПИШИСЬ НА НАШ ЧАТИК В ТЕЛЕГРАМЕ. ТАМ СОБРАЛИСЬ ТОЛЬКО ИЗБРАННЫЕ ЧИТАТЕЛИ
Во-вторых если вы всерьез залипли в какой-то программе, и вдруг активируется настроенный вами ранее лимит вам не составит труда просто войти в «Экранное время» и отключить его. Но самый неудобный для пользователей момент, что приложение может отключиться в соответствии с заданным лимитом в самый неподходящий момент, когда вы выполняете какие-то важные действия. Никаких предупреждений перед этим система вам не покажет. Поэтому, с одной стороны, функция отличная, с другой — требует небольшой доработки.

В настоящий момент все функции работают в штатном режиме.
В любом случае ситуации, когда экранное время работает некорректно, случаются достаточно часто. Благо, что есть несколько достаточно простых способов их исправить. Если вы видите, что экранное время не учитывает какие-то промежутки, проведенные в приложении, или вообще не учитывает вашу активность, то необходимо убедиться в работоспособности функции на стороне Apple. Для этого необходимо перейти на сайт Apple и проверить отсутствие сбоев. Напротив надписи «Screen Time» должна быть зеленая отметка.
Как отключить экранное время

Можно просматривать информацию как за день, так и за последние семь дней.
Если все в порядке и сервис доступен, то необходимо перейти к исправлению ошибок непосредственно на устройстве. С учетом того, что все настройки для Айфона и Айпада одинаковы, то дальнейшие действия подойдут как для смартфона, так и для планшета.
Первое, что необходимо сделать, — это перезагрузить iPhone или iPad:

Перезагрузка — самый простой способ восстановить работоспособность Экранного времени.
- Если у вас Айфон с кнопкой «Домой» зажмите кнопку блокировки до появления ползунка «Выключение».
- Проведите по нему и выключите смартфон.
- Через несколько минут зажмите кнопку блокировки для включения смартфона.
- Если у вас Айфон с Face ID, зайдите в «Настройки».
- Перейдите в «Основные».
- Пролистайте в самый низ и нажмите кнопку «Выключение».
- Проведите пальцем по появившемуся слайдеру.
- Через несколько минут после выключения зажмите кнопку блокировки для включения устройства.
После этих действий запустите какое-нибудь приложение и засеките, сколько времени вы в нем проведете. Сравните полученные значения с данными в Экранном времени. Если все совпало, то у вас получилось наладить корректный подсчет времени.
❗️ПОДПИСЫВАЙСЯ НА ТЕЛЕГРАМ-КАНАЛ СУНДУК АЛИБАБЫ. ТАМ КАЖДЫЙ ДЕНЬ ВЫХОДЯТ ПОДБОРКИ САМЫХ ЛУЧШИХ ТОВАРОВ С АЛИЭКСПРЕСС
В случае если ничего не изменилось, то некоторые пользователи сообщают, что экранное время некорректно учитывает активность в приложениях при активном режиме энергосбережения. Чтобы его отключить, необходимо:

Режим энергосбережения не всегда влияет на Экранное время. Но такие ситуации случаются.
- Открыть настройки.
- Перейти в раздел «Аккумулятор».
- Отключить переключатель режима энергосбережения.
Но далеко не все используют эту опцию, а работоспособность экранного времени все равно вызывает вопросы. Одним из самых эффективных вариантов решения этой проблемы является отключение экранного времени. Для этого потребуется:

Перезапуск Экранного времени тоже помогает исправить ошибки. Но все собранные ранее данные о вашей активности будут удалены.
- Перейти в настройки.
- Открыть раздел «Экранное время».
- Пролистать в самый низ и нажать «Выключить Экранное время».
- Перезагрузить устройство.
- Вновь зайти в раздел «Экранное время» и нажать кнопку «Включить экранное время».
После этого вероятность восстановления работоспособности этой функции — максимальная. Если же и это не помогло вашему гаджету, то остается один, но самый радикальный способ — сброс до заводских настроек. Чтобы его выполнить, сделайте следующее:

Сброс смартфона или планшета до заводских настроек поможет решить практически любую проблему.
- Откройте настройки.
- Перейдите в раздел «Основные».
- Пролистайте в самый низ и выберите пункт «Перенос или сброс iPhone» или «Перенос или сброс iPad» в зависимости от устройства.
- Выберите «Стереть контент и настройки».
- После этого следуйте инструкциям на экране.
Как только сброс будет завершен, необходимо настроить устройство как новое и проверить работоспособность экранного времени. Таким способом проблема будет решена.
Безопасность AppleПланшеты AppleСмартфоны Apple
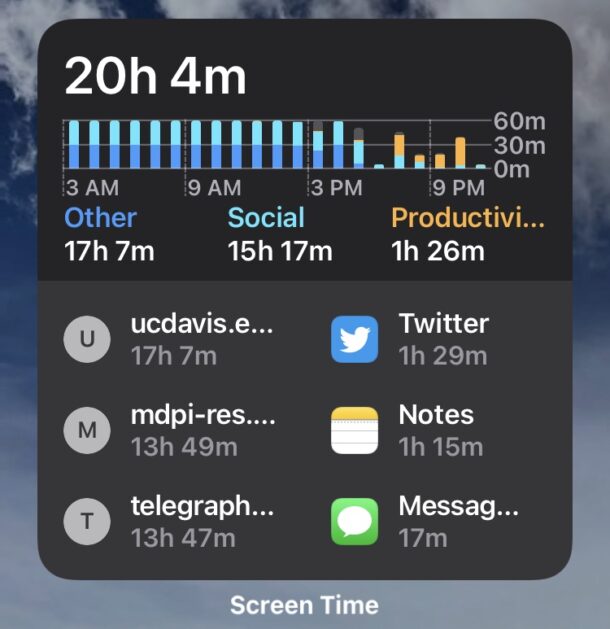
Многие пользователи iPhone и iPad обнаружили, что Screen Time сообщает неверные оценки времени для приложений и веб-страниц, а иногда показывает значительно неправильные числа.
Часто неверные отчеты о времени экрана рассчитываются как количество часов для веб-сайтов или веб-страниц, которые могут быть открыты как вкладки в Safari или из другого приложения, или приложений, которые работают в фоновом режиме и не активны. Затем экранное время ошибочно сообщает о времени на экране приложений или веб-страниц, как на iPhone или iPad, как о крайне неточном, что искажает данные экранного времени и делает их в значительной степени бесполезными.
Устранение неполадок в отчетах о неверном времени экрана для приложений и веб-страниц в iOS и iPadOS
Если у вас возникли проблемы с неправильным временем, о котором сообщает Screen Time, прочтите инструкции по устранению неполадок для пользователей iPhone и iPad.
Обновите системное программное обеспечение iOS / iPadOS
Проблемы с экранным временем, ошибочно сообщающим о вычисленном времени, почти наверняка являются ошибкой, поскольку проблема, похоже, затрагивает пользователей после обновления до iOS 15 и iPadOS 15 или iOS 15.1 и iPadOS 15.1. Есть несколько сообщений о том, что проблема исправлена в iOS 15.2, которая в настоящее время находится в стадии бета-тестирования.
Тем не менее, поддерживать системное программное обеспечение на iPhone или iPad в актуальном состоянии — это хорошая идея, поскольку последняя версия системного программного обеспечения может решить проблему за вас.
Перейдите в «Настройки»> «Основные»> «Обновление ПО»> и выберите «Загрузить и установить доступные обновления ПО».
Обходной путь: установка ограничений для ошибочных приложений / веб-страниц
Один из возможных обходных путей — установить временные ограничения для некорректно отображаемых веб-страниц и веб-сайтов, особенно если они являются неактивными вкладками или были веб-сайтами, открытыми в таких приложениях, как Facebook, Twitter или Discord. Вы также можете установить временные ограничения для приложений, которые ошибочно сообщают время с помощью экранного времени.
Некоторые пользователи сообщают, что это обходной путь, но имейте в виду, что когда приложение достигнет предела использования, вам нужно будет вручную утвердить дополнительное время для этого приложения или веб-сайта.
Сброс неточных оценок времени экрана
Одно из решений для устранения ошибок экранного времени — сбросить экранное время, в результате чего время экрана начинает вычисляться заново.
Обратите внимание, что при этом вы потеряете все предыдущие данные экранного времени. Некоторые пользователи сообщают, что экранное время в любом случае снова быстро идет наперекосяк, поэтому, если для вас важно хранить данные о экранном времени, это может быть не лучшим решением, поскольку для некоторых пользователей это временное решение.
- Откройте приложение «Настройки» и перейдите в «Время экрана».
- Прокрутите вниз и выберите «Отключить экранное время».
- Снова переключите «Включить экранное время» обратно в положение «включено».

Это приведет к сбросу всех данных экранного времени и расчетов времени приложений и веб-сайтов на экране, а также данных об использовании и всех других данных об использовании устройства.
Для некоторых пользователей это полностью решает проблему, тогда как для других проблема вскоре возвращается снова, и время экрана возвращается к ошибочному сообщению данных.

Поскольку это, скорее всего, ошибка, следите за будущими обновлениями программного обеспечения для системного программного обеспечения iOS и iPadOS, поскольку ошибка почти наверняка будет исправлена в следующем обновлении.
У вас возникли проблемы с отображением ошибочного времени экрана для приложений и веб-страниц? Упомянутые выше решения устранили проблему для вас? Вы нашли другое решение? Расскажите нам о своем опыте в комментариях.
Экранное время — это мощный инструмент для iPhone, позволяющий включать ограничения, просматривать в режиме реального времени отчеты о времени, которое вы проводите на своих устройствах, и многое другое. У нас есть полное руководство по его использованию. Однако, некоторые пользователи сталкивались с проблемами «Экранного времени», такими как неправильные отчеты, невозможность отслеживать или ограничивать приложения на телефоне своего ребенка, устанавливать ограничения конфиденциальности, просматривать еженедельные отчеты и т. д.
Давайте разберемся в этом и узнаем, как решить проблемы, когда экранное время не работает на iPhone и iPad.
- Как исправить экранное время, не работающее на iPhone
- Перезагрузите iPhone
- Проверьте статус сервера Apple для Экранного времени
- Обновите свой iPhone
- Установите правильную дату и время
- Отключите время экрана и снова включите его на iPhone.
- Выйдите из Apple ID и войдите снова
- Сбросить все настройки на айфоне
- Почему iPhone Screen Time не работает с семейным доступом?
1. Перезагрузите iPhone
Экранное время может отображать неверные отчеты из-за сбоев, которые ваш iPhone может обнаружить во время обычного использования. Один из простых способов решить эту проблему — перезагрузить iPhone.
- На вашем iPhone X или новеенажмите и удерживайте боковую кнопку с правой стороны устройства и кнопку увеличения или уменьшения громкости.
На вашем iPhone SE 20208 Plus или более ранней версии, нажмите и удерживайте боковую кнопку с правой стороны устройства, пока не появится ползунок. - Затем сдвиньте, чтобы выключить питание.
- Через минуту перезапустите, используя тот же процесс, который вы использовали для выключения.
2. Проверьте статус сервера Apple для Экранного времени.
Если вы используете «Экранное время» с семейным доступом, чтобы заблокировать приложения на iPhone вашего ребенка или контролировать их использование, важно проверить состояние сервера Apple и убедиться, что все работает на их стороне.
Посетить официальная страница состояния системы и убедитесь, что вы видите зеленую точку рядом с Экранным временем. Если он желтый или красный, вам придется подождать, пока Apple не исправит проблему.
3. Обновите свой iPhone
Такие проблемы, как неработающее время экрана, часто успешно устраняются обновлением программного обеспечения. Когда люди сообщают о подобной ошибке на форумах и в социальных сетях, Apple принимает это к сведению и быстро устраняет проблему. Чтобы установить последнюю версию iOS на свой iPhone, откройте приложение «Настройки», коснитесь «Основные» и найдите последнюю версию в разделе «Обновление программного обеспечения».
Если у вас нет ожидающих обновлений программного обеспечения, перейдите к следующему способу.
4. Установите правильную дату и время
Один из простых способов установить правильную дату и время — позволить вашему iPhone установить их автоматически. Для этого откройте приложение «Настройки», нажмите «Основные», нажмите «Дата и время» и включите «Установить автоматически».
Через несколько секунд на вашем iPhone будут правильные дата и время. Если это не так, пожалуйста, перезагрузите устройство. Как только это будет сделано, проблем, связанных с Screen Time, может больше не быть.
5. Отключите «Экранное время» и снова включите его на iPhone.
Если ни одно из вышеперечисленных исправлений не работает для вас, пришло время отключить «Экранное время» и снова включить его. Вот как это сделать.
- Откройте приложение «Настройки» и нажмите «Экранное время».
- Внизу нажмите «Выключить экранное время».
- Введите код доступа к экранному времени, если потребуется.
- Нажмите «Выключить экранное время» на слайде вверх.
- Перезагрузите iPhone.
- Откройте приложение «Настройки» еще раз. Нажмите «Экранное время» и включите его.
6. Выйдите из Apple ID и войдите снова.
Если отключение и включение «Экранного времени» не приносит результатов, следующее исправление — выйти из Apple ID и войти снова.
- Откройте приложение «Настройки» и коснитесь своего имени сверху.
- Прокрутите вниз и нажмите «Выйти».
- Введите свой пароль Apple ID и продолжайте. Вы можете сохранить копию своих основных данных.
- Перезагрузите iPhone.
- Откройте приложение «Настройки» и нажмите «Войти» вверху.
7. Сбросить все настройки на iPhone
Наконец, когда ничего не помогает, сделайте сброс всех настроек. Это удалит все настройки, которые вы изменили или добавили, такие как Wi-Fi, Bluetooth, VPN, настройки местоположения, уведомления и т. д. Однако приложения, музыка, фотографии, видео и другие личные данные останутся такими, какие они есть. Прежде чем продолжить, подумайте о том, чтобы сделать резервную копию вашего iPhone в iCloud или на компьютере.
- Откройте приложение «Настройки» и нажмите «Основные».
- Нажмите «Сброс» снизу.
- Нажмите «Сбросить все настройки».
- Введите пароль вашего iPhone и продолжайте.
Почему iPhone Screen Time не работает с семейным доступом?
Семейный доступ позволяет вам делиться покупками, такими как музыка, фильмы, приложения, подписки и т. д., с членами вашей семьи. Им не нужно платить за то же самое. Семейный доступ также работает с Экранным временем, позволяя вам управлять детским iPhone, устанавливать ограничения контента и просматривать отчеты с вашего устройства.
Если у вас возникли проблемы с функцией «Экранное время» при семейном доступе, стоит попробовать перечисленные выше решения. Например, проверить правильность даты и времени на iPhone ваших детей и так далее.
Кроме того, вот решения для устранения проблемы:
- Убедитесь, что вы и ваши дети (добавленные в семейный доступ) используете одну и ту же последнюю версию iOS на своих устройствах.
- Перезагрузите свои iPhone и iPad и iPhone и iPad ваших детей.
- Включите «Общий доступ на разных устройствах» в настройках «Время экрана», если это еще не сделано.
- Удалите устройство, которое больше не используется: Если ваш ребенок раньше пользовался другим iPhone, а теперь другим, может помочь удаление предыдущего устройства из семейного доступа.
Для этого откройте приложение «Настройки» → ваше имя сверху → коснитесь старого неиспользуемого устройства и «Удалить из учетной записи». - Убедитесь, что ребенок правильно добавлен в семейный доступ. Вы можете просмотреть их в приложении «Настройки iPhone» → ваше имя сверху → «Семейный доступ». Если ребенок не добавлен, нажмите «Экранное время» → «Создать учетную запись для ребенка» и следуйте инструкциям на экране.
Это настоящие исправления для решения проблем с Screen Time на вашем iPhone и iPad. В дополнение к этому, несколько пользователей также упомянули, что им помогло отключение режима низкого энергопотребления. Вы можете попробовать.
Если у вас есть дополнительные вопросы, пожалуйста, используйте раздел комментариев ниже, чтобы связаться со мной.
Проверьте следующее:
- Установите лимиты общения для вашего ребенка на iPhone или iPad
- Как сбросить пароль экранного времени на iPhone или iPad
- Как найти устройства членов семьи с помощью приложения «Локатор»
Каждый день мы проводим много времени, глядя на экраны наших iPhone. Чтобы контролировать свое экранное время, люди обращаются к функции ограничения времени на iPhone и iPad. Поэтому нам нужно знать не только, как установить лимит времени для приложений, но и как выключить экранное время на iPhone с паролем или без него.
- Часть 1: Что такое экранное время
- Часть 2: Как установить лимит экранного времени для приложений на iPhone
- Часть 3: Как выключить экранное время на Айфоне с паролем
- Часть 4: Как убрать экранное время на Айфоне без пароля
Часть 1: Что такое экранное время
Экранное время — это функция на iPhone, которая позволяет отслеживать время, проведенное на вашем iPhone в течение дня. Вы можете решить, нужно ли вам установить лимит экранного времени на iPhone, чтобы эффективно использовать каждый день. Кроме того, вас может беспокоить зависимость вашего ребенка от iPhone, в этом случае вам помогут лимиты приложений и лимит экранного времени.
Часть 2: Как установить лимит экранного времени для приложений на iPhone
Экранное время может устанавливать множество типов лимитов на iPhone, и здесь мы возьмем лимиты приложений в качестве примера. Лимиты приложений iPhone дают вам возможность контролировать время, затрачиваемое на приложение в течение всего дня. Чтобы установить лимит экранного ремени приложений iPhone, следуйте инструкциям.
- Откройте настройки на своем iPhone и найдите «Экранное время».
- Теперь в настройках ниже нажмите «Лимиты приложений». Оказавшись там, посмотрите, включен ли переключатель перед лимитами приложений. Если нет, нажмите на переключатель.
-
Теперь нажмите «Добавить лимит». Вам будут представлены все приложения на вашем iPhone, некоторые из них сгруппированы по категориям. Выберите приложение, для которого вы хотите установить лимит.
- Нажмите «Далее» в правом верхнем углу. Теперь выберите время.
- Вот вы закончили и успешно установили лимиты приложений iPhone для определенных приложений, которые вам нужны.
- Когда период использования закончится, вы увидите уведомление «Вы достигли лимита времени iPhone».
Часть 3: Как выключить экранное время на Айфоне с паролем
Когда вы думаете, что лимиты приложения iPhone не удовлетворяют вашим основным потребностям, вам можно ввести код пароля для экранного времени, чтобы получить больше времени. Поэтому вы можете выключить экранное время на iPhone или iPad, что довольно просто и можно сделать в настройках.
- На iPhone откройте «Настройки» > «Экранное время».
-
Нажмите «Лимиты приложений» и найдите приложение, ограничения которого вы хотите удалить. Нажмите на него, а затем удалить лимит.
-
Нажмите «Выключить экранное время», чтобы снять все лимиты, которые вы установили с помощью этого кода пароля для экранного времени.
Часть 4: Как убрать экранное время на Айфоне без пароля
Вы забыли пароль экранного времени, и теперь не знаете, как отключить экранное время на айфоне? Не волнуйтесь, так как есть несколько способов сбросить пароль экранного времени. Один из них, наиболее надежный, — использование программного обеспечения — Tenorshare 4uKey. И оно может убрать экранное время на айфоне без пароля. Что еще более важно, этот процесс не удалит другие данные на вашем iPhone или iPad. Следуйте ниже инструкциям.
-
Прежде всего, загрузите Tenorshare 4uKey на пк и установите его. После запуска программы нажмите «Удалить пароль экранного времени».
- Теперь подключите устройство iOS к ПК с помощью USB-кабеля. И убедитесь, что ваше устройство активировано. Если ваш компьютер не является надежным, появится всплывающее сообщение. Нажмите на кнопку “Довериться”, чтобы продолжить.
-
Нажмите на кнопку “Начать удаление”.
-
Теперь вам нужно отключить опцию “Найти мой iPhone”, чтобы удалить пароль экранного времени. Чтобы отключить Find My, перейдите в настройки. Нажмите на кнопку Найти мое (ваше устройство) и выключите его.
-
Как только вы выключите «Найти iPhone», подождите несколько секунд, и программа немедленно начнет удаление пароля экранного времени.
-
После этого ваше устройство перезагрузится. Не забудьте выбрать «Не передавать приложения и данные», чтобы избежать потери данных при настройке устройства. А затем при настройке экранного времени выберите «Настроить позже» в настройках.
Это как убрать экранное время на айфоне без пароля и без потери данных.
Заключение
Экранное время на iPhone может ограничивать время использования iPhone и контролировать, как долго вы или другие люди можете использовать устройство. Хотя этот вариант действительно отличный, вам также нужно знать, как убрать лимит времени на айфоне, если вам нужно использовать приложение большего времени. Это можно сделать, введя код пароля экранного времени. Но если у вас нет пароля или вы не можете вспомнить пароль, то попробуйте программу Tenorshare 4uKey.
Присоединяйтесь к обсуждению и поделитесь своим голосом здесь






