
Вопрос от пользователя
Здравствуйте!
Столкнулись с одной проблемой: перенесли компьютер из одной спальни в другую и теперь при включении на мониторе появляется сообщение “Power saving mode” и всё… Изображение никакое больше не отображается, через несколько секунд экран становится просто черным (компьютер, судя по кулерам, продолжает работать).
Подскажите, что можно сделать?
Здравствуйте.
Эта надпись (Power saving mode) означает, что монитор переходит в энергосберегающий режим (прим.: обычно, он включается автоматически при простое компьютера).
Происходит подобное из-за того, что на монитор не подается видеосигнал (и в этом не всегда виновата видеокарта).
В этой заметке попробую подсказать вам, на что нужно обратить внимание в первую очередь, чтобы решить этот вопрос. 👇
*
Что нужно проверить, если на экране появилось «Power saving mode»
❶
Целы ли кабели, не “разбиты” ли разъемы
Наиболее часто монитор уходит в энергосберегающий режим из-за того, что к нему просто-напросто не подключен видеокабель (либо не очень плотно вставлен в разъем — попробуйте просто переподключить его).
Многие пользователи, кстати, при перестановке мебели в попыхах просто забывают перепроверить все эти моменты…
Кроме этого, также обратите внимание на целостность кабелей: нет ли скруток, перегибов и т.д. 👇
📌 Совет!
Если есть возможность — попробуйте подключить монитор к системному блоку с помощью другого интерфейса. Например, было подключено по HDMI — попробуйте задействовать Display Port.

Испорченный USB-кабель
👉 Кстати!
Разъемы мониторов (VGA, DVI, HDMI, Display Port). Какой кабель и переходник нужен для подключения монитора к ноутбуку или ПК
*
❷
Настройка монитора: прием сигнала (Input)
У большинства мониторов есть поддержка как минимум 2-3 интерфейсов (например, в моем случае, это VGA, HDMI, Display Port).
И из-за этого “многообразия” в ряде случаев происходит следующее: вы подключили монитор к ПК по интерфейсу HDMI, а в настройках монитора прием сигнала установлен в режим VGA…
Т.е. монитор ждет видеосигнал совсем по другому интерфейсу, и не получив его — уходит в энергосберегающий режим…

Настройки монитора — Input (получение сигнала)
Решение в данном случае простое: зайдите в настройки монитора (в раздел Input) и уточните, правильно ли задан интерфейс (прим.: авто-режим — далеко не всегда правильно определяет источник сигнала, поэтому нужно именно вручную уточнить сей момент…).
*
❸
Проверка плашек ОЗУ
Следующее, что порекомендовал бы сделать — это выключить компьютер, открыть крышку системного блока и вынуть все плашки ОЗУ (см. скрин ниже 👇).
📌Кстати, также не лишним будет отключить от системного блока всё периферийное оборудование по максимуму: принтеры, сканеры, колонки, мышки, клавиатуры, дисководы, передние панели USB и т.д. (оставить только самое основное).

Слоты под плашки ОЗУ
Далее почистите контакты плашек с помощью ластика и кисточки. На время диагностики подключить только одну планку и попробовать включить ПК.

Чистка контактов памяти резинкой и кисточкой
Если ПК не включится — попробуйте эту планку переставить в последствии в другой слот и перепроверьте еще раз (дело в том, что очень часто какой-то слот под ОЗУ или сама планка начинает “глючить” и из-за этого ПК просто не включается…).
Кстати, особенно часто подобные “проблемы” с планками ОЗУ встречаются как раз после переноски системного блока…
*
❹
Сброс настроек BIOS
Если вышеперечисленное не принесло результатов — попробуйте сбросить настройки BIOS/UEFI. Для этого достаточно вынуть на несколько минут небольшую батарейку из спец. отсека на материнской плате (см. фото ниже 👇).
📌 В помощь!
Как сбросить настройки BIOS (+ сброс пароля) на ноутбуке и ПК.

Батарейка на материнской плате ПК
*
❺
Проверка работы видеокарты
Ну и последнее, что порекомендую сегодня — обратите внимание на работоспособность видеокарты. Если она плохо закреплена в системном блоке (прим.: некоторые пользователи не фиксируют ее) — то при его переноске контакты могли отойти, и…
В общем, попробуйте вынуть ее из своего слота и заново установить (если у вас есть еще одна видеокарта — очень желательно бы протестировать ПК с ней).

Установка видеокарты
Кстати, возможно, что у вас есть встроенная видеокарта (ее наличие можно определить по доп. видео-разъемам на мат. плате). В этом случае попробуйте внешнюю видеокарту вынуть из слота и монитор подключить к встроенной…

Есть интегрированная видеокарта
*
👉 Кстати
Если монитор вообще не показывает никакого изображения (а системный блок работает, по крайней мере слышно, как шумит) — рекомендую вот эту заметку –>
Если всё вышеперечисленное не дало результатов — очень вероятно, что есть какая-то аппаратная неисправность. В любом случае, дать пошаговые рекомендации по дальнейшей диагностике в рамках этой статьи — вряд ли возможно…
Как один из советов — воспользуйтесь услугами ближайшего к вам компьютерного сервиса…
*
Дополнения по теме приветствуются…
Удачи!
👋
Первая публикация: 29.02.2020
Корректировка: 12.11.2021


Полезный софт:
-

- Видео-Монтаж
Отличное ПО для создания своих первых видеороликов (все действия идут по шагам!).
Видео сделает даже новичок!
-

- Ускоритель компьютера
Программа для очистки Windows от “мусора” (удаляет временные файлы, ускоряет систему, оптимизирует реестр).
Режимы щадящего энергопотребления (и возможность их настройки) впервые появились ещё в Виндовс 98 и в настоящее время присутствуют во всякой операционной системе.
Использование их связано с возможной необходимостью экономии заряда аккумулятора (как, например, в ноутбуках), им можно воспользоваться как одним из вариантов для завершения работы (при последующем включения понадобится меньше времени), а также для экономии потребления электричества (представьте, насколько может уменьшиться счёт предприятия, если на нём несколько сотен ПК).

В этой статье мы рассмотрим, как установить, как выбрать один из существующих вариантов, а также как убрать энергосберегающий режим на своём компьютере.
Потребление энергии компьютером
В принципе, наибольшее количество энергии в работающем компьютере расходуется на поддержку работы монитора и жёсткого диска.
Состояния монитора
При обычной работе монитора в нём активны оба его блока — горизонтальной и вертикальной развёртки. Такой режим называется нормальным (Normal) и потребление составляет до ста ватт.
Практически моментально дисплей вернётся к работе из ожидающего (Stand-by) состояния, при котором отключается горизонтальная развёртка и расход потребления снижается до девяноста процентов от обычного.
При переходе в Suspend-режим будет отключена развёртка только вертикальная, расход снизится уже до десяти–пятнадцати процентов, но и монитор выходит из него несколько дольше.
Применение режима Power-off влечёт за собой выключение обоих блоков развёртки, электропотребление при этом сводится к минимальным пяти процентам. Но и возврат к нормальной работе займет столько же времени, сколько и включение из «холодного» состояния.
Метаморфозы жёсткого диска
В ждущий Stand-by-режим компьютер переключается после сохранения промежуточных итогов работы открытых приложений в оперативной памяти. При этом обращение к жёсткому диску останавливается.
Состояние Hibernate (гибернация) отличается от предыдущего тем, что на просторах жёсткого диска (а не в оперативке) будет запечатлено полностью состояние ОС на определённый момент, к которому она вернётся при ближайшем включении.
Появившийся впервые Hybrid Sleep режим на Windows Vista сочетает в себе черты и последствия обоих предыдущих — и сохранение файлов открытых приложений в ОЗУ, и состояние системы в файле «hiberfil.sys» жёсткого диска.
Активация энергосбережения вWindows
На Windows 7 в настройках потребления присутствует со времён Vista три режима питания. Вплоть до Windows 10 режим энергосбережения представлен (в русской транскрипции) тремя вариантами: «Сон», «Гибернация» и «Гибридный сон».
Они соответствуют рассмотренным выше состояниям Stand-by, Hibernate и Hybrid Sleep.
Однако учтите, что не все материнские платы и видеокарты обладают поддержкой энергосбережения.
Также такая возможность может быть отключённой в БИОС или в настройках системы.
Что касается других операционных систем, то в Mac включить необходимый режим можно воспользовавшись вкладкой «Энергосбережения» в «Системных настройках». В Linux через консоль вводятся соответствующие команды (setterm, xset…).
Выбор режима в Windows 10
Чтобы перевести ПК в один из щадящих режимов на Windows, нужно воспользоваться следующим алгоритмом действий:
Активировав меню кнопки «Пуск», поместить курсор на строке «Выключение» (она может иметь имя «Завершение работы»). При этом произойдёт появление дополнительного меню, в котором курсор нужно будет расположить на клавише «Спящего режима»:

Спящий режим в Windows 10
Аналогичные действия приведут нас в режим «Гибернации». Только клавишу нажимаем уже другую:

Режим гибернации в Windows 10
С гибридным спящим состоянием посложнее. В портативных компьютерах по умолчанию он будет отключённым.
Для его активации сначала нужно отправиться в трей к пиктрограмме с изображением аккумулятора (так как на ноутбуках с использованием OS Windows настройки потребления энергии вынесены в System tray):

System tray в Windows 10
По клику правой мышки мы вскроем из появившегося меню «Электропитание»:

Перед нами откроется такой диалог управления:

Настройка схемы электропитания в Windows 10
Чекбокс в нём будет соответствовать используемым в текущий момент параметрам.
Переместившись в «Настройки», необходимо включить плюсик напротив «Сна» и разрешить возможность «Гибридного сна», чтобы значение «вкл.» соответствовало рисунку:

Дополнительные параметры электропитания в Windows 10
После такой активации кнопка «Спящего режима» в меню «Пуск» будет переводить ваш компьютер уже не в простой «Сон», а в «Гибридный».
Осуществление вывода ПК из любого состояния, связанного с уменьшением потребления электроэнергии, осуществляется нажатием кнопки питания (хотя, чтобы вывести его из обычного «Сна», хватит шевельнуть мышкой или прижать любую из кнопок клавиатуры).
Настройка плана энергосбережения
Не считая стандартных, на любом компьютере существует возможность более тонко настраивать под себя приемлемые режимы энергопотребления. Это характерно в основном для компьютеров, питающихся от аккумуляторов (так как стационарные всегда работают подключенными к сети на максимуме).
Переход к параметрам осуществляется уже упомянутым способом вызова «Электропитания» из трея.
Доступные для регулировки параметры открываются нажатием по разделу, показанному на следующем рисунке:

Здесь мы попадаем в список всех возможных схем:

Схемы управления питанием
Отдельно нужно сказать о том, что помимо схем операционной системы здесь будут отображаться и те, которые соответствуют установленным приложениям от производителя вашего ноутбука (в данном случае «Power4Gear»).
Включённый чекбокс соответствует используемой в данный момент схеме.
Если ваш ноутбук работает попеременно от батареи и от сети, то логично создать свою схему питания во избежание попеременного метания между включением сбалансированности и максимума.
Для этого в окне «Электропитание» помещаем курсор на «Создание схемы…»:

Создание схемы управления питанием
Подключаем чекбокс напротив любой из существующих (неважно какой) (1), вводим имя для создаваемой новой схемы (2), активируем кнопку «Далее» (3):

Настройки схемы управления питанием
Перед нами откроется прямой доступ к трём главным настройкам и к изменению списка дополнительных:

Доступность для их корректировки включается, как показано на картинке:

Каждый из разделов открывается нажатием на «+». Также для каждого устанавливается значение для работы от электросети и от аккумулятора. Например, для раздела жёсткого диска.
В общем, вам нужно внимательно пройтись по всем разделам дополнительных настроек, проанализировать предполагаемые события и расставить все чекбоксы в соответствии с необходимостью и с собственным видением своей работы или привычек. Не забудьте, что для более простого решения того, как выйти из энергосберегающего режима, вам понадобится тщательно рассмотреть раздел «Кнопки питания и крышка».
Отключение экономии энергии
Перед тем как отключить энергосберегающий режим на компьютере, нужно снова обратиться к «Электропитанию». Либо через трей, либо через «Панель управления».
Вкладка «Изменения параметров плана» позволяет функцию перевода компьютера в сон установить в значение «никогда».
Если вы хотите выключить эту функцию, то после установки этих значений нужно нажать «ОК» и «Применить».
Теперь вы знаете о возможностях и управлении энергосбережением на своём компьютере. Читайте наши новые статьи, задавайте нам новые вопросы.

Компьютер переходит в энергосберегающий режим сразу после включения. Что делать?
Энергосберегающий режим при включении компьютера
Ситуация, когда компьютер при включении на первый взгляд вроде бы как включается, но не отображает ничего на экране и выводит сообщение на монитор про переход в энергосберегающий режим, является чуть ли не самой популярной поломкой персональных компьютеров.
Обычно это случается так: вчера все хорошо работало и ПК был выключен абсолютно корректно. На следующий день при попытке включения выводится сообщение на мониторе о переходе в энергосберегающий режим, при этом системный блок гудит и на нем светятся индикаторы.
В данной статье мы расскажем, что можно сделать самостоятельно, чтобы попробовать решить эту проблему.
Проверка переходников и адаптеров
Если у Вас монитор подключен к видеокарте не напрямую, а с использованием переходника, то попробуйте отсоединить его и подключить заново, заодно визуально оценить его целостность.
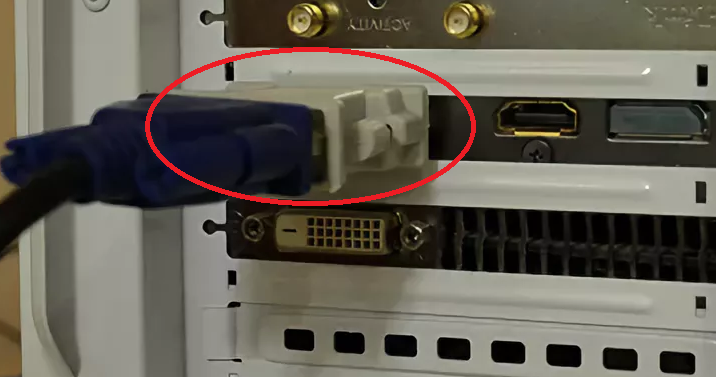
Переходник на видеокарте
Чистка контактов на оперативной памяти
Далее, что необходимо попробовать в данной ситуации – почистить контакты на оперативной памяти. Для этого вытаскиваем все модули памяти, протираем на них контакты обычной канцелярской стеркой или спиртом и ставим назад.

Чистка контактов оперативной памяти ластиком
Если модулей памяти несколько, то пробуйте вставлять их по одному, каждый раз пробуя запустить компьютер.

Манипуляции с ОЗУ
Планки памяти вставляются в разъемы материнской платы с определенным усилием до характерного щелчка.
Чистка контактов видеокарты
Далее стоит сделать тоже самое с контактами на видеокарте. Откручиваем ее и достаем из материнской платы. Чистим и вставляем на место.

Чистка контактов на видеокарте
Сброс BIOS
Если чистка контактов не дала положительного результата и на экране по- прежнему отображается сообщение про переход в ждущий режим, то нужно сбросить BIOS. Для этого достаем батарейку, которая находится на материнской плате, на пару минут и затем вставляем ее на место.

Извлечение батарейки
Если эта батарейка не менялась несколько лет, то желательно ее заменить. Известны случаи, когда из-за севшей батарейки материнская плата не запускалась.
Проверка блока питания
Следующий шаг – проверка блока питания. Он также нередко является причиной перехода компьютера в ждущий режим сразу после включения. Выполняется эта проверка путем подключения заведомо рабочего блока, который можно одолжить для проверки у друзей или знакомых.

Замена Блока питания

Проверяем 4 пиновый коннектор питания процессора
Запуск с отключенными разъемами устройств и портов
Последнее, что можно попробовать сделать в домашних условиях – отключить от материнской платы все идущие к ней проводки и разъемы, а также все периферийные устройства, оставив только саму материнку, процессор, оперативную память, видеокарту и два разъема от блока питания.

Отключаем все подобные коннекторы от материнской платы
Все остальное, а именно: Sata/IDE шлейфы, коннекторы USB передней панели, кнопки и индикаторы передней панели, сетевые и звуковые карты, все разъемы с задней панели системного блока, за исключением толстого черного провода из розетки и кабеля на монитор.
Запускать в этом случае компьютер необходимо замыканием контактов power_sw.

Как включить компьютер без кнопки включения – замыкаем контакты Power_SW отверткой
Если ничего не помогло
Если после выполнения всех указаний выше на мониторе все равно появляется сообщение про ждущий режим без вывода какого – либо изображения, то с высокой долей вероятности вышла из строя материнская плата или видеокарта. Выполнить их ремонт в домашних условиях крайне сложно. Лучше обратиться в компьютерный сервис.
Лучшая благодарность автору – репост к себе на страничку:
22.01.2020
Просмотров: 32293
Во время запуска операционной системы пользователь первым видит логотип материнской платы или производителя монитора, далее – заставку самой операционной системы. Однако бывают случаи, когда при включении монитора юзер видит надпись Power Saving Mode, которую можно перевести как «Режим энергосбережения». Этот режим может активироваться в период неиспользования рабочего ПК, то есть, когда включается ждущий режим и монитор отключается для экономии энергии. Однако надпись Power Saving Mode на мониторе может появляться и из-за неисправности. Поэтому, предлагаем разобраться, почему появляется надпись Power Saving Mode на мониторах и как от неё избавиться.
Читайте также: Первые мониторы с откликом в 0,5 мс: Agon AG251FZ2 и AG271FZ2
Причины появления сообщения Power Saving Mode
Активация энергосберегающего режима и появление надписи Power Saving Mode на мониторе возможна как в норме, так и при неисправности. Как в первом, так и во втором случае причин тому может быть несколько:
- Переход компьютера в спящий режим. Компьютер при этом продолжает работать.
- Видеовход монитора подключен к гнезду видеокарты, которая неактивна. Пример тому может быть следующим. На ПК установлено две видеокарты: дискретная и встроенное видеоядро в процессор. При подключении к дискретной видеокарте, графика процессора, как правило, отключается автоматически. Однако, если произошел сбой, то пользователь будет видеть сообщение Power Saving Mode на черном экране монитора.
- Кабель, с помощью которого ПК подключён к монитору, может быть поврежден или отсутствовать контакт с разъемом. Нужно проверить качество подключения.
- Повреждение разъемов видеокарты и монитора также могут сигнализировать об отсутствии видеосигнала. Нужно проверить также слот подключение видеокарты на материнской плате.
- Если вы используете для подключения монитора адаптер-переходник, то через его неисправность или несовместимость также может появляться сообщение Power Saving Mode.
- Неверное разрешение дисплея видеокартой может спровоцировать отсутствие видеосигнала.
- Перегрев и неисправность видеокарты.
Если вы попытались вывести монитор из спящего режима, но это не удалось, или надпись Power Saving Mode появилась при загрузке Windows, то действия по решению неполадки будут следующие.
Как избавиться от Power Saving Mode?
Поскольку надпись Power Saving Mode на мониторе может появляться в различных ситуациях, то и методы её решения будут завесить от каждого конкретного случая.
Случай 1. Power Saving Mode при включении ПК
Если при включении компьютера вы наблюдаете надпись Power Saving Mode, которая не сменяется логотипом материнской платы и последующей загрузкой Windows, то советуем выключить его, отключить от электросети. Далее нужно на 15-20 секунд зажать кнопку питания, чтобы снять остатки заряда с конденсаторов и других элементов системной сборки. Если это был временный сбой, то последующий запуск ПК должен оказаться успешным и на мониторе появится изображение. Если же такая ситуация наблюдается часто, то, вероятнее всего, неполадка кроется в источнике питания. Нужно проверить блок питания, конденсаторы на материнской плате, кабели питания от монитора и самого ПК.
Случай 2. Power Saving Mode после замены блока питания, видеокарты и т д
Если после замены блока питания и видеокарты при запуске ПК на мониторе появляется надпись Power Saving Mode, то нужно сбросить настройки BIOSа аппаратным методом. Нужно либо воспользоваться перемычками на материнской плате или на несколько минут вытянуть батарейку на материнской плате.

Случай 3. Power Saving Mode во время работы ПК, при запуске игр и приложений
Если Power Saving Mode на мониторе появляется после запуска игры или приложения, то причина может крыться в перегреве видеокарты. Рекомендуем почистить ПК от пыли, позаботиться о дополнительном охлаждении видеокарты и процессора. Для проверки устройств на перегрев рекомендуем использовать программу AIDA64 (для определения температуры процессора со встроенной графикой) и FurMark.
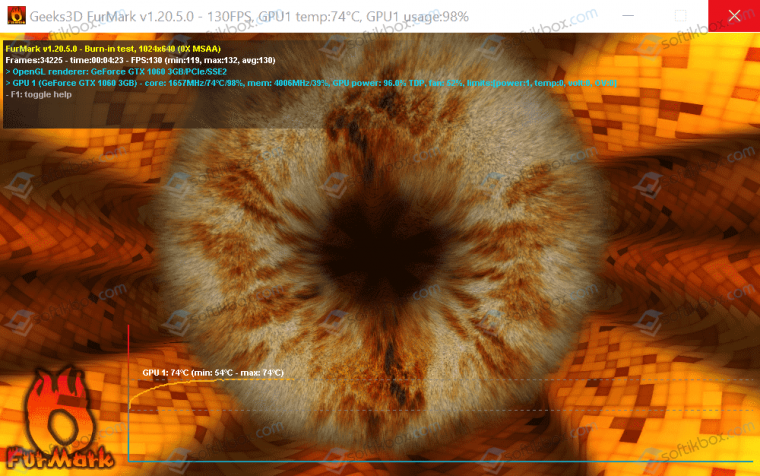
Случай 4. Power Saving Mode сразу после старта Windows
Неправильное разрешение экрана может вызвать надпись на черном экране. Если после старта Windows на вашем мониторе появилась запись Power Saving Mode, стоит выполнить следующее:
- Загружаем ПК в безопасном режиме. Для этого во время старта ПК нужно нажать F8 и выбрать нужный пункт.
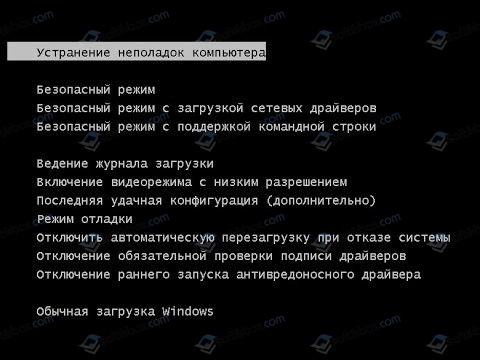
- Переходим по адресу «Панель управления», «Оформление и персонализация», «Экран», «Разрешение экрана» (если у вас Windows 10, то нужно открыть «Параметры», «Система», «Дисплей»).
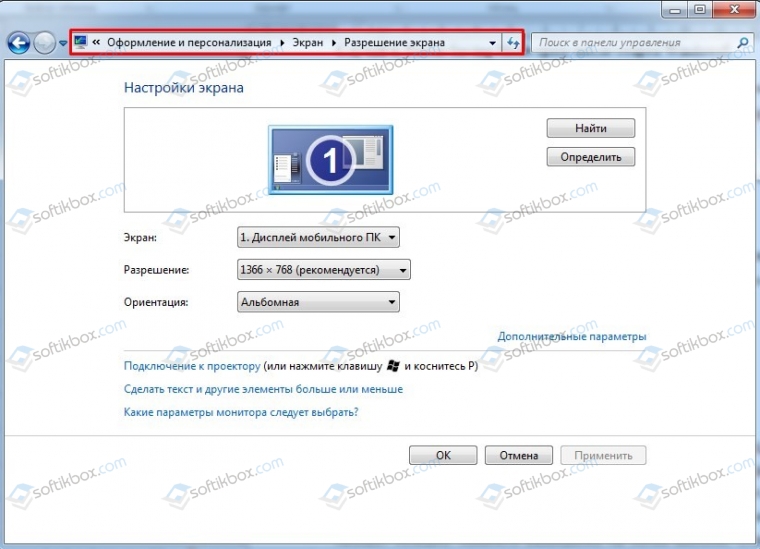
- Нужно задать минимальное разрешение и перезагрузить ПК. После последующей перезагрузки в нормальном режиме ошибка должна исчезнуть.
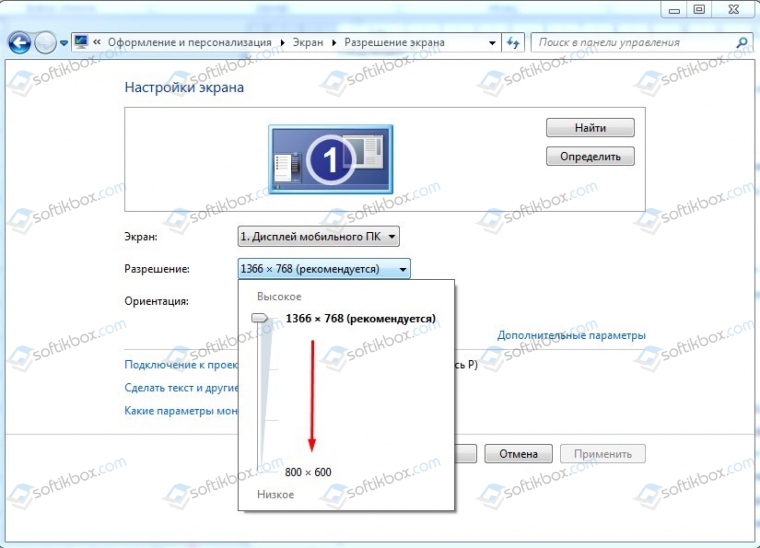
- Теперь можно путем экспериментов определить оптимальное значение для монитора, чтобы надпись не появлялась.
Если вышеописанные решения не помогли…
Если избавиться от надписи на экране монитора вышеуказанными способами не удалось, то нужно приступить к экспериментам.
- Заменяем видеокабель на аналогичный, только новый. Если изображение появилось, то виновник – кабель. Если нет, то возможна поломка в интерфейсе. Пробуем подключить монитор с помощью другого разъема. Если и со вторым разъемом ситуация повторяется, то причина может крыться в видеокарте.
- Диагностируем видеокарту. Изначально можно установить видеоускоритель в другой слот PCI на материнской плате. Нужно, чтобы видеокарте хватало питания. Если и во втором слоте видеокарта не дала изображения, то видеокарта либо не рабочая, либо несовместима с материнской платой.
- Если видеокарта работает, но периодически появляется такой черный экран, то проблема может крыться в прошивке BIOS. Можно попытаться обновить BIOS, надеясь, что производитель включил в новую версию поддержку вашего устройства. Однако, если материнская плата или ноутбук на гарантии, то за обновлением прошивки материнской платы стоит обратиться в сервисный центр.
Если же вообще ничего из вышеперечисленного не помогает, стоит подключить монитор к другому ПК. Если он не работает, то причина в самом устройстве и его нужно продиагностировать специалистом либо полностью заменить.
Как отключить энергосберегающий режим на компьютере?
КомпьютерыНастройка компьютера
Анонимный вопрос
19 декабря 2018 · 239,7 K
Энергосберегающий режим в компьютере с Windows 10 можно отключить через настройки в разделе «Система». В появившемся списке находим пункт «Питание и спящий режим». Здесь вы можете сразу настроить оптимальное для вас время ухода в спящий режим. Далее нужно выбрать «Дополнительные параметры питания» – появится классический интерфейс панели задач, где можно будет просто отключить режим энергосбережения либо настроить свою схему управления электропитанием.
21,9 K
У меня везде настроено “Никогда” и Сбалансированный режим, но монитор всё равно отключаются.
Комментировать ответ…Комментировать…
Студент, учусь на 5 курсе Самарского Университета. Увлекаюсь спортом (футбол, баскетбол)… · 6 февр 2019
Все зависит от операционной системы, которая установлена на вашем компьютере. Для самой популярной системы – Windows, необходимо зайти в Панель управления – Управление электропитанием. И затем настроить параметры отключения монитора и дисков вашего компьютера.
23,2 K
Что делать если не идет проекция на монитор при включении высвечивается d-sub энерносберегающий режим
Комментировать ответ…Комментировать…
Если windows 7+, то на панелях внизу найдите значок батареи, нажмите правой кнопкой мыши, и настройка яркости экрана.
В открывшейся вкладке вы найдете функцию отключения электроэнергии.
4,2 K
Комментировать ответ…Комментировать…
Радиоинженер(Радиосвязь, электро-радионавигация)
В свободное время ремонтирую различную эл… · 19 дек 2018
Для изменения параметров питания Windows 10 следует открыть меню Пуск > параметры > система > питание и спящий режим > дополнительные параметры питания(справа) > выбор, или настройка схемы электропитания > “экономия энергии”, “сбалансированный”, или “высокая производительность”
59,6 K
Комментировать ответ…Комментировать…
