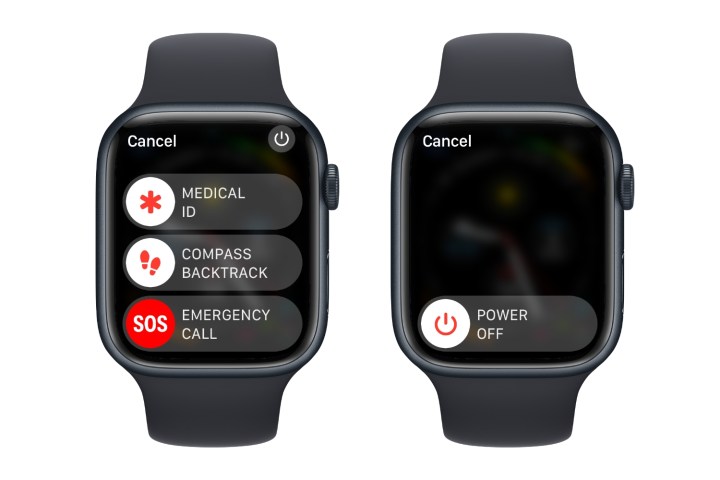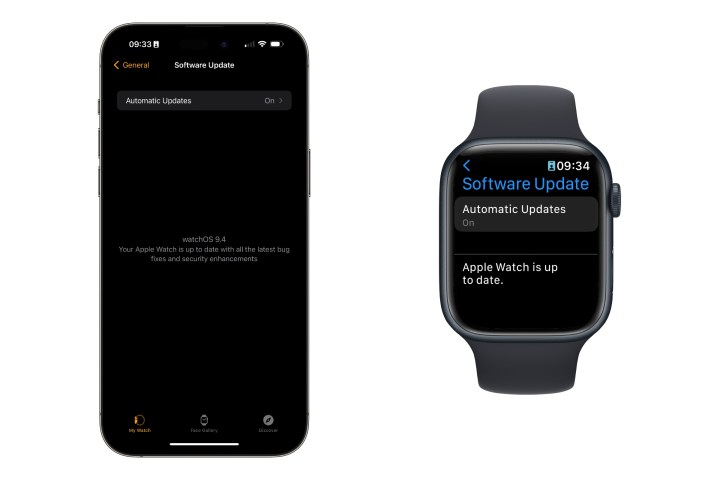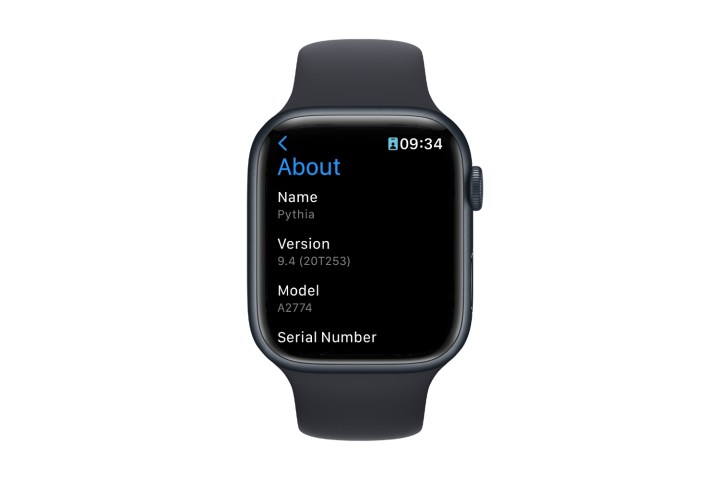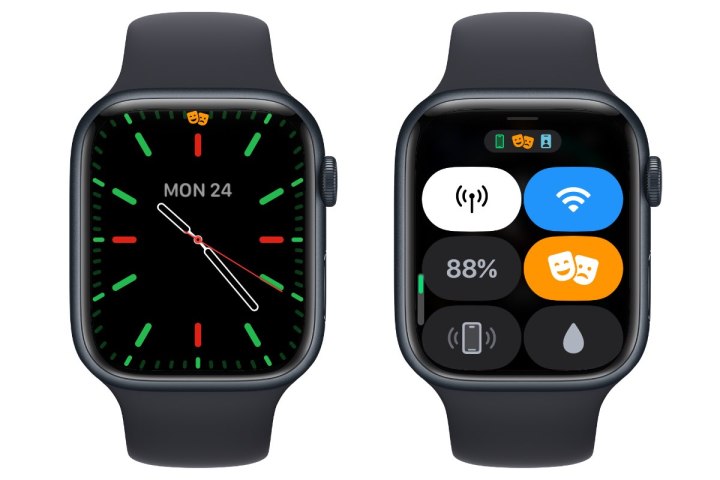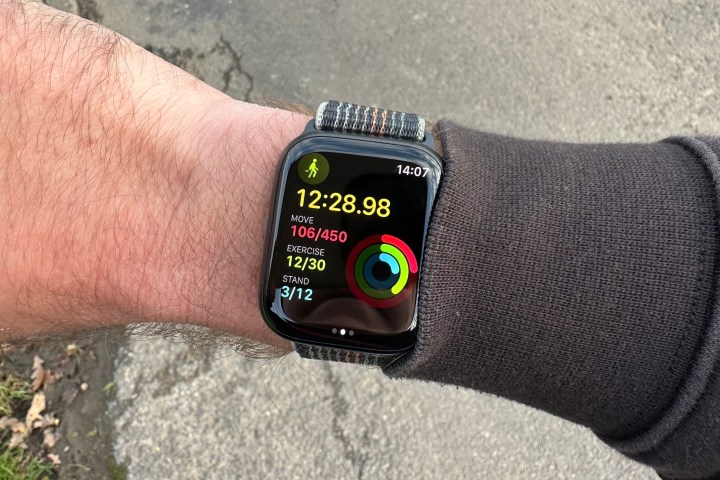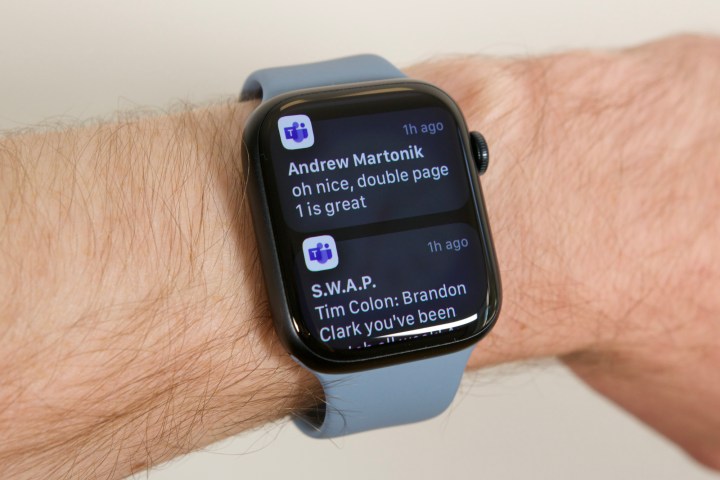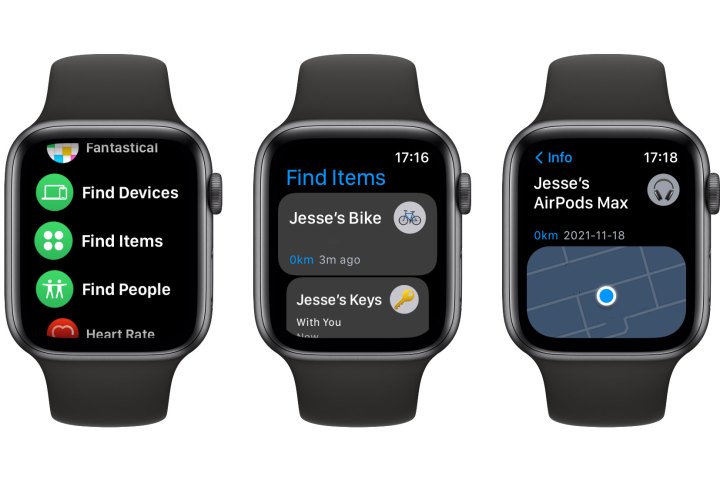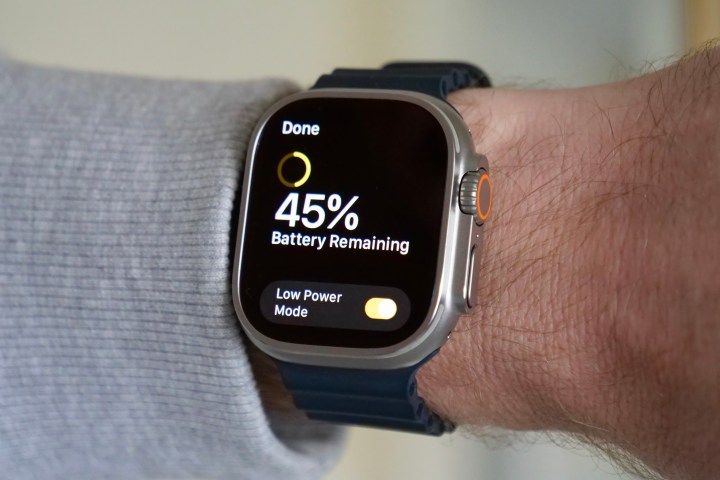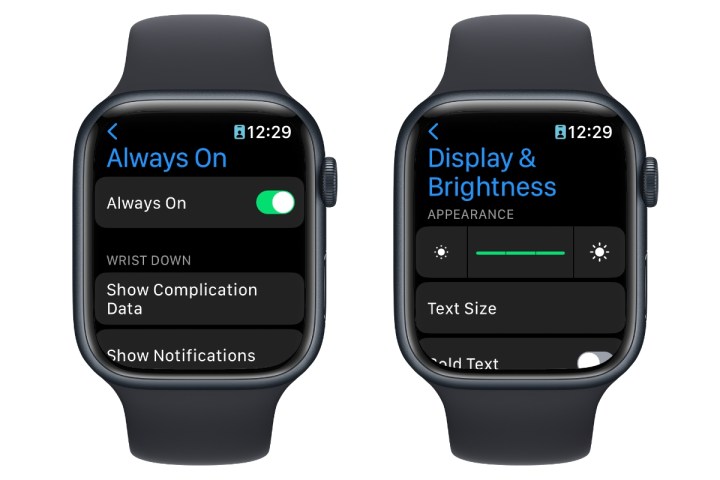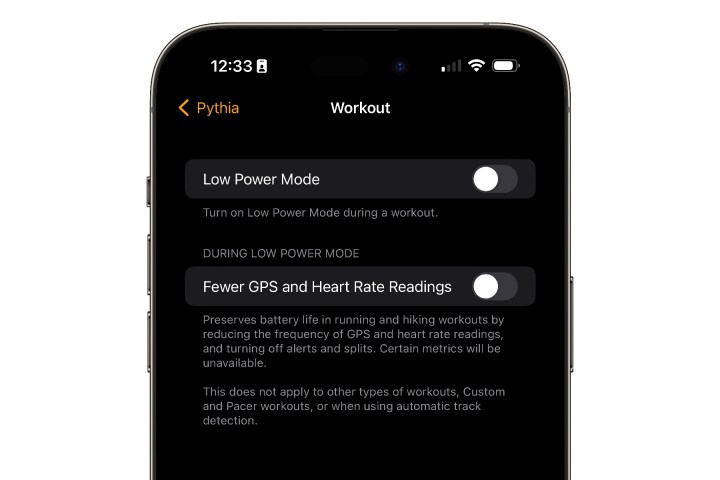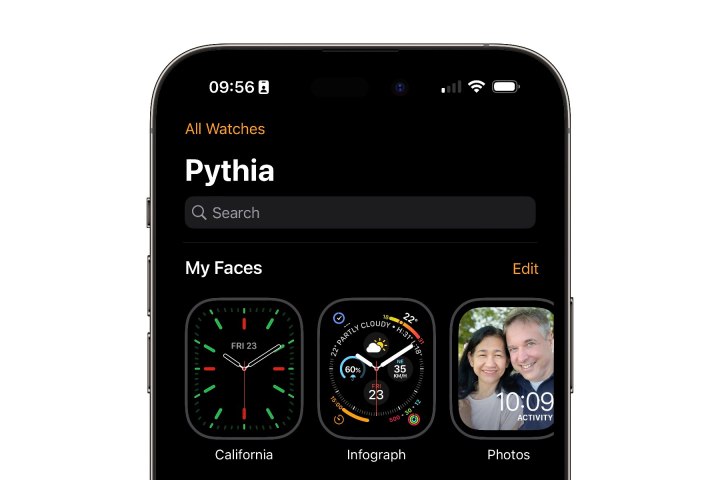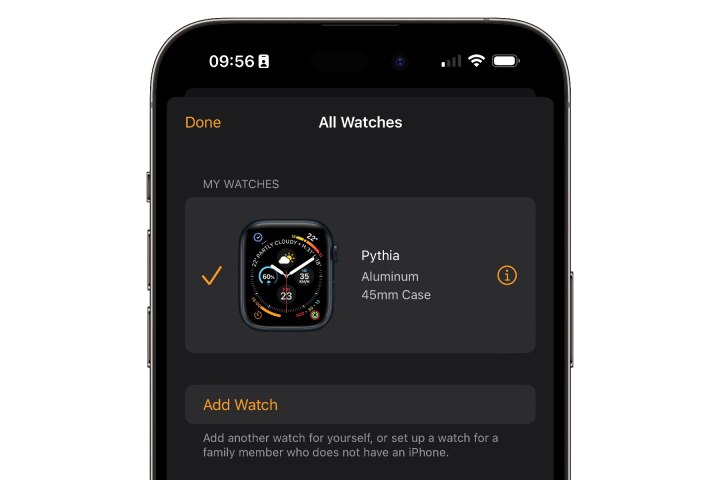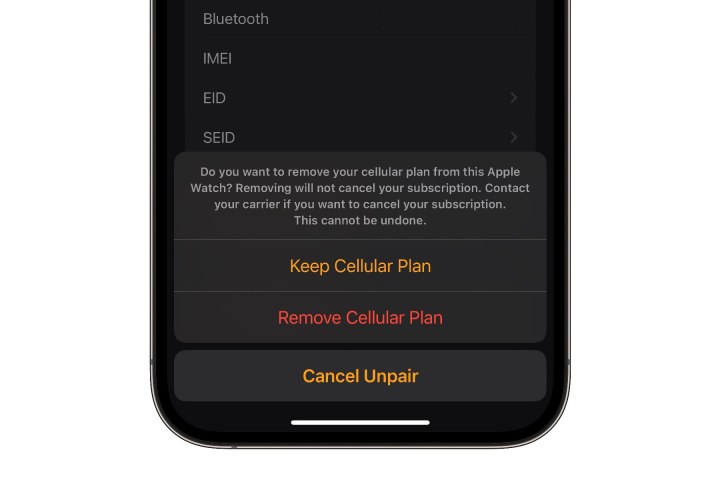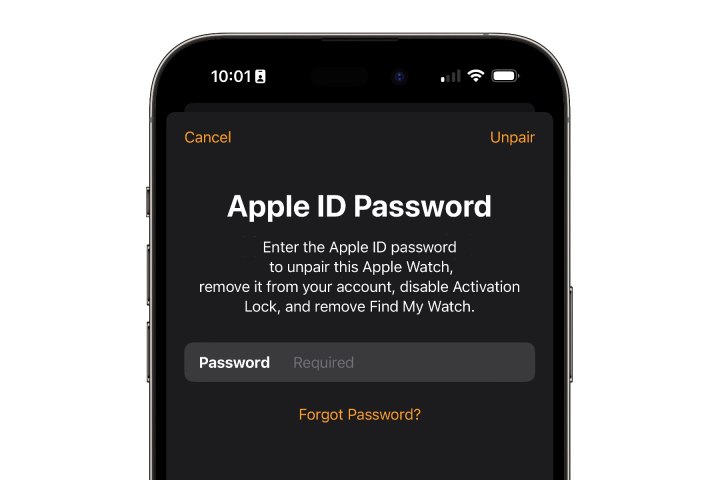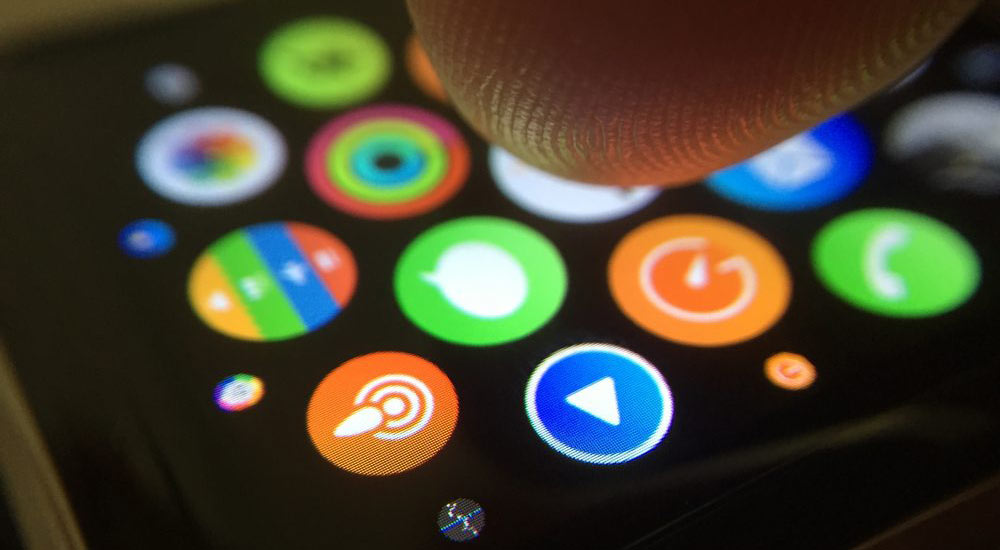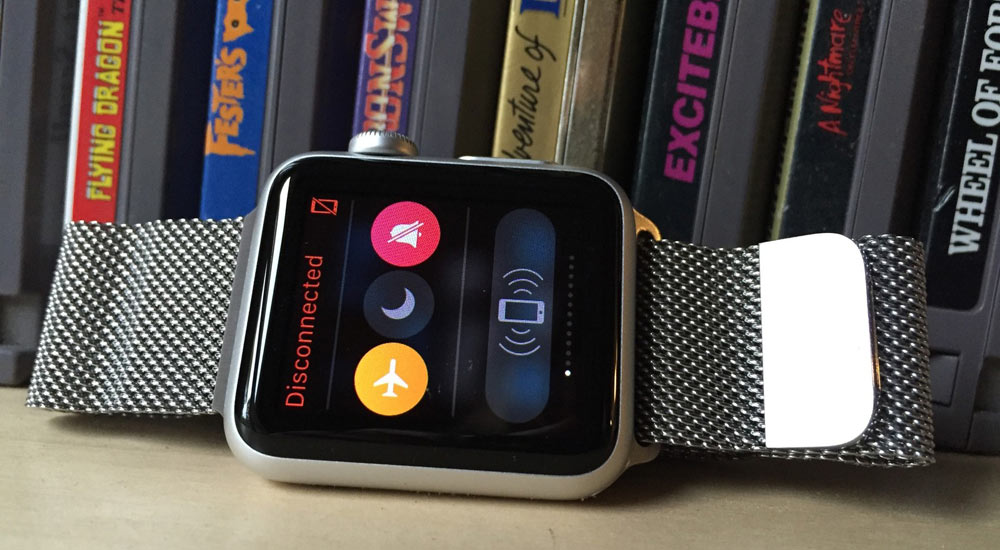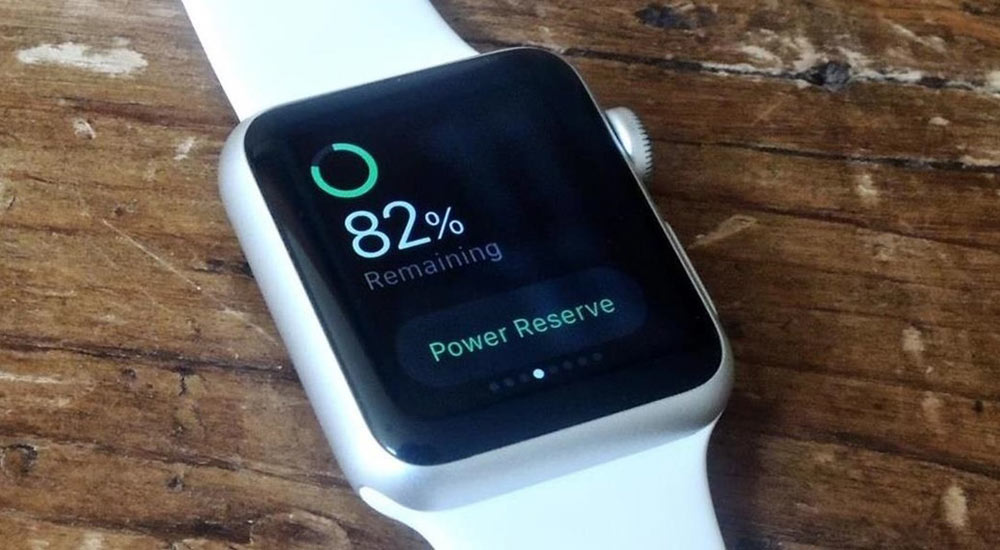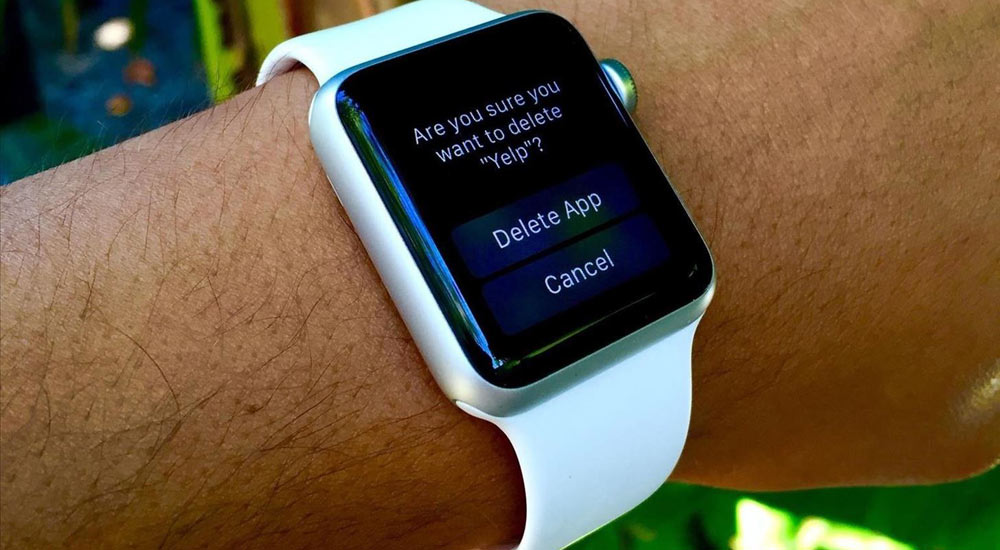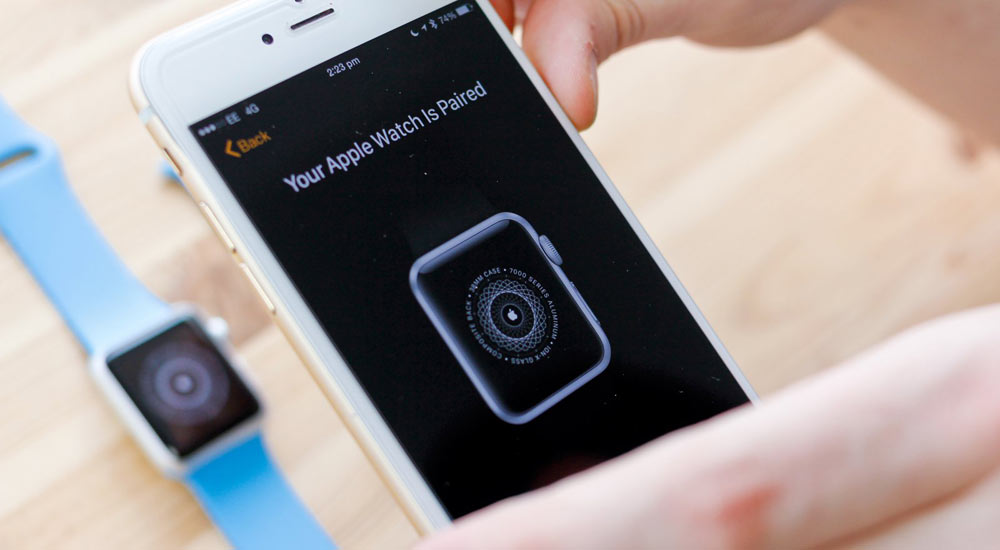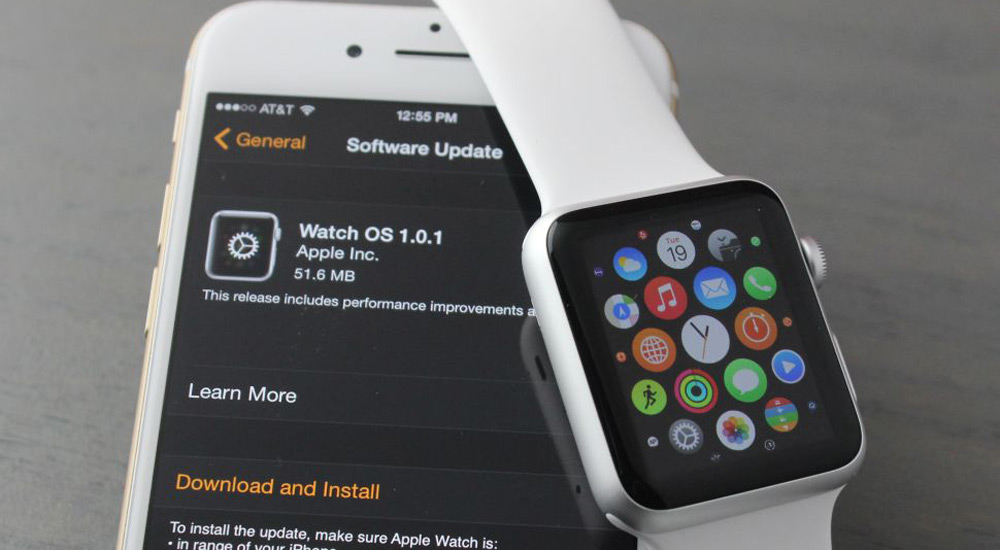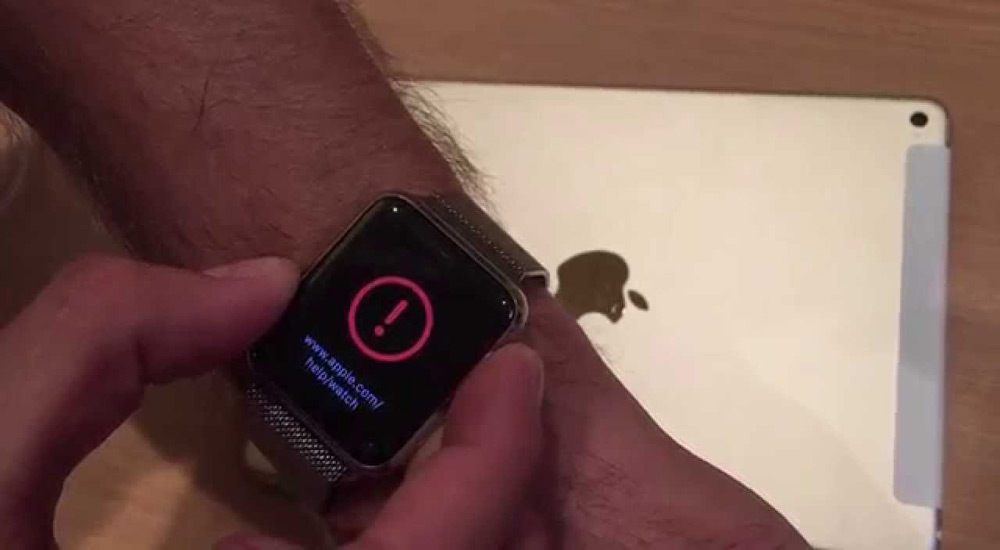Although the Apple Watch remains one of the best and most popular wearables you can buy, like any piece of sophisticated technology, it’s not immune to bugs, glitches, and even outright hardware failures.
For most folks, using an Apple Watch is problem-free, which can make it all the more frustrating when things aren’t working the way you might expect. Trying to sift through the information in Apple’s support knowledgebase, discussion forums, and the wide world of Google in trying to diagnose your problem may only add to the confusion.
Contents
- Restart your Apple Watch
- Ensure your Apple Watch software is up to date
- Apple Watch won’t update
- Apple Watch is stuck in power reserve or won’t charge
- Apple Watch repeatedly asking for passcode
- Apple Watch doesn’t turn on when wrist is raised
- Bluetooth won’t connect or frequently disconnects
- Apple Watch isn’t tracking activity
- Notifications don’t appear on Apple Watch
- Notify When Left Behind not available on Apple Watch
- Apple Watch won’t connect to LTE
- Skin beneath Apple Watch feels uncomfortable and itchy
- Apple Watch overheating
- Poor battery life
- Restore your Apple Watch to factory settings
Fortunately, we’ve done some of that legwork for you, rounding up the most common Apple Watch problems and their most likely solutions — from minor annoyances to more serious issues that could stem from the underlying hardware. Many of these have quick fixes that may save you a trip to your local Apple Store or repair shop, after which you can get back to enjoying your wearable and getting the most out of it with some handy Apple Watch tips and tricks.
Jesse Hollington / Digital Trends
Restart your Apple Watch
Before we get into the list of more specific Apple Watch problems and their possible solutions, there are a couple of things you should try right off the bat. Firstly, restart your Apple Watch. It may sound like a cliché, but many odd behaviors are indeed solved by a simple reboot. Here’s how to do that.
Step 1: Ensure your Apple Watch is not on its charger, and hold down the side button until a screen appears with the Medical ID and Emergency SOS sliders.
Step 2: If your device is using watchOS 9 or newer, you should see a power button in the top-right corner. Select this, and a Power Off slider should appear.
If your device is using watchOS 8 or older, you’ll see the Power Off slider on the first screen above the Medical ID slider.
Step 3: Select the white button to the left of Power Off and drag it to the right. Your Apple Watch should power off.
Step 4: Wait at least 10 seconds to ensure your watch has fully shut down, and then press and hold the side button again until the Apple logo appears. Then release it and wait for your Apple Watch to finish starting back up.
If your Apple Watch fails to start up or won’t turn on, you can force-restart it by holding the side and Digital Crown buttons down together for 10 seconds until the Apple logo appears. This also works to reboot your watch in the event that an app is hung or it’s otherwise become unresponsive.
Jesse Hollington / Digital Trends
Ensure your Apple Watch software is up to date
The second common step is to make sure that your Apple Watch is running the latest official release of watchOS. Apple routinely fixes problems in even the most seemingly minor updates, so it’s possible that whatever problem you’re running into has already been fixed, and you just need to apply the update to take advantage of that.
While it’s true that your Apple Watch should install updates automatically (unless you’ve explicitly turned this setting off), those automatic updates can sometimes take days or even weeks to appear. Checking manually is the surefire way to get the latest updates as soon as possible. You can do this from your Apple Watch or your iPhone. Here’s how.
Step 1: To check for watchOS updates from your Apple Watch, open the Settings app and select General > Software Update.
To check for watchOS updates from your iPhone, open the Watch app and select General > Software Update.
Step 2: Your device will reach out to Apple’s servers to see if any updates are pending. If one is found, you can install it by selecting Download & Install. Otherwise, you’ll be advised that your Apple Watch is up to date.
Jesse Hollington / Digital Trends
Step 3: If you’re checking for updates from the Watch app on your iPhone, you’ll also be shown the version of watchOS that’s installed on your wearable. If you’re doing this from your Apple Watch, you’ll merely be told that your device is up to date. If you’re curious, you can find out what version you’re using by selecting General > About from the watch’s Settings app.
Note that only the Apple Watch Series 4 and newer can be updated to watchOS 9. If you’re still using an Apple Watch Series 3, you won’t be able to move beyond the latest release of watchOS 8. That’s 8.7.1 as of this writing — and will probably continue to be the latest unless Apple discovers a critical security flaw in that version and needs to release a patch for it.
Jesse Hollington / Digital Trends
Apple Watch won’t update
If you run into problems updating your Apple Watch to the latest version of watchOS, try restarting both your Apple Watch and iPhone and trying to run the update again. If the Apple Watch still fails to update, it’s likely the result of a botched download attempt. Here’s how to clear that out so you can download a fresh version of the watchOS updater.
Step 1: On your iPhone, open the Watch app.
Step 2: Select General from the My Watch tab.
Step 3: Scroll down and select Storage. After a few seconds, you should see a list of what’s taking up space on your Apple Watch.
Step 4: Look for the entry for the watchOS update, select it, and choose Delete to remove it from your Apple Watch storage.
Also, remember that while you can download a watchOS update at any time as long as your iPhone is in range of your Apple Watch and connected to Wi-Fi, the update won’t actually install until your Apple Watch is charged to at least 50% and sitting on its charger.
Andy Boxall/Digital Trends
Apple Watch is stuck in power reserve or won’t charge
If your Apple Watch isn’t charging when you connect it to its magnetic charger, there are a few things you can try before taking it in for service.
Step 1: Try charging with the official Apple Magnetic Charging cable that came with your Apple Watch and confirm that it’s connected properly to the USB power adapter and outlet.
Step 2: Clean the back of your Apple Watch and the top of the magnetic charger to ensure there’s nothing interfering with the magnetic contact. Also, make sure you’ve removed the plastic wrap from both sides of the charging disc.
Step 3: If your Apple Watch still isn’t charging, try force-restarting it by holding down the side button and the Digital Crown for 10 seconds until the Apple logo appears.
Note that if your Apple Watch battery has dropped low enough that it won’t even light up in Power Reserve mode, you may have to wait a few minutes before the green lightning bolt appears on the watch face to confirm it’s charging.
Apple Watch repeatedly asking for passcode
You may find sometimes find your Apple Watch repeatedly asking you to enter its passcode. It’s not entirely clear what causes this issue, but ensuring the following settings are enabled and changing your passcode can help resolve it.
Step 1: Open the Watch app on your iPhone and select Passcode from the My Watch tab.
Step 2: Ensure that Wrist Detection and Unlock with iPhone are both enabled.
Step 3: Select Change Passcode and follow the instructions to set a new passcode on your Apple Watch.
Step 4: Make sure that your Apple Watch fits snugly on your wrist, with the back in contact with your skin at all times — not worn over clothing. The Wrist Detection feature relies on skin contact with to keep your Apple Watch unlocked, so if your Apple Watch can’t detect your wrist, it will require a passcode every time you want to use it, just like when you’re not wearing it.
Andy Boxall/Digital Trends
Apple Watch doesn’t turn on when wrist is raised
If your Apple Watch isn’t lighting up properly when raising your wrist — either staying blank or showing the dimmed always-on display — here are a few things you can check.
Step 1: Ensure that the Wake on Wrist Raise setting is enabled. You can find this under Display & Brightness in either the iPhone Watch app or the Apple Watch Settings app. If this is already on, try toggling it off and back on again to reset it.
Jesse Hollington / Digital Trends
Step 2: Ensure your Apple Watch isn’t in Theater Mode. As the name suggests, this setting is designed to prevent your Apple Watch from inadvertently lighting up in a darkened theatre, which could distract those around you.
When Theater Mode is enabled, you should see a small orange icon at the top of your screen that looks like a pair of masks. To disable Theater Mode, tap on your watch screen or turn the Digital Crown to wake it up, swipe up from the bottom to bring up the Control Center, and then look for the orange Theater Mode icon and select it to switch it off.
Jesse Hollington / Digital Trends
Andy Boxall/Digital Trends
Bluetooth won’t connect or frequently disconnects
If you’re having problems connecting your Apple Watch to a Bluetooth device such as headphones or a fitness accessory, or if your Apple Watch frequently disconnects from your iPhone, here are a few things you can try to get it working again.
Step 1: Firstly, proximity matters for Bluetooth, and some devices may be more sensitive to that than others. Some people have reported better performance simply by switching the device they’re using to the same side of their body as the Apple Watch. You could also try switching your Apple Watch to the other wrist. Such a small change in distance shouldn’t make a difference, but some devices can be finicky, so it’s worth a try.
Jesse Hollington / Digital Trends
Step 2: Toggle Bluetooth off and back on again on your Apple Watch. This can be found in the Bluetooth section in the Settings app.
Step 3: If the issue is with Bluetooth headphones and music streaming, syncing your playlist onto your Apple Watch and turning off Bluetooth on your iPhone might help. This avoids extra Bluetooth interference and may allow your music to play seamlessly without annoying disconnections.
First, try toggling the Bluetooth off using the icon in the iPhone’s Control Center, accessed by swiping down from the top-right corner of your iPhone screen. This disables Bluetooth connections from your iPhone to devices like headphones but leaves Bluetooth enabled for communicating with your Apple Watch, so you’ll still be able to connect to the internet and receive notifications from your iPhone.
If that doesn’t help, try switching the Bluetooth radio off entirely on your iPhone by going to the Settings app, selecting Bluetooth, and toggling it off. This will disconnect your Apple Watch from your iPhone, but you can still listen to the music stored on your watch and any workout data will be synced to your iPhone once you re-enable Bluetooth at the end of your run.
Andy Boxall/Digital Trends
Apple Watch isn’t tracking activity
Sometimes your Apple Watch won’t properly track your workouts. This can take several forms, such as inaccurate or missing workout metrics, not having your routes tracked, or workout data from your Apple Watch failing to appear on your iPhone.
Step 1: If your workout data is accurate on your Apple Watch but isn’t appearing properly on your iPhone, ensure that Bluetooth is enabled under Settings > Bluetooth on both the iPhone and Apple Watch, and try restarting both devices to see if things sync up.
Step 2: If you’re getting inaccurate readings for things like calories burned or heart rate, make sure your Apple Watch isn’t too loose on your wrist. Adjusting the band may help the watch better track your activity.
You can often see this problem by the heart rate indicator turning a faded grey during a workout, showing that your Apple Watch isn’t picking up your heart rate properly from your wrist. It’s not abnormal for this to happen occasionally during some workouts, but if it’s happening more frequently, it could indicate a problem with the fit of your Apple Watch, a bug in the watchOS software, or an issue with the physical heart rate sensor.
Jesse Hollington / Digital Trends
Step 3: If workout data doesn’t seem accurate, your watch may need recalibrating. You can start this process by opening the Watch app on your iPhone, selecting Privacy > Reset Calibration Data, and following the calibration instructions.
Step 4: Ensure your personal information, such as height and weight, are up to date. The Apple Watch uses this data to calculate things like calories burned, so while it won’t stop your Apple Watch from tracking your workouts, the data you get may not be as accurate if this information is out of date.
You can check this by opening the Watch app on your iPhone and selecting Health > Health Details. If anything needs to be changed, select the Edit button in the top-right corner and make any necessary updates. This includes adding any medications you’re taking that could affect your heart rate.
Step 5: If your walking or running routes aren’t being tracked properly, ensure that location services are enabled under Privacy & Security > Location Services in your iPhone Settings app. Both Apple Watch Faces and Apple Watch Workout should be set to While Using with Precise Location toggled on.
Also, be sure you’re using the Outdoor version of walking or running workouts, as the GPS on your Apple Watch doesn’t kick in for indoor workouts.
Joe Maring/Digital Trends
Notifications don’t appear on Apple Watch
If notifications aren’t appearing on your Apple Watch the way they should be, the most likely cause is that the Apple Watch is locked or a Focus Mode with a Do Not Disturb setting has been enabled. Here’s what you can check:
Step 1: You won’t receive notifications when your Apple Watch is locked with a passcode. If you’ve enabled Wrist Detection in Settings > Passcode, your Apple Watch will stay unlocked as long as you’re wearing it but will lock itself down as soon as it loses contact with your skin.
This means that it will start out locked every time you put it back on, so you won’t receive notifications until you’ve unlocked your watch, either by entering the passcode directly or unlocking your paired phone (if Unlock with iPhone is enabled under Settings > Passcode).
Note that if Wrist Detection is off, your Apple Watch will lock a few seconds after you stop interacting with it, blocking all notifications until you unlock it again.
Step 2: Your Apple Watch will mirror any Focus modes you’ve set on your paired iPhone, so if you’ve blocked notifications due to a Do Not Disturb or Quiet Time focus, this will also be reflected on the Apple Watch.
You can see if a Focus mode is enabled by looking for the appropriate icon at the top of your watch face, and you can disable (or enable) Focus modes by swiping up on the watch face to bring up the Control Center and looking for the Focus mode icon. If a Focus mode is enabled, it will match whatever you see at the top of your watch face.
Jesse Hollington / Digital Trends
Step 3: If you’re only missing notifications from certain apps, check to ensure those are enabled on your Apple Watch. These don’t always mirror your iPhone settings, so it’s good to take a quick trip into the Notifications section of your iPhone’s Watch app and confirm everything there is set up the way you prefer.
Jesse Hollington / Digital Trends
Notify When Left Behind not available on Apple Watch
Some folks have complained that the Notify When Left Behind feature that was introduced with iOS 15 isn’t working on the Apple Watch. When trying to set it up, the option is greyed out, and they’re told that the feature isn’t available. This seems to occur most commonly with the Apple Watch Series 6, but it’s not exclusive to that model.
This is a software issue known to Apple, and it’s believed to have been fixed in later point releases of iOS 15 and watchOS 8, so your best bet is to ensure that both your iPhone and Apple Watch are running the latest official releases. If you continue experiencing problems, you can try the following:
Step 1: Close the Find My app and restart your iPhone and Apple Watch. Likewise, toggle Notify Left Behind off and then toggle it on again.
Step 2: Make sure you use the same Apple ID for your iPhone and Apple Watch. Notify When Left Behind alerts won’t work if your devices are signed in to different Apple ID accounts.
Step 3: On your iPhone, open the Settings app and choose Privacy & Security > Location Services. Make sure you have Location Services on and set to Allow While Using App for all of the “Apple Watch Find…” settings and that Precise Location is toggled on.
Andy Boxall/Digital Trends
Apple Watch won’t connect to LTE
Following the release of the Apple Watch Series 3, the first LTE-capable model of the wearable, we saw more than a few reports of problems connecting to the cellular network. Apple has long since fixed this bug, which had to do with the hand-off between Bluetooth, Wi-Fi, and LTE.
If you do run into this problem where your cellular Apple Watch refuses to connect to an LTE network, it’s most likely either a glitch with how your plan was provisioned on your Apple Watch or an issue on your carrier’s end.
Step 1: Try setting up your cellular plan again through the Watch app on your iPhone. Choose Cellular, select the i button to the right of your carrier name, and then choose Remove [carrier] Plan from the pop-up that appears at the bottom of your screen.
Once the plan has been removed, you can add it again by selecting Add a New Plan and following the instructions to reactivate it with your carrier.
Step 2: If that doesn’t resolve the issue, reach out to your mobile provider. We’ve seen reports, particularly from AT&T customers, that their LTE plan had to be reinitialized on the carrier’s end for things to start working properly again.
Andy Boxall/Digital Trends
Skin beneath Apple Watch feels uncomfortable and itchy
For some folks, the area of skin that comes into direct contact with their Apple Watch’s sensors can become itchy and feel uncomfortable, especially after wearing it for an extended period of time. Some people have this problem with watches in general, but even those who have never encountered this with other watches may find the sensor points on the Apple Watch to be specifically irritating.
Unfortunately, this is usually a skin sensitivity issue, so there isn’t really a technical solution for it. However, there are a few ways to lessen its impact:
Step 1: Loosen the strap on your Apple Watch. Sometimes the issue can be caused by sweat becoming trapped between the skin and sensors, effectively lowering your skin’s ability to breathe. Loosen your strap a little, and the extra room will allow your skin to breathe a little better. This shouldn’t affect your Apple Watch’s sensors too much either as long as they remain in contact with the skin; they don’t need to be tight against your wrist, just touching it.
Step 2: Take a scheduled break from your Apple Watch every day. Give your watch time to recharge and your skin a chance to recover. If your symptoms are minor, just a little time off can stop it from becoming irritating. You may have to forego sleep tracking, or at least take a few nights off every week, but letting your wrist breathe at night can make a big difference.
Andy Boxall/Digital Trends
Step 3: You’re not stuck with the fluoroelastomer band that comes with the standard Apple Watch models, which, let’s face it, can be kind of irritating for longer periods of wear. One of the great things about the popularity of the Apple Watch is that there’s a massive selection of different bands and straps to choose from, so you may find that swapping it out for a band made from a more breathable material can help reduce skin irritation.
Apple Watch overheating
A few years ago, a number of Apple Watch SE owners shared reports that their wearables were getting extremely hot on their wrists. This was typically followed by physical damage to the watch’s screen.
We haven’t heard any reports of this recently. Still, if you run into a situation where your watch is heating up to the point of being uncomfortable, it’s best to take it off and let the battery run down — don’t put it on the charger, as that’s likely to exacerbate the problem. This is almost certain to be a hardware fault, so it’s best to take it to an Apple Store or Apple Authorized Service Provider before you attempt to wear it again.
Andy Boxall/Digital Trends
Poor battery life
Apple promises up to 18 hours of battery life for the Apple Watch, and while your mileage will vary on that one, a relatively new Apple Watch should still be able to get you through the day before you need to refuel.
Keep in mind that the Lithium-ion batteries used in most modern electronics have a limited number of charge cycles. For the Apple Watch, that’s 500 full discharges and recharges. Once that number is reached, your battery capacity will slowly begin to drop. For most Apple Watch users, this works out to about two years of normal use before it becomes noticeable. So, if you’re still wearing an Apple Watch that’s more than two to three years old and your battery is no longer cutting it, you’ll likely need to either get the battery replaced or upgrade to a newer model.
Whether it’s new or old, here are a few things you can try to eke some longer battery life out of your Apple Watch:
Step 1: If you have a cellular Apple Watch model, be aware that using LTE drains the battery significantly faster. Using the Apple Watch on Wi-Fi is considerably better, but it will get the best battery life when you keep your iPhone nearby. Your iPhone has a much bigger battery, so your Apple Watch prefers to let it do the heavy lifting of handling power-hungry data communications.
If you regularly go out without your iPhone, disabling your cellular connection can make a big difference in battery life. You can easily toggle cellular off and on through the Control Center, accessed by swiping up from the bottom of the screen when viewing your watch face. Alternatively, take your iPhone with you whenever you can.
Step 2: If you have an Apple Watch Series 5 or later with an always-on display, you may be able to save a bit of power by toggling this off under Settings > Display & Brightness. The always-on display is designed to consume very little power, but if your Apple Watch is older and your battery is getting weak, every little bit helps.
Jesse Hollington / Digital Trends
Step 3: While you’re in the Display & Brightness settings, try turning down the brightness of your display. Again, every bit of power conservation can help here.
Step 4: Similarly, toggling off Wake on Wrist Raise in the Display & Brightness settings will keep your display from turning on as frequently — especially if you move your wrist more often. When this setting is off, you’ll need to tap on the screen or move the Digital Crown to light it up.
Step 5: Opening the Watch app on your iPhone and selecting Notifications will let you review anything that might be needlessly coming to your wrist. Fewer notifications mean fewer haptics, sounds, and activation of the display. Plus, you’ll get more peace of mind by filtering out the things that aren’t really urgent enough to appear on your watch.
Step 6: If you’re running watchOS 9 or newer, you can enable the new Low Power Mode to automatically disable many of the more power-hungry background features all at once. This includes heart rate and blood oxygen measurements and notifications, the always-on display, and persistent Wi-Fi and cellular connections. This last part means you won’t receive notifications, messages, or even phone calls when your iPhone isn’t nearby, although you’ll still be able to connect to the internet when you open an app that requires a data connection.
You can enable Low Power Mode by swiping up to bring up the Control Center, selecting the battery percentage icon, and toggling the Low Power Mode switch. Scroll to the bottom and select either Turn On to switch it on until you manually toggle it off or Turn on For… to select a time interval of one, two, or three days.
Jesse Hollington / Digital Trends
Step 7: You can also optimize battery life during workouts automatically by enabling Low Power Mode when you start a workout, and further reducing the number of GPS and heart rate readings taken during a running or hiking workout. You can find these options in Settings > Workouts on the Apple Watch or in the Workouts section of the iPhone Watch app. This feature requires an Apple Watch Series 8, Apple Watch SE (2022), or Apple Watch Ultra, running watchOS 9.1.
Jesse Hollington / Digital Trends
Step 8: If you have an older Apple Watch, or you haven’t yet upgraded to watchOS 9, you’ll only have the option of putting your Apple Watch in Power Reserve mode. This effectively powers down the Apple Watch almost entirely, disabling all the advanced features and turning your smartwatch into a mere timepiece. However, it’s better than switching it off and being without a watch, and you can take the watch back out of Power Reserve when you need it to be a smartwatch again.
To enable Power Reserve mode manually, swipe up on your watch face to bring up Control Center, select the battery percentage button, drag the Power Reserve slider from left to right, and select Proceed to confirm. To return from Power Reserve mode, you have to restart your Apple Watch by pressing and holding the side button until you see the Apple Watch logo appear.
Restore your Apple Watch to factory settings
While it’s a more drastic step, if all else fails, you can easily restore your Apple Watch back to factory settings and then re-pair it with your iPhone as if it were a new device. When you do this, you’ll have the option of restoring from your last backup or starting fresh.
Step 1: Open the Watch app on your iPhone.
Jesse Hollington / Digital Trends
Step 2: Select All Watches in the top-left corner of the “My Watch” screen.
Jesse Hollington / Digital Trends
Step 3: Select the i button to the right of the watch you would like to unpair.
Step 4: Select Unpair Apple Watch at the bottom of the screen, and then select Unpair [your Apple Watch name] to confirm.
Jesse Hollington / Digital Trends
Step 5: If you’re using a cellular Apple Watch, you’ll be asked whether you want to keep your cellular plan or remove it. In most cases, you should select Keep Cellular Plan as you’ll be setting this Apple Watch up again.
If you do opt to remove your plan, it will be disabled on the eSIM in your Apple Watch. Depending on your carrier, you may need to contact them to get it set up again. Note that removing your plan in this manner will not automatically cancel your subscription with your mobile provider.
Jesse Hollington / Digital Trends
Step 6: When prompted, enter your Apple ID password and select Unpair. This additional security step confirms you’re authorizing the removal of the Apple Watch from your account and disables the Activation Lock and Find My Watch features.
Step 7: Your iPhone will create a new backup of your Apple Watch and then proceed to erase all content and settings from the wearable. This backup is stored on your iPhone and included in any backups you make from your iPhone to iCloud or your computer.
Apple Watch backups include most of the data and settings from your watch; however, for security reasons, credit and debit cards used for Apple Pay, Bluetooth pairings, and your Apple Watch passcode are not backed up, so you’ll need to set these up again.
Step 8: Once the process has finished, the Apple Watch should restart to the initial setup screen. Proceed to pair it with your iPhone as if it were a new Apple Watch.
If you’re setting it up with the same iPhone that you unpaired it from — or a new iPhone that you’ve transferred your data to — you’ll be offered the option to restore from a previous backup or set it up as a new device.
Depending on the problem you’re having, it may be a good idea to skip the backup and set it up as new to see if the issue recurs. If it does, you’ve likely run into a hardware or watchOS issue. However, if everything is okay, then you can follow the above steps to unpair your Apple Watch again and then restore it from your prior backup during setup.
Editors’ Recommendations
-
Common Spotify problems and how to fix them
-
Apple Watch Series 8 is down to $329 right now
-
Both generations of the Apple Pencil are on sale at Amazon
-
Apple Watch Series 9 may get a ridiculous performance boost
-
Apple Watch SE and Apple Watch Series 8 are discounted today
Если ваши Apple Watch стали тормозить и медленно запускать тренировки, приложения и т.п., мы поможем вам это исправить. Для начала нужно понять, почему вообще смарт-часы начали тормозить. Так вы сможете быстрее решить свою проблему.
Данная инструкция актуальна для всех моделей Apple Watch, включая Series 7, 6, SE, 4 и 3 со всеми версиями watchOS, включая watchOS 8.
- Почему Apple Watch стали тормозить?
- В каком случае нормально замедление Apple Watch?
- 1. Периодически перезагружайте Apple Watch
- 2. Закройте свёрнутые приложения
- 3. Удалите ненужные приложения с Apple Watch
- 4. Обновите версию watchOS
- 5. Отключите фоновое обновление приложений
- 6. Удалите расширения
- 7. Отключите автоматическую установку приложений с iPhone на Apple Watch
- 8. Отключите автообновление
- 9. Отключите автоматические обновления системы
- 10. Удалите данные сайтов на Apple Watch
- 11. Отключите таймер мытья рук
- 12. Отключите напоминания о тренировках
- 13. Отключите службы геолокации на Apple Watch
- 14. Отключите синхронизацию фото
- 15. Отключите синхронизацию музыки
- 16. Уменьшение движения на Apple Watch
- 17. Сброс Apple Watch
Вот некоторые причины, по которым ваши Apple Watch могли начать работать медленнее:
- Вы долго не перезагружали свои Apple Watch.
- На ваших Apple Watch стоит устаревшая версия watchOS.
- У вас на Apple Watch установлено слишком много приложений.
- Много приложений работают в фоновом режиме, быстро расходуют заряд батареи и оставляют мало свободной оперативной памяти.
- На ваших Apple Watch слишком мало свободной памяти.
- В фоновом режиме работают задачи, которые замедляют ваши Apple Watch.
- На циферблате ваших Apple Watch есть несколько расширений, расходующих системные ресурсы.
- Аккумулятор Apple Watch утратил свою начальную ёмкость.
- Вашим Apple Watch уже много лет.
В каком случае нормально замедление Apple Watch?
Сразу после установки обновлений watchOS ваши Apple Watch могут начать тормозить и работать медленно. Чтобы решить эту проблему, смарт-часы достаточно просто перезагрузить.
После перезагрузки ваши Apple Watch всё равно могут работать немного медленнее, чем раньше. Даже нажатие боковой кнопки и вращение колёсика Digital Crown будет происходить с задержкой. Вы заметите замедление и при запуске приложений. Однако уже через пару минут после перезагрузки работа смарт-часов вернётся к норме. В ином случае, переходите к решениям ниже.
Учтите, что не все решения ниже подойдут всем пользователям. К примеру, если вы не хотите отказываться от расширений, просто пропустите этот шаг и воспользуйтесь другими.
1. Периодически перезагружайте Apple Watch
Как и все остальные устройства, Apple Watch следует перезагружать по крайней мере раз в несколько дней. Благодаря этому часы не будут сильно тупить и замедляться.
Чтобы перезагрузить свои Apple Watch, зажмите их боковую кнопку, а затем потяните слайдер отключения. Подождите минуту и включите часы, снова зажав их боковую кнопку.
Если проблема не исчезла, можете попробовать принудительную перезагрузку Apple Watch. Для этого одновременно зажмите боковую кнопку вместе с колёсиком Digital Crown примерно на 10 секунд. Отпустите их, когда на экране появится логотип Apple.
2. Закройте свёрнутые приложения
Если в фоновом режиме работает несколько свёрнутых приложений, они могут расходовать достаточно много системных ресурсов. Закройте приложения, которые вам не нужны.
3. Удалите ненужные приложения с Apple Watch
Удалять приложения можно с самих Apple Watch или через приложение Apple Watch на привязанном iPhone.
Вот как удалять приложения на Apple Watch:
- Нажмите колёсико Digital Crown, чтобы увидеть интерфейс с приложениями.
- Зажмите одно из приложений и выберите «Изменить приложения».
- Рядом с ненужными приложениями нажмите значок X.
- Нажмите «Удалить приложение».
- Чтобы вернуться на циферблат часов после удаления приложений, ещё раз нажмите колёсико Digital Crown.
Вот как удалять приложения через приложение Apple Watch на iPhone:
- Откройте приложение Apple Watch и пролистайте до низа секции «Мои часы».
- Выберите ненужное приложение.
- Отключите опцию «Показывать на Apple Watch».
Также читайте: 5 способов очистить память на Apple Watch
4. Обновите версию watchOS
Если на ваших Apple Watch всегда будет стоять последняя доступная версия системы, они будут работать максимально быстро. К тому же, вы сможете наслаждаться всеми новыми функциями.
Вот как обновить свои Apple Watch:
- На смарт-часах зайдите в «Настройки» > «Основные» > «Обновление ПО» > «Загрузить и установить».
- На iPhone откройте приложение Apple Watch > «Мои часы» > «Основные» > «Обновление ПО» > «Загрузить и установить».
5. Отключите фоновое обновление приложений
Пока приложения работают в фоновом режиме, они постоянно загружают новые данные и обновляются. Это быстрее расходует заряд батареи и замедляет работы смарт-часов. Вы можете отключить фоновое обновление.
- На Apple Watch зайдите в «Настройки» > «Основные» > «Обновление контента» и отключите функцию.
- На iPhone откройте приложение AppleWatch > «Мои часы» > «Основные» > «Обновление контента» и отключите функцию.
6. Удалите расширения
Даже когда вы отключите фоновое обновление, продолжат обновляться приложения, расширения из которых установлены у вас на циферблате. Из-за них часы тоже могут работать медленнее.
Чтобы решить проблему, вы можете перейти на циферблат попроще, у которого меньше расширений. Также можно поменять расширения на те, которые обновляются реже. Чаще всего обновляются расширения с информацией о погоде, картах, акциях и т.п.
Изменить или поменять циферблат можно через приложение Apple Watch на iPhone.
7. Отключите автоматическую установку приложений с iPhone на Apple Watch
Когда эта функция включена, то вместе с новыми приложениями на iPhone автоматически устанавливаются и их версии на Apple Watch.
Чаще всего это только засоряет память смарт-часов. Мало какие приложения с iPhone нужны ещё и на Apple Watch.
Можно отключить автоматическую установку приложений с iPhone на Apple Watch. Это может ускорить работу ваших часов.
На iPhone откройте приложение Apple Watch > «Мои часы» > «Основные» и отключите опцию «Автоматическая установка приложений».
8. Отключите автообновление
Чтобы ваши Apple Watch выполняли меньше задач в фоновом режиме, отключите автоматическое обновление приложений. Для этого зайдите в «Настройки» > App Store и отключите автоматические загрузки приложений и обновлений ПО.
9. Отключите автоматические обновления системы
Мы рекомендуем всегда устанавливать последние доступные версии системы на Apple Watch. Если вы не хотите этого делать, следует отключить автообновление системы.
- На Apple Watch зайдите в «Настройки» > «Основные» > «Обновление ПО» > «Автообновление» и отключите опцию.
- То же самое можно сделать на iPhone через приложение Apple Watch> «Мои часы» > «Основные» > «Обновление ПО» > «Автообновление».
10. Удалите данные сайтов на Apple Watch
Из-за слишком маленького дисплея на Apple Watch нет браузера Safari. Тем не менее, ссылки, полученные в сообщениях, можно открывать на Apple Watch.
Если вы часто это делали, зайдите в «Настройки» > «Основные» > «Данные сайтов» и нажмите «Очистить данные сайтов», чтобы удалить файлы cookie, данные для входа и другие данные.
11. Отключите таймер мытья рук
Если у вас включен таймер мытья рук на Apple Watch с watchOS 7 и новее, то смарт-часы используют микрофон и датчик движения для распознавания мытья рук. Когда часы понимают, что вы начали мыть руки, запускается таймер на 20 секунд.
Функция очень полезная, но она может замедлять ваши Apple Watch. Можете попробовать её отключить.
- На Apple Watch зайдите в «Настройки» > «Мытьё рук» и отключите таймер мытья рук.
- На iPhone откройте приложение AppleWatch > «Мои часы» > «Мытьё рук».
12. Отключите напоминания о тренировках
Когда напоминания о тренировках включены, ваши Apple Watch напоминают вам запустить тренировку, когда распознают, что вы ходите, бегаете, плаваете, катаетесь на велосипеде и т.п.
Если тренировки – это не ваше, то вы можете отключить напоминания через «Настройки» > «Тренировки». То же самое можно сделать и через приложение на iPhone.
13. Отключите службы геолокации на Apple Watch
Этот совет подойдёт не всем. Службы геолокации нужны для получения данных о погоде, отслеживания тренировок, использования навигации и т.п. Если же ваши часы стали очень медленными, вы можете отключить эти функции через «Настройки» > «Конфиденциальность» > «Службы геолокации».
К сожалению, это отключит службы геолокации и на вашем iPhone. В результате не будут работать такие приложения, как «Локатор», приложения такси и др.
14. Отключите синхронизацию фото
Ваш iPhone автоматически синхронизирует фотографии и воспоминания с вашими Apple Watch. Если это вам не нужно, откройте приложение Apple Watch на iPhone. На вкладке «Мои часы» выберите «Фото» и отключите синхронизацию фото.
15. Отключите синхронизацию музыки
Ваш iPhone может автоматически добавлять недавнюю музыку или рекомендации Apple Music на ваши Apple Watch. Если и это вам не нужно, зайдите в приложение Apple Watch на iPhone > «Мои часы» > «Музыка» и отключите опцию «Недавняя музыка». Вы можете вручную добавлять любимые плейлисты и альбомы на свои Apple Watch.
16. Уменьшение движения на Apple Watch
На Apple Watch есть разная анимация, которая делает интерфейс красивее. Чтобы ускорить свои часы, можете зайти в «Настройки» > «Универсальный доступ» > «Уменьшение движения» и включить функцию. То же самое можно сделать в приложении на iPhone.
17. Сброс Apple Watch
Если ничего так и не помогло, последнее решение – сделать сброс Apple Watch и настроить их заново.
Apple Watch

Apple Watch — гаджет с множеством возможностей, но самой привлекательной его особенностью всегда было использование в качестве фитнес-устройства. Он может отслеживать ваши шаги и тренировки, регистрировать частоту сердечных сокращений и подсчитывать калории, которые вы сжигаете в течение дня. Однако, если вы обнаружите, что ваши Apple Watch не считают шаги или не отслеживают вашу активность должным образом, мы здесь, чтобы помочь!
Прыгать на:
- Первые шаги по устранению неполадок Apple Watch без учета шагов
- Диагностика, почему ваши Apple Watch не отслеживают активность
Первые шаги по устранению неполадок Apple Watch без учета шагов
- Попробуйте перезагрузить оба устройства. На iPhone нажмите и удерживайте кнопку питания и кнопку увеличения громкости. На Apple Watch нажмите и удерживайте боковую кнопку.
- Убедитесь, что оба устройства все еще подключены. На Apple Watch проведите вверх от циферблата, чтобы открыть центр управления. Зеленый значок iPhone указывает на хорошее соединение. Красный значок iPhone с косой чертой указывает на то, что устройства отключены.
- Убедитесь, что на вашем iPhone включен Bluetooth. Apple Watch подключаются к телефону через Bluetooth, поэтому, если подключение отключено, Apple Watch могут не синхронизироваться с телефоном.
Диагностика, почему ваши Apple Watch не отслеживают активность
Если приведенные выше быстрые исправления не сработали, есть еще несколько вариантов устранения проблемы. Если счетчик шагов на Apple Watch не работает должным образом, вероятно, у вас проблема с программным обеспечением, поэтому вам нужно попытаться сузить круг причин.
Исправление № 1: сброс данных синхронизации Apple Watch
Первое, что вы захотите попробовать, — это сбросить данные синхронизации Apple Watch. Это можно сделать в приложении Watch на вашем iPhone.
- Открой Смотреть приложение на вашем iPhone.
- Нажмите Общий.
- Прокрутите вниз и коснитесь Перезагрузить.
- Нажмите Сбросить данные синхронизации.
По сути, это заставляет ваш телефон и Apple Watch повторно синхронизироваться. Если вы видите неточный подсчет шагов на своем телефоне, проблема может заключаться просто в том, что ваш iPhone не синхронизирован с данными Apple Watch. Теперь проверьте, правильно ли записываются ваши шаги и активность.
Связанный: Как добавить тренировку в Apple Watch вручную
Исправление № 2: откалибруйте Apple Watch
Если вышеуказанное решение не сработало, пришло время попробовать повторно откалибровать Apple Watch. Этот процесс включает в себя прогулку (или пробежку) с вашими Apple Watch. Если в ваших Apple Watch нет встроенного GPS, обязательно возьмите с собой iPhone, чтобы он мог точно записывать вашу тренировку. Чтобы получить дополнительные советы по Apple Watch, подпишитесь на нашу бесплатную Совет дня Новостная рассылка. Теперь, вот как откалибровать Apple Watch:
- На вашем iPhone откройте Приложение настроек.
- Прокрутите вниз и коснитесь Конфиденциальность.
- Нажмите Сервисы определения местоположения.
- Подтвердите, что у вас есть Сервисы определения местоположения включен.
- Прокрутите вниз и коснитесь Системные службы.
- Если он еще не включен, коснитесь Калибровка движения и переключатель расстояния чтобы включить его.
- Прогуляйтесь и откройте Приложение для тренировок на Apple Watch.
- Нажмите Прогулка на свежем воздухе (или же Бег на свежем воздухе, если вы предпочитаете бегать, а не ходить).
- Идите не менее 20 минут, а затем проведите пальцем вправо.
- Нажмите Конец.
Теперь ваши Apple Watch должны быть правильно откалиброваны и правильно подсчитывать шаги. Однако, если счетчик шагов на Apple Watch по-прежнему показывает неверные показания, вы можете попробовать еще одно решение.
Исправление № 3: сброс данных калибровки фитнеса
Если приведенные выше решения не исправили ваши Apple Watch, которые не отслеживают активность или точно подсчитывают шаги, окончательное решение — сбросить данные калибровки фитнеса. Эта опция удалит все ранее собранные данные о фитнесе и историю. Пока ваши Apple Watch не будут откалиброваны повторно, они также могут вызывать другие несоответствия при записи вашей активности. Из-за этого сброс ваших данных о фитнесе должен быть вашим последним вариантом, когда вы пытаетесь исправить свои Apple Watch, не считая шагов. После завершения этого процесса обязательно откалибруйте Apple Watch, выполнив действия, описанные в предыдущем разделе. Вот как сбросить данные калибровки фитнеса.
- Открой Смотреть приложение.
- Нажмите Конфиденциальность.
- Нажмите Сброс данных фитнес-калибровки.
- Нажмите Сброс данных фитнес-калибровки еще раз для подтверждения.
Теперь проверьте свои шаги, чтобы убедиться, что ваши Apple Watch правильно их подсчитывают. Надеюсь, ваши шаги и действия теперь будут правильно записываться! Однако, если ваше устройство по-прежнему не работает должным образом, вам, вероятно, придется связаться с поддержка Apple или посетите ближайший Apple Store для дальнейшей помощи.

Помните вирусную рекламу Apple 2002 года с Эллен Фейс, расслабленно объяснявшей под действием бенадрила, насколько надежна «яблочная» продукция? Дни, когда этот ролик был актуален, безвозвратно прошли. Особенно это касается смарт-часов Apple Watch, форумы счастливых обладателей которых полны раздражения и сообщений о багах, ошибках, недочетах. Некоторые неполадки донимают пользователей чаще, чем другие. Вот список из 10 самых распространенных проблем и способы справиться с ними.
Содержание
- Bluetooth часто отключается или не удается создать пару вовсе
- Батарейка часов садится слишком быстро
- Аккумулятор iPhone разряжается за несколько часов
- Часы не заряжаются
- Зависают и «вылетают»
- Не следят за ежедневной активностью
- Не включаются
- Не появляются уведомления
- Не обновляются
- Работают чересчур медленно
- Микки Маус не говорит время
- Не могу подключить к Android (Samsung, Xiaomi, HTC и др.)
#1 Bluetooth часто отключается или не удается создать пару вовсе
Эту неполадку могут вызывать несколько причин. Некоторые пользователи обнаружили, что их Apple Watch отключается от iPhone, даже если оба устройства находятся рядом друг с другом. У других проблемы с Bluetooth возникают при попытке использования беспроводных наушников во время тренировок или бега. Чтобы заставить связь работать, можно предпринять несколько действий.
Решения для неработающих наушников:
Дальность критична для Bluetooth, и у разных беспроводных устройств она различается. На форуме поддержки Эпл пишут, что связь восстанавливалась, когда оба проблемных устройства оказывались с одной стороны тела. То есть, стоит, к примеру, надеть часы на другое запястье. Такое незначительное изменение радиуса не должно ничего особо поменять, но попробовать можно. Возможно, что тело человека препятствует распространению сигналаю
Если проблему вызывает потоковая передача музыки на наушники, то просто синхронизируйте свой плейлист с «умными» часами и выключите Bluetooth на iPhone.
- Вызываем на айфоне приложение Watch (Часы);
- Тапаем по пункту Music (Музыка);
- Добавляем в часы нужную музыку или плейлист;
- Ждем несколько минут, пока файлы зальются с телефона на часы;
- Берем Apple Watch и через настройки синхронизируем устройство с вашими наушниками;
- Выключаем Bluetooth на айфоне и запускаем музыку с часов. Profit!
Это должно позволить музыке играть без раздражительных прерываний, f информацию о тренировке можно будет загрузить на iPhone потом.
Возможные решения для отключающегося iPhone:
Попробуйте включить и выключить авиарежим. В качестве альтернативы попробуйте зайти в «Настройки» > «Bluetooth» и включить и выключить Bluetooth.
Включите и выключите часы. Зажмите боковую кнопку на часах, пока не появится слайдер, а затем перетащите переключатель в положение «Выкл.». Зажмите кнопку снова и держите, пока на экране не загорится яблоко, чтобы включить часы обратно.
Для восстановления связи можно попробовать разорвать пару между смартфоном и часами. Откройте приложение Watch на вашем iPhone, перейдите по вкладку «Мои часы», выберите нужное устройство и нажмите кнопку с восклицательным знаком. Подождите, пока операция выполнится, а потом создайте пару заново через уже открытое приложение для часов на смартфоне.
Последний способ — восстановление заводских настроек Apple Watch. Перейдите в меню часов «Настройки» > «Основные» > «Сброс» > «Стереть контент и настройки». После этого придется заново настраивать подключение к iPhone и остальным устройствам.
#2 Батарейка часов садится слишком быстро
Слабые батареи являются ахиллесовой пятой Apple Watch. Но их, по крайней мере, должно хватать на день умеренно активного использования. Если часы садятся раньше, то этой может быть технического проблемой.
Временные решения:
1. Apple Watch можно перевести в режим экономии энергии, и они будут показывать только время. Нажмите боковую кнопку и удерживайте, пока не появится слайдер «Экорежим», передвиньте его вправо.
2. Откройте приложение Watch на вашем iPhone и отключите ненужные оповещения.
3. Перейдите в «Настройки» в часах , прокрутите вниз и выберите «Яркость и размер текста». Уменьшите яркость.
4. В часах откройте меню «Настройки» > «Основные» > «Активация при поднятии запястья» и выключите параметр «Поднятие запястья». То же самое можно сделать из приложение Watch для iPhone.
5. Выключите оптический пульсометр, открыв приложение Watch на iPhone, выбрав меню «Мои часы» > «Тренировка» > «Режим экономии энергии».
Возможные решения:
Начните с выключения и включения часов. Нажмите на боковую кнопку, подождите появления экрана со слайдерами, выключите часы. Нажмите на кнопку снова и держите, пока не появится логотип Apple.
Проблему может вызывать какое-либо приложение. Удалите все ненужные приложения. Для этого на экране «Домой» нажмите на значок программы и удерживайте, пока не отобразится значок «X», нажмите его. Не переживайте, это не удалит приложения с iPhone. Удалить программы можно и через смартфон, выбрав приложение Watch и выключив параметр «Показ на Apple Watch» у ненужных программ.
Последнее средство — опять же, восстановление заводских настроек. Это делается через меню «Настройки» > «Основные» > «Сброс» > «Стереть контент и настройки».
#3 Аккумулятор iPhone разряжается за несколько часов
У некоторых пользователей возникала проблема с быстро садящимися батареями iPhone при использовании Apple Watch. Если вам кажется, что часы буквально «высасывают» энергию из телефона, откройте меню «Аккумулятор» и проверьте, не занимает ли первую позицию в списке «Использование аккумулятора» приложение Watch.
Временные решения:
Убедитесь, что Apple Watch и iPhone соединены по Bluetooth, так как этот тип связи тратит наименьшее количество энергии.
Откройте приложение Watch на смартфоне и отключите все ненужные уведомления.
Возможные решения:
Включите и выключите и Apple Watch, и iPhone.
Перейдите в «Настройки» > «Основные» > «Обновление ПО» и проверьте, обновлена ли iOS у iPhone.
Откройте приложение Watch на смартфоне и во вкладке «Мои часы» > «Основные» > «Обновление ПО» и проверьте, обновлено ли ПО для часов.
Откройте приложение Watch на iPhone, выберите «Мои часы» и разбейте пару с ними. Перенастройте устройства заново по завершении операции.
Восстановление заводских настроек часов (и попутное удаление всего содержимого с них) иногда решает проблему избыточного энергопотребления. Выберите «Настройки» > «Основные» > «Сброс» > «Стереть весь контент и настройки». По завершении придется перенастроить соединения часов с остальными устройствами.
#4 Часы не заряжаются
Некоторые пользователи жаловались на то, что приобретенные ими «умные» часы не заряжаются. Прежде чем паниковать, нужно напомнить себе о следующем: когда часы полностью разряжены, иконка зарядки появится на экране не сразу, а через пару секунд. Если этого не происходит, можно попробовать несколько способов избавления от неполадки.
Возможные решения:
Если часы новые и только что из коробки, проверьте, нет ли пластиковой упаковки на часах или на зарядном устройстве.
Используйте только кабель зарядки с магнитным креплением и адаптер питания USB, которые шли в комплекте с Apple Watch.
Проверьте, чистые ли обе поверхности (часов и зарядки) и уберите любые лишние объекты с них.
Попробуйте воткнуть кабель в другой порт ноутбука, настольного ПК или адаптера питания.
Нажмите боковую кнопку на Apple Watch и выключите часы. Зажмите ее снова и включите их.
Нажмите боковую кнопку и выключите часы. На этот раз для включения зажмите боковую кнопку и колесико Digital Crown на 10 секунд, пока на экране не появится логотип Apple.
Последнее средство: открыть приложение Watch на смартфоне и перейти в «Мои часы» > «Основные» > «Сброс» > «Стереть контент и настройки Apple Watch». Тот же «полный сброс», но через смартфон.
В случае, если ничего не помогло, придется обратиться в техподдержку Apple.
#5 Зависают и «вылетают»
Были несколько сообщений о том, что Apple Watch произвольно выключаются или не реагируют на запросы («крашатся» и «фризятся»). Чтобы ваши часы не зависали, вот что можно попробовать сделать.
Возможные решения:
Попробуйте выключить часы, зажав боковую кнопку и передвинув переключатель направо. Зажмите кнопку до появления логотипа Apple для включения. Скорее всего, перезагрузка поможет только временно.
Если ваши часы не отвечают на запросы, попробуйте зажать боковую кнопку вместе с колесиком Digital Crown на 10 секунд до появления логотипа Apple.
Откройте приложение Watch на вашем смартфоне, перейдите по вкладке «Мои часы» > «Основные» > «Обновление ПО» и проверьте, не нужно ли обновиться.
Падения может вызывать конкретное приложение. Если вы заметили связь между частым использованием конкретного приложения и нестабильной работой устройства, удалите эту программу. Откройте приложение Watch на смартфоне, выберите проблемную программу и выключите ее отображение в часах.
Иногда полный сброс помогает разобраться с такими проблемами. Выберите в часах «Настройки» > «Основные» > «Сброс» > «Стереть весь контент и настройки». После этого придется заново настраивать часы.
#6 Не следят за ежедневной активностью
Некоторые пользователи рассказывали, что их часы не считали правильно шаги и не делали замеров во время тренировок. К счастью, есть несколько способов справится с этой неполадкой.
Возможные решения:
На вашем смартфоне (подключенном к часам) запустите приложение Watch, выберите меню «Мои часы» > «Основные» > «Распознавание запястья». Включите ее, если она выключена.
Убедитесь, что ремешок ваших часов не болтается на запястье. Если подтянуть ремешок, это позволит часам лучше следить за активностью. Купите специальный спортивный браслет для Apple Watch.
Обновляйте вашу информацию о весе и росте, потому что Apple Watch рассчитывает показатели исходя из этих данных. Откройте приложение Watch на смартфоне, выберите «Мои часы» > «Здоровье» и измените значения «Рост» и «Вес».
Ваши часы стоит заново откалибровать. Начните процесс, выбрав приложение Watch на смартфоне и перейдя по пунктам меню «Мои часы» > «Настройки» > «Конфиденциальность» > «Движение и фитнес» > «Сбросить данные калибровки». Откалибруйте заново по инструкции Apple.
#7 Не включаются
Иногда Apple Watch не включаются и экран не реагирует на прикосновения. Причины могут быть разными, и справится с этой проблемой довольно сложно.
Возможные решения:
Если вы включили режим экономии энергии, то часы не будут реагировать на поднятие или нажатия на экран. Нажмите на боковую кнопку и проверьте, включатся ли часы.
Зарядите свои часы. Батарея могла полностью разрядиться.
Нажмите вместе боковую кнопку и колесико Digital Crown, чтобы принудительно перезапустить устройство. Подержите 10 секунд, пока на экране не появился логотип Apple.
Если после перезапуска часы включились, но на экране появился красный восклицательный знак и пользоваться ими нельзя, то это — ошибка «железа», которую с вашей стороны никак не поправить. Обратитесь в службу техподдержки Apple.
#8 Не появляются уведомления
Обычно вы видите уведомления на экране смартфона, но только пока он не заблокирован. В противном случае уведомления будут посылаться на часы, однако если их там нет, то скорее всего часы тоже заблокированы или включен режим «Не беспокоить».
Возможные решения:
Если вы задали пароль для часов (через смартфон), то они будут автоматически блокироваться, когда не надеты на руку, а также при потере контакта с кожей и при зарядка. Удалите пароль, или затяните ремешок потуже. Забыли пароль? Придется сбросить настройки часов полностью. Чтобы это сделать, запустите приложение Watch на смартфоне, выберите пункты меню «Мои часы» > «Основное» > «Сброс» > «Стереть весь контент и настройки». В тех случаях, когда часы оказались не подключены к смартфону, нужно воспользоваться этой инструкцией.
Иногда причиной отсутствия уведомлений является режим «Не беспокоить», который отображается на экране значком в виде полумесяца. В меню часов «Настройки» выберите значок полумесяца и нажмите его, чтобы выключить режим.
#9 Не обновляются
Некоторые пользователи не смогли обновить свои часы до последней версии watchOS. Проблема настолько распространена, что Apple выпустила официальные инструкции.
Официальное решение:
Перезагрузите часы, но не принудительно (не зажимая колесико Digital Crown). Перезагрузите связанный с часами iPhone. Попробуйте снова обновить ПО для часов через смартфон.
Если инсталляция не начинается и не грузится, выберите приложение Watch на смартфоне, выберите меню «Мои часы» > «Основные» > «Использование» > «ПО», удалите файл обновления и попробуйте заново загрузить и установить его.
#10 Работают чересчур медленно
Большое количество пользователей жаловалось, на медленную работу устройства. Есть несколько способов улучшить его производительность.
Официальное решение:
Для начала убедитесь, что ПО на Apple Watch и спаренном iPhone обновлено до последней версии.
Разбейте пару «часы — смартфон» и пересоздайте ее заново.
Производительность замедляется, когда на Apple Watch установлено слишком много приложений. Откройте приложение Watch на смартфоне, перейдите в меню «Мои часы» и прокрутите вниз, чтобы увидеть установленные программы. Нажмите на название ненужной программы и отключите параметр «Показ на Apple Watch».
Представленный список проблем и неполадок, естественно, далеко не полон. С более редкими и экзотическими проблемами следует обращаться в техподдержку Apple (в рабочий день и желательно не в понедельник). Или, как вариант, обратить внимания на «умные» часы на Android: их больше, они дешевле, и теперь совместимы с iOS.
#11 Микки Маус не говорит время, что делать?
Часы могут озвучивать текущее время вслух после тапа по экрану, если стоит циферблат «Микки Маус» или «Минни Маус». Что делать, если мышонок молчит?
Официальное решение:
1. Убедитесь, что отключен тихий режим. Нажмите нижнюю часть циферблата и удерживайте нажатие. Подождите, пока откроется Пункт управления, затем смахните вверх.
2. Откройте программу Apple Watch, перейдите на вкладку «Мои часы» и нажмите «Звуки, тактильные сигналы». Затем убедитесь, что включен параметр «Время касанием».
3. Все еще не говорит? Подключаемся к Wi-Fi и ставим часы на 15 минут зарядное устройство, после чего проверяем еще раз.
4. Животное до сих пор играет с нами в молчанку? Тогда переставим циферблат. С усилием жмем на экран, смахиваем вверх, потом выбираем «Удалить». Смахиваем влево до появления плюсика +, добавляем циферблат заново. Теперь должно помочь.
#12 Не могу подключить эпл вотч к Android (Samsung, Xiaomi, HTC итд)
Увы, Apple Watch работают только с iPhone. Они даже к iPad не подключаются, а чего уж говорить про другую платформу.
Apple Watch — отличное устройство для того, чтобы следить за своим самочувствием, самочувствием своих близких. Эти часы — отличный помощник в занятиях спортом, с ними удобно отслеживать свой прогресс в тренировках. К сожалению, как и любая другая техника, Apple Watch не лишены сбоев: случается так, что данные об активности или тренировках оказываются неверными или просто-напросто пропадают из истории устройства. Разобрались, как исправить работу аксессуара, если что-то пошло не так.
Рассказываем, зачем нужна калибровка данных Apple Watch
Как настроить шагомер на Apple Watch
Если вам показалось, что Apple Watch неправильно считают ваши шаги или ошибаются, отображая данные о тренировках или здоровье, например, количество шагов, пульс или сожженные калории, есть несколько способов, чтобы это исправить. Частично проблема может состоять в том, что Apple Watch пытаются отслеживать ваши показатели с помощью модуля GPS, который оказывается недоступен. Попробуйте исправить это на iPhone.
- Зайдите в настройки, выберите пункт «Конфиденциальность» и откройте «Службы геолокации»
- Убедитесь, что этот пункт включен
- Прокрутите экран вниз, выберите «Системные службы»
- Убедитесь, что включены пункты «Калибровка учета движения» и «Калибровка компаса» — иногда эти пункты бывают отключены
Рано или поздно отображаемые данные могут немного искажаться
Теперь проверьте введенные данные в приложении Watch.
- Зайдите в приложение «Watch» на iPhone, нажмите на вкладку «Мои часы» в левом нижнем углу
- Прокрутите вниз и выберите «Здоровье»
- Выберите пункт «Сведения о здоровье» и убедитесь, что ваши рост, вес и остальные данные указаны правильно. Откорректируйте их, если что-то не соответствует
- Затем нужно произвести сброс данных калибровки. В приложении Watch нажмите на «Мои часы» и прокрутите до пункта «Конфиденциальность», выберите этот пункт и нажмите на сброс.
Как тренироваться с Apple Watch
В официальной документации Apple указано, что нужно выйти на ровную площадку, где не будет помех сигнала GPS. Стоит помнить, что для Apple Watch 2 и более поздних версий вам не нужен iPhone. Затем начните небольшую тренировку (бег или ходьбу), предварительно включив режим тренировки на Apple Watch. Учтите, что тренировка должна продлиться не менее 20 минут, чтобы устройство могло правильно рассчитывать ваш шаг и скорость. Если интенсивность ваших тренировок меняется, то следует откалибровать Apple Watch на каждом из уровней. Кстати, накопить 20 минут можно с помощью разных тренировок. А как часто вы калибруете свои смарт-часы? Расскажите подробнее в нашем Telegram-чате.
Важно вовремя делать калибровку данных, чтобы получать более точные данные
Каждый раз, когда вы занимаетесь бегом или просто ходите на открытом воздухе, используя приложения «Тренировка» или «Активность», устройство продолжает калибровать встроенный акселерометр, определяя длину шага и скорость передвижения. Калибровка данных важна и для того, чтобы точнее подсчитывать сожженные калории, пройденное расстояние и интенсивность упражнений. Кроме того, Apple рекомендует точнее выбирать режим тренировки и включать функцию обнаружения на запястье, которая находится в приложении Watch.
Читайте также: Каким был самый худший телефон в истории Apple
К сожалению, иногда выходит так, что калибровка не помогает. В этом случае стоит обратиться в поддержку Apple или в сервисный центр для точного обнаружения проблемы.
Резервное копирование данных Apple Watch
Можно управлять резервными копиями ваших данных о калибровке
Откалиброванные данные хранятся на ваших Apple Watch, но не копируются оттуда в приложение Watch на iPhone, когда вы используете устройства по отдельности. В этом случае вы теряете данные калибровки после отсоединения Apple Watch от iPhone. К сожалению, придется повторить этот процесс заново. Кроме того, резервные копии можно просматривать и удалять, зайдя в «Хранилище iPhone» и выбрав «Apple Watch». О других интересных фишках Apple Watch читайте в нашем Яндекс.Дзен.
После того, как вы откалибруете данные, приложение «Тренировка» узнает больше о вашей активности, в том числе, о шаге, вы сможете заниматься на беговой дорожке без iPhone или бегать на открытом воздухе без сигнала GPS, получая точные данные о тренировке.
Apple WatchПроблемы AppleСоветы по работе с Apple