Excel для Microsoft 365 Word для Microsoft 365 Outlook для Microsoft 365 Access для Microsoft 365 Publisher для Microsoft 365 Excel 2019 Word 2019 Outlook 2019 Access 2019 Publisher 2019 Visio стандартный 2019 Excel 2016 Word 2016 Outlook 2016 Access 2016 Publisher 2016 Visio стандартный 2016 Excel 2013 Word 2013 Outlook 2013 PowerPoint 2013 Access 2013 OneNote 2013 Project профессиональный 2013 Project стандартный 2013 Visio профессиональный 2013 Visio 2013 Excel 2010 Word 2010 Outlook 2010 PowerPoint 2010 Access 2010 OneNote 2010 Project 2010 Project стандартный 2010 Publisher 2010 Visio премиум 2010 Visio 2010 InfoPath 2010 InfoPath 2013 Еще…Меньше
В Windows 7, Windows 8 и Windows 10 многие типы файлов зарегистрированы таким образом, чтобы при их открытии по умолчанию запускалась определенная программа. Например, при открытии текстовых файлов (с расширением TXT) обычно запускается Блокнот. Вы можете выбрать программу, которая будет запускаться при открытии файлов определенного типа, а также задать ее параметры, используемые по умолчанию.
-
В меню Пуск выберите пункт Параметры.
-
Щелкните Приложения > Приложения по умолчанию.
-
Щелкните приложение, которое вы хотите изменить, а затем выберите его из списка. Новые приложения также можно найти в Microsoft Store. Необходимо установить приложение, чтобы выбрать его для использования по умолчанию.
ИЛИ
Чтобы выбрать приложения, используемые по умолчанию для определенного типа файла, прокрутите страницу вниз и щелкните ссылку Выбор стандартных приложений для типов файлов.
Нужна дополнительная помощь?
Нужны дополнительные параметры?
Изучите преимущества подписки, просмотрите учебные курсы, узнайте, как защитить свое устройство и т. д.
В сообществах можно задавать вопросы и отвечать на них, отправлять отзывы и консультироваться с экспертами разных профилей.
|
|
ОСНОВНОЙ ТЕКСТ СТАТЬИ |
![]()
Если файл открывается не той программой или вообще не открывается.
Требования.
Для выполнения указанных в этой статье действий, необходимо на компьютере иметь права локального администратора.
Статья действительная для Windows 98/Me/2000/XP/Vista.
Информация.
Первый случай.
Бывает что после установки новой программы, некоторые файлы начинают открываться
именно в это программе. Например, всю жизнь Вы смотрите кино с помощью
WinAmp и однажды решили установить новые кодеки, а
установка этих кодеков предусматривала установку проигрывателя Windows Media Classic. И теперь файлы с расширением .avi, открываются в новом проигрывателе, но Вам же
хочется смотреть с помощью WinAmp, поэтому сделаем
небольшие настройки.
Второй случай.
После удаления программы, некоторые файлы перестают открываться вообще. Такое
случается если за этим типом файлов, нет закрепленной программы. Поэтому нужно
вручную определить какой программой нужно открывать этот тип файлов.
|
|
Для проведения этих операций необходимо понимать какая программа сможет открыть нужной файл. То есть Microsoft Word не сможет открыть звуковой файл, но сможет открыть текстовый, WinAmp сможет открыть звуковой файл, но не сможет отрыть графический файл. Поэтому, после удаления одной программы, на компьютере должна быть установлена хоть какая-нибудь альтернатива |
Закрепление типа файла за программой.
1. Щелкните правой
кнопкой мыши на файле;
2. Выберите пункт меню “Свойства“;
3. В окне “Свойства”, переходим на вкладку “Общие“;
4. В пункте “Приложение“, будет отображено с помощью какой программы
открывается этот файл (в наше случаи это “Windows Media Classic“);
5. Нажимаем кнопку “Изменить“;
6. В окне “Выбор программы”, найдите и щелкните по необходимой программе ( а
нашем случаи это “WinAmp“);
7. Поставьте галочку “Использовать выбранную программу для всех файлов такого
типа“, если она не установлена;
|
|
Если нужной программы в представленном списке нет, но Вы точно знаете, что она установлена на компьютере, тогда нажмите кнопку “Обзор” и вручную укажите нужную программу (для этого нужно знать в какую директорию она установлена) |
8. Нажмите кнопку “ОК”;
Теперь файлы с расширением .avi, будут открываться с помощью WinAmp.
Ваш комментарий будет первым

Ассоциация файла с «Неизвестным приложением». Как изменить ассоциацию файла с какой-либо программой? Возвращение «Неизвестного приложения».
Об ассоциации файла с каким-либо приложением
Допустим, есть у нас какой-нибудь файл, не ассоциированный с определенной программой, имеющейся на компьютере, например, как эти два файла на картинке ниже:

Выберем файл с расширением .dbf и через контекстное меню откроем его «Свойства»:
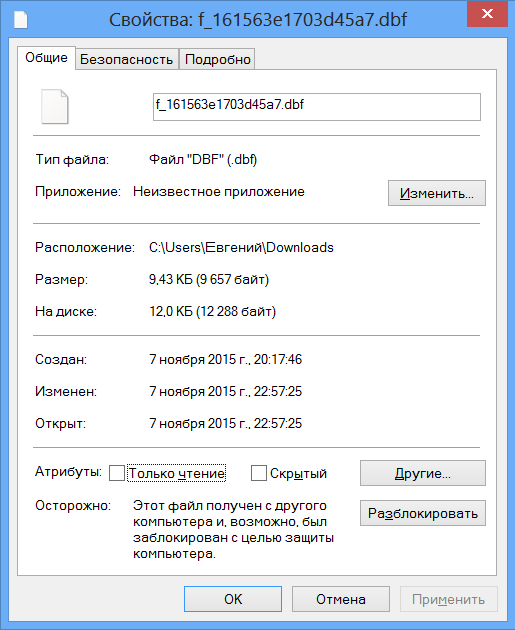
На вкладке «Общие» у свойства «Приложение» мы видим значение: «Неизвестное приложение».
Закрываем «Свойства» и пробуем открыть файл двойным кликом:
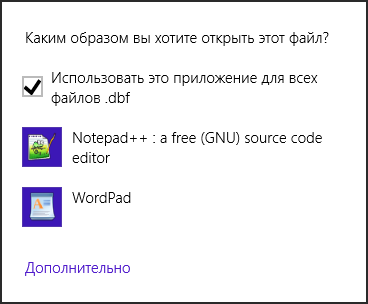
Открываем файл с помощью Notepad++ и, вот какая незадача, забыли убрать галочку у пункта «Использовать это приложение для всех файлов .dbf». Просмотрели нужную информацию, закрыли программу и что же видим:
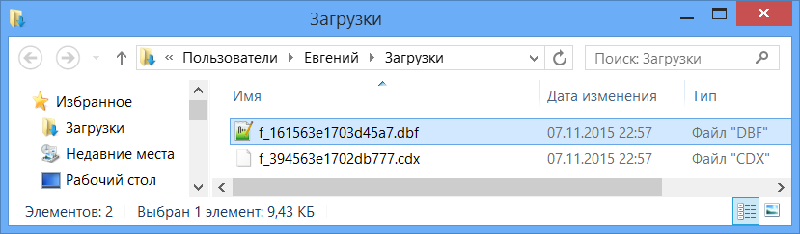
У файла .dbf изменилась иконка и открываться он будет теперь без запроса по умолчанию в Notepad++. Открываем «Свойства»:
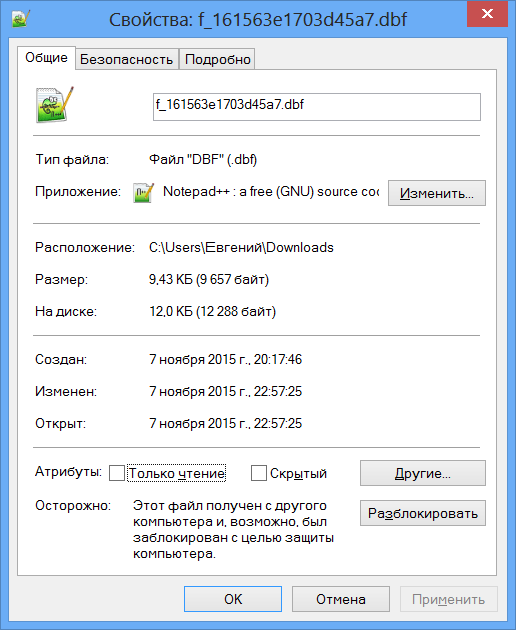
Наш файл .dbf ассоциирован теперь с приложением Notepad++.
Возврат ассоциации файла с «Неизвестным приложением»
Как же вернуть теперь наше любимое «Неизвестное приложение»?
Я знаю только один действенный способ без использования специальных программ.
Если есть у вас на компьютере ненужная программа, выберите ее с помощью кнопки «Изменить» напротив строки «Приложение» в окне свойств нашего файла. Файл будет ассоциирован с этой программой, после удаления которой вернется «Неизвестное приложение».
Что делать, если нет ненужной программы, а ассоциацию файла все-таки очень хочется изменить на ассоциацию с «Неизвестным приложением»? Можно, конечно, скачать и установить какую-нибудь программу, но проще ее создать.
У любого, опять-таки ненужного или же вновь созданного, текстового файла меняем расширение с .txt на .exe, и у нас готова лже-программа, которую и выбираем как значение свойства «Приложение». После перемещения лже-программы в корзину дорогое нам «Неизвестное приложение» возвращается немедленно, а соответствующая ему по умолчанию иконка после перезагрузки операционной системы.
Но не все проходит гладко и после удаления лже-программы в реестре остаются связанные с ней записи, на которые, в принципе, можно не обращать внимания (чего только не накапливается в реестре со временем):
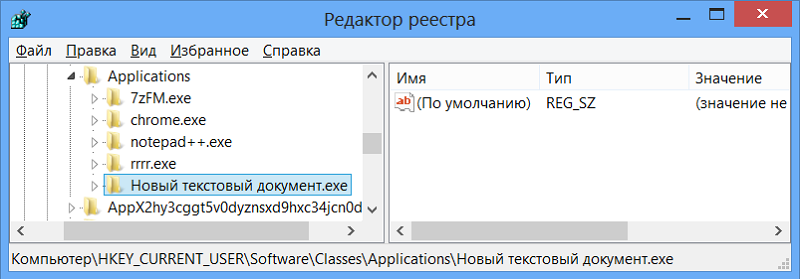
Над подкаталогом «Новый текстовый документ.exe» расположена папка «rrrr.exe» — такая же лже-программа.
В процессе чистки реестра утилитой «CCleaner» записи, связанные с лже-программами удаляются, если, конечно, они были выбраны в списке ошибочных записей, обнаруженных утилитой:

Эксперименты с возвращением «Неизвестного приложения» проводились в Windows 8.
В этой статье мы рассмотрим способы восстановления или изменения ассоциации файлов в Windows. Ассоциация файла — это сопоставление типа файла с определенным приложением, с помощью которого данный файл запускается для выполнения действия.
Например, после клика по исполняемому файлу «EXE» запустится программа, после клика по файлу в формате «JPEG», файл откроется в программе, которая имеет сопоставление с данным типом файла.
Содержание:
- Изменение ассоциации файлов при помощи «открыть с помощью»
- Сопоставление типов файлов
- Восстановление ассоциации файлов в Kaspersky Cleaner
- Восстановление ассоциации файлов в AVZ
- Исправление ассоциации файлов в File Association Fixer
- Восстановление ассоциации в Windows при помощи файлов реестра
- Восстановление ассоциации файлов Windows 7
- Восстановление ассоциации файлов Windows 8 и Windows 8.1
- Восстановление ассоциации файлов Windows 10
- Восстановление ассоциации файлов в Windows 10 средством системы
- Выводы статьи
Иногда, на компьютере происходит нарушение ассоциации файлов, которые случаются из-за неправильного выбора пользователя, или в результате действия вредоносного программного обеспечения.
При неправильном выборе, пользователь не сможет открыть файл данного типа на своем компьютере, из-за того, что ошибочно выбранная программа, не поддерживает открытие файлов данного типа. Причем, бывают достаточно серьезные случаи, когда из-за неправильного соответствия типов файлов, парализуется работа на компьютере.
После клика по ярлыку не запускается программа для открытия файлов данного типа, вместо нее открывается другая, которая не может открыть нужный файл, или на компьютере вообще ничего не происходит.
Выход из этой ситуации: изменение ассоциации для файлов данного типа. Есть два варианта решения проблемы: изменение ассоциации для конкретного файла данного типа (подходит для обычных файлов), или сброс настроек ассоциации по умолчанию в Windows, с помощью программ или с помощью проведения изменений в реестре.
В первом случае, для восстановления правильной ассоциации, изменение затронет только файл данного типа. Во втором случае, будут изменены все ассоциации файлов по умолчанию, файловые ассоциации будут такими, как на только что установленной Windows.
Изменение ассоциации файлов при помощи «открыть с помощью»
Изменить ассоциацию файлов можно с помощью средств операционной системы. После клика по файлу, в контекстном меню выберите «Открыть с помощью», а затем в раскрывшемся списке нажмите на пункт «Выбрать другое приложение».
В открывшемся окне задается вопрос: «Каким образом вы хотите открыть этот файл?». Операционная система Windows предложит вам программы, подходящие по ее мнению для открытия файла данного типа. В Windows 7 эти окна выглядят немного по-другому.

Обратите внимание на то, что выбор системы не всегда бывает правильным. Поэтому, если вы не знаете, каким приложением следует открыть файл данного типа, снимите галку напротив пункта «Всегда использовать это приложение для открытия .*** файлов». Таким образом, опытным путем вы сможете подобрать подходящую программу. В следующий раз, активируйте этот пункт для того, чтобы автоматически открывать файл данного типа.
Вполне возможно, что в предложенном списке программ, не окажется подходящего варианта. Для поиска нужной программы, нажмите на ссылку «Еще приложения». Далее, в окне Проводника найдите на своем компьютере необходимую программу.
Сопоставление типов файлов
Этот способ я покажу на примере Windows 10 (в других версиях Windows подобный алгоритм действий). Войдите в меню «Пуск», далее «Все приложения», «Служебные», «Программы по умолчанию». В окне «Программы по умолчанию» перейдите по ссылке «Сопоставление типов файлов или протоколов с конкретными программами».
Далее в окне «Настройка сопоставлений», для восстановления правильной ассоциации, выделите нужный тип файла, а затем нажмите на кнопку «Изменить программу…».

В открывшемся окне зададут вопрос: «Как вы хотите теперь открывать этот файл?», выберите другое приложение.
Если нарушены ассоциации исполняемых файлов (exe-файлов), папок, ярлыков (lnk-файлов), файлов реестра (reg-файлов) и т. д., описанные выше способы не помогут. Восстановить ассоциации файлов по умолчанию в Windows можно с помощью специальных программ.
Восстановление ассоциации файлов в Kaspersky Cleaner
В бесплатной программе Kaspersky Cleaner присутствует раздел «Восстановление параметров системы». После открытия вкладки, выберите для исправления ассоциации файлов, посмотрите все параметры: «Важные проблемы», «Проблемы средней тяжести», «Незначительные проблемы», отметьте необходимые пункты, а затем запустите восстановление параметров системы.

Подробнее об использовании Kaspersky Cleaner читайте здесь.
Восстановление ассоциации файлов в AVZ
В антивирусной утилите AVZ можно восстановить ассоциации некоторых типов файлов.
Запустите программу AVZ, войдите в меню «Файл», выберите пункт контекстного меню «Восстановление системы». В окне «Восстановление настроек системы» поставьте галку напротив пункта «Восстановление параметров запуска .exe, .com, .pif файлов», а затем нажмите на кнопку «Выполнить отмеченные действия».

Исправление ассоциации файлов в File Association Fixer
Бесплатная программа File Association Fixer v2 исправляет ассоциации файлов в Windows 10, Windows 8.1, Windows 8, Windows 7 в 32-bit и 64-bit системах. Скачайте архив с программой на компьютер, а затем распакуйте архив. Запустите приложение File Association Fixer с файла соответствующего разрядности операционной системы, установленной на компьютере.
File Association Fixer скачать
После запуска программы File Association Fixer, в главном окне нажмите на ссылку «Fix Files». После этого откроется окно «Select the Association to Fix». Выберите нужные расширения файлов для восстановления параметров по умолчанию, а потом нажмите на кнопку «Fix Selected».

Другие бесплатные программы: Open With (на русском языке), Unassociate File Types, изменяют или восстанавливают ассоциации файлов в Windows 7 (с тех пор программы не обновлялись).
Восстановление ассоциации в Windows при помощи файлов реестра
Для восстановления в Windows файловых ассоциаций по умолчанию, можно воспользоваться готовыми файлами реестра. После запуска .reg файла и выполнения действия, распространенные файловые ассоциации будут исправлены.
Для запуска файлов реестра используйте следующий порядок действий:
- Распакуйте ZIP архив.
- Выделите нужный файл реестра.
- Запустите файл реестра от имени администратора (клик по файлу два раза левой кнопкой мыши, или после клика правой кнопкой мыши выбрать в контекстном меню «Слияние»).
- Перезагрузите компьютер.
Восстановление ассоциации файлов Windows 7
Скачайте ZIP архив на компьютер. В архиве найдете две папки: в одной папке один файл реестра для восстановления всех ассоциаций файлов в Windows 7, в другой папке находятся отдельные файлы реестра для восстановления отдельных ассоциаций.
Скачать восстановление ассоциации Windows 7
Восстановление ассоциации файлов Windows 8 и Windows 8.1
После скачивания и распаковки ZIP архива, в папке вы найдете отдельные файлы реестра для исправления ассоциации файлов в Windows 8.
Скачать восстановление ассоциации Windows 8
Восстановление ассоциации файлов Windows 10
Скачайте и распакуйте ZIP архив. Запустите из папки отдельные файлы реестра для восстановления ассоциации по умолчанию в Windows 10.
Скачать восстановление ассоциации Windows 10
Восстановление ассоциации файлов в Windows 10 средством системы
Если в операционной системе Windows 10 нарушена ассоциация файлов, то с помощью средства системы, можно легко исправить ассоциации файлов на значения по умолчанию.
Войдите в меню «Пуск», выберите «Параметры», далее перейдите в окно «Система», нажмите на раздел «Приложения по умолчанию», а затем выберите настройку «Сброс к рекомендованным значениям по умолчанию».
Для сброса сопоставления файловых ассоциаций, нажмите на кнопку «Сбросить».

В этом разделе также можно выбрать другие варианты: «Выбор стандартных приложений для типов файлов», «Выбор стандартных приложений для протоколов», «Задать значения по умолчанию по приложению».
Выводы статьи
С помощью разных способов можно восстановить или изменить ассоциации файлов в операционной системе Windows. Если файловые ассоциации нарушены, или выбраны неправильно, в Windows можно восстановить ассоциации файлов по умолчанию, или изменить ассоциации, выбрав соответствующее приложение.
Похожие публикации:
- Как изменить расширение файла в Windows
- Экранная лупа в Windows 10
- Как показать расширения файлов в Windows 7/8/10
- Как изменить букву диска в Windows
- Средство устранения неполадок Windows 10
Я изменил программу, которой открывать файлы и все файлы начали открываться этой программой.Как вернуть обратно?
Профи
(562),
закрыт
11 лет назад
Evgos
Знаток
(364)
11 лет назад
Нажимаете на один из файлов который вы открывали, там нажимаете свойства, там сверху где написано Приложение, справа есть кнопка изменить, нажимаете на неё и ставите нужную программу.
shelby
Гуру
(4372)
11 лет назад
прав кнопка мыши по файлу – открыть с помощью – ниже пункт меню “выбрать программу” – выбираете из списка предлагаемых программ нужную и ниже ставите галочку напротив “использовать выбранную программу для всех файлов этого типа”.
Sapphire
Знаток
(337)
11 лет назад
нажмите ПКМ на файле, выбирете “открыть с помощью” – выбираете корректную программу и поставьте галку “использовать выбранную программу …”
