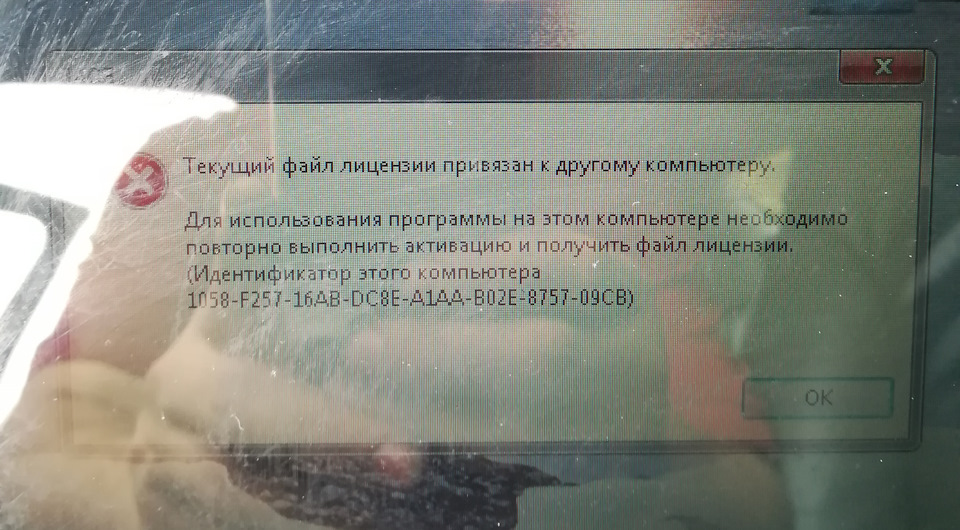Всем привет. Может кому-то пригодиться. В общем работал у меня Вася (ломанный) более года без проблем и тут вдруг выдал следующую ошибку: “текущий файл лицензии привязан к другому компьютеру”. Ну думаю, капец… Долго не мог найти решение проблемы, как подсказали тут на драйве. Попробовал, не сразу получилось, но в итоге Вася заработал! (получалось, антивирус обновился и начал считать файл таблетки Васи вирусом и удалять его, а без этого файла Вася не запускался)
Итак решение:
1. Остановить антивирус и добавить папку с васей в исключения от проверки.
2. Переустановить Васю.
3. Перезагрузить ноут и можно пользоваться дальше!
Полный размер
Вот сама ошибка. Извиняюсь за качество.
Пробег: 96 000 км
Лицензия не обнаружена. Не обнаружен ключ защиты программы 1С
Главная страница » Лицензия не обнаружена. Не обнаружен ключ защиты программы 1С
Бывают ситуации, когда при запуске программы 1С пользователь сталкивается с сообщениями следующего содержания:
- «Не найдена лицензия! Не обнаружен ключ защиты программы или полученная программная лицензия!».
- «Не обнаружена лицензия для использования программы!»
Почему программа 1С не видит лицензию?
Поставка лицензии 1С
Приобретая программу 1С, в комплект поставки включается лицензия на данное программное обеспечение. Лицензия может быть представлена в виде:
- аппаратного ключа — специальной флешки для установки в USB-порт компьютера;
- программного ключа лицензии – пинкода программной защиты.
Использование программной лицензии
При использовании программной лицензии файл лицензии сохраняется в специальной папке компьютера и имеет расширение *.lic. Файл с лицензией может располагаться в различных местах файловой системы:
- Каталог конфигурационных файлов конкретной версии платформы: C:Program Files (x86)1Cv88.3.XX.YYYlicenses.
- Каталог пользователя от имени которого работает система: %AppData%1Clicenses.
- Каталог пользователя компьютера: %ProgramData%1Clicenses.

В файле содержится закодированная информация о количестве лицензий и данных компьютера и его параметрах.
Лицензия «привязывается» к компьютеру по параметрам:
- сетевое имя;
- сетевой адаптер и его параметры;
- материнская плата;
- жесткий диск;
- процессор;
- оперативная память;
- операционная система (дата установки и серийный номер).
Открыть файл можно с помощью программы Блокнот.

Лицензия не обнаружена – что делать?
Изменение параметров компьютера (замена каких-либо комплектующих, устройств, установка другой операционной системы и т.п.) может привести к сообщениям, что лицензия 1С не обнаружена.

Также по каким-то причинам файл лицензии может быть поврежден. В этих ситуациях необходимо восстановить лицензию, нажав на ссылку Получить лицензию.

После выбора способа получения лицензии нажимаем кнопку Далее.

При этом указываем полученный при покупке 1С пинкод. Посмотреть пинкоды можно в конверте, который поставляется вместе с конфигурацией.

Если ранее лицензия запрашивалась, то выбираем пункт Ввод данных ранее запрошенной лицензии.

В открывшемся окне вставляем данные из файла.

Следуем шагам установщика по кнопке Далее до кнопки Готово и сохраняем полученную лицензию.
Использование аппаратного ключа защиты
Ошибка «Лицензия не обнаружена» может возникнуть и при использовании аппаратного ключа защиты программы. В этом случае, первое, что необходимо сделать — проверить, вставлен ли ключ в порт USB. Зачастую бывает, что ключ извлекли или пошевелили и компьютер его просто не видит.
При работе с сетевым ключом, могут быть и другие причины:
- отсутствие сетевого подключения;
- количество подключенных пользователей превышает количество лицензий.
- сбой в работе драйвера ключа защиты.
В окне запуска программы перейдите по кнопке Настройка и проверьте выставление флажка Использовать аппаратную лицензию (ключ защиты).

Флажок выставляется при установке платформы, когда происходит установка драйвера аппаратных ключей защиты. Необходимо проверить, возможно, при установке платформы его не установили.

При проблемах с драйвером, его можно установить (переустановить), открыв приложение 1С по кнопке Пуск — Все программы — 1С Предприятие. В разделе Дополнительно видим команды:
- Удаление драйвера защиты;
- Установка драйвера защиты.

Нажав ссылку Установка драйвера защиты, система автоматически его переустановит.

Заказать консультацию
По этой или иной ошибке Вы можете обратиться к нашим специалистам, мы Вам поможем решить Вашу проблему.
Столкнулись с тем, что при запуске бухгалтерии 1С пишет, что лицензия не обнаружена? В ряде случаев проблема связана с изменением конфигурации системы или настроек самой программы. В этой статье мы разберем все возможные причины возникновения этой проблемы и пути ее решения.
Нужна консультация по услуге
«Доработка и модификация 1С»?
Специалисты 1С ответят на любые вопросы
и помогут абсолютно бесплатно!
Заказать бесплатную консультацию
Причины «пропажи» лицензии
Когда может появиться сообщение о том, что лицензия 1С не обнаружена? Как правило, проблема заключается в том, что программа не обнаруживает на локальном компьютере или сервере файл лицензии с расширением .lic – именно он отвечает за полноправный запуск системы.
Проблемы с файлом могут возникнуть в ряде случаев:
- Файл лицензии, поврежден, перенесен в другую директорию или отсутствует на ПК или на носителе ключа;
- Изменение конфигурации системы привело к тому, что программа 1С не идентифицировала рабочий ПК. Такое может произойти при изменении названия установленной операционной системы, ее версии, серийного номера или даты установки. К ошибке могут привести даже изменения названия материнской платы, версии БИОС, объема ОЗУ, список сетевых плат или их адреса и т.д.;
- В конфигурационном файле nethasp.ini не прописаны имена менеджеров лицензии;
- Корректная работа сетевой версии программы 1С блокируется антивирусом или брандмауэром;
- Лицензия есть, но не активирована.
Как исправить ошибку доступа к лицензии?
Что делать, если лицензия 1С не обнаружена? Есть несколько способов.
Первый способ требует установки дополнительной программы, которая позволит обнаружить лицензию. Перед работой следует отключить файервол и установить программу Alladin Monitor, которая сможет найти файл .lic на вашем компьютере. После обнаружения файла, сделайте следующее:
- При использовании аппаратной лицензии: в окне информационных баз нужно перейти в настройки и отметить галочкой опцию «Использовать аппаратную лицензию», она уже не отмечена.
- Отредактировать файл nethasp.ini, который, как правило, располагается по адресу C:{Program Files1cv82conf, открыв его и прописав IP всех ПК и имена менеджеров лицензий. Для этого в разделе [NH_COMMON] необходимо указать NH_TCPIP = Enabled.
- Затем в разделе [NH_TCPIP] указать IP-адрес сервера, на котором расположен менеджер лицензий (выглядит как NH_SERVER_ADDR = нужный IP), а также имена менеджеров по образцу NH_SERVER_NAME = имя менеджера. Перед этим в разделе [NHS_SERVER] наименования менеджеров прописываются как NHS_SERVERNAMES = имя 1, имя 2 и т.д.
- После этого выберите опцию обновления лицензии или повторного ее получения. Необходимо установить видимость лицензии на «Все пользователи компьютера» и выбрать тип получения.
- Заполните регистрационную форму и сохраните данные в форме, которые нужно разместить в папку по адресу C:UserAdministratorAppDataLocal1C1Cv82conf2*.lic или C:UserAll User1C1Cv82conf2*.lic.
После выполнения этих операций ошибка может исчезнуть. Однако есть и другие, более простые способы справиться с этой ситуацией.
- Если ошибка появилась после установки на ПК новой платформы, скопируйте файл лицензии в папку с установленной платформой,
- В случаях, когда ошибке предшествовали серьезные изменения конфигурации системы (ее переустановка или изменение аппаратных составляющих), потребуется провести повторную активацию с помощью резервного кода или полностью переустановить программу 1С вместе с драйвером защиты,
- При неверном использовании многопользовательского ПИН-кода его можно деактивировать и активировать новый, однопользовательский, для каждого рабочего места.
Если никакой их этих способов не смог помочь решить проблему с обнаружением лицензии или же вы не знаете, что привело к потере лицензии, стоит обратиться в техническую поддержку 1С.
Содержание
- Как изменить, удалить или продлить лицензию Windows
- Во-первых: откройте командную строку с правами администратора
- Просмотр информации об активации/лицензии
- Просмотр даты истечения срока действия лицензии
- Как удалить ключ продукта
- Как установить или изменить ключ продукта
- Справка по ошибкам активации Windows
- Попробуйте средство устранения неполадок активации
- Устранение распространенных ошибок
Как изменить, удалить или продлить лицензию Windows
Активация Windows — достаточно простая и понятная процедура (ну хотя бы более менее), чем то, что мы собираемся рассмотреть далее в этой статье. Как быть, если вы хотите сделать с лицензией что-то более продвинутое и сложное, например, такие вещи как, как удалить/изменить ключ продукта, выполнить онлайн активацию или продлить время активации. Это не так просто как простая активация, которая выполняется стандартными средствами ОС с удобным графическим интерфейсом, но и не так сложно. В этой статье я дам вам информацию, как и с помощью чего это можно сделать.
Существует инструмент командной строки, называемый Slmgr.vbs, входящий в состав Windows и предоставляющий возможности, недоступные в стандартном интерфейсе активации, который находиться в окне «Обновление и безопасность» до которого можно дойти, открыв меню Пуск и выбрав Параметры.
Во-первых: откройте командную строку с правами администратора
Для использование Slmgr.vbs это необходимо. В Windows 10 или 8 щелкните правой кнопкой мыши по кнопке Пуск (или сочетание клавиш Win + X) и выберите «Командная строка (администратор)». В Windows 7 найдите командную строку в меню Пуск, в списке Все программы > Служебные. Нажмите на нее правой кнопкой и выберите «Запустить от имени администратора».
Просмотр информации об активации/лицензии
Для отображения базовой информации о лицензии и активационной информации, выполните команду ниже, которая скажет вам, какая у вас версия Windows, часть ключа продукта, чтобы вы могли идентифицировать и покажет вам, активирована ли система.
Чтобы получить более подробную информацию о лицензии, включая ID активации, ID установки, и другие детальные сведения введите следующую команду:
Просмотр даты истечения срока действия лицензии
Чтобы узнать срок текущей активации системы, используйте команду ниже. Так как розничные лицензии, скажем, для домашних компьютеров активация идет на бессрочной основе, что никогда не истечет, команда будет полезна для коммерческих организаций KMS и серверов. Тем не менее вы можете проверить срок годности вашей лицензии, и убедиться что она постоянная.
Как удалить ключ продукта
С помощью Slmgr.vbs вы также можете удалить ключ продукта текущей системы Windows. После выполнения команды ниже, перезагрузите компьютер и ваша операционная система не будет иметь ключа продукта, что означает, Windows станет неактивным — без лицензии.
Это позволяет вам перенести лицензию на другой компьютер, если это необходимо. К примеру, если вы хотите подарить старый компьютер другу, а лицензию хотите оставить себе. Однако, как известно, активация Windows будет «привязана» к оборудованию компьютера, на котором она установлена, поэтому просто так сделать перенос не получится, но все же это возможно, но сейчас не об этом (это будет в следующих статьях).
Чтобы удалить лицензионный ключ, введите в командную строку следующую команду:
Однако команда не удаляет активацию полностью. Windows также хранит ключ продукта в реестре, потому как это иногда необходимо при настройках компьютера, а также для предотвращения кражи ключа вредоносными программами, которое могут получить доступ к реестру. Кроме этого будущий владелец компьютера (если он более менее разбирается в компьютерах) может легко вытащить ключ из реестра, так что вы также должны обязательно удалить его из реестра следующей командой:
Как установить или изменить ключ продукта
С помошью slmgr.vbs вы можете ввести новый ключ продукта. Если система Windows уже активирована, используя нижеприведенную команду вы можете заменить старый ключ на новый действующий (вместо #####-#####-#####-#####-##### введите новый ключ). После этого рекомендуется выполнить перезагрузку компьютера.
Также это можно сделать в экране настроек активации в параметрах компьютера, но следующая команда позволяет сделать это из командной строки:
Справка по ошибкам активации Windows
Активация позволяет убедиться, что ваша копия Windows подлинная и не используется на большем числе устройств, чем разрешено условиями лицензионного соглашения на использование программного обеспечения корпорации Майкрософт. В этой статье приведены инструкции по диагностике и устранению распространенных ошибок активации в Windows.
Если вам требуется помощь по поиску ключа продукта, см. статью Как найти ключ продукта Windows. Информацию об устранении неполадок и другие сведения об обновлении Windows 10 см . в разделах Обновление Windows 10: Вопросы и ответы или Устранение неполадок при обновлении Windows 10. Сведения об обновлении до Windows 10 см. в статье Обновление до Windows 10: ВОПРОСЫ И ОТВЕТЫ.
Общие сведения об активации, в том числе о том, как выбрать способ активации, см. в разделе Активация Windows 10.
Дополнительные сведения о повторной активации Windows 10 после внесения изменений в оборудование см. в разделе Повторная активация Windows 10 после смены оборудования.
Инструкции по активации более ранних версий Windows см. в разделе Активация Windows 7 или Windows 8.1.
Если у вас возникли проблемы при активации Windows 10, выполните следующие действия, чтобы устранить ошибки активации:
Убедитесь, что на устройстве установлены все последние обновления и оно работает под управлением Windows 10 версии 1607 или выше. В поле поиска на панели задач введите winver и выберите пункт Winver из списка результатов. Вы увидите версию и номер сборки Windows.
Не используете Windows 10 версии 1607 или выше? Инструкции по обновлению устройства см. в разделе Обновление Windows 10.
Используйте средство устранения неполадок активации для устранения простых ошибок. Дополнительные сведения см. в разделе Использование средства устранения неполадок активации ниже.
Если ошибка не устранена, просмотрите список кодов ошибок ниже и выполните действия, предлагаемые для ее решения.
Убедитесь, что сообщение об ошибке не изменилось. Иногда при запуске средства устранения неполадок активации или при попытке активации код и сообщение об ошибке изменяются. Если код ошибки изменился, найдите новый код ниже и выполните рекомендуемые действия. (Если вы получаете код ошибки, которого нет в списке на этой странице, обратитесь в службу поддержки клиентов.)
Еще не используете Windows 10? См. раздел Активация Windows 7 или Windows 8.1.
Попробуйте средство устранения неполадок активации
При работе с Windows 10 (версии 1607 или выше) средство устранения неполадок активации можно использовать для повторной активации Windows, если в оборудование недавно были внесены значительные изменения (например, замена системной платы) или была выполнена переустановка Windows.
Для использования этой функции вы должны быть администратором. Дополнительные сведения см. в разделе Использование средства устранения неполадок активации.
Устранение распространенных ошибок
Далее описаны некоторые из самых распространенных ошибок, с которыми вы можете столкнуться при активации, а также возможные способы их устранения для версии Windows 10. Если вы получаете код ошибки, которого нет в списке на этой странице, обратитесь в службу поддержки клиентов.
Если вы бесплатно обновили систему до версии Windows 10, но устройство не активировано, убедитесь, что установлена последняя версия Windows 10. В этой версии улучшены процессы активации и устранения связанных с ней ошибок. Дополнительные сведения об обновлении Windows приведены в статье Центр обновления Windows: ВОПРОСЫ И ОТВЕТЫ.
Больше об активации в Windows 10 можно узнать в разделе Активация Windows 10.
Дополнительные сведения об активации Windows 7 или Windows 8.1, включая активацию по телефону, см. в разделе Активация Windows 7 или Windows 8.1.
Что она означает и как ее исправить
Система Windows сообщила, что изменилось оборудование устройства.
Лицензия Windows связана с оборудованием вашего устройства. Поэтому при значительном изменении оборудования, например при замене системной платы, Windows больше не сможет найти лицензию при запуске устройства. Если система Windows была предустановлена на устройстве и вы изменили оборудование, например заменили системную плату, вам потребуется новая лицензия.
Чтобы приобрести новую лицензию для Windows, нажмите кнопку Пуск > Параметры > Обновление и безопасность > Активация , а затем выберите Перейти в Microsoft Store.
Открыть параметры активации
Если у вас есть ключ продукта Windows, который вы использовали на устройстве до изменения оборудования, введите его в разделе Пуск > Параметры > Обновление и безопасность > Активация > Изменить ключ продукта.
Кроме того, корпорация Майкрософт предоставляет путь к исключениям для переноса лицензии Windows после смены оборудования. Вам потребуется войти в ту же учетную запись Майкрософт перед изменением оборудования и использованием пути к исключениям.
Для доступа к этому пути нажмите кнопку Пуск , перейдите в раздел Параметры > Обновление и безопасность > Активация и выберите Устранение неполадок. Если средству устранения неполадок не удается решить проблему, вы увидите ссылку для повторной активации после смены оборудования. Выберите ее, чтобы использовать этот вариант. Дополнительные сведения см. в статье Повторная активация Windows 10 после замены оборудования.
Ключ продукта, использованный на этом устройстве, не подошел к этому выпуску Windows. Возможно, вам нужно обратиться в компанию или магазин, где вы приобрели Windows, ввести другой ключ продукта или посетить Store, чтобы приобрести подлинную версию Windows.
При переустановке Windows 10 с помощью цифровой лицензии вам предлагается выбрать, какой выпуск следует установить. Описанная ошибка происходит, если вы выбрали выпуск, отличный от вашей лицензии.
Если вы считаете, что установили неверный выпуск, перейдите в раздел Пуск > Параметры > Обновление и безопасность > Активация и выберите Устранение неполадок. Если средство устранения неполадок обнаруживает цифровую лицензию Windows 10 для выпуска, который в текущий момент не установлен, вы увидите соответствующее сообщение и сведения о том, как установить правильный выпуск.
Открыть параметры активации
Система Windows сообщила, что на вашем устройстве не обнаружен ключ продукта.
Лицензия Windows связана с оборудованием вашего устройства. Поэтому при значительном изменении оборудования, например при замене системной платы, Windows больше не сможет найти лицензию при запуске устройства. Если система Windows была предустановлена на устройстве и вы изменили оборудование, например заменили системную плату, вам потребуется новая лицензия.
Чтобы приобрести новую лицензию для Windows, нажмите кнопку Пуск > Параметры > Обновление и безопасность > Активация , а затем выберите Перейти в Microsoft Store.
Открыть параметры активации
Если у вас есть ключ продукта Windows, который вы использовали на устройстве до изменения оборудования, введите его в разделе Пуск > Параметры > Обновление и безопасность > Активация > Изменить ключ продукта.
Кроме того, корпорация Майкрософт предоставляет путь к исключениям для переноса лицензии Windows после смены оборудования. Вам потребуется войти в ту же учетную запись Майкрософт перед изменением оборудования и использованием пути к исключениям.
Для доступа к этому пути нажмите кнопку Пуск , перейдите в раздел Параметры > Обновление и безопасность > Активация и выберите Устранение неполадок. Если средству устранения неполадок не удается решить проблему, вы увидите ссылку для повторной активации после смены оборудования. Выберите ее, чтобы использовать этот вариант. Дополнительные сведения см. в статье Повторная активация Windows 10 после замены оборудования.
Предупреждение «Срок действия вашей лицензии Windows скоро истечет»
Это может произойти, если у вас установлен клиент с корпоративной лицензией. Клиенты Windows 10 Pro с корпоративной лицензией используются в крупных организациях, которые развертывают Windows 10 на сотнях или тысячах компьютеров.
В этом случае активацией обычно управляет ваша организация и вам потребуется обратиться к своему системному администратору за помощью. Дополнительные сведения см. в разделе Устранение проблем с истечением срока действия лицензии Windows.
Ошибка с кодом 0x803F7001 означает, что не удалось найти действующую лицензию для активации Windows 10 на вашем устройстве. Вот как можно активировать Windows.
Выберите Пуск > Параметры > Обновление и безопасность > Активация .
Если у вас есть действительный ключ продукта, выберите Изменить ключ продукта, а затем введите 25-значный ключ продукта. Если у вас нет действительного ключа продукта, выберите пункт Перейти в Microsoft Store и следуйте инструкциям по покупке цифровой лицензии для Windows.
Открыть параметры активации
Примечание: Ключ продукта должен быть указан в электронном сообщении, полученном для подтверждения покупки Windows, в упаковке устройства или сертификате подлинности, прикрепленном к устройству (сзади или внизу).
Если вам требуется помощь по поиску ключа продукта, см. статью Как найти ключ продукта Windows.
Дополнительные сведения о способах устранения ошибки с кодом 0x803F7001 см. в разделе Устранение ошибки активации Windows 10 с кодом 0x803F7001.
Это сообщение об ошибке означает, что мы не нашли действительную лицензию на Windows для вашего устройства.
Вам нужно активировать Windows с помощью действительного ключа продукта. Ключ продукта должен быть указан в электронном сообщении, полученном для подтверждения покупки Windows, в упаковке устройства или сертификате подлинности, прикрепленном к устройству (сзади или внизу).
Если вам требуется помощь по поиску ключа продукта, см. статью Как найти ключ продукта Windows.
Если у вас есть действительный ключ продукта, используйте его для активации Windows. Вот как это сделать:
Выберите Пуск > Параметры > Обновление и безопасность > Активация .
Нажмите кнопку Изменить ключ продукта и введите 25-значный ключ продукта.
Открыть параметры активации
Если оборудование устройства значительно изменено (например, заменили системную плату), запустите средство устранения неполадок активации Windows, расположенное на странице параметров активации. Обратите внимание, что вам может потребоваться повторно пройти процедуру активации. Дополнительные сведения см. в разделе Использование средства устранения неполадок активации.
Примечание: Информация об активации Windows 7 или Windows 8.1 доступна в разделе Активация Windows 7 или Windows 8.1.
0xC004C060, 0xC004C4A2, 0xC004C4A2, 0x803FA067L, 0xC004C001, 0xC004C004, 0xC004F004, 0xC004C007, 0xC004F005, 0xC004C00F, 0xC004C010, 0xC004C00E, 0xC004C4A4, 0xC004C4A5, 0xC004B001, 0xC004F010, 0xC004F050
Существует несколько причин отображения этих сообщений об ошибке:
Введенный ключ продукта невозможно использовать для активации Windows. Необходимо ввести другой ключ продукта или приобрести новый.
Вы выполнили обновление до Windows 10, но серверы активации оказались заняты. Если вы обновляли активированную копию Windows 7 или Windows 8.1 до Windows 10, активация системы пройдет автоматически (вы можете также подождать какое-то время и выбрать элемент Активировать) Если вам по-прежнему не удается выполнить активацию, обратитесь в службу поддержки пользователей.
Вы обновили систему до Windows 10, воспользовавшись предложением бесплатного обновления, но после переустановки Windows 10 не активировалась. Ваша копия Windows 10 должна активироваться автоматически при условии, что в устройстве не было произведено каких-либо значительных аппаратных изменений (например, замены жесткого диска или системной платы). Если вам по-прежнему не удается выполнить активацию, обратитесь в службу поддержки пользователей.
Эта ошибка может возникать из-за того, что введен недопустимый ключ продукта Windows 10. Ключи продукта уникальны: они назначены конкретному пользователю для установки на одном устройстве. Если какой-либо из ключей использовался (или попытался использоваться) на нескольких устройствах, оно помечается как недопустимое. Чтобы активировать Windows, вам потребуется указать другой ключ Windows, уникальный для вашего устройства.
Если вы купили устройство у торгового посредника Windows 10 и считаете, что ключ должен быть действительным, обратитесь к торговому посреднику. Если вы приобрели устройство с предустановленной Windows 10 и увидели эту ошибку активации при его первом включении, обратитесь к производителю устройства.
Если процесс активации на вашем устройстве отличается от описанного выше, попробуйте выполнить следующее:
Запуск средства устранения неполадок с активацией Windows 10: Нажмите кнопку Пуск > Параметры > Обновление и безопасность > Активация > Устранение неполадок.
Открыть параметры активации
Проверьте, есть ли у вас 25-значный ключ продукта Windows на бумаге, который можно ввести для активации Windows 10.
Если устройство недавно проходило ремонт в независимой мастерской, обратитесь в мастерскую, чтобы узнать, не требуется ли активировать Windows 10 с помощью новой лицензии.
Если устройство новое и не было ни разу активировано, обратитесь к производителю устройства.
Эта ошибка может возникнуть, если вы указали недопустимый ключ продукта или ключ продукта для другой версии Windows.
Введите действительный ключ продукта, соответствующий версии и выпуску системы Windows 10, установленной на вашем устройстве.
Если ОС Windows установлена на устройстве, которое подключается к серверу службы управления ключами (KMS), обратитесь к специалисту службы поддержки вашей организации, чтобы получить дополнительные сведения об активации Windows.
Эта ошибка может возникнуть, если вы ввели ключ продукта для выпуска Windows, отличного от выпуска, установленного на вашем устройстве. Кроме того, эта ошибка может возникнуть, если вы ранее выполнили обновление до Windows 10, но текущий выпуск Windows, установленный на вашем устройстве, не соответствует выпуску цифровой лицензии.
Вы можете ввести действительный ключ продукта, соответствующий выпуску Windows, установленному на вашем устройстве, либо переустановить выпуск Windows 10, соответствующий вашей цифровой лицензии.
Если ваше устройство работает под управлением ОС Windows 10 (версия 1607 или выше), для установки правильного выпуска Windows на вашем устройстве используйте средство устранения неполадок активации. Дополнительные сведения см. в разделе Использование средства устранения неполадок активации.
Эта ошибка может возникнуть, если вы указали ключ продукта для другой версии или выпуска Windows. Например, ключ продукта для корпоративного выпуска Windows 10невозможно использовать для активации выпусков Windows 10 Домашняя или Windows 10 Базовая.
Введите ключ продукта, соответствующий версии и выпуску системы Windows, установленной на вашем устройстве, или приобретите новую копию ОС Windows в Microsoft Store.
Эта ошибка может возникнуть, если устройство не подключено к Интернету или параметры брандмауэра не позволяют Windows завершить активацию через Интернет.
Убедитесь, что устройство подключено к Интернету и брандмауэр не блокирует активацию Windows. Если проблема не устранена, попробуйте активировать Windows по телефону. В поле поиска на панели задач введите SLUI 04,выберите SLUI 04 из списка результатов, а затем следуйте инструкциям на экране, чтобы активировать Windows.
Примечание: Если вы используете Windows 10 Pro для образовательных учреждений или Windows 10 Pro для рабочих станций, необходимо активировать Windows через Интернет. Активацию по телефону и SLUI 04 использовать нельзя. См. раздел Активация Windows 10 Pro для рабочих станций и Windows 10 Pro для образовательных учреждений.
Эта ошибка может возникнуть при попытке активации устройства, которое уже находится в процессе активации. Устройство следует активировать после выполнения первого запроса.
Эта ошибка может возникнуть, если вы не подключены к Интернету или сервер активации временно недоступен. Убедитесь, что устройство подключено к Интернету и брандмауэр не блокирует активацию Windows.
0xD0000272, 0xC0000272, 0xc004C012, 0xC004C013, 0xC004C014
Если сервер активации временно недоступен, ваша копия Windows будет автоматически активирована, когда этот сервер восстановит подключение.
0xC004C008, 0xC004C770, 0x803FA071
Эта ошибка может возникнуть, если ключ продукта уже использован на другом устройстве или используется на большем числе устройств, чем разрешено условиями лицензионного соглашения на использование программного обеспечения корпорации Майкрософт. Для устранения этой проблемы необходимо купить ключ продукта для каждого из ваших устройств, чтобы активировать на них Windows.
Если у вас Windows 10, можно приобрести Windows в Microsoft Store:
Выберите Пуск > Параметры > Обновление и безопасность > Активация .
Выберите элемент Перейти в Microsoft Store и следуйте инструкциям по покупке Windows 10.
Открыть параметры активации
Если на странице «Активация» нет элемента Перейти в Microsoft Store, обратитесь к специалисту службы поддержки в вашей организации.
Если вы внесли существенные изменения в оборудование устройства (например, заменили системную плату) и у вас есть действительный ключ продукта, попробуйте активировать Windows по телефону. В поле поиска на панели задач введите SLUI 04,выберите SLUI 04 из списка результатов, а затем следуйте инструкциям на экране, чтобы активировать Windows. Дополнительные сведения о повторной активации Windows 10 (версии 1607 или выше) после внесения изменений в оборудование см. в разделе Повторная активация Windows 10 после смены оборудования.
Если вы используете Windows 10 Pro для образовательных учреждений или Windows 10 Pro для рабочих станций, необходимо активировать Windows через Интернет. Активацию по телефону и SLUI 04 использовать нельзя. Дополнительные сведения о Windows 10 Pro для образовательных учреждений и Windows 10 Pro для рабочих станций.
Эта ошибка может возникнуть, если вы ввели ключ продукта для корпоративного выпуска Windows, чтобы активировать Windows 10 Домашняя или Windows 10 Pro. Введите ключ продукта, который соответствует выпуску Windows, установленному на вашем устройстве.
Эта ошибка возникает, когда корпоративная лицензия (купленная у корпорации Майкрософт организацией для установки Windows на нескольких устройствах) была использована на большем числе устройств, чем разрешено условиями лицензионного соглашения на использование программного обеспечения корпорации Майкрософт. Чтобы устранить эту проблему, может потребоваться другой ключ продукта для активации Windows на вашем устройстве. За дополнительной информацией обратитесь к специалисту службы поддержки в вашей организации.
0x8007232B, 0xC004F074, 0xC004F038, 0x8007007B
Эта ошибка может возникнуть, если вы ввели ключ продукта для корпоративного выпуска Windows, чтобы активировать Windows 10 Домашняя или Windows 10Профессиональная. Попробуйте ввести ключ продукта, который соответствует выпуску Windows, установленному на вашем устройстве.
Также эта ошибка может возникнуть при попытке активировать рабочее устройство без подключения к рабочей сети. Если вы подключены к рабочей сети, но эта ошибка по-прежнему появляется, может потребоваться выполнить изменение сетевых параметров. За дополнительной информацией обратитесь к специалисту службы поддержки в вашей организации.
Если в вашей организации нет специалиста службы поддержки, может потребоваться ввести ключ продукта еще раз.
Выберите Пуск > Параметры > Обновление и безопасность > Активация .
Выберите Изменить ключ продукта и введите 25-значный ключ продукта.
Открыть параметры активации

Эта ошибка может возникнуть, если на устройстве установлены неправильные дата и время, а также если у Windows возникли проблемы с подключением к веб-службе активации и ей не удается проверить ключ продукта.
Чтобы проверить дату и время, нажмите кнопку Пуск > Параметры > Время и язык > Дата и время.
Проверьте дату и время в параметрах
Проверка подключения к Интернету.
В поле поиска на панели задач введите средство устранения сетевых неполадок, а затем из списка результатов выберите Определение и устранение неполадок сети.
Следуйте инструкциям, чтобы устранить проблемы с сетью.
Если средство устранения сетевых неполадок не обнаружило проблем с сетевым подключением, попробуйте перезагрузить устройство.
Эта ошибка может возникнуть после установки сторонних программ, меняющих системные файлы. Для завершения активации Windows необходимы определенные системные файлы. Можно попробовать восстановить состояние системных файлов на определенный момент времени в прошлом. При этом будут удалены все программы, установленные после этого момента времени, но ваши личные файлы не будут затронуты.
Чтобы запустить средство устранения неполадок активации Windows 10, нажмите кнопку Пуск > Параметры > Обновление и безопасность > Активация , и выберите Устранение неполадок. Дополнительные сведения о средстве устранения неполадок см. в разделе Использование средства устранения неполадок активации.
Если это не поможет, то вам может потребоваться вернуть устройство в исходное состояние. Дополнительные сведения об этом представлены в соответствующем разделе статьи Параметры восстановления в Windows 10.
С нашим сервером активации или службой лицензирования произошла ошибка. Повторите попытку через несколько минут, а затем выполните следующие действия по восстановлению лицензии Windows 10 Pro: Чтобы запустить средство устранения неполадок активации Windows 10, нажмите кнопку Пуск > Параметры > Обновление и безопасность > Активация , и выберите Устранение неполадок.
Открыть параметры активации
Когда средство диагностики и устранения неполадок завершит работу, выберите команду Перейти в Microsoft Store, чтобы запустить приложение Microsoft Store. Если приложение Microsoft Store указывает на наличие какой-либо проблемы, выберите Повторить попытку. Через несколько минут отобразится сообщение с благодарностью за активацию подлинной Windows, а затем еще одно сообщение, подтверждающее активацию Windows.
Дополнительные сведения о средстве устранения неполадок см. в разделе Использование средства устранения неполадок активации.
Эта ошибка может возникнуть, если на компьютере отсутствуют или повреждены компоненты обновления. Эта ошибка также может возникнуть из-за плохого сетевого соединения в системе.
Используйте средство устранения неполадок Центра обновления Windows, чтобы проверить наличие и целостность компонентов обновления. Средство устранения неполадок поможет найти и в некоторых случаях устранить проблему.
Также проверьте качество подключения к Интернету.
Остальные коды ошибок
Перейдите в раздел Справка Windows, введите код ошибки в поле Поиск справки в правом верхнем углу и выполните поиск. Внимательно просмотрите результаты поиска, чтобы убедиться в том, что вы используете решения, которые применимы именно к вашей ситуации.
Внезапно 1С перестала видеть программные лицензии выдавая ошибку:
Не найдена лицензия. Не обнаружен ключ защиты программы или полученная программная лицензия!по причине:
Поиск лицензии на клиенте:
локальный ключ недоступен: Status=-10, ORGL8 Локальный, не установлен
Ошибка программного лицензирования. Неверный формат файла программного лицензирования: file://C:/ProgramData/1C/licenses/file0.lic
Решение:
Сообщение “Неверный формат файла программного лицензирования” обычно говорит о том, что лицензия автоматически заблокировалась из-за того, что продолжает использоваться на другом компьютере, либо на данном компьютере в этом же или в другом каталоге присутствует другой файл, также содержащий эту же самую работоспособную лицензию.
Файл лицензии на компьютере должен быть один.
Файл лицензии можно перемещать, но нельзя копировать.
Для решения проблемы следует на всех компьютерах, где ранее ставилась эта лицензия, найти и удалить все файлы 2*.lic и все файлы conn8211.pfl (или 1cv8conn.pfl, если версия 8.3)
Если используется клиент-серверный вариант работы, то перестартуйте службу агента сервера.
Затем на данном компьютере выполните обновление (восстановление) всех ранее установленных на нем лицензий по последнему использованному пин-коду.
Если при этом появится сообщение “Пинкод уже активирован. Повторная активация этого пинкода на другой компьютер запрещена”, значит у компьютера изменились ключевые параметры. В таком случае произведите повторное получение лицензии, используя резервный пин-код. Не используйте резервный пин-код, если такого сообщения не получено.
Способ №1 На сервере: удалить conn8211.pfl или 1cv8conn.pfl
Способ №2 Перегенерация ключей в 1С удалить старые ключи: *.lic
И перегенируем ключи используя скан лицензии и те данные которые вводились изначально(на кого активировалась лицензия)
Если лицензия по прежнему не обнаруживается:
1. Убедитесь, что используется версия платформы не ниже 8.2.15. Если ниже – скачайте с пользовательского сайта.
2. В окне с перечнем информационных баз нажмите “Настройка” и поставьте галочку “Использовать аппаратную лицензию…”, если она не стоит.
3. При появлении сообщения об отсутствии лицензии откажитесь получать лицензию и нажмите кнопку “Подробно” и прислать в 1С текст появившегося Журнала поиска ключа.
в Windows файлы lic и pfl обычно находятся в:
ProgramData1Сconf;
Program Files (x86)1cv8conf;
%ИмяПользователя%AppDataLocal1C.
в Linux файлы lic и pfl обычно находятся в:
/home/usr1cv82/.1cv82/1C/1Cv82/conf
/home/usr1cv8/.1cv8/1C/conf
и /opt/1C/v8.2/x86_64/conf/
Строка для удаления rm /home/usr1cv82/.1cv82/1C/1Cv82/conn8211.pfl& /etc/init.d/srv1cv82 restart