Office 2021 Office 2019 Office 2016 Office 2013 Office 2010 Еще…Меньше
Иногда после открытия файла обнаруживается, что он доступен только для чтения. Доступ только для чтения означает, что вы можете только просматривать или печатать. Доступ к файлам может ограничиваться ради безопасности, например при открытии файлов из Интернета, или настраиваться с помощью параметров. Ниже описаны некоторые ситуации, когда файл может быть открыт только для чтения, и возможные варианты действий.
Антивирусная программа вызывает открытие файлов только для чтения
Некоторые антивирусные программы защищают компьютеры от потенциально опасных файлов, открывая их только для чтения. В этом случае вам может потребоваться обратиться за инструкциями к поставщику антивируса. Например, сведения о том, как добавить приложение в исключения в программе Bitdefender, доступны по следующей ссылке: Добавление приложений или процессов в исключения в Центре управления Bitdefender.
Свойства файла настроены для только чтения
Чтобы проверить свойства файла, щелкните его правой кнопкой мыши и выберите пункт Свойства. Если атрибут “только для чтения” установлен, снимите его и нажмите кнопку ОК.

Содержимое откроется в защищенном представлении
Файлы из Интернета и других потенциально опасных мест могут содержать вирусы, вирусы-червей и другие вредоносные программы, способные причинить вред компьютеру. Заражение также часто происходит при открытии вложений в сообщения электронной почты и скачанных файлов. Для защиты компьютера файлы из таких потенциально опасных мест открываются в защищенном режиме. В этом режиме можно просмотреть содержимое файла с меньшим риском. Дополнительные сведения о защищенном представлении и изменении параметров см. в этой статье: Что такое защищенное представление?
Хранилище OneDrive заполнено
Если файл хранится в OneDrive и оно заполняется до предела, вы не сможете сохранить документ, пока не освободите для него место. Чтобы узнать, сколько свободного места остается в хранилище OneDrive, щелкните значок OneDrive в центре уведомлений и выберите пункт Управление хранилищем или войдите на сайт http://onedrive.live.com и посмотрите нужное значение в левой нижней части экрана.
Активирован ли ваш продукт?
При открытии приложения может появиться сообщение о нелицензированных продуктах или ошибка активации. Это может произойти, если microsoft 365 или Office не активированы или срок действия подписки На Microsoft 365 истек. Справку по этому вопросу см. в статье Ошибки нелицензированного продукта и активации в Office.
Если устранить проблему не удается…
-
Перезагрузите компьютер.
-
Установите обновления Office.
-
Запустите восстановление Office по сети.
-
Проверка подключения к Интернету
Присоединяйтесь к обсуждению
Наши эксперты и участники сообщества обсуждают эту тему на форуме ответов. Щелкните эту ссылку, чтобы перейти туда, почитать обсуждения и поучаствовать в них.
Нам важно ваше мнение
Эта статья была в последний раз рассмотрена Беном 21 июня 2018 года в результате ваших комментариев. Если эта статья оказалась для вас полезной (и особенно если нет), оставьте внизу отзыв, чтобы мы могли ее улучшить.
Нужна дополнительная помощь?
Нужны дополнительные параметры?
Изучите преимущества подписки, просмотрите учебные курсы, узнайте, как защитить свое устройство и т. д.
В сообществах можно задавать вопросы и отвечать на них, отправлять отзывы и консультироваться с экспертами разных профилей.
Атрибуты файлов и папок хранятся в Windows в файловой системе. Они хранятся в соответствующем месте вместе с именем файла и папки, расширением, отметкой даты и времени и любой другой доступной информацией.
Если вы щелкнете правой кнопкой мыши в любой момент времени на папке и перейдете к ее свойствам, вы увидите галочку Только для чтения. Похоже, многие пользователи сообщали, что после снятия флажка папка возвращается в состояние «Только чтение».
Эта проблема чаще всего возникала после установки обновлений Windows 10 , а в некоторых случаях из-за разрешений учетной записи. Тем не менее, такая проблема очень раздражает и требует решения.
Что я могу сделать, если в Windows 10 папка возвращается только для чтения? Самое простое решение — изменить права доступа. В большинстве случаев некоторые изменения в разрешениях могут сделать папку доступной только для чтения. Кроме того, вы можете войти в систему как администратор или изменить атрибут папок.
Для получения дополнительной информации о том, как это сделать, проверьте шаги ниже.
Как удалить «Только чтение» из папки в Windows 10:
- Изменить разрешения
- Изменить атрибуты
Если на вашем ПК с Windows 10 имеется более одной учетной записи, убедитесь, что вы пытаетесь получить доступ к файлу или папке из учетной записи администратора .
Поскольку папка была создана учетной записью администратора, и вы пытаетесь получить к ней доступ из гостевой , вы не сможете вносить в нее какие-либо изменения. Итак, сначала подключитесь к вашему компьютеру, используя учетную запись администратора.
Решение 1 — Изменить разрешения
Многие пользователи сообщили об этой проблеме. Поскольку большинство из них подтвердили, что решили эту проблему, изменив разрешения, мы рекомендуем сначала попробовать это.
Если вы являетесь единственным пользователем на ПК с Windows 10, выполните следующие действия, чтобы изменить разрешения:
- Найдите свой диск C , щелкните его правой кнопкой мыши и выберите « Свойства» .
- Появится новое окно. Нажмите на вкладку Безопасность .

- В правом нижнем углу нажмите « Дополнительно» . Затем нажмите « Изменить разрешения» .

- Выберите интересующего вас пользователя и нажмите « Изменить» .
- В раскрывающемся меню Применимо к: выберите Эта папка, подпапки и файлы .
- В разделе « Основные разрешения» выберите « Полный доступ» и нажмите « ОК» .
Если на этом компьютере несколько пользователей, выполните следующие действия:
- Найдите свой диск C и дважды щелкните по нему.
- Вы увидите папку « Пользователи ». Дважды щелкните по нему.

- Теперь вы должны увидеть вашу папку пользователей. Щелкните правой кнопкой мыши и выберите « Приоритеты» .
- Перейдите на вкладку « Безопасность » и в правом нижнем углу нажмите « Дополнительно» .

- В новом окне слева внизу должна появиться кнопка « Включить наследование» . Нажмите на это.

После изменения разрешений проблема должна исчезнуть. Если у вас все еще есть проблемы, тогда переходите к следующему решению.
- Читайте также: Как стать владельцем файла или папки в Windows 10
Решение 2 — Изменить атрибуты
Если определенная папка имеет атрибут «Только чтение», программа не может сохранять файлы или вносить в них изменения. Чтобы изменить атрибут «Только чтение» на «Система» с помощью команды Attrib в cmd, выполните следующие действия:
- В поле поиска Windows введите cmd . Щелкните правой кнопкой мыши результат и выберите « Запуск от имени администратора» .

- Чтобы удалить атрибут «Только для чтения» и установить системный атрибут, введите attrib -r + s drive: <путь> <имя_фолдера> .
- Некоторые программы могут работать неправильно с папками, имеющими эти атрибуты. Чтобы удалить их, введите attrib -r -sc: <имя_фолдера> .
Помните, что удаление атрибута «Только чтение» или «Системный» из папки может привести к некоторой потере настроек, но это не особенно важно, если вы не имеете в виду что-то конкретное.
- Читайте также: не удается получить доступ к общей папке в Windows 10 [Super Guide]
Надеюсь, что эти решения сработали для вас, как подтвердили многие другие пользователи Windows 10.
Не забудьте оставить любые другие вопросы, которые могут у вас возникнуть, в разделе комментариев ниже, и мы обязательно рассмотрим.
Microsoft Word — популярный среди пользователей Windows текстовый процессор для создания и редактирования документов. Несмотря на годы обновлений и улучшений, Word не полностью застрахован от проблем и ошибок. Одним из таких случаев является то, что Microsoft Word открывает ваши документы в режиме только для чтения.

К счастью, есть несколько способов решить эту досадную проблему. Ниже приведены некоторые советы по устранению неполадок, которые вам нужно попробовать, если Word продолжает открывать документы в режиме только для чтения в Windows 10 и Windows 11.
1. Проверьте, не истек ли срок действия подписки на Office
Прежде чем использовать какие-либо дополнительные советы по устранению неполадок, убедитесь, что срок действия вашей подписки на Office не истек. Это популярная причина, по которой программы Office, такие как Word, могут открывать файлы в режиме только для чтения и не позволяют вам редактировать их.
Направляйтесь к Раздел услуг и подписок на веб-сайте Microsoft и войдите в свою учетную запись Office, чтобы проверить статус подписки. Дата истечения срока действия подписки на Office указана на вкладке «Обзор». Возможно, вам придется продлить подписку с истекшим сроком действия.

2. Отключите ограничения на редактирование файлов, защищенных паролем.
Microsoft Word может открыть документ в режиме только для чтения, если владелец документа наложил ограничения на редактирование. Если у вас есть пароль для файла, вы можете легко снять ограничение только для чтения для этого документа, выполнив следующие действия.
Шаг 1: Откройте защищенный паролем документ в Word.
Шаг 2: На вкладке «Обзор» выберите параметр «Ограничить редактирование» в группе «Защитить».

Шаг 3: На панели «Ограничить редактирование», которая появляется справа, нажмите кнопку «Остановить защиту».

Шаг 4: Введите пароль для файла и нажмите OK.

После проверки пароля Word снимет все ограничения на редактирование, и вы сможете приступить к изменению документа.
3. Отключите открытие вложений электронной почты в режиме чтения
Еще одна причина, по которой Word может открывать ваши документы в режиме только для чтения, заключается в том, что вы ранее настроили его для открытия всех вложений электронной почты в режиме чтения. Вот как вы можете это изменить.
Шаг 1: Откройте Microsoft Word и щелкните меню «Файл» в верхнем левом углу.

Шаг 2: Выберите «Параметры» на левой панели.

Шаг 3: На вкладке «Общие» прокрутите вниз до раздела «Параметры запуска» на правой панели. Снимите флажок «Открывать вложения электронной почты и другие нередактируемые файлы в режиме чтения» и нажмите «ОК».

После того, как вы выполните вышеуказанные шаги, Word должен открыть все вложения электронной почты в представлении по умолчанию.
Защищенный просмотр — это функция безопасности в Word, которая защищает ваш компьютер от вредоносных файлов. Если этот параметр включен, Word будет открывать любые подозрительные файлы в режиме только для чтения. Однако, если вы уверены в законности своего документа Word, вы можете временно отключить функцию защищенного просмотра.
Шаг 1: В окне Microsoft Word щелкните меню «Файл» в верхнем левом углу.

Шаг 2: Выберите «Параметры» на левой панели.

Шаг 3. В окне «Параметры Word» перейдите на вкладку «Центр управления безопасностью» в левом столбце и нажмите кнопку «Настройки центра управления безопасностью» на правой панели.

Шаг 4. По умолчанию отмечены все три параметра на вкладке «Защищенный просмотр». Чтобы отключить защищенный просмотр, снимите все три флажка и нажмите «ОК», чтобы сохранить изменения.

После этого Word не будет открывать ваши документы в режиме только для чтения.
5. Изменить свойства файла
Если рассматриваемая проблема ограничена несколькими выбранными документами Word, атрибут файла только для чтения может быть включен для этих файлов. Вот что вы можете сделать, чтобы это исправить.
Шаг 1: Щелкните правой кнопкой мыши файл Word и выберите «Свойства».

Шаг 2: На вкладке «Общие» снимите флажок «Только для чтения» в разделе «Атрибуты». Затем нажмите «Применить», а затем «ОК».

6. Отключить панель предварительного просмотра в проводнике.
Функция панели предварительного просмотра в проводнике позволяет просматривать файлы, не открывая их. Для этого File Explorer может установить для ваших файлов режим только для чтения. Чтобы избежать этого, вы можете отключить функцию панели предварительного просмотра в проводнике.
Шаг 1: Нажмите клавишу Windows + E, чтобы открыть проводник.
Шаг 2: Нажмите меню «Вид» вверху, перейдите в «Показать» и снимите флажок «Панель предварительного просмотра».

7. Откройте Microsoft Word в безопасном режиме.
Открытие Microsoft Word в безопасном режиме позволяет получить доступ к программе без каких-либо сторонних надстроек. Это должно помочь вам определить, вызвана ли проблема одной из этих надстроек Word.
Удерживая нажатой клавишу Ctrl, щелкните ярлык Word. Когда Word откроется в безопасном режиме, откройте несколько документов, чтобы проверить, отображаются ли они в режиме только для чтения. Если это решит проблему, вам придется отключить все ваши надстройки и снова включить их по одной, чтобы изолировать виновника.
Шаг 1: Перейдите в меню «Файл» и выберите «Параметры».

Шаг 2. На вкладке «Надстройки» выберите «Надстройки COM» в раскрывающемся меню «Управление» и нажмите кнопку «Перейти» рядом с ним.

Шаг 3: Отключите все надстройки и нажмите «ОК».

После этого перезапустите Word и включите надстройки одну за другой. Откройте документ после включения каждой надстройки, чтобы определить ту, которая вызывает проблему.
8. Восстановить Microsoft Office
Microsoft предоставляет удобный инструмент для восстановления пакета Office. Он может автоматически обнаруживать и устранять любые проблемы с вашими программами Office, включая Word. Вы можете запустить этот инструмент в крайнем случае, если Microsoft Word по-прежнему открывает ваши файлы в режиме только для чтения.
Шаг 1: Щелкните правой кнопкой мыши значок «Пуск» и выберите «Установленные приложения» из списка.

Шаг 2. Прокрутите вниз, чтобы найти продукт Microsoft Office в списке. Щелкните значок меню из трех точек рядом с ним и выберите «Изменить».

Шаг 3: Выберите «Быстрое восстановление» и нажмите «Восстановить».

Если проблема остается даже после этого, выполните онлайн-восстановление, используя шаги, описанные выше. Это позволит провести более тщательную операцию восстановления и устранить любые проблемы с приложениями Office. Обратите внимание, что для этого вам потребуется активное подключение к Интернету.
Больше никаких ограничений
Когда Microsoft Word продолжает открывать ваши документы в режиме только для чтения, это нарушает ваш рабочий процесс на компьютере с Windows 10 или Windows 11. Мы надеемся, что одно из решений помогло вам решить проблему, и все вернулось на круги своя.
Post Views: 627
Все ли ваши файлы и папки открываются в режиме только для чтения в Windows 11/10? Некоторые пользователи Windows сообщают, что все их файлы и папки помечены как доступные только для чтения. Всякий раз, когда они открывают файл или папку, они открываются только для чтения, и они не могут вносить какие-либо изменения в файл или папку. Некоторые пользователи также сообщают, что даже после удаления атрибута «Только для чтения» для файлов и папок они продолжают возвращаться к режиму «Только для чтения».
Почему мой файл доступен только для чтения?
Режим «Только для чтения» позволяет только просматривать или распечатывать файл. Если файл доступен только для чтения, это означает, что его свойства и атрибуты установлены только для чтения, и вам не разрешено изменять файл. Это ограничение может быть наложено системным администратором или владельцем файла. Это делается для повышения безопасности файлов, чтобы защитить их от несанкционированного доступа. В некоторых случаях ваш антивирус может открывать потенциально небезопасные файлы только для чтения.
Теперь, если все ваши файлы и папки доступны только для чтения на ПК с Windows или они продолжают возвращаться в режим только для чтения, у этой проблемы могут быть разные причины. Вот некоторые возможные причины:
- Это может быть связано с тем, что ваш системный администратор наложил ограничения на файлы и папки, и вам не предоставлено необходимое разрешение на их изменение.
- Проблема также может быть вызвана тем, что вы используете приложение для блокировки папок.
- Права доступа к файлам и папкам могут быть изменены из-за заражения вирусом.
- В некоторых случаях причиной этой проблемы может быть включенный контролируемый доступ к папкам в безопасности Windows.
- Недавно установленная программа может изменять права доступа к папке.
- Такие проблемы могут создавать вредоносные программы или программы-вымогатели.
Прежде чем использовать приведенные ниже исправления, мы рекомендуем вам убедиться, что ваш жесткий диск не поврежден. А также запустите сканирование на вирусы и удалите все обнаруженные вирусы или вредоносные программы с вашего компьютера. Вы также можете использовать автономный антивирусный сканер по требованию, чтобы быть вдвойне уверенным, что ваш компьютер не заражен,
Если все ваши файлы и папки доступны только для чтения или продолжают возвращаться в режим только для чтения на вашем ПК с Windows 11/10, вы можете использовать следующие решения, чтобы решить эту проблему:
- Проверьте, возникает ли проблема с определенными файлами и папками.
- Войдите в систему с учетной записью администратора.
- Убедитесь, что вы не используете программное обеспечение для блокировки папок.
- Измените разрешения для целевого диска.
- Измените атрибут папки с помощью командной строки.
- Отключите контролируемый доступ к папкам.
- Удалите недавно добавленную программу.
1]Проверьте, возникает ли проблема с определенными файлами и папками.
Первое, что вы должны проверить, это возникает ли проблема со всеми или только с несколькими файлами и папками. Если только определенные файлы и папки доступны только для чтения, вы можете вручную изменить свойства файла или папки из контекстного меню. Для этого вы можете использовать следующие шаги:
- Во-первых, откройте проводник с помощью Win + E и перейдите к месту, где хранится проблемный файл / папка.
- Теперь щелкните правой кнопкой мыши файл/папку и выберите пункт «Свойства» в появившемся контекстном меню.
- Затем на вкладке «Общие» обязательно снимите флажок «Только для чтения», расположенный рядом с параметром «Атрибуты».
- Наконец, нажмите кнопку «Применить» > «ОК», чтобы сохранить изменения.
Если вы столкнулись с этой проблемой со всеми или большинством ваших файлов и папок или ваши файлы и папки продолжают возвращаться к режиму «Только для чтения», используйте другое исправление из этого поста.
СОВЕТ: Как удалить «Только для чтения» из документа Excel?
2]Войдите в систему с учетной записью администратора
Проблема может быть вызвана тем, что вы вошли в систему с обычной или гостевой учетной записью пользователя с ограниченными разрешениями. Вы не сможете редактировать файл или папку, созданные с использованием учетной записи администратора. Или, если ваш администратор наложил ограничения на жесткий диск и его содержимое, вы сможете только читать файлы или папку. Итак, вы должны войти на свой компьютер с учетной записью администратора, а затем попытаться получить доступ к своим файлам и папкам. Вы также можете запросить права доступа у своего администратора для того же самого.
3]Убедитесь, что вы не используете программное обеспечение для блокировки папок.
Если вы используете программное обеспечение для блокировки папок, такое как SecretFolder, Gilisoft File Lock Pro или HiddenDIR, для защиты ваших файлов и папок, это может быть причиной проблемы. Итак, если сценарий применим, вам просто нужно отключить защиту папки, чтобы решить проблему. Однако, если сценарий к вам неприменим, используйте следующее исправление.
4]Изменить разрешения для целевого диска
Разрешения для файлов и папок могут быть изменены и установлены на «Только для чтения» после недавнего обновления Windows или изменений, внесенных в вашу систему. Следовательно, в этом случае вы можете попробовать изменить права доступа к диску вручную, чтобы снять ограничение «Только для чтения» с ваших файлов и папок. Вот как это сделать:
Сначала откройте проводник с помощью Win + E и найдите диск, содержащий ваши файлы и папки, с которыми вы столкнулись с этой проблемой. Теперь щелкните правой кнопкой мыши диск и выберите пункт «Свойства» в появившемся контекстном меню.
В открывшемся окне перейдите на вкладку «Безопасность» и нажмите кнопку «Дополнительно», расположенную в нижней части окна.
Затем нажмите кнопку «Изменить разрешения», затем выделите своего пользователя и нажмите кнопку «Изменить».
После этого нажмите кнопку раскрывающегося меню «Применяется к:» и выберите параметр «Эта папка, подпапки и файлы». Затем установите флажок «Полный доступ» в разделе «Основные разрешения» и нажмите кнопку «ОК». Надеюсь, теперь вы не столкнетесь с той же проблемой.
Если в вашей системе несколько пользователей, вы можете выполнить следующие шаги, чтобы изменить права доступа к диску:
Во-первых, перейдите на системный диск и дважды щелкните папку «Пользователи», чтобы открыть ее. Вы увидите папку с вашим именем пользователя; просто щелкните правой кнопкой мыши эту папку и выберите параметр «Свойства» в контекстном меню, вызываемом правой кнопкой мыши.
В окне «Свойства» перейдите на вкладку «Безопасность» и нажмите кнопку «Дополнительно». После этого нажмите кнопку «Включить наследование» и нажмите кнопку «Применить» > «ОК», чтобы сохранить изменения.
Чтение: CHKDSK не может продолжать работу в режиме только для чтения.
5]Изменить атрибут папки с помощью командной строки
Вы также можете попробовать изменить атрибут папки с помощью командной строки. Это применимо, если вы не можете получить доступ к файлам и папкам, даже если вы вошли в систему с учетной записью администратора. Вы можете удалить атрибут «только для чтения» из папок с помощью командной строки, следуя приведенным ниже инструкциям:
Сначала откройте командную строку от имени администратора; откройте окно поиска, введите cmd, наведите указатель мыши на приложение командной строки и выберите «Запуск от имени администратора».
Теперь введите приведенную ниже команду, чтобы удалить атрибут «Только для чтения» и применить системные атрибуты:
attrib -r +s <полный путь к целевой папке>
Например:
атрибут -r +s «C:TWC»
Однако некоторые папки могут неправильно работать с системными атрибутами, поэтому в этом случае вы можете использовать следующую команду:
attrib -r -s <полный путь к целевой папке>
Например:
атрибут -r -s «C:TWC»
После выполнения команды проверьте, решена ли проблема. Если это не поможет, вы можете использовать следующее исправление, чтобы решить эту проблему.
Чтение: исправить ошибку 0xC00D3E8E, свойство доступно только для чтения в Windows.
6]Отключить контролируемый доступ к папкам
Если проблема «папки возвращаются в режим только для чтения» остается прежней даже после применения вышеуказанных решений, вы можете отключить контролируемый доступ к папке на вашем компьютере. Проблема может быть вызвана включенной защитой от программ-вымогателей, которая защищает ваши файлы и папки от несанкционированного доступа. Следовательно, вы можете отключить его, чтобы решить проблему.
Вот как это сделать:
- Сначала откройте приложение «Безопасность Windows» с помощью поиска Windows.
- Теперь перейдите на вкладку Защита от вирусов и угроз.
- Затем нажмите на опцию «Управление настройками», представленную под Настройки защиты от вирусов и угроз раздел.
- После этого прокрутите вниз до раздела «Контролируемый доступ к папке» и нажмите «Управление доступом к контролируемой папке».
- Затем отключите контролируемый доступ к папке, установив для него значение «Выкл.».
- Наконец, перезагрузите компьютер и посмотрите, решена ли проблема.
Если вы все еще сталкиваетесь с той же проблемой, есть еще несколько решений, которые вы можете использовать; так что переходите к следующему исправлению.
См. Разрешить OneDrive отключать наследование разрешений в папках только для чтения.
7]Удалить недавно добавленную программу
Если вы начали сталкиваться с этой проблемой после установки стороннего приложения на свой компьютер, возможно, разрешения были изменены этой программой. Таким образом, вы можете попробовать удалить любое недавно добавленное программное обеспечение, а затем посмотреть, устранена ли проблема. Для этого откройте «Настройки» с помощью Win+I, перейдите на вкладку «Приложения» и выберите параметр «Установленные приложения». После этого выберите программное обеспечение, нажмите кнопку меню из трех точек, выберите «Удалить» и следуйте инструкциям. После этого перезагрузите компьютер и проверьте, устранена ли проблема.
Если ни одно из вышеперечисленных решений не помогло вам, вы можете попробовать восстановить работоспособное состояние вашего ПК с помощью функции «Восстановление системы».
Чтение: сообщение «Удалить носитель защищено от записи» в Windows.
Как отключить только чтение для всех файлов?
Чтобы отключить атрибут «Только для чтения» для всех ваших файлов, перейдите в папку, содержащую исходные файлы. После этого нажмите правой кнопкой мыши на папку и выберите пункт «Свойства» в контекстном меню. Теперь снимите флажок «Только для чтения», связанный с параметром «Атрибуты», присутствующим на вкладке «Общие». Затем нажмите кнопку «Применить», а в следующем запросе выберите параметр «Применить изменения к этой папке, подпапкам и файлам» и нажмите кнопку «ОК».
Содержание
- Как исправить то, что папка снова становится доступной только для чтения в Windows 10 —
- Что заставляет папку возвращаться только для чтения в Windows 10?
- Решение 1. Войдите в систему как администратор.
- Решение 2. Изменение атрибута папки
- Решение 3. Изменение разрешений диска
- Решение 4. Отключение стороннего антивируса
- Как снять защиту от записи с папки в Windows 10?
- Только чтение
- Безопасность
- Дополнительные рекомендации
- Папка продолжает возвращаться только для чтения [решено]
- Папка продолжает возвращаться только для чтения [решено]
- Как удалить «Только чтение» из папки в Windows 10:
- Решение 1 — Изменить разрешения
- Решение 2 — Изменить атрибуты
- Как отключить свойство файла «только для чтения»
- Основные атрибуты файла
- Для чтения
- Архивный
- Скрытый
- Какие ещё есть атрибуты файлов
- Подробности процесса
- Как менять атрибут файла в операционной системе Windows
- Удаление у папки атрибута «только для чтения»
- Порядок действий
- Остановить и исправить папку продолжает возвращаться в режим только для чтения в Windows 10
- Войти как администратор
- Проверка файлов и программ, зараженных вирусами
- Изменить атрибут папки
- Изменить права доступа к папке
Как исправить то, что папка снова становится доступной только для чтения в Windows 10 —
Если ваша папка продолжает возвращаться только для чтения, это может быть связано с недавним обновлением Windows 10. Многие пользователи сообщают, что при обновлении их системы до Windows 10 они сталкивались с этой ошибкой. Только для чтения — это атрибут файла / папки, который позволяет только определенной группе пользователей читать или редактировать файлы или папки. Это может привести в бешенство, однако, исправление довольно простое и легкое, но может отличаться в зависимости от сценария, который его вызвал.
Как правило, когда вы сталкиваетесь с такой проблемой, вы можете легко ее преодолеть, сняв флажок атрибута «только для чтения», который находится в свойствах файла / папки. Однако этот случай не так прост. Вы не сможете изменить доступный только для чтения атрибут файла / папки, который раздражает. Тем не менее, эта статья научит вас, как снова получить доступ к вашим файлам / папкам — просто следуйте инструкциям.
 Папка возвращается только для чтения Windows 10
Папка возвращается только для чтения Windows 10
Что заставляет папку возвращаться только для чтения в Windows 10?
Это может произойти с вами по разным причинам, тем не менее, наиболее общие из них —
Возможные и эффективные решения этой проблемы:
Решение 1. Войдите в систему как администратор.
Чтобы начать с распространенной ошибки, если вы создали несколько учетных записей в своей системе, убедитесь, что вы вошли в систему как администратор при доступе к файлу. Причина, по которой вы не можете прочитать или отредактировать файл / папку, может заключаться в том, что файл / папка был создан с использованием учетной записи администратора, и вы пытаетесь получить к ней доступ с помощью учетной записи гостя или любой другой. Следовательно, прежде чем переходить к решениям, указанным ниже, убедитесь, что вы используете учетную запись администратора.
Решение 2. Изменение атрибута папки
Если вы вошли в систему как администратор и по-прежнему не можете получить доступ к файлам, в таком случае вам придется изменить атрибут файла с помощью командной строки. Для этого следуйте приведенным инструкциям:
Решение 3. Изменение разрешений диска
Если вы столкнулись с этой проблемой после обновления системы до Windows 10, то изменение разрешений диска может решить вашу проблему. Было несколько сообщений, согласно которым проблема была решена с помощью этого метода. Вот как это сделать:
Если в вашей системе несколько учетных записей, вам сначала нужно включить наследование. Вот как это сделать:
Решение 4. Отключение стороннего антивируса
Если ошибка повторяется при перезагрузке системы, это может быть связано с антивирусным программным обеспечением стороннего производителя. Ваш антивирус может обнаружить файлы как угрозу и, следовательно, помешать вам получить к ним доступ. В таком случае вам придется отключить антивирусное программное обеспечение, изменить атрибуты файлов / папок, как упомянуто выше, и перезапустить систему, чтобы увидеть, все ли файлы / папки по-прежнему возвращаются в режим только для чтения. Если они этого не делают, это означает, что ваш антивирус вызывает проблему, и вам, вероятно, следует удалить ее.
Источник
Как снять защиту от записи с папки в Windows 10?
При удалении или переименовании папки часто возникает ошибка: папку нельзя удалить или переименовать, потому что она защищена от записи. Попробуем исправить проблему стандартными способами ОС.
Только чтение
На папке, которую вы пытаетесь переименовать или удалить, возможно стоит атрибут «Только чтение». Его нужно убрать. Кликаем правой кнопкой мышки по файлу и из контекстного меню выбираем пункт «Свойства».
В свойствах папки убираем маркер напротив атрибута, нажимаем «ОК» и пытаемся снова выполнить нужное действие.
Безопасность
Еще одно решение – настройка свойства безопасности. В свойствах папки открываем вкладку «Безопасность». Далее кликаем на иконку «Изменить».
Выберете группу или пользователя, для которых изменяется изменения – прошедшие проверку, администраторы, пользователи и т.д. В принципе, для всех групп возможность изменения папки стоят по умолчанию, кроме пользователей. Выберете «Пользователи» и установите маркер «Полный доступ».
Кликаем «ОК» для завершения настроек и снова пробуем изменить папку.
Дополнительные рекомендации
Если предыдущие настройки общего доступа не помогли, воспользуйтесь следующими советами.
Случается, что папка используется каким-то запущенным приложением. Пока она используется, удалить ее или переименовать не получается. Закройте все используемые в текущий момент программы и через некоторое время попытайтесь изменить папку. Лучше всего сделать полную перезагрузку компьютера.
Также бывает, что папка блокируется не сторонней программой, а системными приложениями. В этом случае нам нужно войти в Windows 10 в безопасном режиме. Здесь вы найдете подробную инструкцию, как это сделать.
Разблокировать папку для удаления или переименования может утилита Unlocker. Это простая бесплатная программа, которую можно скачать в интернете.
Обычно перечисленные выше советы помогают снять защиту от записи папки и выполнить нужное действие. Достаточно снять атрибут «Только чтение» или настроить общий доступ к папке для пользователей компьютера.
Источник
Папка продолжает возвращаться только для чтения [решено]

Папка продолжает возвращаться только для чтения [решено]
Атрибуты файлов и папок хранятся в Windows в файловой системе. Они хранятся в соответствующем месте вместе с именем файла и папки, расширением, отметкой даты и времени и любой другой доступной информацией.
Если вы щелкнете правой кнопкой мыши в любой момент времени на папке и перейдете к ее свойствам, вы увидите галочку Только для чтения. Похоже, многие пользователи сообщали, что после снятия флажка папка возвращается в состояние «Только чтение».
Что я могу сделать, если в Windows 10 папка возвращается только для чтения? Самое простое решение — изменить права доступа. В большинстве случаев некоторые изменения в разрешениях могут сделать папку доступной только для чтения. Кроме того, вы можете войти в систему как администратор или изменить атрибут папок.
Для получения дополнительной информации о том, как это сделать, проверьте шаги ниже.
Как удалить «Только чтение» из папки в Windows 10:
Решение 1 — Изменить разрешения
Многие пользователи сообщили об этой проблеме. Поскольку большинство из них подтвердили, что решили эту проблему, изменив разрешения, мы рекомендуем сначала попробовать это.
Если вы являетесь единственным пользователем на ПК с Windows 10, выполните следующие действия, чтобы изменить разрешения:
Если на этом компьютере несколько пользователей, выполните следующие действия:
После изменения разрешений проблема должна исчезнуть. Если у вас все еще есть проблемы, тогда переходите к следующему решению.
Решение 2 — Изменить атрибуты
Если определенная папка имеет атрибут «Только чтение», программа не может сохранять файлы или вносить в них изменения. Чтобы изменить атрибут «Только чтение» на «Система» с помощью команды Attrib в cmd, выполните следующие действия:
Помните, что удаление атрибута «Только чтение» или «Системный» из папки может привести к некоторой потере настроек, но это не особенно важно, если вы не имеете в виду что-то конкретное.
Надеюсь, что эти решения сработали для вас, как подтвердили многие другие пользователи Windows 10.
Не забудьте оставить любые другие вопросы, которые могут у вас возникнуть, в разделе комментариев ниже, и мы обязательно рассмотрим.
Источник
Как отключить свойство файла «только для чтения»
 Как убрать атрибут «только для чтения»
Как убрать атрибут «только для чтения»
У папок бывают разные атрибуты, которые поменять нельзя, и которые пользователи могут изменить. В некоторых ситуациях пользователям нужно поменять какие-то атрибуты файлов или папок.
В разных версиях Windows принцип действия по редактированию файла примерно один и тот же, может отличаться только в некоторых деталях.
Также в зависимости от файловой системы пользователя могут различаться наличие и принцип работы некоторых атрибутов файлов. В большинстве случаев простые атрибуты легко и просто поменять, нажав на файле правой кнопкой мыши, и открыв его свойства.
Основные атрибуты файла
В операционной системе Windows атрибуты файла делятся на 4 типа. Этими видами атрибутов могут обладать файлы и иногда папки. Атрибуты могут быть: системный, для чтения, архивный и скрытый.
Системным атрибутом отмечают все системные папки с документами, с программами и другими файлами, которые касаются работы системы, и пользователям не стоит вмешиваться в их работу. Поэтому в проводнике и в папках эти объекты пользователи обычно не видят. Если нужно получить доступ к ним, то для начала нужно отключить опцию, которая скрывает и защищает системные файлы. После её отключения можно увидеть системные файлы и объекты. Однако обычным пользователям без срочной надобности этого лучше не делать, потому что можно нарушить работу процессов и системных файлов, что повлечет сбои в работе операционной системы. Системный атрибут обозначается как «S».
Для чтения
Атрибут для чтения обозначается буквой «R» и даёт возможность сохранить информацию, которая пользователю будет доступна только для чтения.
Этот атрибут используется для того, чтобы установить запрет для корректировки текстовых файлов. Если пользователь работает с текстовыми файлами, и сохраняет их на флешке, то можно защитить флешку от записи других файлов. То есть, в корне съёмного накопителя нужно сделать папку, которая будет доступна только для чтения. Это дает защиту от действий других пользователей. Конечно, разные вирусы могут обойти этот барьер и уничтожить или заразить файл. Чтобы это предотвратить, то съемный накопитель лучше чаще проверять с помощью антивируса на выявление угроз.
Архивный
Архивный атрибут файла обозначается «А», нужен для создания бэкапов. Он требуется для работы только некоторых утилит, также может использоваться для того, чтобы распознать некоторые файлы, которые были добавлены в резервную копию. Также можно выявить такие объекты, которые раньше корректировали, и сейчас их нужно заменить.
Скрытый
Скрытый атрибут файла обозначается «Н» и дает возможность сделать файлы невидимыми. Однако при этом они не будут отмечаться как системные файлы. С помощью этого атрибута пользователи могут скрывать файлы и папки, чтобы они не отображались в проводнике.

Какие ещё есть атрибуты файлов
Вышеуказанная классификация атрибутов файлов знакома пользователям, кто работает с операционной системой Windows. При этом у последних версий операционной системы есть и другие дополнительные объекты и свойства. Надо сказать, что их не нужно изменять, но если пользователю интересно, можно узнать о них побольше информации. Существует еще зашифрованный атрибут, сжатый, индексированный, временный и другие. Также возможна работа с атрибутом в целостности и работа без предварительной очистки. Это далеко не все атрибуты файлов, потому, что их достаточно большое количество. Часть из указанных компонентов пользователи могут увидеть в разделе свойств файлов.
Ещё в качестве атрибутов можно указать временные метки файла, которые нужны для выяснения факта, когда был создан документ или файл, когда его первый раз открыли и делали изменения. Пользователям это информация нужна для работы с файлом.
У системных файлов пользователи обычно видят только дату, когда делали изменения или корректировки. А для получения более подробной информации, нужно провалиться в пункт со свойствами. И уже здесь можно увидеть, когда был создан файл или объект, и что с ним делали. Также все эти данные можно изменять, дата корректировки в этом случае будет автоматическом режиме заменена, после поправки.
Подробности процесса
Как менять атрибут файла в операционной системе Windows
При работе пользователей с обычными и простыми атрибутами всё достаточно просто. Обычно достаточно для их смены нажать на файле правой кнопкой мыши и открыть меню свойства. Далее нужно перейти во вкладку «Общие» и посмотреть Пункт атрибуты. Если на пункте «только чтение» стоит галочка, это значит, система не даст пользователю изменить информацию в этом файле. Это нужно для тех случаев, когда вы отправляете другому человеку файл и не хотите, чтобы он вносил в него изменения. Если стоит галочка у пункта «скрытый», «проводник» и другие программы не будут его показывать или отображать.
Если нажать на кнопку «дополнительно» — «другие», то там можно увидеть и другие атрибуты, например индексирование, архивация, сжатие и шифрование. Сжатие и архивация нужны для того, чтобы файл меньше весил, так можно поступить с файлом, когда в ближайшее время с ним не предполагается никакой работы. Когда вы редактируете файл, операционная система его сама вернёт обратно, а при прекращении работы сожмет обратно. Шифрование нужно для защиты от потери данных.

Удаление у папки атрибута «только для чтения»
Процесс по удалению свойства папки «только для чтения» это обычная стандартная операция у системы Microsoft Windows. Её можно произвести, не используя какое-то другое программное обеспечение, и не иметь администраторского доступа к системе компьютера.
Порядок действий
Для начала в системе Windows нужно включить главное меню и нажать кнопку «пуск». Далее пройти в раздел все программы, чтобы начать процесс снятия свойства ‘только для чтения’ с определенного файла в папке.
Раскройте список «стандартные», и нужно запустить приложение «проводник Windows».
После этого на нужном файле нужно кликнуть правой кнопкой мыши для того, чтобы вызвать контекстное меню, и для редактирования выбрать пункт «свойства».
Во вкладке «общий», которые нужно выбрать в диалоговом окне свойств, убираете флажок с поля «только для чтения». Чтобы подтвердить выбранное вами изменение, нужно нажать ok, и после этого вернуться в главное меню Пуск.
Соответственным образом можно удалить атрибут «только для чтения» с какого-то файла, или вернуть его обратно.
Источник
Остановить и исправить папку продолжает возвращаться в режим только для чтения в Windows 10
Обновление: Перестаньте получать сообщения об ошибках и замедляйте работу своей системы с помощью нашего инструмента оптимизации. Получите это сейчас на эту ссылку
Хотите изменить атрибуты папки, которая всегда доступна только для чтения в Windows 10? Эта статья покажет вам, как решить эту проблему.
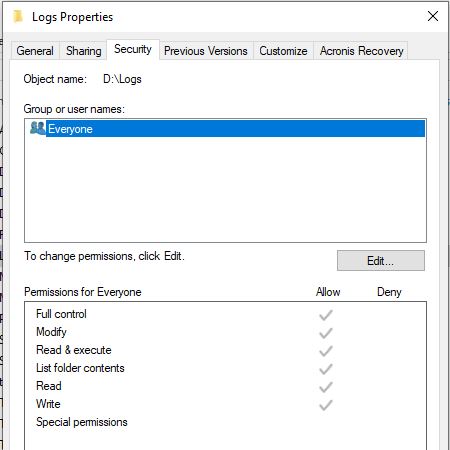
В наши дни вы обычно храните большой объем информации на своем компьютере, работая с различными документами, файлами и папками.
Поэтому для некоторых людей, которые выполняют такие задачи каждый день, важно уметь изменить некоторые вещи в файлах и папках. Однако в последнее время появились сообщения о странном поведении в Windows 10.
Кажется, что всякий раз, когда вы меняете их в Windows 10, некоторые папки доступны только для чтения.
Войти как администратор
Первое, что нужно сделать, это убедиться, что вы вошли в систему как администратор на своем компьютере с Windows 10. Это дает вам полный контроль над вашей системой и обычно решает именно эту проблему.
Проверка файлов и программ, зараженных вирусами

Вирус или вредоносное ПО повреждают весь рабочий стол, даже если вы недавно установили операционную систему Windows. Ошибка «Папка остается доступной только для чтения» также возникает из-за вредоносных файлов и приложений.
Если вы видите эту проблему на экране своего компьютера, быстро запустите антивирусное программное обеспечение. При выборе режима полного сканирования будут сканироваться файлы, программы, скрытые места, реестр Windows и т. Д.
Это даст нам полный список зараженных объектов (если есть). Если вы обнаружите, что такие файлы / папки атакованы вредоносным ПО, удалите их со своего компьютера.
Затем перезагрузите компьютер. Откройте папку и попробуйте применить все изменения. Если у вас не получается это сделать, используйте методы, перечисленные ниже.

Изменить атрибут папки
Если вы уже используете учетную запись администратора, но папка все еще доступна только для чтения, все, что вам нужно сделать, это изменить ее атрибут.
Убедитесь, что папка Windows 10 по-прежнему доступна только для чтения. У меня все еще есть проблема.
Изменить права доступа к папке
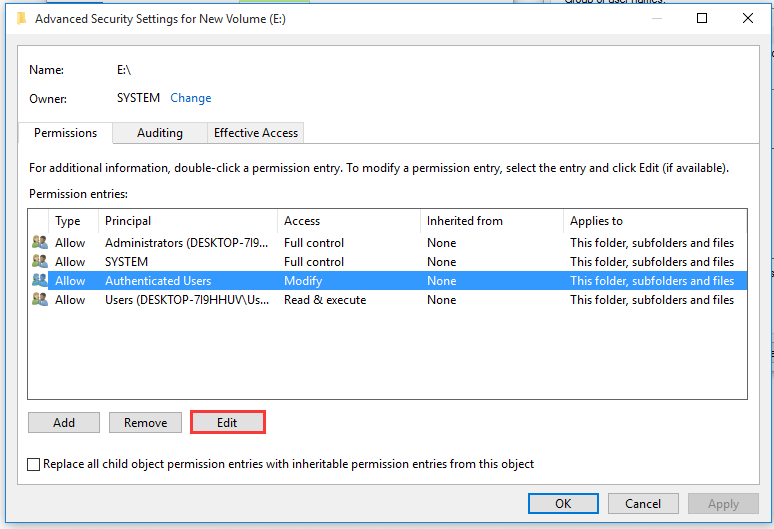
Изменение разрешений это самый распространенный способ решения проблемы. Вот как это делается
Шаг 1. Щелкните правой кнопкой мыши диск, содержащий затронутую папку или файлы, и выберите «Свойства».
Шаг 2. В окне «Свойства» перейдите на вкладку «Безопасность» и нажмите кнопку «Дополнительно».
Шаг 3. В новом окне нажмите «Изменить разрешения».
Шаг 4. Выберите пользователя, права которого вы хотите изменить, и нажмите «Изменить».
Шаг 5. Выберите эту папку, подпапки и файлы из раскрывающегося меню Применимо к.
Шаг 6. Установите флажок «Полный доступ» в разделе «Основные разрешения». Теперь нажмите ОК, чтобы сохранить эти изменения.

CCNA, веб-разработчик, ПК для устранения неполадок
Я компьютерный энтузиаст и практикующий ИТ-специалист. У меня за плечами многолетний опыт работы в области компьютерного программирования, устранения неисправностей и ремонта оборудования. Я специализируюсь на веб-разработке и дизайне баз данных. У меня также есть сертификат CCNA для проектирования сетей и устранения неполадок.
Источник
