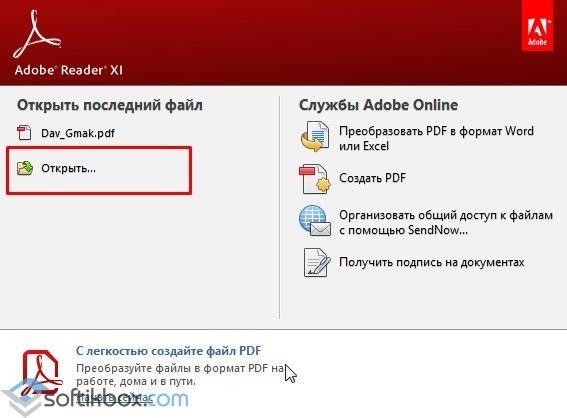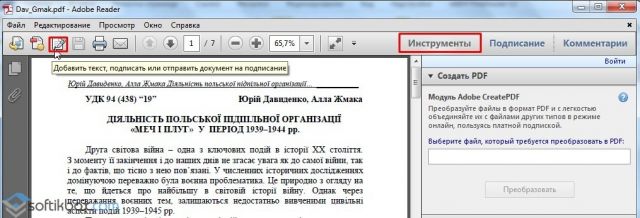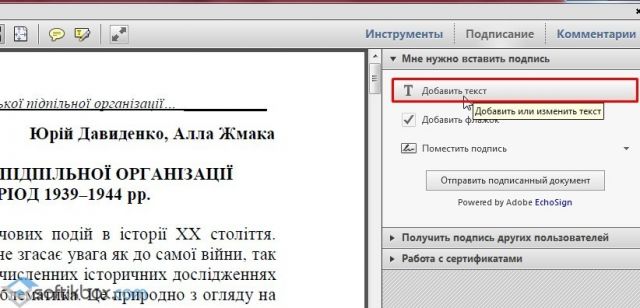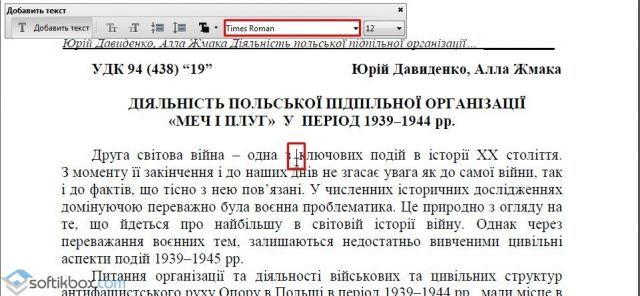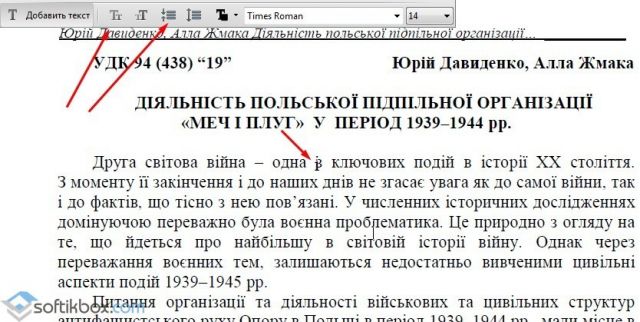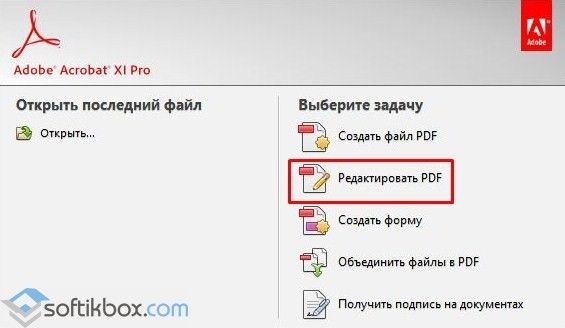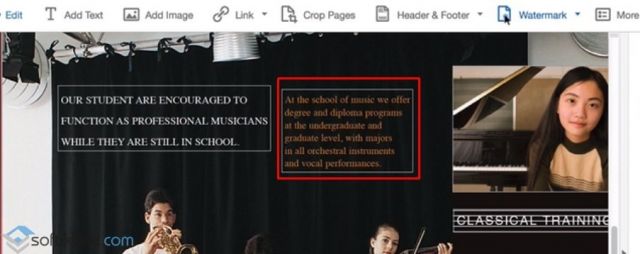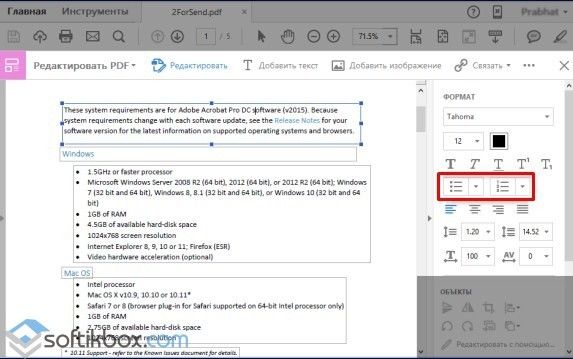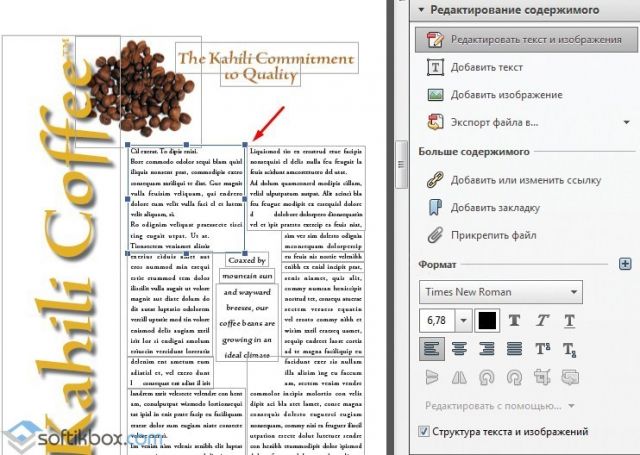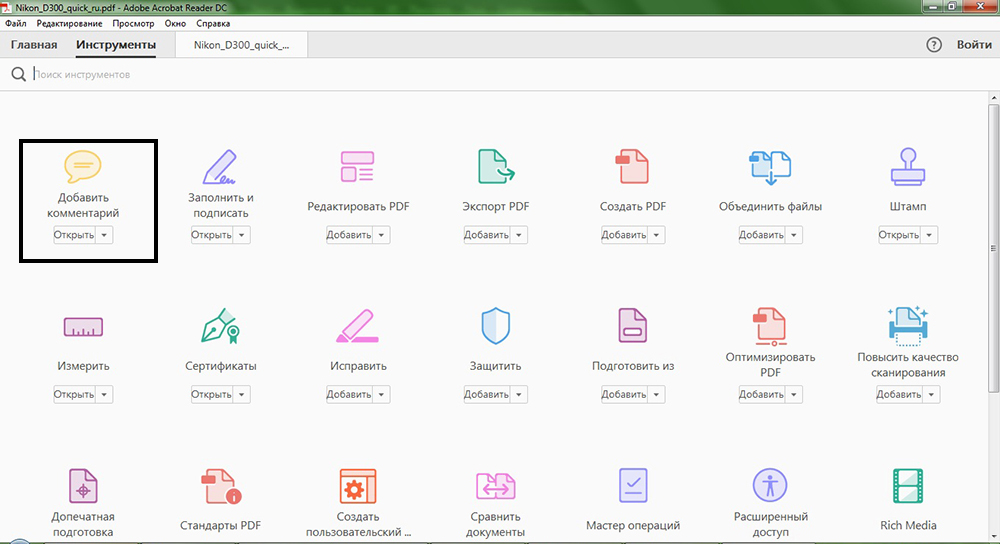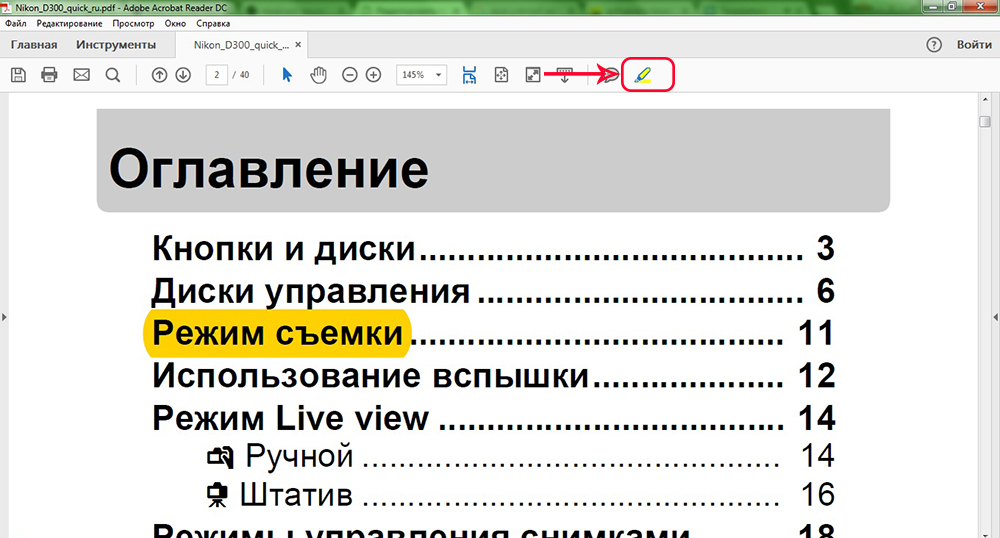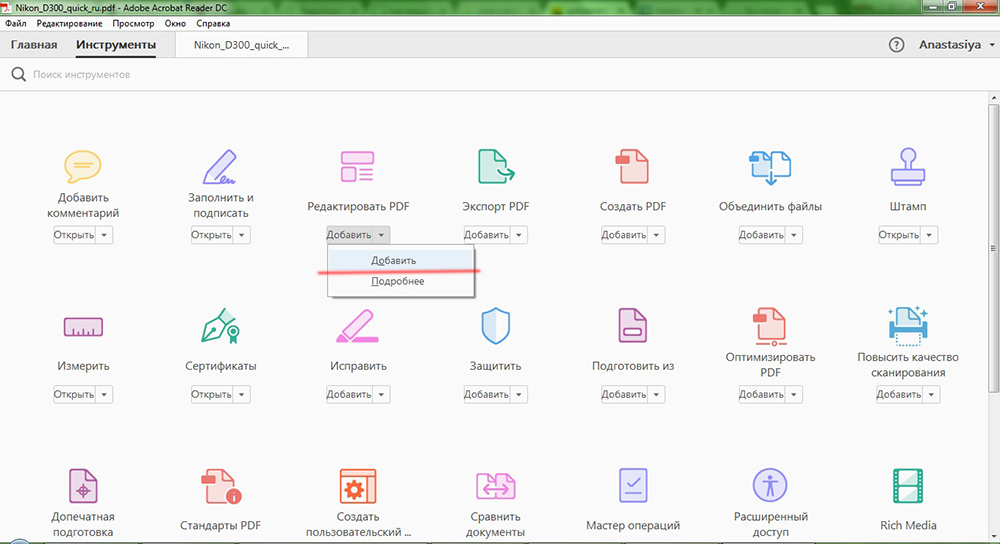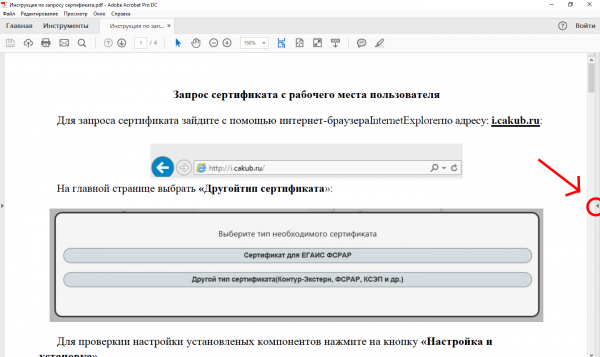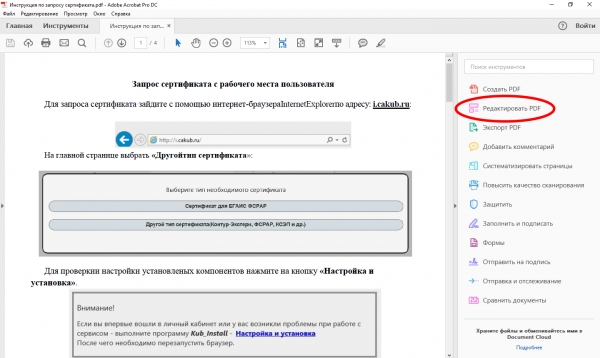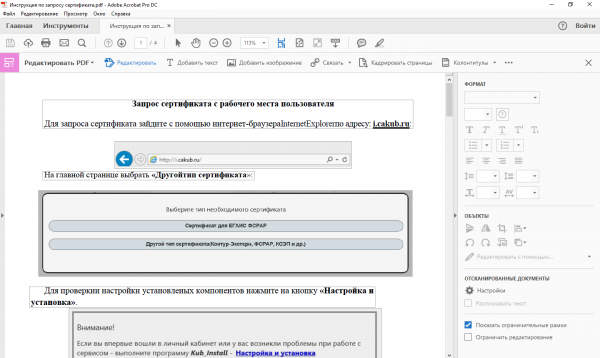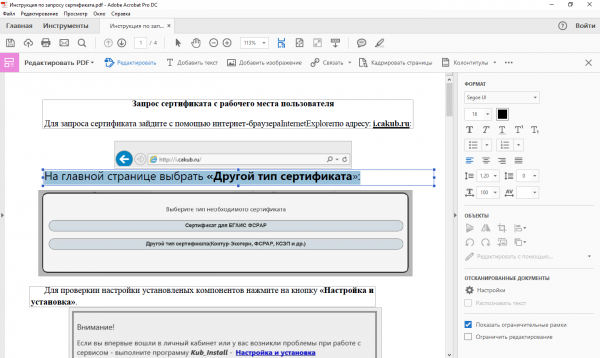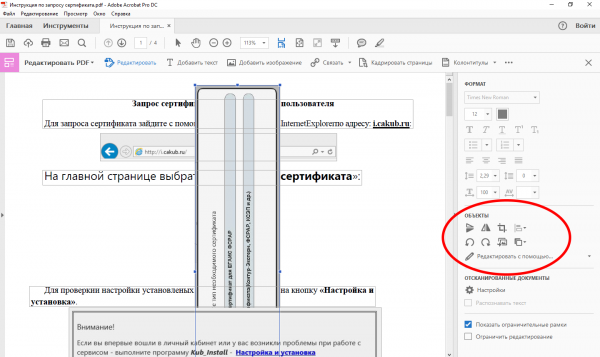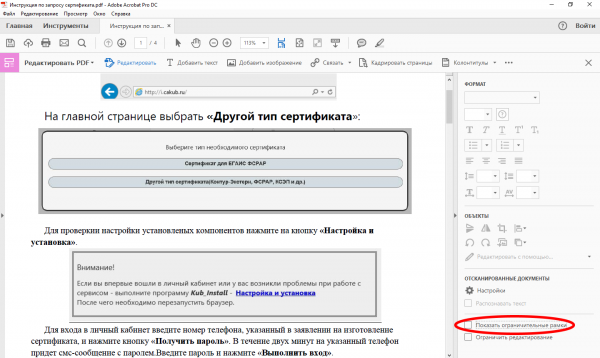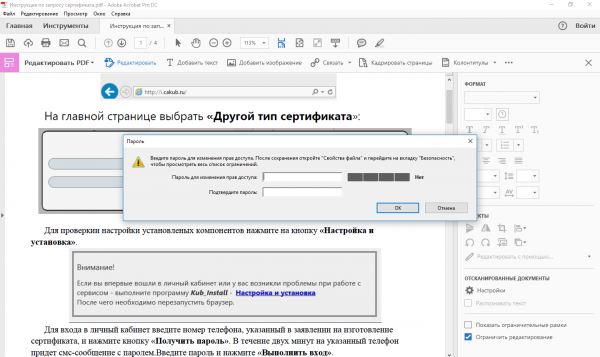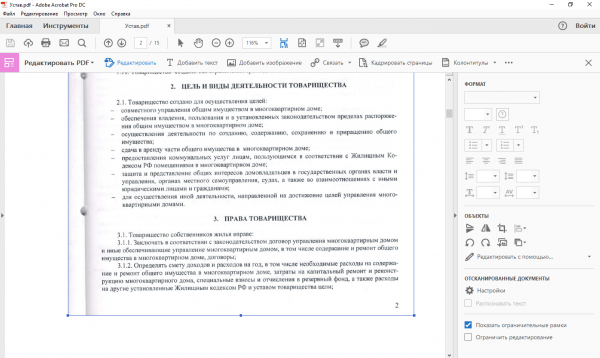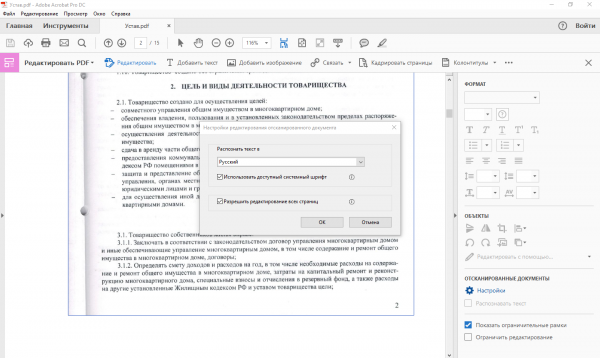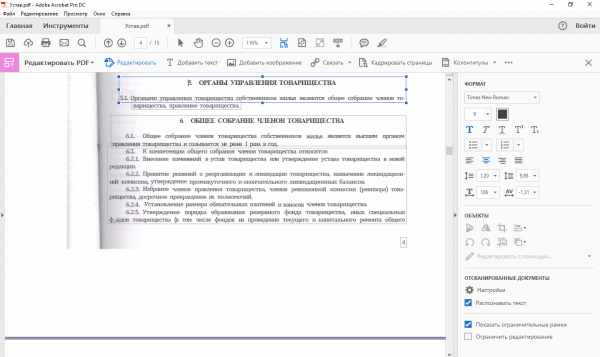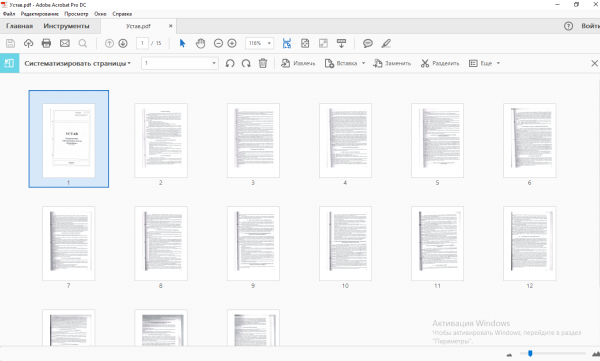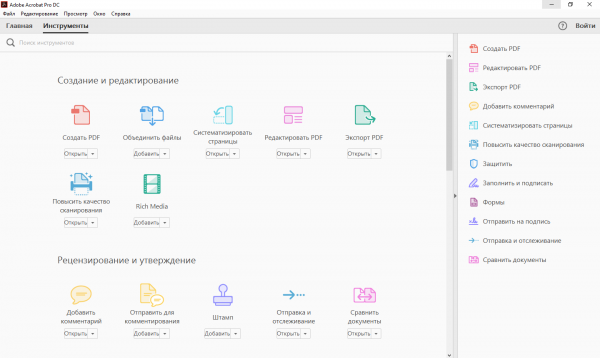Почему невозможно открыть или отредактировать файл PDF?
Необходимо включить в Adobe Acrobat возможность расширенного редактирования.
Бесплатная версия Adobe Reader позволяет просматривать файлы PDF, но для расширенного редактирования требуется Adobe Acrobat. Вот лишь некоторые возможности:
-
Редактирование текста
-
Объединение файлов PDF
-
Сканирование в файл PDF
-
Создание новых форм (в Reader можно заполнять существующие формы)
Файл PDF защищен паролем и имеет ограничения на редактирование
Чтобы открыть документ PDF, защищенный паролем, требуется указать соответствующий пароль. В некоторых защищенных документах есть ограничения, которые препятствуют печати, редактированию или копированию содержимого. Если в документе есть функции ограниченного использования, то соответствующие инструменты и пункты меню в Reader недоступны.
Если документ PDF не удается открыть или в нем заблокирована часть функций, обратитесь к его автору.
Может отобразиться сообщение о том, что одно или несколько расширений Adobe PDF отключено.
Чтобы устранить эту проблему, выполните указанные ниже действия.
-
Откройте окно «Свойства браузера» из панели управления и перейдите на вкладку «Дополнительно».
-
Установите флажок «Разрешить сторонние расширения браузера».
-
Нажмите «ОК», а затем перезагрузите компьютер.
Дополнительные советы по устранению неполадок
Дополнительные советы по устранению неполадок можно найти в следующих технических примечаниях:
-
Не удается открыть файл PDF
-
Файл PDF не отображается в веб-браузере | Быстрое решение
Объединение файлов PDF
В бесплатном приложении Adobe Reader нельзя объединить несколько файлов PDF, а в Adobe Acrobat можно. Дополнительную информацию см. в разделе Портфолио PDF и объединенные файлы PDF в справке по Acrobat.
Удаление файлов PDF
Файлы PDF сохраняются в различных папках на компьютере в зависимости от того, был ли получен файл PDF по электронной почте, сохранен из сети или посредством другого источника.
Для быстрого поиска файла PDF в Windows или Mac OS используйте имя файла. Затем перейдите к найденной папке, нажмите правой кнопкой мыши файл PDF и выберите «Удалить» (Windows) или «Переместить в корзину» (Mac OS).
27.08.2016
Просмотров: 34090
Формат PDF является одним из распространённых. Его используют как для подготовки документов, инструкций, так и для выпуска интернет-журналов, книг, газет. Однако этот формат сложно редактируется и только с помощью специальных программ. Одной из таких программ является Adobe Reader. Поэтому рассмотрим методы редактирования текста в документе PDF.
Читайте также: Adobe Reader – бесплатная программа для работы с файлами формата PDF
Содержание:
- Как добавить текст в PDF с помощью Adobe Reader?
- Как отредактировать текст в PDF в Adobe Reader?
- Как добавить нумерованный или маркированный список?
- Как повернуть текст в PDF с помощью Adobe Reader?
- Как вычеркнуть текст и добавить к нему комментарий?
Как добавить текст в PDF с помощью Adobe Reader?
Чтобы добавить текст в документ PDF нужно выполнить следующие действия:
- Открываем через Adobe Reader нужный файл PDF. Для этого жмём «Файл», «Открыть».
- Далее нажимаем «Инструменты» и «Добавить текст, подписать или отправить на подпись документ». В более новой версии нужно нажать «Инструменты», «Контент», «Добавить или изменить текст».
- В правом меню нужно нажать «Добавить текст».
- Теперь ставим курсив на том месте, где нужно добавить текст.
- Вводим текст. После подгоняем его под используемый шрифт и выбираем междустрочечный интервал.
- Сохраняем документ.
Как отредактировать текст в PDF в Adobe Reader?
Рассмотрим процесс редактирования текста в документе PDF с помощью программы Adobe Reader.
- Нажимаем «Инструменты», «Редактировать PDF».
- Откроется исходный документ. Выбираем область, которую нужно отредактировать. Можно изменить столбец, строку, изображение.
Чтобы изменить цвет шрифта, его размер, расположение используем соответствующие инструменты. О том, как изменить формат текса PDF смотрите в видео:
Как добавить нумерованный или маркированный список?
Чтобы добавить маркированный или нумерованный список, стоит выполнить следующие действия:
- Выбираем «Инструменты», «Редактировать PDF» и вновь «Редактировать». Перед тем, как добавить список отметим, что абзацы в PDF с помощью программы Adobe Reader распознаются по отдельности. Если на листе абзацы разбросаны, то все они будут выделены отдельной пунктирной рамкой.
- Ставим курсив в той области документа, где нужно добавить список. Для создания новой строки используем «Enter». Далее выбираем соответствующий тип списка.
- Теперь можно набирать текст для списка.
Стоит отметить, что если выделить абзацы и выбрать любой тип списка, то текст превратится в нумерованный или маркированный список.
Как повернуть текст в PDF с помощью Adobe Reader?
Во время редактирования текста можно заметить рамку, которая выделяет абзац или столбец текста. У неё есть маркеры. Если навести на один из маркеров, то появится указатель. Зажимаем его и вращаем текст.
Как вычеркнуть текст и добавить к нему комментарий?
Если вам необходимо вычитать текст, вычеркнуть ненужное и оставить для автора пояснения, то в программе Adobe Reader есть специальный инструмент. Чтобы вычеркнуть текст выполняем следующее:
- Выделяет текст и нажимаем на нём правой кнопкой мыши. Из списка выбираем «Вычеркнуть».
- Чтобы добавить комментарий к строке, абзацу, нужно его изначально выделить и нажать правой кнопкой мыши. Из списка выбираем «Добавить записку к замене текста» или «Добавить заметку к тексту».
- Появится небольшое окно для добавления комментария.
- Вводим текст. Сохраняем документ стандартным способом.
Пакет программ Adobe Acrobat, созданный и выпускаемый корпорацией Adobe Systems, включает в себя два программных продукта: бесплатный Adobe Reader и платный, но гораздо более функциональный Adobe Acrobat. Последний, в свою очередь, делится на три версии (Standard, Pro и Pro Extended), отличающиеся между собой набором возможностей и, как следствие, стоимостью.
Содержание
- Редактирование PDF в Adobe Reader
- Как получить пробную версию Adobe Acrobat
- Редактирование PDF-документов в Adobe Acrobat
Редактирование PDF в Adobe Reader
Adobe Reader, полное название которого звучит как Adobe Acrobat Reader DC, входит в состав пакета программ Adobe Acrobat и позволяет просматривать документы формата PDF, а также осуществлять простейшие действия по их редактированию.
Добавлять в документ заметки и комментарии, выделять текст можно при помощи инструмента «Добавить комментарий». Однако редактировать текст в PDF напрямую и исправлять ошибки в Adobe Reader нельзя.
Чтобы отредактировать PDF-файл в Adobe Reader, выберите «Инструменты» левой кнопкой мыши и кликните по пункту «Добавить комментарий». После этого откроется панель комментариев. При помощи пункта «Создать записку» вы можете создать комментарий, отображающийся в документе в виде облака мыслей. Кликните по значку в виде облака мыслей, с помощью левой клавиши мышки выберите место в документе и в открывшемся диалоговом окне напишите текст комментария. Создав комментарий, при необходимости его местоположение можно будет изменить.
! Все изображения в статье можно увеличить.
Выделить часть текста цветом можно с помощью инструмента «Выделить текст», который также находится в панели комментариев. Кликните по значку в виде желтого маркера, выделите нужный участок текста, и он окрасится в желтый цвет (по умолчанию). Цвет выделения и уровень прозрачности можно изменить, щелкнув по выделенному фрагменту правой клавишей мышки и в открывшемся диалоговом окне выбрав пункт «Свойства». Создать комментарий для выделенного участка текста можно при помощи двойного клика левой клавишей мышки по панели со списком комментариев справа (см. скриншот ниже).
Отметить в документе текст, который подлежит удалению, можно при помощи инструмента «Вычеркнуть текст» или «Добавить замечание для замены текста» (во втором случае комментарий создается автоматически). Кликните по значку «Вычеркнуть текст» в виде перечеркнутой буквы «Т» и левой клавишей мышки выделите текст, после чего он окажется зачеркнутым. При желании напишите комментарий.
Как получить пробную версию Adobe Acrobat
Adobe Reader предоставляет пользователю лишь простейшие функции редактирования текста посредством его выделения и добавления комментариев, при этом он не дает лично менять содержимое PDF-документа. Чтобы иметь возможность самостоятельно редактировать содержимое файла (не только текстовые данные, но и фото и другую графическую информацию), необходимо приобрести Adobe Acrobat DC.
Лицензионное ПО стоит недешево. Так, ежегодная подписка на Adobe Acrobat DC с поддержкой сервисов стоит 454 рубля (~6 USD) в месяц, а разовый платеж при покупке версии Pro для настольных ПК составляет порядка 30 000 рублей (~416 USD). Однако любой пользователь, прежде чем покупать продукт, может для начала ознакомиться с ним, загрузив бесплатную версию.
Скачать 30-дневную пробную версию Adobe Acrobat Pro DC можно здесь. Чтобы загрузить продукт, кликните по кнопке «Начать», после чего авторизуйтесь в системе Adobe ID. Если аккаунта в Adobe ID у вас нет, создайте его, введя в обозначенные поля соответствующую информацию.
Редактирование PDF-документов в Adobe Acrobat
Adobe Acrobat, как уже упоминалось выше, входит в состав одноименного пакета программ и предоставляет пользователям гораздо более продвинутые функции редактирования PDF-документов, чем бесплатный Reader.
Помимо добавления заметок, выделения, подчеркивания и зачеркивания текста, Acrobat позволяет непосредственно редактировать текст PDF-файла, изменять параметры изображений, добавлять и редактировать ссылки, кадрировать страницы, добавлять и удалять колонтитулы, водяные знаки, присоединять файлы и т.п. Все эти функции вам будут доступны, если в панели программы выберете пункт «Инструменты», а затем – «Редактировать PDF».
Чтобы отредактировать PDF-файл, выберите инструмент «Редактировать PDF» и кликните по кнопке «Редактировать». После этого весь текст документа разделится на отдельные блоки. Кликнув левой клавишей мыши по блоку, можно удалить часть текста или дополнить его дополнительной информацией, исправить ошибки и опечатки. При этом информационная панель справа покажет параметры текста (размер шрифта, цвет, отступы, выравнивание и др.), которые при желании можно изменить.
Для примера была взята инструкция к цифровой фотокамере Nikon. На скриншоте ниже можно увидеть расположение блоков текста на одной из страниц руководства и информацию о тексте слева:
Теперь, чтобы удалить часть текста, выделяете его мышкой, как в любом другом текстовом редакторе, кликаете по выделенным строкам правой клавишей мышки и выбираете «Удалить» в появившемся контекстном меню. Либо просто жмете на клавишу Delete.
Создать пустой блок, который вы можете заполнить новой текстовой информацией, можно при помощи кнопочки «Добавить текст». Кликнув по ней, выделите ту часть листа, которую хотите заполнить текстом, левой клавишей мышки и отпустите ее.
Фотографии и картинки добавляются аналогично. Сначала нажмите в панели инструмента по редактированию PDF-файлов на кнопку «Добавить изображение», затем при помощи проводника выберите фото у себя на ПК или ноутбуке и щелкните по месту, куда хотите вставить фото. Выделив картинку левой кнопкой мыши, вы можете зеркально ее отразить по вертикали или горизонтали, обрезать, повернуть на нужное количество градусов в нужном направлении и т.д. Эти операции с изображением расположены в правой части окна программы (см. скриншот ниже).
Кликнув по кнопке «Связать», вы можете создать или отредактировать ссылку, переход которой может вести не только на выбранную вами страничку в Интернете, но и на любую страницу редактируемого документа. Кроме того, с помощью данной функции также можно создать ссылку, щелчок по которой открывает выбранный вами файл с вашего же ПК.
Пару слов о том, как это делается: зайдя в инструмент «Редактирование PDF», кликните по кнопке «Связать» и выберите пункт «Добавить/редактировать веб-ссылку или ссылку на документ». Затем выделите указателем мыши место в документе, которое будет содержать ссылку, и откроется вот такое окошко:
Если выберете действие «Перейти на страницу», откроется небольшое окошко с кнопкой «Установить ссылку». При помощи линеек прокрутки или колесика мыши выберите нужную страницу документа (маленькое окошко не закрывайте) и кликните по кнопке «Установить ссылку». Отметив действие «Открыть файл», выберите необходимый файл. Если требуется ссылка на интернет-страничку, отметьте флажком действие «Открыть веб-страницу» и нажмите «Далее».
Помимо описанных функций пользователям Adobe Acrobat доступны кадрирование страниц, установка колонтитулов и водяных знаков, присоединение к документу файлов и прочие инструменты редактирования.
PDF-документы очень популярны и применяются в самых разных ситуациях. А это значит, что любому пользователю необходимо уметь работать с этими файлами. Чтобы работать с PDF-документами, необходимо иметь на компьютере бесплатную программу Adobe Reader, входящую также в состав пакета Adobe Acrobat. В этой статье разберёмся, как редактировать PDF-файл в Adobe Reader. Давайте же начнём. Поехали!
Алгоритм работы программы Acrobat Reader DC позволяет изменять PDF-файл.
Первое, что следует знать любому пользователю, который собирается работать с pdf-форматом — полноценно редактировать текст, как, например, в Microsoft Word, здесь нельзя. Возможно, это кого расстроит, но на самом деле в некоторых ситуациях отсутствие возможности полноценного редактирования содержимого файла является огромным плюсом и преимуществом.
Reader позволяет пользователю добавлять пометки и замечания к тексту. Чтобы сделать это, перейдите к инструментам и выберите «Добавить комментарий». Когда появится соответствующее окно, введите необходимый текст. Также можно добавить ещё один вид комментария, который будет отображаться как облако мыслей. Для этого воспользуйтесь функцией «Создать записку». Нажмите на иконку облака мыслей, а затем укажите место в файле, где будет располагаться комментарий. Если понадобится, расположение можно изменить.
Многих юзеров интересует, как выделять области текста цветом. Делается это очень просто. Воспользуйтесь функцией «Выделить текст», которая расположена там же, на панели добавления комментариев. Достаточно кликнуть по иконке маркера, а затем выделить желаемую область документа. Цвет и прозрачность можно настраивать по своему усмотрению. Кликните правой кнопкой мыши по выделенному участку и выберите в меню «Свойства».
Также Adobe Reader даёт возможность отметить часть документа на удаление. Для этого есть специальный инструмент «Вычеркнуть текст». Суть его работы заключается в названии. Принцип действия тот же, что и при выделении, только вместо цвета отмеченная область зачёркивается.
Справедливости ради стоит сказать, что полностью редактировать PDF-файлы можно, только для этого понадобится приобрести платный пакет от Адоб. Там возможности пользователя никак не ограничены. Можно добавлять водяные знаки, вставлять ссылки, работать с изображениями, а также прикреплять различные файлы и многое другое. Доступ ко всему функционалу юзер получает через пункт меню «Редактировать PDF».
Теперь вы знаете, как редактировать PDF-документы с помощью Adobe Reader. Как видите, всё достаточно просто и понятно. Пишите в комментариях помогла ли вам статья разобраться, делитесь с другими пользователями собственным мнением и опытом, а также задавайте любые интересующие вопросы по теме статьи.
В Acrobat Reader DC опция редактирования pdf доступна на панели инструментов, которая по умолчанию всегда отображается справа. Если она вдруг оказывается скрытой, нужно просто вызвать её нажатием на едва заметную стрелочку.
Чтобы приступить к правке, откроем любой документ и выберем на панели инструментов «Редактировать PDF».
Мы увидим, что наш документ изменился: появились рамки, в которые заключены отдельно блоки текста и изображения. А на панели справа теперь отображаются инструменты форматирования.
Кликнув курсором мыши по блоку с текстом, мы можем изменять его: править ошибки, менять размер, шрифт и т.д.
Важно. Текст внутри блока нужно предварительно выделить.
Аналогично и с картинками. Кликнув на блоке с изображением, мы видим, что справа стало активно поле «Объекты», которое даёт возможность повернуть, отзеркалить или заменить картинку в документе.
Для удаления выбранного изображения или текста просто нажмите клавишу «Del», а переместить картинку или текстовой элемент в другую область документа можно простым перетаскиванием.
Рамки, которыми обведены текст и изображения, отмечают область редактирования и способствуют наглядности, но, если необходимо их отключить, можно снять соответствующую галочку с параметра внизу. В этом случае рамки будут появляться лишь при наведении на нужный элемент.
Там же присутствует опция «Ограничить редактирование», которая даёт возможность задать пароль на изменение документа, чтобы защитить его от правки.
Для правки в Acrobat Reader DC сам файл PDF должен иметь возможность редактирования. Это значит, что вы сможете без проблем работать с файлами, которые созданы в самом Acrobat; или, допустим, если вы сами преобразовали документ word в pdf, такой файл, естественно, будет редактируемым.
Но как быть, например, с отсканированными документами? Открыв такой документ, мы можем столкнуться с тем, что в инструментах будет активна только опция «Объекты». Каждую страницу программа видит как целое изображение. Несмотря на то, что в файле только текст, мы не можем менять его содержимое, переносить местами абзацы и т.д.
Для решения этой проблемы на панели справа под опцией «Отсканированные документы» выбираем «Настройки», выставляем нужные параметры и жмём «Ок».
Дожидаемся, пока Acrobat выполнит преобразование. В результате получаем полностью редактируемый документ.
После внесения необходимых нам правок не забываем сохранить изменения.
Панель инструментов Reader DC содержит ещё ряд опций, относящихся к редактированию. С помощью систематизации страниц можно изменять их порядок в документе, удалять или заменять отдельные страницы.
Объединение файлов служит для слияния нескольких pdf в один, а инструмент «Rich Media» позволит добавить в документ различные объекты вроде аудио и видео.
Опция «Повысить качество сканирования» призвана ещё на раннем этапе избавить пользователя от проблемы, описанной выше: когда в результате сканирования не получается полноценно редактируемый pdf. Наконец, присутствует возможность создать pdf или экспортировать его в любой из распространённых форматов.
Adobe Acrobat Reader не единственная программа, позволяющая работать с pdf. Помимо различного конкурирующего софта, существуют сервисы, позволяющие править pdf-файлы в онлайне.
Самые известные из них: DocHub и SmallPDF. Некоторый инструментарий также предлагают расширения вроде PDF Viewer для популярных браузеров. Но по части функциональности и гибкости всё вышеперечисленное уступает Adobe Reader.