В предыдущих статьях мы неоднократно затрагивали тему повреждений HDD. Но что случится, если эти повреждения приобретут массовый характер во всего лишь одном накопителе? Такое развитие событий приведет к неизбежному сбою главной таблицы файлов диска и ряду других неприятных последствий.
Что такое главная таблица файлов?
Главная или Общая таблица файлов диска (Master File Table, MFT) — документ, хранящийся исключительно в файловой системе NTFS. Он является важнейшим винтиком в механизме работы данной системы, поскольку хранит в себе такую информацию как размер, дату и время записи, содержимое файлов.
Любой документ, загружаемый в NTFS, будет записан и в MFT. В случае удаления, файловое пространство будет помечено как свободное и находящееся в ожидании дальнейшей перезаписи. Если же главная таблица файлов была повреждена, все документы в разделе NTFS станут недоступными.
Симптомы повреждения
Как и в случае с любой другой ошибкой, повреждения MFT также не проходят бесследно. Они проявляются следующим образом:
Вы пытаетесь получить доступ к поврежденному накопителю и вместо привычных глазу файлов видите сообщение “Неверный параметр” или “Файл или каталог повреждены и не читаются”.
Большинство руководств, которые вы найдете на просторах интернета предлагают одно единственное решение для сложившейся ситуации — использование утилиты CHKDSK. Несмотря на ее эффективность в работе с рядом других ошибок, с MFT, к сожалению, она работает далеко не всегда. Причиной тому является степень поврежденности диска. Если главная таблица раздела пострадала слишком сильно, процесс работы CHKDSK будет досрочно прерван со следующим сообщением:
The type of the file system is NTFS.
Volume label Work Folder.
Corrupt master file table. Windows will attempt to recover master file table from disk.
Windows cannot recover master file table. CHKDSK aborted.
Примечание:
Volume label (метка тома) — это название диска, которое в вашем случае может отличаться.
Причины ошибки
В большинстве случаев, повреждение раздела NTFS смело свидетельствует о наличии сбоя главной таблицы файлов. Причин, способных спровоцировать возникновение неполадки, существует множество, но мы разберем самые основные:
- Сбой в работе операционной системы. Например, BSOD (синий экран смерти).
- Вирус, предназначенный для повреждения MFT.
- Неправильное извлечение диска (вы могли отключить его в момент неполного завершения работы компьютера).
- Сбой приложения.
- Наличие битых секторов.
Вне зависимости от причины возникновения неполадки, всегда есть шанс на восстановление диска и данных на нем. Каждая из приведенных ниже инструкций позволит своей простотой существенно сэкономить ваше личное время с большой долей вероятности вернуть HDD к жизни. Приступим!
Восстановление поврежденной таблицы файлов
Дефрагментация диска
В некоторых случаях причиной отказа работы MFT и, как следствие, всей системы NTFS является чрезмерное фрагментирование диска. Решить этот вопрос можно следующим образом:
1. Откройте Мой компьютер.
2. Щелкните правой кнопкой по логическому разделу или физическому диску, с которым предстоит работать, и перейдите в Свойства.
3. Откройте раздел Сервис и нажмите клавишу Оптимизировать.
4. Проанализируйте и оптимизируйте устройство.
Готово!
Переустановка диска
Иногда сбой MFT может возникать вследствие некорректной установки разных приложений. В данной ситуации оптимальным решением для вас станет переустановка раздела диска.
Примечание:
Ни при каких обстоятельствах не используйте данный способ относительно системного раздела.
1. Щелкните правой кнопкой по иконке Мой компьютер и выберите параметр Управление.
2. Откройте Диспетчер устройств.
3. Разверните список Дисковые устройства.
4. Щелкните правой кнопкой мыши по нужному диску и нажмите Удалить устройство.
5. Щелкните правой кнопкой мыши по списку Дисковые устройства и нажмите Обновить конфигурацию оборудования.
6. Перезапустите компьютер.
Готово!
Использование утилиты CHKDSK
CHKDSK по праву является одной из популярнейших утилит по работе с дисками. В ее функционал входит 38 различных команд, позволяющих пользователю реализовать гибкое взаимодействие со всеми подключенными устройствами.
Как восстановить MFT при помощи CHKDSK?
1. Запустите командную строку от имени администратора.
2. Введите команду chkdsk e: /r. Вместо e: введите букву вашего диска.
3. Нажмите Enter и запустите процесс сканирования, восстановления.
Готово!
Форматирование диска
Как мы уже разобрали выше, главная таблица файлов является неотъемлемой частью файловой системы диска. Это подводит к тому, что в ряде случаев можно применить привычное нам форматирование устройства, решив при этом все вопросы с возникшей неполадкой.
1. Откройте Мой компьютер.
2. Щелкните правой кнопкой мыши по устройству, с которым предстоит работать, и выберите параметр Форматировать.
3. Воспользуйтесь быстрым или, по желанию, полным форматированием диска.
Восстановление данных
Если ни один из упомянутых выше способов не помог вам справиться с ошибкой MFT, существует вероятность наличия действительно серьезного повреждения. При таких обстоятельствах, возможно, у вас не останется другого варианта, кроме как заменить старый диск на новый.
Однако прежде чем выкидывать ненужное устройство, рекомендуем попробовать восстановить с него необходимые вам ценные данные.
Starus Partition Recovery — приложение, разработанное специально для восстановления файлов в тяжелых условиях поврежденных дисков, когда другие программы теряют свою эффективность. Наличие функции глубокого сканирования позволит вам провести низкоуровневый анализ каждого отдельного сектора HDD, а удобный интерфейс поможет разобраться в процессе работы за считанные секунды. Это позволит в существенной мере сэкономить личное время, избежав необходимости чтения длинных мануалов по взаимодействию с софтом.
Руководство по восстановлению данных:
1. Запустите приложение Starus Partition Recovery.
2. Выберите логический раздел или физический диск, с которым предстоит работать.
3. Выберите тип анализа.
4. Дождитесь завершения сканирования.
5. Выделите нужные файлы и нажмите клавишу Восстановить.
6. Выберите наиболее удобный вам тип экспорта данных.
Готово!
Примечание:
Ни при каких обстоятельствах не экспортируйте данные на диск с которого вы их восстанавливаете. Это может привести к перезаписи информации и ее перманентной потере.
***
Источник: www.starusrecovery.ru
Have you ever encountered corrupt master file table error when running chkdsk in Command Prompt? This article will show you how to fix corrupt master file table chkdsk aborted error and how to recover data when Windows cannot recover master file table in Windows 10/8/7.
You may have encountered corrupt master file table chkdsk aborted error when using chkdsk commands to check or fix hard drive errors. This article will explain you the reasons for this error message and show you how to fix corrupt master file table error with 3 quick fixes.
Before I show you the solutions to Windows cannot recover master file table issue, do you know what master file table is? I believe many of you may have never heard about that. So I will give you a brief introduction about the master file table.
What Is Master File Table
The master file table is also short for MFT. It is a database that stores every file’s information including file name, creation date, access permissions, data content and size on an NTFS volume.
A file may have one or more MFT records. And each record contains attributes that tell the operating system how to handle the file or directory associated with the record.
When a file is added to an NTFS file system volume, its entry is added to the MFT. With more entries added, the MFT also increases in size. When files are deleted from an NTFS file system volume, their MFT entries are marked as free and may be reused.
Sometimes, master file table can be corrupt. If master file table gets corrupt, the files stored in the NTFS file system volume will be inaccessible. And when you try to access the drive, it will give error messages like “The parameter is incorrect” or “The file or directory is corrupted and unreadable”.
If you try using chkdsk commands to fix the drive inaccessible error, you may receive following message:
- Corrupt master files table. Windows will attempt to recover master file table from disk.
- Windows cannot recover master file table. CHKDSK aborted.
Well then, why the corrupt master file table chkdsk aborted error would occur? How to repair corrupt master file table and recover data from the inaccessible partition?
What will Cause Corrupt Master File Table Error
Here are some reasons for the corrupt master file table chkdsk aborted error. Let’s have a look together.
- Sudden system crash like Windows Blue Screen of Death
- Virus Attack or malware damage
- Application malfunction
- Improper removal of external disks
- A lot of bad sectors on hard drive
These factors can lead to corrupt master files table. If you encounter the corrupt master file table chkdsk aborted error, you can try using the methods mentioned in this post to fix it.
Before you try the master file table repair methods in this post, I recommend you to make a backup of important files in case of any accidental data loss. Please make backups in advance. Then you can try the following solutions to repair MFT in Windows 10/8/7/XP.
Solution 1. Check File System
If you encounter corrupt master file table chkdsk aborted error when running chkdsk commands in Windows 10/8/7/XP, you can try the Windows chkdsk alternative – MiniTool Partition Wizard Free Edition.
It is an all-in-one partition manager which enables you to resize partition, extend partition, convert MBR to GPT, migrate OS to SSD, convert FAT to NTFS, and check file system, etc. And it can be installed on all Windows versions.
To down the MiniTool Partition Wizard Free Edition, you can click the following button.
Free Download
Then you can follow the steps as below to check and fix file system error with MiniTool Partition Wizard Free Edition.
Step 1. Choose the Target Partition
- Launch MiniTool Partition Wizard Free Edition.
- Select the target partition.
- Choose Check File Systemfrom the left action panel.
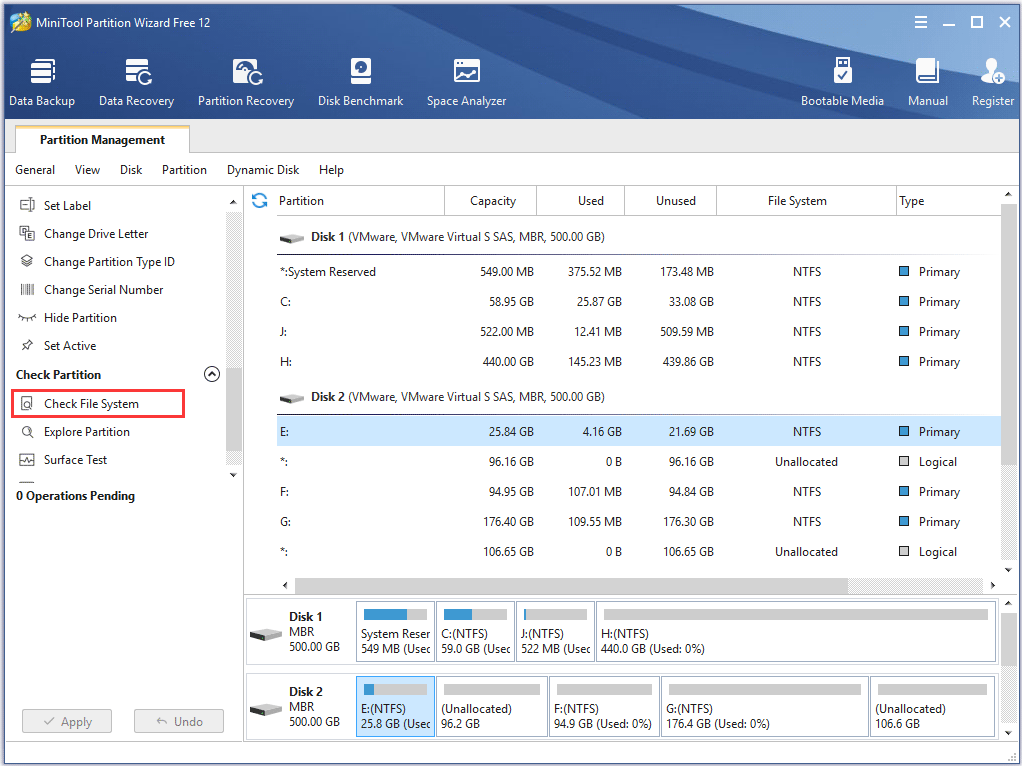
Step 2. Check and Fix File System Error
1. On the pop-up window, choose Check & fix detected errors.
- Check only: The software will only scan the drive for errors but will not repair the hard drive errors during the process.
- Check & fix detected errors: The software will scan and fix any detected hard drive errors automatically.
2. Click the Start button to check and fix file system immediately.
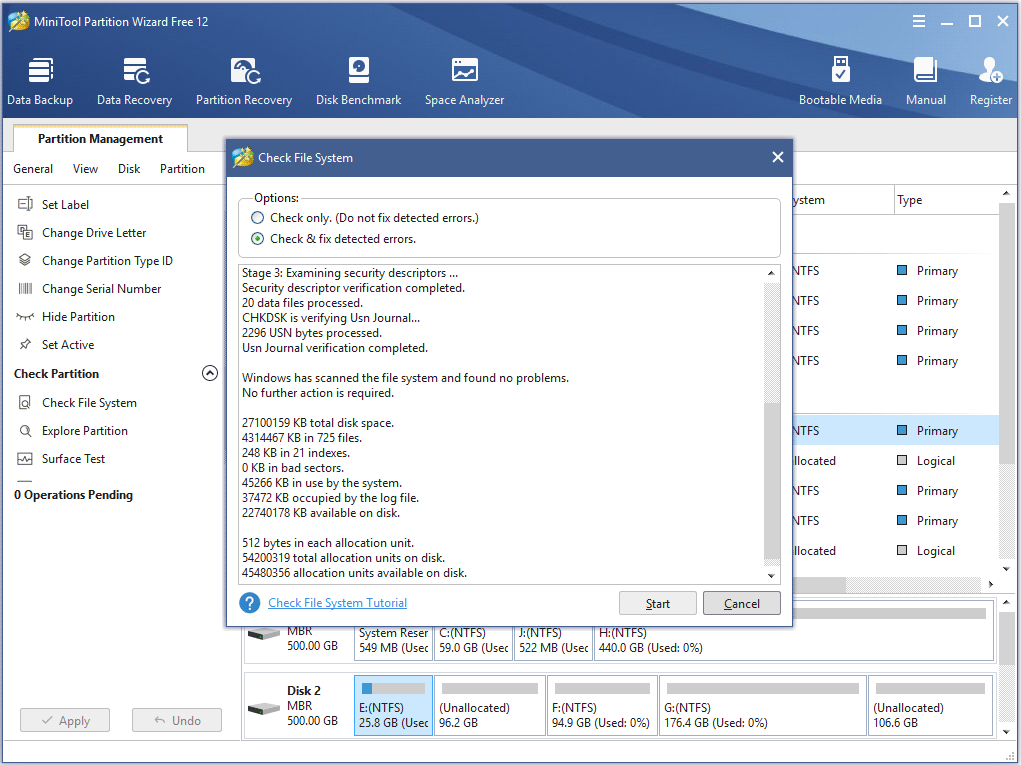
Tip: If the Windows operating system is not bootable, you can use MiniTool Partition Wizard Bootable Edition to check file system without OS.
Solution 2. Reinstall the Drive
You may receive the corrupt master file table error after installing some new applications. You can solve this error with the master file table repair tutorial below. To reinstall the drive to fix this error, follow the steps as below .
Warning: If the drive that you encounter corrupt master file table error is a system drive, never do this.
Step 1. Launch Device Manager
You can follow one of the two methods as below to launch Device manager.
- Right-click Windows start menu and choose Device Manager.
- Input Device Manager in the Windows search box and click the best match.
Step 2. Uninstall the Drive
- Find Disk drives on the interface and double-click it.
- Select the drive that you encounter corrupt master file table error.
- Right-click it and choose Uninstall device.
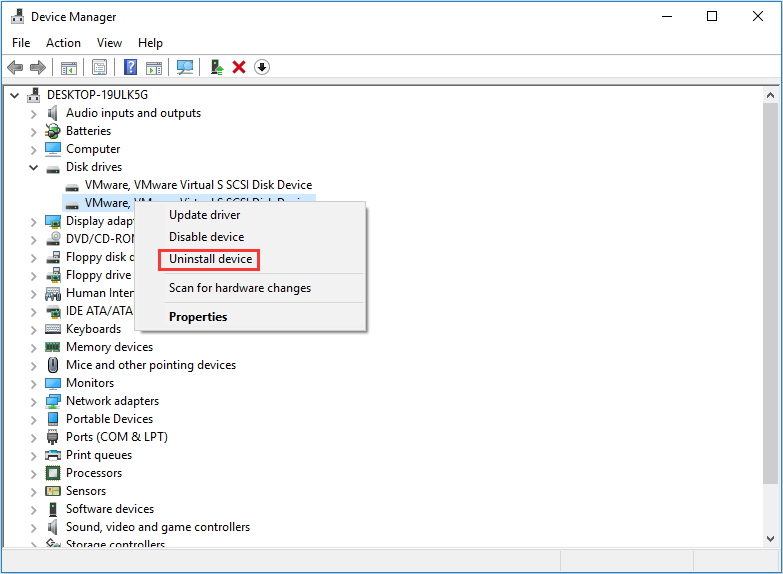
Step 3. Reinstall the Drive
- Click Scan for hardware changes under Action bar.
- Wait for the uninstalled disk to be detected and reinstalled.
- Restart your computer.
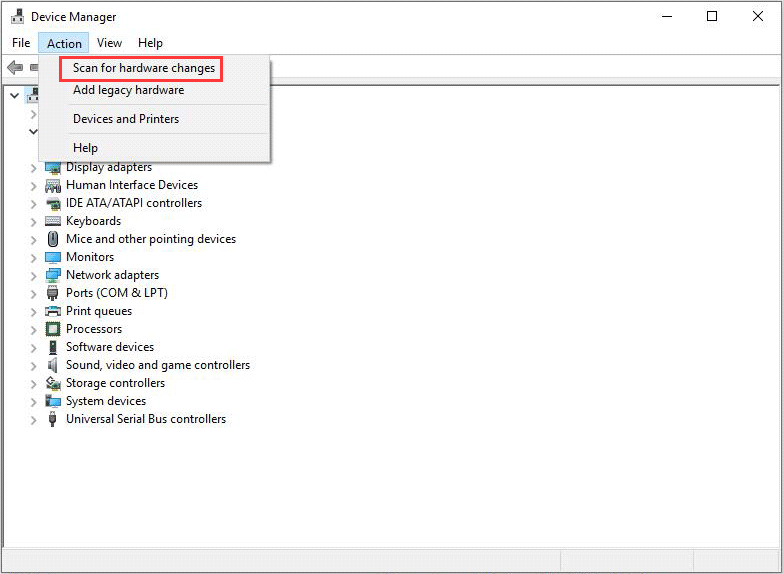
Solution 3. Recover Data and Format the Drive
If the above fixes can help you, you can recover data from the corrupted partition and then format the partition for reuse. Follow the detailed steps to recover data and format the drive now.
To recover data from the partition which you encounter corrupt master file table CHKDSK aborted error, you’ll need to use a piece of professional data recovery software. And I recommend you to use MiniTool Partition Wizard Pro Ultimate.
As an expert in disk data recovery, MiniTool Partition Wizard Pro Ultimate enables users to recover data from various storage media like USB flash drive, SSD, HDD, SD card and so on. With this disk data recovery software, you can recover all kinds of file types such as documents, photos, audio, music, videos, emails archives from SSD drive effectively.
You can click the following button to get the data recovery software. Then follow the steps as below to recover data and format your drive.
Free Download
Step 1. Launch Data Recovery
- Launch MiniTool Partition Wizard Pro Ultimate.
- Click Data Recovery on the main interface.
Tip: You can also right-click a partition or unallocated space and choose Data Recovery to scan the drive directly.
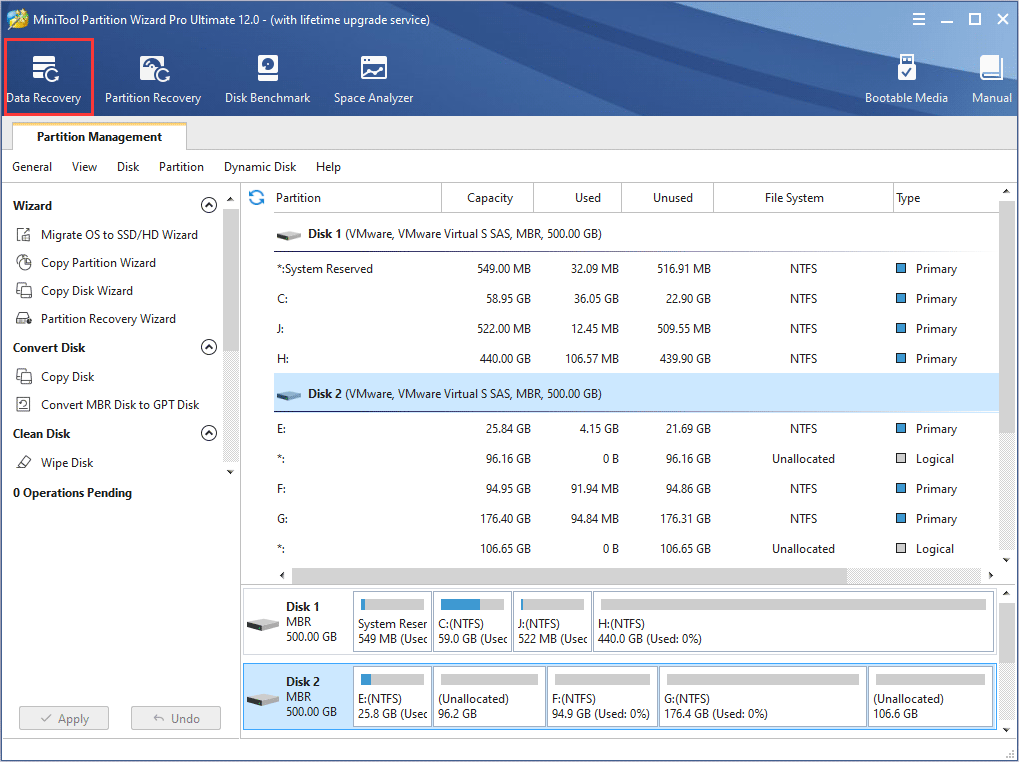
Step 2. Scan Your Hard Drive
1. Select the partition with the corrupt master file table error.
2. Click Scan on the lower right corner.
- If the target partition or disk is not listed, just click the refresh icon on the top to refresh the interface.
- The Settings near the Scan button enables you to set which file types and file systems to scan. You can set the parameters by yourself.
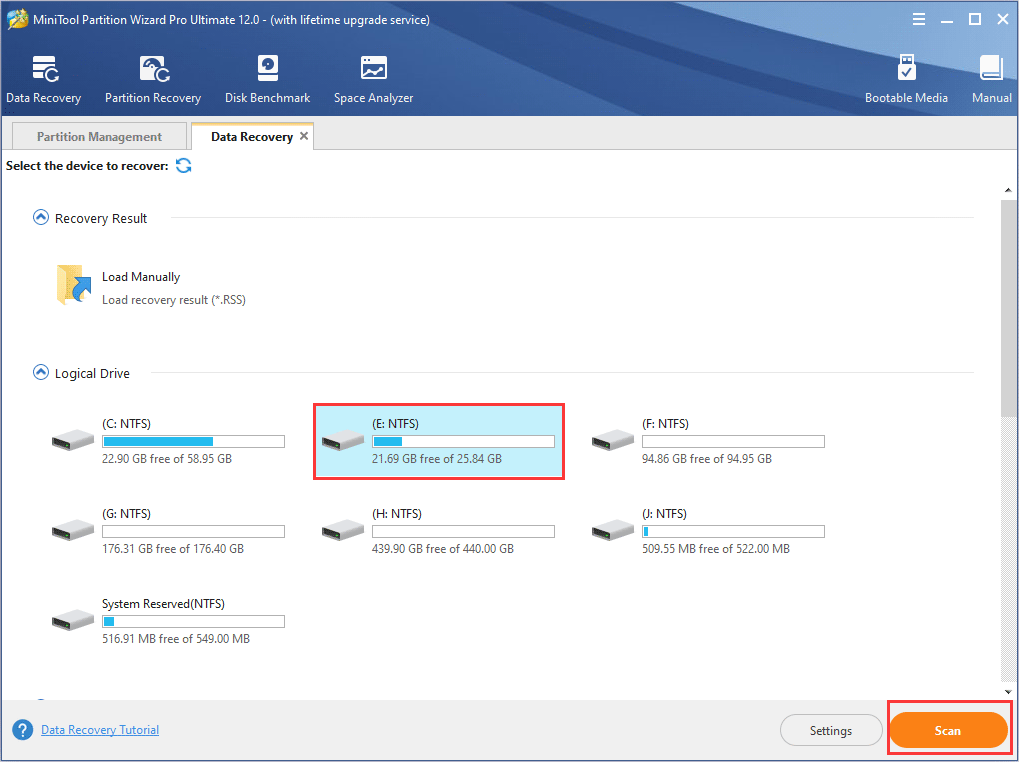
Here are three parts on the interface of Data Recovery:
- Recovery Result:this part will show the record of the last scanning result if you have scanned. And you can also manually load recovery result to save needed files directly.
- Logical Drive: this part will show all existing partitions on your computer, including the partition you cannot access. If the partition does not have a drive letter, it will be arranged at the last.
- Hard Disk:this part will list all disks including USB flash drive, SSD and HDD on your computer. You can also select a hard disk to scan.
- Lost Partition and Unallocated space parts will be listed as well if there is any unallocated space or lost partition on your computer.
3. The data recovery software is scanning your drive now. Wait for the scanning process completed.
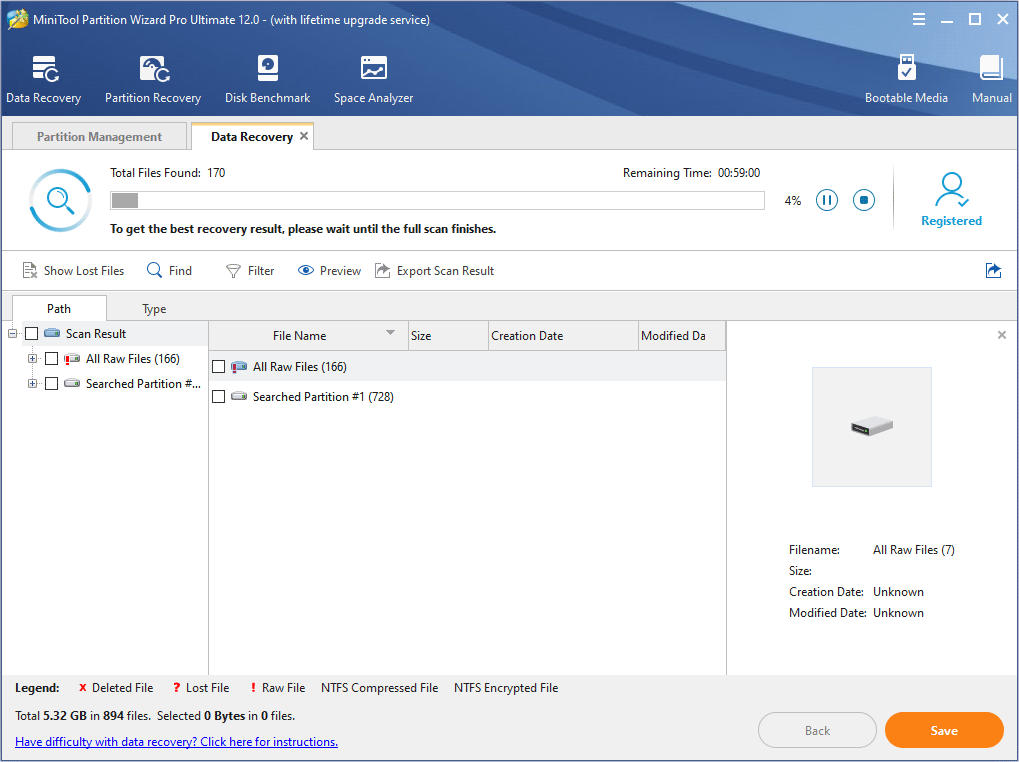
Tip: You can manually pause or stop the scanning process if you find the files you want but the scanning is not finished.
Step 3. Check and Save Needed Files
1. Check need files in the recovery result.
2. Click Save button on the lower right corner.
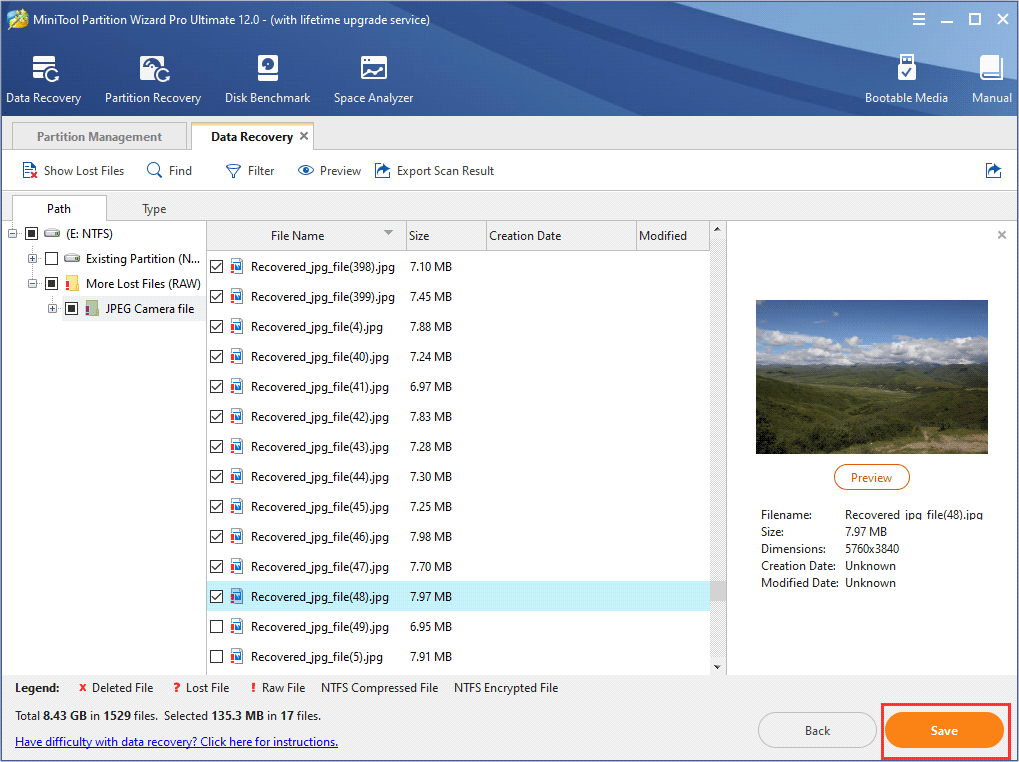
You can utilize these tools on the upper tool bar to find needed files quickly.
- Show Lost Files: This feature will make the recovery result only show you the lost files on your drive.
- Find: You can input the specific file name so as to quickly find the needed file.
- Filter: You can search files by filename/extension, file size, creation or modification date with this feature.
- Preview: You can preview a picture or .txt file which should be smaller than 20MB.
3. Choose a directory to save selected files.
Note: It is recommended to save the recovered files on another drive. Otherwise, the lost/deleted data could be overwritten.
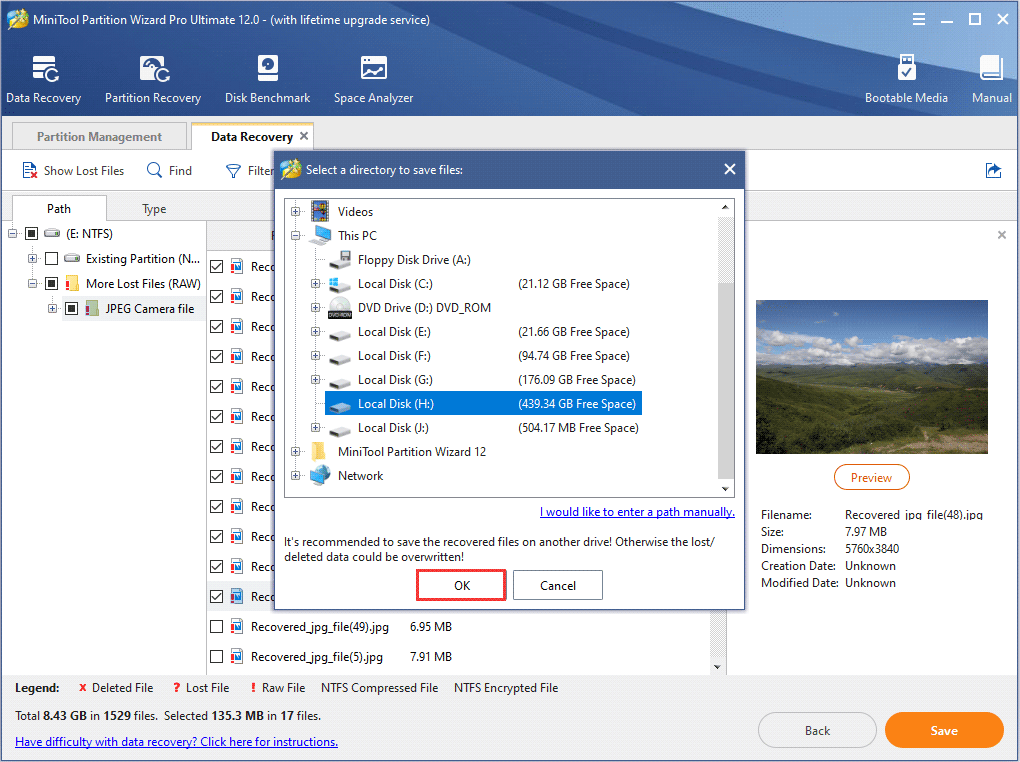
After that, you can go to the drive and check if the needed files have been recovered. Then you can format the drive for master file table repair.
Step 4. Format the Drive
1. Select the partition in the main interface of MiniTool Partition Wizard Pro Ultimate.
2. Choose Format Partition from the left action panel.
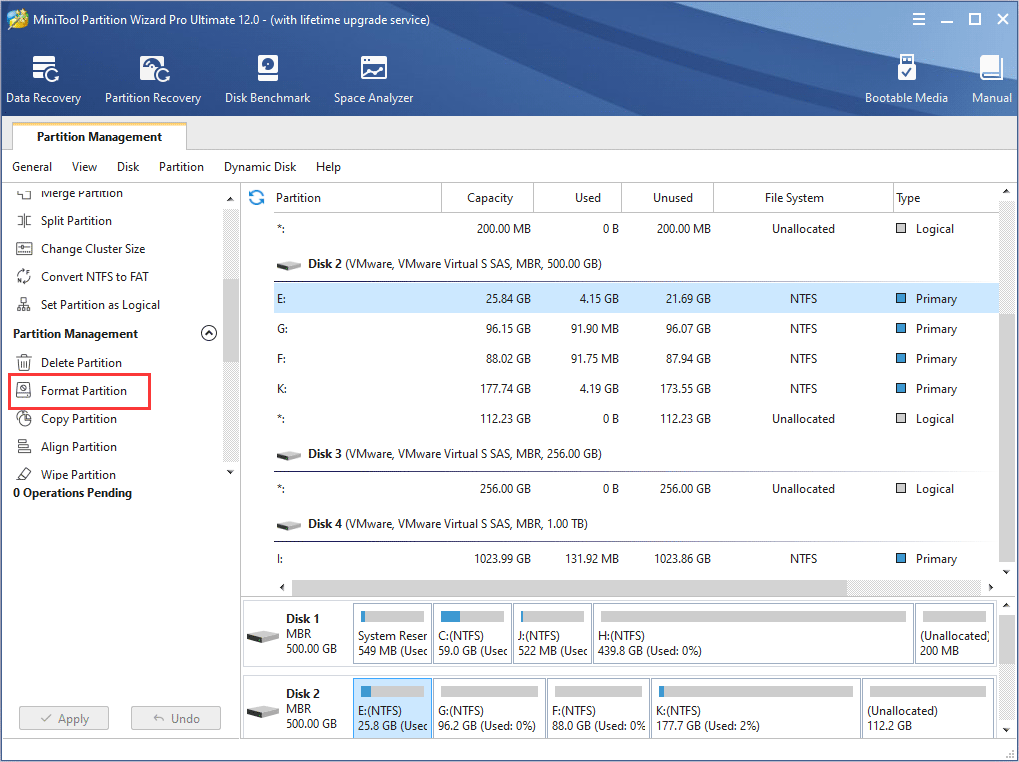
3. Set partition label, file system and cluster size and click OK.
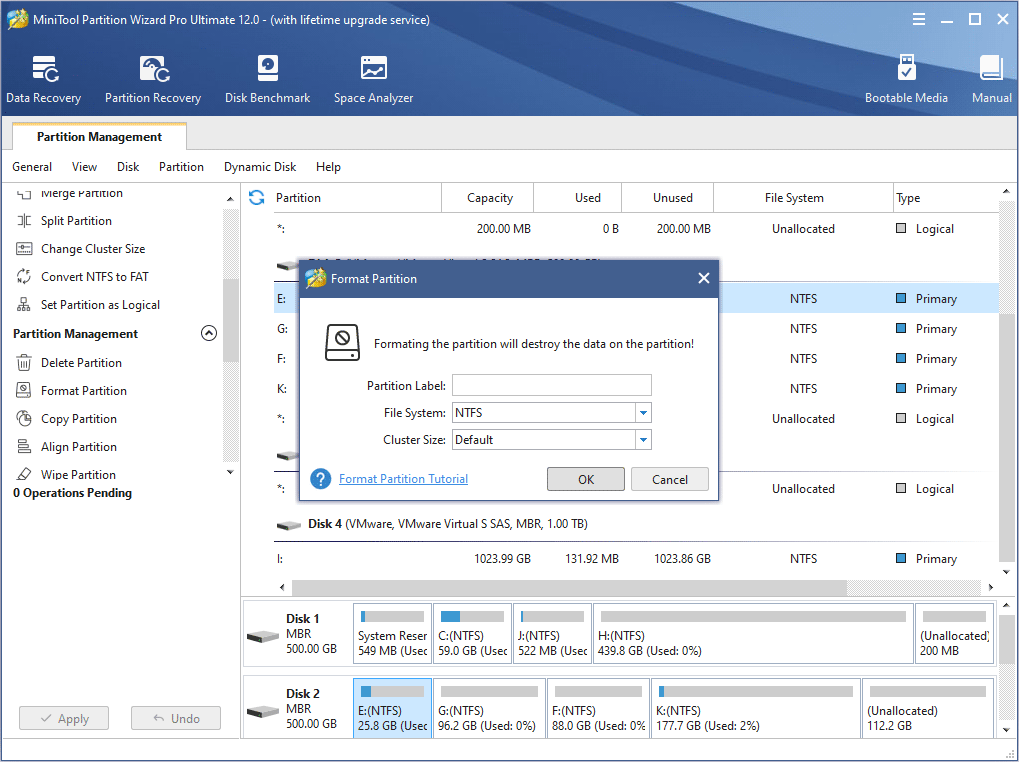
4. Click the Apply button to allow the pending operation.
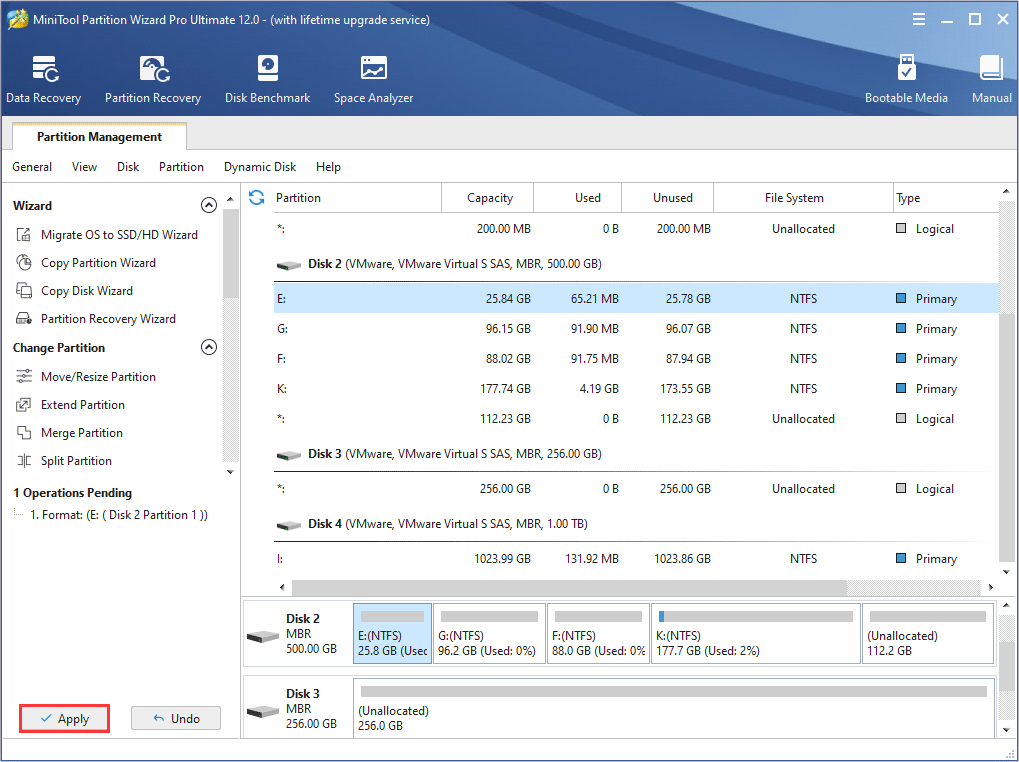
You see, with the assistance of MiniTool Partition Wizard Pro Ultimate, you can finish data recovery and drive formatting for master file table repair in very simple steps.
If you want to recover data from the partition that you encounter the corrupt master file table error, you can click the following button to get the professional hard drive recovery tool – MiniTool Partition Wizard Pro Ultimate.
Free Download
With the help of MiniTool Partition Wizard Pro Ultimate, I successfully recovered files from the inaccessible partition with corrupt master file table error.Click to Tweet
Normally you should fix the corrupt master file table error after trying the Solution 3. However, if you still cannot fix the problem and access the drive, you should consider replacing it with a new disk. Since formatting doesn’t work, there is a great possibility that the hard drive is failing.
You can perform a surface test to check bad sectors. If there are too many bad sectors, transfer all the data to another disk as soon as possible.
Bottom Line
Now you know how to fix corrupt master file table chkdsk aborted error in Windows 10/8/7. If you need to repair MFT Windows 10 or recover data from the MFT corrupt partition, you can try the three methods in this post. And Solution 3 is strongly recommended!
If you have other good solutions on how to fix corrupt master file table chkdsk aborted error in Windows 10/8/7/XP or if you have any question, you can leave a message in the following comment section and we will reply as soon as possible. If you need any help when using MiniTool software, please contact us via [email protected].
Если таблица разделов жесткого диска была повреждена, как правило, данные еще можно спасти. Мы покажем, как это сделать.При повреждении таблицы разделов данные, как правило, можно спасти Ваш накопитель легко может остаться без работающей таблицы разделов — если слишком рано отключить внешний диск от питания, если вирус пытается угнездиться на защищенном участке жесткого диска или если секторы, в которых записана таблица, просто стали нечитаемыми. После этого вы обязательно получите сообщение от Windows: «Прежде чем использовать диск в дисководе Х:, его нужно отформатировать. Отформатировать?». Спасаем данные и чистим жесткий диск Разумеется, в абсолютном большинстве случаев вы совсем не хотите форматировать накопитель, ведь на нем находятся ваши данные. Но без таблицы разделов система не сможет получить доступ к жесткому диску. Вам необходимо найти способ как-то иначе извлечь информацию с испорченного носителя. Прежде всего, вам потребуется достаточное количество памяти на диске, чтобы разместить там спасенные данные. Для восстановления таблицы разделов диска вы можете воспользоваться бесплатной утилитой TestDisk. Ее можно скачать с сайта производителя cgsecurity.org или взять с CHIP DVD. Также понадобится инструмент DiskPart. Начиная с версии Vista эта программа идет в комплекте с Windows, однако пользователям XP ее придется загрузить с сайта microsoft.ru. Утилита TestDisk необходима для обнаружения данных без таблицы разделов и их копирования. После этого DiskPart очистит жесткий диск, благодаря чему в итоге можно будет создать работающие разделы с помощью собственного средства Windows «Управление дисками», которое доступно в разделе «Управление компьютером». Не стоит бояться командной строки Конечно, программы TestDisk и DiskPart — это мощные инструменты, при работе с которыми можно столкнуться с определенными трудностями. Но не стоит бояться: внимательно читайте каждое сообщение, просматривайте каждый экран и старайтесь максимально придерживаться нашей инструкции. Если на вашем компьютере используется несколько HDD и/или твердотельных накопителей, особенно важно следить за буквами дисков и обозначениями. Нет ничего обиднее, чем удалить разделы совершенно непричастного исправного носителя. Кстати, после процедуры вы сможете спокойно использовать жесткий диск с когда-то испорченной таблицей разделов. Даже если источником проблемы стали неисправные секторы на HDD, не стоит опасаться, что это снова произойдет. Собственное средство диска для управления секторами отмечает их как дефектные, чтобы впредь они не задействовались. Даже если на данный момент проблем с жестким диском нет, сохраните эту инструкцию, и, когда возникнет чрезвычайная ситуация, вы будете во всеоружии. ПРИМЕЧАНИЕ CHIP не несет ответственности за повреждение ваших аппаратных средств или потерю данных, которые могут возникнуть при выполнении приведенных в статье рекомендаций. Как это сделать? 1. РАСПОЗНАЕМ ПРОБЛЕМУ Если Windows предупреждает, что ваш жесткий диск не отформатирован, это необязательно соответствует истине. Проверить, так ли это, можно запустив встроенный инструмент Windows «Управление дисками». 2.ПРОВЕРЯЕМ ЖЕСТКИЙ ДИСК При отсутствии неполадок в средстве «Управление дисками» («Панель управления | Администрирование | Управление компьютером») диск будет обозначен как «RAW» или иметь статус «Исправен». 3.ПЕРВАЯ ПОПЫТКА ВОССТАНОВЛЕНИЯ Используйте собственную утилиту Windows chkdsk в редакторе командной строки cmd, который необходимо вызывать от имени администратора. Запустите команду «chkdsk x: /f», где вместо «x» подставьте букву вашего диска. 4. ЗАПУСКАЕМ ПРОГРАММУ ДЛЯ АНАЛИЗА Если предыдущая процедура не принесла успеха, запустите TestDisk. Клавишей «Enter» подтвердите настройку «Create». На следующем этапе выберите свой жесткий диск и запустите тестирование последовательностью «Proceed | Intel | Analyse | Quicksearch». 5. ПЕРЕЗАПИСЫВАЕМ ТАБЛИЦУ РАЗДЕЛОВ Выберите свой раздел, нажмите на «Continue» и создайте новую таблицу разделов с помощью функции «Write». Если раздел не отобразится, повторите процесс, используя «Deeper search». 6. СОХРАНЯЕМ ИСЧЕЗНУВШИЕ ФАЙЛЫ Если процесс прошел неудачно, повторите действия этапа 4, однако после «Continue» выберите «List files». Для копирования файлов следуйте указаниям внизу окна. 7. ВОЗВРАЩАЕМ ЖЕСТКИЙ ДИСК В РАБОЧЕЕ СОСТОЯНИЕ После успешного копирования запустите программу DiskPart от имени администратора. С помощью функции «List disk» отобразите все жесткие диски, выберите нужный командой «Select disk x» и очистите его («Clean»). 8. ФОРМАТИРУЕМ И РАЗБИВАЕМ НА РАЗДЕЛЫ В «Управлении дисками» инициализируйте и, если требуется, разбейте на разделы данный диск, а затем верните на него данные.
3 раздела, один из них не работает. chkdsk говорит, что не удается
В условиях, когда нужна информация с диска, очень зря гоняете чекдиск. Он легко может всё покрошить, “восстановив” вам раздел до состояния когда к разделу просто нет претензий. А вот есть там нужные вам файлы или нет – checkdisk’у по барабану.
Возьмите R.saver, он бесплатный и не требует инсталляции: https://rlab.ru/tools/rsaver.html
Подключите диск к работающему компьютеру, распакуйте Р.сэйвер на другой диск и сделайте полное сканирование проблемного.
Те файлы, для которых структуры файловой системы в порядке, восстановятся как были. Те, для которых ФС повреждена – в режиме RAW recovery.
Результат восстановления тоже сохраняйте на другой диск.
Восстановить раздел до первозданного состояния получится вряд ли. Заметно больше шансов ухудшить ситуацию. Если всё-таки решите действовать так, то сначала сделайте полную посекторную копию всего диска. В случае неудачи будете работать с ней.
Встроенная утилита Chkdsk служит для исправления ошибок файловой системы и в большинстве случаев вполне успешно справляется со своей задачей. Но она далеко не всесильна, и есть ошибки, справиться с которыми ей не под силу. Желая восстановить доступ к флешке или карте памяти, вы запускаете Chkdsk с параметрами -F и –R и получаете ошибку чтения файловой таблицы. Ошибка указывает на отсутствие таблиц и выглядит в командной строке примерно следующим образом.

Данная ошибка появляется при повреждении загрузочного сектора FAT, располагающегося в самом начале накопителя. Устранить ее Chkdsk не в состоянии, тут нужны более продвинутые средства, например, TestDisk.
Работа с этим инструментом требует осмотрительности, поэтому если на поврежденном диске имеются важные файлы, всё же стоит сначала попробовать их восстановить R-Studio или аналогичной программой, лучше всего предварительно создав образ диска и работая уже с ним во избежание дальнейших повреждений.
Итак, скачиваем с официального сайта www.cgsecurity.org/wiki/TestDisk архив с утилитой, распаковываем и запускаем файл testdisk_win.exe.

В открывшемся окне командной строки выбираем и жмем опцию «Create».

Теперь выбираем физический диск, который необходимо восстановить.
Обратите внимание, что дискам не присваиваются буквенные метки, вместо этого вы увидите Disk /dev/sda, Disk /dev/sdb и так далее, как в Linux. Ориентируйтесь по размеру и названию накопителя. Выбрав с помощью клавиш-стрелок поврежденный накопитель, нажмите ввод.

В следующем окне оставьте тот тип таблицы, который был автоматически обнаружен и нажмите ввод.

Выберите опцию «Advanced» и снова нажмите Enter.

На данном этапе вам нужно будет выбрать партицию, для которой доступна опция Boot. В нашем примере это FAT32.

Обычно TestDisk автоматически распознает тип файловой системы, если же вдруг утилита ошибется и выставит тип файловой системы, отличающийся от того, который используется на диске, в расположенном в нижней области окна меню вместо выбранного по умолчанию Boot выберите Type -> Название проверяемой партиции -> Тип файловой системы. Для перехода по пунктам меню используются клавиши стрелки, для выбора тот же ввод. В открывшемся списке нужно выбрать соответствующую файловую систему.


Если всё в порядке, выбрав Boot и нажав ввод, перейдите к следующему этапу — проверке идентичности загрузочного сектора с его резервной копией. Если будет обнаружено несовпадение, вам будет автоматически предложено выполнить восстановление. Для этого просто введите Y. Если совпадение найдено, как в данном примере, выбираем опцию «Rebuild BS» и жмем ввод для реконструкции загрузочного сектора.


По завершении процесса в консоль будет выведено содержимое накопителя. Нажмите Q для выхода и ознакомьтесь, если нужно, с полученными в результате работы утилиты данными и закройте ее окно. Теперь попробуйте отсоединить и заново подключить накопитель.


Если ошибка была вызвана повреждением загрузочного сектора, исправленного TestDisk, вы успешно получите доступ к своим данным. Если исправляемый диск встроенный, следует перезагрузить компьютер.
![]() Загрузка…
Загрузка…
