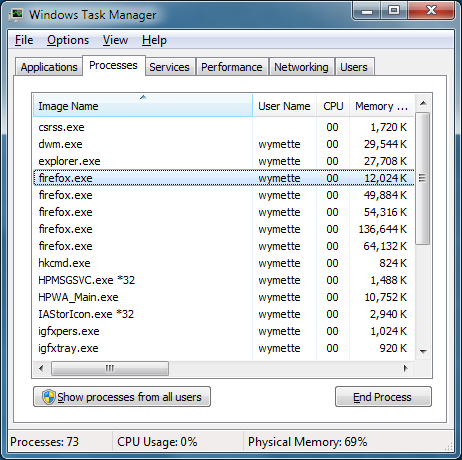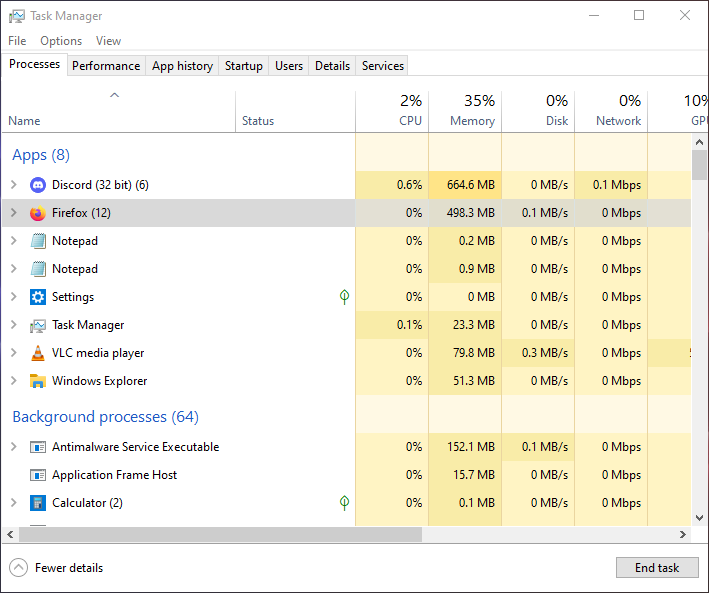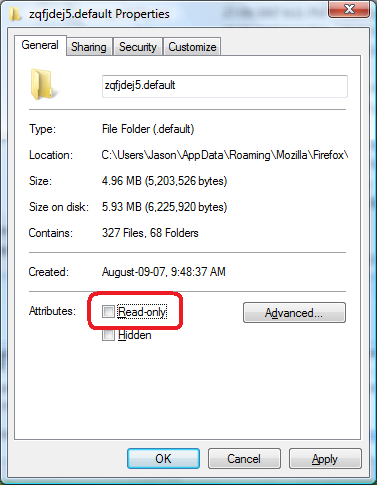![]()
Все ваши личные настройки, закладки и другая информация хранятся в вашем профиле Firefox. Для запуска Firefox нужно, чтобы профиль был разблокирован, а если это не так, то он отображает сообщение Firefox уже запущен, но не отвечает.Копия Firefox уже открыта. Эта статья объясняет что делать, если вы видите это сообщение и как избежать его появления при запуске.
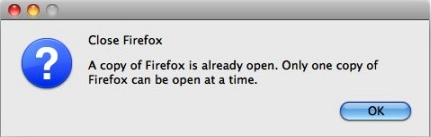
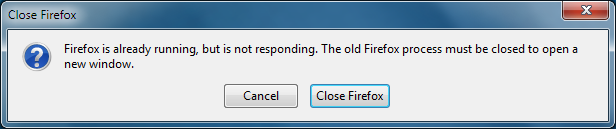
Оглавление
- 1 Завершите процессы Firefox
- 1.1 Linux ubuntu
- 1.2 Используйте Диспетчер задач Windows для закрытия процесса Firefox
- 1.3 Используйте Диспетчер задач Windows для закрытия процесса Firefox
- 2 Удалите файл блокировки профиля
- 3 Удалите параметр -no-remote при запуске
- 4 Инициализируйте подключение к общей папке
- 5 Проверьте права доступа
- 6 Восстановление данных из заблокированного профиля
Завершите процессы Firefox
Если Firefox не закрылся нормально, когда вы в последний раз его использовали, то Firefox может по-прежнему работать в фоновом режиме, даже если его не видно.
При попытке его запуска, пока он работает, будет появляться сообщение об ошибке с опцией для нажатия Закрыть Firefox. Если это не помогло решить проблему, перезагрузите компьютер или попробуйте следующие варианты.
Перезагрузите компьютер, чтобы увидеть, что проблема исчезла или попробуйте следующие варианты.
Linux ubuntu
- Нажмите на Система и выберите Администрирование.
- В Администрировании щёлкните по Системный Монитор. Здесь Вы найдете один или несколько процессов firefox-bin.
- Выделите эту строку и щёлкните по “завершить процесс” для каждого из них.
Используйте Диспетчер задач Windows для закрытия процесса Firefox
- Щёлкните правой кнопкой мыши на любом пустом месте Панели задач Windows и выберите (или нажмите Ctrl+Shift+Esc).
- Когда откроется Диспетчер задач Windows, выберите вкладку .
- Выберите строку firefox.exe (нажмите клавишу F на клавиатуре чтобы её найти) и щёлкните по Завершить процесс.
- В появившемся диалоговом окне предупреждения Диспетчера задач нажмите Да.
- Повторите шаги, указанные выше, для завершения всех дополнительных процессов firefox.exe, затем закройте Диспетчер задач Windows.
- Запустите Firefox в обычном режиме.
Используйте Диспетчер задач Windows для закрытия процесса Firefox
- Щёлкните правой кнопкой мыши на любом пустом месте Панели задач Windows и выберите (или нажмите Ctrl+Shift+Esc). Когда откроется Диспетчер задач Windows, в нём по умолчанию будет выбрана вкладка .
- Нажмите правой кнопкой на сворачиваемой записи для Firefox в списке (нажмите F на клавиатуре, чтобы найти его) и нажмите Снять задачу. Это закроет все окна Windows без дополнительных оповещений.
- Выйдите из Диспетчера задач и запустите Firefox, как обычно.
Удалите файл блокировки профиля
Firefox может завершать свою работу ненормально, оставляю файл блокировки на месте. Чтобы это исправить, откройте папку профиля (прочитайте Как найти профиль, не запуская Firefox) и удалите
файл parent.lockфайлы lock и .parentlockфайл .parentlock.
Удалите параметр -no-remote при запуске
Если вы запускаете Firefox с использованием параметра командной строки -no-remote, попробуйте удалить этот параметр.
Инициализируйте подключение к общей папке
Если вы храните профиль в общей папке, попробуйте получить доступ к файловому ресурсу заранее с помощью проводника Windows.
Проверьте права доступа
У Firefox обязательно должны быть права на создание файлов в каталоге профиля. Ошибка может возникнуть, если вы пытаетесь использовать профиль из файловой системы, смонтированной (подключённой) с правами доступа «только чтение» (например, удаленная совместно используемая папка Windows со снятой галочкой «Позволять пользователям сети изменять мои файлы»).
Для проверки корректности прав доступа у папки профиля необходимо:
- Найти папку, содержащую ваши профили – смотри Как найти профиль не запуская Firefox.
- Если у вас только один профиль, имя его папки будет содержать “default”.
- Нажать правой кнопкой мыши на вашей папке профиля и выбрать .
- Нажать на вкладку .
- Убедиться, что атрибут Только для чтения не отмечен галочкой.
- Найти папку, содержащую ваши профили – смотри Как найти профиль не запуская Firefox.
- Если у вас только один профиль, имя его папки будет содержать “default”.
- Нажать и удерживать клавишу Ctrl при нажатии на папку профиля и выбрать .
- Убедиться, что Общий доступ и права доступа установлены в Чтение и Запись.
- Найти папку, содержащую ваши профили – смотри Как найти профиль не запуская Firefox.
- Если у вас только один профиль, имя его папки будет содержать “default”.
- Нажать правой кнопкой мыши на вашей папке профиля и выбрать .
- Нажать на вкладку .
- Убедиться, что Доступ к папке установлен как Создание и удаление файлов.
Восстановление данных из заблокированного профиля
Если вы не можете разблокировать профиль, используя методы, указанные выше, используйте Менеджер профилей для создания нового профиля и переноса туда данных из заблокированного профиля. Для получения большей информации прочтите Восстановление важных данных из старого профиля.
Эти прекрасные люди помогли написать эту статью:

Станьте волонтёром
Растите и делитесь опытом с другими. Отвечайте на вопросы и улучшайте нашу базу знаний.
Подробнее

Firefox — это надежный браузер, предоставляющий множество функций, которые помогут вам получить максимум удовольствия от серфинга. К сожалению, бывают случаи, когда Firefox уже запущен, но не отвечает в Windows.
Это то что тебе нужно знать. Когда вы запускаете браузер, он открывает экземпляр Firefox, где вы можете просматривать и выполнять всю необходимую работу. Пока он работает, вы по-прежнему можете запускать новые вкладки или сеансы Firefox, которые открываются как второй экземпляр.
Нет ограничений на количество открытых экземпляров, но это может сказаться на вашем ПК, поскольку каждый экземпляр занимает определенный объем памяти. Следовательно, чем больше экземпляров у вас открыто, тем больше ресурсов ПК расходуется.
Если у вас так много памяти используется браузером, у вас могут возникнуть некоторые проблемы, и Firefox может перестать отвечать на запросы в Windows 10/11.
Что означает, что копия Firefox уже открыта?
Когда вы нажимаете на значок Firefox, он открывает браузер, чтобы вы могли использовать его для всего, что пожелаете. В этот момент диспетчер задач регистрирует новый процесс, запущенный на вашем компьютере. В некоторых редких случаях попытка запустить другой Firefox вызывает ошибку, когда ваш компьютер сообщает вам, что Firefox уже открыт.
Это нетипичный опыт, поскольку Firefox не имеет ограничений на количество копий, которые вы можете запускать одновременно. Например, на изображении ниже у меня запущено восемь экземпляров браузера.

Несколько других ошибок, с которыми пользователи столкнулись при использовании Firefox, включают:
- Ошибка обновления — ошибка, которая делает невозможным обновление браузера.
- Веб-сайты не загружаются. При возникновении этой ошибки вы можете запустить браузер, но не сможете получить доступ ни к одному веб-сайту.
- Система закладок и истории не будет работать — эта ошибка отключает историю вашего браузера и все сохраненные закладки в Firefox.
- Сбой безопасного подключения. Если Firefox не может найти подходящий набор шифров для создания безопасного подключения к Интернету, вы увидите сообщение об ошибке. В большинстве случаев это связано с проблемами прокси-сервера или VPN, неправильной настройкой или вмешательством программы безопасности.
Что делать, если Firefox запущен, но не отвечает?
1. Закройте Firefox и перезагрузите компьютер.
- Нажмите кнопку закрытия (знак X в правой верхней части браузера).

- Откройте меню «Пуск», нажмите кнопку «Питание» и выберите «Перезагрузить».

- Подождите, пока компьютер снова включится, затем перезапустите браузер Firefox и посмотрите, исчезла ли ошибка.
Ваш компьютер будет работать более плавно, если вы перезагрузите его. Перезагрузка очищает память компьютера, останавливая любые процессы, использующие оперативную память. Кроме того, приложение может использовать вашу память даже после того, как вы его закрыли, и перезапуск гарантирует, что этого не произойдет.
Наконец, перезагрузка также может решить проблемы с периферийными устройствами и оборудованием.
2. Завершите процесс браузера
- Щелкните правой кнопкой мыши меню «Пуск» и выберите «Диспетчер задач» в списке параметров.

- Нажмите на вкладку «Процессы».

- На левой панели найдите процесс Firefox, щелкните его правой кнопкой мыши и выберите параметр «Завершить задачу».

Завершить задачу — это инструмент на вкладке «Процессы приложений» диспетчера задач Windows, который позволяет остановить любой процесс, который не отвечает. Когда одно из ваших приложений зависло или не отвечает, вы можете использовать «Завершить задачу», чтобы завершить его без перезагрузки компьютера.
3. Удалить файлы блокировки профиля
- Откройте диалоговое окно «Выполнить» с помощью горячих клавиш Windows+ R.
- В текстовом поле введите путь ниже и нажмите Enter.
%APPDATA%MozillaFirefoxProfiles

- Найдите папку, оканчивающуюся на .default, и дважды щелкните ее, чтобы открыть.

- В этой папке по умолчанию найдите файл parent.lock и удалите его.

- Перезапустите браузер и увидите, что Firefox уже запущен, но не отвечает. Сообщение об ошибке все еще отображается.
Если вы не можете удалить файл блокировки после предупреждения об ошибке, перезагрузите компьютер и удалите файл, прежде чем пытаться перезапустить браузер Firefox.
4. Проверьте права доступа Firefox
- Откройте диалоговое окно «Выполнить» с помощью горячих клавиш Windows+ R.
- В текстовом поле введите путь ниже и нажмите Enter.
%appdata%MozillaFirefox

- Щелкните правой кнопкой мыши папку «Профили» и выберите параметр «Свойства».

- Снимите флажок «Только для чтения», нажмите «Применить», затем «ОК».

- Перезапустите браузер и проверьте, исчезла ли ошибка.
Обратите внимание, что когда выбрано «Только для чтения», браузер становится неспособным записывать в свою папку, что приводит к сообщению об ошибке Firefox.
Браузер создает системные файлы в папке профиля в папке браузера на диске C для бесперебойной работы. Когда Firefox теряет необходимые права из-за ошибок чтения/записи или системных файлов, он становится неспособным создавать какие-либо файлы.
5. Откройте Firefox в режиме устранения неполадок.
- Нажмите кнопку «Меню» (три горизонтальные линии) в правом верхнем углу браузера и выберите «Справка» в списке параметров.

- В параметрах на правой верхней панели выберите Режим устранения неполадок.

- Нажмите на опцию «Перезагрузить».

- Нажмите Открыть.

В качестве альтернативы, удерживайте Shift клавишу, дважды щелкнув значок Firefox.
Запуск браузера в безопасном режиме — отличный способ устранения неполадок, когда Firefox уже запущен, но не отвечает. Он отключает все расширения и плохие настройки.
Если браузер хорошо работает в безопасном режиме, вы можете отключить последние добавленные расширения, так как они могут быть причиной проблемы.
Когда Firefox запущен, но не отвечает в Linux, вы можете запустить его в безопасном режиме с помощью приведенного ниже сценария:$ firefox -safe-mode
6. Отключить расширения
- Нажмите на значок меню (3 горизонтальные линии) в правом верхнем углу браузера и выберите опцию «Дополнения и темы».

- Выберите «Расширения» на левой панели, прокрутите список расширений на правой панели и выключите переключатель, чтобы отключить его.

- Перезапустите браузер.
7. Удалите и переустановите Firefox
- В меню «Пуск » найдите панель управления и нажмите « Удалить программу».

- Найдите Mozilla Firefox в списке установленных программ на правой панели, щелкните по нему и выберите вариант «Удалить» вверху.

- При запросе подтверждения нажмите, чтобы принять удаление.
- Выберите «Далее» в окнах для «Обновить Firefox вместо этого».

- В следующем окне выберите опцию « Удалить».

- Теперь перезагрузите компьютер.
- Загрузите исполняемый файл браузера с официального сайта Firefox.
- Начните установку, дважды щелкнув загруженный файл.

- Нажмите «Да», чтобы разрешить установку при появлении запроса.
- В окнах мастера установки нажмите « Далее».

- Выберите «Стандартный » в параметрах типа установки, затем нажмите « Далее».

- Нажмите «Установить».

- Нажмите «Готово» и запустите браузер.
Обратите внимание, что при удалении Firefox полностью удаляются все данные браузера, включая сохраненные закладки. Если вы хотите сохранить свои закладки, вы должны экспортировать их, а затем импортировать после завершения переустановки.
Как я могу обновить или сбросить настройки браузера Firefox?
- Нажмите на значок меню Firefox (три горизонтальные линии), затем выберите пункт «Справка».

- Нажмите на опцию «Дополнительная информация об устранении неполадок».

- В параметрах в верхней правой части браузера нажмите кнопку «Обновить Firefox».

- При появлении запроса снова нажмите «Обновить Firefox».

- Нажмите кнопку «Готово» и подождите, пока браузер закроется и перезапустится.

Когда вы обновляете или сбрасываете настройки Firefox по умолчанию, это влияет на следующие элементы:
- Сохраненные поисковые системы и поисковые системы по умолчанию восстановят свои первоначальные настройки.
- Все вкладки запуска браузера по умолчанию будут удалены.
- Все настройки для вашего контента будут удалены, и снова появятся настройки по умолчанию.
- Ваша новая страница вкладок будет пустой.
- Все ранее закрепленные вкладки исчезнут.
- Темы и расширения браузера будут удалены.
- Все данные вашего сайта и файлы cookie будут удалены.
Сброс Firefox к его настройкам по умолчанию может помочь, если он начинает зависать, работать медленно или показывать навязчивую рекламу. Инструмент сброса устраняет множество проблем, возвращая браузер в исходный режим по умолчанию, сохраняя при этом важные данные, такие как активные вкладки и закладки.
Вот оно. Мы надеемся, что вы смогли успешно решить проблему с Firefox. Обратите внимание, что мы не записывали эти решения в каком-либо конкретном порядке, но мы рекомендуем начать с простой перезагрузки компьютера.
Хотя это может быть не самое эффективное решение, оно самое простое и позволяет компьютеру устранять свои проблемы, когда это возможно.
Эти шаги в основном относятся к проблемам, когда Firefox уже запущен, но не отвечает, но вы также сможете исправить более общие проблемы Firefox в Windows 10 и 11 за несколько шагов.
Related post
В Firefox, как и в любой другой браузер, встроена система защиты от небезопасных соединений. Она блокирует доступ к ресурсам, которые могут нести угрозу компьютеру. Но иногда сообщение «Подключение не защищено» появляется на безопасных сайтах и мешает пользоваться интернетом. Рассказываем, как ее отключить и разрешить доступ ко всем сайтам.
Для начала уточню, что сообщение «Подключение не защищено» появляется по нескольким причинам, поэтому и способов его отключения будет несколько.
Причина 1: Поломанный сайт
В первую очередь проверяем, доступен ли ресурс, на который мы хотим зайти. Для этого:
- Заходим на Is it Down Right Now? и вводим туда адрес сайта, на который нас не пускают, и нажимаем кнопку Check. Если в ответ нам светит зеленый огонек с позитивным ответом (то есть — UP), значит, проблема на нашей стороне. Идем к следующему пункту и выясняем, в чем дело. Если получаем негативный ответ (то есть — красную кнопку DOWN), значит, сайт временно не работает, и надо подождать пока бравые сисадмины его «оживят».
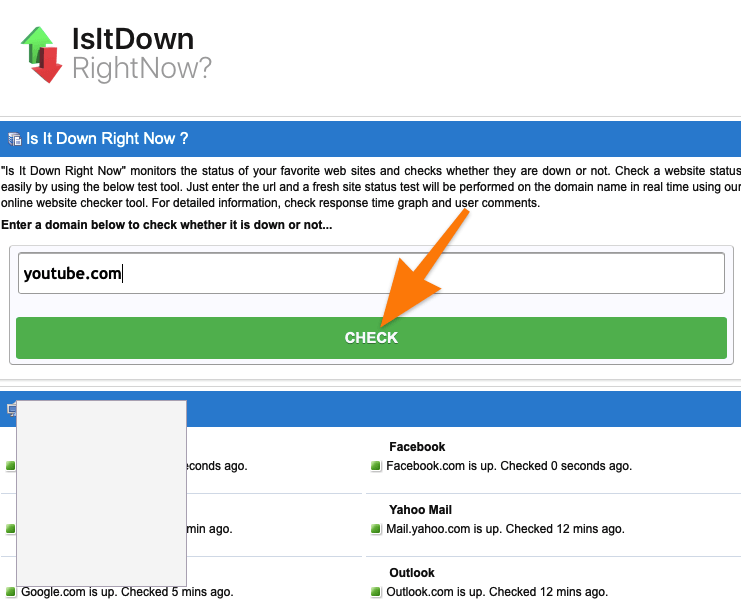
Так выглядит сайт для проверки состояния сайтов
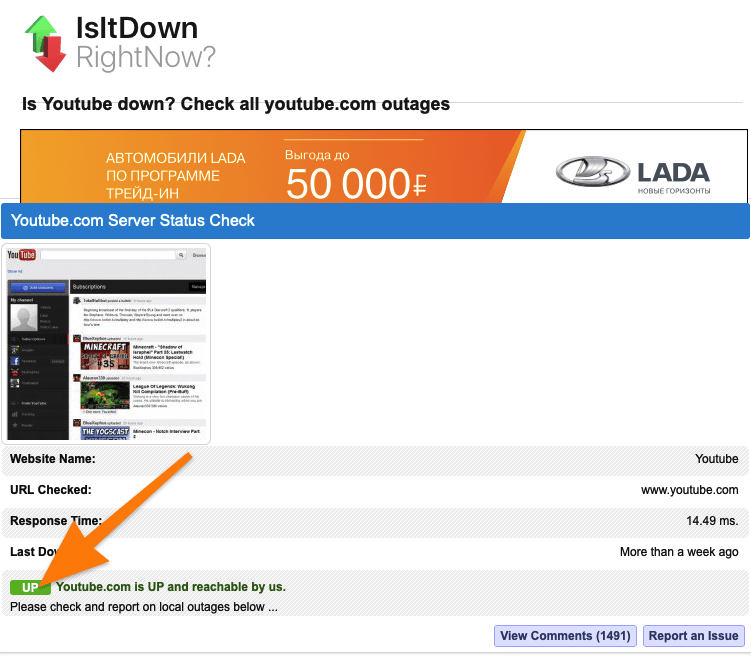
Так выглядит положительный результат проверки, означающий, что сайт работает
Перед тем, как начать ковыряться в системе и браузере, проделываем еще пару тестов:
- Заходим на недоступный сайт с другого устройства. Если проблема остается, возможно, сайт заблокирован провайдером.
- Подключаемся к сети через VPN-сервис. Если и это не помогло, то ресурс действительно может быть небезопасным или нерабочим. Правда, тогда и ошибка выглядит немного иначе. Браузер просто говорит о том, что сайта не существует.
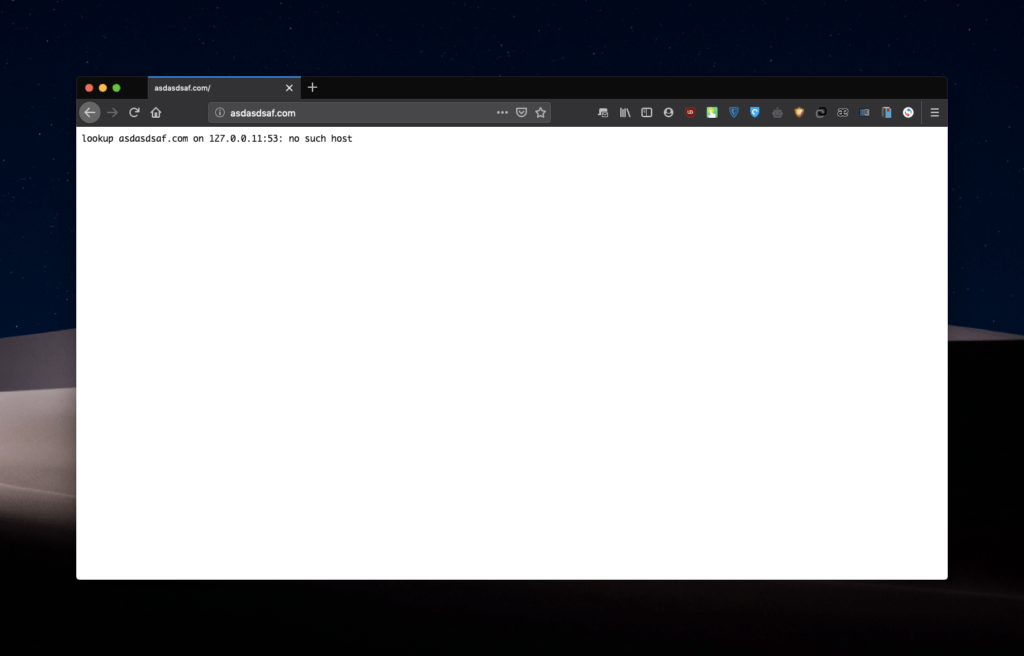
Например, вот так
Причина 2: Устаревшая версия браузера
Вам лучше всегда устанавливать самые свежие версии программ и приложений. Разработчики нередко бросают старые версии своих проектов и даже не выпускают для них обновления безопасности и другие критические патчи. Возможно, вы стали жертвой чего-то в таком духе. В систему или браузер могла закрасться ошибка, которая легко решается обновлением, которое вы забыли установить.
- Открываем Firefox.
- Переходим в основное меню браузера, нажав на иконку в правом верхнем углу.
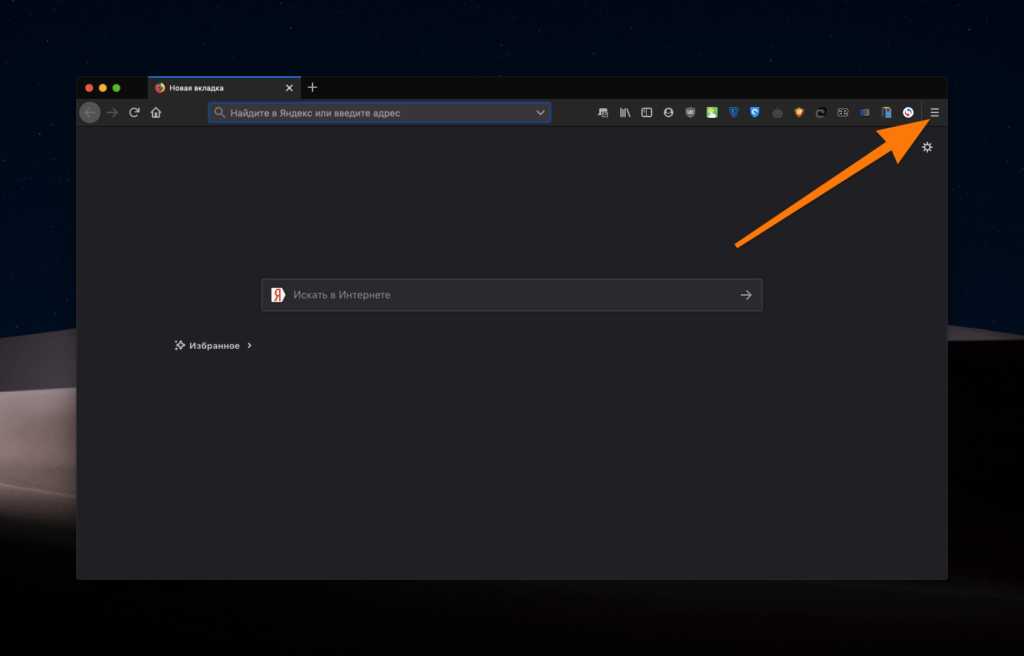
Нам нужна иконка в виде трех полос справа от поисковой строки
- В выпавшем списке выбираем пункт «Настройки».
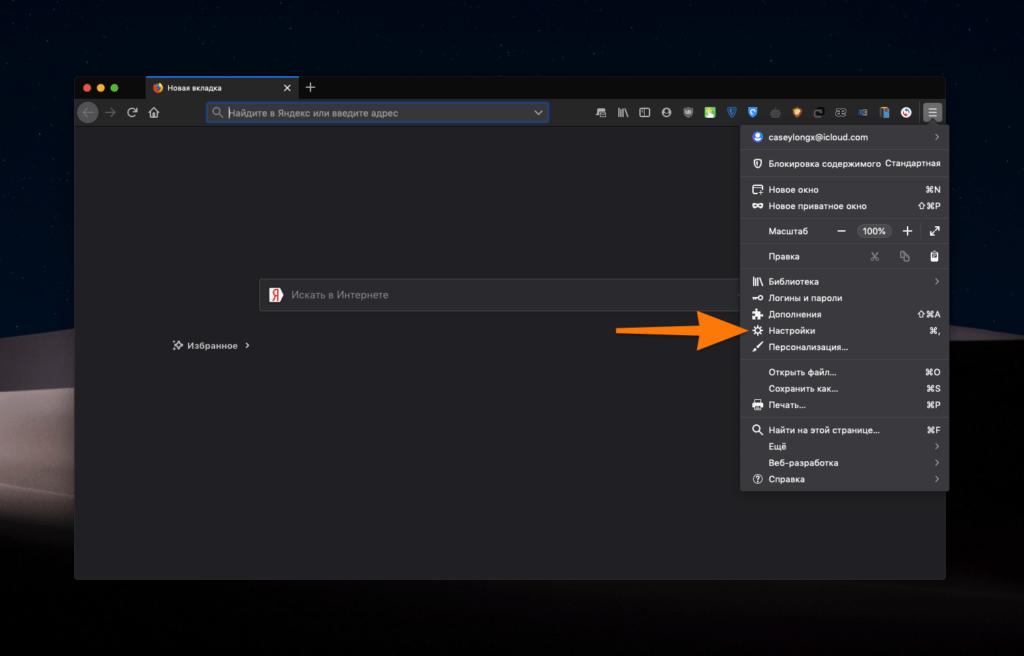
В это же меню можно попасть, нажав одновременно клавиши Ctrl + ,
- Листаем открывшееся окно до блока «Обновления Firefox».
- Нажимаем на кнопку «Проверить на обновления».
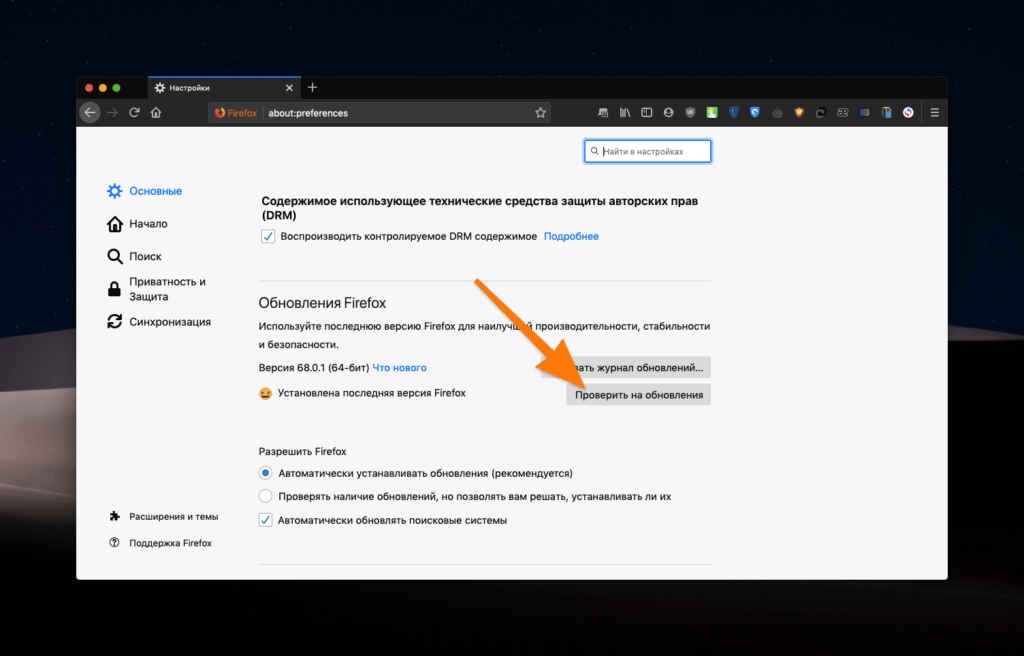
Если есть более новая версия браузера, то она скачается и установится автоматически
Причина 3: Неправильно установленное время
Я видел далеко не один компьютер, в котором по умолчанию были неправильно установлены время и дата. Такое случается, если на них ни разу не выходили в интернет и никогда не включали автоматическую настройку времени. Из-за этого браузеры блокируют подключение ко всем сайтам, потому что система не может сверить актуальность сертификатов безопасности, выданных веб-сайтам. Выйти в интернет в таком случае невозможно. Но эта проблема легко решается установкой правильной даты и времени. Для этого:
- Кликаем правой кнопкой мыши по часам в панели инструментов.
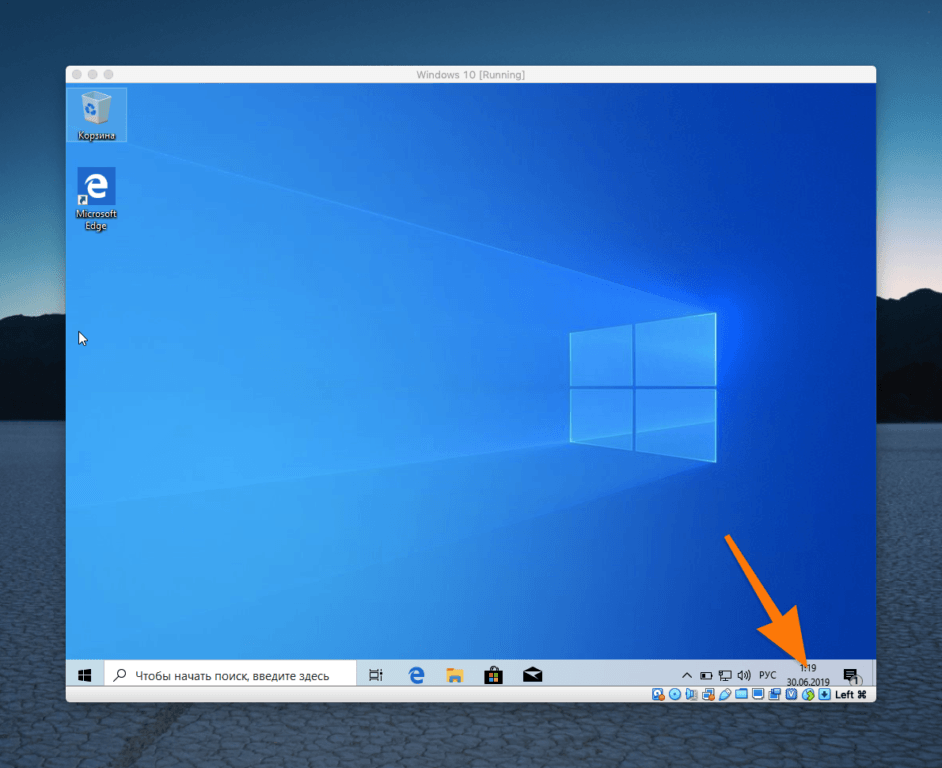
Часы и дата отображаются справа внизу
- В открывшемся списке выбираем пункт «Настройка даты и времени»
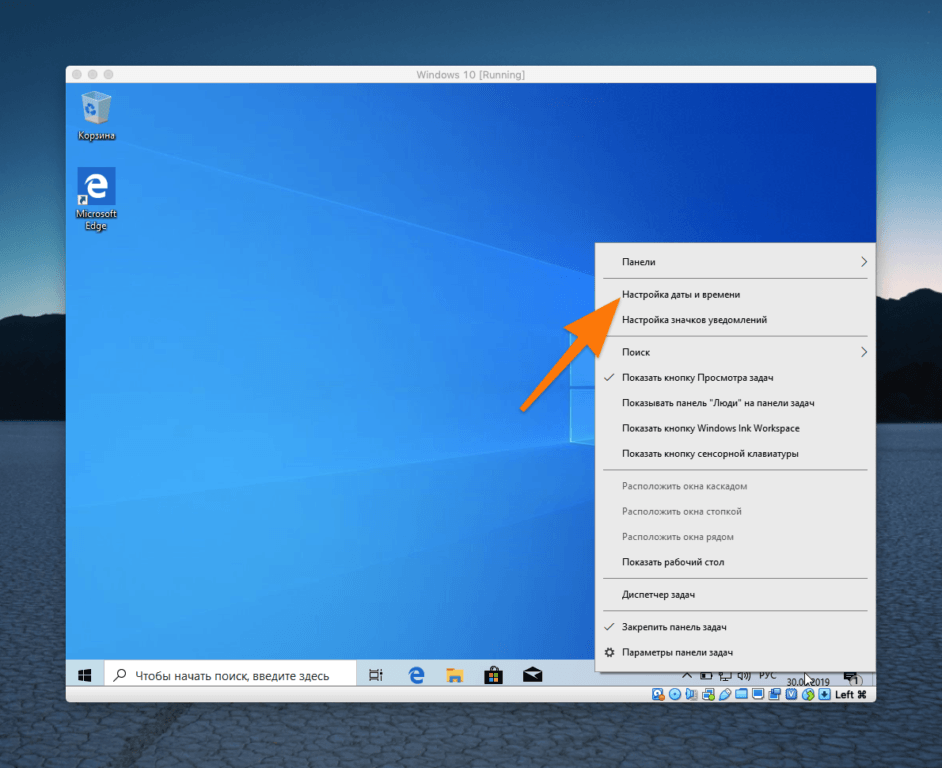
Это меню можно найти и через поиск
- Если компьютер подключен к интернету, то переводим тумблер «Установить время автоматически» в рабочее положение.
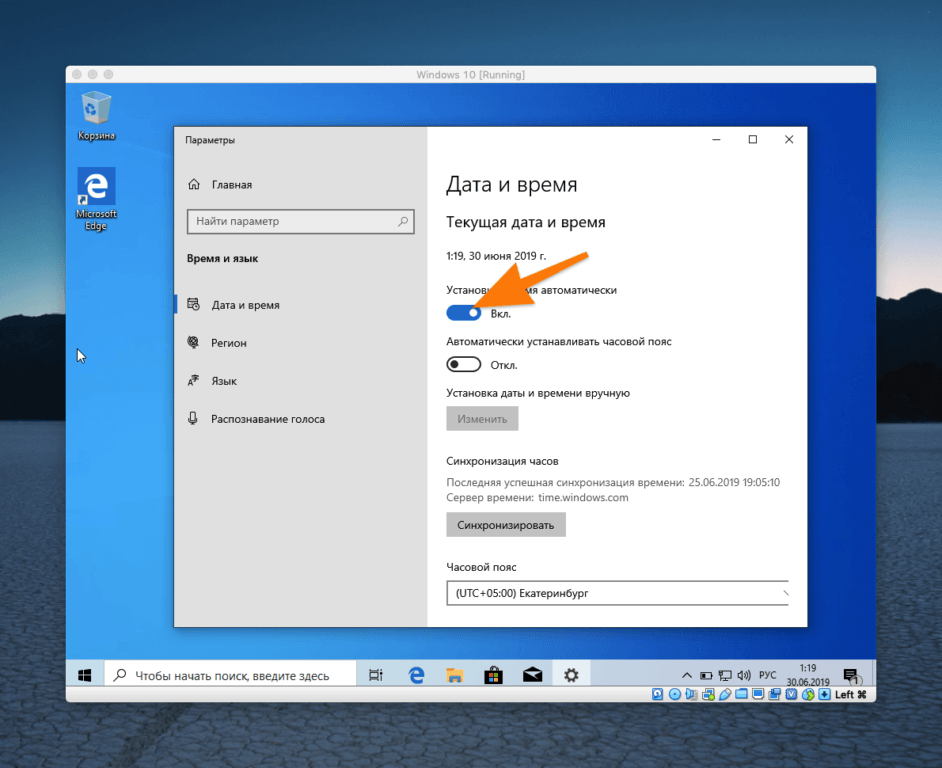
Эта опция должна быть включена по умолчанию
- Если сети нет, то, наоборот, выключаем этот тумблер и нажимаем на кнопку «Изменить», чтобы установить время вручную.
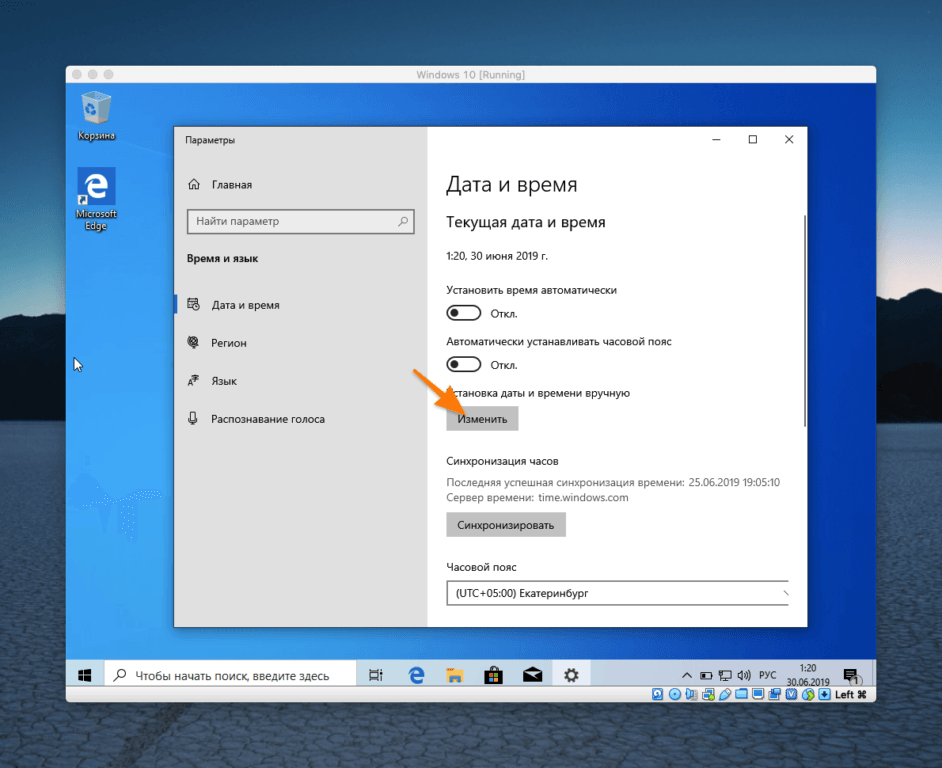
Кнопка «Изменить» недоступна, пока не выключишь автоматическую настройку времени
- Вводим текущую дату и время, а потом кликаем по кнопке «Изменить».
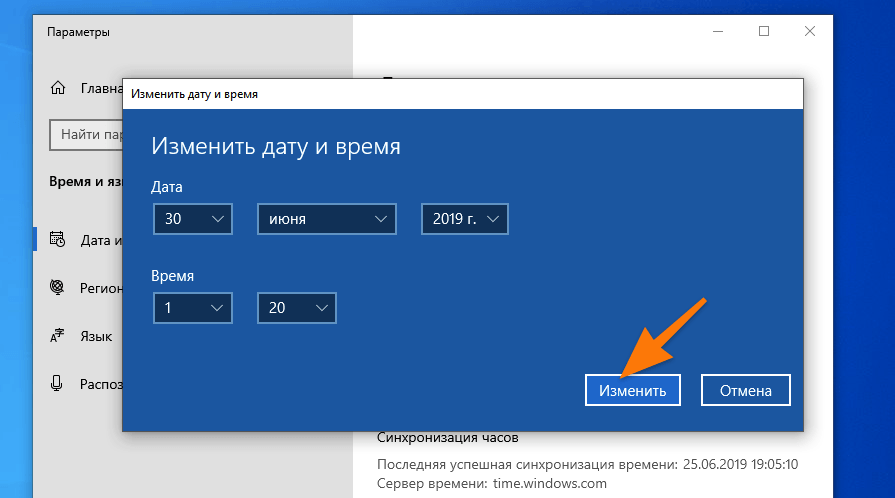
Здесь все понятно
После этого еще не мешало бы сбросить кэш, файлы cookie и другие временные файлы. Об этом ниже.
Причина 4: Поврежденный кэш и другие данные браузера
Бывает так, что в браузере скапливаются «битые» данные. Что-то ломается во временных файлах и других компонентах программы, из-за чего она начинает вести себя неадекватно. В таких случаях довольно сложно найти источник проблемы и проще всего сбросить все параметры разом и очистить все временные файлы. Чтобы сбросить настройки:
- Открываем Firefox.
- Переходим в основное меню браузера, нажав на иконку в правом верхнем углу.
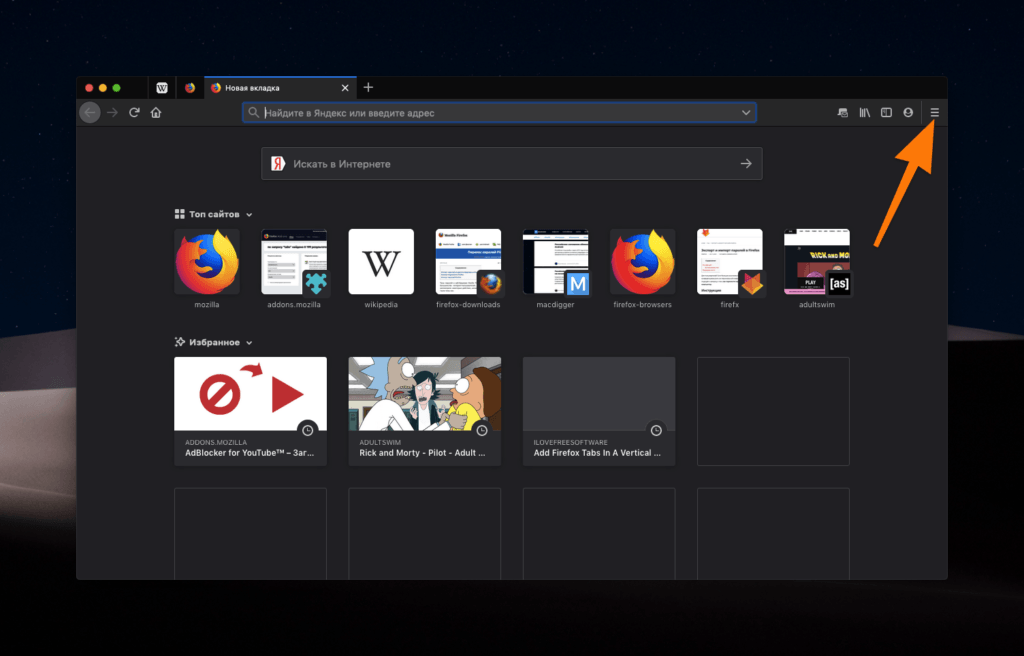
Нам нужна иконка в виде трех полос справа от поисковой строки
- В открывшемся списке ищем строчку «Справка» и кликаем по ней.
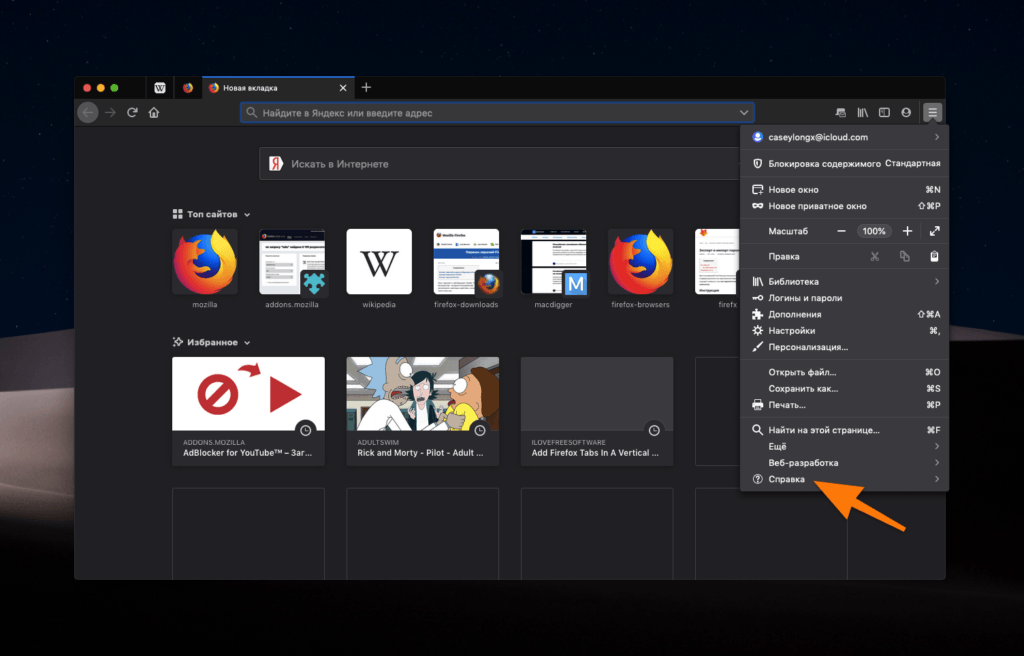
…ищем последний пункт
- Затем кликаем по строчке «Информация для решения проблем».
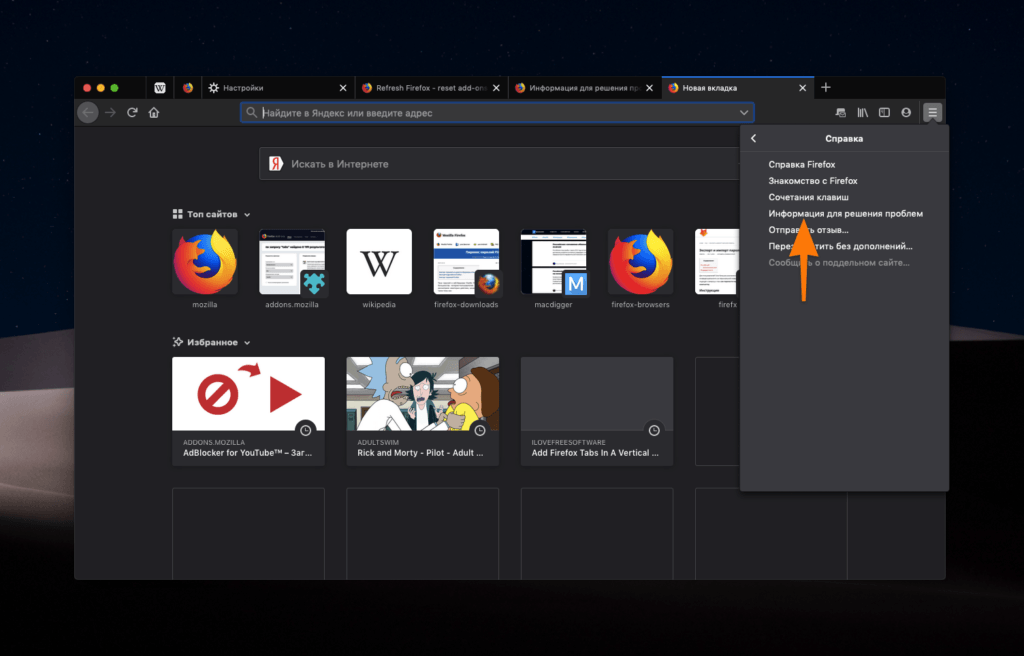
…ищем нужный пункт в центре меню
- Нажимаем на кнопку «Сбросить Firefox».
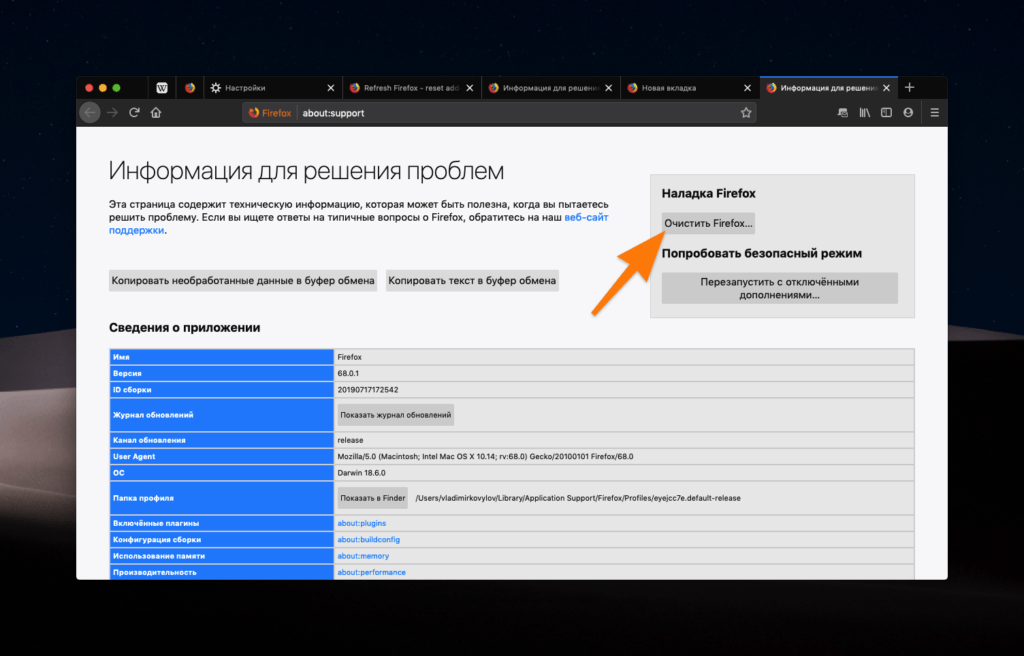
Здесь много информации, но, по большому счету, она вам не нужна
- После этого нажимаем «Очистить Firefox».
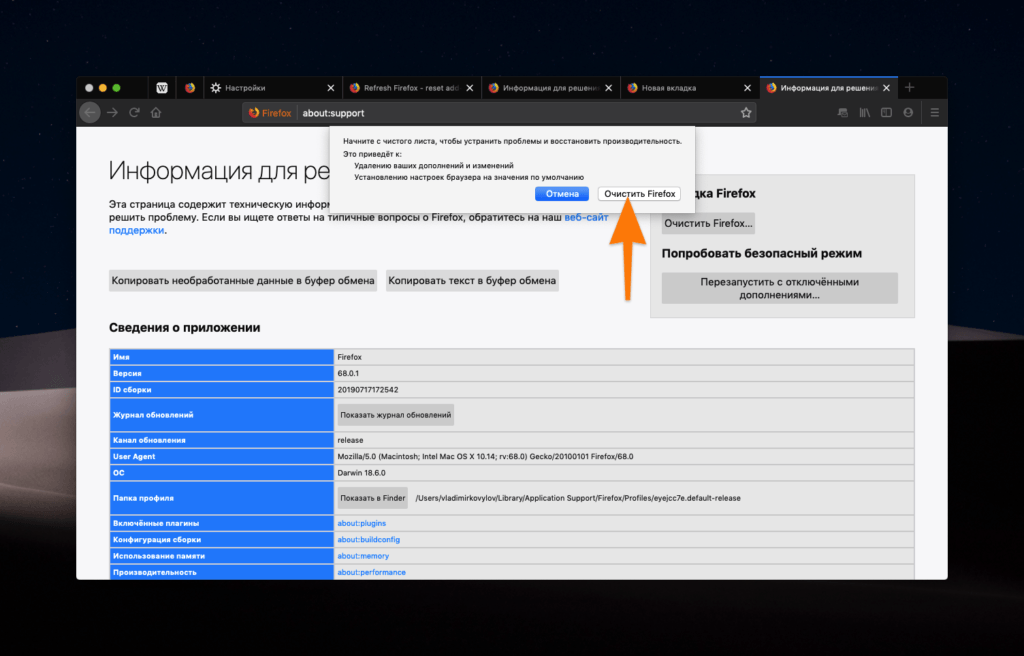
Подтверждаем удаление данных
Чтобы удалить cookie-файлы и прочие временные файлы:
- Нажимаем на вкладку «Журнал» в панели инструментов.
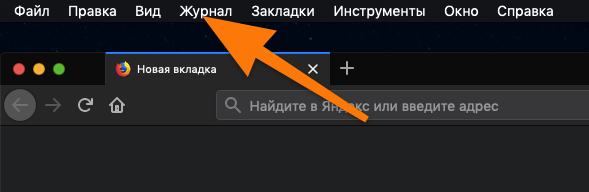
В Windows 10 панель инструментов обычно закреплена у самого окна приложения
- Выбираем пункт «Удалить недавнюю историю».
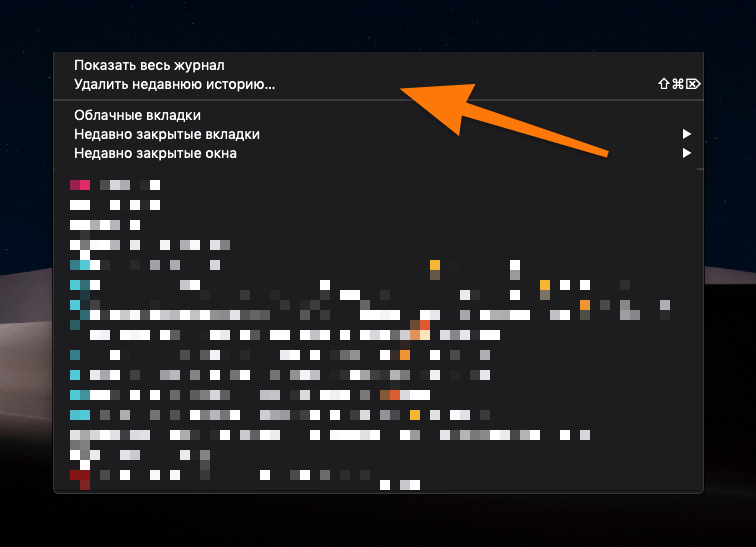
Сюда же можно попасть, нажав одновременно клавиши Ctrl + Shift + Delete
- Выбираем временной период, который нужно очистить.
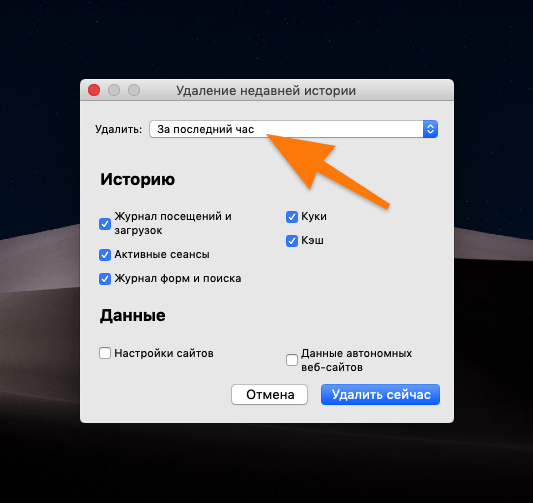
Мы стираем все подчистую. Неизвестно, какие из файлов мешают корректной работе браузера
- Выбираем пункт «Всё».
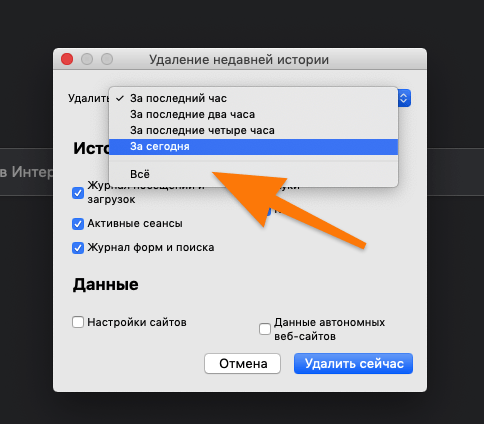
Напоминаю, что мы чистим сразу все данные
- Нажимаем на кнопку «Удалить сейчас».
Причина 5: Некорректные настройки сертификатов
Если, прочитав про удаление всех данных из браузера, вы расстроились, на душе стало немного тоскливо, и вы бы не хотели расставаться со всей информацией из Firefox, то можно попробовать удалить лишь один файл, отвечающий за проверку сертификатов. Для этого:
- Открываем Firefox.
- Переходим в основное меню браузера, нажав на иконку в правом верхнем углу.
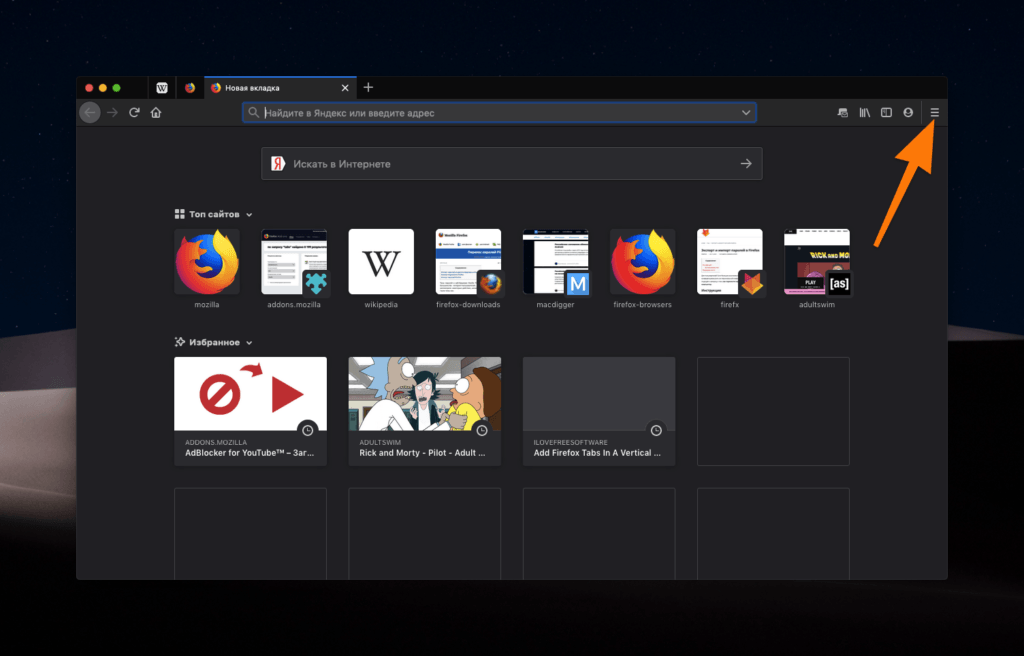
Нам нужна иконка в виде трех полос справа от поисковой строки
- В открывшемся списке ищем строчку «Справка» и кликаем по ней.
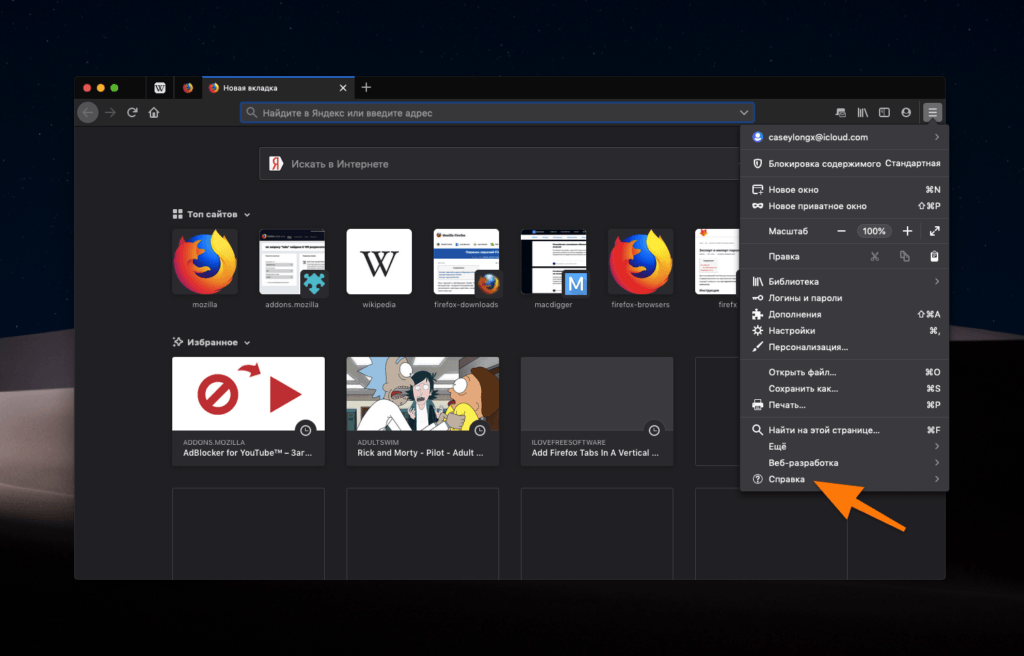
…ищем последний пункт
- Затем кликаем по строчке «Информация для решения проблем».
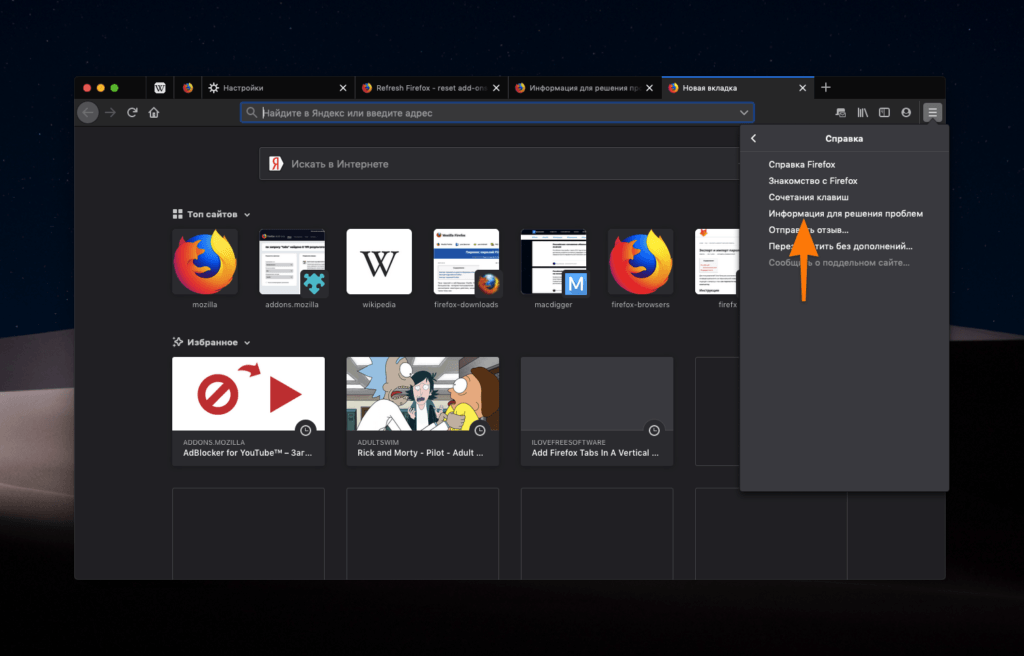
…ищем нужный пункт в центре меню
- Ищем кнопку, открывающую файловую систему с доступом к профилю пользователя.
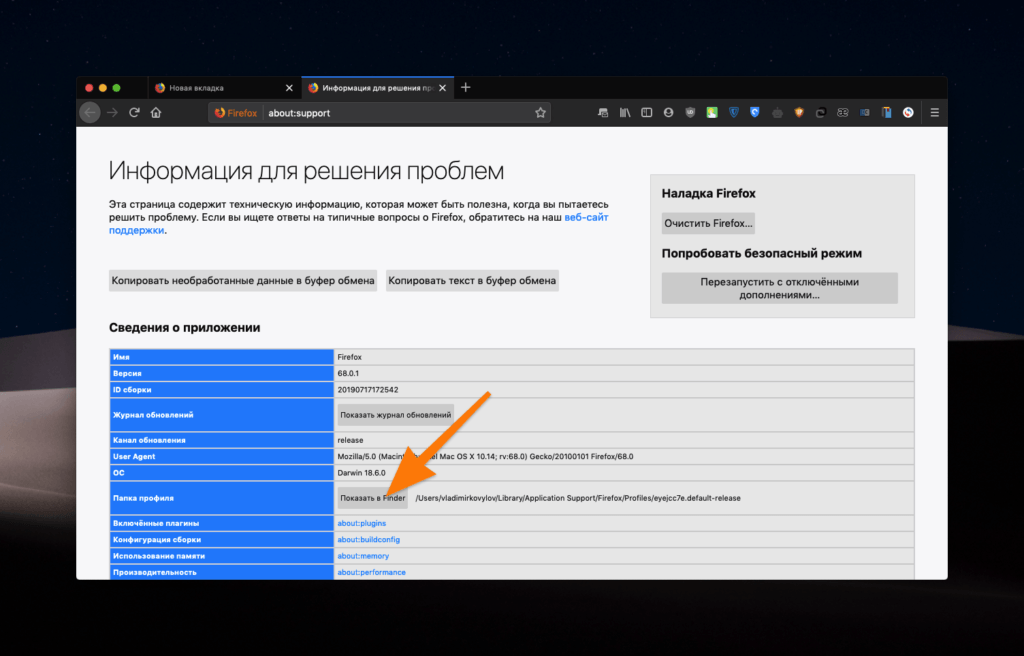
В моем примере это кнопка «Показать в Finder». В Windows 10 вместо Finder должен быть «Проводник».
- Открываем указанный профиль.
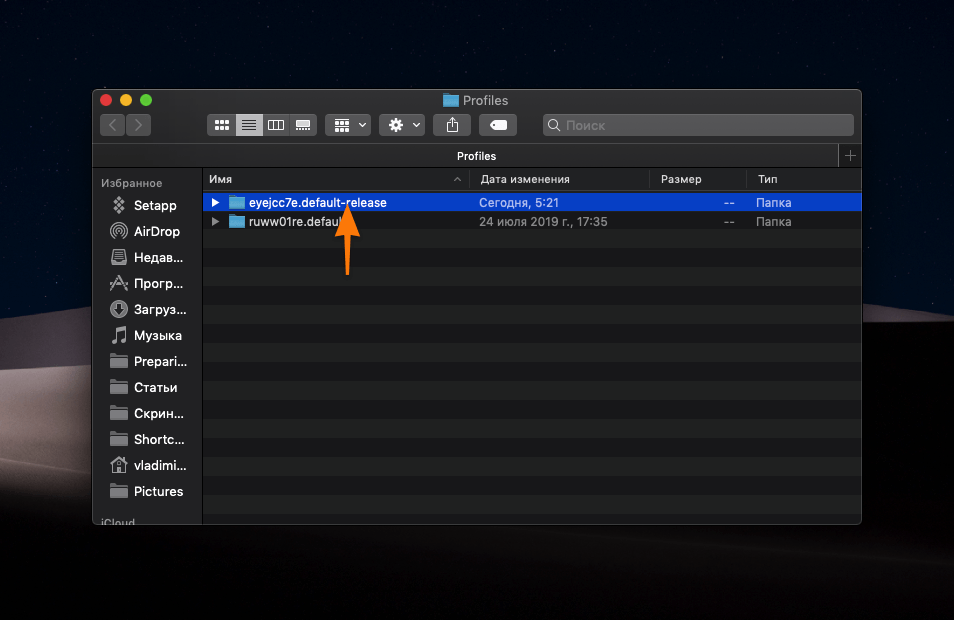
Нужный профиль будет выделен
- Ищем файл cert9 и удаляем его.
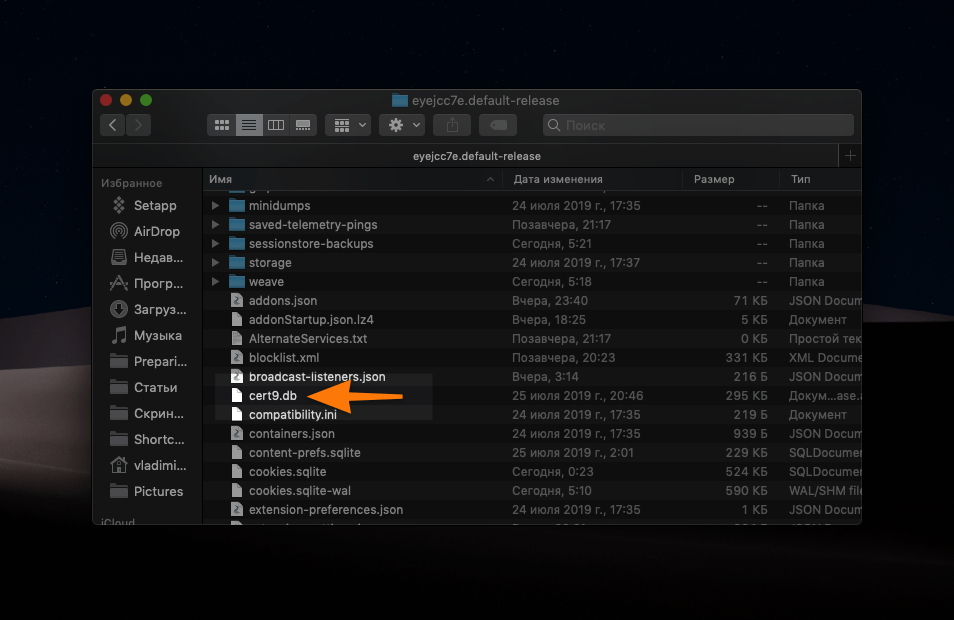
Удаляем файл в формате .db
Причина 6: Некорректная работа антивируса
Неправильно настроенный антивирус может блокировать подключение к сети. Из-за этого браузер выдает ошибку «Подключение не защищено». Неизвестно, что попало в базу конкретно вашего антивируса, и с чего он мог решить, что сайт, на который вы хотите зайти, небезопасен. Но такое бывает.
Собственно, самый простой способ избежать этого — временно отключить антивирус или вовсе удалить его. Если после этого проблема чудесным образом решится, значит, пора поискать другую программу для защиты или внести «небезопасный» сайт в исключения.
Обычно в антивирусах есть функция временного отключения защиты в фоне. Мы уже ранее писали о том, как можно выключить антивирусы Avast и Kaspersky Internet Security.
Некоторыми сайтами управляют безответственные системные администраторы. А делают эти сайты такие же безответственные программисты, которые поленились реализовать современные стандарты безопасности. В целом, такой сайт может и не нести никакой угрозы, но браузер об этом не знает и все равно заблокирует подключение.
Если вы уверены, что сайт безопасен и ошибка возникает из-за «особых» навыков его создателей, то сообщение об ошибке можно проигнорировать.
- Просто нажимаем на строку «Дополнительно» под текстом ошибки.
- Затем ищем в нижней части экрана кнопку «Добавить исключение».
- В открывшемся окне ищем кнопку «Подключение исключения безопасности» и нажимаем на нее.
Все. После этого браузер будет игнорировать ошибки при подключении к этому сайту, и вы сможете без проблем им пользоваться. Но на всякий случай не вводите туда конфиденциальные данные (номера кредитных карт, важные логины и так далее).
Post Views: 237
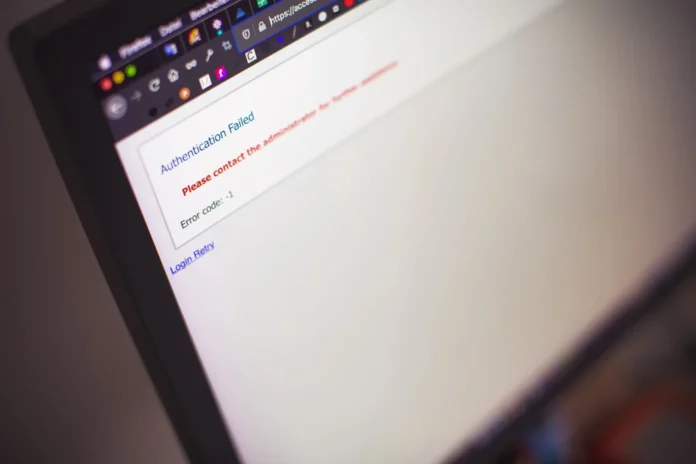
В современном мире компьютер — это практически ваш лучший друг. Он помогает вам во всем. С его помощью вы можете найти любую нужную вам информацию в Интернете, посмотреть любимые фильмы, поиграть в видеоигры и даже поработать.
Конечно, для всего этого вам необходимо соответствующее программное обеспечение. Вам потребуется установить на компьютер программное обеспечение для игр, доступа в Интернет или потоковых сервисов.
Чаще всего у пользователей не возникает никаких проблем. Однако иногда на ПК могут возникать самые неприятные ошибки и проблемы. Например, существует довольно распространенная ошибка в браузере Mozilla, которая сообщает: «Firefox уже запущен, но не отвечает».
Это сообщение об ошибке часто встречается при использовании браузера Mozilla. «Firefox уже запущен, но не отвечает» обычно возникает из-за изменений в вашем профиле Firefox, который создается на жестком диске и содержит все ваши закладки, личные настройки и другую важную информацию.
Основной причиной этой ошибки является аварийное завершение работы Firefox. Например, это может произойти, если компьютер был внезапно выключен, возможно, из-за отсутствия питания. После перезагрузки в таких случаях Firefox продолжает работать в фоновом режиме, а профиль блокируется.
Обычно эта ошибка не представляет особой сложности и может быть решена довольно легко с помощью нескольких простых шагов.
Как исправить ошибку «Firefox уже запущен, но не отвечает»
Существует несколько простых методов, позволяющих исправить эту ошибку в браузере. Их выполнение займет у вас буквально несколько минут. Чтобы исправить эту ошибку, вам необходимо:
Перезапустите программу
Первое, что вам следует сделать, это просто закрыть приложение и попытаться перезапустить его. В большинстве случаев это решает проблему. Вы также можете попробовать перезагрузить компьютер после закрытия программы.
Попробуйте завершить процесс через диспетчер задач
Если простой перезапуск не дал желаемого результата, то следует пойти дальше и попробовать полностью завершить процесс с помощью диспетчера задач. Для этого вам необходимо:
- Щелкните правой кнопкой мыши на панели задач и выберите Диспетчер задач.
- В окне «Диспетчер задач» выберите вкладку «Процессы».
- Здесь В списке вы должны найти Firefox.
- Щелкните по нему, а затем нажмите кнопку Завершить задачу в нижней части окна.
- Найдите все дополнительные запущенные процессы Firefox и закройте их.
Затем просто закройте Диспетчер задач и перезапустите Firefox.
Проверка прав доступа
Чтобы Firefox работал правильно, он создает временные файлы в каталоге Program Files на диске C. Иногда случается, что Firefox не может создать некоторые файлы, потому что у него нет соответствующих разрешений. Чтобы проверить это, необходимо:
- Нажмите клавишу Windows на клавиатуре и букву R одновременно, чтобы открыть окно «Выполнить».
- В этом окне введите следующую команду: %appdata%MozillaFirefox
- Затем найдите папку Профили и щелкните на ней правой кнопкой мыши, затем выберите Свойства.
- Здесь вам нужно перейти на вкладку Общие
- Убедитесь, что атрибут Read-Only пуст
Если этот атрибут отмечен, то Firefox не может работать должным образом и выдает ошибку «Firefox уже запущен, но не отвечает».
Разблокировать профиль Mozilla
Другая причина этой ошибки заключается в том, что некоторые неизвестные ошибки могут привести к блокировке вашего профиля Mozilla. Разблокировать его довольно просто. Все, что вам нужно сделать, это:
- Нажмите клавишу Windows на клавиатуре и букву R, чтобы открыть окно «Выполнить».
- В этом окне введите следующую команду: %appdata%MozillaFirefoxProfiles
- Перед вами откроется папка, в которой вы найдете еще одну папку, заканчивающуюся на .default.
- Откройте эту папку и удалите файл Parent.lock.
- После этого снова запустите Firefox как обычно.
Если удалить его не удается, перезагрузите компьютер и повторите попытку.
Эти простые шаги помогут вам решить проблему с ошибкой «Firefox уже запущен, но не отвечает».
Как исправить ошибку в браузере «Соединение было сброшено»

Наверно большинство пользователей компьютеров хоть раз наблюдали на экране монитора сообщение, уведомляющее о том, что соединение с сетью прервано. Примерно такое, как на рисунке ниже:
Возникает данный сбой при попытке доступа к ресурсам Сети через интернет-обозреватель (например, соединение сброшено в Яндекс браузере). Иногда сообщение включает внутренний код ошибки – «101» (net::ERR_CONNECTION_RESET). Как бы там ни было, ни поясняющий текст, ни малоинформативный код не помогут решить проблему. Уж очень расплывчата предоставляемая системой информация. Из сообщения ясно только одно: какой-то единственной причины сбоя не существует. Их есть множество. Дальше мы рассмотрим возможные альтернативы и приведем рецепты восстановления доступа.
Сбой на стороне клиента
Под «клиентом» будем понимать и компьютер пользователя, и браузер, от которого исходит запрос к сетевому ресурсу. Браузер может быть любым: Яндекс-браузер, Mozilla Firefox, Гугл Хром или Opera. Если исходить из этого определения, то можно предложить следующую классификацию причин сбоя:
- Браузер блокирует ресурс с сомнительным содержимым.
- Сайт использует неподдерживаемый, устаревший протокол обмена с сетью, поэтому не принят обозревателем.
- Недавно установленные плагины нарушили нормальную работу браузера.
- Сбой вызван поселившимся в системе вирусом.
- Сайт блокирован программами обеспечения безопасности (антивирусной программой, брандмауэром, фаерволом и т.д.).
- Доступ ограничен настройками операционной системы.
- Ошибка возникла из-за неверной настройки сетевых параметров.
- Поврежден или видоизменен файл hosts.
- Банальные причины вроде неуплаты за услугу, физического повреждения сети, отказа локального сетевого оборудования (модема, роутера и проч.).
Как видим, только на стороне клиента причин ошибки «соединение было сброшено» начитывается целая дюжина. И в каждом конкретном случае предлагаются свои рецепты: проверить настройки протокола TCP/IP, откорректировать содержимое hosts, удалить вновь установленные плагины в Мозиле или ином браузере, протестировать систему антивирусом или, наоборот, отключить на время сетевой экран. Только попробовав все эти варианты, можно быть на 80% уверенными в том, что дела не в самом ПК.
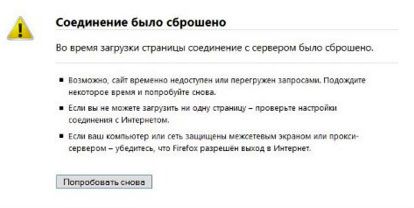
Сбой на стороне провайдера
Будем считать, что все предложенные выше рекомендации выполнены и проблем в системе не обнаружено. Следующий шаг – обратиться к провайдеру. Первое, что сделает «отзывчивый» поставщик интернет-услуг – это попытается заставить пользователя проделать вышеупомянутые манипуляции. Тут-то и стоит его огорошить и попросить протестировать и в случае необходимости исправить собственную конфигурацию.
Сбой на стороне web-сервера
Довольно распространенная причина возникновения ошибки «101» – это проблемы на самом просматриваемом сайте. Сбросить подключение может и сам сервер, на котором расположен код сайта. Как и в случае с поиском ошибки на самом компьютере, здесь возможен целый ворох вариантов. Программный код сайта может быть поврежден умышленно (вирусом) или неумышленно. Администратором ресурса могут быть установлены неверные настройки конфигурации. Наконец, инициатором сбоя может выступать хостер запрашиваемого ресурса. В конце концов, сервер может оказаться перегружен пользовательскими запросами, не отвечать из-за DDOS-атаки или на нем могут производиться плановые работы.
Вот такая она непростая, ошибка «101». Поэтому при ее появлении не стоит рвать на себе волосы, прежде нужно тщательно проработать все варианты.
Устранение ошибки при установлении защищенного соединения в Mozilla Firefox

Сообщение «Ошибка при установлении защищенного подключения» может появляться в двух случаях: когда вы переходите на защищенный сайт и, соответственно, при переходе на незащищенный сайт. Оба типа проблемы мы и рассмотрим ниже.
Как устранить ошибку при переходе на защищенный сайт?
В большинстве случаев пользователь сталкивается с ошибкой при установлении защищенного подключения при переходе на защищенный сайт.
О том, что сайт защищен, пользователю может говорить «https» в адресной строке перед названием самого сайта.
Если вы столкнулись с сообщением «Ошибка при установлении защищенного соединения», то под ним вы сможете увидеть разъяснение причины возникновения проблемы.
Причина 1: Сертификат не будет действителен до даты [дата]
При переходе на защищенный веб-сайт Mozilla Firefox в обязательном порядке проверяет у сайта наличие сертификатов, которые позволят быть уверенным в том, что ваши данные будут передаваться только туда, куда они были предназначены.
Как правило, подобного типа ошибка говорит о том, что на вашем компьютере установлены неправильные дата и время.
В данном случае вам потребуется изменить дату и время. Для этого щелкните в правом нижнем углу по иконке даты и в отобразившемся окне выберите пункт «Параметры даты и времени».

На экране отобразится окно, в котором рекомендуется активировать пункт «Установить время автоматически», тогда система самостоятельно установит верные дату и время.

Причина 2: Сертификат истек [дата]
Эта ошибка как также может говорить о неправильно установленном времени, так и может являться верным знаком того, что сайт все-таки вовремя не обновил свои сертификаты.
Если дата и время установлены на вашем компьютере, то, вероятно, проблема в сайте, и пока он не обновит сертификаты, доступ к сайту может быть получен только путем добавления в исключения, который описан ближе к концу статьи.
Причина 3: к сертификату нет доверия, так как сертификат его издателя неизвестен
Подобная ошибка может возникнуть в двух случаях: сайту действительно не стоит доверять, или же проблема заключается в файле cert8.db, расположенном в папке профиля Firefox, который был поврежден.
Если вы уверены в безопасности сайта, то, вероятно, проблема все же заключается в поврежденном файле. И чтобы решить проблему, потребуется, чтобы Mozilla Firefox создала новый такой файл, а значит, необходимо удалить старую версию.
Чтобы попасть в папку профиля, щелкните по кнопке меню Firefox и в отобразившемся окне щелкните по иконке со знаком вопроса.

В той же области окна отобразится дополнительное меню, в котором потребуется щелкнуть по пункту «Информация для решения проблем».


В открывшемся окне щелкните по кнопке «Показать папку».

После того, как на экране появится папка профиля, необходимо закрыть Mozilla Firefox. Для этого щелкните по кнопке меню браузера и в отобразившемся окне кликните по кнопке «Выход».

Теперь вернемся к папке профиля. Найдите в ней файл cert8.db, щелкните по нему правой кнопкой мыши и выберите пункт «Удалить».

Как только файл будет удален, можете закрыть папку профиля и снова запустить Firefox.
Причина 4: к сертификату нет доверия, т.к. отсутствует цепочка сертификатов
Подобная ошибка возникает, как привило, из-за антивирусов, в которых активирована функция SSL-сканирования. Перейдите в настройки антивируса и отключите функцию сетевого (SSL) сканирования.
Как устранить ошибку при переходе на незащищенный сайт?
Если сообщение «Ошибка при переходе на защищенное соединение» появляется, если вы переходите на незащищенный сайт, это может говорить о конфликте настроек, дополнений и тем.
Прежде всего, откройте меню браузера и перейдите к разделу «Дополнения». В левой области окна, открыв вкладку «Расширения», отключите максимальное количество расширений, установленных для вашего браузера.

Следом перейдите ко вкладке «Внешний вид» и удалите все сторонние темы, оставив и применив для Firefox стандартную.

После выполнения данных действий проверьте наличие ошибки. Если она осталась, попробуйте отключить аппаратное ускорение.
Для этого щелкните по кнопке меню браузера и перейдите к разделу «Настройки».

В левой области окна перейдите ко вкладке «Дополнительные», а в верхней откройте подвкладку «Общие». В данном окне вам потребуется снять галочку с пункта «По возможности использовать аппаратное ускорение».

Обход ошибки
Если вы так и не смогли устранить сообщение «Ошибка при установлении защищенного соединения», но при этом уверены в безопасности сайта, устранить проблему можно, обойдя настойчивое предупреждение Firefox.
Для этого в окне с ошибкой щелкните по кнопке «Или же вы можете добавить исключение», после чего кликните по появившейся кнопке «Добавить исключение».
На экране отобразится окно, в котором щелкните по кнопке «Получить сертификат», а затем кликните по кнопке «Подтвердить исключение безопасности».
Видео-урок:
Надеемся данная статья помогла вам устранить проблемы в работе Mozilla Firefox.
 Мы рады, что смогли помочь Вам в решении проблемы.
Мы рады, что смогли помочь Вам в решении проблемы.  Опишите, что у вас не получилось. Наши специалисты постараются ответить максимально быстро.
Опишите, что у вас не получилось. Наши специалисты постараются ответить максимально быстро.
Старожил 


 Регистрация 12.01.2015 Сообщений 7,226 Поблагодарил(а) 1,143 Благодарностей: 385 (постов: 353)
Регистрация 12.01.2015 Сообщений 7,226 Поблагодарил(а) 1,143 Благодарностей: 385 (постов: 353)
На браузере Firefox соединение было сброшено, как исправить?
Соединение было сброшено Firefox, как исправить эту раздражающую проблему? Чаще всего на жалобы пользователей отвечают, чтобы проверили сетевой кабель и вообще наличие интернета. Совет абсолютно дурацкий, так как большинство юзеров проверяют это не раз и не два, прежде чем спрашивать совет. И в конце концов, они же как то зашли в интернет, чтобы задать этот вопрос, значит другие браузеры работают без проблем?
1. Проверьте дополнения и расширения. Удалите все дополнения от Гугла. Уж не знаю почему, но частенько именно дополнения Гугла не дают Мозиле нормально работать.
2. Обновите браузер.
3. Удалите браузер полностью, с помощью Мастера удаления программ. Почистите реестр с помощью специальной утилиты для чистки реестра и перезагрузите компьютер. Установите Mozilla Firefox последней версии и играйте дальше.