Начиная с iOS 11, iPhone и iPad стали использовать для хранения фотографий новый эффективный формат HEIC / HEIF. Возможно, вы уже поняли это, когда пытались экспортировать снимки со своих устройств. Внезапно может оказаться, что компьютер или другие устройства эти фотографии открыть не могут. Но ничто не мешает сконвертировать фотографии из формата HEIC в традиционный и популярный JPG. Вот пара простых способов сделать это.

♥ ПО ТЕМЕ: В чем разница между форматами JPEG, GIF, PNG, RAW, BMP, TIFF?
iOS и iPadOS являются достаточно умными операционными системами, что позволяет делать преобразования HEIC / HEIF и JPG / JPEG буквально на лету. Например, когда вы прикрепляете изображение к письму в приложении «Почта» или отправляете его через другое приложение, то оно передается в виде файла JPG.
В целом, формат HEIC превосходит формат JPEG. Он занимает меньше места и поддерживает 16-битный захват цвета вместо 8-битного. Но эти преимущества удастся ощутить, пока вы остаетесь в экосистеме Apple.
Для того чтобы использовать изображения в формате HEIC на компьютере с Windows, воспользуйтесь этой инструкцией.
Если вы хотите вернуться к формату JPEG в качестве формата по умолчанию для новых фотографий, то можете изменить этот параметр работы камеры в приложении «Настройки».
Для этого, перейдите по пути «Настройки» → Камера → Форматы и установите галочку напротив значения Наиболее совместимый.


♥ ПО ТЕМЕ: Как создать двойника на фото (клонировать объекты) на iPhone.
Оказывается, конвертацию можно осуществить с помощью предустановленного в систему приложения «Файлы» – никакая сторонняя программа не понадобится.
Простой процесс копирования фотографий из приложения «Фото» и вставки их в папку в приложении «Файлы» сам по себе преобразует фотографии из формата HEIC в формат JPG.
1. Откройте приложение «Фото» и перейдите в альбом, содержащий фотографии в формате HEIC.
2. Нажмите на кнопку «Выбрать» на верхней панели инструментов и выберите все фотографии, которые вы хотите конвертировать в формат JPG.
3. Нажмите на кнопку «Поделиться» в левом нижнем углу и выберите «Скопировать фотографии».


Фотографии окажутся помещенными в буфер обмена.
4. Откройте приложение «Файлы» на своем iPhone или iPad и выберите местоположение «На моем iPhone / iPad» или облачное хранилище. Если вы выберете второй вариант, то хранимые данные будут учитываться в тарифном плане выбранного облачного хранилища, к тому же фотографии не всегда будут доступны в автономном режиме.
5. Нажмите и удерживайте палец на пустой области и во всплывающем окне выберите опцию «Новая папка».
6. Дайте новой папке имя и нажмите кнопку «Готово».

7. Откройте приложение «Файлы» и перейдите к папке, которую мы создали на предыдущих этапах.
8. Нажмите и удерживайте палец в пустой области экрана, а потом выберите опцию «Вставить» во всплывающем меню.

Сразу же вы сможете увидеть здесь фотографии, но уже в формате JPG, а не HEIC.

Многие другие приложения из App Store тоже могут быстро конвертировать изображения HEIC в файлы JPEG. Некоторые такие программы могут содержать рекламу или оказаться платными. Найти их в магазине приложений будет нетрудно.
Смотрите также:
- Как скачивать файлы, документы, видео и музыку на iPhone и iPad из Интернета.
- Какой iPhone лучше держит батарею? Сравнение времени автономной работы всех актуальных iPhone.
- Как передать пароль от Wi-Fi на чужой iPhone или iPad «в один тап», при этом не раскрывая его.
Уже давно я использую свой iPhone X в качестве фотоаппарата, делая большинство фотографий к своим материалам на iPhones.ru.
Каждый раз, когда дело доходит до обработки сделанных фоток в Photoshop на Макбуке, я испытываю невероятную боль: все переданные по AirDrop фотографии имеют разрешение HEIC, который не воспринимается Фотошопом.
Нужно открывать каждую фотку штатными средствами macOS, конвертировать в JPEG и сохранять. Это отнимает время и вообще, неудобно.
Но можно всё исправить буквально в один клик.
? Спасибо re:Store за полезную информацию. ?
Что за формат такой этот HEIC
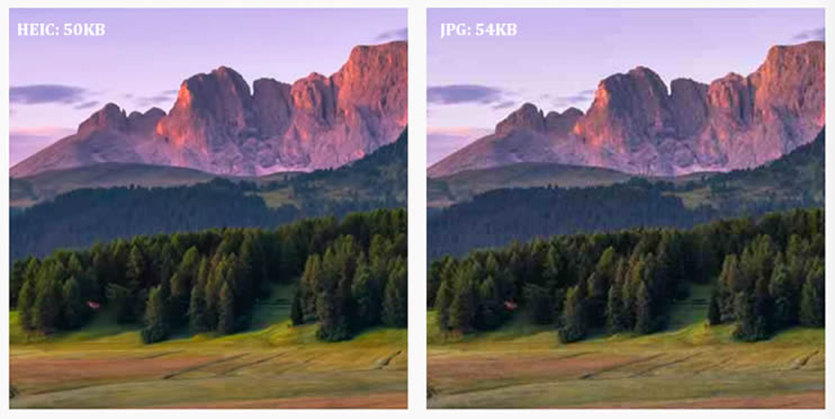
Разница в размере файла. Качество одинаковое.
Впервые мы столкнулись с HEIC с выходом iOS 11. Все сделанные фотографии сохраняются с расширением High Effective Image Compression, который уменьшает размер снимка без потери качества.
Данный формат был разработан командой экспертов MPEG (Moving Pictures Experts Group), которые придумали в свое время MP3 и MP4.
Главная особенность HEIC в том, что фото в этом формате «весит» гораздо меньше аналогичного JPEG-файла, не теряя в качестве картинки.
HEIC-формат может содержать несколько снимков (серию), поддерживает функцию Apple Live Photo и хранит сведения о редактировании снимка – даже после сохранения все изменения можно отменить.
К сожалению, многие сторонние фото-редакторы до сих пор не распознают HEIC-снимки. Поэтому я вернулся к старому-доброму JPEG. Вот как это можно сделать.
Как настроить сохранение фото на iPhone в JPEG
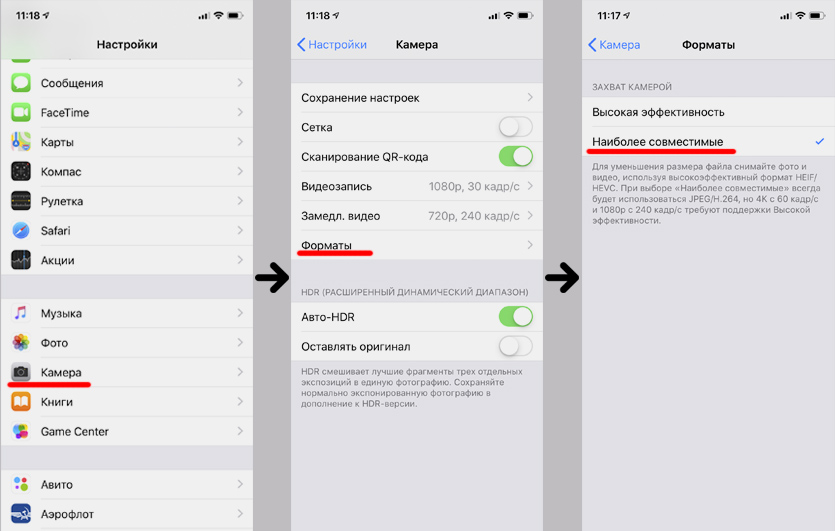
4 тапа – и JPEG возвращается.
Чтобы вернуть расширение JPEG для всех сделанных фото в галерее iPhone, нужно сделать следующее:
1. Перейти по пути «Настройки» – «Камера»
2. Открыть пункт «Форматы»
3. Выбрать пункт «Наиболее совместимые»
После этого все станет хорошо: фотки будут сохраняться в JPEG, можно передавать их на ПК или Мак, редактировать в Photoshop и не тратить время на конвертирование из одного формата в другой.
Нужно учитывать, что выбрав пункт «Наиболее совместимые», вы не сможете снимать видеоролики в формате 4К/60 кадр. сек и 1080p/240 кадр. сек. Для съёмки с такими настройками нужно вернуть галочку на «Высокая эффективность».
Если вы выбираете настройку «Наиболее совместимые», то убедитесь в наличии памяти на своем смартфоне: фотки в JPEG занимают больше места, чем в НEIС-формате. Хотя, у меня 64 Гб памяти, и я не чувствую никаких неудобств.




 (130 голосов, общий рейтинг: 4.28 из 5)
(130 голосов, общий рейтинг: 4.28 из 5)
🤓 Хочешь больше? Подпишись на наш Telegram.

iPhones.ru
Да, так можно. Всё очень просто.
- Apple,
- iPhone X,
- фото,
- это полезно
![]()
Микк Сид
@mickmaster
Пишу обо всём, что интересно и познавательно – гаджеты, события, репортажи. Увлекаюсь игрой на барабанах, меломан со стажем.
Для этого понадобятся лишь стандартные программы от Apple.

По умолчанию iPhone делают фотографии в формате HEIF. Хотя он имеет множество преимуществ, такие изображения не подходят для загрузки на некоторые сайты и не открываются на всех устройствах. Проблема решается конвертацией изображения в старый добрый JPEG.
Для этой задачи существует немало сторонних сервисов и сайтов, но можно легко обойтись и приложениями, которые уже есть на любом iPhone или Mac.
Как узнать формат изображения
Велики шансы, что конвертировать файл вам нужно именно из-за того, что его не принял сайт или сервис, не поддерживающий HEIF. Но можно проверить формат прямо на iPhone с iOS 15 и новее, используя стандартное приложение «Фото».
Просто откройте нужное изображение и свайпните снизу вверх. Откроются метаданные снимка, здесь же будет указан его формат.
Если у вас более старая версия iOS, придётся воспользоваться сторонними приложениями, которые показывают EXIF-данные файла.
Как конвертировать HEIF в JPEG
Способ 1. На iPhone
- Откройте нужное изображение в приложении «Фото».
- Нажмите «Поделиться» и выберите «Скопировать фото».
- Откройте приложение «Файлы».
- Удерживайте палец на свободном участке хранилища, пока не появится контекстное меню. Выберите «Вставить».
Готово: в iCloud появился файл «Изображение JPEG», которое можно отправить через любое доступное приложение или сохранить в галерею.
Способ 2. На macOS Monterey
В новой версии macOS появился удобный инструмент, позволяющий менять формат файлов в пару кликов. Для этого достаточно найти нужный файл в Finder, кликнуть по нему правой кнопкой мыши и выбрать «Быстрые действия» → «Преобразовать изображение».
Далее можно выбрать формат (доступен также PNG) и размер изображения — от малого до реального. После этого нажмите Convert to JPEG.
Это создаст в папке, в которой находится оригинальный файл, его копию — но уже с разрешением JPEG. Такой метод подходит и для массовой конвертации изображений: для этого достаточно выделить все нужные файлы, а потом повторить описанные выше шаги.
Способ 3. На macOS Big Sur и ниже
Если вы пока не торопитесь обновлять компьютер до актуальной версии ОС, конвертировать фотографии можно и через стандартную утилиту «Просмотр».
- Откройте HEIF-файл через «Просмотр» (по умолчанию он и так откроется в этой программе, но если для HEIF назначена другая программа, сделайте это вручную через клик правой кнопкой мыши → «Открыть с помощью» → «Просмотр»).
- В верхнем меню выберите «Файл» → «Экспортировать».
- При необходимости измените настройки экспорта (название, папка сохранения, формат и качество), после чего нажмите «Сохранить».
Как фотографировать сразу в JPEG
HEIF позволяет значительно экономить место на накопителе практически вдвое без ущерба качеству, при этом после изменений файл можно вернуть к исходному состоянию благодаря сохранению истории редактирования. Но если вам постоянно приходится конвертировать HEIF, проще поменять настройки камеры, чтобы сразу снимать в JPEG. Для этого:
- Откройте настройки iPhone.
- Перейдите в раздел «Камера» → «Форматы».
- Выберите вариант «Наиболее совместимый».
Готово: теперь все фотографии будут сохраняться в JPEG. Стоит отметить, что при выборе такого формата вы не сможете снимать видео в 4K с частотой 60 кадров в секунду, а также в 1080p с частотой 240 кадров в секунду.
Вы можете конвертировать изображения HEIC с камеры в изображения JPEG, когда делитесь ими через Airdrop.
Изображения HEIC – это формат с высокой степенью сжатия без потерь. Их отображение занимает много времени, и многие приложения их не поддерживают.
Изображение JPEG сжато и очень мало. Они очень характерны для многих приложений и веб-сервисов.
Когда вы делаете снимки с помощью камеры, форматом настройки по умолчанию является HEIC. Когда вы хотите поделиться ими через Airdrop, они отправляются как HEIC. Многие веб-службы и приложения в настоящее время не поддерживают HEIC. Так что будет удобно сразу же поделиться своими фотографиями из фото-библиотеки в формате JPEG.
—
Terms of Use:
https://www.apple.com/legal/internet-services/itunes/dev/stdeula/
Что нового
25 мар. 2023 г.
Версия 2.5
Thank you for your feedback! New in this release:
UI improvements
Оценки и отзывы
Работает!
Бесплатная версия хорошая. Если не использовать в огромных масштабах, то в самый раз! Рекомендую.
Доильщики
Больше всего на свете ненавижу подписки и для таких авторов должен быть отдельный котёл в аду.
Сделайте одноразовую символичную покупку и будет справедливо, и за ваш труд многие его купят.
А на сегодняшний день это только удаление этого ненужного сосущего мусора с айфона.
Не рекомендую.
Доильщики
Больше всего бесят это подписки, для вас отдельный катёл в аду должен кипеть.
Сделайте лучше одноразовую символичную плату и я заплачу. А пока только удаление ненужного, высасувающего хлама.
Конфиденциальность приложения
Разработчик Spicy Apps указал, что в соответствии с политикой конфиденциальности приложения данные могут обрабатываться так, как описано ниже. Подробные сведения доступны в политике конфиденциальности разработчика.
Данные, используемые для отслеживания информации
Следующие данные могут использоваться для отслеживания информации о пользователе в приложениях и на сайтах, принадлежащих другим компаниям:
-
Данные об использовании
Не связанные
с пользователем данные
Может вестись сбор следующих данных, которые не связаны с личностью пользователя:
-
Данные об использовании
Конфиденциальные данные могут использоваться по-разному в зависимости от вашего возраста, задействованных функций или других факторов. Подробнее
Информация
- Провайдер
- sunn Saubert
- Размер
- 28,5 МБ
- Категория
-
Фото и видео
- Совместимость
-
- iPhone
- Требуется iOS 16.2 или новее.
- iPad
- Требуется iPadOS 16.2 или новее.
- iPod touch
- Требуется iOS 16.2 или новее.
- Mac
- Требуется macOS 13.1 или новее и компьютер Mac с чипом Apple M1 или новее.
- Языки
-
русский, английский, арабский, испанский, корейский, немецкий, португальский, традиционный китайский, упрощенный китайский, французский, японский
- Возраст
- 4+
- Copyright
- © Spicy Apps
- Цена
- Бесплатно
- Встроенные покупки
-
-
Ежемесячно
199,00 ₽ -
Плюс версия
199,00 ₽ -
Еженедельно
149,00 ₽ -
Ежегодно
549,00 ₽
-
Ежемесячно
-
Сайт разработчика
-
Поддержка приложения
-
Политика конфиденциальности
-
Сайт разработчика
-
Поддержка приложения
-
Политика конфиденциальности
Другие приложения этого разработчика
Вам может понравиться
Начиная с iOS 11, iPhone и iPad перешли на новый формат для фотографий HEIC/HEIF. Возможно, вы поняли это, когда пытались экспортировать фотографии. В этой статье я расскажу простой способ преобразования фотографий HEIC в JPG.

Надо ли конвертировать?
iOS и iPad достаточно умны, чтобы справиться с преобразованием HEIC/HEIF и JPG/JPEG на лету. Например, когда вы прикрепляете изображение к приложению Mail или отправляете его через приложение, оно проходит как JPG-файл. Но бывают случаи, когда это не работает, например, если вы передаёте фотографии с AirDrop с iPhone на Mac.
Читайте также: Как конвертировать HEIC-файлы в JPG с помощью программы Просмотр на Mac
В целом, формат HEIC превосходит формат JPEG, но он отлично работает только до тех пор, пока вы остаётесь в экосистеме Apple.
Если вы также используете Windows или Android устройства, или находитесь в ситуации, когда должны быть уверены, что ваши фотографии отправляются в формате JPG, то можете использовать следующие способы. Если вы хотите вернуться к формату JPEG по умолчанию для новых фотографий, вы можете изменить формат снимка камеры из приложения «Настройка».
Как преобразовать HEIC фотографии в JPG с помощью приложения Files
Вы можете сделать это прямо из «Файлы» — стороннее приложение не требуется.
Простой способ копирования фотографий из приложения «Фото» и вставки их в папку в приложении «Файлы» преобразует фотографии из формата HEIC в JPG.
Сначала откройте приложение «Файлы» на вашем iPhone или iPad. Здесь вы можете выбрать месторасположение «На моем iPhone/iPad» или облачное хранилище.

Здесь коснитесь и удерживайте в пустой области, а затем во всплывающем окне выберите опцию «Новая папка».

Дайте папке имя и нажмите кнопку «Готово».

Теперь откройте приложение «Фото» и перейдите к альбому, который содержит HEIC-фотографии. Здесь нажмите кнопку «Выбрать» на верхней панели инструментов.

Теперь выберите все фотографии, которые вы хотите конвертировать.

Нажмите на кнопку «Поделиться» в нижнем левом углу.

В следующем окне выберите опцию «Копировать фотографии».

Теперь фотографии в вашем буфере обмена. Откройте приложение «Файлы» и перейдите в папку, которую мы создали в описанных выше шагах.

Здесь просто коснитесь и удерживайте палец в пустой области и выберите из всплывающего меню опцию «Вставить».

Вы сразу же увидите свои HEIC-фотографии в формате JPG.
Читайте также: Как открыть файлы HEIC в Windows (или преобразовать их в JPEG)

Другие приложения могут быстро конвертировать HEIC-изображения в JPEG-файлы из App Store. Некоторые из них могут содержать рекламу или требовать оплаты. Выполните поиск в магазине приложений и вы найдете их.
Спасибо, что читаете! На данный момент большинство моих заметок, статей и подборок выходит в telegram канале «Левашов». Обязательно подписывайтесь, чтобы не пропустить новости мира ИТ, полезные инструкции и нужные сервисы.
Респект за пост! Спасибо за работу!
Хотите больше постов в блоге? Подборок софта и сервисов, а также обзоры на гаджеты? Сейчас, чтобы писать регулярно и радовать вас большими обзорами, мне требуется помощь. Чтобы поддерживать сайт на регулярной основе, вы можете оформить подписку на российском сервисе Boosty. Или воспользоваться ЮMoney (бывшие Яндекс Деньги) для разовой поддержки:
Заранее спасибо! Все собранные средства будут пущены на развитие сайта. Поддержка проекта является подарком владельцу сайта.

