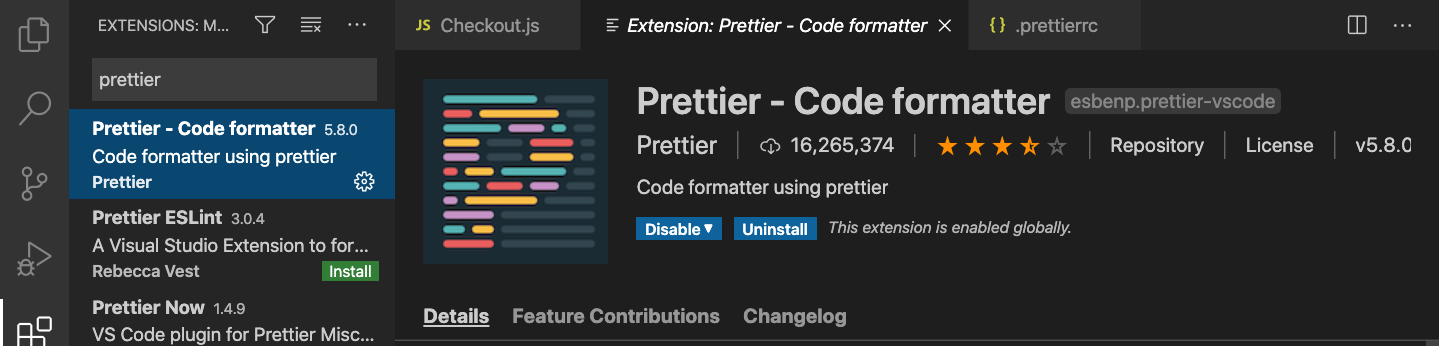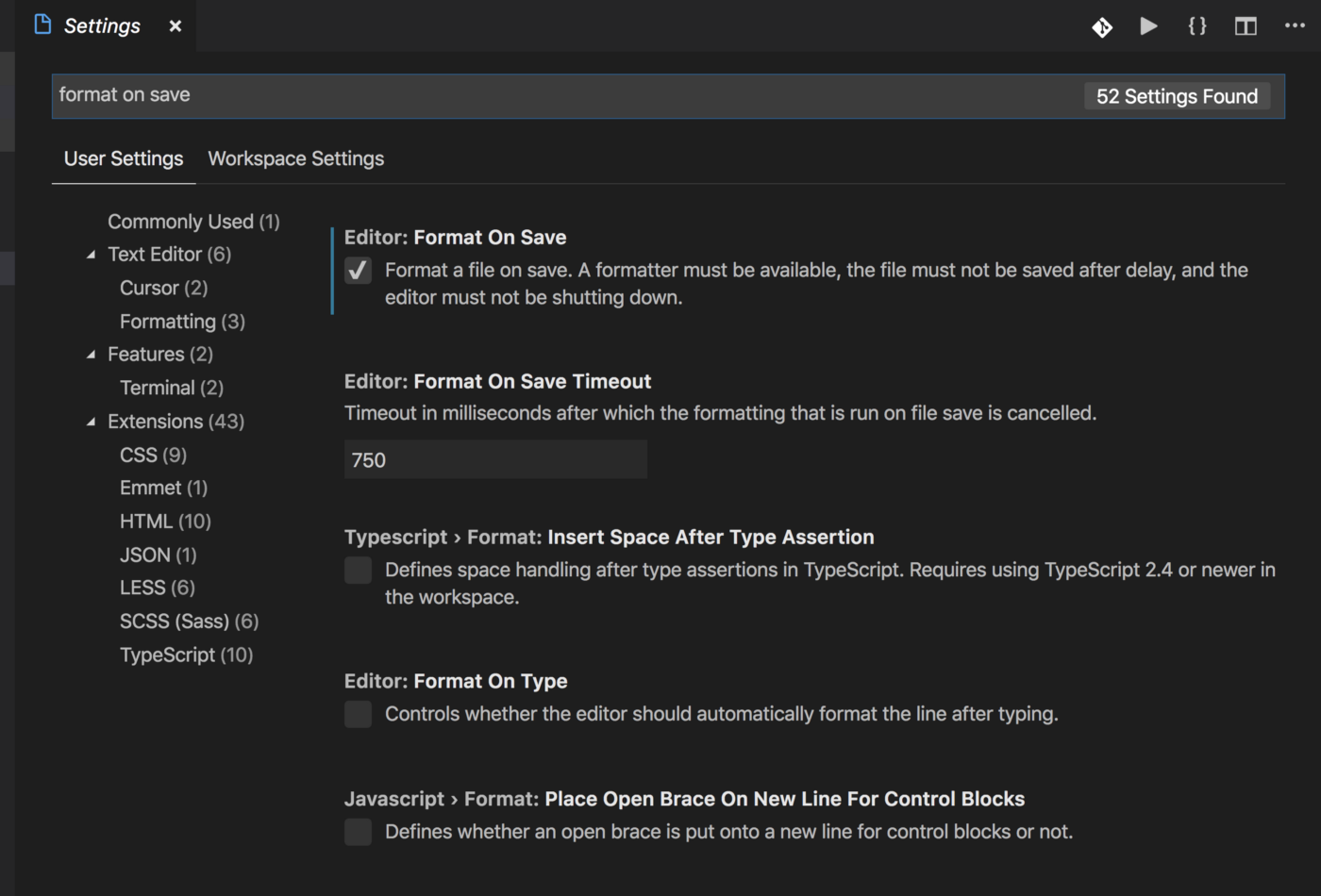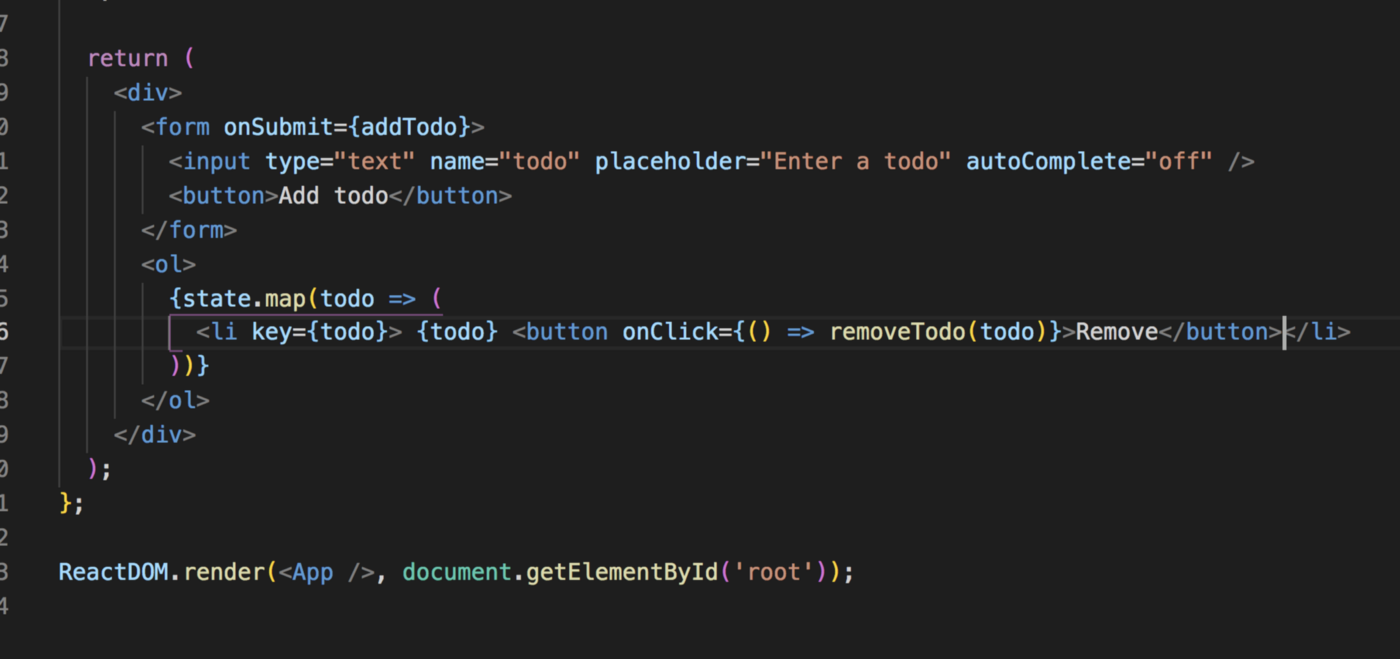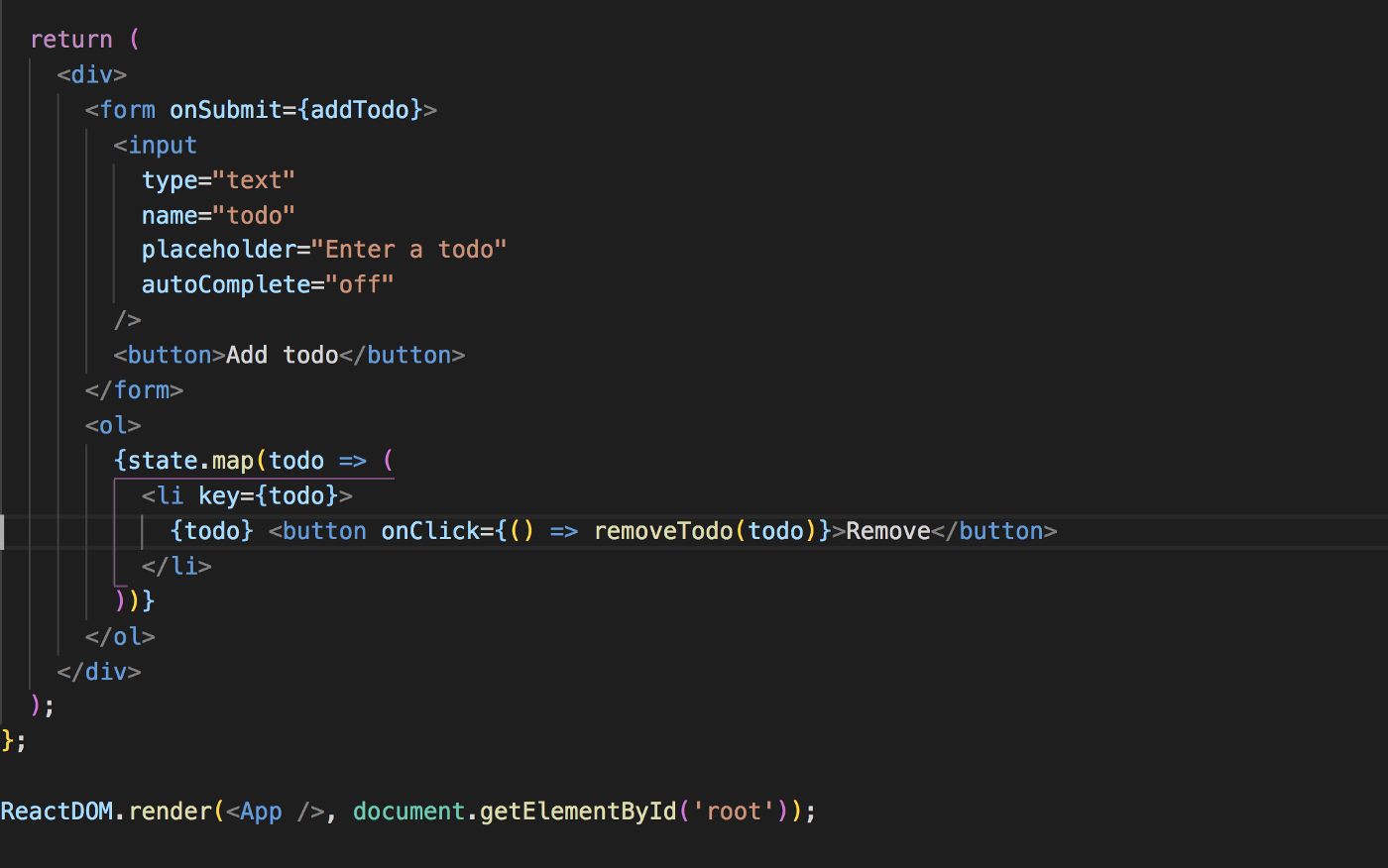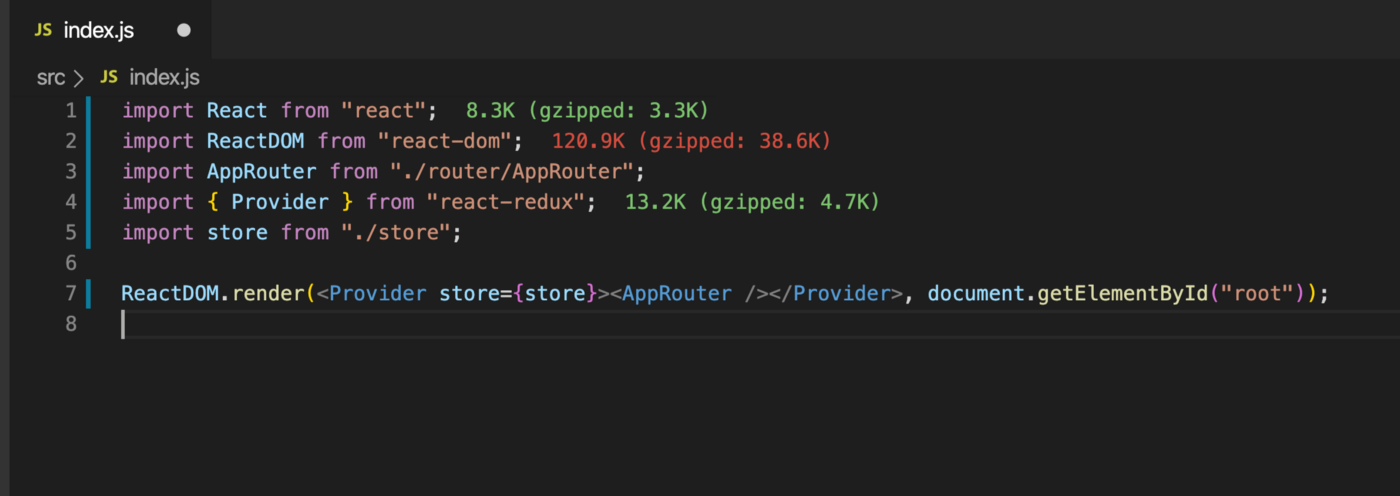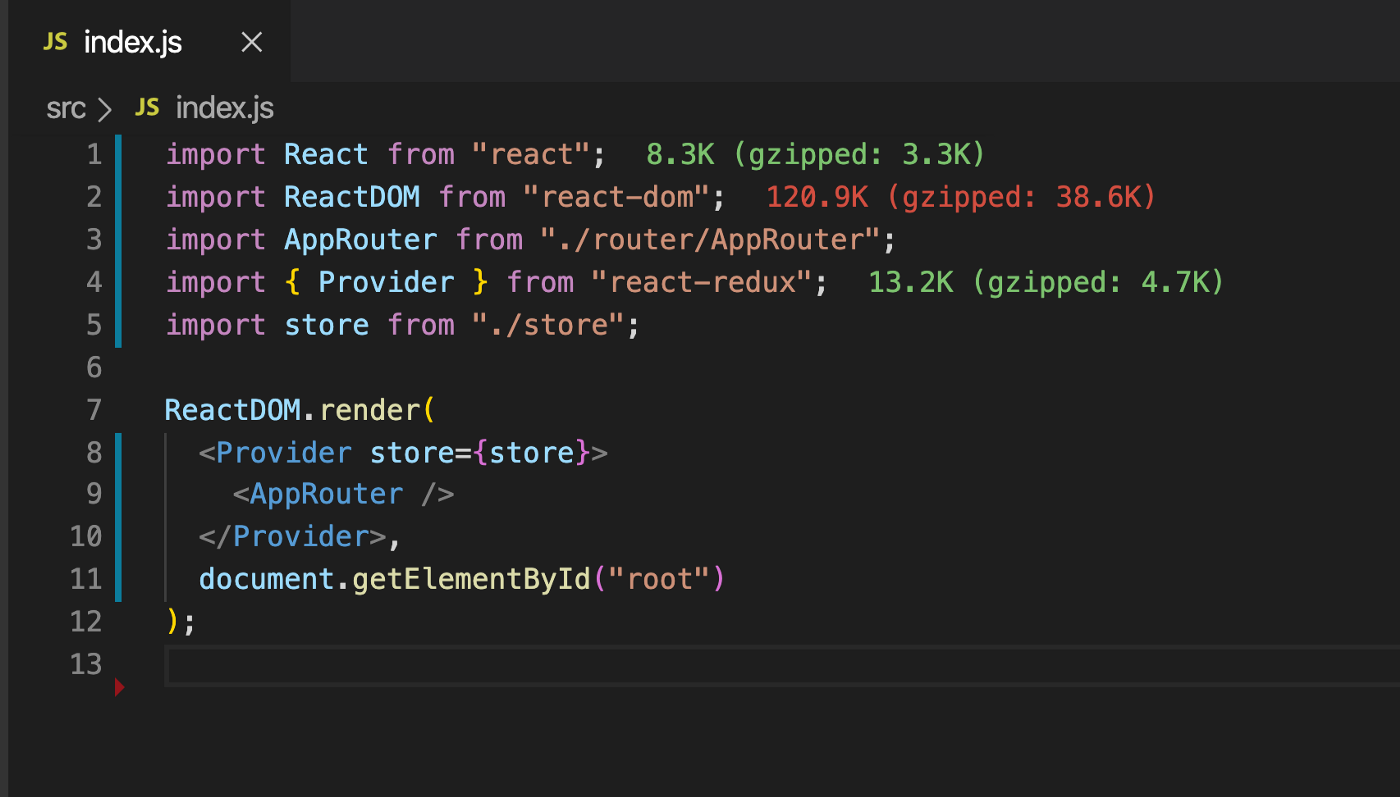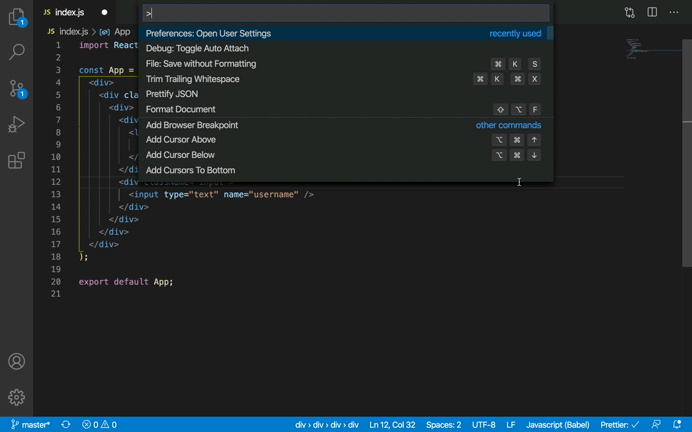In vim I can use = to reindent badly indented lines so
foo;
bar;
baz;
becomes
foo;
bar;
baz;
Is there an equivalent keyboard-shortcut for visual studio? Where can I find a list of such shortcuts for future reference?
Edit: Is there a way to do fix just the horizontal indentation? There are some cases where the CTRLK,CtrlF is “fixing” too much. (In the meantime I’ll see if I can edit the formatting options to my satisfaction…)
asked Sep 30, 2011 at 14:16
2
Selecting all the text you wish to format and pressing CtrlK, CtrlF shortcut applies the indenting and space formatting.
As specified in the Formatting pane (of the language being used) in the Text Editor section of the Options dialog.
See VS Shortcuts for more.
Liam
27.1k28 gold badges123 silver badges187 bronze badges
answered Sep 30, 2011 at 14:21
4
I like Ctrl+K, Ctrl+D, which indents the whole document.
answered Jan 20, 2015 at 15:14
CRTCRT
4904 silver badges4 bronze badges
3
Selecting the text to fix, and CtrlK, CtrlF shortcut certainly works.
However, I generally find that if a particular method (for instance) has it’s indentation messed up, simply removing the closing brace of the method, and re-adding, in fact fixes the indentation anyway, thereby doing without the need to select the code before hand, ergo is quicker.
ymmv.
answered Mar 13, 2014 at 11:38
Fetchez la vacheFetchez la vache
4,8904 gold badges35 silver badges54 bronze badges
For the Mac users.
For selecting all of the code in the document => cmd+A
For formatting selected code => cmd+K, cmd+F
Maharkus
2,82220 silver badges35 bronze badges
answered Sep 9, 2018 at 5:25
Siraj AlamSiraj Alam
8,9509 gold badges51 silver badges64 bronze badges
To fix the indentation and formatting in all files of your solution:
- Install the Format All Files extension => close VS, execute the .vsix file and reopen VS;
- Menu Tools > Options… > Text Editor > All Languages > Tabs:
- Click on Smart (for resolving conflicts);
- Type the Tab Size and Indent Size you want (e.g.
2); - Click on Insert Spaces if you want to replace tabs by spaces;
- In the Solution Explorer (Ctrl+Alt+L) right click in any file and choose from the menu Format All Files (near the bottom).
This will recursively open and save all files in your solution, setting the indentation you defined above.
You might want to check other programming languages tabs (Options…) for Code Style > Formatting as well.
answered Apr 16, 2019 at 16:14
CPHPythonCPHPython
11.9k5 gold badges56 silver badges69 bronze badges
Update for Visual Studio 2022: You can click this button to format the entire document:
You can also see the keyboard shortcut on hover. Note: this may apply additional formatting other than just indentation.
answered Oct 18, 2022 at 3:37
Formatting code allows you to improve the readability of the code, and as a result editing. The Visual Studio 2022 allows you to format both selected sections of code and the entire document. Let’s show how it works using an example of HTML code. Also this is applicable for any code like C#.
Format Entire Document – CTRL-E, D
Hot-Key: CTRL-E, D
Menu: Edit -> Advanced -> Format Document
Document Formatting Example – Before and After
Format Selection – CTRL-E, F
Hot-key : CTRL-E, F
Menu: Edit -> Advanced -> Format Selection
Selection Formatting Example – Before and After
There is also another interesting way to do formatting – Add ‘Format Selection’ In the Context Menu. You may interested in how to set conditional breakpoints in Visual Studio.
Я знаю, что Visual Studio может автоматически форматировать, чтобы мои методы и циклы были с отступом, но я не могу найти настройку.
2011-04-22 13:33
39
ответов
Решение
Чтобы отформатировать выделение: Ctrl+K, Ctrl+F
Чтобы отформатировать документ: Ctrl+K, Ctrl+D
Смотрите предварительно определенные сочетания клавиш. (Эти два Edit.FormatSelection а также Edit.FormatDocument.)
2011-04-22 13:37
Для Visual Studio 2010/2013/2015/2017
- Отформатируйте документ (Ctrl + K,Ctrl + D), введите Ctrl + K, а затем Ctrl + D, как последовательность
- Выбор формата (Ctrl + K,Ctrl + F)
Панель инструментов ” Правка” -> “Дополнительно” (если вы не видите ” Дополнительно”, выберите файл кода в обозревателе решений и повторите попытку)
Ваши ярлыки могут отображаться иначе, чем мои, поскольку я настроен на кодирование C#, но навигация по панели инструментов поможет вам перейти к вашим.
Если это не работает, поищите ошибки в своем коде, например пропущенные скобки, которые мешают работе автоматического форматирования
2012-10-04 09:49
Я установил расширение под названием “Формат документа при сохранении”, которое форматирует весь документ каждый раз, когда вы сохраняете его. Чтобы установить его в VS15 или 17, на Сервисе просто нажмите “Расширения и обновления…”:
А затем просто перейдите в “Онлайн” на левой панели и найдите “Формат документа при сохранении”.
Я надеюсь, что это помогает!.
2017-03-28 07:28
Visual Studio 2019
- Формат документа , Пока вы удерживая Ctrl кнопку, сначала нажмите KзатемD
- Формат Выбор , В то время как вы , удерживая нажатой Ctrl кнопку, сначала нажмите KзатемF
или просто нажмите Edit => Advanced => Format Document / Format Selection
2021-04-20 12:07
Следуйте инструкциям ниже:
- Идти к
Tools - Идти к
Options - Перейти к
Text Editor options - Нажмите на язык по вашему выбору. я использовал
C#В качестве примера.
Смотрите изображение ниже:
user88396
22 апр ’11 в 13:38
2011-04-22 13:38
2011-04-22 13:38
Хотя этот вопрос немного устарел, кто-то может найти его удобным.
Вы можете определить новые привязки клавиш, перейдя в Tools -> options -> Environment -> keyboard
2015-03-11 15:51
На Mac: на Mac Shift + Option + F
В убунту: Ctrl + Shift + I
2018-11-12 18:17
В
Visual Studio 2022 17.1существует встроенная функция для запуска форматирования кода при сохранении (см. devblogs.microsoft ), что означает, что нет необходимости устанавливать расширения, такие как
Format document on Save.
2022-01-17 10:42
В VS 2017 формат документа CTRL E + D.
Но… если вы хотите добавить кнопку “Формат документа” на панель инструментов, сделайте это.
Щелкните правой кнопкой мыши на панели инструментов.
Выберите “Настроить..”
Выберите вкладку “Команды”.
Выберите переключатель “Панель инструментов”.
Выберите “Текстовый редактор” в выпадающем меню рядом с переключателем (или на любой панели инструментов, на которой вы хотите, чтобы кнопка была нажата)
Сейчас…
Нажмите кнопку Добавить команду.
Категории: Редактировать
Команды: формат документа
Нажмите ОК
2017-11-03 20:10
Я использовал эти комбинации. Я автоматизировал этот процесс при сохранении документа. Вы можете попробовать мое расширение Format Document при сохранении
2014-01-24 13:15
Если вы отображаете панель инструментов редактирования исходного кода HTML, есть кнопка “Форматировать весь документ”.
2011-04-22 13:47
Решение, приведенное в принятом ответе, не относится к Microsoft Visual Studio 2012.
В случае VS2012 ярлыки:
- Для выделенного блока кода:Ctrl + K, Ctrl + F
- Для форматирования всего документа:Ctrl + K, Ctrl + D
2014-03-21 23:59
Выберите текст, который вы хотите автоматически сделать отступ.
Нажмите “Выбор формата” в меню “Правка”, “Дополнительно” или нажмите сочетание клавиш CTRL+K, CTRL+F. Выбор формата применяет правила интеллектуального отступа для языка, на котором вы программируете, к выделенному тексту.
Шаг (1):- CTRL+A
Шаг (2):- CTRL+K
Шаг (3):- CTRL+F
2019-06-13 06:33
В разделе ” Инструменты” -> “Параметры” -> “Текстовый редактор” перейдите в раздел ” Форматирование” -> “Общие ” на любом языке, который вы хотите отформатировать, и найдете ” Общий”. Проверьте все три флажка форматирования.
В разделе Инструменты -> Параметры -> Текстовый редактор, затем перейдите в раздел TABS на любом языке, который вы хотите отформатировать, вы найдете отступы. Выберите Smart, и он активирует автоматическое форматирование всякий раз, когда вы используете один из закрывающих элементов;) } в этом блоке.
Нет необходимости нажатия клавиш.
2015-01-20 22:27
Выберите данные и щелкните правой кнопкой мыши, и вы найдете эту опцию. ФОРМАТ ДОКУМЕНТОВ и ВЫБОР ФОРМАТОВ
2019-07-05 13:36
В первоначальном вопросе говорилось: “Я не могу найти настройки”.
Простой ответ: посмотрите на верхнее меню, затем
Правка -> Дополнительно -> Формат документа
Вы также увидите текущие назначенные нажатия клавиш для этой функции. Ничего особенного, чтобы запомнить. Это действительно помогает, если вы используете несколько сред разработки в разных операционных системах.
2017-02-06 21:59
Щелкните правой кнопкой мыши:
Работает в VS 2015, возможно, более ранней версии.
2016-06-01 17:08
Вы можете добавить кнопки на панель инструментов, щелкнув маленькую стрелку выпадающего меню справа от последней кнопки панели инструментов, выберите “Добавить или удалить кнопки”, а затем нажмите кнопки, которые хотите добавить к ним. Выбранные вами кнопки появятся на вашей панели инструментов…
Затем вы просто выбираете текст и нажимаете кнопки “Увеличить отступ” или “Уменьшить отступ”. Я проверял это только в Visual Studio 2013.
2015-06-23 13:39
В более новых версиях ярлык для форматирования всего документа: Shift + Alt + F
2017-03-27 14:12
- Windows Shift+ Alt+F
- MacOS Shift+ Option+F
- Линукс Ctrl+ Shift+I
2022-06-24 13:15
Это
Shift + Alt + F в окнах
Но вы всегда можете дважды проверить, выполнив следующие действия.
- Перейдите в Просмотр> Палитра команд или нажмите
Ctrl + Shift + P - Поиск документа формата
- Вы можете нажать это для автоматического форматирования кода или его горячей клавиши, написанной перед ним.
2020-11-01 13:16
Просто для дальнейшего Starwfanatic и Ewan ответы выше. Вы можете настроить свою среду IDE для добавления любой кнопки на любую панель инструментов, чтобы можно было добавить кнопку “Формат” (как на панели инструментов “Редактирование исходного кода HTML”) на любую другую панель инструментов (например, “Редактирование текста” со всеми другими элементами управления редактирования, такими как увеличение / уменьшение отступа).
Нажмите стрелку справа от панели инструментов> Добавить или удалить кнопки> Настроить… > вкладка Команды> Кнопка Добавить команду….
Формат документа и формат выбора находятся в группе ” Редактировать “.
(Проверено в VS2010 и VS2013)
2016-01-07 03:10
Вы можете нажать Shift + Alt + F.
28 мар ’22 в 08:56
2022-03-28 08:56
2022-03-28 08:56
У меня есть Mac, и я нажал ” Код”> “Настройки”> “Настройки”> “Рабочая область”> “Форматирование”, а затем выбрал ” Формат при сохранении”.
Теперь каждый раз, когда я нажимаю cmd + s, он автоматически форматирует файл.
2019-06-11 17:16
Вырезание / вставка раздела – еще один быстрый способ (и его легко запомнить).
2016-01-21 17:44
С расширением Continuous Formatting (коммерческим, разработанным мной) код форматируется действительно автоматически при вводе.
user84507
10 июл ’15 в 18:08
2015-07-10 18:08
2015-07-10 18:08
В Visual Studio 2015 и 2017 для кода C#.
1) Прокрутите до конца файла. 2) Удалите последнюю “фигурную скобку”.}
3) Дождитесь, пока в строке над ней отобразится сообщение об ошибке. 4) Замените “фигурную скобку” }.:)
2017-10-26 18:35
Если он все еще не работает, вы можете выбрать весь документ, скопировать и вставить, и он будет переформатирован.
Итак…
ctrl-a
ctrl-c
ctrl-v
Это единственное, что я обнаружил, что работает в VS Community Mac.
2020-09-05 17:28
Каждый раз, когда мы работаем над каким-либо проектом, важно, чтобы для вашего редактора кода был настроен модуль форматирования по умолчанию.
Это повысит вашу продуктивность, не тратя время на форматирование кода. Если строка становится длиннее и не умещается на экране.
Кроме того, использование средства форматирования позволяет избежать ошибок в коде, поэтому вы четко видите, где начинается и где заканчивается ваш конкретный блок, а также помогает определить совпадающие скобки в коде.
Итак, в этой статье мы увидим, как настроить средство форматирования Prettier в Visual Studio Code (VS Code).
Итак, приступим.
Автоматически форматировать код при сохранении файла
Установите Prettier расширение для VS Code, которое форматирует код, написанный на Javascript, Angular, Vue, React, Typescript и многих других языках.
Установка
- Щелкните значок расширений в VS Code.
- Ищи
prettier - Вы увидите расширение от Prettier
- Нажмите на кнопку установки
- Нажмите кнопку «Обновить» или перезапустите VS Code после установки расширения.
Использование
- Чтобы автоматически отформатировать файл при сохранении, в Visual Studio Code нажмите
Control + Shift + Pили,Command + Shift + P (Mac)чтобы открыть палитру команд, введите,settingа затем выберитеPreferences: Open User Settingsпараметр. - Найдите
format on saveнастройку и установите флажок.
Вот и все! Поздравляю! Вы настроили красивее для форматирования в соответствии с настройками по умолчанию.
Теперь откройте любой код JavaScript / React. Допустим, ваш код выглядит так:
Если вы сохраните файл с помощью Ctrl + S или Command + S (Mac), программа prettier отформатирует ваш код, как показано ниже:
Если вы не видите, что код автоматически форматируется при сохранении файла, это может быть связано с тем, что в VS Code установлено несколько форматеров. Выполните следующие шаги, чтобы заставить его работать.
- Откройте любой файл в VS Code
- Нажмите
Control + Shift + Pили,Command + Shift + P (Mac)чтобы открыть палитру команд, введите,format documentа затем выберитеFormat Documentпараметр.
- Затем вам будет предложено выбрать средство форматирования по умолчанию.
- Выберите более красивое средство форматирования из списка параметров
- Вы сделали
Теперь, если вы сохраните какой-либо файл, вы увидите, что файл отформатирован правильно.
Если у вас есть такой код:
Затем при сохранении он будет отформатирован следующим образом:
Так что теперь вам не нужно беспокоиться о добавлении или удалении пробелов или перемещении кода во вторую строку, если он не помещается в одной строке. Prettier сделает эту работу за вас.
Теперь напишите код так, как хотите, и просто сохраните файл, чтобы отформатировать его.
Это повысит вашу продуктивность, так как вы не будете тратить время на форматирование кода.
Но иногда может случиться так, что вы не хотите, чтобы форматирование выполнялось более красивым, и вы хотите сохранить собственное форматирование для определенного файла, тогда вы можете выполнить следующий шаг:
- В Visual Studio Code нажмите
Control + Shift + Pили,Command + Shift + P (Mac)чтобы открыть палитру команд, введите,saveа затем выберитеSave without Formattingпараметр
Расширенные конфигурации
Если вам нужен больший контроль над форматированием, prettier также позволяет это.
Создайте файл с именем .prettierrc (точка prettierrc) в корне вашего проекта и добавьте необходимую конфигурацию.
Например, добавьте в .prettierrc файл следующий JSON
{
"singleQuote": false,
"trailingComma": "none"
}SingleQuote: falseбудет использовать двойные кавычки вместо одинарных кавычек для строк в вашем кодеtrailingComma: "none"удалит все конечные запятые из объявления объекта в вашем файле
Вы можете найти больше вариантов конфигурации ЗДЕСЬ .
Спасибо за прочтение!
Просмотры: 7 034
- Remove From My Forums
-
Вопрос
-
Здравствуйте
Странно, после установки студии форматирование текста всегда работало по умолчанию. А тут никакой реакции, форматируется если выделить текст и нажать Ctrl-KF или вставить из буфера обмена. Причём, если вызвать “Архитектура/Настроить
параметры создания кода по умолчанию…”, то эта строка меню сереет и больше ничего не происходит (при повторном запуске тоже ничего). В настройках редактора C# автоформатирование включено. Использую пробную Ultimate с последними
обновлениями, никаких тулзов не доставлял. На другом компьютере стоит Pro, с ней проблем нет. В обоих случаях Windows 8.1 со всеми обновлениями. Где искать?-
Изменено
20 октября 2014 г. 19:36
-
Изменено
Ответы
-
Tools->Options->Text Editor -> C# -> Formatting. Также можете выполнять форматирование вручную, CTRL+K, CTRL+D. Попробуйте также сделать сброс настроек, если не поможет первый вариант: Tools -> Import and Export
Settings -> Reset all settings.
Сделаем содержимое сообщества лучше, вместе!
-
Помечено в качестве ответа
DimoniraTN
21 октября 2014 г. 18:31
-
Помечено в качестве ответа