Можно ли спасти смазанное фото — вы точно вводили эту фразу в поисковик, если хоть раз держали в руках камеру. Смазы и ошибки по фокусу — одна из самых часто возникающих проблем, особенно у начинающих фотографов. Беда в том, что такие ошибки сложно исправить, если снимок уже сделан. Однако современные технологии способны на многое и могут исправить смаз даже когда кажется, что это невозможно. О том, как спасти смазанную, нерезкую или расфокусированную фотографию, читайте в этом материале.
 Слева то, как снято, справа — после того, как над фотографией немного поколдовали ретушёры / Фото: Алиса Смирнова, Фотосклад.Эксперт
Слева то, как снято, справа — после того, как над фотографией немного поколдовали ретушёры / Фото: Алиса Смирнова, Фотосклад.Эксперт
О том, можно ли спасти смазанный или расфокусированный снимок, нет единого мнения. Ответ на вопрос, можно ли спасти фото, как слева на иллюстрации выше, зависит от целей, способа дальнейшего использования снимка и общего перфекционизма. Если вам нужна картинка на растяжку поперёк главного проспекта вашего города, то конечно, все эти методы недостаточно совершенны, они не позволят сделать сильно размазанную фотографию звеняще резкой и настолько качественной, что её можно использовать для печати баннера. Проще переснять снимок без брака.
Но если вам нужно фото в соцсети или семейный альбом, тогда можно попробовать спасти его, и никто, скорее всего, даже не поймёт, что изначально лицо ребёнка на снимке выше уходило в нерезкость.
Усиление резкости при помощи High Pass
Как спасти размазанное фото при помощи фильтра Smart Sparpen
Как спасти сильно расфокусированное фото при помощи плагина Topaz Sharpen
Усиление резкости при помощи High Pass
Этот метод подходит для снимков с лёгкой степенью нерезкости. Такие, например, получаются, когда вы снимаете на светосильный объектив, и во время съёмки модель слегка отодвинулась и выскочила из глубины резкости. Или наоборот, когда вы, например, отклонились назад и в результате модель выпала из резкости.
Так происходит потому что у светосильных объективов очень небольшая глубина резкости. На типичном светосильном полтиннике при съёмке поясного портрета она может составлять 5-7 сантиметров. В этом промежутке объект будет резким, дальше — уходить в размытие. И из этого отрезка очень легко вывалиться.
 Сильного брака нет, но лицо чуть-чуть подмыто / Фото: Алиса Смирнова, Фотосклад.Эксперт
Сильного брака нет, но лицо чуть-чуть подмыто / Фото: Алиса Смирнова, Фотосклад.Эксперт
Чтобы исправить эту ошибку, мы будем использовать один из стандартных фильтров Photoshop — High Pass/Цветовой контраст. Его большой плюс в том, что он есть абсолютно во всех версиях фотошопа, ничего дополнительно искать и скачивать не придётся. Ещё одно преимущество — он быстрый и нересурсоёмкий по сравнению с другими методами, о которых речь пойдёт ниже.
Посмотрим, как это работает. Открываем проблемный снимок в Photoshop, делаем копию слоя при помощи команды Ctrl+J. Это нужно для того, чтобы потом при необходимости можно было нарисовать маску слоя.
 Выбираем фильтр в меню Filter/Other/High Pass // Фильтр/Другое/Цветовой контраст / Иллюстрация: Алиса Смирнова, Фотосклад.Эксперт
Выбираем фильтр в меню Filter/Other/High Pass // Фильтр/Другое/Цветовой контраст / Иллюстрация: Алиса Смирнова, Фотосклад.Эксперт
Далее изображение окрасится в серый цвет. Это нормально. На этом этапе нужно задать фильтру нужное значение. Покрутите ползунок, пока детали, которые вы хотите сделать резче, не станут хорошо заметными. Это должно выглядеть примерно так:
 Детали должны читаться, цвета ещё должны быть неразличимы / Иллюстрация: Алиса Смирнова, Фотосклад.Эксперт
Детали должны читаться, цвета ещё должны быть неразличимы / Иллюстрация: Алиса Смирнова, Фотосклад.Эксперт
Применяем фильтр, меняем режим наложения слоя с Normal на Overlay/Перекрытие.
 Слой становится прозрачным, картинка — реще / Иллюстрация: Алиса Смирнова, Фотосклад.Эксперт
Слой становится прозрачным, картинка — реще / Иллюстрация: Алиса Смирнова, Фотосклад.Эксперт
Снимок стал резче, но есть побочный эффект: фильтр усилил резкость, но он усилил и шум. Это неизбежно.
 Слева — до применения фильтра, справа — после / Иллюстрация: Алиса Смирнова, Фотосклад.Эксперт
Слева — до применения фильтра, справа — после / Иллюстрация: Алиса Смирнова, Фотосклад.Эксперт
И тут есть два пути решения проблемы: использовать High Pass в комплекте с шумодавом или пользоваться другими, более умными способами поднятия резкости. Подробнее о том, как бороться с шумами, читайте в этом материале.
Далее можно наложить на слой маску и стереть часть ненужной резкости. Например, в случае с портретами есть смысл оставлять фильтр только на глазах и губах модели и стирать на коже. Это позволит избежать лишних шумов и ненужных деталей: High Pass усиливает резкость всего, в том числе пор и других несовершенств кожи. Подробнее о том, как работать с масками, читайте здесь.
Минусы усиления резкости при помощи High Pass:
- он помогает в простых случаях, где нет сильного смаза;
- он усиливает шумы.
Как спасти размазанное фото при помощи фильтра Smart Sharpen
Smart Sharpen/Умная резкость в целом очень похож на High Pass, но разница в том, что у Smart Sharpen больше тонких настроек. Если научиться с ним работать, можно получить примерно тот же результат по резкости, что и у High Pass, но без усиления шумов.
Чтобы применить Smart Sharpen, открываем снимок в Photoshop, делаем копию слоя и в меню Filter/Фильтр находим команду Sharpen/Smart Sharpen // Резкость/Умная резкость. Открывается такое окно:
 Здесь нас будут интересовать ползунки Amount/Количество, Radius/Радиус, Reduce Noise/Шумоподавление / Иллюстрация: Алиса Смирнова, Фотосклад.Эксперт
Здесь нас будут интересовать ползунки Amount/Количество, Radius/Радиус, Reduce Noise/Шумоподавление / Иллюстрация: Алиса Смирнова, Фотосклад.Эксперт
Самый важный параметр — радиус. Он позволяет разделить информацию на фото на те детали, которые нужно сделать более резкими, и шум, которому более резким становиться не нужно. Самый простой способ подобрать правильное значение — поставить ползунок Amount/Количество примерно на середину и крутить радиус, пока изображение не станет выглядеть хорошо.
После этого можно доработать изображение до идеала, меняя количество и увеличивая значение шумодава.
Также среди базовых настроек Smart Sharpen можно поменять тип расфокуса. В графе Remove можно выбрать тип смаза, с которым фильтр будет бороться. Среди вариантов есть Lens Blur, Gaussian Blur, Motion Blur. Чаще всего лучше всех работает Gaussian Blur, но можно попробовать разные режимы.
Сравним результат работы High Pass и Smart Sharpen:
 Слева Smart Sharpen, справа High Pass. У High Pass картинка получается более шумной Иллюстрация: Алиса Смирнова, Фотосклад.Эксперт
Слева Smart Sharpen, справа High Pass. У High Pass картинка получается более шумной Иллюстрация: Алиса Смирнова, Фотосклад.Эксперт
Как спасти сильно расфокусированное фото при помощи плагина Topaz Sharpen
Если проблемы с резкостью более сильные, чем на примерах выше, чтобы спасти такой снимок, потребуется уже дополнительный софт. Один из удобных инструментов — плагин от Topaz Sharpen. Этот плагин в отличие от встроенных фильтров Photoshop работает не на усилении краевого контраста, а использует нейросеть, чтобы восстановить часть утраченной из-за смаза информации. Посмотрим на него в действии.
Возьмём, к примеру, вот такой снимок с типичной для парных и групповых портретов на светосильные объективы проблемой: ближний человек в резкости, второй уже сильно из неё выскочил.
 Таких ошибок лучше не совершать, но если они уже сделаны, их можно исправить / Фото: Алиса Смирнова, Фотосклад.Эксперт
Таких ошибок лучше не совершать, но если они уже сделаны, их можно исправить / Фото: Алиса Смирнова, Фотосклад.Эксперт
Открываем фото в Photoshop, делаем копию слоя, запускаем Topaz. По умолчанию он прячется в меню фильтров.
 Запуск плагина ничем не отличается от запуска встроенного фильтра Photoshop / Фото: Алиса Смирнова, Фотосклад.Эксперт
Запуск плагина ничем не отличается от запуска встроенного фильтра Photoshop / Фото: Алиса Смирнова, Фотосклад.Эксперт
Плагин достаточно умный и рассчитан на среднего пользователя, который не готов тратить много времени на настройку миллиона ползунков. Интерфейс интуитивно понятный: три основных настройки и несколько второстепенных.
 У фильтра три основных режима: Motion Blur, Out of focus, Too soft / Иллюстрация: Алиса Смирнова, Фотосклад.Эксперт
У фильтра три основных режима: Motion Blur, Out of focus, Too soft / Иллюстрация: Алиса Смирнова, Фотосклад.Эксперт
Каждый из режимов подходит для своего тип смаза. Motion Blur — для смазанного движения (и моделей, и рук фотографа), Out of focus — для объектов, выскочивших из фокуса, Too soft — для фото без ошибки по резкости, но и без выраженной резкости. Too soft — неплохой вариант для снимков на недорогие объективы, в которых нет ошибки по фокусу, просто нет красивой звенящей резкости.
 Результат работы фильтра в разных режимах, слева направо: Out of focus, Too soft, Motion Blur / Иллюстрация: Алиса Смирнова, Фотосклад.Эксперт
Результат работы фильтра в разных режимах, слева направо: Out of focus, Too soft, Motion Blur / Иллюстрация: Алиса Смирнова, Фотосклад.Эксперт
Также есть три кнопки: Normal, Very Noisy (очень шумно) и Very Blurry (очень размыто), с помощью которых вы можете подсказать фильтру суть проблемы на фото. Но выбор типа нерезкости можно полностью доверить автоматике, она неплохо справляется:
 Чтобы включить автоопределение нужно сдвинуть ползунки Auto. Здесь автоматика решила, что проблема снимка — объект вне фокуса и он очень размытый. И она права / Иллюстрация: Алиса Смирнова, Фотосклад.Эксперт
Чтобы включить автоопределение нужно сдвинуть ползунки Auto. Здесь автоматика решила, что проблема снимка — объект вне фокуса и он очень размытый. И она права / Иллюстрация: Алиса Смирнова, Фотосклад.Эксперт
Результат работы фильтра может показаться несколько преувеличенным и гротескным: например, волосы выглядят откровенно рисованными. Отрегулировать степень его воздействия можно при помощью ползунка Remove blur.
Также в конкретно этом случае после применения фильтра стоит нарисовать маску слоя. Это необходимо, чтобы убрать действие фильтра с лица матери, которое изначально было в фокусе, и фона, которому и положено быть в расфокусе.
 Такой снимок уже вполне можно печатать для семейного альбома / Иллюстрация: Алиса Смирнова, Фотосклад.Эксперт
Такой снимок уже вполне можно печатать для семейного альбома / Иллюстрация: Алиса Смирнова, Фотосклад.Эксперт
При работе с Topaz Sharpen стоит помнить, что фильтр умный, но иногда полезно быть умнее. По замыслу создателей плагина, каждый режим подходит для конкретной проблемы. На деле для каждого снимка стоит подбирать режим работы фильтра без оглядки на название этого режима. Бывают случаи, когда объект явно и точно вывалился из фокуса, и по идее нужно использовать Out of focus, но почему-то лучший результат даёт Motion Blur. Не всегда так, но и так бывает.
У плагина есть ряд минусов:
- он не распространяется бесплатно. Его стоимость составляет порядка 75 долларов, но есть бесплатная триал-версия;
- работает на нейросетях, достаточно ресурсоёмкий и на маломощных компьютерах и ноутбуках может работать очень медленно.
Это самая большая его проблема. Например, для просчёта снимка размером 3000 по длинной стороне требуется 10-15 минут на компьютере со следующими параметрами:
- процессор Intel Core i3 4170 3.70 Гц;
- видеокарта GeForce GTX 1050, 2 Гб;
- 16 Гб оперативной памяти.
Это, конечно совсем не быстро и не удобно. На маломощных машинах плагин стоит использовать только в случае, если снимок очень важен и при этом запорот. Для обработки больших объёмов фотографий нужна более совершенная техника.
Чем мощнее ваш компьютер (или ноутбук), тем быстрее будет работать фильтр. Для быстрой и беспроблемной работы хорошо подойдут компьютеры с современным процессором. Желательно, чтобы в компьютере был хотя бы Core i5 от Intel или AMD Ryzen 5.
Для полноценной работы нейросетевых фильтров также нужна видеокарта с объёмом видеопамяти не менее 4 Гб. В качестве бюджетного решения подойдёт GTX 1650 или 1660. Хорошим решением верхне-среднего уровня будет GeForce RTX 3060Ti. А если бюджет неограничен, и вы хотите, чтобы компьютер был актуален ещё несколько лет, берите самую топовую на сегодняшний день GeForce RTX 4090.
Для тех, кто любит готовые решения, есть системный блок в сборке. А чтобы рассмотреть все детали на снимках пригодится качественный монитор.
Если же вы предпочитаете ноутбуки, стоит обратить внимание на следующие модели: MSI Pulse GL76, MSI Bravo 15 B5DD-415XRU, Apple MacBook Pro A2485.
Восстановление расфокусированных и смазанных изображений. Практика
Время на прочтение
10 мин
Количество просмотров 333K
Не так давно я опубликовал на хабре первую часть статьи по восстановлению расфокусированных и смазанных изображений, где описывалась теоретическая часть. Эта тема, судя по комментариям, вызвала немало интереса и я решил продолжить это направление и показать вам какие же проблемы появляются при практической реализации казалось бы простых формул.
В дополнение к этому я написал демонстрационную программу, в которой реализованы основные алгоритмы по устранению расфокусировки и смаза. Программа выложена на GitHub вместе с исходниками и дистрибутивами.
Ниже показан результат обработки реального размытого изображения (не с синтетическим размытием). Исходное изображение было получено камерой Canon 500D с объективом EF 85mm/1.8. Фокусировка была выставлена вручную, чтобы получить размытие. Как видно, текст совершенно не читается, лишь угадывается диалоговое окно Windows 7.
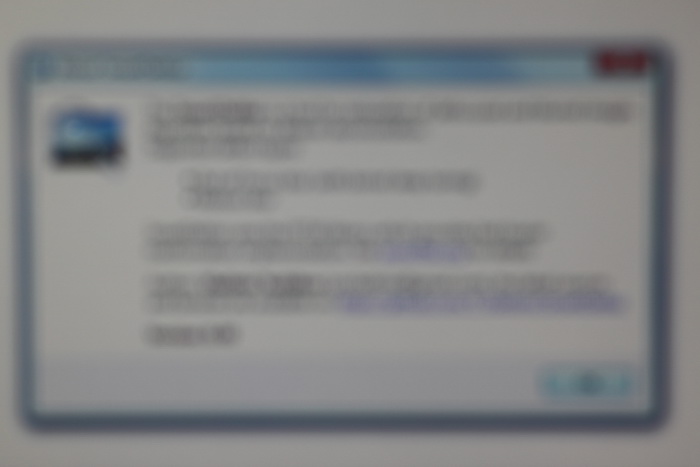
И вот результат обработки:
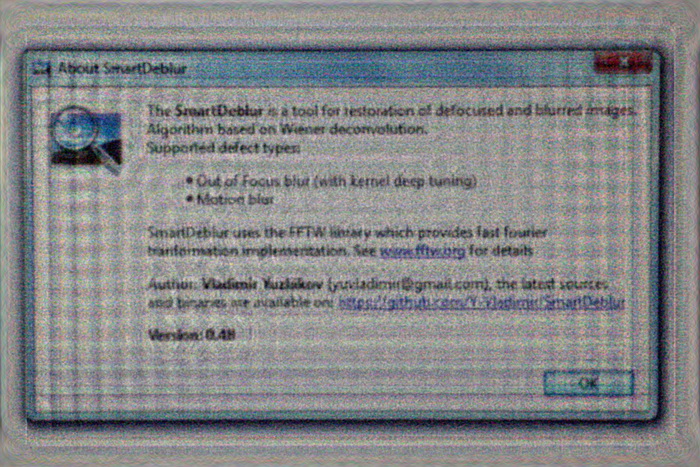
Практически весь текст читается достаточно хорошо, хотя и появились некоторые характерные искажения.
Под катом подробное описание проблем деконволюции, способов их решения, а также множество примеров и сравнений. Осторожно, много картинок!
Вспомним теорию
Подробное описание теории было в первой части, но все же напомню вкратце основные моменты. В процессе искажения из каждого пикселя исходного изображения получается некоторое пятно в случае расфокусировки и отрезок для случая обычного смаза. Все это друг на друга накладывается и в результате мы получаем искаженное изображение — это называется сверткой изображения или конволюцией. То, по какому закону размазывается один пиксель и называется функцией искажения. Другие синонимы – PSF (Point spread function, т.е. функция распределения точки), ядро искажающего оператора, kernel и другие.
Чтобы восстановить исходное изображение нам необходимо каким-то образом обратить свертку, при этом не забывая про шум. Но это не так-то просто – если действовать, что называется, «в лоб», то получится огромная система уравнений, которую решить за приемлемое время невозможно.
Но на помощь к нам приходит преобразование Фурье и теорема о свертке, которая гласит, что операция свертки в пространственной области эквивалентна обычному умножению в частотной области (причем умножение поэлементное, а не матричное). Соответственно, операция обратная свертке эквивалентна делению в частотной области. Поэтому процесс искажения можно переписать следующим образом:
 (1),
(1),
где все элементы — это фурье-образы соответствующих функций:
G(u,v) – результат искажения, т.е. то, что мы наблюдаем в результате (смазанное или расфокусированное изображение)
H(u,v) – искажающая функция, PSF
F(u,v) – исходное неискаженное изображение
N(u,v) – аддитивный шум
Итак, нам нужно восстановить максимальное приближение к исходному изображению F(u,v). Просто поделить правую и левую часть на H(u,v) не получится, т.к. при наличии даже совсем небольшого шума (а он всегда есть на реальных изображениях) слагаемое N(u,v)/H(u,v), будет доминировать, что приведет к тому, что исходное изображение будет целиком скрыто под шумом.
Чтобы решить эту проблему, были разработаны более устойчивые методы, одним из которых являтся фильтр Винера (Wiener). Он рассматривает изображение и шум как случайные процессы и находит такую оценку f’ для неискаженного изображения f, чтобы среднеквадратическое отклонение этих величин было минимальным:
 (2)
(2)
Функцией S здесь обозначаются энергетические спектры шума и исходного изображения соответственно – поскольку, эти величины редко бывают известны, то дробь Sn / Sf заменяют на некоторую константу K, которую можно приблизительно охарактеризовать как соотношение сигнал-шум.
Способы получения PSF
Итак, возьмем за отправную точки описанный фильтр Винера — вообще говоря, существует множество других подходов, но все они дают примерно одинаковые результаты. Так что все описанное ниже будет справедливо и для остальных методов деконволюции.
Основная задача — получить оценку функции распределения точки (PSF). Это можно сделать несколькими способами:
1. Моделирование. Очень непросто и трудоемко, т.к. современные объективы состоят из десятка, другого различных линз и оптических элементов, часть из которых имеет асферическую форму, каждый сорт стекла имеет свои уникальные характеристики преломления лучей с той или иной длиной волны. В итоге задача корректного расчета распространение света в такой сложнейшей оптической системе с учетом влияния диафрагмы, переотражений и т.п. становится практически невозможной. И решение ее, пожалуй, доступно только разработчикам современных объективов.
2. Непосредственное наблюдение. Вспомним, что PSF — это то, во что превращается каждая точка изображения. Т.е. если мы сформируем черный фон и одну белую точку на нем, а затем сфотографируем это с нужным значением расфокусировки, то мы получим непосредственно вид PSF. Кажется просто, но есть много нюансов и тонкостей.
3. Вычисление или косвенное наблюдение. Присмотримся к формуле (1) процесса искажение и подумаем, как можно получить H(u,v)? Решение приходит сразу — нужно иметь исходное F(u,v) и искаженное G(u,v) изображения. Тогда поделив фурье-образ искаженного изображения на фурье-образ исходного изображения мы получим искомую PSF.
Про боке
Перед тем как перейдем к деталям, расскажу немного теории расфокусировки применительно к оптике. Идеальный объектив имеет PSF в виде круга, соответственно каждая точка превращается в круг некоторого диаметра. Кстати, это для многих неожиданность, т.к. с первого взгляда кажется, что дефокус просто растушевывает все изображение. Это же объясняет и то, почему фотошоповское размытие Гаусса совсем не похоже на тот рисунок фона (его еще называют боке), который мы видим у объективов. На самом деле это два разных типа размытия — по Гауссу каждая точка превращается в нечеткое пятно (колокол Гаусса), а дефокус каждую точку превращает в круг. Соответственно и разные результаты.
Но идеальных объективов у нас нет и в реальности мы получаем то или иное отклонение от идеального круга. Именно это и формирует неповторимый рисунок боке каждого объектива, заставляя фотографов тратить кучу денег на объективы с красивым боке 🙂 Боке можно условно разделить на три типа:
— Нейтральное. Это максимальное приближение к кругу
— Мягкое. Когда края имеют меньшую яркость, чем центр
— Жесткое. Когда края имеют большую яркость, чем центр.
Рисунок ниже иллюстрирует это:
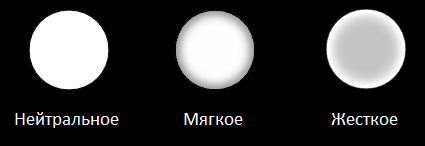
Более того, тип боке — мягкое или жесткое зависит еще и от того, передний это фокус или задний. Т.е. фотоаппарат сфокусирован перед объектом или же за ним. К примеру, если объектив имеет мягкий рисунок боке в переднем фокусе (когда, скажем, фокус на лице, а задний план размыт), то в заднем фокусе боке того же объектива будет жестким. И наоборот. Только нейтральное боке не меняется от вида фокуса.
Но и это еще не все — поскольку каждому объективу присущи те или иные геометрические искажения, то вид PSF зависит еще и от положения. В центре — близко к кругу, по краям — эллипсы и другие сплюснутые фигуры. Это хорошо видно на следующем фото — обратите внимание на правый нижний угол:

А теперь рассмотрим подробнее два последних метода получения PSF.
PSF — Непосредственное наблюдение
Как уже говорилось выше, необходимо сформировать черный фон и белую точку. Но просто напечатать на принтере одну точку недостаточно. Необходим намного большее отличие в яркости черного фона и белой точки, т.к. одна точка будет размываться по большому кругу — соответственно должна иметь большую яркость, чтобы быть видной после размытия.
Для этого я распечатал черный квадрат Малевича (да, тонера много ушло, но чего не сделаешь ради науки!), наложил с другой стороны фольгу, т.к. лист бумаги все же неплохо просвечивает и иголкой проколол маленькую дырочку. Затем соорудил нехитрую конструкцию из 200-ваттной лампы и сэндвича из черного листа и фольги. Выглядело это вот так:

Далее включил лампу, закрыл ее листом, выключил общий свет и сделал несколько фоток используя два объектива — китовый Canon EF 18-55 и портретник Canon EF 85mm/1.8. Из получившихся фоток я вырезал PSF и затем построил графики профилей.
Вот что получилось для китового объектива:
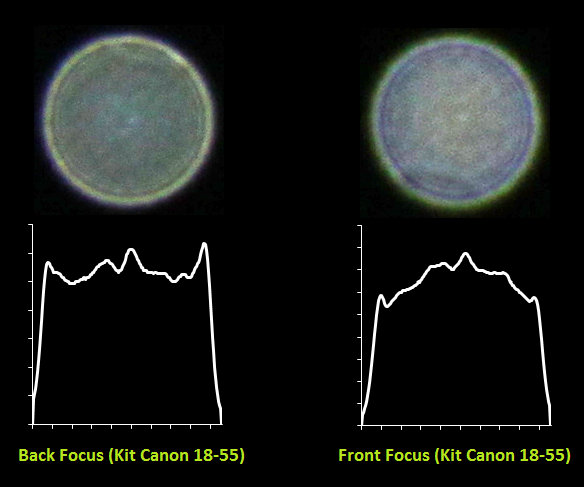
И для портретника Canon EF 85mm/1.8:
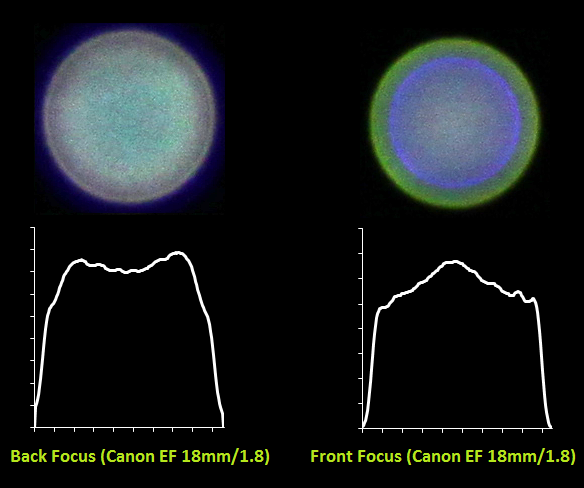
Хорошо видно как меняется характер боке с жествкого на мягкий для одного и того же объектива в случае переднего и заднего фокуса. Также видно, какую непростую форму имеет PSF — она весьма далека от идеального круга. Для портретника также видны большие хроматические аберрации из-за большой светосилы объектива и малой диафрагмы 1.8.
И вот еще пара снимков при диафрагме 14 — на нем видно, как поменялась форма с круга на правильный шестиугольник:

PSF — Вычисление или косвенное наблюдение
Следующий подход — косвенное наблюдение. Для этого, как писалось выше, нам нужно иметь исходное F(u,v) и искаженное G(u,v) изображения. Как их получить? Очень просто — необходимо поставить фотоаппарат на штатив и сделать один резкий и один размытый снимок одного и того изображения. Далее с помощью деления фурье-образа искаженного изображения на фурье-образ исходного изображения мы получим фурье-образ нашей искомой PSF. После чего применив обратное преобразование Фурье получим PSF в прямом виде.
Я сделал два снимка:


И в результате получил вот такую PSF:
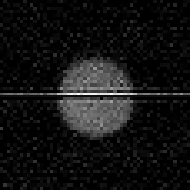
На горизонтальную линию не обращайте внимания, это артефакт после преобразования Фурье в матлабе. Результат, скажем так, средненький — очень много шумов и детали PSF видны не так хорошо. Тем не менее, метод имеет право на существование.
Описанные методы можно и нужно использовать для построения PSF при восстановлении размытых изображений. Т.к. от того, насколько эта функция приближена к реальной напрямую зависит качество восстановления исходного изображения. При несовпадении предполагаемой и реальной PSF будут наблюдаться многочисленные артефакты в виде «звона», ореолов и снижения четкости. В большинстве случаев предполагается форма PSF в виде круга, тем не менее для достижения максимальной степени восстановления рекомендуется поиграться с формой этой функции, попробовав несколько вариантов от распространенных объективов — как мы видели, форма PSF может варьироваться в значительной степени в зависимости от диафрагмы, объектива и прочих условий.
Краевые эффекты
Следующая проблема заключается в том, что если напрямую применить фильтр Винера, то на краях изображения будет своеобразный «звон». Его причина, если объяснять на пальцах, заключается в следующем — когда делается деконволюция для тех точек, которые расположены на краях, то при сборке не хватает пикселей, которые находятся за краями изображения и они принимаются либо равным нулю, либо берутся с противоположной стороны (зависит от реализации фильтра Винера и преобразования Фурье). Выглядит это так:

Одно из решений, чтобы избежать этого состоит предобработке краев изображения. Они размываются с помощью той же самой PSF. На практике это реализуется следующем образом — берется входное изображение F(x,y), размывается с помощью PSF и получается F'(x,y), затем итоговое входное изображение F”(x,y) формируется суммированием F(x,y) и F'(x,y) с использованием весовой функции, которая на краях принимает значение 1 (точка целиком берется из размытого F'(x,y)), а на расстоянии равном (или большем) радиусу PSF от края изображения принимает значение 0. Результат получается такой — звон на краях исчез:

Практическая реализация
Я сделал программу, демонстрирующую восстановление смазанных и расфокусированных изображений. Написана она на C++ с использованием Qt. В качестве реализации преобразования Фурье я выбрал библиотеку FFTW, как самую быструю из опен-соурсных реализаций. Называется моя программа SmartDeblur, скачать ее можно на странице github.com/Y-Vladimir/SmartDeblur, все исходники открыты под лицензией GPL v3.
Скриншот главного окна:
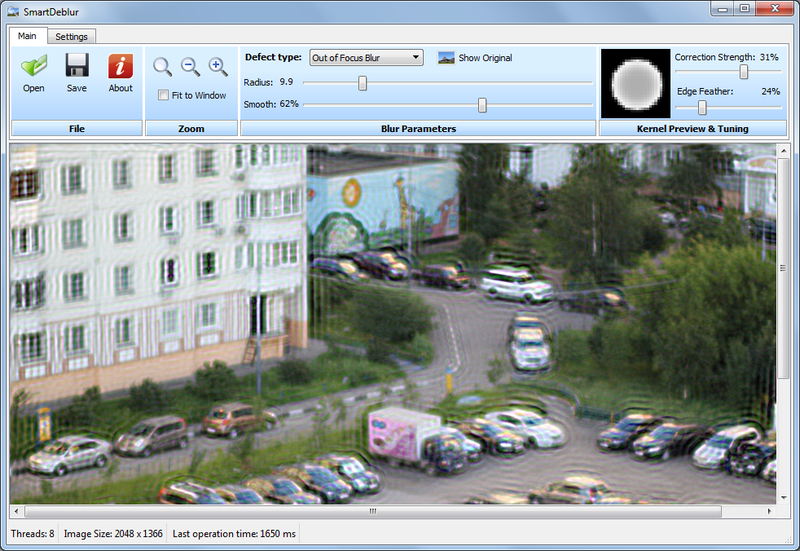
Основные функции:
— Высокая скорость. Обработка изображения размером 2048*1500 пикселей занимает около 300мс в режиме Preview (когда перемещаются ползунки настроек) и 1.5 секунды в чистовом режиме (когда отпустили ползунки настроек).
— Подбор параметров в Real-time режиме. Нет необходимости нажимать кнопки Preview, все делается автоматически, нужно лишь двигать ползунки настроек искажения
— Вся обработка идет для изображения в полном разрешении. Т.е. нет никакого маленького окошка предпросмотра и кнопок Apply.
— Поддержка восстановления смазанных и расфокусированных изображений
— Возможность подстройки вида PSF
Основной упор при разработке был сделан на скорость. В итоге она получилась такая, что превосходит коммерческие аналоги в десятки раз. Вся обработка сделана по-взрослому, в отдельном потоке. За 300 мс программа успевает сгенерить новую PSF, сделать 3 преобразования Фурье, сделать деконволюцию по Винеру и отобразить результат — и все это для изображения размером 2048*1500 пикселей. В чистовом режиме делается 12 преобразований Фурье (3 для каждого канала, плюс одно для каждого канала для подавления краевых эффектов) — это занимает около 1.5 секунд. Все времена указаны для процессора Core i7.
Пока в программе есть ряд багов и особенностей — скажем, при некоторых значениях настроек изображение покрывается рябью. Точно причину выяснить не удалось, но предположительно — особенности работы библиотеки FFTW.
Ну и в целом в процессе разработки пришлось обходить множество скрытых проблем как в FFTW (например не поддерживаются изображения с нечетным размером одной из сторон, типа 423*440.). Были проблемы и с Qt — выяснилось, что рендеринг линии со включенным Antialiasing работает не совсем точно. При некоторых значениях углов линия перескакивала на доли пикселя, что давало артефакты в виде сильной ряби. Для обхода этой проблемы добавил строчки:
// Workarround to have high accuracy, otherwise drawLine method has some micro-mistakes in the rendering
QPen pen = kernelPainter.pen();
pen.setWidthF(1.01);
kernelPainter.setPen(pen);
Сравнение
Осталось сравнить качество обработки с коммерческими аналогами.
Я выбрал 2 самые известные программы
1. Topaz InFocus — www.topazlabs.com/infocus
2. Focus Magic — www.focusmagic.com
Для чистоты эксперимента будем брать те рекламные изображения, которые приведены на официальных сайтах — так гарантируется, что параметры тех программ выбраны оптимальными (т.к. думаю, разработчики тщательно отбирали изображения и подбирали параметры перед публикацией в рекламе на сайте).
Итак, поехали — восстановление смаза:
Берем пример с сайта Topaz InFocus:
www.topazlabs.com/infocus/_images/licenseplate_compare.jpg

Обрабатываем с вот такими параметрами:
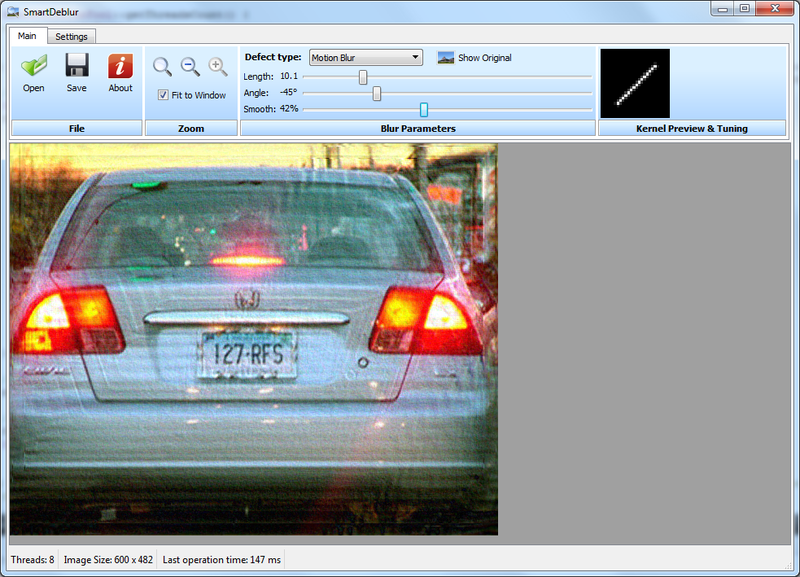
и получаем такой результат:

Результат с сайта Topaz InFocus:

Результат весьма схожий, это говорит о том, что в основе Topaz InFocus используется похожий алгоритм деконволюции плюс постобработка в виде заглаживания-удаления шумов и подчеркивания контуров.
Примеров сильно дефокусировки на сайте этой программы найти не удалось, да и она не предназначена для этого (максимальный радиус размытия составляет всего несколько пикселей).
Можно отметить еще один момент — угол наклона оказался ровно 45 градусов, а длина смаза 10 пикселей. Это наводит на мысль о том, что изображение смазано искусственно. В пользу этого факта говорит и то, что качество восстановления очень хорошее.
Пример номер два — восстановление дефокусировки. Для этого возьмем пример с сайта Focus Magic: www.focusmagic.com/focusing-examples.htm

Получили вот такой результат:
Тут уже не так очевидно, что лучше.
Заключение
На этом я хотел бы закончить эту статью. Хотя и много чего еще хотелось написать, но и так уже длинный текст получился. Буду очень признателен, если попробуете скачать SmartDeblur и потестировать на реальных изображениях — у меня, к сожалению, не так много расфокусированных и смазанных изображений, все поудалял.
И буду особо признателен, если пришлете мне (мыло есть в профиле) свой фидбек и примеры удачных/неудачных восстановлений. Ну и просьба сообщать о всех багах, замечаниях, предложениях — т.к. приложение еще пока местами сыроватое и немного нестабильное.
P.S. Исходники пока не очень чистые в плане стиля — там пока куча утечек памяти, еще не успел перевести на смарт-поинтеры, поэтому после нескольких изображений может перестать открывать файлы. Но в целом работает.
Ссылка на SmartDeblur: github.com/Y-Vladimir/SmartDeblur
UPD: Ссылка на продолжение
--
Vladimir Yuzhikov
Можно ли спасти смазанное фото — вы точно вводили эту фразу в поисковик, если хоть раз держали в руках камеру. Смазы и ошибки по фокусу — одна из самых часто возникающих проблем, особенно у начинающих фотографов. Беда в том, что такие ошибки сложно исправить, если снимок уже сделан. Однако современные технологии способны на многое и могут исправить смаз даже когда кажется, что это невозможно. О том, как спасти смазанную, нерезкую или расфокусированную фотографию, читайте в этом материале.
О том, можно ли спасти смазанный или расфокусированный снимок, нет единого мнения. Ответ на вопрос, можно ли спасти фото, как слева на иллюстрации выше, зависит от целей, способа дальнейшего использования снимка и общего перфекционизма. Если вам нужна картинка на растяжку поперёк главного проспекта вашего города, то конечно, все эти методы недостаточно совершенны, они не позволят сделать сильно размазанную фотографию звеняще резкой и настолько качественной, что её можно использовать для печати баннера. Проще переснять снимок без брака.
Но если вам нужно фото в соцсети или семейный альбом, тогда можно попробовать спасти его, и никто, скорее всего, даже не поймёт, что изначально лицо ребёнка на снимке выше уходило в нерезкость.
Усиление резкости при помощи High Pass
Этот метод подходит для снимков с лёгкой степенью нерезкости. Такие, например, получаются, когда вы снимаете на светосильный объектив, и во время съёмки модель слегка отодвинулась и выскочила из глубины резкости. Или наоборот, когда вы, например, отклонились назад и в результате модель выпала из резкости.
Так происходит потому что у светосильных объективов очень небольшая глубина резкости. На типичном светосильном полтиннике при съёмке поясного портрета она может составлять 5-7 сантиметров. В этом промежутке объект будет резким, дальше — уходить в размытие. И из этого отрезка очень легко вывалиться.
Чтобы исправить эту ошибку, мы будем использовать один из стандартных фильтров Photoshop — High Pass/Цветовой контраст. Его большой плюс в том, что он есть абсолютно во всех версиях фотошопа, ничего дополнительно искать и скачивать не придётся. Ещё одно преимущество — он быстрый и нересурсоёмкий по сравнению с другими методами, о которых речь пойдёт ниже.
Посмотрим, как это работает. Открываем проблемный снимок в Photoshop, делаем копию слоя при помощи команды Ctrl+J. Это нужно для того, чтобы потом при необходимости можно было нарисовать маску слоя.
Далее изображение окрасится в серый цвет. Это нормально. На этом этапе нужно задать фильтру нужное значение. Покрутите ползунок, пока детали, которые вы хотите сделать резче, не станут хорошо заметными. Это должно выглядеть примерно так:
Применяем фильтр, меняем режим наложения слоя с Normal на Overlay/Перекрытие.
Снимок стал резче, но есть побочный эффект: фильтр усилил резкость, но он усилил и шум. Это неизбежно.
И тут есть два пути решения проблемы: использовать High Pass в комплекте с шумодавом или пользоваться другими, более умными способами поднятия резкости. Подробнее о том, как бороться с шумами, читайте в этом материале.
Далее можно наложить на слой маску и стереть часть ненужной резкости. Например, в случае с портретами есть смысл оставлять фильтр только на глазах и губах модели и стирать на коже. Это позволит избежать лишних шумов и ненужных деталей: High Pass усиливает резкость всего, в том числе пор и других несовершенств кожи. Подробнее о том, как работать с масками, читайте здесь.
Минусы усиления резкости при помощи High Pass:
- он помогает в простых случаях, где нет сильного смаза;
- он усиливает шумы.
Как спасти размазанное фото при помощи фильтра Smart Sharpen
Smart Sharpen/Умная резкость в целом очень похож на High Pass, но разница в том, что у Smart Sharpen больше тонких настроек. Если научиться с ним работать, можно получить примерно тот же результат по резкости, что и у High Pass, но без усиления шумов.
Чтобы применить Smart Sharpen, открываем снимок в Photoshop, делаем копию слоя и в меню Filter/Фильтр находим команду Sharpen/Smart Sharpen // Резкость/Умная резкость. Открывается такое окно:
Самый важный параметр — радиус. Он позволяет разделить информацию на фото на те детали, которые нужно сделать более резкими, и шум, которому более резким становиться не нужно. Самый простой способ подобрать правильное значение — поставить ползунок Amount/Количество примерно на середину и крутить радиус, пока изображение не станет выглядеть хорошо.
После этого можно доработать изображение до идеала, меняя количество и увеличивая значение шумодава.
Также среди базовых настроек Smart Sharpen можно поменять тип расфокуса. В графе Remove можно выбрать тип смаза, с которым фильтр будет бороться. Среди вариантов есть Lens Blur, Gaussian Blur, Motion Blur. Чаще всего лучше всех работает Gaussian Blur, но можно попробовать разные режимы.
Сравним результат работы High Pass и Smart Sharpen:
Как спасти сильно расфокусированное фото при помощи плагина Topaz Sharpen
Если проблемы с резкостью более сильные, чем на примерах выше, чтобы спасти такой снимок, потребуется уже дополнительный софт. Один из удобных инструментов — плагин от Topaz Sharpen. Этот плагин в отличие от встроенных фильтров Photoshop работает не на усилении краевого контраста, а использует нейросеть, чтобы восстановить часть утраченной из-за смаза информации. Посмотрим на него в действии.
Возьмём, к примеру, вот такой снимок с типичной для парных и групповых портретов на светосильные объективы проблемой: ближний человек в резкости, второй уже сильно из неё выскочил.
Открываем фото в Photoshop, делаем копию слоя, запускаем Topaz. По умолчанию он прячется в меню фильтров.
Плагин достаточно умный и рассчитан на среднего пользователя, который не готов тратить много времени на настройку миллиона ползунков. Интерфейс интуитивно понятный: три основных настройки и несколько второстепенных.
Каждый из режимов подходит для своего тип смаза. Motion Blur — для смазанного движения (и моделей, и рук фотографа), Out of focus — для объектов, выскочивших из фокуса, Too soft — для фото без ошибки по резкости, но и без выраженной резкости. Too soft — неплохой вариант для снимков на недорогие объективы, в которых нет ошибки по фокусу, просто нет красивой звенящей резкости.
Также есть три кнопки: Normal, Very Noisy (очень шумно) и Very Blurry (очень размыто), с помощью которых вы можете подсказать фильтру суть проблемы на фото. Но выбор типа нерезкости можно полностью доверить автоматике, она неплохо справляется:
Результат работы фильтра может показаться несколько преувеличенным и гротескным: например, волосы выглядят откровенно рисованными. Отрегулировать степень его воздействия можно при помощью ползунка Remove blur.
Также в конкретно этом случае после применения фильтра стоит нарисовать маску слоя. Это необходимо, чтобы убрать действие фильтра с лица матери, которое изначально было в фокусе, и фона, которому и положено быть в расфокусе.
При работе с Topaz Sharpen стоит помнить, что фильтр умный, но иногда полезно быть умнее. По замыслу создателей плагина, каждый режим подходит для конкретной проблемы. На деле для каждого снимка стоит подбирать режим работы фильтра без оглядки на название этого режима. Бывают случаи, когда объект явно и точно вывалился из фокуса, и по идее нужно использовать Out of focus, но почему-то лучший результат даёт Motion Blur. Не всегда так, но и так бывает.
У плагина есть ряд минусов:
- он не распространяется бесплатно. Его стоимость составляет порядка 75 долларов, но есть бесплатная триал-версия;
- работает на нейросетях, достаточно ресурсоёмкий и на маломощных компьютерах и ноутбуках может работать очень медленно.
Это самая большая его проблема. Например, для просчёта снимка размером 3000 по длинной стороне требуется 10-15 минут на компьютере со следующими параметрами:
- процессор Intel Core i3 4170 3.70 Гц;
- видеокарта GeForce GTX 1050, 2 Гб;
- 16 Гб оперативной памяти.
Это, конечно совсем не быстро и не удобно. На маломощных машинах плагин стоит использовать только в случае, если снимок очень важен и при этом запорот. Для обработки больших объёмов фотографий нужна более совершенная техника.
Чем мощнее ваш компьютер (или ноутбук), тем быстрее будет работать фильтр. Для быстрой и беспроблемной работы хорошо подойдут компьютеры с современным процессором. Желательно, чтобы в компьютере был хотя бы Core i5 от Intel или AMD Ryzen 5.
Для полноценной работы нейросетевых фильтров также нужна видеокарта с объёмом видеопамяти не менее 4 Гб. В качестве бюджетного решения подойдёт GTX 1650 или 1660. Хорошим решением верхне-среднего уровня будет GeForce RTX 3060Ti. А если бюджет неограничен, и вы хотите, чтобы компьютер был актуален ещё несколько лет, берите самую топовую на сегодняшний день GeForce RTX 4090.
Для тех, кто любит готовые решения, есть системный блок в сборке. А чтобы рассмотреть все детали на снимках пригодится качественный монитор.
Если же вы предпочитаете ноутбуки, стоит обратить внимание на следующие модели: MSI Pulse GL76, MSI Bravo 15 B5DD-415XRU, Apple MacBook Pro A2485.
Содержание
- Фотошоп как исправить фокус
- Шаг 2
- Шаг 3
- Шаг 4
- Шаг 5
- Шаг 6
- Шаг 7
- Шаг 8
- Можете ли вы исправить изображение не в фокусе в Photoshop?
- Как исправить расфокусированное изображение в Photoshop?
- Можете ли вы исправить фотографию, которая не в фокусе?
- Как исправить пиксельное изображение?
- Как сделать изображение более четким в Photoshop?
- Как исправить расфокусированное изображение на iPhone?
- Какое лучшее приложение, чтобы сделать размытое изображение четким?
- Есть ли приложение, чтобы сделать размытое изображение четким?
- Как я могу улучшить качество фото?
- Можете ли вы депиксировать изображение?
- Почему мое телевизионное изображение продолжает пикселизироваться?
- Почему мой Photoshop такой пиксельный?
- Расфокус на фото: как спасти снимок
- Усиление резкости при помощи High Pass
- Как спасти размазанное фото при помощи фильтра Smart Sharpen
- Как спасти сильно расфокусированное фото при помощи плагина Topaz Sharpen
Фотошоп как исправить фокус

В этой статье я покажу, как создать эффект фокусировки на отдельных элементах фотографии. Обычно этот эффект можно сделать с помощью фотоаппарата, но если ваш фотоаппарат не позволяет это сделать, то вы можете сделать в фотошопе.
Вот что получится в конце урока.

Вот оригинальная фотография.

Шаг 2
Теперь мы должны решить, какая область на фотографии должна быть в фокусе. Давайте возьмем область в районе блюда. Возьмем инструмент Овальная область и выделим область на тарелке, как это сделано на картинке ниже.

Шаг 3
Возьмем инструмент Растушевка. Для этого зайдем в меню Выделение, перейдем в Модификация, затем Растушевка. Или сочетание клавиш Shift+F6.

Установим следующее значение.

Теперь возьмем инструмент Резкость со значениями размера кисти 400 пикселей и жесткостью 30%. После чего, установим резкость в центре выделенной области.

Вот что должно получится.

Шаг 4
Инвертируйте выделение, (можно с помощью меню Выделение или с помощью сочетания клавиш Ctrl+F2)

Примените размытие по Гауссу.

Установите следующее значение.

Вот что должно получиться

Шаг 5
Мы знаем, что фокус должен быть постепенным, поэтому мы должны немного увеличить область выделения и добавить больше размытия. Сделаем снова инверсию (Ctrl+F2) и увеличим выделенный диапазон.

Установим значение в 50 пикселей.


Шаг 6
Снова инвертируем выделение (Ctrl+F2) и сделаем размытие по Гауссу со следующим значением.


Шаг 7
Эффект фокуса мы закончили. Но теперь, для увеличения эффекта, мы добавим немного черно-белого градиента. Создайте копию выделенного фрагмента в новый слой (Ctrl+C, Ctrl+V).

Обесцветим новый слой. Для этого зайдем в меню Изображение, выберем пункт Коррекция, после чего, выберем пункт Обесцветить. Или воспользуемся сочетанием клавиш Shift+Ctrl+U.


Шаг 8
Возьмем инструмент резинка со значением в 300 пикселей и пройдемся по центральной области нашей фотографии. Тем самым, черно-белая область станет меньше.
Источник
Можете ли вы исправить изображение не в фокусе в Photoshop?
Чтобы исправить расфокусированные изображения с помощью Photoshop, вам придется использовать фильтр. Запустите процесс, нажав на вкладку «Фильтр». Найдите следующее в раскрывающемся меню, чтобы открыть редактор размытия: Резкость > Уменьшение дрожания…
Как исправить расфокусированное изображение в Photoshop?
Используйте автоматическое уменьшение дрожания камеры
- Откройте изображение.
- Выберите Filter> Sharpen> Shake Reduction. Photoshop автоматически анализирует область изображения, наиболее подходящую для уменьшения дрожания, определяет характер размытия и экстраполирует соответствующие корректировки на все изображение.
Можете ли вы исправить фотографию, которая не в фокусе?
Pixlr — бесплатное приложение для редактирования изображений, доступное как для Android, так и для iOS. … Чтобы исправить размытую фотографию, инструмент повышения резкости применяет достаточное количество изменений, чтобы очистить изображение. Вы можете накачать резкость до предела с очень небольшими признаками искажения изображения.
Как исправить пиксельное изображение?
Способ 7: исправить пиксельные фотографии на Android и iPhone
В основном это приложения для редактирования фотографий с функциями повышения резкости изображения. Вы можете загрузить любой безопасный инструмент из Google Play Store или Apple Store. Некоторые приложения, которые можно попробовать на мобильном телефоне, — это Adobe Photoshop Express, Resize-Photo, Pixlr и Sharpen Image.
Как сделать изображение более четким в Photoshop?
Сначала откройте изображение в Photoshop и нажмите CTRL + J, чтобы продублировать фоновый слой. Обязательно щелкните Layer 1 на панели Layers. Затем перейдите в Filter, затем Other и выберите High Pass. Чем выше значение, которое вы установите, тем резче станет ваше изображение.
Как исправить расфокусированное изображение на iPhone?
Коснитесь параметра «Редактировать» и прокрутите параметры редактирования, пока не найдете «Резкость» и «Интеллектуальная резкость». Если фотография немного размыта, нажмите «Умная резкость». В противном случае нажмите «Резкость».
Какое лучшее приложение, чтобы сделать размытое изображение четким?
Afterlight — еще один новатор, когда дело доходит до приложений для редактирования фотографий, но он может без проблем исправить размытые изображения. Он предназначен для «быстрого и простого» редактирования и поставляется с множеством инструментов, которые помогут вам улучшить качество изображений, которые вы снимаете на свой телефон.
Есть ли приложение, чтобы сделать размытое изображение четким?
PIXRL — отличное приложение для редактирования, позволяющее размыть изображение. Как и в других приложениях, в нем есть эффекты, наложения, фильтры и коллажи. … Чтобы размыть изображение, найдите инструмент «Резкость». Когда мы повышаем резкость изображения, мы на самом деле делаем его более четким, выделяя края объектов.
Как я могу улучшить качество фото?
Единственный способ изменить размер фотографии меньшего размера в более крупное изображение с высоким разрешением, не выделяя при этом низкое качество изображения, — это сделать новую фотографию или повторно отсканировать изображение с более высоким разрешением. Вы можете увеличить разрешение файла цифрового изображения, но при этом вы потеряете качество изображения.
Можете ли вы депиксировать изображение?
Пикселизация происходит, когда вместо плавного смешивания пиксели становятся видимыми невооруженным глазом. Вы можете получить случайную пикселизацию при изменении размера изображения до размеров, которые слишком велики для его разрешения, но вы также можете создавать интересные эффекты, преднамеренно пикселизируя изображение.
Почему мое телевизионное изображение продолжает пикселизироваться?
Пикселизация возникает, когда входящий сигнал на ваш телевизор слабый или неполный. В результате у телевизора нет всех данных, необходимых для неправильной обработки изображения, и возникает пикселизация. … Причины этой проблемы обычно связаны с неполными или неправильными цифровыми или аналоговыми сигналами.
Почему мой Photoshop такой пиксельный?
Наиболее распространенной причиной пиксельного текста в Photoshop является сглаживание. Это параметр Photoshop, который помогает сглаживать неровные края изображений или текста. … Еще одна причина, по которой вы можете бороться с пиксельным текстом, может заключаться в выборе шрифта. Некоторые тексты создаются более пикселизированными, чем другие.
Источник
Расфокус на фото: как спасти снимок
Можно ли спасти смазанное фото — вы точно вводили эту фразу в поисковик, если хоть раз держали в руках камеру. Смазы и ошибки по фокусу — одна из самых часто возникающих проблем, особенно у начинающих фотографов. Беда в том, что такие ошибки сложно исправить, если снимок уже сделан. Однако современные технологии способны на многое и могут исправить смаз даже когда кажется, что это невозможно. О том, как спасти смазанную, нерезкую или расфокусированную фотографию, читайте в этом материале.
О том, можно ли спасти смазанный или расфокусированный снимок, нет единого мнения. Ответ на вопрос, можно ли спасти фото, как слева на иллюстрации выше, зависит от целей, способа дальнейшего использования снимка и общего перфекционизма. Если вам нужна картинка на растяжку поперёк главного проспекта вашего города, то конечно, все эти методы недостаточно совершенны, они не позволят сделать сильно размазанную фотографию звеняще резкой и настолько качественной, что её можно использовать для печати баннера. Проще переснять снимок без брака.
Но если вам нужно фото в соцсети или семейный альбом, тогда можно попробовать спасти его, и никто, скорее всего, даже не поймёт, что изначально лицо ребёнка на снимке выше уходило в нерезкость.
Усиление резкости при помощи High Pass
Этот метод подходит для снимков с лёгкой степенью нерезкости. Такие, например, получаются, когда вы снимаете на светосильный объектив, и во время съёмки модель слегка отодвинулась и выскочила из глубины резкости. Или наоборот, когда вы, например, отклонились назад и в результате модель выпала из резкости.
Так происходит потому что у светосильных объективов очень небольшая глубина резкости. На типичном светосильном полтиннике при съёмке поясного портрета она может составлять 5-7 сантиметров. В этом промежутке объект будет резким, дальше — уходить в размытие. И из этого отрезка очень легко вывалиться.
Чтобы исправить эту ошибку, мы будем использовать один из стандартных фильтров Photoshop — High Pass/Цветовой контраст. Его большой плюс в том, что он есть абсолютно во всех версиях фотошопа, ничего дополнительно искать и скачивать не придётся. Ещё одно преимущество — он быстрый и нересурсоёмкий по сравнению с другими методами, о которых речь пойдёт ниже.
Посмотрим, как это работает. Открываем проблемный снимок в Photoshop, делаем копию слоя при помощи команды Ctrl+J. Это нужно для того, чтобы потом при необходимости можно было нарисовать маску слоя.
Далее изображение окрасится в серый цвет. Это нормально. На этом этапе нужно задать фильтру нужное значение. Покрутите ползунок, пока детали, которые вы хотите сделать резче, не станут хорошо заметными. Это должно выглядеть примерно так:
Применяем фильтр, меняем режим наложения слоя с Normal на Overlay/Перекрытие.
Снимок стал резче, но есть побочный эффект: фильтр усилил резкость, но он усилил и шум. Это неизбежно.
И тут есть два пути решения проблемы: использовать High Pass в комплекте с шумодавом или пользоваться другими, более умными способами поднятия резкости. Подробнее о том, как бороться с шумами, читайте в этом материале.
Далее можно наложить на слой маску и стереть часть ненужной резкости. Например, в случае с портретами есть смысл оставлять фильтр только на глазах и губах модели и стирать на коже. Это позволит избежать лишних шумов и ненужных деталей: High Pass усиливает резкость всего, в том числе пор и других несовершенств кожи. Подробнее о том, как работать с масками, читайте здесь.
Минусы усиления резкости при помощи High Pass:
- он помогает в простых случаях, где нет сильного смаза;
- он усиливает шумы.
Как спасти размазанное фото при помощи фильтра Smart Sharpen
Smart Sharpen/Умная резкость в целом очень похож на High Pass, но разница в том, что у Smart Sharpen больше тонких настроек. Если научиться с ним работать, можно получить примерно тот же результат по резкости, что и у High Pass, но без усиления шумов.
Чтобы применить Smart Sharpen, открываем снимок в Photoshop, делаем копию слоя и в меню Filter/Фильтр находим команду Sharpen/Smart Sharpen // Резкость/Умная резкость. Открывается такое окно:
Самый важный параметр — радиус. Он позволяет разделить информацию на фото на те детали, которые нужно сделать более резкими, и шум, которому более резким становиться не нужно. Самый простой способ подобрать правильное значение — поставить ползунок Amount/Количество примерно на середину и крутить радиус, пока изображение не станет выглядеть хорошо.
После этого можно доработать изображение до идеала, меняя количество и увеличивая значение шумодава.
Также среди базовых настроек Smart Sharpen можно поменять тип расфокуса. В графе Remove можно выбрать тип смаза, с которым фильтр будет бороться. Среди вариантов есть Lens Blur, Gaussian Blur, Motion Blur. Чаще всего лучше всех работает Gaussian Blur, но можно попробовать разные режимы.
Сравним результат работы High Pass и Smart Sharpen:
Как спасти сильно расфокусированное фото при помощи плагина Topaz Sharpen
Если проблемы с резкостью более сильные, чем на примерах выше, чтобы спасти такой снимок, потребуется уже дополнительный софт. Один из удобных инструментов — плагин от Topaz Sharpen. Этот плагин в отличие от встроенных фильтров Photoshop работает не на усилении краевого контраста, а использует нейросеть, чтобы восстановить часть утраченной из-за смаза информации. Посмотрим на него в действии.
Возьмём, к примеру, вот такой снимок с типичной для парных и групповых портретов на светосильные объективы проблемой: ближний человек в резкости, второй уже сильно из неё выскочил.
Открываем фото в Photoshop, делаем копию слоя, запускаем Topaz. По умолчанию он прячется в меню фильтров.
Плагин достаточно умный и рассчитан на среднего пользователя, который не готов тратить много времени на настройку миллиона ползунков. Интерфейс интуитивно понятный: три основных настройки и несколько второстепенных.
Каждый из режимов подходит для своего тип смаза. Motion Blur — для смазанного движения (и моделей, и рук фотографа), Out of focus — для объектов, выскочивших из фокуса, Too soft — для фото без ошибки по резкости, но и без выраженной резкости. Too soft — неплохой вариант для снимков на недорогие объективы, в которых нет ошибки по фокусу, просто нет красивой звенящей резкости.
Также есть три кнопки: Normal, Very Noisy (очень шумно) и Very Blurry (очень размыто), с помощью которых вы можете подсказать фильтру суть проблемы на фото. Но выбор типа нерезкости можно полностью доверить автоматике, она неплохо справляется:
Результат работы фильтра может показаться несколько преувеличенным и гротескным: например, волосы выглядят откровенно рисованными. Отрегулировать степень его воздействия можно при помощью ползунка Remove blur.
Также в конкретно этом случае после применения фильтра стоит нарисовать маску слоя. Это необходимо, чтобы убрать действие фильтра с лица матери, которое изначально было в фокусе, и фона, которому и положено быть в расфокусе.
При работе с Topaz Sharpen стоит помнить, что фильтр умный, но иногда полезно быть умнее. По замыслу создателей плагина, каждый режим подходит для конкретной проблемы. На деле для каждого снимка стоит подбирать режим работы фильтра без оглядки на название этого режима. Бывают случаи, когда объект явно и точно вывалился из фокуса, и по идее нужно использовать Out of focus, но почему-то лучший результат даёт Motion Blur. Не всегда так, но и так бывает.
У плагина есть ряд минусов:
- он не распространяется бесплатно. Его стоимость составляет порядка 75 долларов, но есть бесплатная триал-версия;
- работает на нейросетях, достаточно ресурсоёмкий и на маломощных компьютерах и ноутбуках может работать очень медленно.
Это самая большая его проблема. Например, для просчёта снимка размером 3000 по длинной стороне требуется 10-15 минут на компьютере со следующими параметрами:
- процессор Intel Core i3 4170 3.70 Гц;
- видеокарта GeForce GTX 1050, 2 Гб;
- 16 Гб оперативной памяти.
Это, конечно совсем не быстро и не удобно. На маломощных машинах плагин стоит использовать только в случае, если снимок очень важен и при этом запорот. Для обработки больших объёмов фотографий нужна более совершенная техника.
Чем мощнее ваш компьютер (или ноутбук), тем быстрее будет работать фильтр. Для быстрой и беспроблемной работы хорошо подойдут компьютеры с современным процессором. Желательно, чтобы в компьютере был хотя бы Core i5 от Intel или AMD Ryzen 5.
Для полноценной работы нейросетевых фильтров также нужна видеокарта с объёмом видеопамяти не менее 4 Гб. В качестве бюджетного решения подойдёт GTX 1650 или 1660. Хорошим решением верхне-среднего уровня будет GeForce RTX 3060Ti. А если бюджет неограничен, и вы хотите, чтобы компьютер был актуален ещё несколько лет, берите самую топовую на сегодняшний день GeForce RTX 4090.
Для тех, кто любит готовые решения, есть системный блок в сборке. А чтобы рассмотреть все детали на снимках пригодится качественный монитор.
Если же вы предпочитаете ноутбуки, стоит обратить внимание на следующие модели: MSI Pulse GL76, MSI Bravo 15 B5DD-415XRU, Apple MacBook Pro A2485.
Источник
Наиболее часто я слышу от большинства фотографов любого уровня жалобы такого рода: «мои изображения не резкие» и «я не могу поймать фокус». Многие обвиняют свое оборудование и, действительно, существует немало случаев, в которых оборудование виновато. Однако, я обнаружил, что подавляющее большинство случаев – это простые ошибки пользователей. Они часто сводятся к недостатку понимания того, как работает система автофокусировки (AF). Эта статья даст вам лучшее представление о фокусе и резкости, и, надеюсь, поможет получить фотографии, которыми вы будете довольны!
1. Настройте ваши диоптрии
Вы спросите, мои что? Ваши диоптрии – или ваши окуляры. Вы никогда не узнаете, хорошо ли сфокусирована камера на объекте, если вы сами не можете увидеть, что находится в резкости через окуляр видоискателя. Сбоку окуляра (как показано ниже) есть маленькое колесико для настройки фокуса окуляра в соответствии с вашим зрением.
Вы можете настроить окуляр на достаточно большую поправку, но если вам нужна еще бóльшая коррекция, то для DSLR/SLR камер многих крупнейших производителей доступны сменные диоптрии в диапазоне от -5 до +4. Нет, это не поможет вашему автофокусу работать лучше, но зато поможет Вам понять, когда он промахивается и подправить ситуацию при помощи ручной фокусировки.

2. Разберитесь в вашем видоискателе
Какого черта значат все эти штуки внутри? На этом месте вам, возможно, стоит, достать инструкцию (помните ту бумажную книжечку, которая была с вашей камерой?). Большинство обычных DSLR камер имеет 9-11 точек фокусировки. Лучшие из лучших, профессиональные камеры могут иметь от 45 до 51 точек (хотя по факту выбирать можно только 11-19, остальные точки – дополнительные).

Существует два типа точек фокусировки: находящиеся в одной плоскости и точки пересечения. Точки одной плоскости работают только на линиях контраста, прямо перпендикулярных (под углом 90°) к их ориентации. Итак, если вы смотрите через свой видоискатель, схожий с изображенным выше, вы видите, что большинство точек прямоугольны, некоторые ориентированы горизонтально, некоторые – вертикально.
Точки одной плоскости будут работать только перпендикулярно их ориентации. Так – скажем, вы снимали дерево – вертикально ориентированная точка фокусировки не смогла бы найти край ствола дерева, а горизонтальная смогла бы. Вы можете использовать это себе на пользу при выборе точки фокуса, которая зафиксируется на линии, которая вам нужна, и проигнорирует те, на которых не нужно фокусироваться.
Точки пересечения (англ. «Cross point focus points») будут работать с линиями контраста, расположенными любым образом. Большинство камер имеют одну фокусировочную точку пересечения в центре, окруженную точками одной плоскости. Новейшие камеры сегодня содержат точки пересечения во всех точках фокуса.
Каждая точка фокуса также имеет определенную чувствительность. Для большинства требуется объектив с предельным значением диафрагмы по крайней мере f5.6, чтобы хотя бы использовать автофокус. На большинстве камер, окружающие точки автофокуса именно такой чувствительности, а центральная точка обеспечивает повышенную чувствительность, если вы используете объектив с предельным значением диафрагмы по крайней мере f2.8.
Так что если вы работаете в условиях слабого освещения, вы можете достичь лучшего автофокуса, используя центральную фокусировочную точку. Если даже вы не используете объектив с диафрагмой f2.8 или, что еще лучше, нет ограничений света, способствующих преимущественному использованию центральной точки, она все равно может дать более точный результат, поскольку является точкой пересечения.
Когда мы смотрим на прямоугольники фокусировочных точек, стоит помнить, что реальная область сенсора в 2-3 раза больше того, что отображается. Держите это в голове, когда фокусируетесь. Если вы фиксируете фокус на чьей-либо переносице, помните, что глаза человека также попадут в действующую зону датчика. Автофокус скорее зафиксируется на глазе, чем на переносице, потому что глаз имеет больше контраста по краям, чем плоское освещение на носу. Часто это может не иметь значения, но если вы работаете на очень маленькой глубине резкости, вы почувствуете разницу в том, какая область изображения будет наиболее резкой.
3. Протяните руку помощи вашему объективу
Большинство систем автофокуса имеют определенное количество ошибок или отклонений и могут в самом деле промахнуться с точкой оптимального фокуса из-за механики и инерции движения линз. Вы можете минимизировать это влияние путем ручной фокусировки объектива вплотную приблизившись к необходимому фокусу, а потом позволить системе автофокуса завершить наводку. Или, если это вам кажется чересчур затруднительным, по крайней мере, дайте автофокусу совершить две попытки для правильного наведения. Наполовину зажмите кнопку спуска, чтобы настроить примерный фокус, и потом нажмите снова, чтобы точно довести его.
Преимущество линз более высокого уровня в том, что они допускают полное ручное управление, даже когда автофокус зафиксирован. Более дешевые объективы не позволяют править фокус вручную после фиксации, хотя это хороший способ убедиться в том, что фокус совершенен настолько, насколько вообще может быть.
4. Найдите хорошую линию
Системы автофокуса работают на контрастных линиях, поэтому могут испытывать трудности на объектах неконтрастных (например, на щеке или лбе, на белом платье или черном смокинге, песке, одноцветных стенах и т.д.). На областях, подобным этим, автофокус может наводиться весь день, и так никогда и не зафиксироваться. Подход состоит в том, чтобы найти «лучшую линию», – это могут быть глаза, линии между контрастирующими рубашкой и костюмом, между небом и землей, дверной проход. Все, что контрастно, поможет автофокусу работать лучше и быстрее.
Зона слабого фокуса

Лучшая область для фокусировки

5. Не используйте режим фокусировки по всем точкам
Если только вы не находитесь в ужасно быстро изменяющейся ситуации, которая требует невероятно оперативной наводки, лучше избегать режима фокусировки по всем точкам. Этот режим не знает, на чем вы хотите сфокусироваться, и обычно фиксируется на том, что находится ближе к камере. Есть ситуации, в которых именно это и нужно, но они немногочисленны и редки.
6. Сфокусируйтесь и поменяйте композицию – но сделайте это корректно
Я привык фокусироваться и менять композицию, все время используя центральную фокусировочную точку. Я фиксирую фокус и потом заново компоную кадр. Я как-то прочел несколько статей, которые утверждали, что вам не стоит этого делать – что вы должны использовать точку, ближайшую к области, на которой хотите сфокусироваться. Теоретически это обосновано тем, что во время перевода камеры ввиду движения линз и смены значения угла, меняется также расстояние между объектом съемки и объективом.
Если же вы используете сразу наведенную на объект фокусировочную точку и не перекомпоновываете кадр, то не будет изменения в расстоянии между объектом и объективом, а следовательно, ошибочной фокусировки. Итак, я решил сделать несколько снимков, чтобы показать вам, что это так – и это не так.
Не было абсолютно никакого преимущества в использовании ближайшей нецентральной точки без изменения композиции. По факту, фокусировка с использованием центральной точки и перекомпоновкой была, действительно, точнее во всех случаях, кроме одного – макро. Я делал кадры на всех фокусных расстояниях от 17мм до 200мм и проверил все расстояния от макро по 10 метров – с одинаковыми результатами.
Каждый тест с использованием центральной фокусировочной точки и перекомпоновки кадра приводил к получению более резкой картинки. Большая резкость от использования центральной точки и перекомпоновки, меньшая – от использования внешней точки фокусировки прямо на объекте. Чтобы пояснить – вышеизложенная теория верна, в том, что вы теряете резкость, смещая кадр от зафиксированной центральной точки. Что не верно – так это то, что использование внешней точки прямо на объекте вернет резкость – не вернет.
Думаю, есть большая вероятность, что именно на моей камере центральная точка фокусировки в три раза более чувствительна, чем любая из восьми других точек, и наиболее точна именно она. Но так же обстоит дело со многими камерами, за исключением высокотехнологичных новых моделей типа Canon 1Ds Mark III или Nikon D3X. Другая возможная причина в том, что большинство объективов наиболее резки по центру и теряют четкость к краям.
Здесь представлены три самых типичных примера того, что я снял на двух разных камерах. Вставка – это надпись в масштабе 100%.

Центральная точка фокусировки, без смены композиции. Объектив 50мм f 1.8.

Объектив 50мм f 1.8. Центральная фокусировочная точка. Камера переведена влево после закрепления фокуса.

Объектив 50мм f 1.8. Левая фокусировочная точка. Фокус на объекте.
Что я могу сказать – переключать точку фокусировки или нет, на мой взгляд, вопрос времени. Но попробуйте сами, ваш результат может отличаться.
Небольшая заметка по макро – такие кадры всегда должны сниматься со штативом и ручной наводкой на резкость, по причине крайне малой глубины резкости и близости объектива к объекту съемки.
7. Используйте корректный режим фокусировки
Большинство DSLR камер имеет, по крайней мере, два схожих режима фокусировки. Первый – это «One Shot» (Canon) или «Single Servo» (Nikon). В этом режиме предполагается, что объект стационарен. Фокус фиксируется, вы получаете подтверждение освещения на внутреннем дисплее, а затем спускаете затвор. Вам не удастся спустить затвор, если фокус не зафиксировался.
Второй тип – это “AI Servo” (Canon) и “Continuous Servo” (Nikon). Этот режим предназначен для съемки объектов в движении, в том числе спортивных событий, дикой природы и т.д. Камера находит объект с помощью фокусировочной точки, и фокус будет меняться постоянно, чтобы успевать следить за объектом, но никогда не зафиксируется. Кнопка спуска сработает, даже если фокусировка не совершена.
В некоторых камерах существуют также другие режимы, такие как “AI Focus” на Canon, которые хороши в случае, если объект статичен, но, возможно, начнет перемещаться, как в случае с маленькими детьми. Автофокус зафиксируется на объекте, но если объект двигается, камера перейдет в режим AI Servo, чтобы отслеживать его.
Третья возможность – предварительный фокус – создана для объектов, которые перемещаются по направлению к вам или от вас. Камера будет стараться предсказать движение и обеспечить вам приемлемый фокус.
8. Не меняйте глубину резкости ради хорошего фокуса
Хотя использование большей глубины резкости с меньшей апертурой может повысить «видимую» резкость изображения, помните одну вещь: неважно, какова глубина резкости, точка фокуса только одна. Так что всегда тренируйтесь в технике хорошей фокусировки вне зависимости от используемой глубины резкости.

9. Используйте штатив или найдите опору
Когда мы делаем фотографию, мы все неосознанно раскачиваемся взад и вперед – в особенности, наклоняемся к объекту с тяжелым комплектом из камеры и объектива. Это естественно. У всех это проявляется в той или иной степени. А если вы снимаете с очень маленькой глубиной резкости, это небольшое расстояние, на которое вы сдвигаетесь, может серьезно повлиять на резкость и желаемую четкость фокусировки. Если вы используете глубину резкости 4 дюйма, отклонение на 2 может иметь катастрофический эффект. Так что, используйте штатив.
Теперь я должен добавить, поскольку я сам использую штатив – я их ненавижу. Они влияют на то, как я работаю и большую часть времени на способ съемки. Таким образом, если вы предпочитаете избегать использования штатива, по крайней мере, потратьте время на отработку позиции хорошего фотографа. Одна нога перед другой, ноги немного согнуты, руки прижаты к бокам, не болтаются в пространстве (здесь могут пригодиться пульты дистанционного управления), а вес тела распределен по центру над ногами.
10. Если все еще безуспешно – используйте ручную фокусировку
Я каждый раз слышу глубокий вздох, когда я предлагаю это фотографам. Они регулярно утверждают: «Я снимаю только в мануальном режиме, никогда на автомате». Но предложите им еще раз ручную фокусировку, и они посмотрят на вас так, будто Вы только что предложили им продать своих детей. Ручная фокусировка в большинстве случаев (учитывая, что ваши диоптрии настроены корректно) поможет достичь лучшего и наиболее точного результата. Особенно в этот цифровой век, когда так просто посмотреть изображение с увеличением 100% или даже 200% на наших мониторах.
По факту, если вы просмотрите неофициальные спецификации по автофокусу, вы заметите, что они не слишком точны. Вот спецификация для «резкости»: Изображение считается резким, если оно кажется резким на отпечатке 6x9 с расстояния 10 дюймов. Ага, вот так вот. Никаких 100% «зумов», никаких отпечатков 20х30. Только это.
Сегодня ряд новых камер производятся со встроенным режимом «Live View». Это может быть полезным инструментом при ручной фокусировке. Включите ваш «Live View», приблизьте объект/точку фокуса и проверьте резкость на дисплее. Это не особо хорошо работает в моем случае, так как я почти всегда нахожусь в условиях яркого освещения: пустыни, пляжи и т.д. – но для некоторых это сработает отлично.

Одно замечание насчет изображения сверху. Я обычно использую его, чтобы показать рычажок переключения на ручной фокус, но другой переключатель представляет также интерес: «от 1,2м до бесконечности» и «от 3м до бесконечности». Этот переключатель относится к тому, о чем я говорил ранее: не заставляйте ваш объектив охотиться за фокусом через все возможное пространство. Если вы знаете, что не будете фокусироваться на чем-либо, расположенном ближе трех метров, передвиньте рычаг в соответствующее положение, и объектив не будет вынужден блуждать в поисках фокуса. Это может привести к более точной первичной автоматической фокусировке.
11. На чем я должен фокусироваться?
Для портретов крупным планом единое мнение, в общем, выработано: глаза. Для других видов портретов это все еще лицо, если только вы не хотите сфокусироваться на какой-либо другой части тела умышленно. Наводите точный фокус туда, куда вы хотите направить взгляд зрителя.
В пейзажах все не всегда так просто, но вам по-прежнему стоит придерживаться правила, упомянутого выше. Не делайте ставку на то, что «это пейзаж с широким углом обозрения, фокус на бесконечность». Если у вас есть объект на переднем плане, сфокусируйтесь на нем и позвольте Вашей глубине резкости перенести изображение на задний план. Если объект на переднем плане не имеет резкого фокуса, это сбивает с толку, поскольку мы в естественных условиях обычно видим более резко близкие объекты, а не далекие.


Теперь я могу работать с фокусировкой на «гиперфокальном расстоянии» («Hyper Focal Distance»), но это находится за рамками этого урока. Если вы заинтересованы в этой теме, что вполне вероятно, используйте быстрый поиск в Google.
12. Объект в фокусе, но резкий ли он?
Фокус и резкость – это две разные вещи. Объяснение понятия резкости может занять еще один отдельный урок, так что я лишь отмечу несколько полезных моментов.
Если изображение вне фокуса, вы не можете вернуть его в фокус путем добавления резкости. Вы всего лишь получите очень резкую несфокусированную картинку. Большинство RAW изображений нуждаются в добавлении резкости какого-либо рода. Используете ли вы «Smart Sharpen», Un-sharp mask или техники фильтрации верхних частот, большинство RAW изображений выигрывают от резкости. Тем не менее, в то время как я постепенно начинал пользоваться камерами все более высокого качества, я стал видеть все меньше и меньше нужды в добавлении резкости, и теперь использую этот инструмент примерно лишь в 25% моих кадров.
Помните также, что резкость зависит от финального продукта. Вы не будете одинаково усиливать резкость на изображении, которое отправится в Интернет, и для отпечатка 16х20. И, держа это в голове, если вы намереваетесь продавать свою фотографию через стоковое агентство, не стоит вообще добавлять резкость. Большинство скажет вам, что этого делать не нужно, потому что вы не можете предсказать, для чего будет использоваться изображение и в каком размере.


Слева представлены изображения прямо с камеры, неотредактированные (англ. «Straight Out of the Camera»), справа – с добавленной резкостью.
13. Рассмотрим выдержку
Выдержка – еще один параметр, который может привести к недостатку резкости. У каждого человека есть предел значения выдержки, на которой он может снимать с рук на объективах с разными фокусными расстояниями. Некоторые люди более устойчивы, нежели другие, но если вы снимаете на выдержке, не способной компенсировать движение (дрожание) ваших рук, ваше изображение получится размытым. Если говорить о стандартных и широкоугольных объективах, большинство людей может стабильно снимать на них с рук примерно на 1/30-1/60 доле секунды.
Более крупные телеобъективы требуют гораздо более коротких выдержек. Общее правило, с которого люди начинают: «1 к фокальному расстоянию объектива». Так, если у вас 200 мм объектив, снимайте на 1/200 доле секунды, и отталкивайтесь от этого уровня для понимания своих дальнейших возможностей. Лично я трясусь, как Калифорния в худшие дни, так что я обычно снимаю на более коротких выдержках. Это также зависит от того, насколько Вы далеко от объекта съемки, поскольку чем вы дальше, тем более ощутимо движение.
Если объект движется, удерживание камеры в стабильности или на штативе не поможет – вам все равно потребуется выбрать удовлетворительную выдержку для того, чтобы остановить действие. Большинство начинает с 1/250, но это зависит от скорости перемещения объекта. Требования также варьируются в зависимости от того, снимаете ли вы в статичном положении или следуете за объектом. Если второе, вы можете выбрать более длинную выдержку и также получить некоторые интересные эффекты. Это позволит вам показать движение на фоне, но зафиксирует сам объект.
Системы стабилизации изображения на объективах позволяют снимать с рук на более коротких выдержках (вплоть до 3 ступеней), но не «остановят» движение сколь-нибудь лучше, чем объектив без системы стабилизации. Вы можете зафиксировать действие только с помощью выдержки (или высокоскоростной вспышки).

Изображение не вне фокуса. Выдержка слишком длинная.
14. Выбирайте корректную экспозицию
Корректная экспозиция и хорошее освещение (суть всей фотографии) – залог хорошего фокуса и резкости. В то время как резкость определяется линией контраста, если вы недоэкспонировали кадр или снимали при тусклом освещении, изображение не будет резким, даже если все остальные параметры хорошего фокуса соблюдены.
15. Я все это сделал. Я все еще вне фокуса!
Существует небольшая вероятность того, что с вашим оборудованием действительно что-то не так. Объективы от сторонних компаний порой не очень удачно сконструированы, и потому они не всегда будут идеально функционировать с брендовыми камерами. Некоторые работают отлично, другие – нет. Но иногда даже фирменные объективы произведены не идеально.
Такие камеры как Canon 50D и 1D/Ds Mark III отлично подогнаны по фронт- и бэк-фокусу для более чем 20 разных линз, так что если вы знаете, что один из объективов совершенно точно все время фокусируется перед вашим объектом, вы можете отрегулировать камеру, чтобы исправить это. Если такая возможность не доступна, вам необходимо определить, не нуждается ли в починке ваш объектив, или и объектив, и камера.
Вот тест, который вы можете провести дома, чтобы понять, дело в вас или в камере. Найдите линейку и разместите на столе в сторону от камеры. Поставьте камеру на штатив и максимально откройте апертуру. Сфотографируйте линейку под углом 45 градусов, фокусируясь на определенной метке – в этом примере, на шестерке.
Если это та метка, которую вы увидите максимально четко, открыв изображение, тогда с вашим оборудованием все в порядке – возвращайтесь к работе над техникой! Если самая резкая точка перед этой меткой или за ней, тогда вы узнаете, что это проблема оборудования, и его стоит отнести в сервис.

16. Заключение
Я рассмотрел уйму вопросов в этом уроке – здорово, что вы дочитали до конца! Мне кажется, что хороший фокус и резкость – два из наиболее важных технических параметров, которые необходимо сохранять в изображении. Это может создать разницу между теми кадрами, что выглядят профессионально и теми, что смотрятся как работа любителя (а мы все хотим выглядеть профессионалами – являемся мы таковыми или нет).

Пожалуйста, не стесняйтесь оставлять свое мнение в комментариях – были ли у вас когда-либо проблемы с фокусом и резкостью?
Автор урока: Peter Tellone
