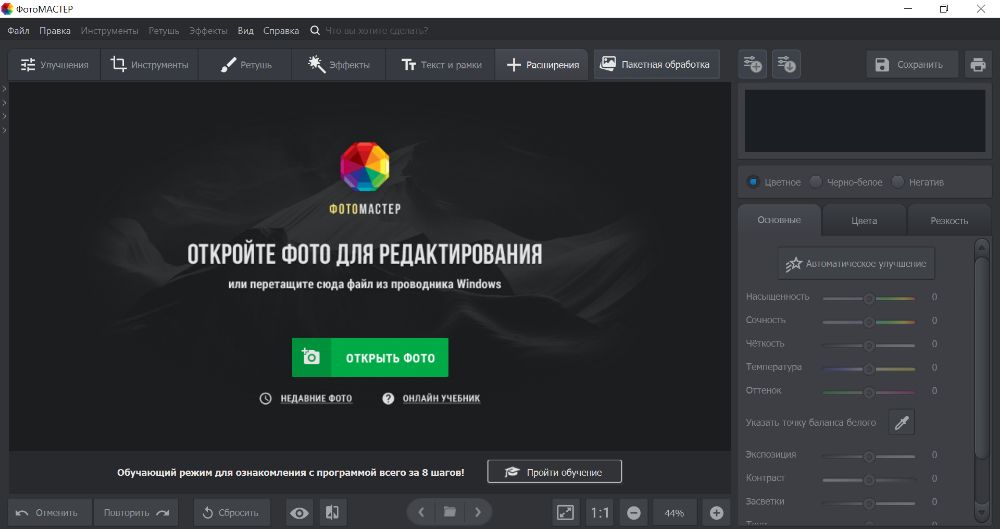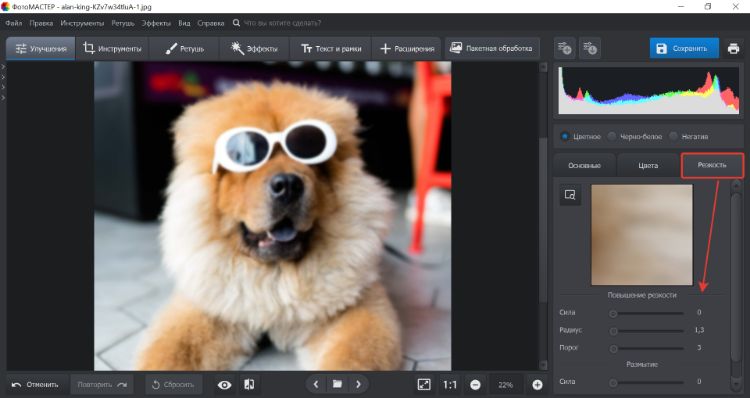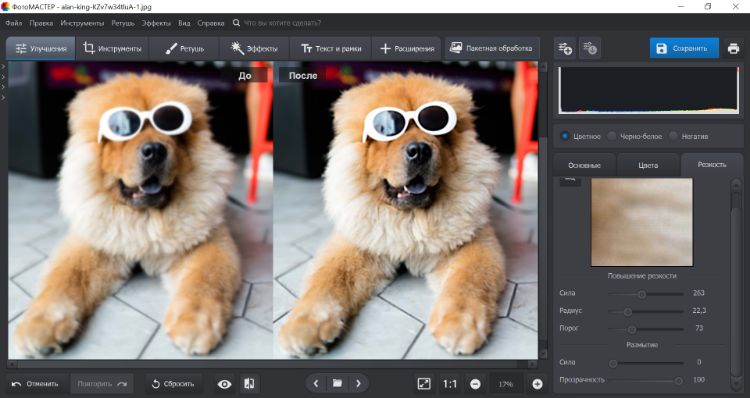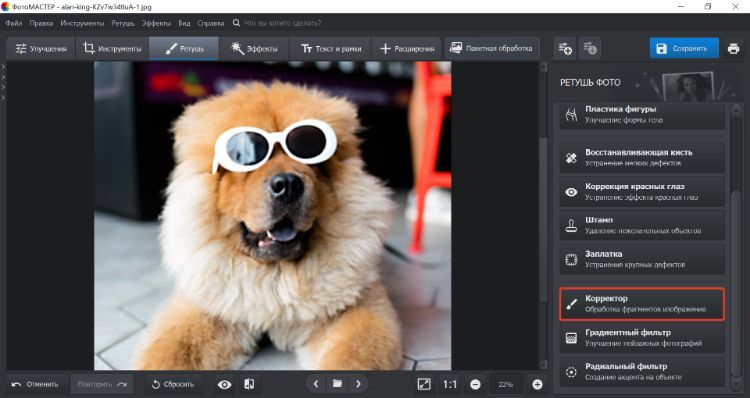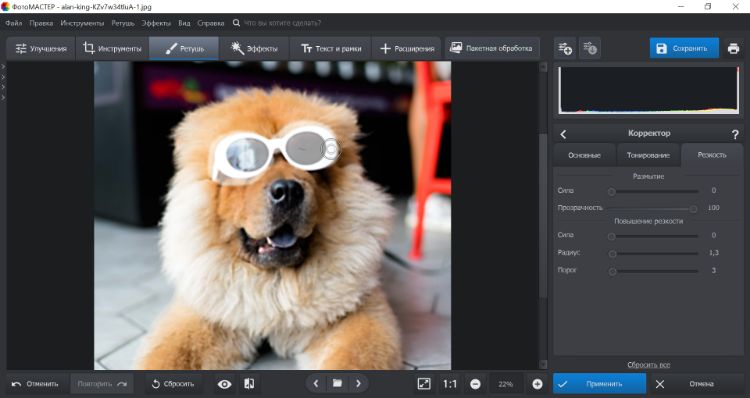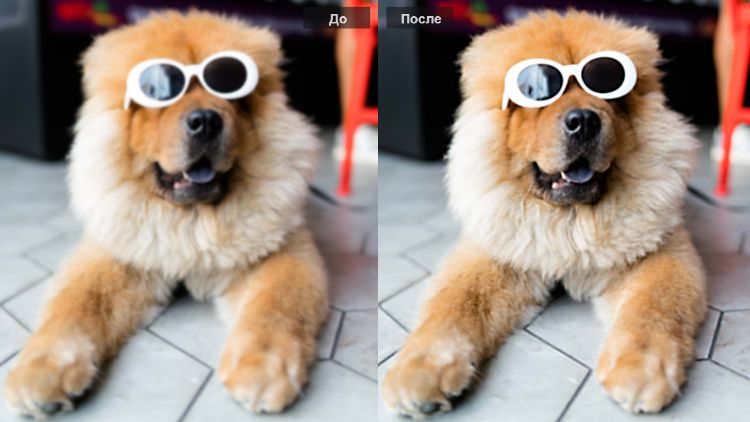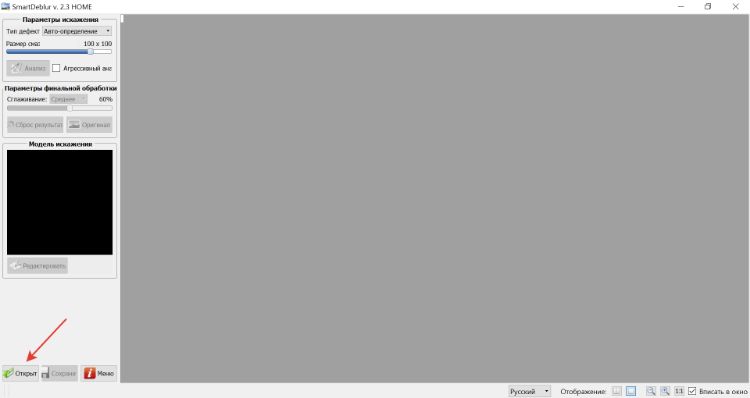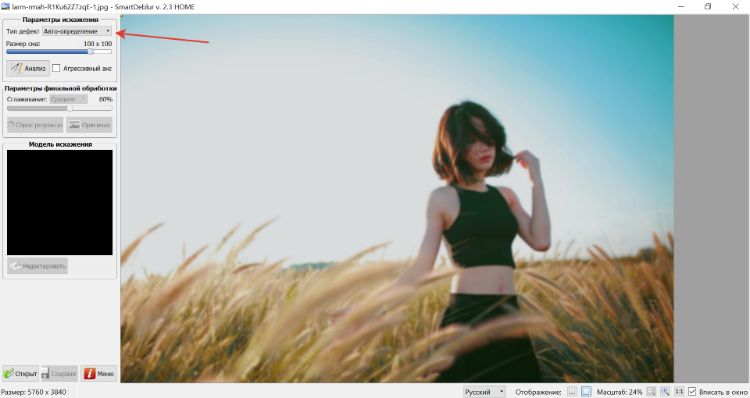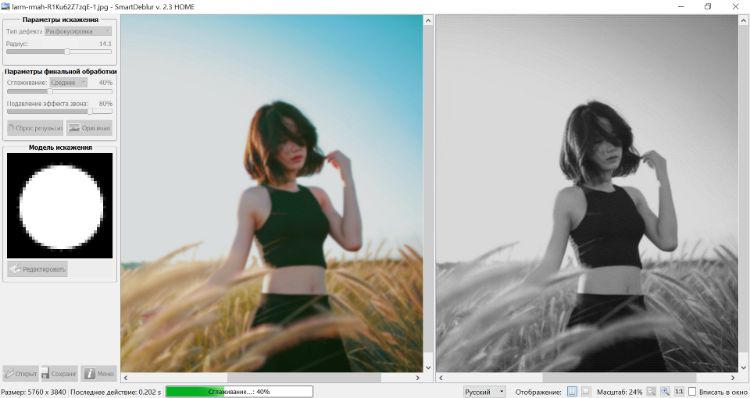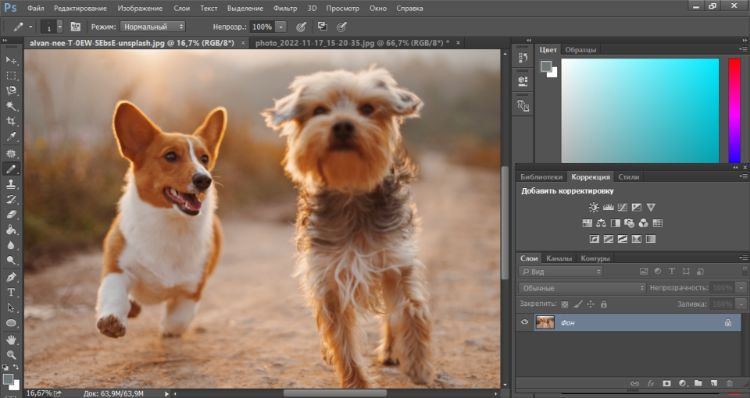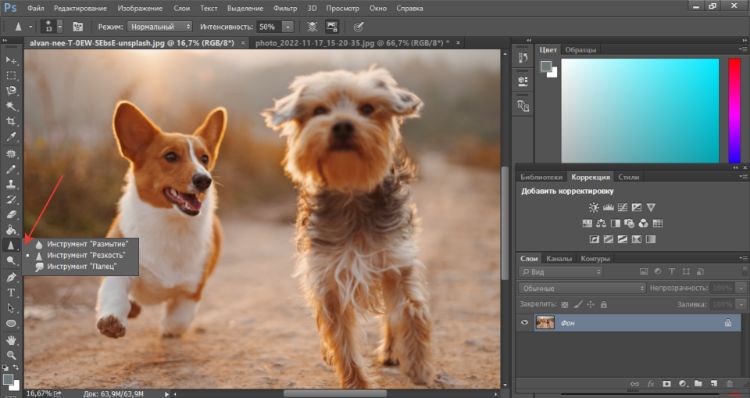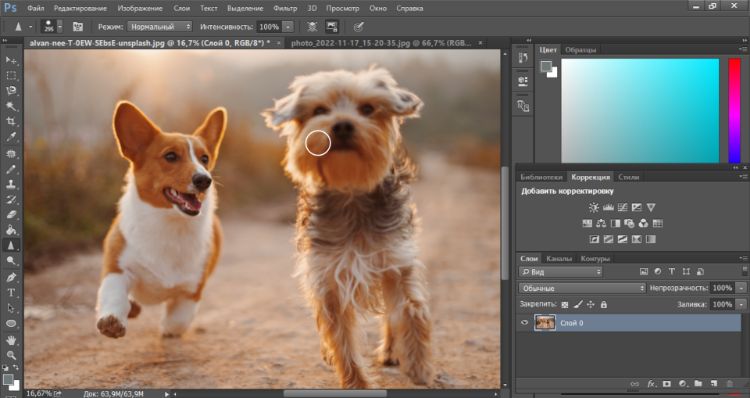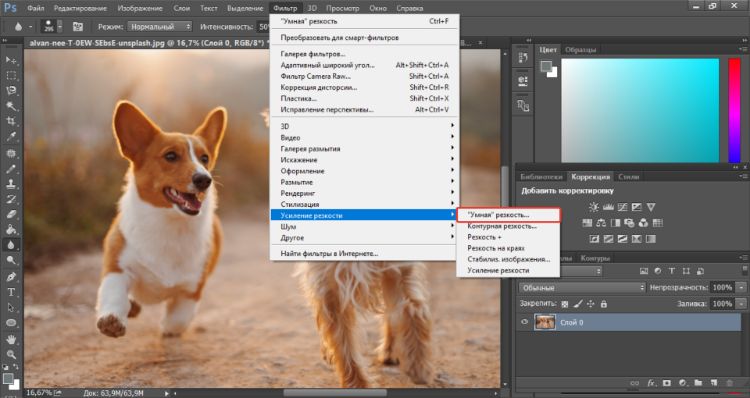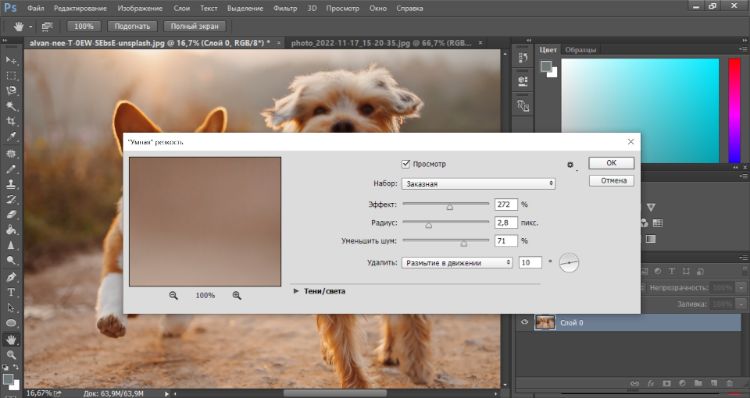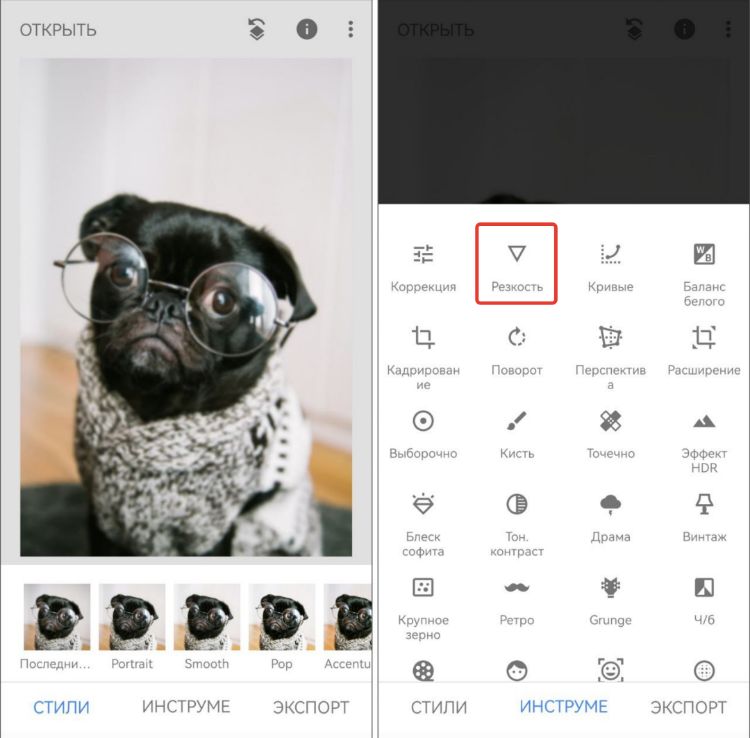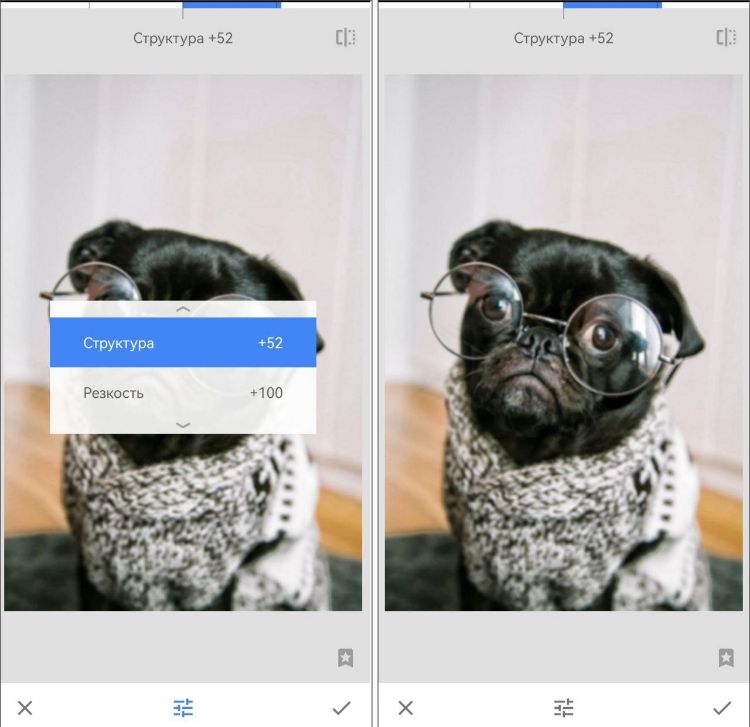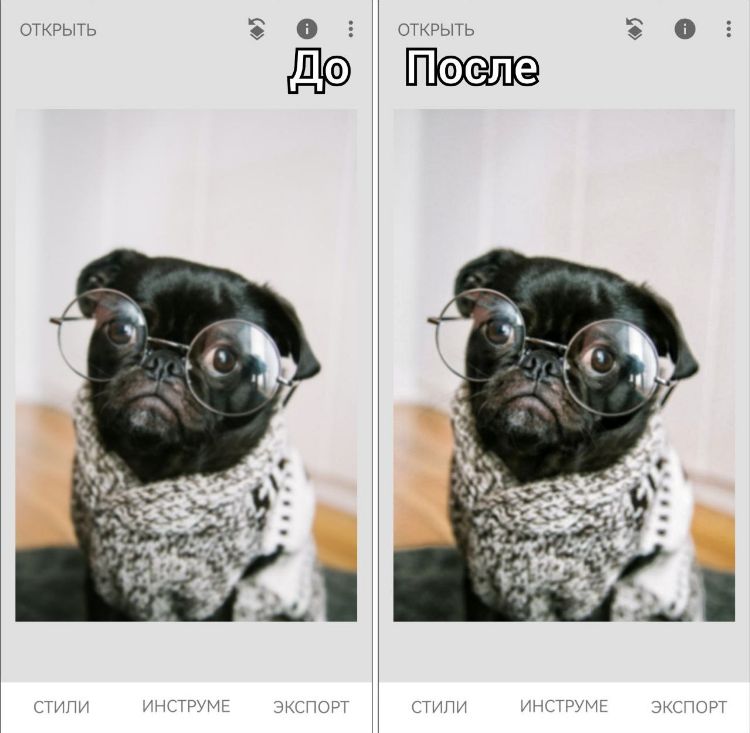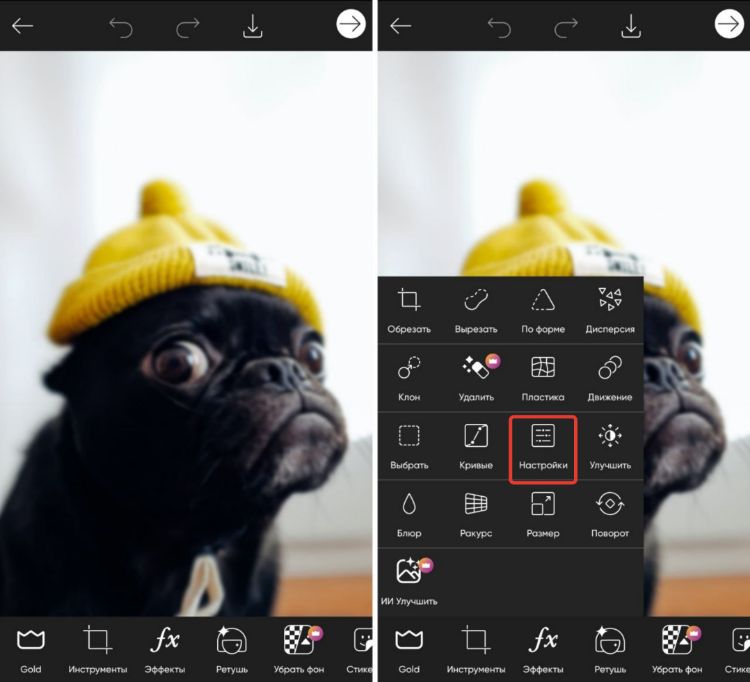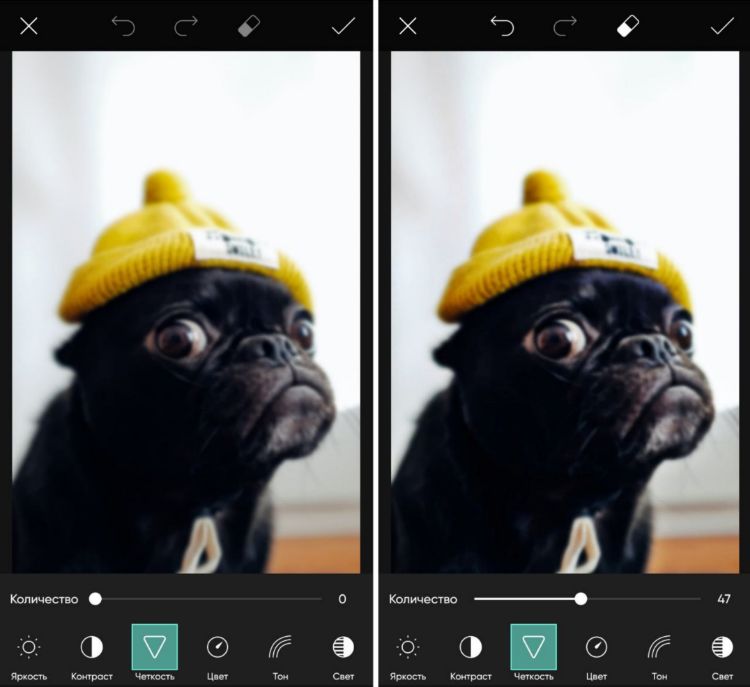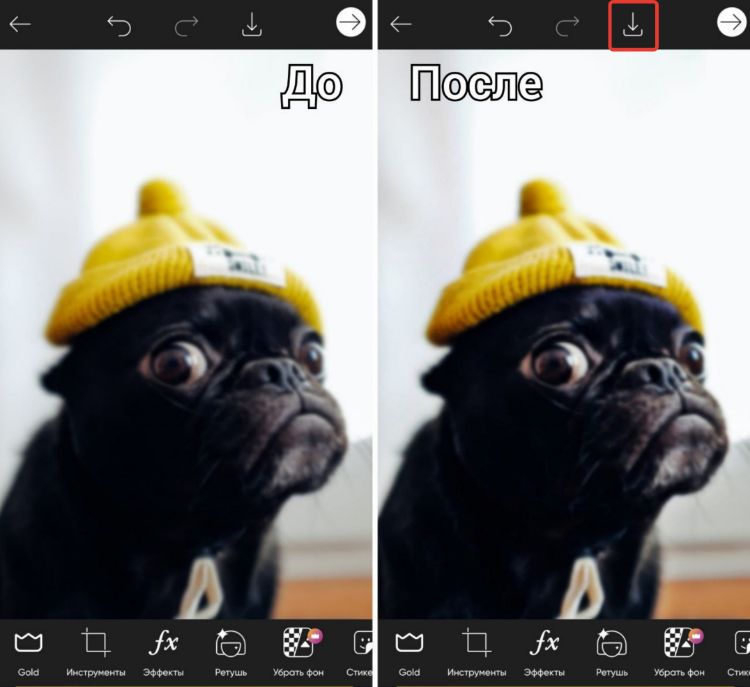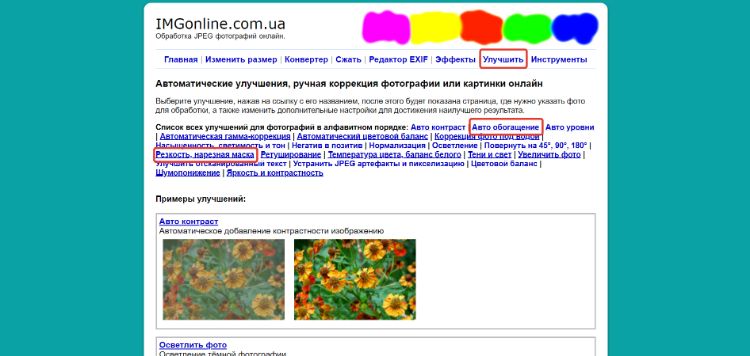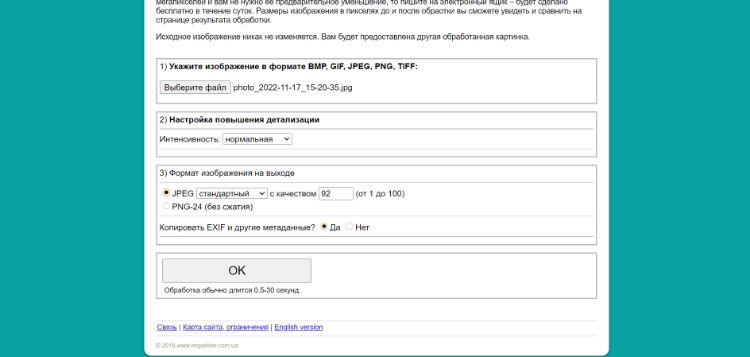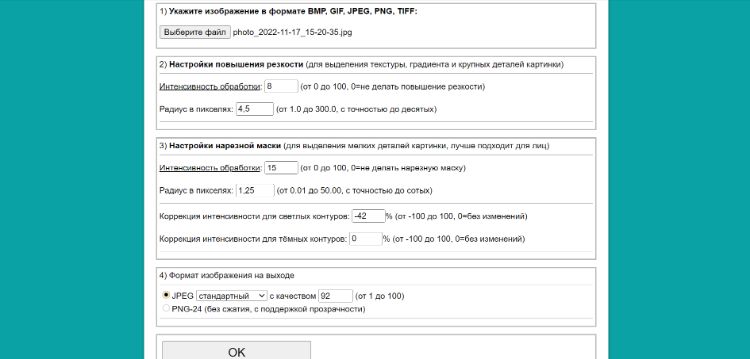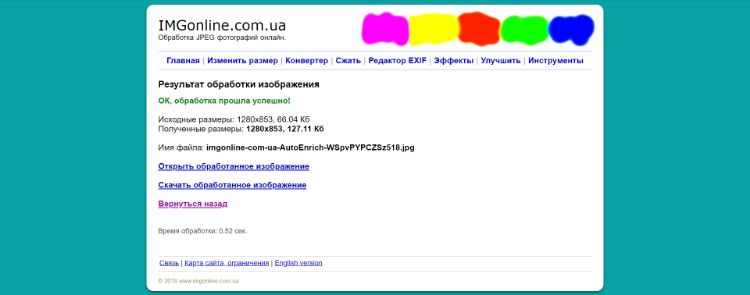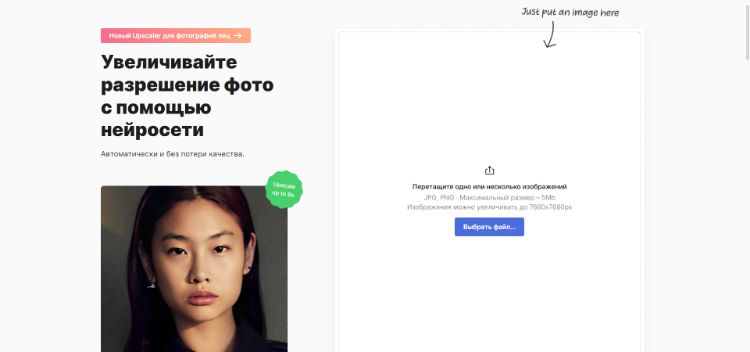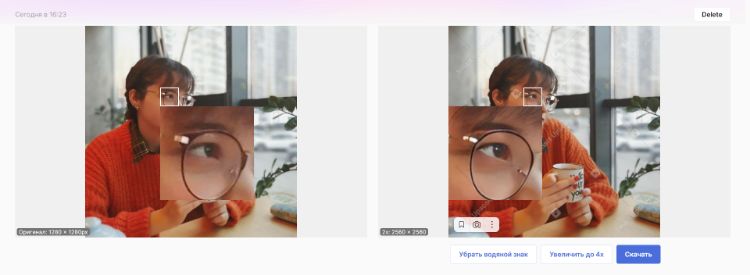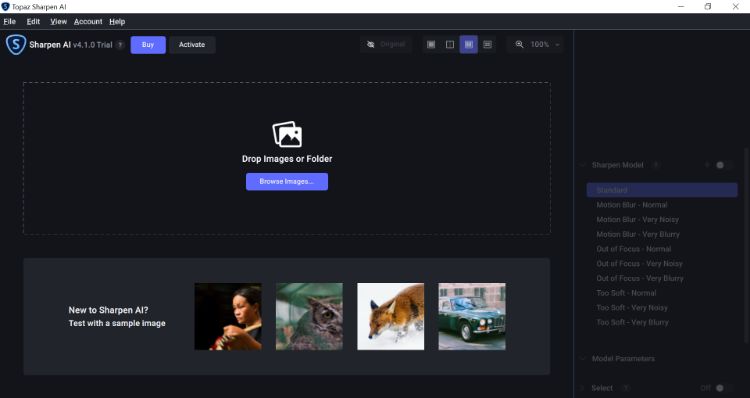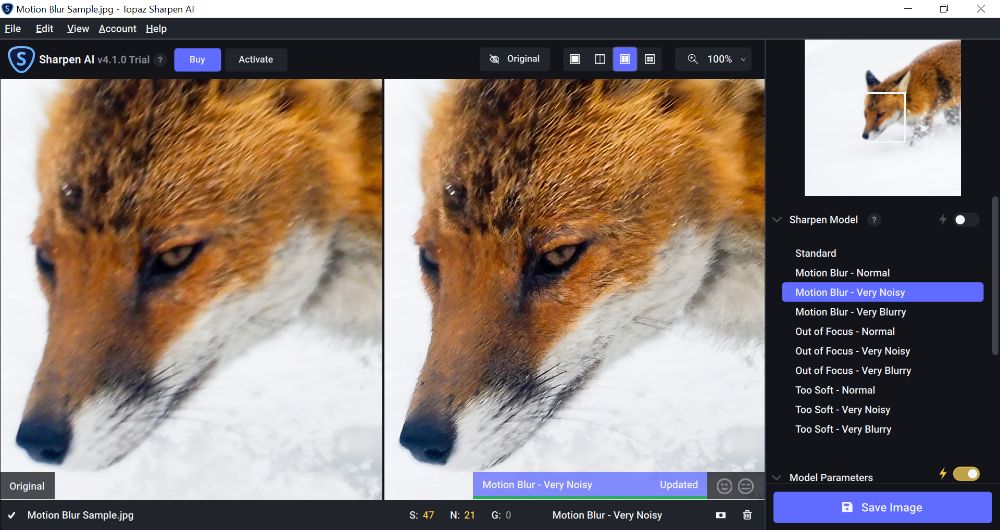Можно ли спасти смазанное фото — вы точно вводили эту фразу в поисковик, если хоть раз держали в руках камеру. Смазы и ошибки по фокусу — одна из самых часто возникающих проблем, особенно у начинающих фотографов. Беда в том, что такие ошибки сложно исправить, если снимок уже сделан. Однако современные технологии способны на многое и могут исправить смаз даже когда кажется, что это невозможно. О том, как спасти смазанную, нерезкую или расфокусированную фотографию, читайте в этом материале.

О том, можно ли спасти смазанный или расфокусированный снимок, нет единого мнения. Ответ на вопрос, можно ли спасти фото, как слева на иллюстрации выше, зависит от целей, способа дальнейшего использования снимка и общего перфекционизма. Если вам нужна картинка на растяжку поперёк главного проспекта вашего города, то конечно, все эти методы недостаточно совершенны, они не позволят сделать сильно размазанную фотографию звеняще резкой и настолько качественной, что её можно использовать для печати баннера. Проще переснять снимок без брака.
Но если вам нужно фото в соцсети или семейный альбом, тогда можно попробовать спасти его, и никто, скорее всего, даже не поймёт, что изначально лицо ребёнка на снимке выше уходило в нерезкость.
Усиление резкости при помощи High Pass
Как спасти размазанное фото при помощи фильтра Smart Sparpen
Как спасти сильно расфокусированное фото при помощи плагина Topaz Sharpen
Усиление резкости при помощи High Pass
Этот метод подходит для снимков с лёгкой степенью нерезкости. Такие, например, получаются, когда вы снимаете на светосильный объектив, и во время съёмки модель слегка отодвинулась и выскочила из глубины резкости. Или наоборот, когда вы, например, отклонились назад и в результате модель выпала из резкости.
Так происходит потому что у светосильных объективов очень небольшая глубина резкости. На типичном светосильном полтиннике при съёмке поясного портрета она может составлять 5-7 сантиметров. В этом промежутке объект будет резким, дальше — уходить в размытие. И из этого отрезка очень легко вывалиться.

Чтобы исправить эту ошибку, мы будем использовать один из стандартных фильтров Photoshop — High Pass/Цветовой контраст. Его большой плюс в том, что он есть абсолютно во всех версиях фотошопа, ничего дополнительно искать и скачивать не придётся. Ещё одно преимущество — он быстрый и нересурсоёмкий по сравнению с другими методами, о которых речь пойдёт ниже.
Посмотрим, как это работает. Открываем проблемный снимок в Photoshop, делаем копию слоя при помощи команды Ctrl+J. Это нужно для того, чтобы потом при необходимости можно было нарисовать маску слоя.

Далее изображение окрасится в серый цвет. Это нормально. На этом этапе нужно задать фильтру нужное значение. Покрутите ползунок, пока детали, которые вы хотите сделать резче, не станут хорошо заметными. Это должно выглядеть примерно так:

Применяем фильтр, меняем режим наложения слоя с Normal на Overlay/Перекрытие.

Снимок стал резче, но есть побочный эффект: фильтр усилил резкость, но он усилил и шум. Это неизбежно.

И тут есть два пути решения проблемы: использовать High Pass в комплекте с шумодавом или пользоваться другими, более умными способами поднятия резкости. Подробнее о том, как бороться с шумами, читайте в этом материале.
Далее можно наложить на слой маску и стереть часть ненужной резкости. Например, в случае с портретами есть смысл оставлять фильтр только на глазах и губах модели и стирать на коже. Это позволит избежать лишних шумов и ненужных деталей: High Pass усиливает резкость всего, в том числе пор и других несовершенств кожи. Подробнее о том, как работать с масками, читайте здесь.
Минусы усиления резкости при помощи High Pass:
- он помогает в простых случаях, где нет сильного смаза;
- он усиливает шумы.
Как спасти размазанное фото при помощи фильтра Smart Sharpen
Smart Sharpen/Умная резкость в целом очень похож на High Pass, но разница в том, что у Smart Sharpen больше тонких настроек. Если научиться с ним работать, можно получить примерно тот же результат по резкости, что и у High Pass, но без усиления шумов.
Чтобы применить Smart Sharpen, открываем снимок в Photoshop, делаем копию слоя и в меню Filter/Фильтр находим команду Sharpen/Smart Sharpen // Резкость/Умная резкость. Открывается такое окно:

Самый важный параметр — радиус. Он позволяет разделить информацию на фото на те детали, которые нужно сделать более резкими, и шум, которому более резким становиться не нужно. Самый простой способ подобрать правильное значение — поставить ползунок Amount/Количество примерно на середину и крутить радиус, пока изображение не станет выглядеть хорошо.
После этого можно доработать изображение до идеала, меняя количество и увеличивая значение шумодава.
Также среди базовых настроек Smart Sharpen можно поменять тип расфокуса. В графе Remove можно выбрать тип смаза, с которым фильтр будет бороться. Среди вариантов есть Lens Blur, Gaussian Blur, Motion Blur. Чаще всего лучше всех работает Gaussian Blur, но можно попробовать разные режимы.
Сравним результат работы High Pass и Smart Sharpen:

Как спасти сильно расфокусированное фото при помощи плагина Topaz Sharpen
Если проблемы с резкостью более сильные, чем на примерах выше, чтобы спасти такой снимок, потребуется уже дополнительный софт. Один из удобных инструментов — плагин от Topaz Sharpen. Этот плагин в отличие от встроенных фильтров Photoshop работает не на усилении краевого контраста, а использует нейросеть, чтобы восстановить часть утраченной из-за смаза информации. Посмотрим на него в действии.
Возьмём, к примеру, вот такой снимок с типичной для парных и групповых портретов на светосильные объективы проблемой: ближний человек в резкости, второй уже сильно из неё выскочил.

Открываем фото в Photoshop, делаем копию слоя, запускаем Topaz. По умолчанию он прячется в меню фильтров.

Плагин достаточно умный и рассчитан на среднего пользователя, который не готов тратить много времени на настройку миллиона ползунков. Интерфейс интуитивно понятный: три основных настройки и несколько второстепенных.

Каждый из режимов подходит для своего тип смаза. Motion Blur — для смазанного движения (и моделей, и рук фотографа), Out of focus — для объектов, выскочивших из фокуса, Too soft — для фото без ошибки по резкости, но и без выраженной резкости. Too soft — неплохой вариант для снимков на недорогие объективы, в которых нет ошибки по фокусу, просто нет красивой звенящей резкости.

Также есть три кнопки: Normal, Very Noisy (очень шумно) и Very Blurry (очень размыто), с помощью которых вы можете подсказать фильтру суть проблемы на фото. Но выбор типа нерезкости можно полностью доверить автоматике, она неплохо справляется:

Результат работы фильтра может показаться несколько преувеличенным и гротескным: например, волосы выглядят откровенно рисованными. Отрегулировать степень его воздействия можно при помощью ползунка Remove blur.
Также в конкретно этом случае после применения фильтра стоит нарисовать маску слоя. Это необходимо, чтобы убрать действие фильтра с лица матери, которое изначально было в фокусе, и фона, которому и положено быть в расфокусе.

При работе с Topaz Sharpen стоит помнить, что фильтр умный, но иногда полезно быть умнее. По замыслу создателей плагина, каждый режим подходит для конкретной проблемы. На деле для каждого снимка стоит подбирать режим работы фильтра без оглядки на название этого режима. Бывают случаи, когда объект явно и точно вывалился из фокуса, и по идее нужно использовать Out of focus, но почему-то лучший результат даёт Motion Blur. Не всегда так, но и так бывает.
У плагина есть ряд минусов:
- он не распространяется бесплатно. Его стоимость составляет порядка 75 долларов, но есть бесплатная триал-версия;
- работает на нейросетях, достаточно ресурсоёмкий и на маломощных компьютерах и ноутбуках может работать очень медленно.
Это самая большая его проблема. Например, для просчёта снимка размером 3000 по длинной стороне требуется 10-15 минут на компьютере со следующими параметрами:
- процессор Intel Core i3 4170 3.70 Гц;
- видеокарта GeForce GTX 1050, 2 Гб;
- 16 Гб оперативной памяти.
Это, конечно совсем не быстро и не удобно. На маломощных машинах плагин стоит использовать только в случае, если снимок очень важен и при этом запорот. Для обработки больших объёмов фотографий нужна более совершенная техника.
Чем мощнее ваш компьютер (или ноутбук), тем быстрее будет работать фильтр. Для быстрой и беспроблемной работы хорошо подойдут компьютеры с современным процессором. Желательно, чтобы в компьютере был хотя бы Core i5 от Intel или AMD Ryzen 5.
Для полноценной работы нейросетевых фильтров также нужна видеокарта с объёмом видеопамяти не менее 4 Гб. В качестве бюджетного решения подойдёт GTX 1650 или 1660. Хорошим решением верхне-среднего уровня будет GeForce RTX 3060Ti. А если бюджет неограничен, и вы хотите, чтобы компьютер был актуален ещё несколько лет, берите самую топовую на сегодняшний день GeForce RTX 4090.
Для тех, кто любит готовые решения, есть системный блок в сборке. А чтобы рассмотреть все детали на снимках пригодится качественный монитор.
Если же вы предпочитаете ноутбуки, стоит обратить внимание на следующие модели: MSI Pulse GL76, MSI Bravo 15 B5DD-415XRU, Apple MacBook Pro A2485.


Если изображение слишком маленькое и размытое, можно улучшить фото онлайн с помощью умных машин. Нейросетевые технологии уже научились читать сюжет и композицию, поэтому сами «додумывают» детали и исправляют дефекты. Мы расскажем, какие нейросети для улучшения качества фото в 2023 году можно считать «самыми умными» и эффективными в своей работе.
Все программы из статьи можно протестировать: одни предоставляют пробные версии или промопериод, другие — пакеты на несколько бесплатных обработок.
Посмотрите видео, чтобы узнать про 7 популярных нейросетей:
Оглавление:
1. BigJPG
2. Waifu2x
🔥 [БОНУС] Программа ФотоМАСТЕР
3. Let’s Enhance
4. AI Image Enlarger
5. Vance AI
6. Deep Image
7. Crea8tiveAI
8. Neural Love
9. Colorize.cc
10. icons8 AI Image Upscaler
BigJPG
BigJPG — простой в управлении инструмент для апскейлинга, т.е. масштабирования и улучшения картинок. Максимальный объем загружаемого файла в пробном тарифе 5 МБ. Разрешение до 3000х3000 точек. Вы можете увеличить размеры картинок и сохранить при этом все детали. Новые пиксели «наращиваются» естественным образом — нейросеть подбирает подходящие цвета и линии и гармонично встраивает в графику.
Возможности:
- Детализация изображений. Встроенный модуль искусственного интеллекта повышает качество рисунков и фотографий. Алгоритм усиливает резкость размытых точек, выравнивает текстуры и таким образом улучшает общий вид.
- 20 обработок бесплатно. Вы можете увеличивать картинки и иллюстрации в два или четыре раза от исходного размера. Чтобы результаты были точнее, выбирайте соответствующий режим — «Арт» или «Фотография».
- Устранение шума. Если текстура объекта рябит, на ней видны пиксели, похожие на пятна, используйте функцию шумоподавления. Выберите один из 4 уровней воздействия, чтобы получить четкий кадр без артефактов.
Как повысить качество фото и не потерять готовые работы? Чтобы просматривать историю, авторизуйтесь на сайте. Если не зарегистрироваться в онлайн-сервисе, после закрытия браузера вернуться к результатам будет невозможно.
До
После

До
После

Waifu2x
Waifu2x — сайт для улучшения качества фото и иллюстраций. Создан японскими программистами и изначально существовал для того, чтобы улучшать аниме-изображения. Но для коррекции обычных фотографий он тоже подходит. Программа работает на алгоритмах машинного обучения и исправляет недостатки кадров в один клик.
Возможности:
- Шумоподавление. В Waifu2x вы можете удалять шум из «мыльных» фотографий, делая их более детализированными. Чтобы получить отличный результат, нужно загружать реально шумные снимки, иначе можно добиться обратного эффекта.
- Ресайзинг. Эта функция искусственно добавляет нужное количество пикселей, благодаря чему изображение становится увеличенным. В Waifu2x можно делать картинки в 1,6 или в 2 раза крупнее. Максимальный вес загружаемого файла 5 МБ.
- Конвертация. Переводите JPEG в WebP, если планируете загружать контент на сайт. Файлы в этом формате быстрее прогружаются и остаются легкими, не теряя деталей. Также можно преобразовывать в PNG.
Сервис работает на русском языке и прост в управлении. Чтобы улучшить качество фото, нужно указать ссылку на нее или загрузить файл с компьютера. Если обрабатываете аниме-изображение или другой рисунок с простыми текстурами, выбирайте режим «Artwork». Для реальных снимков используйте «Фотографию».
[БОНУС] Программа ФотоМАСТЕР
ФотоМАСТЕР — самый доступный редактор с технологиями нейросетей. Здесь нейросеть улучшает качество фото следующим образом:
- Замена неба. Алгоритмы определяют объекты переднего плана и линию горизонта, чтобы вычислить, какая область является небом. После этого вы можете выбрать новое оформление заката, рассвета и облаков — из каталога программы или с ПК. Чтобы «новое» небо смотрелось естественно, его можно переместить выше или ниже горизонта, адаптировать цвета к земле, настроить прозрачность.
- Пластика лица. Искусственный интеллект находит точки лица и распознает, где находятся глаза, нос, губы, подбородок, какой они формы и как посажены. После этого форму и размер черт можно менять вручную.
- Автоматическое улучшение качества фото через нейросеть. Быстро исправит дефекты экспозиции, устранит шумы, сделает цвета насыщеннее. В результате общий вид улучшится, детали станут четкими и контрастными.
- Изменение фона. Пользователю достаточно схематично обозначить объект и фон. Редактор моментально отделит одно от другого и позволит установить новый фон.
Скачайте программу и испытайте искусственный интеллект прямо сейчас:
Скачать сейчас!
Отлично работает на Windows 11, 10, 8, 7 и XP
Let’s Enhance
Let’s Enhance тоже использует нейронные сети для коррекции снимков. Умный алгоритм увеличивает разрешение до 16 раз без пикселизации. С помощью сервиса можно устранять шумы и размытие, чтобы фотография выглядела профессионально. Также Let’s Enhance поработает с экспозицией и улучшит качество изображения, если при съемке было мало света. В результате вы получите четкую и яркую картинку без пиксельных артефактов.
Возможности:
- Пакетная обработка. В программе можно обрабатывать несколько файлов сразу. Объем разовой загрузки зависит от выбранного тарифа. В бесплатной версии доступна коррекция десяти изображений, но на каждое накладывается водяной знак.
- Увеличение исходного разрешения до 500 мегапикселей. Максимальное увеличение доступно для бизнес-плана. Для остальных пользователей действуют ограничения: для подписчиков платных тарифов — 256 МП, для остальных — 64 МП.
- Три режима работы. Для коррекции портретов и пейзажей используйте «Printing» — он улучшит качество фотографии через нейросеть, устранит шум и сделает разрешение больше. Для кадров с предметной съемки подойдет «E-commerce» — программа сбалансирует оттенки и сделает надписи на товарах более четкими. Для отснятых интерьеров лучше перейти в режим «Real Estate» — в нем применяется HDR-фильтр, из-за чего комнаты приобретают объем и выглядят хорошо освещенными.
Если загрузить файл и сразу начать конвертацию, Let’s Enhance увеличит разрешение всего в два раза. Чтобы сделать кадр в 6-16 раз больше, нужно задать значения размера вручную.
AI Image Enlarger
В бесплатной версии AI Image Enlarger ежемесячно доступно 8 обработок. Максимальный вес каждого файла 5 МБ. Сервис поможет избавиться от шума на плохих исходниках и увеличит их в 2 или 4 раза. Чтобы улучшить качество в 8 раз, потребуется подписка.
Возможности:
- Увеличение без потери деталей. Кадр становится четче благодаря тому, что искусственный интеллект подбирает подходящие по цвету пиксели и заполняет ими дефектные участки. Поэтому снимки выглядят лучше, линии становятся точнее, детали сохраняются без лишних искажений.
- Anime16K. Специальный инструмент, чтобы исправлять недостатки в аниме-изображениях. Лучше всего работает со сплошной заливкой цветом и простыми текстурами. Можно использовать для рисованных картинок и кадров из мультиков.
- Удаление фона и лишних деталей. С помощью инструмента «Волшебный ластик» можно стирать ненужные объекты — провода, посторонних людей, проезжающие машины. Через функцию AI BG удаляется фон. Нейросеть действует корректно и правильно понимает, какие детали следует сохранить — волосы, бахрома на одежде и другие «тонкости» не исчезают. Результат получается естественным.
Также на сайте есть функции для реконструкции архивных фото и инструмент шумоподавления. Чтобы повысить качество картинки, нужно загрузить ее и нажать кнопку — дальше алгоритм все сделает за вас.
До
После

До
После

Vance AI
Онлайн-приложение с версиями для Windows и macOS. Также Vance AI может работать на телефоне с Android и iOS. Инструментов, действующих по модели искусственного интеллекта здесь несколько. С их помощью можно исправлять дефекты, делать разрешение больше, менять резкость и создавать креативы — мультяшные и рисованные портреты. Vance AI предоставляет 3 конвертации бесплатно, а пакет ежемесячно обновляется.
Возможности:
- AI photo enhancer. Алгоритм сделает разрешение в 2-8 раз больше и улучшит качество фото до 4K. Чтобы ИИ понимал, какую технологию лучше применить, пользователь должен выбрать соответствующий режим редактирования. Их пять: для текста, аниме, компьютерной графики, стандартное увеличение и масштабирование логотипов.
- AI Image Sharpener. Инструмент для работы с размытыми изображениями. Улучшает резкость фотографий, сделанных в движении или испорченных некачественным объективом. Размытый кадр становится четким, имеет гладкие края без ореолов.
- Toongineer Cartoonizer. Занимательная по своему действию технология, которая создает мультяшные образы из реальных портретов людей. Вы можете загрузить в систему любимое селфи и через несколько секунд получите новую аватарку для социальных сетей в стиле манги или аниме.
Также на платформе есть нейросети, которые умеют восстанавливать старые фотографии, удалять задний план и сжимать графические данные без пикселизации.
Deep Image
Этот сервис работает онлайн и доступен бесплатно, но для российских пользователей откроется только через VPN. Deep Image масштабирует до четырех раз и удаляет артефакты сжатия, которые портят общий вид. Один раз инструментами можно воспользоваться бесплатно и обработать пяти картинок — по отдельности или разом. Ежемесячного обновления пакета нет, максимальное разрешение после конвертации 4096×4096 точек.
Возможности:
- Усиление резкости. Делает размытые фотографии детализированными и четкими. Если после обработки в текстурах появляется рябь из пикселей, это можно исправить алгоритмом шумоподавления здесь же на сайте.
- Настройка освещения и цветокоррекция. Нейросеть исправит недоэкспонированный снимок и сделает его ярче. В кадре появится больше света, цвета станут насыщеннее.
- Удаление заднего плана. В один клик стирает фон, делая его прозрачным. После этого можно сохранить файл в PNG и поместить вырезанный объект на любую подложку.
Файлы для обработки добавляются с компьютера или загружаются из Google Диска. После импорта система предложит выбрать формат и откроет список функций. Вы можете выбрать один из предложенных умных инструментов или применить несколько сразу.
До
После

До
После

Crea8tiveAI
Веб-сервис для бесплатной автокоррекции и масштабирования. Crea8tiveAI содержит инструменты для работы с пейзажами и портретами. Улучшает рисованные от руки и цифровые картины. В платных тарифах онлайн-нейросеть создает аниме-фоны и умеет генерировать лица, фигуры и мультяшных персонажей.
Возможности:
- Апскейлинг. Увеличивает разрешение до 16 раз и маскирует артефакты JPG. В результате вы получаете кадр нужного разрешения, без шумов и пикселизации. С разными типами графики работает по-особому — для реальных портретов и иллюстраций есть отдельные режимы.
- Face Refiner. Алгоритм для автоматической ретуши лиц. ИИ находит на снимке людей и работает непосредственно с портретами — настраивает фокус и корректирует свето-теневой баланс. Подходит для индивидуальных и групповых семейных фото.
- Mono Painter. Раскрашивает черно-белые изображения. Грамотно подбирает цвета и хорошо справляется с колоризацией портретов. Лица, отредактированные Mono Painter, имеют нормальный естественный оттенок, а волосы выглядят натурально.
Также в Crea8tiveAI можно создавать гифки из картинок и рисовать мангу на основе фотографий. Каждый алгоритм работает отдельно. Например, если необходимо сначала раскрасить, а затем увеличить разрешение фото через нейросеть, нужно будет поработать сначала в одной вкладке, затем в другой.
До
После

До
После

Neural Love
Онлайн-платформа с нейросетью для улучшения фото. Попробовать Neural Love можно бесплатно. В стартовом тарифе дается пять тестовых обработок, которые здесь называются кредитами. За применение каждого инструмента списывается одна. Это значит, что если вы не только хотите увеличить, но и улучшить фото, спишется два кредита, как будто вы провели конвертацию два раза подряд.
Возможности:
- Масштабирование до четырех раз. Neural Love увеличивает размеры и «дорисовывает» пиксели, создавая крупный кадр с очерченными деталями.
- SharpenAI. Превращает расфокусированные объекты в резкие и понятные. ИИ обнаруживает, какие точки оказались размыты и уменьшает их. Если кадр снят на слабую камеру или смазался из-за движения, SharpenAI вернет ему четкость.
- Создание аватаров. Neural Love пригодится, если вы хотите разработать уникальный рисованный портрет для профиля в соцсетях. Загрузите на платформу от 20 до 100 собственных селфи, чтобы нейросеть проанализировала, как вы выглядите с разных ракурсов и в разных условиях. Создание аватара займет у ИИ полтора часа, зато вы получите больше десятка вариантов и сможете выбрать среди них лучший.
А еще на платформе можно дорисовывать композицию. Допустим, у вас есть кадр, в котором нужно обрезать лишнюю деталь с края. Вы сделаете кадрирование, но потеряете первоначальное соотношение сторон, композиция нарушится. Чтобы добавить недостающее поле, используйте Uncrop — он заполнит область подходящей текстурой.
До
После

До
После

Colorize.cc
AI-сервис, чтобы восстанавливать оцифрованные старые фотографии. Нейронная сеть Colorize.cc анализирует, что изображено на картинке, какие дефекты имеет бумага, и делает нужные исправления. Бесплатно можно три раза восстановить качество изображений.
Возможности:
- Колоризация. Сервис определит, что снято — человек, пейзаж или животное, и подберет актуальные цвета. Черно-белые снимки из семейного архива станут яркими и цветными и будут выглядеть обновленными.
- Реставрация ретро-кадров. Colorize.cc помогает восстановить целостность и красоту старинных фотографий. С его помощью вы сотрете с них царапины и удалите заломы, избавитесь от пятен и сделаете лица более четкими.
- Генератор портретов. Работает с черно-белыми и цветными портретами, где изображен один человек. Если бумага частично выцвела от времени, нейросеть восстановит оттенки — сделает глаза, губы и волосы контрастнее, затонирует кожу. Дефекты в виде сколов и царапин удалятся автоматически.
При использовании бесплатного пакета сервис накладывает водяной знак. Если композиция позволяет, обрежьте нижний край, чтобы избавиться от него.
До
После

До
После

icons8 AI Image Upscaler
icons8 AI Image Upscaler — условно-бесплатный веб-инструмент для апскейлинга. Вы можете использовать его, чтобы делать увеличение в 2-4 раза. Три конвертации даются здесь бесплатно, с четвертого обработка стоит 0,20$ за каждую загрузку.
Возможности:
- Суперразрешение. Нейросеть проанализировала более 5 миллионов изображений и научилась различать портретные, пейзажные и другие типы снимков. Благодаря этому она грамотно подбирает текстуры и линии и встраивает их при увеличении кадра.
- Повышение резкости и шумоподавление. После конвертирования размытые края объектов становятся четкими и плавными. Артефакты в виде темных и цветных борозд исчезают, оставляя ровную и качественную структуру.
- Доступ к API. Если оплатить подписку, вы сможете встроить инструменты сервиса на сайт. Пользователи будут использовать возможности icons8 AI Image Upscaler прямо на вашей платформе, а вы — получать дополнительный трафик.
Стоимость безлимитной подписки для сервиса такого уровня высоковата — оплата составит 99$ в месяц, а вид готовых работ меняется несущественно. Нейросеть выглядит малообученной — хорошо справляется с простыми текстурами и надписями, но для улучшения кадров с большим количеством деталей не подходит.
Заключение
Теперь вы знаете, как бесплатно улучшить качество фото с помощью новых технологий. Используйте онлайн-сервисы, чтобы увеличивать размеры, устранять шумы и раскрашивать снимки без Фотошопа.
- Для общего улучшения и масштабирования подойдут Crea8tiveAI, BigJPG или Vance AI.
- Для колоризации — Crea8tiveAI или Colorize.cc.
- Для преображения рисунков и текстовых картинок — Neural Love, Waifu2x или
icons8 AI Image Upscaler. - Для картинок на маркетплейсы — Let’s Enhance.
- Для удаления фона — AI Image Enlarger, Deep Image.
А если вам нужна программа для персонального компьютера с автоматическими функциями для улучшения фото, скачайте ФотоМАСТЕР.
Вам также может быть интересно:
Бесплатные карточки-шпаргалки по мобильной фотографии
Иногда вы проверяете фотографии, сделанные на смартфоне, и видите, что они очень размыты. Вот тогда-то и пригодится приложение для исправления размытых фотографий.
В сегодняшней статье мы расскажем вам о наших любимых приложениях и их трюках, которые помогут вам исправить любые размытые изображения.
12. Snapseed
Snapseed – это замечательное бесплатное приложение для редактирования, разработанное компанией Google. Его 29 инструментов и фильтров просты в использовании.
Открыв фотографию в приложении, вы можете либо выбрать “Взгляд” (он же фильтр) для применения к изображению, либо отредактировать его с помощью инструментов.
Инструменты включают в себя несколько основных, таких как “Обрезать” или “Настроить изображение”. Также есть более сложные параметры редактирования, такие как “кривая тона” или “баланс белого”.
Чтобы повысить резкость фотографии, нужно выбрать пункт Детали в меню Инструменты.


Затем вы сможете выбрать “Структура” или “Резкость”. Для этого нажмите на значок корректировки в нижней части экрана.

Я рекомендую начать с увеличения Резкости, чтобы улучшить края изображения. Это можно сделать, проведя пальцем вправо в любом месте изображения.

Затем переключитесь на ползунок структуры и увеличьте его значение таким же образом. Ползунок “Структура” – это версия инструмента “Четкость” в Snapseed.
Возможно, вам придется немного поиграть с этими двумя ползунками, пока вы не добьетесь желаемого результата.
11. Photo Editor & Collage Maker от BeFunky
Это приложение – одно из самых забавных и простых в использовании для редактирования фотографий. В нем есть мощные инструменты редактирования, 32 фотоэффекта, коллажмейкер, забавные шрифты и фоторамки. В приложении также есть хорошая коллекция накладок и стикеров.
Это настолько увлекательно, что вы можете часами играть со своими фотографиями.
Чтобы повысить резкость изображения, нужно выбрать опцию “Фоторедактор” и открыть изображение, которое нужно исправить.

Нажмите “Edits” и найдите два варианта повышения резкости: Sharpen и Smart Sharpen.


Инструмент “Sharpen” увеличивает контраст по краям изображения. Для этого передвиньте ползунок вправо.

Это довольно сильный эффект, поэтому, если вы хотите сохранить естественный вид, я рекомендую не переусердствовать.
Умная резкость усиливает в основном средние тона. Она повышает резкость без чрезмерного усиления.
10. PIXLR
PIXRL – это отличное приложение для редактирования, чтобы исправить размытость фотографии. Как и в других приложениях, в нем есть эффекты, наложения, фильтры и коллажи. Вы даже можете сделать двойную экспозицию!

Чтобы убрать размытие изображение, вам нужно начать с выбора инструментов редактирования. Вы найдете их под иконкой чемодана.

Чтобы убрать размытие изображения, найдите инструмент “Резкость”. Когда мы повышаем резкость изображения, мы фактически делаем его более четким, подчеркивая края объектов.

Слишком сильное повышение резкости создает неестественный вид. Важно применить правильную степень повышения резкости. Это можно контролировать с помощью ползунка Amount в PIXLR, который находится в диапазоне от 1 до 100.

В PIXLR есть еще один ползунок, называемый радиусом, который вы не найдете во многих приложениях. С помощью этого параметра можно контролировать размер резкости по краям.
Больший радиус означает более толстые края. Но будьте осторожны с этим ползунком, потому что небольшие изменения могут сильно повлиять на изображение.
Комбинируя эффекты этих двух ползунков, вы можете значительно улучшить свои изображения.

Еще одна замечательная функция – вы можете выбрать инструмент “кисть” и “рисовать” пальцами в тех областях изображения, которые вы хотите сделать более резкими.

Если вы допустили ошибку, вы можете исправить ее с помощью инструмента “Ластик”.

9. FOTOR
Fotor предлагает инструменты для редактирования. Но у него также есть сообщество, с которым можно делиться фотографиями, искать вдохновение и изучать учебники. Чтобы получить все преимущества сообщества, необходимо зарегистрироваться.
Если вас интересуют только возможности этого приложения по удалению размытия, вы можете получить доступ к инструментам редактирования без необходимости регистрироваться.

Вы можете улучшить свои размытые изображения с помощью инструмента “Резкость”. Вы найдете его в разделе “Корректировка”.


Когда вы откроете его, вы увидите значение 0. Отрицательные значения размывают изображение. Положительные значения сделают его более резким, а это именно то, что вам нужно!
Это мощный инструмент, поэтому при небольших изменениях вы уже увидите эффект. Если вы дойдете до +100, ваша фотография может выглядеть неестественно.
В Fotor есть еще один инструмент, который помогает убрать размытость с ваших снимков. Он называется “Структура” и позволяет выделить область, не затрагивая края изображения.

Этот инструмент имеет две опции: Детализация и Градация. Чтобы размыть фотографию, необходимо увеличить детализацию.
Это может привести к затемнению изображения. Также может потребоваться увеличить яркость (находится в разделе Adjusts).

8. Lightroom
Lightroom – это мощное приложение для редактирования. Хотя оно простое в использовании, оно не настолько интуитивно понятное, как другие, упомянутые в этом списке. Чтобы пользоваться им, необходимо войти в систему либо с помощью учетной записи Adobe, либо с помощью учетной записи Google.
Замечательная особенность этого приложения, которую я не видел в других, заключается в том, что вы можете импортировать фотографии в приложение и организовать их в альбомы. Таким образом, вам больше не придется листать галерею в поисках своих снимков!

Большая часть приложения бесплатна, но есть некоторые функции, за которые нужно платить. К счастью, нужная вам функция удаления размытия с фотографий не входит в их число!
После того как вы поместили фотографию в Lightroom, найдите значок Detail в полосе снизу.

Этот инструмент имеет несколько ползунков. Три первых ползунка похожи на те, которые мы видели в других приложениях: “Резкость”, “Радиус” и “Детализация”.

Но в Lightroom есть кое-что уникальное. Это ползунок “Маскировка”. С его помощью вы можете контролировать, к каким областям изображения будет применен эффект повышения резкости.
Работая со слайдером, нажмите на изображение, и вы увидите черную маску, покрывающую его. За то время, пока вы перемещаете ползунок, Lightroom покажет вам части, на которые воздействует инструмент повышения резкости, белым цветом.
Маскирование действительно полезно, чтобы избежать неестественного вида из-за чрезмерной резкости.


7. Enhance Photo Quality
Если вы ищете простое и удобное приложение для исправления размытых фотографий, Enhance Photo Quality – это то, что вам нужно.
Откройте приложение и в выпадающем меню вы увидите значок “Резкость”.

Когда вы нажмете на него, вы не увидите типичного ползунка. В этом приложении ползунки преобразованы в циферблаты. Чтобы увеличить резкость, двигайте циферблат в направлении знака +.
Он даже будет издавать небольшой шум и вибрацию, имитируя ощущения от использования настоящей камеры.

В этом приложении эффект увеличения резкости очень сильный. Медленно перемещайте диск, пока не найдете точку, которая вам нравится, и нажмите кнопку “Применить”.
Вы можете увидеть “до и после” вашей фотографии, нажав на значок A/B.

6. Lumii
Lumii – это бесплатное приложение с платной версией “Pro”. Оно в основном предназначено для создания пресетов путем наложения эффектов и редактирования поверх вашего изображения.
С помощью этого приложения можно создавать креативные, художественные эффекты. В Lumii вы в основном делаете глобальные изменения. Чтобы исправить размытое изображение, вы можете поднять уровень “зернистости” с уровнем “резкости” и повысить контрастность. Все эти правки находятся в меню Adjust.
Приложение также позволяет вносить изменения в кривую изображения, что я считаю полезным. Единственный минус, который я обнаружил, – это отсутствие возможности работать с частью изображения.

5. Photo Director
Photo Director – это элегантное приложение для редактирования изображений. Оно подчеркивает простоту использования и предлагает широкий выбор инструментов и эффектов.

Его инструмент повышения резкости относительно прост. Вы можете настроить его только глобально. В сочетании с другими инструментами, такими как Dehaze, HSL и HDR, вы сможете серьезно улучшить размытые фотографии.

Если на вашем снимке размыто всего несколько неважных участков, вы можете избавиться от них с помощью инструмента удаления/клонирования.
Photo Director также предлагает широкий выбор пресетов. Среди них такие спецэффекты, как наложение, цветовые заливки и многие другие.
Однако будьте внимательны, поскольку некоторые пресеты и эффекты требуют оплаты.
4. Photo Editor Pro
Photo Editor Pro – еще одно бесплатное приложение с платной опцией “Pro”. Оно имеет очень элегантный внешний вид и множество эффектов. Среди них – добавление световых бликов и модификаций фотографии.

Photo Editor предлагает очень красивый и универсальный инструмент размытия. В приложении есть инструмент повышения резкости для исправления размытых фотографий. Это хорошо работает со слегка размытыми изображениями.

Эффект инструмента повышения резкости можно улучшить, настроив контрастность.
Самая большая проблема приложения заключается в том, что в нем очень много инструментов. Чтобы упорядочить их, они размещены в подменю.
Около пятнадцати минут работы с приложением будет достаточно, чтобы освоиться и познакомиться с ним.
3. Fotogenic
Fotogenic – это бесплатное приложение в базовой версии, которое предлагает несколько хороших инструментов для редактирования. Платная версия предлагает обширный список инструментов, но мы сосредоточимся на бесплатной версии.

Приложение имеет очень простой и дружелюбный интерфейс. После того, как вы выбрали фотографию, которую хотите отредактировать, все, что вам нужно сделать, это нажать кнопку Detail. Затем вы можете выбрать эффект, который хотите добавить.

Чтобы размыть изображение, выберите “Детализация”. Теперь вам нужно лишь провести пальцем по области, которую вы хотите сделать четче.

Вы можете увеличить масштаб, проведя двумя пальцами по экрану. Размер, жесткость и непрозрачность кисти можно настроить в меню настроек внизу.

Инструментом является кисть. Вы можете работать над определенными областями. Мне очень нравится эта опция. Но сделать глобальные изменения довольно сложно.
После завершения редактирования нажмите на галочку и фотография будет сохранена.
2. PhotoSuite 4 Free
PhotoSuite 4 Free предлагает основные эффекты редактирования Photoshop. К ним относятся регулировка экспозиции, контраста, бликов и теней и, конечно же, повышение резкости.
Интерфейс приложения не самый интуитивный и требует привыкания. Например, инструменты повышения резкости и выделения теней находятся в разделе “Эффекты”. Другие инструменты, такие как контраст, находятся в разделе “Регулировки”.

Качество эффектов достаточно хорошее, чтобы потратить время и освоиться в приложении. Вы сможете довольно заметно улучшить свои изображения.

Приложение выполняет глобальные корректировки, но вы можете настраивать слои и маски. Это дает вам возможность обойти это ограничение и создать локализованные эффекты.
PhotoSuite 4 Free бесплатен в своей базовой версии. Однако за покупку можно приобрести более продвинутые эффекты и инструменты, такие как кисти Heal и clone, а также различные пресеты.
1. PhotoSoft
PhotoSoft – это бесплатный фоторедактор для камеры. Его можно использовать как приложение для камеры, а также как редактор изображений.

В качестве приложения для редактирования он предлагает действительно хорошие инструменты, включая средство удаления шума, средство сглаживания кожи, инструмент повышения резкости и инструмент HD-эффектов. Последний позволяет регулировать детали и интенсивность цвета, чтобы придать фотографии вид HDR.

Приложение довольно интуитивно понятно и просто в работе. Однако оно имеет несколько сбоев и иногда подтормаживает при использовании более сложных инструментов, таких как эффект фокусировки.

Если вы готовы cмириться с некоторыми задержками, это приложение может быть полезным.
Заключение
Существует широкий спектр приложений, которые можно использовать для исправления размытых фотографий. Но всегда существует ограничение. Если фотография полностью размыта, вы не сможете ее исправить. Важно приложить максимум усилий при съемке фотографии.
Старайтесь делать самые четкие и резкие снимки. Если позже вы обнаружите небольшую размытость, вы можете исправить ее с помощью одного из приложений, описанных в этой статье.
Вам также может быть интересно
Мобильная фотография
ВДОХНОВЕНИЕ
22 самых горячих тренда в фотографии в 2022 году
Знание основных тенденций в индустрии фотографии невероятно полезно. Будь то свадебные снимки, стоковых изображений или фотографирования продукции, знание того, что снимать, выведет вас в лидеры.

бесплатные карточки шпаргалки по мобильной фотографии
Фотография может получиться нечеткой по разным причинам: у фотографа дрожали руки, плохо падал свет, модель в кадре двигалась или возник дефект линзы. К счастью, современные фоторедакторы позволяют убрать все эти дефекты со снимка. В статье мы расскажем, как убрать размытие на фото в 8 разных программах и сервисах.
3 лучших способа удалить блюр
- 🏆 ФотоМАСТЕР — универсальный фоторедактор для ПК с большим количеством настроек для улучшения качества снимков.
- Snapseed — бесплатное мобильное приложение и неплохой вариант, когда нужно быстро обработать кадр «на ходу».
- IMGonline — онлайн-сервис для тех, кому не хочется скачивать новые программы ради обработки пары снимков.
Как убрать блюр с фото на ПК
Компьютерные программы лучше всего подходят для обработки фотоснимков. В них нет ограничения на количество фотографий и размер исходников, поэтому они помогут быстро и легко снять замыливание с картинки.
ФотоМАСТЕР
ФотоМАСТЕР — простой и понятный в использовании комплексный фоторедактор для ПК на Windows и с macOS. В нем есть опции как для ручного улучшения, так и для автоматического. Например, устранение шума, исправление искажений, пресеты для коррекции цвета. Большой набор функций позволяет отретушировать снимок, наложить интересные эффекты и улучшить резкость. Кроме того, здесь есть пакетная обработка, которая позволяет одновременно обрабатывать любое количество файлов, что значительно ускоряет процесс.
- Установите ФотоМАСТЕР
Скачайте инсталлятор и установите программу на компьютер. Затем зайдите в нее и добавьте фотографию, которую нужно отредактировать: перетащите ее в рабочее поле или нажмите на кнопку в центре.
- Отрегулируйте параметры
Перейдите во вкладку «Резкость» на боковой панели. Найдите поле «Повышение резкости» и настройте бегунки.
«Сила» повышает четкость в целом. «Радиус» отвечает за выразительность края. «Порог» сглаживает картинку, чтобы мелкие недостатки редактуры не были заметны. Точные значения зависят от общей смазанности.
- Поправьте мелочи
Если остались зоны, которым нужно придать больше детализации, их можно отдельно отретушировать. Для этого зайдите в «Ретушь» → «Корректор».
Курсором обведите область, которую нужно исправить. Затем отрегулируйте настройки — они такие же, как в прошлом шаге.
- Сохраните результат
Когда итог вас устроит, сохраните его, нажав на кнопку в правом верхнем углу.
ФотоМАСТЕР — это самый быстрый и простой способ восстановить детализацию. Если краткой инструкции оказалось недостаточно — прочитайте подробную статью о том, как улучшить четкость фото. С ней вы точно во всем разберетесь.
SmartDeblur
SmartDeblur — специальная программа для Windows и macOS, чтобы разблюривать фотографии. Она поможет убрать сильное и не очень размытие и цензуру с помощью простых функций.
- Установите SmartDeblur и откройте изображение
Скачайте установщик с официального сайта и запустите его. Добавьте картинку с помощью кнопки «Открыть» или перетащите ее в рабочее поле.
- Настройте фокусировку
Перед началом работы в панели выбрано «Авто-определение». Оно автоматически определяет проблему и устраняет ее. Но при работе с расплывчатыми фото лучше выбирать режим «Расфокусировка». Поменяйте его в верхнем левом углу.
Затем в открывшейся панели увеличьте радиус. Там же можно изменить сглаживание и подавление шума.
На время обработки снимок становится черно-белым — цвет потом вернется.
- Сохраните итог
Чтобы сохранить все, кликните на кнопку в левом нижнем углу.
Главный недостаток SmartDeblur в том, что в пробной версии получившаяся фотография закрывается водяными знаками. Если вы постоянно работаете с размытыми снимками — есть смысл покупать полную версию, в остальных же случаях лучше выбрать другие программы.
Photoshop
Adobe Photoshop — сложный фоторедактор, рассчитанный в первую очередь на профессионалов. В нем множество инструментов и функций для любых целей, в том числе и для удаления заблюренности и сложного фотомонтажа.
- Установите программу
Зайдите в Photoshop и перетащите нужное изображение на рабочую панель или просто откройте его сочетанием клавиш Ctrl+O.
- Удалите размытость с деталей
Если, как в нашем случае, на снимке смазана только одна часть, сделать ее четче можно с помощью опции «Резкость». Найдите на панели «Размытие», кликните по нему правой кнопкой мыши и поменяйте на «Резкость».
На верхней панели можно легко изменить размер и интенсивность кисти. Затем проведите ей по размытой части изображения.
В некоторых местах придется провести кистью несколько раз. Главное — не переборщите, чтобы не появились лишние шумы.
- Уберите смазанность в целом
Чтобы удалить размытость со всей полностью картинки (в том числе с фона), воспользуйтесь фильтром. Зайдите на верхней панели в «Фильтр» → «Усиление резкости» → «”Умная” резкость…».
Откроется окно, в котором вы сможете поправить резкость на всей фотографии. Внизу можно выбрать причину размытия, чтобы лучше устранить его. Например, если кадр смазался из-за движения, выберите «Размытие в движении».
Регулируйте бегунки, пока не достигните желаемого результата.
- Зафиксируйте итог
Чтобы экспортировать итог на компьютер, нажмите «Файл» → «Сохранить как…», введите имя и установите нужный формат.
Как убрать размытость на фото на телефоне
Если под рукой нет компьютера — можно использовать приложения на айфон или андроид. Нужная функция есть в большинстве фоторедакторов. Расскажем, как разблюрить фото в двух наиболее популярных приложениях — Snapseed и Picsart.
Snapseed
Android | iOS
Snapseed — известный бесплатный фоторедактор. В нем есть множество полезных возможностей: изменение перспективы, точечное устранение недостатков и общие параметры резкости. Последняя опция нам и нужна.
- Откройте исходник в редакторе
Скачайте приложение на смартфон и запустите его. Затем нажмите на экран и загрузите снимок из галереи для редактирования.
- Отрегулируйте настройки
Перейдите на вкладку «Инструменты» внизу экрана. В списке тапните на «Резкость».
Нажмите значок с бегунками на нижней панели. Откроются параметры «Структура» и «Резкость». Чтобы их увеличить — проведите пальцем вправо, уменьшить — влево.
Отрегулируйте оба параметра. Когда результат вас устроит, нажмите на галочку.
- Сохраните результат
Чтобы сохранить итог, щелкните на «Экспорт».
Это хороший способ, если нужно быстро отредактировать фотографию, не загружая ее на ПК.
Picsart
Android | iOS
Picsart — мобильный редактор, известный своими креативными фильтрами и эффектами. Но в нем есть и базовые функции, в том числе возможность изменить уровень детализации.
- Откройте исходник в редакторе
Установите приложение, зайдите в него и нажмите на «+», чтобы добавить файл.
- Отрегулируйте резкость
Найдите на нижней панели «Инструменты» —> «Настройки».
На панели найдите «Четкость». Переместите бегунок вправо, чтобы ее увеличить. Затем нажмите на галочку наверху.
- Экспортируйте итог
Нажмите на выделенный значок наверху, чтобы быстро скачать получившуюся картинку в галерею. Если хотите изменить параметры сохранения или экспортировать напрямую в соцсети — нажмите «→».
Недостаток фоторедакторов на телефоне в том, что настроек для изменения четкости в них мало. В Picsart регулируется всего один параметр, в Snapseed — два, а в рассмотренных ранее программах на ПК — три. Поэтому в компьютерных редакторах можно добиться лучшего и более качественного результата, чем в мобильных.
Как убрать размытие с фото онлайн
Если компьютер у вас под рукой, но скачивать новые программы вы не хотите, то в данном случае лучшая альтернатива — онлайн-обработка.
IMGonline
IMGonline — простой онлайн-сервис для обработки фотографий, предлагающий более 150 инструментов. Но на сайте есть ограничения: размер загружаемых файлов должен быть не больше 35-128 Мб в зависимости от эффекта. Этого достаточно для большинства изображений.
В сервисе есть два способа, как убрать блюр с фотографии. Рассмотрим оба.
- Откройте сайт
На верхней панели нажмите «Улучшить». На скриншоте мы выделили две опции: «Авто обогащение» и «Резкость, нарезная маска». Первая подходит для автоматического повышения четкости фото, вторая — для ручного.
- Уберите размытость автоматически
Перейдите на первый инструмент — «Авто обогащение». Загрузите фотографию, нажав на кнопку «Выберите файл».
Поменяйте интенсивность детализации и формат на выходе или оставьте параметры по умолчанию. Затем кликните «ОК».
- Уберите размытость вручную
Если результат обогащения не устроил — отредактируйте вручную. Для этого зайдите в «Резкость, нарезная маска» и так же загрузите файл.
Здесь уже больше параметров: можно менять интенсивность, радиус и уровень коррекции. На сайте нет функции предпросмотра, поэтому поначалу придется регулировать наугад или использовать стандартные пресеты. Также выберите нужный формат и нажмите «ОК».
- Скачайте итог
Если редактура пройдет успешно, вы увидите подтверждение на экране. Затем вы можете открыть изображение для просмотра и скачать его на компьютер, кликнув на соответствующие ссылки. Результат хранится на сайте в течение 2 часов — нужно успеть скачать картинку за это время.
Единственный минус этого онлайн-сервиса — отсутствие предварительного просмотра при редактирования. Итог со стандартными значениями выглядит так:
Если постоянно пользоваться этим сайтом, со временем можно научиться подбирать подходящие настройки самостоятельно.
Как сделать фотографию четче с помощью нейросети
Еще один помощник в улучшении кадров — это искусственный интеллект. Современные нейросети способны на многое, в том числе и на автоматическое повышение качества, разрешения и детализации фото.
AI Image Upscaler
AI Image Upscaler — автоматизированный искусственный интеллект, который увеличивает размер фотоснимков без потери качества и четкости. Он доступен онлайн на фотохостинге icons8. В бесплатной версии можно обработать 3 файла размером не больше 5 Мб, и на результат накладывается водяной знак.
- Загрузите исходник
Откройте сайт и перетащите снимок, который нужно отредактировать, в рабочее поле или нажмите кнопку «Выбрать файл».
- Экспортируйте итог
Обработка начнется автоматически. После этого вы можете сравнить снимки. Заметнее всего разница на лицах:
Затем выберите «Скачать», чтобы сохранить результат на компьютер. Image Upscaler — хороший инструмент, который пригодится, если снимок выглядит мутным из-за маленького размера. Он увеличит разрешение и подчеркнет детали.
Topaz Sharpen AI
Sharpen AI — нейросеть, автоматически повышающая четкость фото. В ней есть 10 пресетов для разных случаев, о которых мы расскажем ниже. У программы есть пробная версия, в которой доступны все функции, но на результат накладывается водяной знак.
- Установите Sharpen AI и откройте фото
Скачайте установщик с сайта Topaz Labs и запустите его. Затем откройте фотографию, перетащив ее в рабочее поле или нажав на кнопку «Browse Images…»
- Выберите режим резкости
Среди режимов справа есть «Motion Blur» — размытие в движении, «Out of Focus» — расфокус, «Too Soft» — слишком мягкое изображение. В каждой из категорий есть уточнения: «Normal» — обычный режим, «Very Noisy» — много шума, «Very Blurry» — высокая степень размытости. Выберите ту проблему, которая есть на фото, а если сомневаетесь, — нажмите на общую настройку «Standart».
При необходимости можно отредактировать снимок вручную, перейдя в правой панели к пункту «Model Parameters».
- Сохраните итог
Кликните «Save Image» в правом нижнем углу.
Нейросеть хорошо справляется со своей работой, но доступна она только на английском языке, и чтобы приобрести лицензионную версию, потребуется карта зарубежного банка.
Итоги
Теперь вы знаете 8 способов, как убрать размытие на фото с помощью программ для ПК, приложений на смартфон и онлайн-сервисов. Подведем итог, какой вариант лучше выбрать.
- Если под рукой нет компьютера — используйте мобильные приложения. Они быстро обработают фото, но ограничены количеством настроек. В Snapseed можно точнее отрегулировать обработку, так что выбирать лучше его.
- Онлайн-сервисы подойдут, если нужно отредактировать несколько небольших файлов. Но скорость их работы зависит от скорости интернета, а в некоторых местах есть ограничения по количеству и размеру фотоснимков. Сервис IMGonline позволяет бесплатно обработать большинство картинок, но с настройками придется повозиться.
- Самый оптимальный вариант — ФотоМАСТЕР. Он может обрабатывать неограниченное количество фотографий одновременно, все функции интуитивно понятны, а попробовать редактор можно бесплатно — это простой и эффективный способ обработки размытых фото.
Эти статьи могут вам понравиться:
Содержание:
- Способ 1: WTools
- Способ 2: IMGonline
- Способ 3: Sharpen Image
- Способ 4: Raw.Pics
- Способ 5: Pixelied
- Вопросы и ответы
Обратим ваше внимание на то, что следующие инструкции будут сосредоточены на повышении четкости размытых участков на фото. Способы не подходят для удаления замазки, которой целенаправленно были скрыты определенные области на изображении. К сожалению, вариантов убрать такое размытие не получится, поэтому используйте следующие советы только в том случае, если вас интересует повышение резкости фотографии.
Способ 1: WTools
Начнем с самого простого онлайн-сервиса, который предоставляет в распоряжение пользователя всего одну функцию, отвечающую за повышение резкости. Управление осуществляется путем перетаскивания ползунка. Давайте более детально остановимся на WTools и разберемся, как с его помощью устранить чрезмерное размытие.
Перейти к онлайн-сервису WTools
- Щелкните по ссылке выше, чтобы сразу попасть на требуемую страницу веб-сервиса. Вы можете перетащить файл для обработки в выделенную область.
- Если такой вариант вам не подходит, нажмите «Добавить изображение» для перехода в «Проводник».
- В нем отыщите интересующий вас снимок для устранения размытия и дважды кликните по нему левой кнопкой мыши.
- Найдите ниже ползунок «Резкость» и передвиньте его вправо, чтобы получить необходимый результат.
- В окне предпросмотра сверху результат изменения будет виден сразу же, поэтому вы можете обойтись без предварительного скачивания картинки, регулируя ползунок неограниченное количество раз.
- После достижения требуемого эффекта остается только скачать снимок на компьютер. WTools поддерживает формат PNG и JPEG. Для выбора формата кликните одну из кнопок с соответствующим названием.
- Загрузка файла будет запущена автоматически, никаких дополнительных действий выполнять не придется.
Способ 2: IMGonline
Далее предлагаем остановиться на онлайн-сервисе IMGonline. Этот сайт довольно прост в управлении, но предоставляет продвинутый набор опций для увеличения резкости изображения, что позволит избавиться от лишнего размытия. Благодаря гибкости настраиваемых параметров вы получите фотографию без артефактов и заметных искажений.
Перейти к онлайн-сервису IMGonline
- Сначала на странице с инструментом ознакомьтесь с примером обработки, чтобы понять, подойдет ли сайт для осуществления задуманного.
- Далее импортируйте исходный снимок, кликнув по «Выберите файл» и отыскав его на компьютере.
- Переходите ко второму шагу и укажите интенсивность обработки, а также радиус в пикселях. Пока что эти значения можно оставить по умолчанию, если вы не знаете, насколько сильно нужно выделять текстуры, градиенты и крупные детали.
- То же самое относится к настройке нарезной маски, которая нужна для выделения мелких деталей на снимке. Если на фотографии отсутствуют лица или другие части с мелкими деталями, с которых хотелось бы снять размытие, оставьте все параметры в состоянии по умолчанию.
- Далее выберите формат, в котором нужно скачать итоговое изображение после обработки.
- Нажмите «ОК», чтобы применить наложение установленных только что параметров.
- После перезагрузки страницы обязательно щелкните по «Открыть обработанное изображение», чтобы ознакомиться с результатом перед его скачиванием.
- Если повышение резкости было недостаточным или замечены какие-то проблемы, нажмите «Вернуться назад», чтобы снова перейти к редактору и поменять некоторые параметры.
- Для загрузки итогового снимка щелкните по строке с соответствующим названием.
Способ 3: Sharpen Image
Рассмотрим еще один простой онлайн-сервис, принцип взаимодействия с которым будет понятен даже начинающим. В нем есть всего один ползунок, за счет которого и осуществляется управление резкостью фотографии. Изменения можно посмотреть еще до скачивания результата на ПК, чтобы в случае необходимости внести соответствующие правки.
Перейти к онлайн-сервису Sharpen Image
- Откройте сайт на странице с требуемым инструментом и ознакомьтесь с примером обработки. Вы будете четко видеть, как на втором снимке повысилась резкость и убралось ненужное размытие. Примерно такого же результата удастся достичь и вам.
- Для загрузки снимка нажмите кнопку «Upload Image».
- В открывшемся окне «Проводника» найдите требуемый файл и дважды щелкните по нему левой кнопкой мыши.
- Как уже было сказано выше, Sharpen Image предлагает только одну настройку, которая и предназначена для повышения резкости. Управляйте ей путем передвижения ползунка вправо.
- Нажмите «Sharpen Image», чтобы применить новые настройки резкости.
- Оцените результат в появившемся блоке справа и решите, подходит ли он для скачивания на компьютер. Если нет, повторите предыдущие действия с регулировкой ползунка и снова воспользуйтесь «Sharpen Image».
- Для скачивания итогового снимка щелкните по «Download Image».
Способ 4: Raw.Pics
Функциональность онлайн-сервиса Raw.Pics предназначена для работы с «сырыми» изображениями, форматы которых не поддерживают многие графические редакторы, работающие в браузере. Однако в данном случае мы предлагаем воспользоваться только одним инструментом, чтобы повысить резкость снимка и сохранить его в том же формате на компьютере.
Перейти к онлайн-сервису Raw.Pics
- Откройте главную страницу сайта и нажмите кнопку «Start».
- Вы будете перенаправлены в сам редактор, в котором следует кликнуть по «Open files from computer».
- Загрузите снимок через «Проводник» и на панели слева выберите раздел «Edit».
- Далее справа появится список с доступными инструментами, среди которых вас интересует «Sharpen».
- Нажмите по данному пункту один раз для повышения резкости, после чего ознакомьтесь с результатом и по необходимости кликните еще несколько раз, чтобы повысить уровень наложения.
- Если оказалось, что вы переборщили с силой применения инструмента, используйте кнопку со стрелкой влево на верхней панели, чтобы отменить последние действия.
- По окончании на левой панели выберите пункт «Save selected», чтобы перейти к экспорту результата.
- Укажите название для файла, его формат, качество и разрешение, если то нужно поменять. После этого подтвердите экспорт, кликнув по «Save».
Способ 5: Pixelied
В завершение рассмотрим онлайн-сервис с названием Pixelied, который выполняет функцию графического редактора и средства создания графических дизайнов. В его функциональность входит ряд настроек для регулировки цветов на изображении. Поддерживается и добавление резкости, о чем и пойдет речь в следующей инструкции.
Перейти к онлайн-сервису Pixelied
- Откройте графический редактор, отыскав его через поисковик или кликнув по ссылке выше. В нем вас интересует кнопка «Upload Your Image».
- Импортируйте снимок через открывшееся окно «Проводника».
- После этого нажмите кнопку «Image Effects & Filters», которая находится на верхней панели.
- Найдите ползунок «Sharpen» и переместите его немного вправо, чтобы добавить резкости и убрать размытие.
- Дополнительно можете воспользоваться всеми представленными на сайте эффектами и фильтрами, чтобы обработать изображение и оценить результат в окне предпросмотра справа.
- По окончании взаимодействия нажмите кнопку «Download».
- Выберите подходящий формат картинки, задайте качество и размер, после чего подтвердите экспорт.