По умолчанию на Windows 10 для просмотра изображений используется стандартное приложение «Фотографии». Иногда оно перестаёт работать. Решить эту проблему можно разными способами: от сброса настроек и переустановки встроенной программы до выбора другого приложения для просмотра фотографий.
Автоматическое устранение неполадок
На Windows 10 есть удобная утилита для обнаружения и устранения системных сбоев. Используем её для исправления ошибки в работе стандартного приложения «Фотографии».
- Открываем «Параметры».
- Переходим в раздел «Обновление и безопасность».
- Выбираем вкладку «Устранение неполадок».
- Отмечаем пункт «Приложения из Магазина Windows» и нажимаем на кнопку «Запустить средство устранения неполадок».
Утилита проверит все приложения из Магазина Windows, к которым относятся и «Фотографии». Если ей удастся исправить ошибки, то после завершения сканирования изображения снова начнут открываться.
Сброс настроек приложения «Фотографии»
Это рекомендация Microsoft — если приложение не работает, необходимо сбросить его настройки. «Фотографии» — простая программа, поэтому при сбросе ничего не теряется.
- Открываем «Параметры».
- Переходим в раздел «Приложения».
- На вкладке «Приложения и возможности» выбираем в списке приложение «Фотографии» и кликаем по ссылке «Дополнительные параметры».
4. Нажимаем «Исправить», а если это не помогло, то «Сбросить».
5. В появившемся окне с предупреждением нажимаем «Сбросить». В приложении «Фотографии» нет параметров и регистрационных данных, потеря которых негативно скажется на системе или удобстве использования, поэтому беспокоиться не о чем.
После сброса пробуем открыть любое изображение.
Перерегистрация или переустановка приложения
Если сброс настроек не помог, то приступаем к перерегистрации приложения в системе:
- Запускаем консоль PowerShell от имени администратора.
- Выполняем команду Get-Appxpackage -Allusers -Name Microsoft.Windows.Photos.
- Находим в ответе пакет Microsoft.Windows.Photos. Выделяем и копируем значение параметра PackageFullName.
4. Выполняем команду Add-AppxPackage -register «C:Program FilesWindowsApps*здесь значение параметра*AppxManifest.xml» –DisableDevelopmentMode.
Если после перерегистрации ошибка сохраняется, то выполняем переустановку приложения:
- Запускаем консоль PowerShell от имени администратора.
- Выполняем команду Get-AppxPackage *Photos* | Remove-AppxPackage.
3. Переходим по ссылке в Магазин Windows.
4. Нажимаем «Получить», чтобы установить приложение «Фотографии».
Программа будет установлена заново, все ошибки должны быть исправлены.
Выбор другого приложения
«Фотографии» — это стандартное приложение Windows 10, но для просмотра изображений на Windows 10 есть альтернативные варианты. В первую очередь, это программы от сторонних разработчиков. Но пользователи Windows 7 и более ранних версий наверняка помнят «Средство просмотра фотографий». Его можно вернуть на Windows 10, изменив реестр.
Самый простой способ — скачать файл Windows 10 Photo Viewer.reg. Однако я не очень доверяю источникам, из которых он распространяется, поэтому предпочитаю ручное изменение реестра через консоль PowerShell, запущенную с правами администратора. Вставляем в неё следующий текст:
If ( -Not ( Test-Path “Registry::HKEY_CLASSES_ROOTApplicationsphotoviewer.dll”)){New-Item -Path “Registry::HKEY_CLASSES_ROOTApplicationsphotoviewer.dll” -ItemType RegistryKey -Force} If ( -Not ( Test-Path “Registry::HKEY_CLASSES_ROOTApplicationsphotoviewer.dllshell”)){New-Item -Path “Registry::HKEY_CLASSES_ROOTApplicationsphotoviewer.dllshell” -ItemType RegistryKey -Force} If ( -Not ( Test-Path “Registry::HKEY_CLASSES_ROOTApplicationsphotoviewer.dllshellopen”)){New-Item -Path “Registry::HKEY_CLASSES_ROOTApplicationsphotoviewer.dllshellopen” -ItemType RegistryKey -Force} Set-ItemProperty -path “Registry::HKEY_CLASSES_ROOTApplicationsphotoviewer.dllshellopen” -Name “MuiVerb” -Type “String” -Value “@photoviewer.dll,-3043” If ( -Not ( Test-Path “Registry::HKEY_CLASSES_ROOTApplicationsphotoviewer.dllshellopencommand”)){New-Item -Path “Registry::HKEY_CLASSES_ROOTApplicationsphotoviewer.dllshellopencommand” -ItemType RegistryKey -Force} Set-ItemProperty -path “Registry::HKEY_CLASSES_ROOTApplicationsphotoviewer.dllshellopencommand” -Name “(Default)” -Type “ExpandString” -Value “%SystemRoot%System32rundll32.exe `”%ProgramFiles%Windows Photo ViewerPhotoViewer.dll`”, ImageView_Fullscreen %1″ If ( -Not ( Test-Path “Registry::HKEY_CLASSES_ROOTApplicationsphotoviewer.dllshellopenDropTarget”)){New-Item -Path “Registry::HKEY_CLASSES_ROOTApplicationsphotoviewer.dllshellopenDropTarget” -ItemType RegistryKey -Force} Set-ItemProperty -path “Registry::HKEY_CLASSES_ROOTApplicationsphotoviewer.dllshellopenDropTarget” -Name “Clsid” -Type “String” -Value “{FFE2A43C-56B9-4bf5-9A79-CC6D4285608A}” If ( -Not ( Test-Path “Registry::HKEY_CLASSES_ROOTApplicationsphotoviewer.dllshellprint”)){New-Item -Path “Registry::HKEY_CLASSES_ROOTApplicationsphotoviewer.dllshellprint” -ItemType RegistryKey -Force} If ( -Not ( Test-Path “Registry::HKEY_CLASSES_ROOTApplicationsphotoviewer.dllshellprintcommand”)){New-Item -Path “Registry::HKEY_CLASSES_ROOTApplicationsphotoviewer.dllshellprintcommand” -ItemType RegistryKey -Force} Set-ItemProperty -path “Registry::HKEY_CLASSES_ROOTApplicationsphotoviewer.dllshellprintcommand” -Name “(Default)” -Type “ExpandString” -Value “%SystemRoot%System32rundll32.exe `”%ProgramFiles%Windows Photo ViewerPhotoViewer.dll`”, ImageView_Fullscreen %1″ If ( -Not ( Test-Path “Registry::HKEY_CLASSES_ROOTApplicationsphotoviewer.dllshellprintDropTarget”)){New-Item -Path “Registry::HKEY_CLASSES_ROOTApplicationsphotoviewer.dllshellprintDropTarget” -ItemType RegistryKey -Force} Set-ItemProperty -path “Registry::HKEY_CLASSES_ROOTApplicationsphotoviewer.dllshellprintDropTarget” -Name “Clsid” -Type “String” -Value “{60fd46de-f830-4894-a628-6fa81bc0190d}” #
Необходимо вставить его единым фрагментом вместе со знаком «#». После этого нажимаем на Enter, чтобы выполнить команду.
После изменения реестра (вручную или с помощью файла — не имеет значения), открываем «Параметры» — «Приложения» — «Приложения по умолчанию». В поле «Просмотр фотографий» выбираем приложение «Просмотр фотографий Windows». Теперь изображения по умолчанию будут открываться через классическую программу. То же самое можно сделать через контекстное меню любого файла с изображением: «Открыть с помощью» — «Выбрать другое приложение» — «Ещё приложения» — «Просмотр Фотографий Windows».
В пакете Microsoft Office до 2013 года поставлялось приложение Picture Manager. Сейчас его можно установить на «десятку» как автономную программу. Это легкая и удобная альтернатива встроенным приложениям для просмотра изображений, которой тоже можно заменить стандартное приложение Windows 10.
Автор материала: Сергей Почекутов
Подписывайтесь на наш канал и ставьте лайки! А еще можете посетить наш официальный сайт.
Содержание
- Устраняем неполадки с открытием изображений в Windows 7
- Способ 1: Проверка расширений файлов и чистка системы антивирусом
- Способ 2: Настройка ассоциации файлов
- Способ 3: Редактирование прав доступа
- Способ 4: Проверка целостности системных файлов
- Способ 5: Редактирование параметров реестра (для Windows 7 x64)
- Вопросы и ответы

Практически каждый пользователь операционной системы Windows 7 время от времени сталкивается с необходимостью просмотра фотографий, находящихся на локальном или съемном носителе. В большинстве случаев этот процесс не вызывает вообще никаких трудностей, а встроенное средство просмотра снимков позволяет обойтись без предварительной установки стороннего программного обеспечения. Однако некоторые юзеры все-таки сталкиваются с проблемами, когда все или только определенные изображения не открываются. В рамках сегодняшней статьи мы хотим поговорить о доступных методах решения этой ситуации.
Приведенные далее методы мы расставили в порядке сложности исполнения и эффективности, и сделано это было для того, чтобы вы могли быстро и легко путем перебора отыскать подходящий для себя вариант. Дать однозначный ответ по поводу решения возникшей трудности не получится, поскольку без предварительной диагностики системы здесь не обойтись. В связи с этим мы и рекомендуем начать с первого способа, постепенно переходя к следующим, если никакого результата наблюдаться не будет.
Способ 1: Проверка расширений файлов и чистка системы антивирусом
Часто в появившейся трудности оказываются виноватыми вирусы, которые по каким-либо причинам попали на компьютер. В таких случаях они шифруются под видом обычных файлов, изменяя их расширения или другие параметры. Например, при попытке запуска изображения вы только спровоцируете процесс, отвечающий за распространение вируса, но при этом сам снимок открыт не будет. Из-за этого для начала нужно проверить, какие именно форматы имеют проблемные файлы, что проще всего сделать так:
- Откройте меню «Пуск» и в списке справа выберите пункт «Панель управления».
- Здесь вас интересует раздел «Параметры папок».
- В открывшемся окне переместитесь на вкладку «Вид».
- Опуститесь вниз по списку «Дополнительные параметры» и снимите галочку со строки «Скрывать расширения для зарегистрированных типов файлов».
- Примените изменения и закройте окно.
- Теперь вы можете открыть директорию, где хранятся фото, чтобы ознакомиться с типом каждого из них. Если вдруг что-то не соответствует стандартным параметрам изображений (PNG, JPEG, JPG и другие), придется прибегнуть к помощи антивируса.






Вы можете задействовать установленную на компьютере защиту или подобрать любое другое программное обеспечение по борьбе с вредоносными элементами. После окончания сканирования на экране появится информация о найденных и удаленных вирусах. Зараженные файлы иногда восстанавливаются, но если они были сильно повреждены, придется расстаться со снимками. Детальные инструкции по выполнению этой задачи ищите в материале далее.
Подробнее: Борьба с компьютерными вирусами
Способ 2: Настройка ассоциации файлов
Самый банальный и простой совет, который появляется при возникновении подобных неполадок — проверка ассоциации объектов. Вполне вероятна ситуация, когда по каким-то причинам средства просмотра изображений просто перестают корректно взаимодействовать с существующими медиафайлами, игнорируя их расширение. Тогда придется вручную проверить и изменить параметры через «Панель управления».
- Находясь в данном меню, нажмите по «Программы по умолчанию».
- Здесь щелкните по варианту «Задание программ по умолчанию».
- Слева выберите установленное средство просмотра. Если вы пользуетесь стандартным софтом, выделите его.
- Для проверки текущих типов файлов кликните по «Выбрать умолчания для этой программы».
- Отметьте галочками все пункты, если какие-то из них или все отсутствуют, а затем нажмите на «Сохранить».
- После этого повторно назначьте этот инструмент средством по умолчанию, кликнув по специальной кнопке.







Теперь можно смело переходить к тестированию просмотра фото. Перезагружать ПК при этом не обязательно, поскольку изменения вступают в силу в текущем сеансе.
Способ 3: Редактирование прав доступа
С ошибкой об отсутствии необходимых прав при открытии изображений в основном сталкиваются пользователи, только что установившие операционную систему. Дело в том, что иногда объектам присваивается определенный владелец, а это влечет за собой наложение определенных ограничений доступа. При виде нового пользователя ОС может выдать ошибку, запретив фото к просмотру. Еще следует отметить, что появление такой неполадки иногда связано с действием вирусов, поэтому выполняйте метод только после тщательной очистки системы.
- Для начала давайте отключим функцию Мастера общего доступа, чтобы упростить предоставление необходимых прав в дальнейшем. Откройте «Панель управления» и здесь перейдите в меню «Параметры папок».
- На вкладке «Вид» снимите галочку с пункта «Использовать мастер общего доступа (рекомендуется)», а затем примените изменения.
- Отыщите папку с фотографиями, которые не открываются. Сделайте правый клик мышкой по ней.
- В открывшемся контекстном меню зайдите в «Свойства».
- Переместитесь в раздел «Безопасность».
- Здесь щелкните по «Дополнительно».
- Откройте вкладку «Владелец».
- Переходите к изменению владельца, кликнув по соответствующей кнопке.
- Вы можете выбрать имя владельца из предложенного списка, но часто там отсутствует необходимая учетная запись, поэтому приходится открывать отдельное меню.
- Здесь проще всего не вводить имя вручную, а использовать автоматический поиск, перейдя к расширенным параметрам.
- Нажмите на «Поиск», чтобы запустить требуемую операцию.
- Из появившегося списка выберите подходящее имя учетной записи, сделав двойной клик ЛКМ по ней.
- Примените сделанные изменения.
- Вы будете уведомлены о том, что владелец объекта был изменен.














После этого, если проблема действительно заключалась в отсутствии требуемых прав, она должна быть успешно решена, а картинки откроются без каких-либо трудностей.
Способ 4: Проверка целостности системных файлов
Плавно переходим к методам, которые не всегда оказываются эффективными, а также с какой-то стороны сложны в исполнении. Первый такой вариант заключается в автоматическом сканировании системы на целостность файлов через установленные по умолчанию утилиты и подойдет в тех ситуациях, когда на ПК не открывается ни одна фотография через разные инструменты для просмотра. Для начала вам следует использовать утилиту SFC, о чем в развернутом виде читайте в отдельном материале на нашем сайте, щелкнув по расположенной ниже ссылке.

Подробнее: Восстановление системных файлов в Windows 7
Внимательно следите за появляющимися на экране уведомлениями во время сканирования. Если оно пройдет успешно, вы получите соответствующее сообщение, а при возникновении ошибок содержание будет таким: ««Защита ресурсов Windows обнаружила поврежденные объекты, но не может восстановить некоторые из них»». Это значит, что произошло повреждение системных компонентов, а справится с их восстановлением только утилита DISM, взаимодействию с которой также посвящена другая статья далее. Только после успешного завершения работы DISM нужно перейти к SFC, запустив повторное сканирование.
Подробнее: Восстановление поврежденных компонентов в Windows 7 при помощи DISM
Способ 5: Редактирование параметров реестра (для Windows 7 x64)
Напоследок мы оставили самый сложный способ, который оказывается действенным преимущественно при проблемах со стандартным просмотрщиком фотографий. Однако при возникновении сбоев в реестре вполне возможно появление неполадок и с использованием стороннего софта, который берет за основу алгоритмы работы установленного по умолчанию средства. В заголовке мы уточнили, что этот вариант подойдет только обладателям 64-битной ОС. Это связано с тем, что в этой разрядности происходит дублирование DLL-библиотеки, отвечающей за ассоциации медиафайлов. В 32-битных версиях нет альтернативы, поэтому данный способ и не подходит.
Все приведенные ниже действия выполняйте только на свой страх и риск. При допущении ошибок возможны проблемы в работе ОС, а также ошибки при ее запуске. Лучше заранее подготовить точку восстановления, если вы все же решились прибегнуть к радикальному методу.
Подробнее: Как создать точку восстановления в Windows 7
- Запустите утилиту «Выполнить» стандартной комбинацией клавиш Win + R. В строке введите
regeditи нажмите на Enter. - Перейдите по пути
HKEY_CLASSES_ROOTjpegfileShellopencommand. - Дважды щелкните по находящемуся там параметру для открытия его свойств.
- Измените значение на
rundll32.exe "C:WINDOWSSysWOW64shimgvw.dll", ImageView_Fullscreen %1и подтвердите действие, кликнув на «ОК». - Далее откройте
HKEY_CLASSES_ROOTpngfileShellopencommand. - Здесь также перейдите в свойства отобразившегося параметра.
- Установите значение
rundll32.exe "C:WINDOWSSysWOW64shimgvw.dll", ImageView_Fullscreen %1. - В качестве последней ассоциации найдите ключ
HKEY_CLASSES_ROOTPhotoViewer.FileAssoc.Jpegshellopencommand. - Точно таким же образом откройте свойства параметра.
- Измените значение на
rundll32.exe "C:WINDOWSSysWOW64shimgvw.dll", ImageView_Fullscreen %1.










Внесенные изменения вступят в силу только после перезагрузки компьютера. Только тогда переходите к тестированию открытия картинок через используемый софт.
Теперь вы знакомы со всеми основными методами решения проблем с просмотром фотографий в Windows 7. Как видите, алгоритм каждого способа кардинально разный, как и уровень эффективности в определенных ситуациях. Дополнительно отметим, что если данная неполадка все еще осталась, рекомендуется вернуться к той резервной копии, когда все еще работало нормально или же можно подобрать стороннюю программу для просмотра картинок. Если резервной копии не существует, остается только переустанавливать ОС в случае ошибок с открытием абсолютно каждого изображения.
Читайте также:
Восстановление системы в Windows 7
Выбор программы для просмотра фотографий
Переустанавливаем Windows 7 без диска и флешки
Читайте что делать, если фотографии не открываются после восстановления удаленных данных. По каким причинам могут возникнуть ошибки чтения и как исправить такие изображения.Любые снимки и изображения являются важной частью нашей жизни. Изображения напоминают о драгоценных моментах, которые когда-то происходили, и не существует лучшего способа, чем снимки, чтобы восстановить их в памяти. Но иногда при доступе к ним вы сталкиваетесь с сообщением об ошибке, и этой статье мы расскажет вам, какие действия вы должны предпринять при таких обстоятельствах.

Введение
Объем информации, окружающей нас повсеместно, необычайно велик. Мы сталкиваемся с ней в различных областях нашей жизни, получаем, изучаем, обрабатываем и делимся ей ежедневно. Мы используем информацию для осуществления профессиональной деятельности, применяем ее для личных нужд и развлечений, а также храним ее для последующего применения. Любые виды документов, художественная и научная литература, разнообразные звуковые и видеопотоки, различные изображения и снимки, архивы и базы данных, электронные и текстовые сообщения и т.д. – это далеко не полный перечень разных видов информации, используемой нами ежедневно.
Большую помощь в упорядочивании всей информации, ее обработке и хранении оказывают разнообразные компьютерные устройства, начиная с огромных серверных центров и заканчивая миниатюрными смартфонами. Благодаря им каждый пользователь может получить доступ к любой информации, а также выполнить с ней различные операции, практически из любого места мгновенно в любое время.
Важным элементом ежедневной коммуникации пользователей являются смартфоны. Благодаря использованию современных видов материалов и новейших элементов управления, смартфоны и другие виды коммуникаторов достигли значительного прогресса, и, по своим возможностям, приближаются к персональным компьютерам и ноутбукам. Уступая последним в производительности, объеме памяти для хранения данных и возможности решать значительные высоко затратные задачи, смартфоны привлекают пользователей своей мобильностью. Они могут обрабатывать информацию на начальном уровне, которого может быть достаточно, в определенных конкретных ситуациях.
С появлением в международной компьютерной сети «Интернет» различных платформ для общения и обмена любыми данными, популярность смартфонов значительно выросла. Благодаря миниатюрному размеру, по сравнению с персональными компьютерами, смартфоны позволяют пользователям выходить в сеть «Интернет», получать доступ к любой информации в удаленных хранилищах данных и работать с ней дистанционно.
Отдельным элементом, послужившим высокой популяризации смартфона, является применение в них цифровой камеры, которая позволяет выполнять фото и видео съемку. Итоговые снимки и видеоролики получаются высокого качества, уступая лишь профессиональному фото и видео оборудованию. А с развитием различных социальных сетей, в которых необычайно популярен обмен и отправка медиа ресурсов собственной съемки, объем итоговых снимков и видеороликов значительно вырос.
С развитием новых видов материалов и высокого уровня конкуренции стоимость профессионального оборудования снижается. А так как пользователи все чаше предпочитают выкладывать в сеть или сохранять для себя на память снимки и видео высокого профессионального качества, то применение цифровых камер также постоянно увеличивается. Особенно это связано с развитием новых карт памяти, обладающих значительным внутренним объемом для хранения данных.
Визуальный способ хранения информации
Часто ли вы вспоминаете о прошлом, что было день, месяц или даже год назад? Дни, о которых у вас остались приятные воспоминания и которые хранят дорогие для вас моменты, но вернуть их, к сожалению, уже нельзя. Будь то ваш день рождения или первые шаги вашего ребенка, ваш брак или незабываемая туристическая поездка и т.д. Этот список может быть бесконечным, и помнить каждый его момент, со временем, становиться все сложнее. В таком случае вам на помощь приходит доступный способ визуализации ваших воспоминаний, а именно ваши фотографии и изображения.
Помимо напоминания о добрых приятных временах, изображения также помогают нам в изучении и объяснении сложных вещей с удивительной легкостью. Ведь любое, даже подробное описание, не сравниться с возможностями изображения при объяснении или уточнении любых моментов. Чтобы проверить, просто войдите в одну из своих учетных записей в любой социальной сети и просмотрите новостную ленту. Объединяющим фактором всех новостей является тот факт, что каждая новость сопровождается одной или несколькими снимками для визуализации и объяснения написанного.
Вам понравился определенный снимок, и вы поделились им со своими подписчиками, кто-то их ваших друзей путешествует или празднует торжественное событие и делится своими впечатлениями и т.д. На основании увиденных снимков каждый пользователь может составить свое собственное мнение гораздо быстрее и легче, чем при прочтении текста. Не говоря о том, что хранение таких снимков позволит вам в любое время просмотреть их и обновить свои воспоминания, ведь многие моменты пережить или повторить уже не получится.
Популярный формат изображения
Поскольку мы живем в эпоху цифровых технологий, и вся окружающая нас информация непременно переносится в цифровой формат, благодаря использованию компьютерных устройств, мы можем фотографировать окружающий нас мир всякий раз, когда такая необходимость возникает. Все, что нам нужно сделать, это воспользоваться нашим смартфоном или цифровой камерой и снимок сразу готов.
Существует большое множество различных цифровых форматов изображения, однако одним из самых популярных, является «JPEG». Он представляет собой растровый графический способ записи информации, предназначенный для хранения снимков, фотографий и аналогичных изображений.
Файлы, содержащие «JPEG», могут иметь разные виды расширений, но «.jpg» является самым популярным из них. Наряду с «.jpg» большое распространение имеет и расширение «.jpeg», главное отличие которого кроется в его названии (добавлена буква «е»). Это обусловлено тем, что ранее возможности операционных систем не позволяли использовать в расширениях имен файлов более трех символов. Теперь же такого ограничения нет, и можно применять расширение, полностью совпадающее с названием формата «JPEG».
Файл формата «JPEG» состоит в основном из двух частей: заголовка и потока данных. Заголовок содержит сведения, которые требуются для корректного воссоздания изображения из потока данных и ряд других дополнительных параметров. Также, заголовок почти всегда содержит уменьшенные версии основного исходного изображения с более низким итоговым разрешением, и занимает крошечный объем общего файла. Оставшееся место файла используется под хранение потока данных, в котором непосредственно находиться изображение.
Алгоритм формата «JPEG» позволяет производить сжатие изображения без потери его качества, и в большей степени, пригоден для фотографий и изображений, которые содержат окружающие нас реальные сцены. Поэтому он наиболее удобен для цифровых снимков, а также для хранения и передачи изображений в компьютерной информационной сети «Интернет».
Не удалось получить доступ к своим изображениям?
Изображения играют значительную роль в нашем ежедневном общении и являются хранилищем наших приятных воспоминаний. Однако, при всей простоте и универсальности формата «JPEG», ситуация может сложиться таким образом, что в определенный момент вы не сможете получить доступ к своим цифровым фотоснимкам или изображениям. Это особенно неприятно, если ваши снимки хранят важные для вас моменты, а резервной копии ваших изображений вы не имеете. Иногда, даже процедура восстановления файлов не помогает открыть фотографии, тем самым обрекая вас смириться с их потерей.
Ситуации, когда вы столкнетесь с испорченным изображением, могут быть различными. Например, вы переносите все файлы с «SD-карты» на свой ноутбук, а затем пытаетесь просмотреть их, но не можете получить к ним доступ. Система выдает сообщение об ошибке, возникающей при открытии файла изображения. Очень часто это означает, что все ваши фотографии стали поврежденными, и вы не можете получить к ним доступ, пока проблема не будет устранена. Если вы не сталкивались с такой проблемой ранее, то у вас нет действенного алгоритма для ее решения и исправления.
Симптомы, указывающие, что ваши изображения испорчены
Для начала, вам необходимо убедиться, что изображения испорчены. На это может указывать следующий ряд признаков, наличие которых может подтвердить ваши опасения:
- Изображения разделены на две или более частей.
- Изображения выглядят размытыми или искаженными.
- Изменение цвета изображения.
- Сдвиг структуры изображения.
- Пиксельное отображение конечного снимка.
- Недоступен предварительный просмотр изображения.
Общие причины повреждения изображений
Причины, которые могут вызвать повреждение файлов изображений, снимков или фотографий разнообразны, и, в большинстве случаев, каждая причина зависит от различных факторов. Но самые распространенные причины, встречающиеся повсеместно, можно отобразить в следующем списке:
- Неправильное редактирование изображений.
- Неправильное сканирование файлов изображений.
- Неправильная установка или извлечение карты памяти.
- Неполная передача файла, вызванная извлечением карты памяти, пока устройство все еще обрабатывает операции чтения / записи.
- Плохие сектора на запоминающем устройстве.
- Физический ущерб запоминающему устройству.
- Повреждение изображения в результате вредоносной вирусной атаки.
- Повреждение файловой системы.
Как исправить испорченные или поврежденные фотографии
Наличие испорченного файла может вызвать у вас чувство огорчения от утраты вашего снимка. Однако не стоит отчаиваться, вам просто необходимо выполнить определенный порядок действий, чтобы возобновить доступ к вашему испорченному изображению. Исполните каждое, описанное в нашем руководстве, действие последовательно одно за другим, пока не сможете открыть ваш испорченный файл. Если вы выполнили действие, но доступ к испорченному снимку не получен, то переходите к следующему до тех пор, пока ваше изображение не будет спасено. Дополнительно вы можете ознакомиться с некоторыми способами восстановления изображений с карт памяти в следующем обзоре на нашем видеоканале: «Восстановление файлов карты памяти фотоаппарата, телефона, планшета, видеокамеры, регистратора»
Убедитесь, что файл действительно испорчен
Убедиться, что файл изображения «JPEG» поврежден, достаточно просто. Вам лишь необходимо попытаться открыть его для просмотра. Если файл не открывается, то, с большой долей вероятности, можно утверждать, что изображение испорчено. Дополнительным маркером, указывающим на повреждение файла, является его большой размер, по сравнению с аналогичными изображениями идентичного качества.
Однако невозможность открыть файл может быть вызвана другими причинами: возможна неполадка самого приложения, отвечающего за открытие изображения, неисправность присутствует в операционной системе, возможно, поврежден слот для подключения карты памяти или сбиты его настройки или драйвера. Для исключения описанных причин, подключите вашу карту памяти к другому компьютеру, в исправности которого вы полностью уверены, и попытайтесь открыть свои изображения там. Довольно часто такого действия бывает вполне достаточно для возобновления доступа к своим снимкам, которые вы считали испорченными. Если изображения по-прежнему не открываются, то переходите к следующему действию.
Проверьте ваше устройство на вирусы
Современные вредоносные программы обладают различными возможностями, и могут блокировать доступ пользователя к своим файлам. Выполните проверку вашей карты памяти на предмет наличия на ней вирусов любой антивирусной программой. Это позволит вам убедиться, что повреждение файла произошло не из-за внешнего воздействия вредоносной программы и обезопасит ваши снимки от такого злонамеренного вторжения.
В случае обнаружения вируса программа-защитник изолирует его, что может восстановить доступ к вашим изображениям, хранящимся на устройстве. Если же в результате вирусной атаки все ваши снимки пропали, то есть шанс их практически полностью восстановить при помощи программы для восстановления удаленных фотографий «Hetman Photo Recovery». Ознакомиться с доступным способом восстановления фотографий после воздействия вирусов вы можете в нашем видео обзоре: «Как восстановить заблокированные вирусом фотографии»
Или прочесть обо всех возможностях программы и доступных алгоритмах восстановления по следующей ссылке: https://hetmanrecovery.comhttps://hetmanrecovery.com/ru/software-to-recover-deleted-photos.htm.
Выполните копирование ваших снимков
Это действие не восстановит вам доступ к вашим испорченным изображениям, но позволит вам выполнять последующие действия без опасения их окончательно потерять.
Если ваши снимки испорчены, то первым делом выполните их сохранение на любой другой накопитель для хранения данных. Возможно процесс, который спровоцировал повреждение изображения, не завершен, и его действие продолжается, что может привести к полной потере файла (например, вследствие вирусной атаки). Или ваши собственные попытки по исправлению файла могут послужить причиной более сильного их повреждения. Поэтому необходимо иметь сохраненную копию файла в таких случаях. Сохранение всех копий снимков позволит вам обезопасить себя от непредвиденных последствий и повысит ваши шансы на их успешное исправление.
Проверьте стороннее хранилище данных
Современный уровень развития компьютерных устройств позволяет практически каждому из них выполнять соединение с всемирной международной информационной сетью «Интернет». Одним из возможных вариантов расположения ваших снимков может оказаться облачное хранилище данных (например, «OneDrive», «Dropbox» и т.д.). Вы могли настроить сохранение ваших изображений в таком хранилище, поэтому проверьте их на наличие ваших снимков. Возможно, вы делились своими фотографиями в социальных сетях (например, «Facebook», «Instagram» и т.д.) и там сохранились копии ваших изображений. Или делились фотографиями с друзьями по электронной почте и снимки можно найти в отправленных сообщениях. Также вы могли ранее копировать их на другой носитель информации для перемещения изображений и подключения к другим устройствам. Проверьте все возможные места хранения, и шанс достаточно велик, что вы найдете свои изображения полностью исправными.
Переименуйте файлы изображений
Если вы убедились, что фотографии испорчены, а на других сторонних хранилищах данных их нет, то попробуйте самостоятельно их исправить, выполнив простое переименование ваших файлов. Это один из простейших способов восстановления поврежденных файлов изображений «JPEG». Используя стандартные способы, переименуйте каждый файл, но не изменяйте его расширение («.jpeg» / «.jpg»). Сохраните файл с новым именем, а затем попытайтесь открыть его. Иногда такого действия вполне достаточно для восстановления доступа к изображению. Если такое решение не помогло, то попробуйте изменить расширение файла с «.jpeg» на «.jpg» или наоборот. В некоторых случаях изменение расширения файла может помочь восстановить доступ к испорченному изображению.
Откройте повреждённую фотографию с помощью редактора изображений
В операционной системе «Windows» присутствует предустановленное стандартное приложение «Microsoft Paint», входящее в пакет, обязательных к установке, программ. Попробуйте, используя возможности приложения, открыть в нем испорченное изображение.
Откройте проводник файлов «Windows» и найдите нужный снимок. Щелкните по нему правой кнопкой мыши и вызовите всплывающее контекстное меню. Из списка возможных действий выберите раздел «Открыть с помощью». Затем во всплывающем дополнительном меню выберите раздел «Paint».
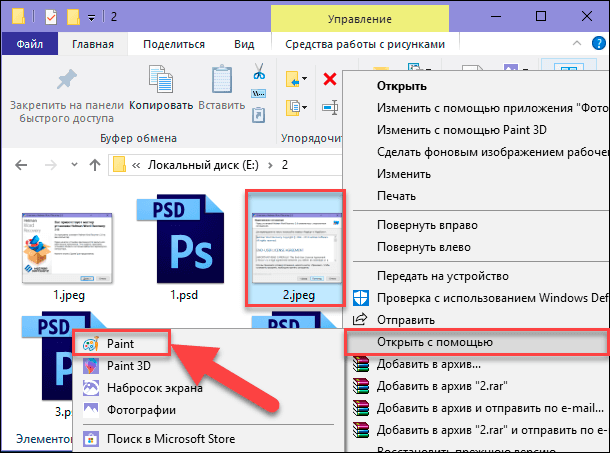
Когда изображение будет открыто, сохраните его заново. Лучшим выбором будет сохранить изображение в другой раздел или накопителя, чтобы избежать возможного повреждения.
Если при открытии вашего изображения в приложении «Microsoft Paint» вы увидите сообщение об ошибке, то значит, что ваш файл поврежден значительно сильнее и возможностей приложения не достаточно для его исправления.
В таком случае вы можете попытаться открыть файл изображения «JPEG», воспользовавшись приложениями для редактирования изображений сторонних производителей, таким как «Photoshop», «Inkscape», «Picasa» и т.д. Попробуйте открыть файл «JPEG» с помощью этих инструментов редактирования, а затем переименуйте и сохраните файл с расширением «.jpeg» или любом другом читаемом формате. Как правило, такие приложения обладают более продвинутыми функциональными возможностями, по сравнению с «Microsoft Paint», что позволит вам исправить испорченное изображение, тем самым поможет решить вашу проблему.
Если при помощи приложений для редактирования изображений не удалось открыть и исправить ваши поврежденные файлы «JPEG», то переходите к следующему методу устранения проблемы.
Используйте приложение «CHKDSK»
Иногда вы не можете получить доступ к файлам изображений «JPEG» по причине ошибок файловой системы или наличия поврежденных секторов на «SD-картах». В таком случае, использование приложения «CHKDSK» поможет исправить подобные неполадки.
«CHKDSK» – это предустановленное стандартное приложение, являющееся частью «MS-DOS» и операционной системы «Windows», которое производит проверку жесткого диска и других подключаемых накопителей на наличие ошибок файловой системы и физически испорченных секторов. По результатам проверки приложение автоматически исправляет найденные ошибки и восстанавливает содержимое поврежденных секторов.
Для этих целей в приложении «CHKDSK» необходимо применить соответствующие атрибуты, задающие параметры выполнения команд. Процедура «CHKDSK» может занимать разное количество времени, от нескольких минут до нескольких часов, в зависимости от объема накопителя и количества ошибок на нем.
Для запуска приложения вам необходимо воспользоваться возможностями диалогового окна «Выполнить». Открыть окно можно различными способами, но самый быстрый и удобный из них, – это нажать вместе сочетание клавиш «Windows + R» и вызвать окно сразу напрямую. В поле командной строки диалогового окна «Выполнить» введите следующую команду:
chkdsk [диск][/f] [/r]
Данная команда производит проверку требуемого диска при помощи приложения «Check Disk», направленную на обнаружение ошибок файловой системы, и выполняет поиск и исправление испорченных секторов. Параметры команды задаются без использования квадратных скобок «[]». Например «chkdsk D: /f /r», где
«D:» – это буква подключенного накопителя,
«/f» – параметр поиска и исправления ошибок файловой системы,
«/r» – параметр поиска и восстановления поврежденных секторов.
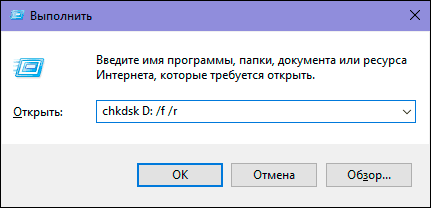
Подключите к вашему персональному компьютеру или ноутбуку «SD-карту», содержащую испорченные снимки, и в командной строке укажите ее имя для выполнения поиска и исправления ошибок. По окончанию процесса проверьте свою «SD-карту», можете ли вы получить к ней доступ или нет. В большинстве случаев этой процедуры вполне достаточно для восстановления доступа к файлам изображений «JPEG».
Воспользуйтесь профессиональным программным обеспечением для исправления изображений
В компьютерной информационной сети «Интернет» вы можете обнаружить некоторое количество профессиональных программ для исправления «JPEG» файлов разных производителей. Наибольшую популярность, благодаря простоте использования, удобному пользовательскому интерфейсу и высокому проценту исправленных итоговых «JPEG» изображений, приобрело программное обеспечение «Hetman File Repair» от компании «Hetman Software».
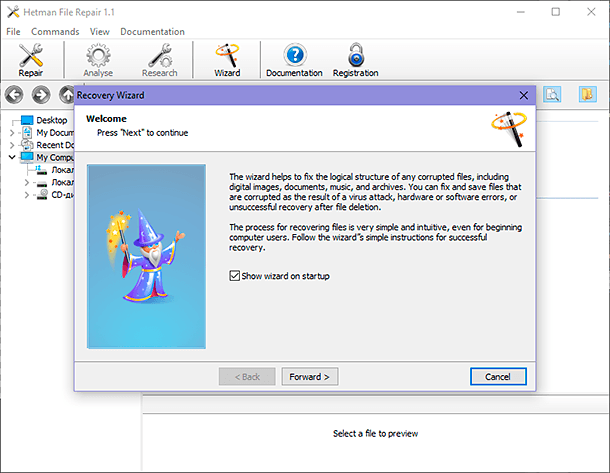
Программа позволяет восстанавливать поврежденные файлы изображений «JPEG». Она выполняет глубокий анализ не только заголовка файла, но и основного потока данных, исправляет ошибки внутренней структуры, тем самым предоставляя пользователю доступ к просмотру и редактированию поврежденных файлов.
Продвинутая функция предварительного просмотра восстановленных и исправленных цифровых файлов позволяет увидеть содержимое каждого файла перед его сохранением. Интерфейс программы идентичен внешнему виду стандартного проводника файлов «Windows», благодаря чему она довольно проста в применении и понятна даже начинающему пользователю. Более подробно обо всех возможностях программы для исправления «JPEG» файлов вы можете узнать из нашего обзора «Программа для исправления JPEG файлов»
Для исправления ошибок в файлах изображений «JPEG» вам необходимо загрузить программу с официального сайта компании «Hetman Software» и установить ее на свой персональный компьютер или ноутбук. После запуска программа предложит вам воспользоваться услугами пошагового мастера восстановления файлов. Следуя его простым указаниям, вы зададите требуемые параметры и быстро исправите и сохраните поврежденные файлы изображений «JPEG». Восстановление изображения происходит без повторного сжатия картинки, что позволит получить первоначальное качество снимка.
С подробной инструкцией по установке и использованию программы «Hetman File Repair» вы сможете ознакомиться на официальной странице «Как восстановить поврежденный JPEG файл?».
Данный материал является частной записью члена сообщества Club.CNews.
Редакция CNews не несет ответственности за его содержание.
Средство просмотра фотографий не может отобразить изображение – Решено!
При попытке запуска некоторых или всех картинок ваш Windows 10 может огорчить сообщением: «Средство просмотра фотографий не может отобразить изображение». Встроенный инструмент обработки графического контента категорически не позволяет воспроизвести картинку. При чем перезапуск, закрытие прочих приложений, освобождение места на диске или увеличение виртуальной памяти – никак не помогает, несмотря на рекомендацию разработчиков. Причины несколько глубже и о них мало кто знает. Мы собрали все, что сегодня известно, и проанализировали пользовательские отчеты, чтобы понять причины и способы исправления проблемы.
Полное сообщение ошибки:
Средство просмотра фотографий Windows не может отобразить изображение. Возможна не хватка оперативной памяти. Закройте некоторые неиспользуемые программы или жесткий диск почти заполнен, освободите часть места на диске, после чего повторите попытку
Содержание
- Причины ошибки
- Способ 1: Удаление Epson Scan
- Способ 2: Смена цветового профиля
- Способ 3: Установка файла no_profile.icc
- Способ 4: Инсталляция недостающих кодеков
- Способ 5: Удаление мета-данных картинок (EXIF)
- Альтернативное решение – использовать другие программы для просмотра картинок
Причины ошибки
Спровоцировать проблему могут разные проблемы, значительная часть из которых сводится к неподдерживаемых типах файлов. Вот основные источники неполадки:
- программа Epson Scan негативно влияет на ассоциацию файлов и нарушает цветовые профили;
- неподдерживаемые цветовые профили;
- в системе нет кодеков, которые требуются для воспроизведения данных файлов;
- неподдерживаемые мета-данные.
Похоже, что данная проблема свойственна для фотографий и скриншотов, загруженных со смартфона. В некоторых устройствах используются мета-данные, которые не может обработать компьютер. Плюс бывает проблема в цветовых профилях. Обычные картинки из интернета должны запускаться без проблем.
Способ 1: Удаление Epson Scan
Epson Scan – программное обеспечение, обязательное для работы сканеров фирмы Epson. У него есть какие-то проблемы, которые нарушают драйвера, негативно влияют на установленные кодеки или цветовые профили пользователей (скорее всего последнее). После его удаления часть пользователей сообщили, что у них больше не появлялось сообщение с ошибкой. Больше всего, что дополнительно еще придется настроить цветопрофиль.
Способ 2: Смена цветового профиля
Вот, как изменить цветовой профиль вручную:
- Открываем меню Пуск и вводим «Управление цветом», а затем открываем одноименный элемент «Панели управления».
- Выбираем аппарат печати и устанавливаем галочку «Использовать мои параметры для этого устройства».
- В строке «Выбрать профиль» устанавливаем режим «Вручную».
- Снизу жмем на кнопку «Добавить…» и в блоке профили ICC выбираем no_profile.
- Выделяем его и жмем «Сделать профилем по умолчанию».

Способ 3: Установка файла no_profile.icc
Предыдущее ручное действие может не сработать, если поврежден файл no_profile, но у нас есть интересное решение. Его плюс – полная автоматизация.
Ссылки на файлы:
- Архив с файлами установки профиля доступен здесь. Внутри лежит 2 файла: с приставкой admin – для всех учетных записей в системе, а user – только для текущего аккаунта. Если есть права администратора, лучше использовать первый файл. Если их нет, второй файл. Их достаточно запустить, все дальше пойдет автоматически.
- Рабочий файл no_profile.icc. Если в ходе выполнения процедуры в консоли появляются ошибки доступа к файлу, можно воспользоваться этим.
Способ 4: Инсталляция недостающих кодеков
Сложно найти полноценный пак кодеков для просмотра картинок, так как практически все из них уже включены в Windows и поэтому редко требуются. Существует пару доступных вариантов. Первый из них – воспользоваться Microsoft Camera Codec Pack это официальный софт для отображения фотографий с профессиональных камер. Он частично затрагивает и прочие, более распространенные форматы. Другой путь – установить один из более функциональных софтов для просмотра картинок. Вместе с ним может восстановиться правильное воспроизведение даже в штатном средстве просмотра фотографий. К примеру, есть программа ФотоГалерея.
Способ 5: Удаление мета-данных картинок (EXIF)
Ко всем картинкам прикрепляются мета-данные. Они не видны человеку, но используются компьютером для правильной ассоциации, отображения подсказок, информации о картинке, названия и т. п. Некоторые устройства используют некорректные форматы этих EXIF-данных, которые не поддерживаются компьютером. Их можем удалить, на подобное способны практически все программы по редактирования изображений. С другой стороны, можно поступить более простым путем – использовать сервис IMGonline. Его недостаток в том, что не поддерживает пакетную обработку, придется удалять мета-данные поштучно. Некоторые программы позволяют загружать большее количество файлов и обрабатывать их за один раз.

Альтернативное решение – использовать другие программы для просмотра картинок
Конечно, скорее всего вы желаете использовать стандартный инструмент «Средство просмотра фотографий». Мы предложили все варианты исправления проблемы. Вот только некоторые из них не всегда уместны. К примеру, удаление EXIF-файла может занять кучу времени. При большом количестве файлов подобное неуместно, куда проще скачать и установить стороннюю программу просмотра изображений. Это может быть IrfanView, XnView, FastStone и другие.
Если средство просмотра фотографий не может отобразить изображение, скорее всего вам поможет замена цветового профиля или пакетное удаление мета-данных с картинок. Эти и другие методы подробно описаны выше. Надеемся, что-то из перечисленного вам поможет. Напоминаем, комментарии приветствуются.
Enjoy your favorite image files again
by Matthew Adams
Matthew is a freelancer who has produced a variety of articles on various topics related to technology. His main focus is the Windows OS and all the things… read more
Updated on February 8, 2023
Reviewed by
Alex Serban

After moving away from the corporate work-style, Alex has found rewards in a lifestyle of constant analysis, team coordination and pestering his colleagues. Holding an MCSA Windows Server… read more
- Users are unable to open JPG files in Windows 11 often because of issues with that platform’s default image viewer software.
- You might be able to fix Windows 11 JPG files not opening by resetting that platform’s default app for viewing images.
- Some users might need to reregister UWP apps in Windows 11 to resolve this issue.
- Running certain file scanning tools might be another potential fix when you cannot open JPG files in Windows.
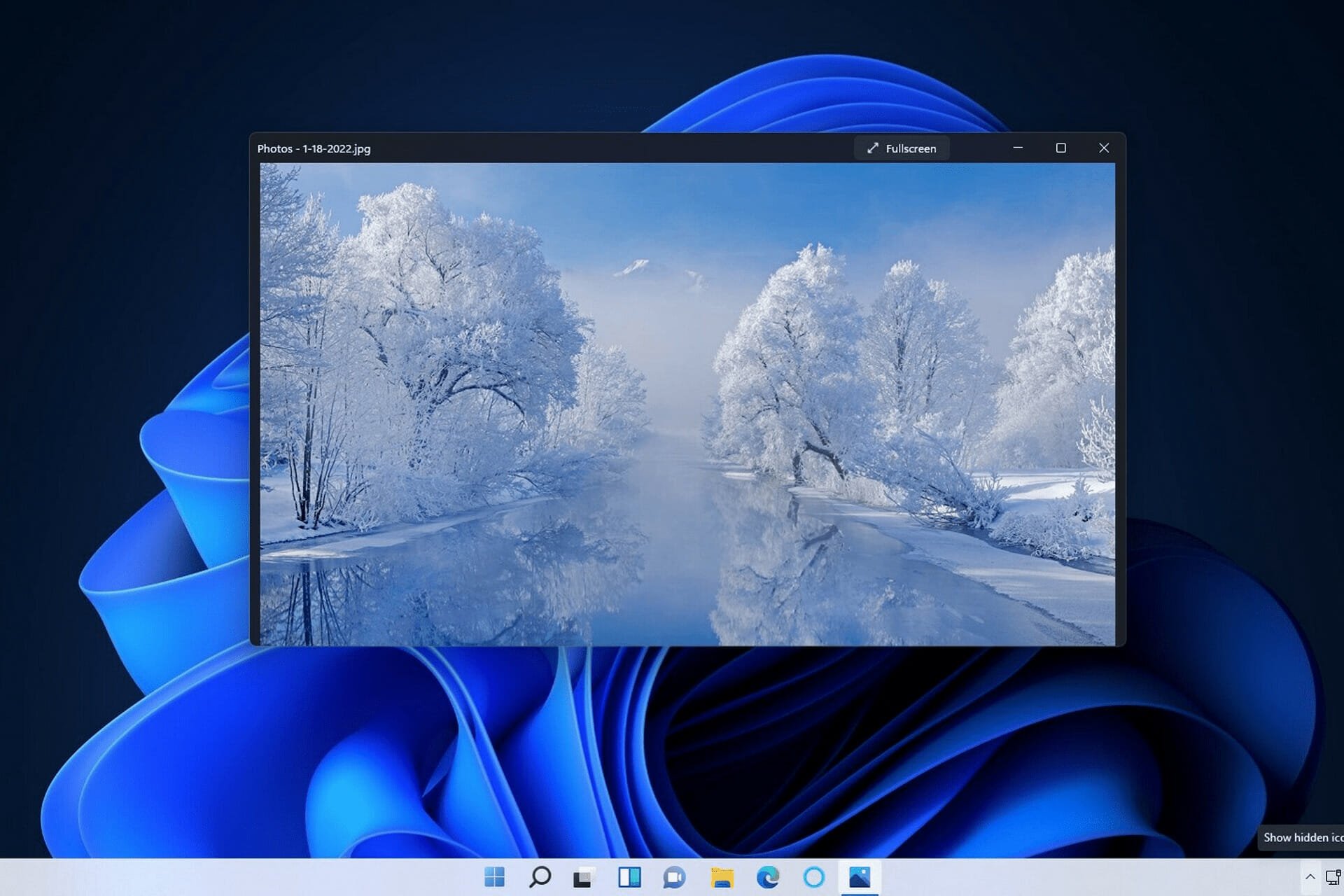
XINSTALL BY CLICKING THE DOWNLOAD FILE
This software will repair common computer errors, protect you from file loss, malware, hardware failure and optimize your PC for maximum performance. Fix PC issues and remove viruses now in 3 easy steps:
- Download Restoro PC Repair Tool that comes with Patented Technologies (patent available here).
- Click Start Scan to find Windows issues that could be causing PC problems.
- Click Repair All to fix issues affecting your computer’s security and performance
- Restoro has been downloaded by 0 readers this month.
You have stumbled on our guide because your jpg file not opening in Windows 11. Here is all you should know.
JPG is one of the most prevalent file formats for images alongside PNG. It’s a lossy compression image format that’s ideal for websites. Therefore, many users save or convert images to JPG format.
However, some users have said they’ve had issues opening JPG files in Windows 11 with that platform’s default Photos app. Consequently, those users can’t open, view, and edit images with the JPG format in Windows 11.
Why is my JPG not opening?
From the experience of different users, we figure there may be a few things that will cause this problem. Ranking top on the list are the following:
- An outdated app – Depending on the app you use to open the image file, it may not work if there is an essential pending update.
- Damaged files – In some cases, the problem could be that the files you are trying to open are corrupted.
- Malware – This could also be a sign of malware on your device. The malware may corrupt files and make them inaccessible. We recommend that you always use a reliable antivirus.
If Microsoft Photos can t open JPG, you should try the solutions we have explored below.
What can I do if JPG files are not opening in Windows 11?
Before exploring these solutions, here’s what we recommend:
- Consider using a different photo-viewing application. There are plenty of alternative third-party image viewers and editors to Windows 11’s Photos app you can open JPEG files with. FastStone Image Viewer and Irfan View are two especially recommended freeware alternatives.
1. Check the file names for JPG images
- Open Explorer’s window by clicking the taskbar button below.
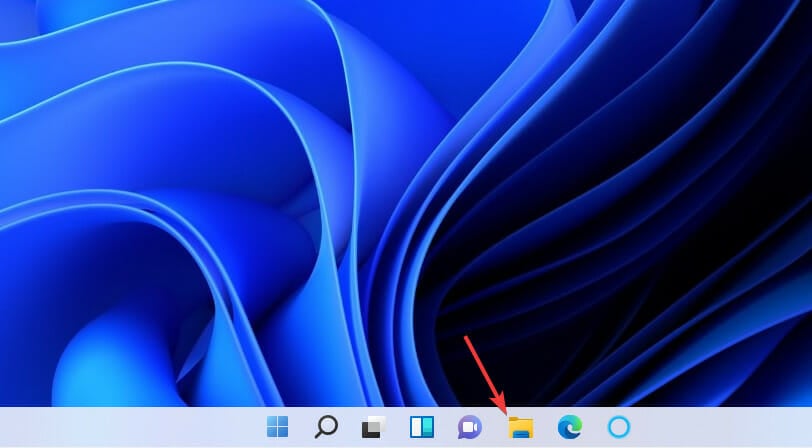
- Click View to select the Show option.
- Select the File name extensions setting on the submenu.
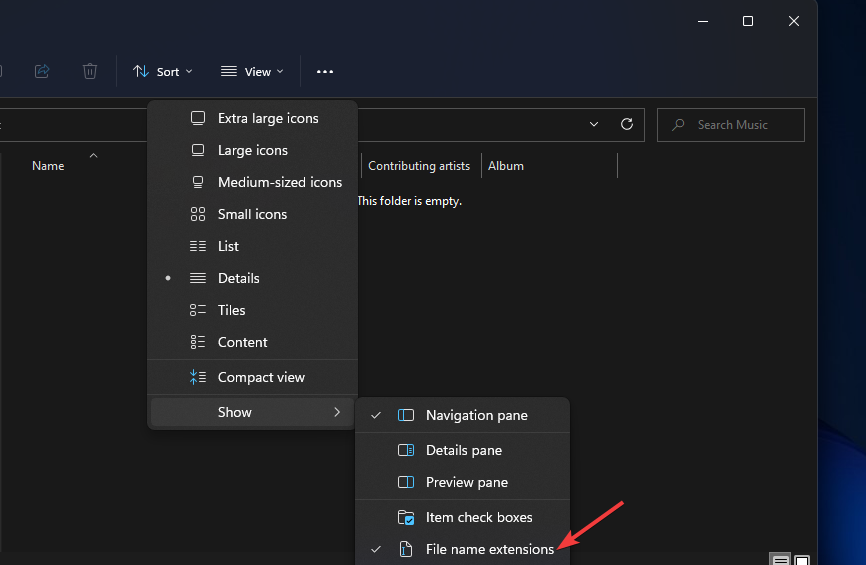
- Next, bring up your folder with an image that doesn’t open.
- Right-click the file and select the Rename icon.
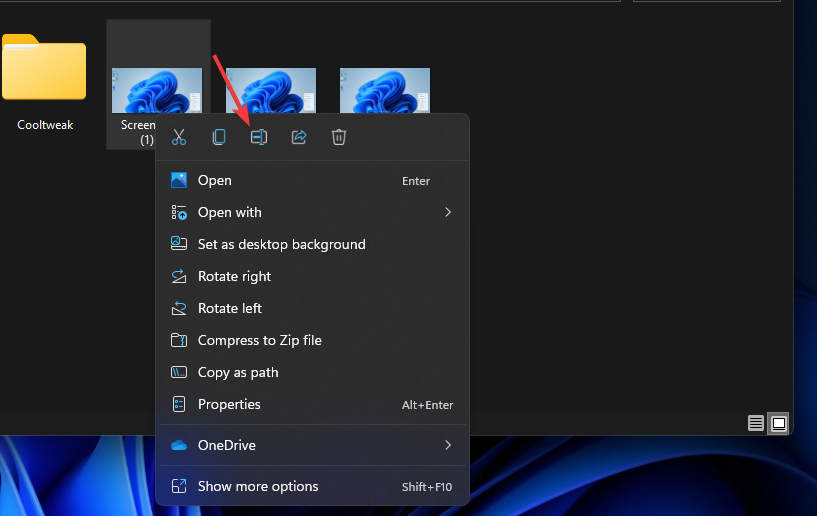
- Enter a new title for the file, and ensure it includes .jpg at the end.
2. Repair a corrupted JPG file with dedicated software
Try opening more than one JPG file in Windows 11. You might find that it’s only one JPG file you can’t open. If so, that one JPG file you can’t open could be corrupted.
You can fix a corrupted JPG file with photo repair software. Tools like Stellar Photo Repair can restore your JPG file to its original qualities and allow them to open without issues. It also fixes any damage caused by corruption, be it pixelation, distortion, or other.
⇒ Get Stellar Photo Repair
3. Reset or repair the Photos app
- Click your taskbar’s Start button and open the Settings app.
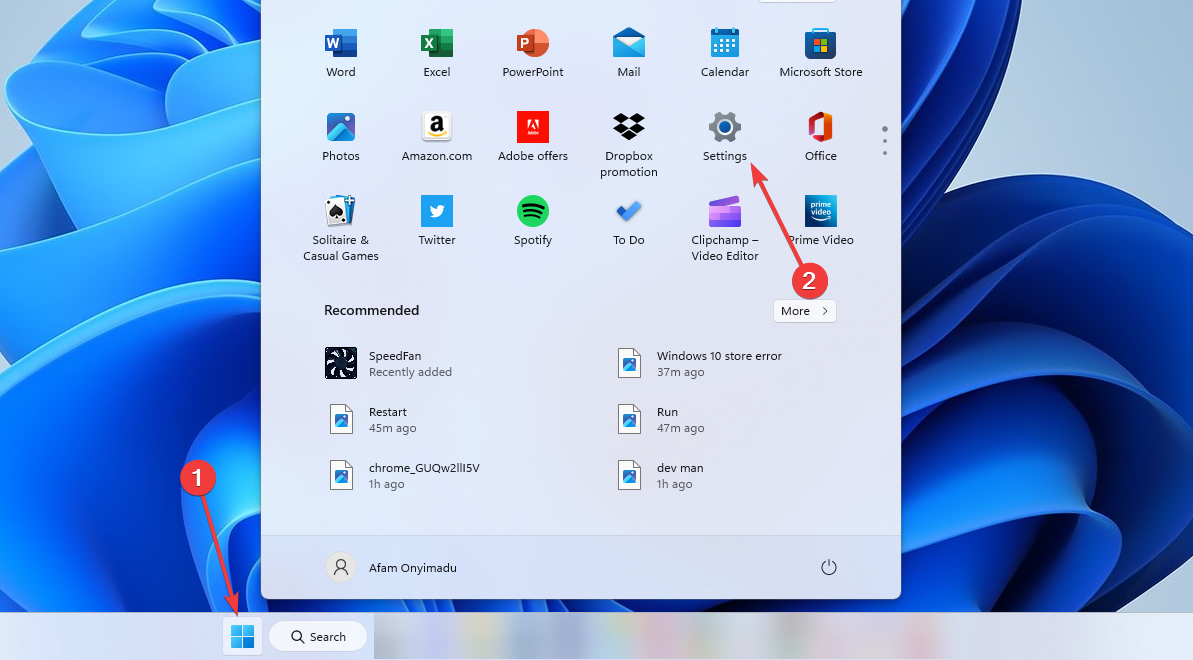
- Click on Apps and select Installed apps.

- Scroll down to Microsoft Photos, and click the three-dot button for that app.
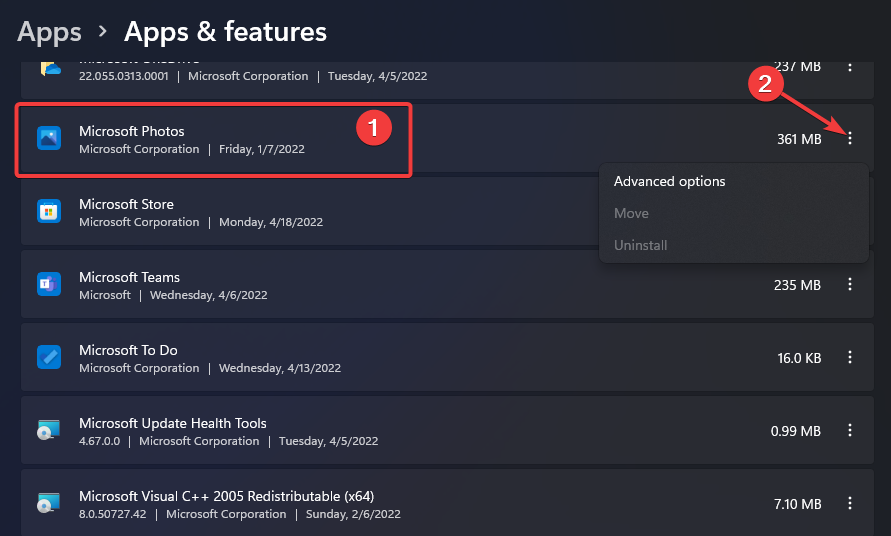
- Select Advanced Options to view settings for Photos.
- Click Reset to clear app data for Photos.
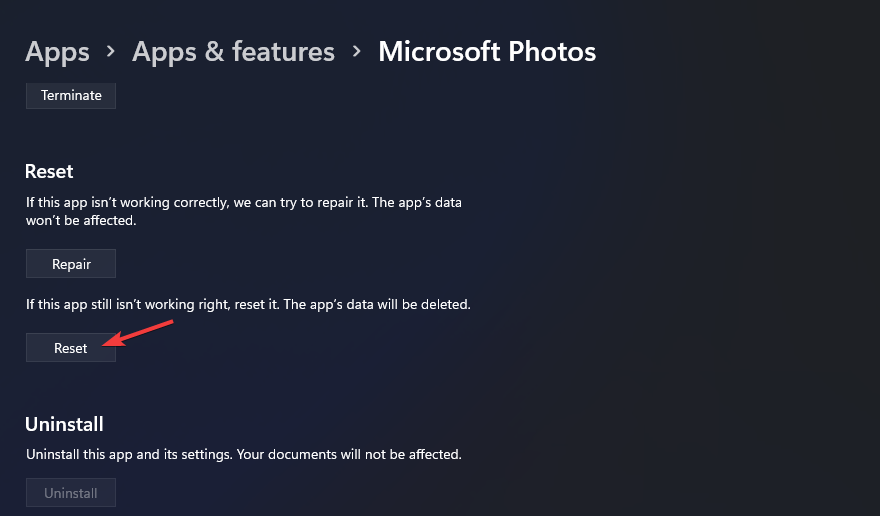
- You can also try pressing the Repair button there as well.
- 0x80090017 Windows Update Error: How to Fix It
- Not All of The Updates Were Successfully Uninstalled [Fix]
- What is FirewallAPI.dll & How to Fix its Errors
- Fix: Attempt Was Made to Access a Socket in a Way Forbidden
4. Reregister all MS Store apps
- Open Windows 11’s Start menu, input PowerShell within the search box, and select Run as administrator.
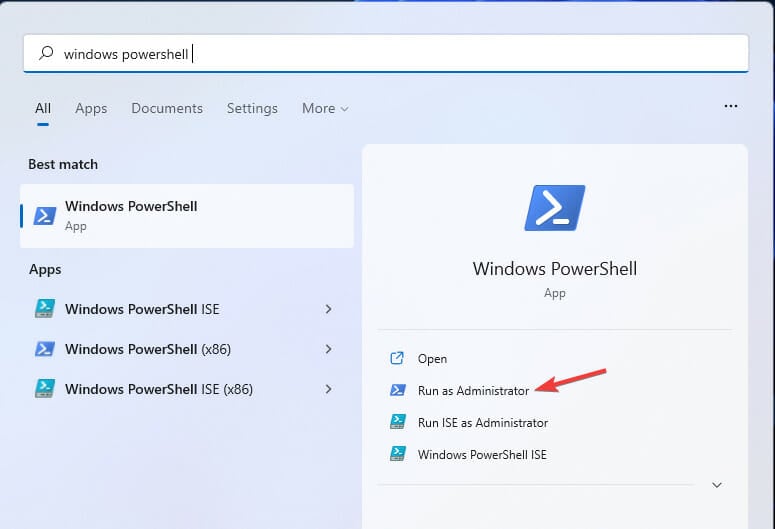
- Input the command below and hit Enter:
Get-AppXPackage | Foreach {Add-AppxPackage -DisableDevelopmentMode -Register "$($_.InstallLocation)AppXManifest.xml"}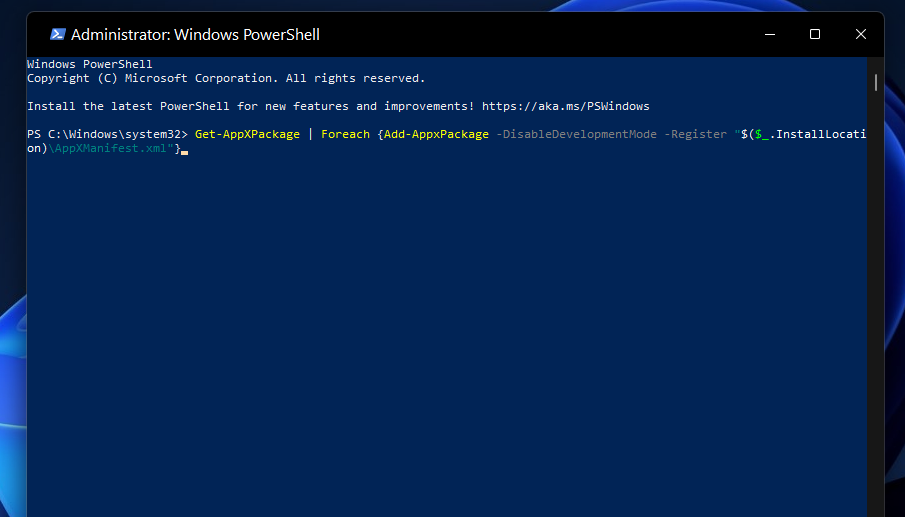
- Restart your device.
5. Update the Photos app
- Open Microsoft Store from the Start menu.
- Click Library in the MS Store app.
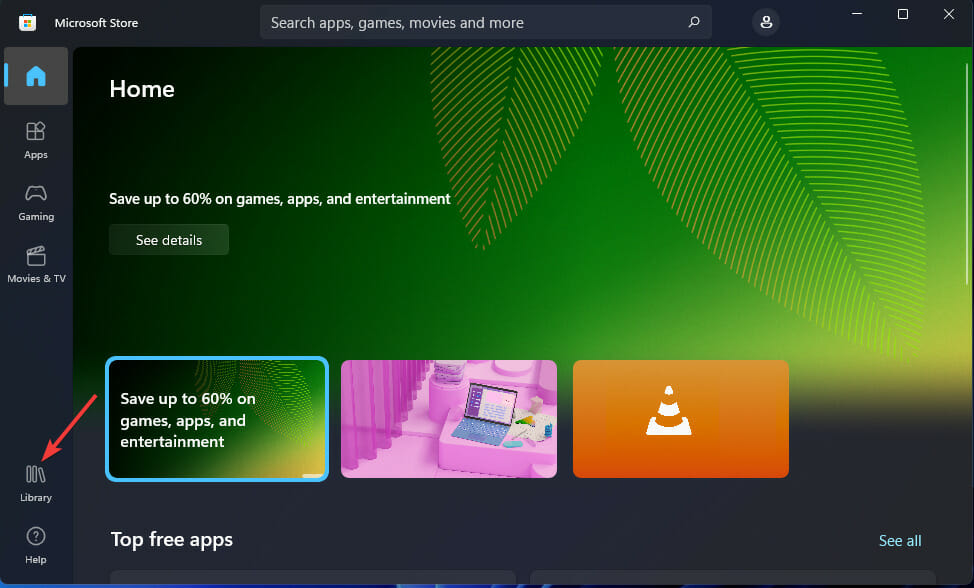
- Press the Get updates button.

- Wait for MS Store to download and install available updates.
6. Run a System File Checker scan
- Type cmd within the Start menu’s search box, then to launch Command Prompt with elevated rights, click the Run as administrator option for that search result.
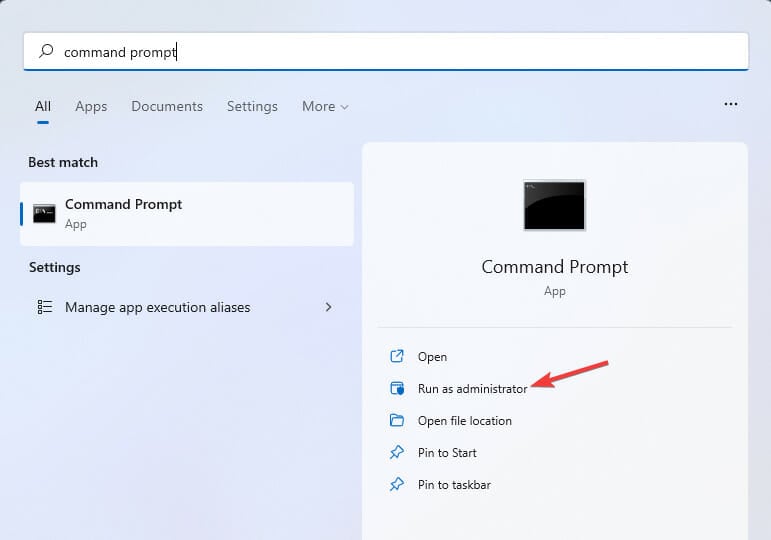
- Enter this command for a Deployment Image scan and press Enter:
DISM.exe /Online /Cleanup-image /Restorehealth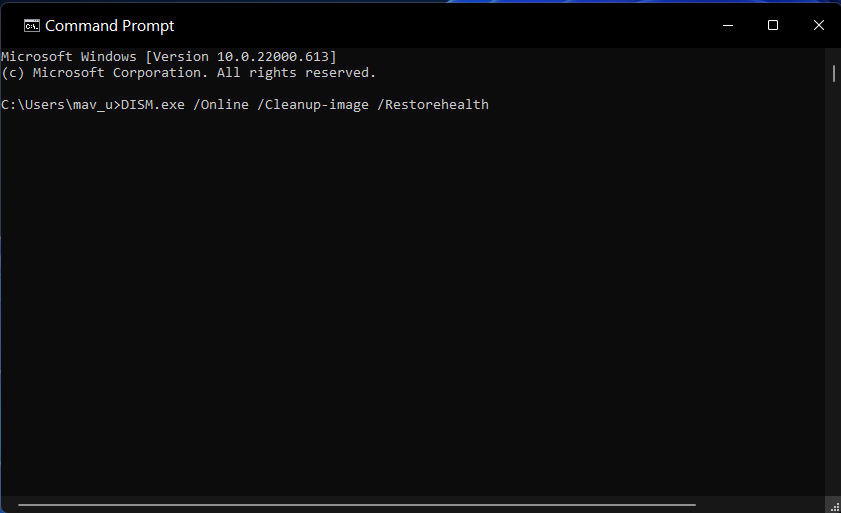
- Type this command for a System File Checker scan and press Enter:
sfc /scannow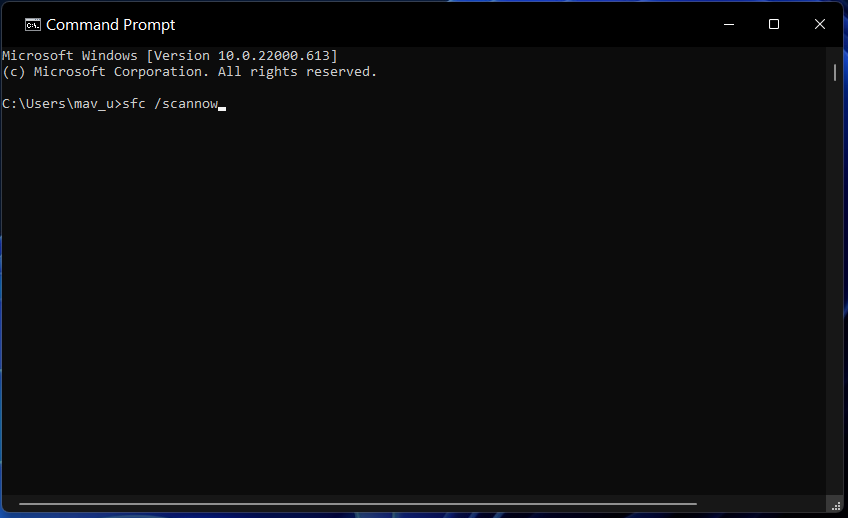
- Then wait for the SFC utility to complete the scanning process.
Remember, you can try opening JPGs with third-party image viewer alternatives instead. Windows 11 won’t automatically open JPG files with different software unless configured. You’ll need to select a third-party image viewer as the default JPG software.
The potential fixes above will likely resolve most issues for opening JPG files with Windows 11’s default software.
If you have questions about fixing JPG files not opening in Windows 11, you can add them to the comments section below. Feel free to discuss JPG files not opening in Windows 11 there.
![]()
