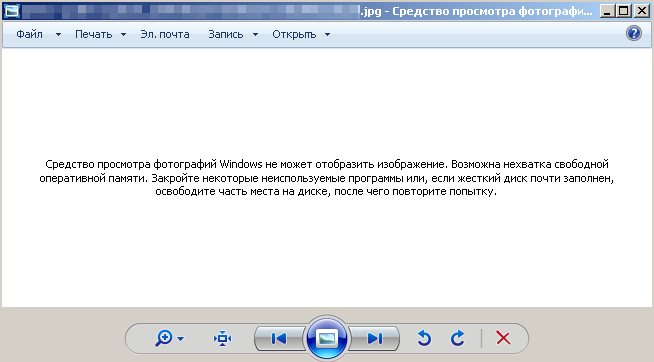Если изображение слишком маленькое и размытое, можно улучшить фото онлайн с помощью умных машин. Нейросетевые технологии уже научились читать сюжет и композицию, поэтому сами «додумывают» детали и исправляют дефекты. Мы расскажем, какие нейросети для улучшения качества фото в 2023 году можно считать «самыми умными» и эффективными в своей работе.
Все программы из статьи можно протестировать: одни предоставляют пробные версии или промопериод, другие — пакеты на несколько бесплатных обработок.
Посмотрите видео, чтобы узнать про 7 популярных нейросетей:
Оглавление:
1. BigJPG
2. Waifu2x
🔥 [БОНУС] Программа ФотоМАСТЕР
3. Let’s Enhance
4. AI Image Enlarger
5. Vance AI
6. Deep Image
7. Crea8tiveAI
8. Neural Love
9. Colorize.cc
10. icons8 AI Image Upscaler
BigJPG
BigJPG — простой в управлении инструмент для апскейлинга, т.е. масштабирования и улучшения картинок. Максимальный объем загружаемого файла в пробном тарифе 5 МБ. Разрешение до 3000х3000 точек. Вы можете увеличить размеры картинок и сохранить при этом все детали. Новые пиксели «наращиваются» естественным образом — нейросеть подбирает подходящие цвета и линии и гармонично встраивает в графику.
Возможности:
- Детализация изображений. Встроенный модуль искусственного интеллекта повышает качество рисунков и фотографий. Алгоритм усиливает резкость размытых точек, выравнивает текстуры и таким образом улучшает общий вид.
- 20 обработок бесплатно. Вы можете увеличивать картинки и иллюстрации в два или четыре раза от исходного размера. Чтобы результаты были точнее, выбирайте соответствующий режим — «Арт» или «Фотография».
- Устранение шума. Если текстура объекта рябит, на ней видны пиксели, похожие на пятна, используйте функцию шумоподавления. Выберите один из 4 уровней воздействия, чтобы получить четкий кадр без артефактов.
Как повысить качество фото и не потерять готовые работы? Чтобы просматривать историю, авторизуйтесь на сайте. Если не зарегистрироваться в онлайн-сервисе, после закрытия браузера вернуться к результатам будет невозможно.
До
После

До
После

Waifu2x
Waifu2x — сайт для улучшения качества фото и иллюстраций. Создан японскими программистами и изначально существовал для того, чтобы улучшать аниме-изображения. Но для коррекции обычных фотографий он тоже подходит. Программа работает на алгоритмах машинного обучения и исправляет недостатки кадров в один клик.
Возможности:
- Шумоподавление. В Waifu2x вы можете удалять шум из «мыльных» фотографий, делая их более детализированными. Чтобы получить отличный результат, нужно загружать реально шумные снимки, иначе можно добиться обратного эффекта.
- Ресайзинг. Эта функция искусственно добавляет нужное количество пикселей, благодаря чему изображение становится увеличенным. В Waifu2x можно делать картинки в 1,6 или в 2 раза крупнее. Максимальный вес загружаемого файла 5 МБ.
- Конвертация. Переводите JPEG в WebP, если планируете загружать контент на сайт. Файлы в этом формате быстрее прогружаются и остаются легкими, не теряя деталей. Также можно преобразовывать в PNG.
Сервис работает на русском языке и прост в управлении. Чтобы улучшить качество фото, нужно указать ссылку на нее или загрузить файл с компьютера. Если обрабатываете аниме-изображение или другой рисунок с простыми текстурами, выбирайте режим «Artwork». Для реальных снимков используйте «Фотографию».
[БОНУС] Программа ФотоМАСТЕР
ФотоМАСТЕР — самый доступный редактор с технологиями нейросетей. Здесь нейросеть улучшает качество фото следующим образом:
- Замена неба. Алгоритмы определяют объекты переднего плана и линию горизонта, чтобы вычислить, какая область является небом. После этого вы можете выбрать новое оформление заката, рассвета и облаков — из каталога программы или с ПК. Чтобы «новое» небо смотрелось естественно, его можно переместить выше или ниже горизонта, адаптировать цвета к земле, настроить прозрачность.
- Пластика лица. Искусственный интеллект находит точки лица и распознает, где находятся глаза, нос, губы, подбородок, какой они формы и как посажены. После этого форму и размер черт можно менять вручную.
- Автоматическое улучшение качества фото через нейросеть. Быстро исправит дефекты экспозиции, устранит шумы, сделает цвета насыщеннее. В результате общий вид улучшится, детали станут четкими и контрастными.
- Изменение фона. Пользователю достаточно схематично обозначить объект и фон. Редактор моментально отделит одно от другого и позволит установить новый фон.
Скачайте программу и испытайте искусственный интеллект прямо сейчас:
Скачать сейчас!
Отлично работает на Windows 11, 10, 8, 7 и XP
Let’s Enhance
Let’s Enhance тоже использует нейронные сети для коррекции снимков. Умный алгоритм увеличивает разрешение до 16 раз без пикселизации. С помощью сервиса можно устранять шумы и размытие, чтобы фотография выглядела профессионально. Также Let’s Enhance поработает с экспозицией и улучшит качество изображения, если при съемке было мало света. В результате вы получите четкую и яркую картинку без пиксельных артефактов.
Возможности:
- Пакетная обработка. В программе можно обрабатывать несколько файлов сразу. Объем разовой загрузки зависит от выбранного тарифа. В бесплатной версии доступна коррекция десяти изображений, но на каждое накладывается водяной знак.
- Увеличение исходного разрешения до 500 мегапикселей. Максимальное увеличение доступно для бизнес-плана. Для остальных пользователей действуют ограничения: для подписчиков платных тарифов — 256 МП, для остальных — 64 МП.
- Три режима работы. Для коррекции портретов и пейзажей используйте «Printing» — он улучшит качество фотографии через нейросеть, устранит шум и сделает разрешение больше. Для кадров с предметной съемки подойдет «E-commerce» — программа сбалансирует оттенки и сделает надписи на товарах более четкими. Для отснятых интерьеров лучше перейти в режим «Real Estate» — в нем применяется HDR-фильтр, из-за чего комнаты приобретают объем и выглядят хорошо освещенными.
Если загрузить файл и сразу начать конвертацию, Let’s Enhance увеличит разрешение всего в два раза. Чтобы сделать кадр в 6-16 раз больше, нужно задать значения размера вручную.
AI Image Enlarger
В бесплатной версии AI Image Enlarger ежемесячно доступно 8 обработок. Максимальный вес каждого файла 5 МБ. Сервис поможет избавиться от шума на плохих исходниках и увеличит их в 2 или 4 раза. Чтобы улучшить качество в 8 раз, потребуется подписка.
Возможности:
- Увеличение без потери деталей. Кадр становится четче благодаря тому, что искусственный интеллект подбирает подходящие по цвету пиксели и заполняет ими дефектные участки. Поэтому снимки выглядят лучше, линии становятся точнее, детали сохраняются без лишних искажений.
- Anime16K. Специальный инструмент, чтобы исправлять недостатки в аниме-изображениях. Лучше всего работает со сплошной заливкой цветом и простыми текстурами. Можно использовать для рисованных картинок и кадров из мультиков.
- Удаление фона и лишних деталей. С помощью инструмента «Волшебный ластик» можно стирать ненужные объекты — провода, посторонних людей, проезжающие машины. Через функцию AI BG удаляется фон. Нейросеть действует корректно и правильно понимает, какие детали следует сохранить — волосы, бахрома на одежде и другие «тонкости» не исчезают. Результат получается естественным.
Также на сайте есть функции для реконструкции архивных фото и инструмент шумоподавления. Чтобы повысить качество картинки, нужно загрузить ее и нажать кнопку — дальше алгоритм все сделает за вас.
До
После

До
После

Vance AI
Онлайн-приложение с версиями для Windows и macOS. Также Vance AI может работать на телефоне с Android и iOS. Инструментов, действующих по модели искусственного интеллекта здесь несколько. С их помощью можно исправлять дефекты, делать разрешение больше, менять резкость и создавать креативы — мультяшные и рисованные портреты. Vance AI предоставляет 3 конвертации бесплатно, а пакет ежемесячно обновляется.
Возможности:
- AI photo enhancer. Алгоритм сделает разрешение в 2-8 раз больше и улучшит качество фото до 4K. Чтобы ИИ понимал, какую технологию лучше применить, пользователь должен выбрать соответствующий режим редактирования. Их пять: для текста, аниме, компьютерной графики, стандартное увеличение и масштабирование логотипов.
- AI Image Sharpener. Инструмент для работы с размытыми изображениями. Улучшает резкость фотографий, сделанных в движении или испорченных некачественным объективом. Размытый кадр становится четким, имеет гладкие края без ореолов.
- Toongineer Cartoonizer. Занимательная по своему действию технология, которая создает мультяшные образы из реальных портретов людей. Вы можете загрузить в систему любимое селфи и через несколько секунд получите новую аватарку для социальных сетей в стиле манги или аниме.
Также на платформе есть нейросети, которые умеют восстанавливать старые фотографии, удалять задний план и сжимать графические данные без пикселизации.
Deep Image
Этот сервис работает онлайн и доступен бесплатно, но для российских пользователей откроется только через VPN. Deep Image масштабирует до четырех раз и удаляет артефакты сжатия, которые портят общий вид. Один раз инструментами можно воспользоваться бесплатно и обработать пяти картинок — по отдельности или разом. Ежемесячного обновления пакета нет, максимальное разрешение после конвертации 4096×4096 точек.
Возможности:
- Усиление резкости. Делает размытые фотографии детализированными и четкими. Если после обработки в текстурах появляется рябь из пикселей, это можно исправить алгоритмом шумоподавления здесь же на сайте.
- Настройка освещения и цветокоррекция. Нейросеть исправит недоэкспонированный снимок и сделает его ярче. В кадре появится больше света, цвета станут насыщеннее.
- Удаление заднего плана. В один клик стирает фон, делая его прозрачным. После этого можно сохранить файл в PNG и поместить вырезанный объект на любую подложку.
Файлы для обработки добавляются с компьютера или загружаются из Google Диска. После импорта система предложит выбрать формат и откроет список функций. Вы можете выбрать один из предложенных умных инструментов или применить несколько сразу.
До
После

До
После

Crea8tiveAI
Веб-сервис для бесплатной автокоррекции и масштабирования. Crea8tiveAI содержит инструменты для работы с пейзажами и портретами. Улучшает рисованные от руки и цифровые картины. В платных тарифах онлайн-нейросеть создает аниме-фоны и умеет генерировать лица, фигуры и мультяшных персонажей.
Возможности:
- Апскейлинг. Увеличивает разрешение до 16 раз и маскирует артефакты JPG. В результате вы получаете кадр нужного разрешения, без шумов и пикселизации. С разными типами графики работает по-особому — для реальных портретов и иллюстраций есть отдельные режимы.
- Face Refiner. Алгоритм для автоматической ретуши лиц. ИИ находит на снимке людей и работает непосредственно с портретами — настраивает фокус и корректирует свето-теневой баланс. Подходит для индивидуальных и групповых семейных фото.
- Mono Painter. Раскрашивает черно-белые изображения. Грамотно подбирает цвета и хорошо справляется с колоризацией портретов. Лица, отредактированные Mono Painter, имеют нормальный естественный оттенок, а волосы выглядят натурально.
Также в Crea8tiveAI можно создавать гифки из картинок и рисовать мангу на основе фотографий. Каждый алгоритм работает отдельно. Например, если необходимо сначала раскрасить, а затем увеличить разрешение фото через нейросеть, нужно будет поработать сначала в одной вкладке, затем в другой.
До
После

До
После

Neural Love
Онлайн-платформа с нейросетью для улучшения фото. Попробовать Neural Love можно бесплатно. В стартовом тарифе дается пять тестовых обработок, которые здесь называются кредитами. За применение каждого инструмента списывается одна. Это значит, что если вы не только хотите увеличить, но и улучшить фото, спишется два кредита, как будто вы провели конвертацию два раза подряд.
Возможности:
- Масштабирование до четырех раз. Neural Love увеличивает размеры и «дорисовывает» пиксели, создавая крупный кадр с очерченными деталями.
- SharpenAI. Превращает расфокусированные объекты в резкие и понятные. ИИ обнаруживает, какие точки оказались размыты и уменьшает их. Если кадр снят на слабую камеру или смазался из-за движения, SharpenAI вернет ему четкость.
- Создание аватаров. Neural Love пригодится, если вы хотите разработать уникальный рисованный портрет для профиля в соцсетях. Загрузите на платформу от 20 до 100 собственных селфи, чтобы нейросеть проанализировала, как вы выглядите с разных ракурсов и в разных условиях. Создание аватара займет у ИИ полтора часа, зато вы получите больше десятка вариантов и сможете выбрать среди них лучший.
А еще на платформе можно дорисовывать композицию. Допустим, у вас есть кадр, в котором нужно обрезать лишнюю деталь с края. Вы сделаете кадрирование, но потеряете первоначальное соотношение сторон, композиция нарушится. Чтобы добавить недостающее поле, используйте Uncrop — он заполнит область подходящей текстурой.
До
После

До
После

Colorize.cc
AI-сервис, чтобы восстанавливать оцифрованные старые фотографии. Нейронная сеть Colorize.cc анализирует, что изображено на картинке, какие дефекты имеет бумага, и делает нужные исправления. Бесплатно можно три раза восстановить качество изображений.
Возможности:
- Колоризация. Сервис определит, что снято — человек, пейзаж или животное, и подберет актуальные цвета. Черно-белые снимки из семейного архива станут яркими и цветными и будут выглядеть обновленными.
- Реставрация ретро-кадров. Colorize.cc помогает восстановить целостность и красоту старинных фотографий. С его помощью вы сотрете с них царапины и удалите заломы, избавитесь от пятен и сделаете лица более четкими.
- Генератор портретов. Работает с черно-белыми и цветными портретами, где изображен один человек. Если бумага частично выцвела от времени, нейросеть восстановит оттенки — сделает глаза, губы и волосы контрастнее, затонирует кожу. Дефекты в виде сколов и царапин удалятся автоматически.
При использовании бесплатного пакета сервис накладывает водяной знак. Если композиция позволяет, обрежьте нижний край, чтобы избавиться от него.
До
После

До
После

icons8 AI Image Upscaler
icons8 AI Image Upscaler — условно-бесплатный веб-инструмент для апскейлинга. Вы можете использовать его, чтобы делать увеличение в 2-4 раза. Три конвертации даются здесь бесплатно, с четвертого обработка стоит 0,20$ за каждую загрузку.
Возможности:
- Суперразрешение. Нейросеть проанализировала более 5 миллионов изображений и научилась различать портретные, пейзажные и другие типы снимков. Благодаря этому она грамотно подбирает текстуры и линии и встраивает их при увеличении кадра.
- Повышение резкости и шумоподавление. После конвертирования размытые края объектов становятся четкими и плавными. Артефакты в виде темных и цветных борозд исчезают, оставляя ровную и качественную структуру.
- Доступ к API. Если оплатить подписку, вы сможете встроить инструменты сервиса на сайт. Пользователи будут использовать возможности icons8 AI Image Upscaler прямо на вашей платформе, а вы — получать дополнительный трафик.
Стоимость безлимитной подписки для сервиса такого уровня высоковата — оплата составит 99$ в месяц, а вид готовых работ меняется несущественно. Нейросеть выглядит малообученной — хорошо справляется с простыми текстурами и надписями, но для улучшения кадров с большим количеством деталей не подходит.
Заключение
Теперь вы знаете, как бесплатно улучшить качество фото с помощью новых технологий. Используйте онлайн-сервисы, чтобы увеличивать размеры, устранять шумы и раскрашивать снимки без Фотошопа.
- Для общего улучшения и масштабирования подойдут Crea8tiveAI, BigJPG или Vance AI.
- Для колоризации — Crea8tiveAI или Colorize.cc.
- Для преображения рисунков и текстовых картинок — Neural Love, Waifu2x или
icons8 AI Image Upscaler. - Для картинок на маркетплейсы — Let’s Enhance.
- Для удаления фона — AI Image Enlarger, Deep Image.
А если вам нужна программа для персонального компьютера с автоматическими функциями для улучшения фото, скачайте ФотоМАСТЕР.
Вам также может быть интересно:
Эти мобильные фоторедакторы точно заменят тебе Photoshop! Приятный бонус – установить их можно бесплатно. Рассказываем о лучших приложениях для обработки фото, которые срочно нужно установить на телефон.
VSCO
Десятки фильтров на любой вкус (учти – некоторые из них доступны только по платной подписке) и стандартный набор инструментов для обработки. Из особенного, может, только настройка выцветания и классный эффект зернистости, который поможет сделать кожу на фото бархатнее.
Snapseed
Кроме базового набора настроек (резкость, яркость, насыщенность и другие инструменты), здесь можно с точностью до миллиметра удалить лишние детали или произвести выборочную коррекцию, то есть настроить экспозицию, контраст и другие параметры только на выбранной части изображения.
Facetune
Второй «Фотошоп»! Поможет разгладить кожу, отбелить зубы, похудеть (главное, чтобы стены на заднем плане не поплыли) и даже сделать твой мейк выразительнее. Основное правило – не переборщи.
AppForType: Story Templates
С такими надписями твои посты в ленте Instagram точно не потеряются! Большая бесплатная библиотека шрифтов, работающая как для английской, так и для русской клавиатур.
Prequel
Одна из лучших библиотек эффектов и фильтров! На выбор и пленочные фильтры, и рамки, и ретро, и добавление блесток. Работает, кстати, даже на видео.
Background Eraser
Если нужно удалить крупные детали с фото или Snapseed не справился, то без этого приложения никуда. Можно настроить резкость краев и ширину «ластика»!
VCUS
Одно из любимых приложений пользователей TikTok. Программа сама монтирует несколько видео в одно с очень крутыми переходами!
Lomotif: Edit Video. Add Music
Если ты искал программу, которая без каких-либо покупок и подписок могла бы наложить любимую песню на видео, то это твоя остановка. В библиотеке сотни композиций (как русских, так и зарубежных), а на само видео можно добавить текст, эффекты и изменить формат.
Adobe Lightroom
Программа для продвинутых. Можно настроить цветокоррекцию, свет, работать с кривыми, создавать собственные стили и многое другое! А еще здесь, кстати, доступен профессиональный режим съемки, который позволяет сделать фото гораздо качественнее.
PicsArt
Эту программу рекламировала в своем Instagram даже Ким Кардашьян. Главная фишка – крутые визуальные эффекты: с их помощью можно добавить гирлянду из фонариков, неоновые фигурки, облака и многое другое. А еще здесь есть инструменты для коррекции лица, размытия фона, монтажа видео (музыка, кстати, тоже доступна) и больше 60 000 000 стикеров.
Photoshop Express Photo Editor
Можешь выбрать из готового списка фильтров или создать свой, скорректировать перспективу, устранить недостатки кожи или сделать крутую надпись!
InShot — Видео и фоторедактор
Незаменимая вещь для монтажа и добавления рамок на фото и видео. Из крутого: возможность добавлять закадровый голос, переходы, анимационные наклейки, эффекты и текст!
Videoleap Video Editor & Maker
Профессиональная склейка двух видео в одном приложении. Пригодится, если понадобится наложить один ролик поверх другого, добавить художественные эффекты или даже настроить зеленый экран (как в голливудских фильмах)!
Photofox — Photo Editor
Для тех, кто хочет сделать из своей ленты произведение искусства. Можно комбинировать разные фото (видел те крутые снимки, где прямо на человеческом силуэте изображен какой-нибудь пейзаж?), добавлять необычные эффекты и фоны, миксовать слои и многое другое.
Canva: дизайн и видеоколлаж
Десятки классных шаблонов для создания стильных историй и постов в Instagram. На выбор рамки, наклейки, возможность добавлять текст, создавать логотипы, открытки и даже плакаты!
Pixaloop
Та самая программа, которая заставит небо, воду, облака, дым, листья и далее по списку двигаться. А еще можно добавить эффект 3D, если анимации покажется недостаточно.
Image
Улучшить качество фото с помощью нейросети
Увеличение разрешения до 4 раз. Удаление JPEG артефактов
Форма для загрузки
Загрузите файлили перетащите
НОВОЕ! Изображения (до 15 файлов за раз) JPG/PNG/WEBP, до 10 MB
Ответы и вопросы
- Почему я не получил увеличение разрешения в 4 раза?
Если исходное изображение более 3000 пикселей (если сложить ширину и высоту), то изображение уменьшается до примерно 3000 пикселей и после этого попадает в обработку. Это сделано для уменьшения нагрузки на видеокарты.
Можно ли улучшить качество текста в изображении?
Нет, этот сервис не работает с текстом. Попробуйте сервис ‘Распознавание текста’ на Problembo.com
Как осуществляется масштабирование изображения искусственным интеллектом?
Предварительно обученная на миллионах изображений модель данных ищет в вашем изображении знакомые детали, далее реставрирует или прогнозирует их используя ранее накопленный опыт.
Зачем нужно масштабирование изображения?
Процесс может увеличить разрешение изображения, делая его более четким и детализированным. Увеличенное изображение выглядит более гладким и менее пиксельным. Просмотр изображений на экране с высоким разрешением или печать в большем размере, чем оригинал. Эффективная обработка зернистых или размытых изображений и улучшение качества просмотра. Улучшение изображений, которым, как правило, не хватает деталей и четкости. Возможность увеличения изображений без потери их качества
Добавляет ли сервис водяные знаки на изображение?
Нет.
Новости
16.05.2023
Добавлена возможность пакетной обработки. Можно загрузить до 15 файлов за раз. На выходе получите ZIP архив с обработанными изображениями.
Попробуйте другие сервисы
Улучшить качество фотографии онлайн.
Результативное улучшение фотографий с дефектами экспозиции в один клик бесплатно.
Попробуйте бесплатный онлайн-сервис для коррекции изображений от ProGif и улучшите своё фото прямо сейчас в один клик. Этот инструмент разработан для пейзажных и портретных фотографий с плохой экспозицией.
Загрузите изображение с устройства.
Выбрать изображение
Поддерживаемые типы изображений: PNG, JPG
Подождите…
Идет загрузка на сервер %
Загрузка успешно завершена.
Подождите… Идет обработка фото.
Выбрать новое фото
Предварительный просмотр изображения.

До
После
Опции обработки фото ⇅
Автоматическая настройка уровня гаммы изображения.
Автоматическая настройка уровней цвета изображения.
Автоматическая настройка уровня контрасности
Фильтр для улучшения зашумленного изображения.
Умная резкость.
Контраст.
(-100, +100)
Яркость.
(-100, +100)
Как улучшить фотографию?
ProGif – это простой инструмент для улучшения качества изображений онлайн, который позволит вам исправить изображения и повысить качество фотографий в один клик. Поддерживает наиболее распространённые форматы изображений .JPG и .PNG
Обработка и сохранение фото проходит в несколько этапов:
- Загрузка выбранного оригинального фото на сервер – *Максимальный размер 5Mb. (по истечению времени файлы удаляются).
- Обработка фото, с параметрами по умолчанию, и предпросмотр полученного результата в миниатюре. Для визуализации, улучшенное фото сравнивается с оригинальным изображением, чтобы детально увидеть результат изменения. На экране появятся две разные картинки с линией разграничения. Перемещайте ее, чтобы сравнивать оригинал и улучшенное качество.
- Процесс улучшения фотографии происходит в автоматическом режиме, но при желании и необходимости вы можете изменить параметры обработки фото самостоятельно. Для этого откройте панель с опциями и отметьте флажками необходимые пункты, после чего нажмите кнопку «Применить опции».
- Сохранение обработанного фото на устройство. Для этого нажмите кнопку «Скачать результат» и подождите окончания обработки фото. По завершении, если не началось автоматическое скачивание файла, нажмите на ссылку «скачать» и обработанное изображение будет загружено на ваше устройство.
*Максимальный размер итогового изображения 2.56 Мегапикселя.
Примеры обработки фото и Наиболее распространенные ошибки экспозиции

До
После
Фотография переэкспонирована: выглядит явно блеклой и чрезвычайно светлой.

До
После
Фотография недоэкспонирована: выглядит безнадёжно тёмной и тусклой, где совсем не видно деталей и цвета теряют яркость.

До
После
Оригинальная Фотография выглядит отлично, но немного коррекции не помешает.
Опции обработки фото:
Автоматическая настройка уровня гаммы изображения: Выравнивает цвет изображения до средних значений. (*При переэкспозиции снимите флажок)
Автоматическая настройка уровней цвета изображения: Нормализация уровня цветности изображения.
Автоматическая настройка уровня контрасности: Выравнивает освещенность (контрастность, яркость).
Фильтр для улучшения зашумленного изображения: Применяет цифровой фильтр, который улучшает качество изображения с шумом.
Умная резкость: Повышает резкость не увеличивая общий шум на изображении.
Формат изображения: Поддерживает конвертирование формата из JPG в PNG и наоборот. Вам предстоит только выбрать, в каком формате хотите получить итоговое изображение.
Контраст, Яркость: Значения изменяются в диапозоне от -100 до +100
Помимо коррекции экспозиции, редактор исправляет ошибку при просмотре фотографий в windows:
В некоторых случаях при просмотре фотографий, снятых с телефона, в стандартном “Средство просмотра фотографий Windows” показывает следующую ошибку : Средство просмотра фотографий windows не может открыть это изображение возможна нехватка свободной оперативной памяти…
Наш редактор исправляет и эту досадную ошибку!
Чем отличается брак от художественного приёма? Эта тема — причина многих споров. Кто-то уверен, что смазы и искажения недопустимы. А кто-то умело пользуется ими для передачи собственного видения мира. Сегодня расскажем о популярных видах брака на фотографиях и видео, поразмышляем о том, чем они отличаются от художественных приёмов. Есть что сказать на эту тему? Пишите в комментариях.
Брак на снимках
Заваленный горизонт
Одна из самых распространённых ошибок новичков. По правилам, горизонт должен быть ровным (параллелен краю снимка) и не находиться по центру кадра. Линию можно сместить чуть выше или ниже центра.
Как предотвратить:
- пользоваться сеткой. Включить её можно в настройках фотоаппарата. Она будет отображаться на экране и поможет снимать без искажений;
- купить уровень. Это небольшая колба с жидкостью и пузырьком воздуха, которая крепится к башмаку фотоаппарата. Камеру нужно повернуть так, чтобы пузырёк воздуха совпал с отметкой на колбе. Это значит, что горизонт выровнен.
Как исправить заваленный горизонт в Photoshop:
- открыть снимок;
- выбрать пункт меню «Просмотр» (View) — «Линейки» (Rulers). Если линейка в верхней части рабочей области есть, этот пункт не нужен;
- навести мышь на верхнюю линейку (над фото), кликнуть левой кнопкой мыши и зажать её. Появится голубая линия;
- перетащить кнопку мыши вниз. Туда, где должен быть горизонт;
- перейти во вкладку «Редактирование» (Edit) — «Свободное трансформирование» (Free Transform), горячие клавиши Ctrl+T;
- навести мышку на угол фото, сместить её чуть дальше, чтобы значок курсора превратился в дугу со стрелками на концах;
- зажать кнопку мыши и начать наклонять фото так, чтобы горизонт стал параллелен направляющей линии, которую мы выстроили.
Картинка выровнена. Но по бокам есть белые зазоры из-за поворота изображения. Избавиться от них можно двумя способами:
- увеличить кадр и обрезать его;
- или выбрать инструмент «Прямоугольная область» (Rectangular Marquee Tool), выделить белые куски. Перейти во вкладку «Редактирование» и выполнить заливку. В открывшемся окне нужно выбрать «с учётом содержимого». Осталось отменить выделение и сохранить готовый снимок.
Творческое использование:
- когда нужно показать дискомфорт героя, обстановки и оказать влияние на зрителя;
- для демонстрации динамики, движения — этот приём называется «голландский угол»;
- когда главный объект кадра стоит вертикально. А всё вокруг нужно показать не имеющим смысла, неестественным и искажённым.
Важно: «завалить» горизонт можно не только при съёмке пейзажа, где линия между небом и землёй отчётливо видна. А, например, во время фуд-съёмки. Когда фотографировать приходится под 45 градусов и в кадре есть только нижний фон. Если фотоаппарат наклонён и/или горизонт завален, пропорции предметов будут искажены. Исправить это можно только пересняв кадр.
Читайте также:
Голландский угол: что это такое и как пользоваться
Как обрезать фотографию: кадрирование в Photoshop на компьютере и онлайн
Шевелёнка в фотографии
Распространённый дефект, когда часть изображения (или всё) смазывается. Причины могут быть разные. Например: дрожь в руках или долгая выдержка.
Как предотвратить:
- использовать штатив, монопод, чтобы устойчиво зафиксировать камеру;
- купить объектив с оптической стабилизацией (компенсирует движение камеры). Например: Canon RF 24-240mm f/4-6.3 IS USM, Tamron AF 18-200mm F/3.5-6.3;
- снимать на короткой выдержке (медленное движение — 1/100, бег — 1/500).
Читайте также:
Почему фото получаются смазанными и как избавиться от этого раз и навсегда
Как выбрать штатив: виды, рекомендации, характеристики
Как исправить:
- открыть искажённую фотографию в редакторе (Например, Photoshop);
- выбрать в меню пункт «Фильтр» (Filter) — «Усиление резкости» (Sharpen) — «Умная резкость» (Smart Sharpen). Настройте желаемый уровень резкости.
Но этот способ поможет не всегда. Если на фото много объектов, часть смазана, а часть нет, то поправить снимок, вероятно, не получится. Как убрать шевеленку в этом случае? Никак. Придётся переделывать снимок.
Творческое использование:
- показать апатию, безысходность, депрессивные настроения;
- показать динамику и движение;
- сделать кадр более тёплым, мягким.
Читайте также:
Размытое фото как художественный приём: как сделать красиво
Шум
Отличительная черта дефекта — на поверхности снимка много хаотичных пикселей. Из-за них возникает ощущение нечёткости и «шершавости» кадра. Шум бывает цветной (пиксели окрашены в разные оттенки), яркостный (отличается яркость пикселей).
Причины возникновения:
- слишком высокое значение ISO (например, при съёмке в тёмном помещении);
- повреждённая матрица фотоаппарата;
- некорректная постобработка (слишком высокая резкость, радикальное осветление тёмных участков).
Как убрать шум на фото онлайн в Lightroom:
- открыть картинку и зайти во вкладку «Разработка» (Develop);
- справа открыть вкладку «Детализация» (Detail) — «Подавление шумов» (Noise Reduction);
- исправить яркостные шумы можно с помощью ползунка «Яркость» (Luminance), а цветные — с помощью ползунка «Цвет» (Color).
Творческое использование:
- показать текстуру объекта;
- плёночный вайб;
- нагнетание атмосферы (например, при съёмке пасмурного неба);
- создание атмосферы загадочности.
Читайте также:
Шум на фото: что такое, почему появляется, как убрать
Урок «Обработка фото под плёнку в Photoshop»: делаем вместе
Оптические искажения
Ещё один дефект, который может возникнуть во время съёмки. Искажения бывают разными. Например:
– дисторсия — бочкообразное (кадр растягивается) или подушкообразное (кадр сжимается в центре) искажение фотографии. Явлению подвержены суперзумы (при изменении фокусного расстояния), широкоугольные объективы («бочка» на минимальном фокусном расстоянии), телеобъективы («подушка» на максимальном расстоянии);
– перспективные искажения, деформация объектов. Например, если снимать с обычным объективом высокое здание, придётся направлять фотоаппарат снизу вверх. В результате здание на снимке не будет ровным. Его стены будут снизу шире, а сверху уже.
Как предотвратить:
- использовать ортоскопические объективы, которые свободны от дисторсии. Например: Nikon AF NIKKOR 20mm f/2.8D, Laowa 9mm f/5.6 FF RL Canon EF 14mm f/2.8L II USM, Samyang XP 10mm F3.5;
- использовать tilt-shift объектив. С его помощью можно сдвинуть или наклонить плоскость фокусировки. Линзы, которые установлены в объективе, можно сдвигать относительно матрицы камеры. Можно снять здание, колонны и другие вытянутые объекты без искажения.
Читайте также:
Tilt-shift объектив: что это и для чего он нужен
Что такое дисторсия объектива и что с ней делать
Творческое использование — намеренное искажение кадра — встречается часто. Например, сделать необычный снимок можно при помощи объектива «рыбий глаз».
Читайте также:
3 простых способа исправить перспективу в Photoshop
Бюджетный «рыбий глаз» для беззеркалок: обзор объектива Meike 6.5mm f/2.0
Виньетирование
Такое искажение бывает из-за дефекта фотоаппарата, перекоса линз, наличия насадок и светофильтров. Также причина может быть в некачественной оптике.
Как предотвратить:
- купить качественную аппаратуру;
- устанавливать бленды и фильтры с низкими бортиками;
- использовать опцию «Контроль периферийного освещения» (доступно у Nikon и Canon). Она контролирует потемнение периферийных областей кадра.
Как исправить в Lightroom:
- открыть фотографию;
- перейти в пункт «Обработка» (Develop) — «Коррекция объектива» (Lens Corrections);
- поставить галочку у пункта «Активировать профиль коррекции» (Enable Profile Correction). Это простой способ убрать виньетирование.
Творческое использование:
- можно делать атмосферные чёрно-белые фото;
- добавляют кадру загадочности.
Искажения на видео
Брак бывает не только на фотографиях, но и на видео. Сейчас расскажем о некоторых дефектах и о том, как их предотвратить.
Заваленный горизонт
Этот искажение актуально не только для фотографий. При съёмке видеороликов также иногда заваливается горизонт.
Как предотвратить? Использовать штатив, сетку и уровень.
Как исправить заваленный горизонт? Сделать это можно, например, в Adobe Premiere Pro:
- нужно кликнуть на кадр;
- в меню «Видеоэффекты» выбрать «Движение»;
- найти пункты «Поворот» и «Масштабировать»;
- в графе «Поворот» нужно вписать число. Это количество градусов, на которое кадр наклонится в одну сторону или в другую. Но теперь появились по бокам чёрные зазоры (как и при редактировании фото);
- исправить это можно увеличив масштаб. Обычно достаточно увеличить со 100 до 105-107 %, чтобы зазоры исчезли.
Творческое использование. Намеренное искажение — нестандартный визуальный приём, который называется «голландский угол». Чаще всего используется в триллерах, фильмах-ужасов. Сцена становится более динамичной, тревожной. О том, что такое голландский угол и как пользоваться таким приёмом, рассказали в блоге.
Роллинг шаттер (скользящий затвор)
Эффект возникает из-за того, что процессор видеокамеры снимает изображение не сразу со всей матрицы, а построчно. В итоге разные части движущегося (чаще всего) объекта запечатляются кусками. Проявляться эффект можно по-разному:
- наклон объектов, находящихся в кадре;
- «желе» — картинка нестабильная, словно снимают через желе;
- горизонтальные полосы в кадре (появляются при срабатывании вспышки).
Чаще всего появляется такой эффект при съёмке движущихся предметов, при быстром панорамировании, переводе камеры с одного объекта на другой.
Как предотвратить? Отдавать предпочтение постановочной съёмке. Например: локация продумана, свет выставлен, оператор движется по заданной траектории, а не хаотично размахивает камерой.
Как исправить в Adobe Premiere Pro CC:
- открыть видео в программе;
- на панели «Эффекты» выбрать папку «Видеоэффекты» — «Искажения» — «Устранение эффекта плавающего затвора»;
- перетаскиваем его на видеодорожку, применяем к клипу;
- если автоматического применения эффекта недостаточно, можно перейти во вкладку «Элементы управления эффектами»;
- нужно в списке найти применённый эффект и раскрыть его настройки;
- «Скорость плавающего затвора» — основная настройка, которая нужна. По умолчанию задано 50%, но можно подвигать ползунок, чтобы выбрать оптимальный вариант;
- отметить галочкой пункт «Подробный анализ», если хотите, чтобы программа более тщательно анализировала картинку.
Творческое использование — если нужно добавить жутковатых элементов в видео.
Фликер (Flicker)
Мерцание света — ещё один дефект, который может появиться на видео. Происходит это из-за того, что частота тока и записи камеры не совпадают. Часто сталкиваются с проблемой те, кто снимает с использованием флуоресцентных и ртутных ламп, светодиодных лент.
В России и Европе частота электрической сети 50 Гц. Поэтому нужно снимать с кратными значениями: 1/50, 1/100, 1/150. Если на готовом видео всё равно осталось мерцание, убрать его можно с помощью плагинов Flicker Free и DEFlicker для Premiere Pro. DEFlicker также есть для Davinci Resolve.
Как исправить в Adobe Premiere с помощью плагина Flicker Free:
- скачать плагин Flicker (например, на официальном сайте) и установить его. После этого он автоматически добавится к плагинам Adobe Premiere;
- в меню «Эффекты» (Effects) найти нужный, нажать на него и применить к видео. Слева откроются настройки эффекта (Effect Controls). Есть различные пресеты (Preset), адаптированные под разные типы видео (слоумо, таймлапс и другие). Также можно изменить чувствительность (Sensitivity), чтобы увеличить или снизить интенсивность эффекта.
Эффект «гребёнки»
Иначе этот дефект называется интерлейсинг. Это горизонтальные полосы по краям всех движущихся в кадре объектов.
Почему они появляются? Причина — чересстрочная запись кадров, которая актуальна для аналоговых камер. Если такое видео воспроизвести на обычном кинескопном телевизоре, то дефекта не будет. Но на устройствах с прогрессивной развёрткой (современный телевизор, компьютерный монитор) при просмотре видео будет эффект «гребёнки».
Деинтерлейсинг видео — что это? Это процесс устранения дефекта, метод совмещения строк и создания чёткой картинки.
Как убрать деинтерлейсинг в Adobe Premiere:
- открыть видео в программе;
- открыть «Файл» — «Экспорт» — «Медиаконтент». Перед вами откроется новое окно с настройками экспорта;
- нужно дать название будущему файлу и перейти во вкладку «Видео»;
- в графе «Видеокодек» поменять исходное значение на «Xvid Mpeg-4 Codec», нажать на «Настройки кодека»;
- в первой графе нужно выбрать формат, в котором сохранится видео. Xvid HD 1080 достаточно для видео на Ютуб;
- рядом с первой графой есть кнопка «more» — нужно нажать на неё. В открывшемся окне нужно найти графу «Interlaced Encoding» и поставить рядом с ней галочку, нажать «OK» и вернуться в настройки экспорта;
- нужно во вкладке «Видео» спуститься к графе «Частота кадров». Скорей всего там будет выставлено значение 25. Поменяйте его на 50. Настроек кодека и частоты кадров хватит для устранения дефекта;
- нажать «Экспорт» и дождаться сохранения видео.
Что можно считать браком? Вопрос философский. Многие дефекты, описанные выше, можно использовать в качестве художественного приёма. Всё зависит от задумки фотографа, оператора, способности донести своё послание до зрителя. И каждый сам решает, как относиться к таким эффектам — считать их браком или особенностями.