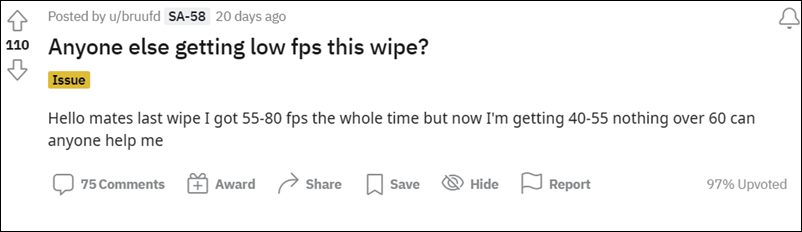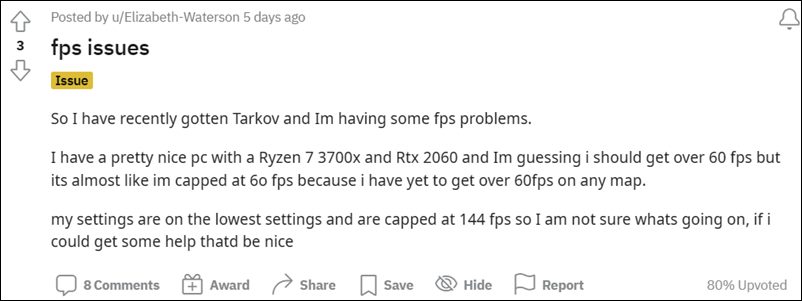Содержание
- 1. Как оптимизировать работу лаунчера в Escape From Tarkov
- 2. Как оптимизировать систему
- 3. Как оптимизировать Escape from Tarkov. Какие настройки использовать для комфортной игры
- 4. Измените настройки в редакторе реестра
- 5. Отключите функцию «Бинауральный звук»
С выходом обновления 0.13.0.0 в Escape From Tarkov у многих игроков появились проблемы с оптимизацией. Мы задались простым вопросом: как повысить FPS, а также избавиться от фризов и зависаний? В этом руководстве мы опишем несколько действенных способов по улучшению производительности, а также расскажем, как правильно выставить настройки графики для более комфортной игры.

Первое, что вам необходимо сделать — это правильно настроить лаунчер. В нем есть много полезных функций, которые помогут повысить производительность игры. Для этого следуйте инструкции ниже.
Откройте лаунчер. В правом верхнем углу рядом с вашим никнеймом нажмите стрелочку и щёлкните по кнопке «Очистить кеш». Затем перейдите в раздел «Настройки».

Здесь нас интересуют две строчки. В пункте «При нажатии на кнопку закрытия окна» выставляем «Закрыть лаунчер». В разделе «При запуске игры» поставьте «Полностью выйти из лаунчера».

Прокрутите список вниз и найдите раздел «Папка для временных файлов». Мы советуем очищать её перед каждым запуском игры.

Такая настройка лаунчера создаст минимальную нагрузку на систему, а значит, освободит большее количество ресурсов для игры. Проверяйте эти настройки после выхода обновлений, так как они могут сброситься при загрузке очередного патча или других небольших исправлений.
Как оптимизировать систему
Escape From Tarkov довольно требовательная и ещё полностью не оптимизирована. Поэтому следует подготовить систему для более комфортной игры.
В игровом сообществе и среди популярных стримеров давно появилось мнение, что EFT потребляет в основном ресурсы оперативной памяти и процессора. Видеокарта также влияет на игровой процесс, но не так сильно. Например, при сравнении видеокарт GTX GeForce 1060 Ti (3GB) и Radeon RX 580 (8GB) на минимальных настройках графики разница в приросте FPS оказалась чуть больше 10 кадров.

Установите лаунчер и игру на SSD накопитель
Ни для кого не секрет, что скорость передачи данных SSD накопителей значительно выше, чем обычных жестких дисков. Если в вашем распоряжении несколько накопителей, по возможности установите лаунчер и игру на SSD диск.
Создайте файл подкачки
Для тех игроков, у которых установлено не более 8 Гб оперативной памяти, мы рекомендуем создать файл подкачки в системе Windows. Это позволит избежать различных зависаний и вылетов, так как в данном случае они могут встречаться повсеместно:
- Сочетанием клавиш «Win+R» вызовите поисковую строку, введите «sysdm.cpl» без кавычек и нажмите «Enter»;
- Перейдите во вкладку «Дополнительно», затем в разделе «Быстродействие» щёлкните «Параметры»;
- В открывшимся окне кликните по пункту «Дополнительно», затем «Изменить»;
- Уберите галочку с пункта «Автоматически выбирать объем файла подкачки» и нажмите «Указать размер»;
- В поле «Исходный размер (МБ):» выставьте значение — 4096;
- В поле «Максимальный размер (МБ):» поставьте — 8192;
- Нажмите кнопку «Задать» и «ОК».

Примечание: чтобы изменения вступили в силу, необходимо перезагрузить ПК.
Мы привели оптимальные значения для файла подкачки. Если вы всё же сталкиваетесь с трудностями, разработчики рекомендуют выставить более высокие показатели. Для файла подкачки обязательно укажите SSD накопитель, если такой имеется.
Настройка параметров видеокарты от NVIDIA
- На рабочем столе кликните ПКМ и перейдите в «Панель управления NVIDIA»;
- Найдите раздел «Параметры 3D». В пункте «Регулировка настроек изображения с просмотром» отметьте «Расширенные настройки 3D изображений» и передвиньте ползунок влево;
- Установите параметр «Производительность» и нажмите «Применить».
Далее переходим во вкладку «Управление параметрами 3D». В открывшимся окне выставляем оптимальные значения (порядок действий может отличаться):
- «CUDA Графические процессоры» — выставьте на «Все»;
- «DSR степень» — «Выкл.»;
- «Анизотропная фильтрация» поставьте — «Управление от приложения»;
- «Вертикальный синхроимпульс — «Выкл.»;
- «ГП рендеринг OpenGL» — выберите свою дискретную видеокарту;
- «Заранее подготовленные кадры» — ставим значение «1»;
- «Затенение фонового освещения» — «Выкл.»;
- «Кэширование шейдеров» — «Вкл.»;
- Параметры «Максимальная частота кадров» и «Макс. частота фонового приложения» — выключаем;
- «Потоковая оптимизация» — обязательно включаем;
- «Низкая задержка» — «Вкл.»;
- «Режим управления электропитанием» — выставляем «Предпочтителен режим максимальной производительности»;
- «Сглаживание — FXAA» — «Выкл.»;
- «Сглаживание — гамма-коррекция» — «Вкл.»;
- «Сглаживание — прозрачность» — «Выкл.»;
- «Сглаживание — режим — ставим значение — «Управление от приложения»;
- «Технология монитора» — установите «Фиксированная частота обновления»;
- «Тройная буферизация» — «Вкл.»;
- «Фильтрация текстур — анизотропная фильтрация» — «Вкл.»;
- «Фильтрация текстур — качество» — выставляем «Высокая производительность»;
- «Фильтрация текстур» — отрицательное отклонение — поставьте «Разрешить»;
- «Фильтрация текстур — трилинейная оптимизация» — «Вкл.»;
- Нажмите кнопку «Применить».

Настройка параметров видеокарты от AMD
Кликаем ПКМ по рабочему столу и выбираем «AMD Software: Adrenaline Edition». В открывшимся приложении переходим в настройки, нажав шестеренку в правом верхнем углу. Затем открываем раздел «Видеокарта» и выбираем следующие параметры:
- «Radeon Anti-Lag» — «Выкл.»;
- «Radeon Chill» — «Выкл.»;
- «Radeon Boost» — «Выкл.»;
- «Коррекция изображения Radeon» — «Выкл.»;
- «Radeon Enhanced Sync» — «Выкл.»;
- «Ждать вертикального обновления» — выставляем параметр «Всегда выключено».

Далее открываем вкладку «Дополнительно» и также выставляем значения:
- «Управление целевой частотой кадров» — «Выкл.»;
- «Сглаживание» — ставим «Использовать настройки приложения»;
- «Метод сглаживания» —«Множественная выборка»;
- «Морфологическое сглаживание» — «Выкл.»;
- «Анизотропная фильтрация» — «Выкл.»;
- «Качество фильтрации текстур» — «Производительность»;
- «Оптимизация формата поверхности» — «Вкл.»;
- «Режим тесселяции» — «Переопределить настройки приложения»;
- «Максимальный уровень тесселяции» — «Выкл.»;
- «Тройная буферизация OpenGL» — «Выкл.»;
- «10-битный формат пикселей» — «Выкл.»;
- «Рабочая нагрузка ГП» — «Видеокарта».

В разделе кэша шейдеров вам нужно периодически нажимать «Выполнить сброс» для очистки файлов. Это никак не повлияет на работоспособность вашего ПК.
Завершите все сторонние процессы
Нажмите сочетание клавиш «Ctrl+Alt+Delete» и завершите все сторонние задачи, нагружающие вашу систему и не нужные вам в данный момент.
Своевременно очищайте папку «Temp»
- Сочетанием клавиш «Win+R» вызовите поисковую строку и введите «%temp%» без кавычек;
- Полностью удалите содержимое папки. Те файлы, которые не удаляются, пропускайте. Они временные, и вы можете не переживать за работоспособность вашей системы.

Как оптимизировать Escape from Tarkov. Какие настройки использовать для комфортной игры
Теперь переходим в настройки Escape from Tarkov:
- В правом нижнем углу перейдите в «Настройки», нажав на иконку шестеренок;
- В разделе «Игра» выставьте галочки на пунктах «Автоочистка оперативной памяти» и «Использовать только физические ядра».
- Уберите галочку с пункта «Предзагружать убежище» — выключенная функция будет загружать ваше убежище только тогда, когда вы захотите войти в него. Если функция включена, то убежище будет загружено при запуске игры, что может негативно сказаться на производительности.
- Дополнительно можете выкрутить ползунок «Область обзора» на свой вкус, но помните, что чем шире картинка на вашем мониторе, тем больше текстур и объектов игре придётся подгружать.
- В пункте «Качание головы» выставьте значение «0.2».

Настройки графики
- В разделе «Режим экрана» выставьте «Полноэкранный режим» — это единственный режим, при котором FPS в игре будет максимальным. Любой другой режим экрана негативно скажется на частоте кадров;
- Обязательно отключите параметр «Вертикальная синхронизация»;
- Ползунок «Общее качество графики» можно не трогать, так как вы будете настраивать картинку в ручном режиме.
- В разделе «Качество текстур» выберите значение «Низкое»;
- В «Качестве теней» установите значение «Средний». Есть мнение, что низкое качество теней плохо подгружает их в самой игре, что негативно сказывается на частоте кадров;
- Ползунок «Детализация объектов» снизьте до минимального — 2 единицы;
- В пункте «Общая видимость» мы рекомендуем выставить значение «400». Перестрелки в «Таркове» редко проходят на таких дистанциях — если вы планируете играть на слабой машине, хватит и этого значения;
- В разделе «Сглаживание» вам следует выставить значение «ТАА». Функция позволяет избавиться от ступенчатости объектов, при этом не сильно расходует системные ресурсы. Однако если вам комфортно играть и без сглаживания, то можете выключить данный параметр. При этом картинка примет более зернистый вид, а дальность видимости будет сильно снижена;
- В параметре «Resampling» по умолчанию установлено значение «1х». Вы можете снизить его для лучшей производительности, но это ухудшит качество картинки. Если вы решите увеличить этот параметр, то столкнетесь со значительной просадкой кадров.
Следующие параметры могут отличаться у разных пользователей в зависимости от производителя их видеокарты.
- Параметр HBAO отвечает за качество освещения и теней. Лучше выключить функцию полностью, так как она сильно загружает оперативную память;
- Вкладка SSR отвечает за реалистичные тени и затенение. Рекомендуем полностью отключить её;
- «Анизотропная фильтрация» помогает увеличить чёткость объектов на дальних расстояниях. Советуем отключить данный параметр.

Осталось разобраться с несколькими отдельными параметрами, которые также важны для увеличения производительности в игре. Во вкладке «Графика» есть ещё несколько отдельных пунктов:
- «High-quality color» — отвечает за более насыщенную картинку. Потребляет мало FPS. Советуем включить данный параметр;
- «Z-Blur» — отвечает за размытие картинки, лучше отключить его;
- «Хром. Аберрации» — выключаем;
- «Шум» — также стоит отключить;
- «Тень от травы» — данный параметр загружает видеокарту, что приводит к снижению производительности;
- «Mip Streaming» — также выключаем для более стабильной работы.
Вы можете просто выставить настройки графики в этих пунктах, как указано на скриншоте ниже.

Время от времени перезагружайте игру
Даже с включённым параметром «Автоочистка оперативной памяти» после нескольких продолжительных рейдов вы можете сталкиваться с фризами и зависаниями. Мы рекомендуем время от времени перезаходить в игру. Это позволит принудительно очистить оперативную память.
Измените настройки в редакторе реестра
В настройках реестра операционной системы Windows есть одна примечательная функция, которая именно у вас может быть отключена. Называется она «LargeSystemCache» и отвечает за сохранение стандартного размера кэша файловой системы, что в свою очередь может убирать мелкие фризы и лаги в Escape from Tarkov. Чтобы проверить её активность, следуйте инструкции:
- Нажмите «Поиск» и введите «Редактор реестра» без галочек;
- Кликните ПКМ и выберите «Запустить от имени администратора»;
- Найдите строку «HKEY_LOCAL_MACHINE» и нажмите рядом на стрелочку;
- Затем отыщите каталог «SYSTEM», снова на стрелочку;
- Далее папка «CurrentControlSet» — кликните на стрелочку;
- Теперь найдите каталог «Control» и опять нажмите на стрелку;
- Вам необходима папка «Session Manager», щёлкните на стрелочку вниз;
- Отыщите каталог «Memory Management» и обязательно нажмите на саму папку, а не на стрелку;
- В появившемся списке справа найдите файл «LargeSystemCache» и кликните два раза ЛКМ по нему.

- Путь: «КомпьютерHKEY_LOCAL_MACHINESYSTEMCurrentControlSetControlSession ManagerMemory Management» без кавычек.

Если у вас стоит значение «0», это означает, что функция выключена, и вам необходимо заменить значение на «1». После этого просто закройте реестр и перезагрузите свой ПК, чтобы изменения вступили в силу.
Примечание: Если после изменения данного параметра ваша система вызывает сбои и ошибки, просто пройдите по указанному выше пути и измените значение на «0».
Отключите функцию «Бинауральный звук»
С последним патчем в игру была добавлена функция «Бинауральный звук». По идее, она позволяет определить направление на источник звука, что делает звуковое восприятие объёмным. Но многие геймеры отмечают, что при активации данного параметра общая производительность игры заметно падает, обычно на 10-15 FPS. Мы рекомендуем сделать следующее:
- В игровых настройках перейдите во вкладку «Звук»;
- Уберите галочку с параметра «Бинауральный звук»;
- Нажмите кнопку «Сохранить» и перезайдите в игру.

***
На данный момент это самые действенные советы, которые может предложить как сама игра, так и игровое сообщество. Battlestate Games, в свою очередь, постоянно работает над оптимизацией проекта.
Другие гайды
- Авторы Escape from Tarkov показали скриншоты своего нового хардкорного шутера
- Российские разработчики шутера, похожего на смесь S.T.A.L.K.E.R. и Escape from Tarkov, показали Атамана
- В Escape from Tarkov добавили самую большую карту в истории игры — «Улицы Таркова»
Побег из Таркова пока не может похвастаться отличной оптимизацией, и потому на игровые ПК накладывается ряд ограничений — не на каждом слабом ПК ведре можно играть комфортно, но мы постараемся предложить вам ряд рекомендаций, как повысить показатели производительности игры на вашем компьютере.
Прочитав эту статью внимательно, от начала и до конца — вы сможете реально улучшить свои показатели и понять как все это работает, что бы не слушать глупых советов, которые никак не влияют на лаги и улучшение производительности ПК играя в Побег из Таркова.
Базовые улучшения ПК
Мы не будем рассматривать тут варианты апгрейда ПК путем покупки новых комплектующих, это очевидный и простой выход, но упирается в деньги. Но вам важно знать следующие ваэные требования игры к железу:
Процессор
Чем выше кеш 1 уровня у вашего процессора — тем лучше для игр, просто как данность.
Если у вас не более 4 ядер и не более 4 потоков у этих ядер — тем лучше, игра (да и многие игры в целом) плохо умеет распределять нагрузку на более чем 4 ядра или 4 потока.
Оптимальный выбор сейчас — 4 ядра, 4 потока без гипер трейдингов, высокая частота от 3.2ггц и большой L1 кеш.
Что мы можем сделать тут — не касаясь смены/покупки нового процессора?
Отключи в BIOS Hyper Treading
Кеш процессора мы поменять не можем, но вот число потоков — легко. Если вы не занимаетесь 3д моделирование или монтажом видео — вас это отключение практически не затронет в плане снижения какой либо производительности вне игры.
Мы уже писали подробнее об этом в статье про отключение гитпертрейдинга в Таркове, но повторимся и тут.
В настройках BIOS (если проц поддерживает технологию) имеется настройка, которая называется либо Hyper Threading Technology либо Function. В зависимости от версии BIOS и разработчика, параметр размещен либо в главном (Main) меню, либо в расширенных настройках (Advanced BIOS Features). Так же может быть написано сокращенное название «HT» , «support HT» или «использовать HT» где мы и ставим выбор на disable.
Разгон процессора
Вы так же можете изменить частоту работы процессора, но это очень объемный вопрос, и в рамках этой статьи подробно рассматриваться не будет.
Если коротко — вы повышая напряжение потребляемое процессором и манипулируя настройками и показателями можете добиться прироста скорости вычисления. Но так же при этом будет повышено и потребление электричества и повысится тепловыделение. Так что без хорошего охлаждения это не ваш метод.
А так же есть шанс сжечь камень если вы не имеете необходимых знаний и не изучили тему внимательно. Так что метод требует исследования немалого числа материалов касаемо разгона процессоров в целом и данных о том — можно ли гнать конкретно ваш процессор и на сколько. Думаю сами сможете поискать инфу в поиске.
Видео карта
С видео картой схожая история как и с процессором, его можно гнать, но так же там много нюансов начиная «а можно ли ее гнать вообще» и если да то до скольки.
Но тут мы упираемся в то, что изменить нельзя но очень важно — ОЗУ видео карты.
Основная нагрузка в игре будет накладываться не столько на вычисление, сколько на загрузку данных текстур карты — в память видео карты, для дальнейшей работы с ней. Размер той самой быстрой ОЗУ встроенной в видеокарту — мы не можем увеличить.
Оперативная память
ОЗУ видео карты мы поменять не можем, и если в нее не влезает вся графика которая требуется для загрузки — остаток помещается в более медленную память — в оперативную память ПК. И оттуда перемещается по запросу игры в видео карту.
ОЗУ работает куда быстрее чем жеский диск или ssd, поэтому файлы предварительно и загружаются в них — в озу видеокарты и оперативную память ПК. Так что тут есть варианты улучшения.
- Например древняя ОЗУ DDR3 в 1600 mhz — может перемещать данные со скоростью 17 066 MB/s
- Для сравнения — современный M.2 ssd делает это со скоростью 1 700MB/s
- А уж HDD с 7200 оборотов — 150 МБ/с
Выводы — ОЗУ — в 10 раз быстрее SSD и в 100+ раз быстрее HDD.
Так что варианты — либо так же занимаемся разгоном оперативной памяти, либо перемещаем игру с медленных накопителей на более быстрые.
Если вы сделаете файл подкачки ОЗУ — из HDD — то по сути для вас глобально ничего не поменяется — данные как читались с диска медленно — так и будут, поменяется только организационный момент.
Если у вас есть SSD — то можно сделать псведоувеличение ОЗУ через файл пордкачки:
- Нажимаем правой кнопкой мыши на значке «Мой компьютер»
- выбираем пункт «Свойства».
- раздел «Система»
- пункт «Дополнительные параметры системы»
- переключаемся на вкладку «Дополнительно»
- блок «Быстродействие»
- нажать кнопку «Параметры».
- блок «Виртуальная память».
- «Изменить»
Добавляем подкачку по расчету что игре требуется 16 гигабайт ОЗУ: из 16 гигабайт вычитаем сколько ОЗУ у вас в видео карте, вычитаем сколько у вас оперативной памяти ПК (но оставьте 2 гига под операционную систему ) и остается то число на которое было бы не плохо добавить файл подкачки или даже чуть больше.
Организация ОЗУ
Так уж получается что место в озу ограничено, но вот вопрос что в ней хранится. Так например мы можем освободить часть места — от неиспользуемых данных, что бы туда поместить данные игры и избежать дополнительных медленных подгрузок с диска.
Очистка ОЗУ
рекомендуем делать приложением Mem Reduct
О ней и как она работает и как настраивается мы уже писали в статье : про долгие загрузки игры Тарков
Так же вы можете сократить время загрузки в рейд — путем предварительной загрузки этой же карты в режиме оффлайн рейда. Данные будут помещены в память заранее и если их оттуда не вычищать, то при повторной загрузке вы выигрываете время на их перемещение.
Выгрузка из ОЗУ
выгружаем из памяти данные ненужных для игры приложений. Поможет нам в этом софтины такие как RAZER CORTEX и его аналоги. Смысл простой — перед игрой останавливаются все ненужные для игр системные службы ОС и выгружаются все приложения не нужны для игры — и таким образом освобождается львиная доля памяти в ОЗУ от их данных. Хром например легко жрет 2 гига оперативы пока вы читаете эту статью и дело даже не в статье, а во время игры браузер вам вовсе не нужен..
Дефрагментация HDD
Два фактора которые влияют на скорость считывания данных с диска — фрагментирование и место размещение данных на диске.
Коротко о том как работает HDD -внутри жеского диска лежит ВНЕЗАПНО диск, вокруг него крутиться шпиндель и крутится с максимальной скоростью он именно на краю самого диска.
Таким образом если данные лежат на краю — они считываются с максимальной скоростью.
Но если данные идут не подряд, а кусочек тут, кусочек там — диск тратит дополнительное время на перемещение от кусочку к кусочку что б начать считывать его продолжение — мы можем решить эту проблему — дефрагментацией.
Об этом уже писалось в статье про долгие загрузки игры в Таркове, но повторимся кратко:
Берем софт — Auslogics Disk Defrag и делаем Дефрагментацию и Оптимизацию HDD диска. Дефрагментация SSD — ничего вам не даст, там принцип работы совсем другое и фрагментирование не снижает скорость так как на HDD.
Софт соберет все кусочки и расположит друг за другом — диск не будет тратить время на поиск начала следующего кусочка файла. А перемещение их в начала диска — повысит скорость считывания. В теории можно даже переместить файлы игры в самое начало диска.
Оптимизация настроек игры и драйверов
С оптимизацией железа разобрались, переходим к игре и драйверам.
Для начала знайте что в игре есть встроенный счётчик FPS. Активируется он нажатием на тильду «~» командой fps 1 для кратких данных или fps 2 для более подробных. fps 0 уберет вывод этих значений с экрана. Все же желательно вывести фпс от игры, а не отдельным софтом — так как софт дополнительно дает нагрузку, хоть и не значительную.
Настройки драйверов Nvidia
Если у вас видео карта от Nvidia, мы можем произвести настройку драйверов для конкретной игры в Тарков:
Если коротко:
- Для начала идем в Панель управления Nvidia
- Раздел параметры 3D
- Управление параметрами 3D
- Выбираем наше приложение
Переходим во вкладку — Программные настройки:
- CUDA — графические процессоры: Все
- Анизотропная фильтрация: 16x
- Вертикальный синхроимпульс: Быстро
- ГП рендеринга OpenGL: Ваша видео карта
- Кэширование шейдеров: Вкл.
- Максимальное количество заранее подготовленных кадров: 1
- Многокадровое сглаживание (MFAA): Выкл.
- Оптимизировать для вычислений: Вкл.
- Потоковая оптимизация: Авто
- Режим управления электропитанием: Предпочтителен режим максимального электропитания
- Сглаживание — FXAA: Вкл
- Сглаживание — гамма-коррекция: Вкл
- Сглаживание — параметры: Управление от приложения
- Сглаживание — прозрачность: 2x (избыточная выборка)
- Сглаживание — режим: Управление от приложения
- Тройная буферизация: Вкл
- Фильтрация текстур — анизотропная оптимизация: Вкл
- Фильтрация текстур — качество: Высокая производительность
- Фильтрация текстур — отрицательное отклонение: Привязка
- Фильтрация текстур — трилинейная оптимизация: Вкл
Если у вас несколько видео карт — не забывайте указать какой из них обрабатывать игру — указывайте дискретную, а то иногда автоматически выбирается встроенная в процессор от Интела, а вы не понимаете кто украл ФПС.
Так же важное замечание — не забывайте что это настройки, которые добавили стабильности и повысили FPS в игре на моей системе, вероятно для вашей они подойдут не на 100%.
Настройки графики в игре
Разрешение: для начала ставим под разрешение вашей видеокарты и монитора. В случае если дальнейшие манипуляции все еще не дадудт вам удовлетворительные показкатели ФПС — можно снижать, вплоть до соотношении сторон на 4:3 и меньшего разрешения. Крутим ручку пока не будет нормальный фпс и приемлемая видимость.
Полный экран: играйте в полном экране, а не в окне или окне без рамок. Когда вы играете в окне — вся производительность идет на игру, если играете в окне — то производительность уходит так же на поддержания того что находится вне игры — рабочий стол, окна итд.
Вертсинх — выключаем, это роскошь только для сверх топовых компов.
Качество текстур: низкое или среднее, чем выше показатель — тем больше ОЗУ будет требоваться от вашего ПК.
Тени: низкое-среднее, но на низких могут быть артефакты с бликованием и рябью, но если цель фпс — то выбирать не приходится.
Детализация объектов: 2-4. Если надо больше фпс — то 2, но при таком раскладе у вас не будет видно игроков дальше пары сотен метров и тут уже есть шанс иметь хороший фпс, но быть легко убитыми. Хотя если вы играете в закрытых картах типа завода — вас это не будет касаться. Так же при высоком уровне при просмотре в оптику — будут наблюдаться лаги из за прогрузок (привет озу и скорость загрузки).
Общая видимость: Идете на завод ? вам вариант ставить по минимуму на 400, но на открытых картах можете не увидеть игрока в далеке, а он вас увидит. Но это речь про дальнии дистанции. Первый шаг ползунка 400, а второй уже 1000, а последующие по +500. Так что тестируйте оптимальный вариант. Хотя 400 должен хватить и не убивать геймплей.
Дальность теней: Зачем нам тени когда нужен фпс? — Крутим в минимальное значение. Но в оптике они тоже будут прорисовываться там куда смотрите, что повлечет фризы, но выбирать не приходится.
SSAO/SSR: мягкое затенение и освещение, отключается как излишество во благо ФПС. Да и их отключение не сильно портят картинку.
Анизотропная фильтрация: на фпс влияет не сильно, а качество картинки меняет существенно, именно поэтому мы в драйвере выставили Анизотропная фильтрация: 16x — потому оставляем включенным.
Сглаживание: варианта два, либо выключить и превет лесенки, но ФПС выше. FXAA — сглаживает, при этом не сильно убивая ФПС — вероятно какой то из этих вариантов вам подойдет. SSAA — не наш выбор, много ресурсов , падает фпс, да и плохое качество, еще и картинку мылит. Либо вариант — ставим выкл, но добавляем SMAA сглаживание через Решейд — это конечно даст лучшую картинку чем FXAA и не сильно заберет фпс, но вот сам решейд сожрет ресурсы — это раз, во вторых решейд потихоньку запрещают разработчики, так что смысла особо в этом нет.
Резкость: не столько вопрос оптимизации графики сколько субъективность восприятия картинки — настраивайте под себя, на фпс не влияет.
Лимит кадров в лобби: ставим 60 или 30, что б не грузить и не греть видяху в лобби.
Лимит кадров в игре: монитор 60 герц? ставьте 60 фпс в игре — если у вас слабый ПК, то не факт что вы вообще упретесь в этот лимит, но можете потестить варианты.
Прочие настройки — не влияют на фпс и несут декоративный характер, настраиваются под себя.
Z-блюр например — замыливает оружие при прицеливании. Вроде как поможет фокусироваться на цели, а не окружении.
Шум: более резкая и четкая картинка.
Хроматическая аберрация: делаеит затемнение по краям экрана, делает некоторый эффект выпуклости.
Лаунчер игры:
Лаунчер тоже потребляет ресурсы вашего ПК, так что зайдите в настройки лаунчера игры и выставьте настройки: При запуске игры: выйти из лаунчера — так при игре данные ланучера будут выгружены из ОЗУ.
Опция Включить peer2peer скачивание и рздачу: выкл. Если вы не закрываете ланучер во время игры.
Когда вы сами качаете обновления — p2p будет вам полезен ускорив загрузку, но если ланучер запущен в момент игры и кто то будет качать через p2p с вас файлы обновлений — то ваш диск будет помимо игры занят тем что будет считывать данные и отправлять их в сеть для того кто загружает, чем вы забираете у игры производительность.
Итог
Я описал все наиболее влияющие на игру оптимизации, если какие то не учтены — то скорей всего их влияние либо не существенно либо вовсе отсутствует.
Все же не забывайте что игра очень требовательна во основном к ОЗУ, а она стоит не так дорого -я купил DDR3 16GB 1600Mhz всего за 1600р .
Если играть не очень комфортно — задумайтесь о покупке дополнительной памяти, так вы решите большую долю проблем с времени загрузки и ФПС.
Хотя в конкретно вашем случае возможны и другие узкие места ПК в которые упирается игра. Но я постарался описать технические нюансы в которые может упереться конкретно игра Побег из Таркова.
Так же не стоит забывать что по мере выхода игры — оптимизация будет подтягиваться и обстоятельства могут улучшиться, но как правило это не кардинальные изменения и по опыту чаще всего ситуация улучшится в пределах 10-20%.
This site uses cookies to store data. By continuing to use the site, you consent to the use of these files.
Этот сайт использует cookie для хранения данных. Продолжая использовать сайт, Вы даете свое согласие на работу с этими файлами.
Некоторые пользователи многопользовательского онлайн шутера Escape from Tarkov сталкиваются с проблемой производительности игры на своих ПК. Сегодня мы расскажем действенный способ, как оптимизировать игру: убрать фризы, зависания и заставить EFT работать на полную мощность.
Важно : этот способ разработал знаменитый зарубежный блогер Panjno . Вы можете ознакомиться с оригиналом этого руководства и, если оно поможет вам исправить проблемы с производительностью игры, оставить положительный отзыв на видео ниже.
Примечание : способ был проверен нами на нескольких средних и слабых машинах, и, мы можем с уверенностью сказать, что он полностью действенный! Следуйте всем инструкциям и у вас всё получится!
Как правильно оптимизировать Escape from Tarkov для слабых ПК
Наверняка многие из вас сталкивались с частыми фризами и зависаниями в игре. В основном микрофризы происходят, когда на карте появляется много игроков, ботов, а в некоторых моментах даже обычный спавн босса в начале рейда может доставить некоторые неудобства игрокам. Мой хороший приятель при помощи таких микрофризов узнаёт, есть ли на карте босс со своей свитой.
Другие игроки «ловят» фризы во время перестрелок или взрыва гранат. Это самое неприятное в EFT, так как в данном случае пользователи не могут нормально пофайтиться с другими игроками. На самом деле это всё лечится довольно простым способом, но сперва разберёмся, какими параметрами должен обладать ваш ПК для комфортной игры в Escape from Tarkov.
ОПТИМАЛЬНАЯ КОНФИГУРАЦИЯ ПК
Уже много лет по сети «гуляет» слух, что разработчики видеоигр постоянно завышают минимальные и рекомендуемые системные требования для своих проектов. Возможно, это утверждение будет верным для некоторых отдельных игр, но не в случае с Escape from Tarkov. Будем честны, системные требования, заявленные разработчиками EFT на официальном сайте игры, намного занижены.
Минимальные системные требования
Рекомендуемые системные требования
Даже если ваш ПК соответствует рекомендуемым системным требованиям, вы всё же можете сталкиваться с проблемами в производительности и частыми зависаниями.
Для комфортной игры, Escape from Tarkov нужно обязательно устанавливать на твёрдотельный SSD-накопитель. В этом случае вы автоматически ускорите процесс загрузки карт, объектов и возможно избавитесь от некоторых микрофризов!
Создайте точку восстановления системы
Перед тем, как вы начнёте действовать инструкции по оптимизации EFT, обязательно создайте точку восстановления для операционной системы Windows. Этим действием вы обезопасите систему от непредвиденных ошибок, так как сможете вернуть её в исходную точку всего несколькими кликами.
Для этого выполните следующие действия:
- Откройте панель управления и введите строку «Создание точки восстановления » (для windows 10), или «Параметры восстановления системы » (для windows 7).
- Выберите системный диск и кликните «Создать… ».
Второй способ:
- Откройте «Этот компьютер» (мой компьютер).
- Выберите «Свойства компьютера».
- Перейдите во вкладку «Защита системы».
Теперь, даже если во время оптимизации что-то пойдёт не так, вы сможете перезагрузить ПК, запустить систему в безопасном режиме и при помощи этой функции несколькими кликами можете откатить внесённые изменения в редактор реестра. Сделали? Тогда едем дальше.
Загрузите архив с готовыми параметрами
На этом пункте большинству игроков захотелось закрыть руководство, так как скачивать «какие-то там» параметры и устанавливать их на свой ПК — не безопасно. Не стану спорить, впервые услышав об этом способе я подумал точно также. Но, кто не рискует… тот играет с фризами!
Итак, если вы всё таки решительный игрок, который хочет избавиться от фризов и зависаний, то смело жмите на кнопку ниже и загружайте небольшой RAR-архив. Он совершенно безопасен и проверен в действии ни одной сотней пользователей.
Разархивируйте файлы в любое удобное для вас место на диске и откройте папку EFT FPS Pack By Panj . Выберите папку Optimizations в которой находятся необходимые элементы для оптимизации игры.
ЧТО ЭТО ЗА ФАЙЛЫ И КАК ОНИ ПОМОГУТ ОПТИМИЗИРОВАТЬ ИГРУ?
Все представленные файлы в архиве — файлы реестра. Запуская этот файл, вы автоматически меняете конфигурацию нужных файлов реестра. Это сделано для того, чтобы вы не заморачивались, не искали файлы реестра и в ручную не прописывали нужные параметры.
Tarkov Process priority
Первая папка в нашем списке — это Tarkov Process priority . Внутри вы найдёте три файла, которые изменяют конфигурацию реестра, выставляя приоритет игры во время обработки его процессором. Это похоже на то, что вы бы могли сделать вручную через диспетчер задач. Но в этом случае, вам не нужно будет каждый раз сворачиваться на рабочий стол, искать процесс EFT и изменять его приоритет. Это будут делать за вас файлы реестра.
- TarkovNormalPriority — это стандартное значение приоритета игры. Если вы столкнётесь с проблемами во время высокого приоритета или приоритета реального времени, то откройте этот файл и всё вернётся на свои места.
- TarkovHighPriority— это высокий приоритет игры. Мы рекомендуем выбрать именно этот параметр, так как в большинстве случаев его хватит с головой.
- TarkovAboveNormalPriority — приоритет реального времени. Рекомендуется только для очень слабых машин (зачем вы на своих вёдрах пытаетесь играть в Тарков, камон?).
Reg Optimization Fixes
Переходим во вторую папку, название которой написано в подзаголовке выше. Давайте разберёмся, что здесь нужно включить и как это всё поможет нам оптимизировать EFT.
- Disable DVR 1 — Xbox DVR – это поставляемое вместе с Windows 10 приложение на универсальной (UWP) основе, предназначенное в основном для создания скриншотов и записи игрового процесса в Xbox Live, Steam и других популярных сервисах. Как вы понимаете, этот файл реестра помогает отключить «полезную» функцию от Xbox, которая буквально «пожирает» ресурсы вашего ПК.
- Disable DVR 2 — эту штуку нужно отключить в двух местах, иначе ничего не сработает.
- fullscreenfix — по названию понятно, что этот параметр призван «починить» настройки полноэкранного режима.
- Game Optimizations — оптимизация Escape from Tarkov, разработанная Панчем для своих зрителей (теперь и для наших читателей).
- Low-Med Optimization — оптимизация для средне-слабых игровых сборок (подойдёт владельцам ПК с i3, i5, i7 — 6 поколения и ниже ).
- Med-High Optimization — оптимизация для средне- и высокопроизводительных игровых сборок (i3, i5, i7 — выше 6 поколения и i9 любого поколения ).
Обратите внимание, что помимо файлов реестра, в этой папке есть ещё одна папочка с очень длинным названием Default Reg files to revert to stock if wanted . Она нужна для того, чтобы вы могли в любой момент откатить изменения, если вдруг столкнётесь с любыми проблемами в системе. Для этого откройте все файлы в этой папке и перезагрузите ПК.
GPU Settings
В зависимости от вашей видеокарты, вам останется лишь проделать небольшую настройку вашего графического адаптера. Это можно сделать как владельцам Nvidia , так и обладателям AMD Radeon . В папке вы найдёте несколько наглядных скриншотов с инструкциями, поэтому нет особого смысла описывать каждое действие в этой статье.
После того, как вы завершите настраивать графический адаптер, не забудьте перезагрузить ПК и убедиться, что система работает нормально. Только после этого можно переходить во внутриигровые настройки графики!
Настройки графики в EFT
Графические настройки следует выставлять в зависимости от конфигурации вашего ПК. Если у вас очень слабая сборка, то нужно убрать следующие параметры:
- Во вкладке «Игра » снимаем галочки с параметров «Автоочистка оперативной памяти » и «Использовать только физические ядра ». Этот пункт можно проделать всем игрокам без исключения, так как от этого вы только выиграете несколько кадров.
- Попробуйте снизить качество текстур . Низкое качество мы рекомендуем устанавливать только обладателям очень слабых игровых сборок.
- Полностью убираем видимость теней и качество теней . Тени — наиболее требовательный графический элемент, поэтому на его обработку будет выделено много ресурсов, которые нам не хотелось бы растрачивать попусту.
- Отключаем Анизотропную фильтрацию .
- Параметр Resampling по умолчанию x1 . Попробуйте понизить его до x0,5 . Если вы не почувствуете разницу, то верните настройки по умолчанию.
Остальные графические настройки мы рекомендуем устанавливать на свой вкус. Это всё, что вам нужно знать о действенной оптимизации Escape from Tarkov. Напишите в комментариях, что вы думаете по поводу этого способа оптимизации игры.
Источник: nowgame.ru
В этом руководстве мы покажем вам различные способы решения проблемы с низким FPS в Escape from Tarkov. Эта многопользовательская видеоигра-шутер от первого лица сумела за короткий промежуток времени привлечь немало внимания. Предоставляя три различных режима игры в виде онлайн-рейдов ЧВК, рейдов Диких и (временного) автономного режима, игра требует, чтобы вы достигли точки эвакуации на другом конце карты, чтобы сбежать.
Хотя на бумаге это может показаться простым, для многих пользователей это оказывается довольно сложной задачей. И дело не только в хардкорном игровом процессе или сложных наборах миссий. Большая часть этого также может быть связана с его нерегулярной производительностью FPS. Несмотря на впечатляющую настройку ПК, различные пользователи выразили обеспокоенность тем, что они получают очень мало кадров в секунду в игре.
Это приводит к вялому и запаздывающему игровому процессу, что делает его буквально неиграбельным. Если вас также беспокоит эта проблема, то это руководство вам пригодится. В этом уроке мы познакомим вас с различными методами, которые помогут вам решить проблему с низким FPS в Escape from Tarkov. Следуйте вместе.
Обратите внимание, что универсального решения как такового не существует. Вам нужно будет попробовать каждый из перечисленных ниже обходных путей и посмотреть, какой из них (или комбинация еще двух) работает лучше всего в вашу пользу. Итак, имея это в виду, давайте начнем.
Обновите графические драйверы
Прежде всего, убедитесь, что на вашем ПК с Windows установлены последние версии графических драйверов. Запуск более старой версии драйверов графического процессора обязательно приведет к замедлению и возникновению проблем в игровом процессе. Поэтому обратитесь к приведенным ниже шагам, чтобы сразу же обновить драйверы:
- Щелкните правой кнопкой мыши значок Windows на панели задач и выберите «Диспетчер устройств».
- Затем разверните раздел «Видеоадаптер», щелкните правой кнопкой мыши драйверы и выберите «Обновить драйверы».
- После этого выберите Автоматический поиск драйверов.
- Теперь Windows выполнит поиск последних доступных драйверов, а затем загрузит и установит их.
- После установки драйверов перезагрузите компьютер и проверьте, устраняет ли он проблему с низким FPS в Escape from Tarkov.
Отключить оверлей Steam
Steam Overlay — это всплывающее меню, которое можно вызвать поверх любой игры и которое позволяет вам напрямую получить доступ к таким параметрам, как список друзей, чат и осуществить внутриигровую покупку DLC. Хотя всегда существовал элемент сомнения в том, действительно ли это влияет на FPS, в последнее время появилось больше свидетельств того, что это так, хотя и не так радикально. Поэтому имеет смысл отключить эту функцию, что можно сделать следующим образом:
- Для начала запустите Steam и перейдите в меню «Настройки» > «В игре».
- После этого снимите флажок Включить оверлей Steam во время игры.
- Наконец, нажмите OK, чтобы сохранить изменения.
- Теперь проверьте, устраняет ли это проблему с низким FPS в Escape from Tarkov.
Измените настройки Discord
Если вы используете это популярное приложение для передачи голоса по интернет-протоколу, обязательно настройте его параметры, чтобы полностью оптимизировать его в соответствии с игровым процессом. Для этого вы можете синхронизировать настройки Discord в соответствии с приведенными ниже советами:
- Для начала запустите Discord и перейдите в меню настроек пользователя.
- Затем выберите «Голос и видео» в левой строке меню и перейдите в раздел «Дополнительно».
- После этого отключите видеокодек OpenH264, предоставленный Cisco System, Inc.
- Аналогичным образом также отключите параметр «Включить высокий приоритет качества обслуживания».
- Затем перейдите к Overlay и отключите In-Game Overlay.
- После этого перейдите в «Внешний вид»> «Дополнительно» и «Отключить аппаратное ускорение».
- После этого перезагрузите компьютер и проверьте, устраняет ли он проблему с низким FPS в Escape from Tarkov.
Изменить настройки панели управления Nvidia
Есть несколько глобальных настроек, которые вам необходимо настроить, чтобы извлечь максимальный потенциал из вашего графического процессора и, следовательно, получить работу без задержек. Обязательно отметьте все эти предварительные условия, как указано ниже.
- Перейдите в меню «Пуск», найдите «Панель управления Nvidia» и откройте ее.
- Затем перейдите в раздел «Настройки 3D» и нажмите «Настроить параметры изображения с предварительным просмотром».
- Выберите Использовать расширенные настройки 3D-изображения.
- После этого нажмите «Управление настройками 3D» и перейдите в «Глобальные настройки».
- Затем отключите повышение резкости изображения и многопоточную оптимизацию.
- Затем выберите «Максимальная производительность» для управления питанием.
- Затем отключите режим низкой задержки и установите качество фильтрации текстур в режим производительности.
- После того, как вы внедрили эти правила, перезагрузите компьютер. Теперь проверьте, устраняет ли это проблему с низким FPS в Escape from Tarkov.
Изменить настройки панели управления AMD
- Перейдите в меню «Пуск», найдите панель управления AMD и откройте ее.
- Затем перейдите на страницу Global Graphics и настройте следующие значения:
- Прежде всего, отключите Radeon Anti-Lag и Radeon Boost.
- Затем используйте настройки приложения для режима сглаживания.
- После этого установите для параметра Anti-aliasing Method значение Multi-sampling.
- Затем отключите морфологическую фильтрацию.
- После этого отключите повышение резкости изображения.
- Также отключите анизотропную фильтрацию.
- Затем используйте режим производительности для качества фильтрации текстур.
- Затем включите оптимизацию формата поверхности.
- Аналогичным образом используйте оптимизацию AMD для режима тесселяции.
- Кроме того, отключите опцию «Ждать вертикальной синхронизации».
- Затем используйте оптимизацию AMD для Shader Cache.
- Вы должны отключить тройную буферизацию OpenGL.
- Аналогичным образом отключите максимальный уровень тесселяции.
- Затем установите выделенную графику для рабочей нагрузки графического процессора.
- После этого выключите Radeon Chill.
- Наконец, отключите управление целевой частотой кадров.
- Проверьте, решают ли эти настройки проблему низкого FPS в Escape from Tarkov.
Удалить кэш шейдеров DirectX
Шейдер DirectX содержит файлы, созданные графической системой. Графический процессор использует эти файлы для ускорения своего рабочего процесса, поскольку вместо того, чтобы начинать с нуля, он может напрямую использовать эти файлы, когда возникает необходимость. Однако, если со временем накопится много этих файлов, это может привести к проблемам с приложениями, работающими на вашем компьютере. Поэтому рекомендуется удалять эти временные данные через равные промежутки времени, используя приведенные ниже инструкции.
- Перейдите в меню «Пуск», найдите «Очистка диска» и откройте его.
- Затем выберите диск C из списка и нажмите OK.
- Теперь установите флажок Кэш шейдеров DirectX и оставьте все остальное не отмеченным.
- Наконец, нажмите OK, чтобы начать процесс.
- После удаления кэша проверьте, устраняет ли он проблему с низким FPS в Escape from Tarkov.
Удалить кэш Nvidia
Nvidia создает временные кэшированные данные и использует их для ускорения своей работы в целом. Однако, если эти сохраненные файлы устаревают или повреждаются, то это может привести к задержке игрового процесса. Поэтому вам следует подумать об удалении этих файлов через равные промежутки времени, и сейчас, вероятно, самое подходящее время для этого. Поэтому обратитесь к приведенным ниже инструкциям и немедленно удалите эти данные:
- Откройте проводник с помощью сочетания клавиш Windows + E.
- Затем перейдите в указанное ниже место (соответственно замените имя пользователя) C:UsersUsernameAppDataLocalD3DSCache.
- Теперь удалите все содержимое внутри этого каталога D3DCache.
- После этого перейдите в указанное ниже место (соответственно замените имя пользователя) C:UsersUsernameAppDataLocalNVIDIAGLCACHE
- Удалите все содержимое папки GLCACHE.
- Затем перейдите в следующий каталог (соответственно замените имя пользователя) C:UsersUsernameAppDataRoamingNVIDIAComputeCache.
- Удалите все содержимое папки ComputeCache.
- Наконец, перейдите в указанное ниже место и удалите содержимое папки NV_Cache. C:ProgramDataNVIDIA CorporationNV_Cache
- После этого перезагрузите компьютер, и проблема будет устранена.
Итак, на этом мы завершаем руководство о том, как решить проблему с низким FPS в Escape from Tarkov. У нас есть семь перечисленных различных методов для одного и того же. Дайте нам знать в разделе комментариев, какой из них принес вам успех. Кроме того, все ваши вопросы приветствуются в разделе комментариев ниже.