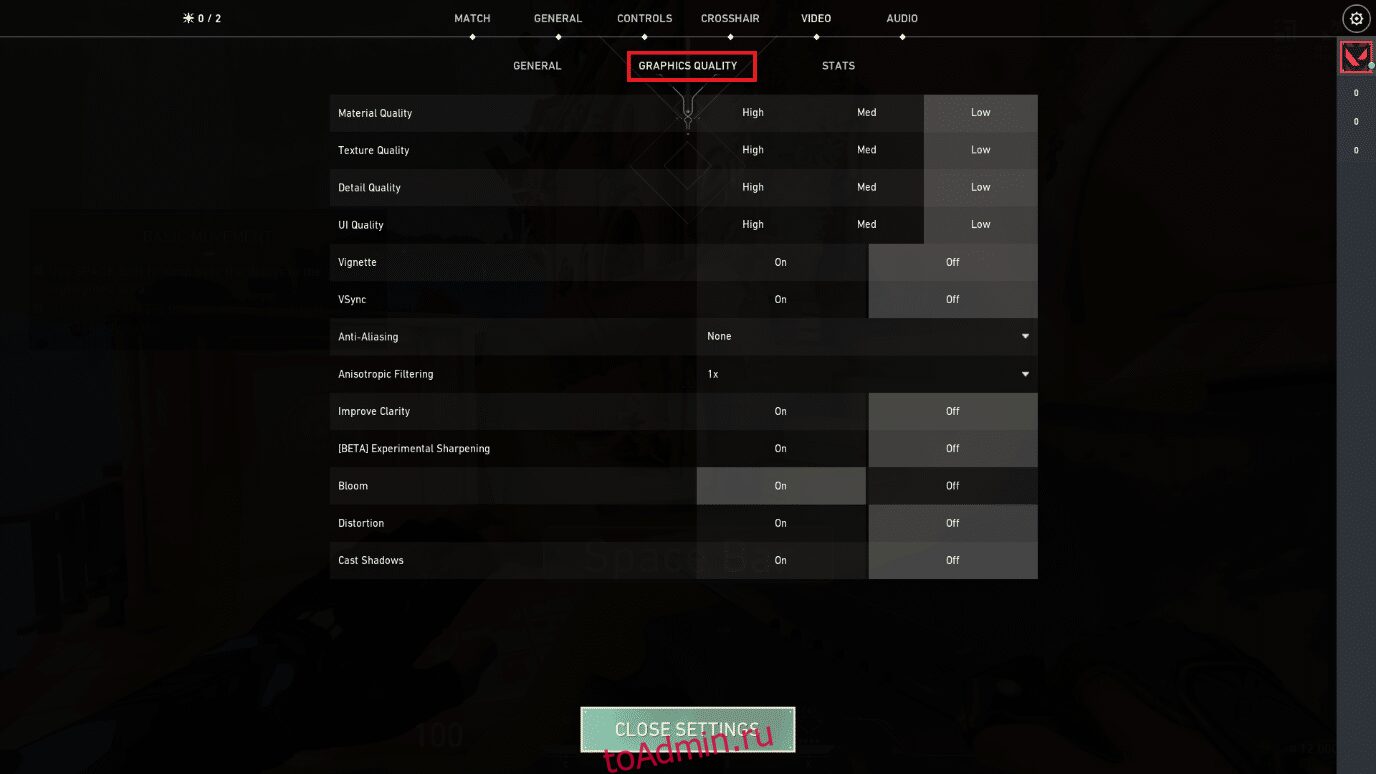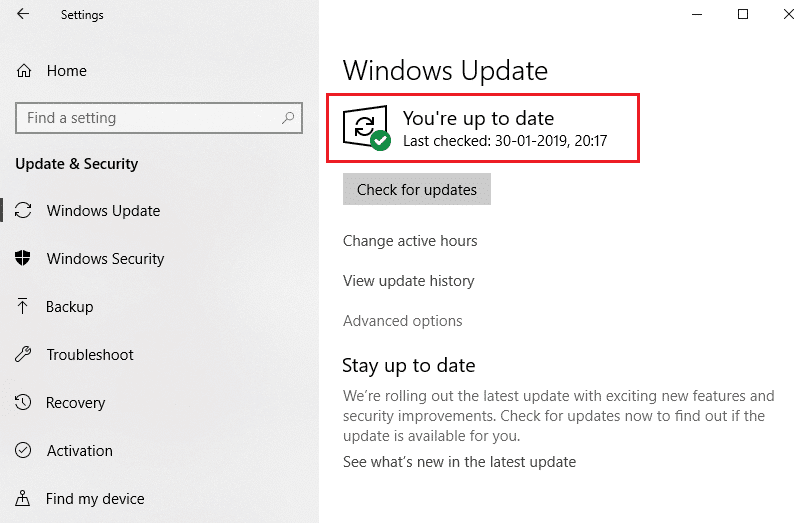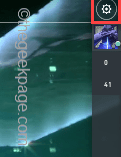Низкое быстродействие клиента Valorant — одна из самых распространённых ошибок среди игроков. Она может быть спровоцирована невысокими возможностями вашего компьютера, так как разработчики игры постоянно, с каждым новым патчем, вводят улучшения, новые эффекты и возможности для агентов.
Что делать «Низкое быстродействие клиента» Valorant?
Способ #1
Что делать, если вы обнаружили ошибку низкое быстродействие клиента Valorant? В первую очередь, убедитесь, что ваш компьютер соответствует минимальным системным требованиям. В случае, если всё соответствует, можно сделать следующее:
- Обновить драйверы видеокарты. Убедитесь, что установленные на компьютере драйверы не устарели. Обновите их в соответствии с моделью вашей видеокарты (NVIDIA, AMD, Intel).
- Обновите DirectX. Устаревшая версия DirectX также может вызвать ошибку низкое быстродействие клиента в Валорант.
- Удалите приложения видеокарт, которые мешают работе Валорант. Есть некоторые программы, которые позволяют игрокам создавать специальные профили с определенными настройками графики. Эти профили могут затруднять работу игры, что приводит к ошибке. Сбросьте настройки в этих программах до первичных:
- Для NVIDIA:
- откройте «Панель управления NVIDIA», нажав на ПКМ по рабочему столу;
- откройте «Управление параметрами 3D»;
- нажмите на кнопку «Восстановить».
- Для AMD:
- откройте «Catalyst Control Center» («VISION center»), нажав на ПКМ по рабочему столу;
- откройте «Параметры»;
- «Восстановить фабричные параметры».
- Для NVIDIA:
- Поменяйте настройки графики. Проверьте, возможно, настройки графики игры установлены на максимум, а ресурсы вашего компьютера не способны обеспечить комфортную игры в таком случае. Вы можете изменить настройки следующих пунктов, что поможет исправить ситуация:
- Качество материалов: Выкл.;
- Качество текстур: Низкое;
- Качество деталей: Низкое;
- Качество интерфейса: Низкое;
- Многопоточный рендеринг: Викл.;
- Виньетка: Выкл.;
- Вертикальная синхронизация: Выкл.;
- Сглаживание: Нет;
- Повышенная четкости: Выкл.;
- Анизотропная фильтрация: 1х;
- Ореол: Выкл;
- Искажение: Выкл;
- Тени от первого лица: Выкл
Проблема в работе сети Валорант
Проблема в работе сети Валорант может возникать из-за плохого интернет-подключения. Подберите подходящий интернет-пакет, который вам обеспечить бесперебойное подключение к сети.
Теперь вы знаете как исправить низкое быстродействие клиента в Валорант и можете воспользоваться одним из вышеуказанных способов. В том случае, если ни один из них вам не помог, то придется подождать следующего патча от разработчиков. Таким образом, проблемы с сетью в Валорант могут быть решены там же.
Способ #2
Значок «Низкое быстродействие клиента» (или Low Client FPS) в правом верхнем углу экрана Valorant особенно расстраивает, когда и со связью всё ОК, и комп работает отлично, и вообще ничего, так сказать, не предвещало…
Тем не менее это самое «Низкое быстродействие клиента» — пока одна из самых частых и актуальных проблем в Valorant.
Riot со своей стороны старается что-то оптимизировать и патчить. И игровая общественность тоже достаточно давно воюет с этой проблемой, с завидным энтузиазмом изыскивая возможности хоть как-то её если не устранить, то хотя бы как-то обойти. Тоже с переменным успехом.
Но и не так что бы совсем без… И сейчас об одной такой методе. Судя по отзывам срабатывает она не у всех. Но однозначно есть смысл попробовать. В общем,..
ЕСЛИ В VALORANT ВЫСКАКИВАЕТ ЗНАЧОК «НИЗКОЕ БЫСТРОДЕЙСТВИЕ КЛИЕНТА»
Значит, учитываем, что данная неприятность значительно чаще возникает на компах с видеокартами AMD, но не просто так, а только когда включен «Повторный показ» (Instant Replay).
Потому для начала просто отключаем эту функцию в настройках видеокарты, потому перезарускаем игру и смотрим результат. Если проблема не устранена, то пробуем отключить еще и AMD ReLive.
Если и это не помогло (или если на видеокарта Nvidia), то далее отключаем опцию оптимизации во весь экран для Valoant. Для этого идем в папку игры, находим файл Valorant-Win64-Shipping.exe кликаем по названию правой кнопкой мыши, в открывшемся меню жмем «Свойства«, в следующем окне переходим во вкладку «Совместимость«, ставим флажок в чек-боксе «Отключить оптимизацию во весь экран» и кликаем «Применить«.
ЕСЛИ В VALORANT ВСЁ РАВНО ВЫСКАКИВАЕТ ЗНАЧОК «НИЗКОЕ БЫСТРОДЕЙСТВИЕ КЛИЕНТА»
Значит, есть вполне обоснованное мнение, что возникает проблемка, когда вместе с Valorant, но в фоновом режиме работает приложение для записи игры. Притом такое, которое выводит на экране свой оверлей.
Вот из-за этого (вероятнее всего) клиент и начинает тормозить, вплоть до падения FPS до минимального уровня и зависания игр наглухо. Частота кадров в процессе может «легко» падать со 120 fps до 12 fps, на которых, само собой, играть уже совсем никак не получается.
Так что, если имеет место быть схожая ситуация (и значок «Низкое быстродействие клиента» на экране висит стабильно), то пробуем следующее:
- открываем командную строку системы («Пуск» -> в поисковой строке пишем cmd -> выше кликаем CMD правой кнопкой мыши и в меню выбираем «Запустить от имени Администратора»);
- в командной строке пишем (или копируем и вставляем):
bcdedit /deletevalue useplatformclock bcdedit /set disabledynamictick yes
- после этого открываем Диспетчер устройств Windows и далее — Системные устройства;
- в списке системных устройств находим и отключаем «Высокоточный таймер событий» (он же «High precision event timer«) — кликаем правой кнопкой мыши по строке и в меню жмем «Отключить«;
- перезагружаем компьютер.
Отметим также, что метод сугубо экспериментальный, но рабочий (вроде как). Однако, если должного эффекта он так и не возымел, то бишь, проблема с низким быстродействием клиента в Valorant после выполнения описанных действий все равно никуда не делась, то включается таймер следующим образом:
- открываем командную строку системы от имени Администратора;
- в командной строке пишем (или копируем и вставляем):
bcdedit /set useplatformclock true bcdedit /set disabledynamictick no
- после этого открываем Диспетчер устройств Windows и далее — Системные устройства, в списке системных устройств находим и включаем «Высокоточный таймер событий» (High precision event timer) — правой кнопкой мыши по строке и в меню жмем «Включить«;
- перезагружаем компьютер.
Видео
Valorant — недавно появившийся тактический шутер от первого лица, разработанный и выпущенный Riot Games. Во время игры многие пользователи испытали падение FPS в Valorant. Эта проблема возникает, когда ваш компьютер не соответствует требованиям игры. Если вы тоже один из них, мы предлагаем вам идеальное руководство, которое научит вас, как решить проблему падения FPS в Valorant. Кроме того, это поможет вам узнать о настройках FPS в Valorant и увеличить FPS в Valorant.
До этого, что, по вашему мнению, было причиной проблемы с низким FPS? Прочитайте приведенные ниже ответы, которые значительно повлияли на падение частоты кадров в Valorant. Они есть
- Если у вас не установлены последние обновления Windows.
- Из-за ресурсоемких приложений, работающих в фоновом режиме.
- Из-за устаревших и поврежденных графических драйверов.
- Если ваш тарифный план находится в режиме экономии заряда батареи.
- Из-за неактуальных настроек графики, разрешения и специальных эффектов Valorant в игре.
- Если вы используете игровую мышь с высокой частотой опроса.
- Если установленный файл игры поврежден.
Попробуйте все методы один за другим, пока не получите максимальный FPS Valorant и Valorant FPS.
Способ 1: выполнить чистую загрузку
Чистая загрузка — это метод устранения неполадок и определения того, не мешает ли какое-либо стороннее приложение в фоновом режиме и вызывает проблемы с вашей игрой. Поскольку ни один из вышеперечисленных методов не сработал, этот метод — ваша последняя капля для повышения FPS в Valorant. Поэтому выполните шаги, указанные ниже, один за другим, чтобы выполнить чистую загрузку на вашем ноутбуке и исправить падение FPS в Valorant.
1. Нажмите одновременно клавиши Windows + R и откройте диалоговое окно «Выполнить».
2. Теперь введите msconfig и нажмите OK.
3. Перейдите на вкладку «Служба», снимите флажок «Скрыть все службы Microsoft» и выберите «Отключить все» в правой части окна, как показано на рисунке.
4. Затем перейдите к «Автозагрузка» и нажмите «Открыть диспетчер задач».
5. Выберите ненужные программы и нажмите Отключить.
6. После всех действий перезагрузите ПК и откройте игру Valorant. Протестируйте игру и посмотрите, решена ли проблема с падением FPS.
Способ 2: закрыть фоновые приложения
Все приложения, работающие в фоновом режиме, потребляют ресурсы системы. Это провоцирует и снижает FPS на Valorant. Поэтому рекомендуется закрыть все ненужные программы, работающие в фоновом режиме, на максимальный FPS Valorant. Следуйте инструкциям, чтобы сделать то же самое.
1. Нажмите одновременно клавиши Ctrl + Shift + Esc и откройте диспетчер задач, как показано на рисунке.
2. Щелкните правой кнопкой мыши программу, которую хотите удалить, и выберите параметр «Завершить задачу», как выделено.
Примечание. В качестве примера здесь используется Google Chrome.
3. Повторите тот же процесс, чтобы удалить работающий фон каждого приложения.
После закрытия всех фоновых приложений откройте Valorant и протестируйте игру. Теперь проверьте, не является ли это причиной падения FPS в Valorant.
Способ 3: изменить план питания системы
Высокая производительность является обязательным фактором при игре в игры. Это может быть неприятно, если ваш компьютер вызывает проблемы с выполнением игры желаемым образом, особенно для тактических шутеров от первого лица, таких как Valorant, где важен каждый выстрел. Чтобы улучшить производительность вашей системы и узнать, как увеличить FPS в Valorant на ноутбуке, выполните шаги, указанные ниже, один за другим.
1. Нажмите клавишу Windows и выберите значок «Настройки».
2. Найдите и выберите параметр «Система», выделенный в окне «Настройки».
3. Выберите «Питание и спящий режим» на левой панели.
4. Затем нажмите «Дополнительные параметры питания», как показано в разделе «Связанные параметры».
5. Затем выберите параметр «Создать план электропитания», как показано в окне «Параметры электропитания».
6. Теперь нажмите кнопку «Высокая производительность» на странице «Создать план питания» и нажмите «Далее», чтобы продолжить.
7. Выберите необходимые параметры в разделе «Редактировать настройки плана» и нажмите кнопку «Создать», чтобы завершить изменения для повышения производительности.
Как только ваш ПК будет создан с высокой производительностью, запустите игру Valorant и протестируйте ее, чтобы проверить, устранена ли проблема с падением FPS.
Способ 4: обновить графический драйвер
Графический драйвер — это программа, которая управляет другими графическими компонентами или оборудованием вашего ПК. Крайне важно постоянно обновлять эти графические драйверы для достижения максимальной производительности компьютера. Если эти драйверы устарели или имеют поврежденную графику, они влияют на Valorant и приводят к падению FPS в вашей Windows. Чтобы обновить драйверы, выполните следующие действия.
1. Нажмите клавишу Windows, введите «Диспетчер устройств» и нажмите «Открыть».
2. Дважды щелкните Видеоадаптеры на главной панели, чтобы развернуть его.
3. Теперь щелкните правой кнопкой мыши драйвер видеокарты (например, Intel(R) HD Graphics) и выберите Обновить драйвер.
4. Теперь нажмите Автоматический поиск драйверов.
5А. Если драйвер устарел, он будет автоматически обновлен до последней версии.
5Б. Если они уже находятся в стадии обновления, на экране появится следующее сообщение Лучшие драйверы для вашего устройства уже установлены.
6. Нажмите «Закрыть» и перезагрузите компьютер.
7. Перезапустите игру Valorant и проверьте, устранена ли проблема падения FPS в Valorant.
Способ 5: включить игровой режим
Параметр игрового режима, доступный на ПК, используется для определения приоритетов и улучшения игрового процесса, а также для уменьшения ненужных прерываний. Игровой режим дает приоритетный доступ к ресурсам для игр, в которые вы играете, в то время как другие приложения, работающие в фоновом режиме, получают меньше ресурсов. Поэтому выполните следующие шаги, чтобы включить игровой режим, чтобы оптимизировать игру в играх.
1. Нажмите одновременно клавиши Windows + I, чтобы открыть «Настройки».
2. Найдите параметр «Игры», как показано ниже, в системных настройках.
3. Выберите параметр «Игровой режим» на левой панели и включите переключатель «Игровой режим».
4. Как только игровой режим будет включен на вашем ПК, перезапустите Valorant.
Способ 6: отключить игровую панель Xbox
Иногда игровая панель Xbox может вызывать падение FPS в играх. Valorant не является исключением в этом вопросе. Поэтому выполните следующие действия, чтобы отключить игровую панель Xbox.
1. Нажмите одновременно клавиши Windows + I, чтобы запустить Настройки.
2. Найдите параметр «Игры», как показано ниже, в системных настройках.
3. Отключите параметр «Включить игровую панель Xbox».
Способ 7: отключить скины с эффектами
Следующий способ увеличения FPS в Valorant на ноутбуке — отключение скин-эффектов. Скины являются наиболее привлекательными функциями. Это заставляет вас чувствовать себя особенным и уникальным в каждом бою. Эти скины со спецэффектами явно нагружают вашу видеокарту и снижают частоту кадров. В этом случае попробуйте отключить модные скины и посмотреть, сможете ли вы решить проблему.
Способ 8: изменить настройки графики в игре
Иногда неактуальные настройки графики в игре Valorant могут привести к падению FPS. Выполните шаги, чтобы изменить настройки Valorant FPS и максимальный FPS Valorant.
1. Нажмите клавишу Windows. Введите Valorant и откройте его.
2. Откройте страницу настроек. Выберите вкладку «Видео» в верхней строке меню.
Примечание. Если игра запускается без домашней страницы. Затем нажмите клавишу Esc, чтобы открыть страницу настроек.
3. В разделе «Видео» выберите «Качество графики» и внесите все необходимые изменения в соответствии с приведенной ниже таблицей.
-
Многопоточный рендеринг — ВКЛ.
-
Анизотропная фильтрация — 1x
-
Сглаживание — нет
-
Вертикальная синхронизация – Выкл.
-
Материал — низкий или средний
-
Детализация — низкая или средняя
-
Качество пользовательского интерфейса — низкое или среднее
-
Текстура — низкая или средняя
-
Четкость – Выкл.
-
Тени – Выкл.
-
Блум — выкл.
-
Искажения – Выкл.
4. После того, как все вышеупомянутые графические настройки будут изменены, закройте игру Valorant и перезапустите ее. Затем поэкспериментируйте с игрой и проверьте, исчезла ли проблема с низким FPS.
Метод 9: уменьшить частоту опроса мыши
Игровая мышь с высокой частотой опроса в настройках игры может быть причиной проблемы с низкими настройками Valorant FPS. Таким образом, рекомендуется открыть программное обеспечение мыши, чтобы установить частоту отчетов или частоту опроса на 500 Гц в его настройках, чтобы выполнить повышение FPS в Valorant.
Способ 10: понизить разрешение игры
Чтобы изменить настройки графики Valorant, измените разрешение в игре Valorant. Выполните шаги, указанные ниже, чтобы улучшить настройки Valorant FPS.
1. Запустите игру Valorant и откройте «Настройки», как это было сделано ранее.
2. Выберите вкладку Видео в верхней строке меню.
3. Затем выберите параметр «Общие» в разделе «Видео».
4. Щелкните стрелку раскрывающегося списка Разрешение и уменьшите скорость разрешения по своему усмотрению.
Примечание. Не устанавливайте слишком низкое разрешение, поскольку они обеспечивают очень низкое качество графики.
Способ 11: изменить настройки GameUserSettings
Вы можете отредактировать пользовательские настройки игры вручную из локальной папки данных приложения, чтобы повысить FPS в Valorant.
1. Нажмите клавишу Windows, введите %localappdata% и нажмите «Открыть».
2. Прокрутите вниз и дважды щелкните папку Valorant.
3. Дважды щелкните папку «Сохраненные».
4. Затем дважды щелкните папку Config.
5. Здесь откройте первую папку, содержащую GameUserSetting.
6. Затем дважды щелкните папку Windows.
7. Дважды щелкните файл настроек конфигурации GameUserSettings.
8. Прокрутите вниз, отредактируйте и установите следующие значения в разделе ScalabilityGroups.
sg.ResolutionQuality=100.000000 sg.ViewDistanceQuality=0 sg.AntiAliasingQuality=0 sg.ShadowQuality=0 sg.PostProcessQuality=0 sg.TextureQuality=0 sg.EffectsQuality=0 sg.FoliageQuality=0 sg.ShadingQuality=0
Примечание. Вы можете дополнительно уменьшить sg.ResolutionQuality, чтобы увеличить FPS в Valorant.
9. Нажмите одновременно клавиши Ctrl + S, чтобы сохранить изменения и закрыть файл.
10. Наконец, запустите игру Valorant.
Способ 12: настроить внешний вид и производительность Windows
Вот как исправить падение FPS в Valorant, настроив внешний вид и производительность.
1. Нажмите клавишу Windows, введите «Настройка внешнего вида и производительности Windows» и нажмите «Открыть».
2. Включите параметр «Настроить для лучшей производительности», как показано на рисунке.
3. Теперь нажмите «Применить», а затем «ОК», чтобы сохранить изменения.
4. После этого сыграйте в тестовую игру и посмотрите, хорошо ли работает Valorant FPS.
Способ 13: деактивировать функцию игрового видеорегистратора
Game DVR — это функция, созданная для приложений Xbox, позволяющая делать снимки экрана и записывать игровой процесс. Эта функция специально разработана для Xbox и, следовательно, может быть причиной падения FPS в Valorant. Чтобы решить эту проблему, выполните указанные шаги и отключите функцию Game DVR на своем ПК.
1. Нажмите одновременно клавиши Windows + R, чтобы открыть диалоговое окно «Выполнить».
2. Введите regedit в диалоговом окне и нажмите клавишу Enter, чтобы открыть окно редактора реестра.
3. Нажмите Да в окне контроля учетных записей.
4. На странице редактора реестра перейдите по указанному пути.
ComputerHKEY_CURRENT_USERSystemGameConfigStore
4. Дважды щелкните параметр GameDVR_Enabled в папке GameConfigStore.
5. Затем во всплывающем окне «Изменить значение DWORD» измените значение данных на 0 и нажмите «ОК», чтобы сохранить изменения.
6. Теперь дважды щелкните параметр GameDVR_FSEBehaviorMode. Измените значение данных на 0 во всплывающем окне и нажмите OK, чтобы сохранить изменения.
7. Снова идем по дорожке
ComputerHKEY_LOCAL_MACHINESOFTWAREMicrosoftPolicyManagerdefaultApplicationManagementAllowGameDVR
8. Дважды щелкните параметр «Значение». Установите для параметра «Значение» значение 0 во всплывающем окне «Редактировать DWORD» и нажмите «ОК», чтобы завершить изменения.
9. После выполнения всех вышеперечисленных шагов для отключения игрового видеорегистратора закройте окна редактора реестра. Перезагрузите компьютер и проверьте, устранена ли проблема с низким FPS в игре Valorant.
Метод 14: удалить полноэкранную оптимизацию
Некоторые пользователи предположили через Reddit, что отключение полноэкранного режима значительно увеличивает FPS в Valorant. Хотя это может сработать не для всех, нет ничего плохого в том, чтобы попробовать это один раз, поскольку вы никогда не знаете, что вам может повезти. Выполните следующие действия, чтобы повысить FPS в Valorant.
1. Откройте Проводник, нажав клавиши Windows + E.
2. Перейдите по указанному пути
C:Riot GamesVALORANTlive
Примечание. Перейдите к пути, по которому находится файл Valorant.exe.
2. Щелкните правой кнопкой мыши файл Valorant.exe и выберите «Свойства».
3. Здесь перейдите на вкладку «Совместимость» и установите флажок «Отключить полноэкранную оптимизацию» в разделе «Настройки».
4. Теперь нажмите «Применить», а затем «ОК», чтобы завершить изменения.
5. Теперь запустите Valorant и один раз нажмите клавишу F11 для оконного экрана. Проверьте, увеличил ли этот метод падение FPS.
Примечание. Дважды нажмите клавишу F11, чтобы перейти в полноэкранный режим.
Способ 15: обновить Windows
При проблемах с производительностью первое, что вы должны проверить, — это наличие каких-либо обновлений для программного обеспечения. Необходимо постоянно обновлять системное программное обеспечение и повышать FPS в Valorant. Следуйте инструкциям, чтобы сделать то же самое и выполнить повышение FPS в Valorant.
1. Нажмите одновременно клавиши Windows + I, чтобы запустить настройки.
2. Щелкните плитку «Обновление и безопасность», как показано на рисунке.
3. На вкладке Центр обновления Windows нажмите кнопку Проверить наличие обновлений.
4А. Если доступно новое обновление, нажмите «Установить сейчас» и следуйте инструкциям по обновлению.
4Б. В противном случае, если Windows обновлена, появится сообщение «Вы обновлены».
Способ 16: переустановите Valorant
Иногда вы могли установить поврежденные файлы игры, что привело к этой проблеме. Поэтому вы можете переустановить игру. Но для переустановки полностью удалять игру не нужно.
1. Посетите официальный сайт Valorant страница загрузки.
2. Загрузите игру и запустите приложение-установщик. Это перезапишет старую версию игры.
3. Перезагрузите компьютер и запустите игру.
***
Мы надеемся, что это руководство было полезным, и вы сможете узнать, как решить проблему падения FPS в Valorant. Дайте нам знать, какой метод работал для вас лучше всего. Если у вас есть какие-либо вопросы или предложения, пожалуйста, оставьте их в разделе комментариев. Дайте нам знать, что вы хотите узнать о следующем.
Новейший шутер от первого лица от Riot Games стал довольно популярным среди молодых игроков, особенно среди игроков, не играющих в CS, которые одинаково любят тактические бои на основе агентов. Хотя эта игра может запускаться даже на картофельном ПК, пользователи испытывают периодические заикания, частые падения FPS и различные задержки ввода в игре. В этой статье мы перечисляем несколько очень простых системных настроек и приемов, позволяющих избавиться от всех этих проблем.
Исправление 1. Отрегулируйте настройки графики в игре.
Вы испытываете заикание, дрожь или регулярное падение FPS в игре? Вам нужно вручную настроить параметры графики.
1. Запустите Valorant на вашем компьютере, если вы еще этого не сделали.
2. Затем нажмите на значок в виде шестеренки в правом верхнем углу.
3. После этого нажмите «Настройки».
4. Затем щелкните «ВИДЕО» в строке меню.
5. Здесь перейдите в раздел «ОБЩИЕ».
6. Теперь нажмите «Разрешение» и установите любое значение ниже максимально доступного разрешения на вашем экране.
7. Наконец, нажмите «Применить», чтобы сохранить его.
8. Затем прокрутите вниз и установите для всех ограничителей настроек FPS значение «Выкл.». Эти настройки —
Limit FPS on Battery Limit FPS in Menus Limit FPS in Background
9. Но переключите «Limit FPS Always» на «ON».
10. Затем установите «Max FPS Always» всего на один FPS ниже максимальной частоты обновления экрана.
[Example – This screen supports up to 60 Hz refresh rate. So, the “Max FPS Always ” = Refresh Rate of the screen – 1 = 60 – 1 = 59]
11. Теперь перейдите в раздел «КАЧЕСТВО ГРАФИКИ».
12. Здесь установите «Качество материала», «Качество текстуры», «Качество деталей» и «Качество пользовательского интерфейса» на «Низкое».
13. Аналогичным образом установите для параметра «Виньетка» значение «Выкл.».
14. Теперь переключите «Сглаживание» на «Нет».
15. Затем установите «Анизотропную фильтрацию» на «2x».
16. Теперь для всех остальных параметров, таких как «Улучшить четкость», «Цветение», «Искажение», «Отбрасывать тени», установите для них значение «Выкл.».
Наконец, закройте Настройки. Запустите deathmatch и проверьте FPS и другие проблемы. Ваша проблема должна быть решена.
Исправление 2 — Отключить скины
Валорант известен своей потрясающей кожей. Но скины на оружии требуют большого количества графики. Как ElderFlame Vandal или GlichPop Phantom — они съедают последний бит вашего системного графического процессора. Итак, вернитесь к базовому скину или сплошным одноцветным скинам (например, Solid Blue или коллекции Aristocrat) для оружия. Это будет менее прибыльно, но FPS значительно сделает игровой процесс более плавным.
Исправление 3 — уделите первостепенное внимание процессу доблести
Вы можете убедиться, что ваш компьютер помещает все ресурсы в Valorant.
1. Запустите Valorant в вашей системе.
2. Затем нажмите одновременно клавиши Ctrl + Shift + Enter, чтобы получить доступ к диспетчеру задач.
3. В диспетчере задач перейдите на вкладку «Подробности».
4. Здесь вы найдете процесс «ДОБРО ПОЖАЛОВАТЬ». Просто щелкните его правой кнопкой мыши и выберите «Установить приоритет».
5. Выберите «Высокий», чтобы задать приоритет, чтобы ваша система предоставляла наибольшее количество ресурсов для этого процесса.
После этого закройте диспетчер задач. Вы должны вернуться в Valorant. Проверьте, работает ли это для вас. Но помните, что эту настройку нельзя сохранить. Значит, вам придется переделывать его каждый раз при запуске игры.
Исправление 4 — Отключить полноэкранную оптимизацию
В некоторых случаях отключение полноэкранной оптимизации для вашей системы может сработать.
1. Сначала нажмите одновременно клавиши Windows + E.
2. Затем перейдите в папку Valorant в вашей системе. Обычно именно в этом месте —
C:Riot GamesVALORANTlive
3. Когда вы окажетесь там, найдите «.exe» в правом верхнем углу и нажмите Enter.
Вы заметите, что в результатах появилось несколько exe-файлов.
4. Теперь щелкните правой кнопкой мыши «VALORANT» и нажмите «Properties».
5. Затем перейдите на вкладку «Совместимость».
6. Здесь просто установите флажок рядом с опцией «Отключить полноэкранную оптимизацию».
7. Наконец, нажмите «Применить» и «ОК», чтобы сохранить эти изменения.
8. Повторите те же шаги для других файлов EXE в результатах поиска.
Таким образом, после отключения оптимизации для этих приложений закройте проводник. Запустите Valorant в обычном режиме. Это остановит заикание и дрожь.
Исправление 5 — Выберите режим высокой производительности
Вам необходимо перейти в режим High-performance.
1. Сначала нажмите одновременно клавишу Windows и клавишу R.
2. Теперь запишите эту команду в терминале «Выполнить» и нажмите «ОК».
powercfg.cpl
3. Теперь щелкните значок раскрывающегося списка рядом с «Показать дополнительные параметры».
4. Проверьте, есть ли режим «Максимальная производительность». Выберите его, если вы его видите.
В противном случае, если у вас нет режима «Максимальная производительность», выберите режим «Высокая производительность».
Закройте панель управления. Перезагрузите компьютер один раз. Позже запустите Valorant и проверьте статус своих проблем.
Исправление 6. Обновите графический драйвер.
Вам понадобится последняя версия графического драйвера на вашем компьютере, которая регулярно устраняет подобные проблемы.
Мы показали, как обновить графический драйвер NVIDIA. Если вы используете карту AMD или Intel, действия могут отличаться, но процесс остается прежним.
1. Откройте GeForce Experience на своем компьютере.
2. Когда он откроется, перейдите на вкладку «Драйверы».
3. Затем нажмите «Загрузить», чтобы загрузить графический драйвер на свой компьютер.
Пусть он загрузит графический драйвер на ваш компьютер.
4. Теперь просто нажмите «Быстрая установка».
Это автоматически установит графический драйвер на ваш компьютер.
Исправление 7 — Очистите компьютер
Используйте очистку диска, чтобы очистить свой компьютер.
1. Сначала нажмите одновременно клавиши Windows + R.
2. После этого введите «cleanmgr / low disk» и нажмите «ОК».
3. После того, как Очистка диска откроется, нажмите «Диски:».
4. Теперь щелкните раскрывающийся список и выберите диск «(C :)».
5. После этого нажмите «ОК».
Подождите, пока ваш компьютер проанализирует количество мусорных файлов.
6. Теперь во вкладке «Файлы для удаления:» по очереди отметьте все поля.
7. Наконец, нажмите «ОК», чтобы удалить все файлы.
8. Вы увидите запрос с запросом разрешения на удаление элементов.
9. Просто нажмите «Удалить файлы», чтобы удалить их.
10. Теперь снова откройте средство очистки диска.
11. На этот раз щелкните по очистке системных файлов.
12. Затем снова выберите Диск C.
13. Выберите файлы, такие как старые установки Windows и бесполезный сейф, чтобы на этот раз удалить системные файлы.
Дополнительные шаги по очистке папки Temp —
1. Сначала щелкните правой кнопкой мыши значок Windows и нажмите «Выполнить».
2. Просто введите «% temp%» и нажмите «ОК».
3. Просто нажмите «Продолжить», если на экране появится предупреждающее сообщение.
4. После того, как папка Temp откроется, выберите все файлы и папки вместе и нажмите кнопку ‘Удалить‘, чтобы очистить папку Temp.
6. Теперь снова нажмите клавиши Windows + R вместе.
7. Далее напишите «temp» и нажмите Enter.
8. Удалите все внутри папки.
Закройте проводник. Войдите в Valorant, чтобы насладиться более плавным и гладким игровым процессом на вашем компьютере.
Дополнительные советы —
1. Удалите из системы все большие файлы.
2. Отключите или удалите любой антивирус, который вы используете на своем компьютере.
Valorant – это соревновательный шутер созданный Riot Games, также имел название при анонсе “Project A”, но ближе к релизу сменили название на уже знакомое нам. Шутер от первого лица в котором важным фактором является FPS. Хоть игра относительно новая, выпущена в 2020 году, проблема низкого количества кадров сохраняется, ведь valorant вышел на достаточно прожорливой серии движков Unreal Engine. От него зависит большая часть игровых моментов. Ведь низкий фпс в валорант может ухудшить ощущения от игры, и конечно же отразится на вашем скилле.
Общие сведения о FPS
FPS(Frames per Second) – это кадры в секунду выдаваемые компьютером на монитор. Простыми словами это значение отображает, на сколько плавной будет картинка. Высокий и стабильный фреймрейт, фактически гарантирует уверенность в игре и в своих действиях. Чем больше значение – тем удобнее и приятнее играть.
Сколько ФПС считается нормой в Valorant
Любые значения до 30, которые можно увидеть на слабом ПК, в валорант считаются не играбельными. Попробовать конечно можно, но будут сильно ощутимые задержки в геймплее. Удовольствия от такой игры вы не получите. Чувствительность валоранта очень привязана к количеству кадров.
От 30 до 60 также не является хорошим для онлайн-соревновательных игр, особенно для шутеров. Игроки у которых производительность выше, будут иметь значительное преимущество. Начиная от пиков, заканчивая фликами (это когда ты стреляешь рывком а не плавной наводкой). Нужно провести оптимизацию.
Если ваше количество кадров в районе от 60 до 100, то вы сможете спокойно играть, но в некоторых местах,с большим скоплением объектов или игроков, fps может немного проседать из-за чего появятся небольшие задержки.
В случае если ваш ПК способен выдавать 100-200 кадров, то играть будет максимально комфортно, не будет задержек заметных проседаний в активных замесах.
Максимальными значениями которые могут выдать особо мощные компьютеры, это около 300 кадров в секунду. Такие значения в частности имеют киберспортсмены или другие профессиональные игроки.
Важно понимать, что при хорошей конфигурации компьютера, но плохом мониторе, вы не заметите своими глазами разницы между высокими значениями FPS. У мониторов есть такой параметр, как частота обновления экрана. Считается в герцах. Чем выше – тем лучше и плавнее картинка. Тоже самое касается и обратной ситуации, что с крутым монитором не получится насладиться игровым процессом, если у вас слабый ПК. Получается, что идеальным вариантом будет, когда значения герц и фпс совпадают.
Как поднять ФПС
Для начала советуем посмотреть минимальные системные требования, ведь если ваша система не соответствует, то скорее всего все попытки будут бессмысленными и вам не поможет оптимизация.
Минимальные Требования в 30fps:
- Процессор: Intel Core 2 Duo E8400 – 2 ядра по 3 ГГЦ
- Видеокарта: Intel HD 3000 – 1 ГБ памяти
- Оперативная память: 4 ГБ
Также рекомендуется ставить игру на SSD, для быстрых загрузок и общего прироста производительности.
Существует несколько обычных способов повышения количества кадров, таких как параметры графики или чистка пк от хлама и прочих нагружающих процессов.
Настройки графики в Valorant
В настройках видео есть несколько основных вкладок: Общее, Качество графики и Статистика.
На вкладке “Общее” нас в частности интересует
параметр “Разрешение”.
Визуал в игре не особо отличается на разных разрешениях, как например у коллеге по цеху – CS:GO. При уменьшений разрешения в кс, очень сильно пиксилизировалась картинка, что приводило к плохой видимости, а вот в валоранте такой проблемы не было. Все эти манипуляций проводили как простые игроки, так и профессиональные, для прироста производительности. “Валик” позволяет ставить минимальное разрешение, без особой потери качества. Также нужно отключить все ограничения FPS, в меню, в игре, в свернутом режиме и тд.
На вкладке “Качество Графики” рекомендуется все поставить на минимальные значения и отключить все дополнительные параметры, особенно вертикальную синхронизацию. Но если вам нужно найти что-то среднее между графикой и производительностью попробуйте “поиграть” с
настройками, в поиске золотой середины.
В меню “Статистика” вы сможете включить отображение некоторых значений, прямо во время игры в верхней части экрана.
Например: пинг и количество кадров в секунду, время обработки кадра, а также очень много другой информаций, но она не столь полезна.
Также есть небольшой скрытый способ повысить количество кадров, но использовать его желательно только в том случае, если все очень плохо. Этот параметр убивает картинку, но повысит фпс и минимизирует фризы.
Для того чтоб его найти нужно нажать комбинацию “Win” + “R” и написать в строке “appdata”. Затем перейти в “LocalVALORANTSavedConfig”
Затем перейти в эту папку:
Это название у всех индивидуально. Далее перейти в папку “Windows” и открыть файл “GameUserSetting”. И в нем изменить следующий параметр:
Не рекомендуется ставить меньше “80”
Также значения в этом разделе, которые ниже, можно тоже поставить в значение “0”, поможет выиграть пару кадров.
Настройки видеокарт NVIDIA
Для настройки вам нужно открыть панель управления NVIDIA, щелкнув на рабочем столе правой кнопкой мыши
После этого открыть в боковом меню, параметры 3D и перейти в расширенные настройки.
Далее выберете Valorant из списка установленных программ, если его там не оказалось, укажите путь к ярлыку через кнопку ”добавить” и выставите такие же параметры.
Low Latency Mode* – это понижение задержки ввода мыши, убирает некое плавание мыши, движения станут более четкими и без задержек.
Эти параметры помогут немного увеличить количество кадров, а также в некоторых случаях избавляет от фризов.
Настройка AMD Radeon
Также существуют опций и для AMD в их фирменном софте – AMD Adrenalin.
Если вы юзер слабого ноутбука на AMD, то вам не помогут эти параметры, лучше будет отключение этого софта. Он очень много “съедается” производительности фоновыми процессами.
- Для этого откройте параметры Radeon.
- Перейдите на вкладку “Игры” и откройте “Глобальные настройки”.
- “Режим Сглаживания” переведите в положение “Переопределить настройки приложения”. Затем выберите “Уровень Сглаживания” 2X.
- Активируйте “Режим анизотропной фильтраций” и поставьте значение 2X.
- “Качество фильтраций текстур” вам нужно установить на “Производительность”
- Параметр “Ждать вертикального обновления”, другими словами вертикальная синхронизация, должна быть “Всегда выключено”.
- Настройку режим тесселяции переключите в “Предопределить настройки приложения”. Затем же поставьте “Максимальный уровень тесселяций” на 32x или по желанию, ниже.
- Также включите технологию видеокарт AMD – Radeon Anti-Lag. Это возможно уменьшит инпутлаг, то есть задержку мыши, аналог Low Latency Mode от NVIDIA.
Заключение
Надеемся, что вышеописанные советы помогут вам увеличить частотку кадров в Валорант, чтобы вы могли спокойно насладиться игровым процессом.
Как повысить фпс в валорант — это один из главных вопросов, которые задаёт себе игрок после того, как в общих чертах разобрался с любой мультиплеерной игрой. Дело в том, что фпс это очень важный параметр для обеспечения конкурентной игры. А т.к. сервера валоранта работают с тикрейтом 128 (сервер обновляет информацию 128 раз в секунду), то хороший fps в валоранте становится ещё важнее. В данной статье мы постараемся разобраться как же повысить фпс в валоранте и какой фпс является оптимальным, но обо всём по порядку.
Что такое ФПС?
Фпс в валоранте — это частота, с которой прорисовывается (или же обновляется) картинка на экране. Ваш компьютер, а в большей степени видеокарта, сотни раз за секунду прорисовывает картинку на экране и чем больше таких кадров будет, тем плавнее будет ваша игра. При этом при малом количестве кадров вы будете пропускать части анимации, а это будет ухудшать ваш игровой опыт и доставлять проблемы при игре.
Ну и тут стоит дополнить, что чем больше объектов расположено на вашем экране, тем меньше будет ваш фпс и тем больше будет нагрузка на видеокарту или процессор.
Как посмотреть фпс в валорант
В валоранте имеется опция, которая позволяет в режиме реального времени отслеживать ваш фпс. Для этого достаточно выполнить следующие действия:
- Зайти в настройки игры
- Выбрать пункт «Видео«
- Далее нажать на подпункт Статистика
- В строке FPS клиент выбрать любой параметр (кроме скрыто). В большинстве случаев достаточно «Просто текст«, но если вы хотите видеть скачки фпс, то лучше активировать и график.
Такие несложные действия позволяют вывести ваш фпс на экран и если не отслеживать, то хотя бы узнать значение на текущий момент.
Почему так важен фпс
Если очень простым языком, то сервера валоранта обновляют информацию о вашей игре 128 раз за 1 секунду. Т.е. информация о перемещениях ваших врагов обновляется по 128 раз в секунду, но если у вас 60 фпс, то вы будете терять 50% данных, которые реально предоставляет игра.
Да, вы можете сказать, что визуально нет разницы между 60 и 128 фпс. Но любой человек, который всю жизнь играл на 60 фпс, а потом пересел на 120фпс или выше — сразу ощутит разницу.
И не стоит забывать, что мы играем в соревновательную игру и любое преимущество (будь то пинг или фпс) — это уже хороший плюс и если вы разваливали на 60 фпс, то на большем фпс вы будете играть ещё лучше.
Какой фпс нормальный
Данный раздел очень условный, ведь некоторые значения могут показаться оптимальными для одних и неиграбельными для других, но если отбросить личные ощущения и предпочтения, то данные будут примерно следующие:
- 0-30 фпс. Данные значения считаются неиграбельными. Вы постоянно будете чувствовать дискомфорт и враги будут казаться читёрами. Победа в таких играх будет зависеть от ваших тиммейтов, а не от вас.
- 30-60 фпс. Такое значение позволит Вам играть и побеждать, но в большинстве клатчей или неожиданных встреч с соперником вы будете проигрывать.
- 60-120 фпс. Значение считается оптимальным, чтобы чувствовать себя комфортно в игре и не испытывать проблем в игровом процессе. Но если вы хотите расти в звание и совершенствовать свою стрельбу — этого будет не достаточно.
- 120 и выше фпс. Это то самое значение, к которому должен стремиться любой игрок, который большое количество времени уделяет валоранту. Начиная от данного значения, вы действительно сможете раскрыть все свои возможности и на равных сражаться с другими игроками.
Как увеличить фпс средствами игры
Как вы можете понять, ФПС напрямую зависит от ваших игровых настроек. Чем ниже качество графики, тем больше фпс будет у вас на экране и здесь мы убедительно советуем найти баланс между настройками, которые вы можете найти на вкладке Настройки — Видео. Но перед тем как начать менять графику в игре, обратимся к странице Общее в разделе видео.
- Режим монитора — На весь экран (обязательно выставляйте данную опцию, чтобы другие окна не тратили ресурсы пк)
- Разрешение — чем меньше разрешение, тем выше фпс (но тут стоит помнить, что в погоне за фпс не нужно жертвовать комфортом. Поэтому ставьте тот размер экрана, который вам привычен)
- Ограничения фпс — Во всех пунктах выставите значение на Выкл (особенно на ноутбуках)
Ниже вы можете видеть наши настройки и краткий комментарий к ним.
- Многопоточный рендеринг — Вкл. (Данную опцию лучше всего всегда оставлять на вкл. Если ваш компьютер совсем старый, то попробуйте отключить и проверьте значения, но для большинства современных (пусть и не мощных ПК) опцию нужно включать, это обеспечит прирост производительности.
- Качество материалов — Низкое
- Качество текстур — Низкое
- Качество деталей — Низкое
- Качество интерфейса — Низкое
- Виньетка — Выкл (Лучше выключать данную опцию, если не чувствуете огромного плюса от её работы. Большого прироста не даст, но совокупность отключения таких функций даёт прирост фпс)
- Вертикальная синхронизация — Выкл (Обязательно выключите данную опцию)
- Сглаживание — Откл или MSAA 2X (Чем ниже данное значение, тем выше фпс в игре)
- Анизотропная фильтрация — 1x — 4x (чем ниже, тем выше фпс, но смотрите по своим ощущениям)
- Повышенная чёткость — Вкл (Мы тестировали опцию на разных пк и изменений не замечали, включайте или выключайте исходя из ваших ощущений)
- Экспериментальное повышение резкости — Выставите значение на своё усмотрение (на разных ПК опция ведёт себя по-разному)
- Ореол — Выкл
- Искажение — Выкл
- Отбрасываемые тени — Выкл (Эта опция не влияет на тени игроков, поэтому смело отключаем)
Изменение данных настроек позволит вам ощутимо прибавить в производительности вашего ПК, а значит и в количестве фпс на вашем экране. Но помните, что при игре на слабом пк всегда нужно искать компромисс и где-то жертвовать фпс в сторону комфорта, а где-то наоборот.
Как увеличить ФПС не меняя настроек игры
Не только внутриигровые настройки влияют на производительность в игре, но и внешние (настройки и процессы на вашем компьютере). Вот немного советов, которые помогут улучшить производительность в игре и добавить несколько фпс.
1. Закройте все программы перед входом в валорант. Многие программы работают в фоновом режиме и они так же расходуют ресурсы вашего пк. Отключение таких программ увеличит fps.
2. Если на вашем компьютере есть ssd диск, то лучше переустановить валорант на него. Не всегда проблема фпс — это проблема видеокарты. Поэтому ускорение обмена данными может положительно сказаться на производительности.
3. Оставьте 20-30 свободных гигабайт на вашем жёстком диске.
4. Установите свежие драйвера на видеокарту. Программное обеспечение обновляется не просто так. Очень важно следить за обновлениями драйвером, особенно на видеокарту, и вовремя их устанавливать.
5. Установите последнюю поддерживаемую вашем пк версию Directrix. На данный момент самая новая версия — это Directrix 12.
6. Не забывайте чистить ваш системный блок. Многие игроки годами на открывают свой «ящик», а пыль внутри компьютера не благоприятно сказывается на производительности.
В целом, в большинстве случаев достаточно снизить настройки внутри игры и фпс к вам придёт, но иногда без внешних факторов и чистки не обойтись. Вообще валорант — это очень демократичная игра в плане железа и если вы действительно захотите оптимизировать игру и займётесь всеми пунктами, описанными в статье, то вам удастся получить нормальный фпс и тем самым начать играть лучше.