Excel для Microsoft 365 Excel для Microsoft 365 для Mac Excel 2021 Excel 2021 для Mac Excel 2019 Excel 2019 для Mac Excel 2016 Excel 2016 для Mac Excel 2013 Excel 2010 Excel 2007 Еще…Меньше
ЕСЛИ — одна из самых универсальных и популярных функций в Excel и часто используется несколько раз в одной формуле, а также в сочетании с другими функциями. К сожалению, из-за сложности, с помощью которой можно встраить такие утверждения, довольно просто запустить #VALUE! ошибку “#ВЫЧИС!”. Как правило, вы можете скрыть ошибку, добавив в формулу функции обработки ошибок, такие как ЕERROR, ЕERR или ЕСЛИERROR.
Проблема: аргумент ссылается на ошибочные значения.
Если в ячейке есть ссылка на значение ошибки, если отображается #VALUE! ошибку “#ВЫЧИС!”.
Решение: используйте с функцией ЕСЛИ функции для обработки ошибок, такие как ЕОШИБКА, ЕОШ и ЕСЛИОШИБКА. В следующих разделах описывается, как использовать функции ЕСЛИ, ЕОШИБКА, ЕОШ и ЕСЛИОШИБКА в формуле, если аргумент ссылается на ошибочные значения.
-
Исправление ошибки #ЗНАЧ! в функции СЦЕПИТЬ
-
Исправление ошибки #ЗНАЧ! в функции СРЗНАЧ или СУММ
Примечания:
-
Если в Excel 2007, она гораздо предпочтительнее, чем ЕERROR или ЕERR, так как она не требует избыточной построении формулы. ЕERROR и ЕERR принудительно вычисляют формулу дважды, сначала чтобы увидеть, возвращает ли она ошибку, а затем снова возвращает ее результат. ЕСЛИERROR вычисляется только один раз.
-
Конструкция =ЕСЛИОШИБКА(Формула;0) гораздо лучше конструкции =ЕСЛИ(ЕОШИБКА(Формула;0;Формула)).
Проблема: неправильный синтаксис.
Если синтаксис функции построен неправильно, она может вернуть #VALUE! ошибку “#ВЫЧИС!”.
Решение: проверьте правильность синтаксиса. Ниже приведен пример правильно составленной формулы, в которой функция ЕСЛИ вкладывается в другую функцию ЕСЛИ для расчета вычетов на основе уровня доходов.
=ЕСЛИ(E2<31500;E2*15%;ЕСЛИ(E2<72500;E2*25%;E2*28%))
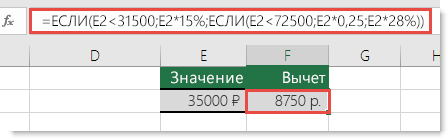
Обычным языком это можно выразить так: ЕСЛИ значение в ячейке A5 меньше чем 31 500, значение умножается на 15 %. Но ЕСЛИ это не так, проверьте, меньше ли это значение, чем 72 500. ЕСЛИ это так, значение умножается на 25 %; в противном случае — на 28 %.
Чтобы использовать функцию ЕСЛИОШИБКА с уже имеющейся формулой, просто вложите готовую формулу в функцию ЕСЛИОШИБКА:
=ЕСЛИОШИБКА(ЕСЛИ(E2<31500;E2*15%;ЕСЛИ(E2<72500;E2*25%;E2*28%));0)
Это означает, что ЕСЛИ в результате вычисления какой-либо части исходной формулы возвращается ошибка, выводится значение 0, а в противном случае возвращается результат выражения ЕСЛИ. Некоторые пользователи при создании формул изначально реализуют обработку ошибок, однако делать это не рекомендуется, так как обработчик подавляет возможные ошибки и вы не будете знать, правильно ли работает формула. Если вам нужно добавить обработчик ошибок, лучше сделать это тогда, когда вы будете уверены, что формула работает правильно.
Примечание: Значения в вычислениях разделяются точкой с запятой. Если разделить два значения запятой, функция ЕСЛИ будет рассматривать их как одно дробное значение. После процентных множителей ставится символ %. Он сообщает Excel, что значение должно обрабатываться как процентное. В противном случае такие значения пришлось бы вводить как дробные множители, например “E2*0,25”.

У вас есть вопрос об определенной функции?
Задать вопрос на форуме сообщества, посвященном Excel
Дополнительные сведения
Вы всегда можете задать вопрос специалисту Excel Tech Community или попросить помощи в сообществе Answers community.
См. также
Исправление ошибки #ЗНАЧ! #BUSY!
Функция ЕСЛИ
Функция ЕСЛИОШИБКА
Функции Е
Функция ЕСЛИМН (Microsoft 365 или Excel 2016 или более поздней)
Функция ЕСЛИ — вложенные формулы и типовые ошибки
Видео: вложенные функции ЕСЛИ
Полные сведения о формулах в Excel
Рекомендации, позволяющие избежать появления неработающих формул
Обнаружение ошибок в формулах
Все функции Excel (по алфавиту)
Функции Excel (по категориям)
Нужна дополнительная помощь?
Нужны дополнительные параметры?
Изучите преимущества подписки, просмотрите учебные курсы, узнайте, как защитить свое устройство и т. д.
В сообществах можно задавать вопросы и отвечать на них, отправлять отзывы и консультироваться с экспертами разных профилей.
Возможности Эксель позволяют выполнять вычисления практически любой сложности благодаря формулам и функциям. Однако иногда пользователи могут столкнуться с тем, что формула отказывается работать или вместо желаемого результата выдает ошибку. В данной статье мы рассмотрим, почему так получается, и какие действия предпринять для решения возникшей проблемы.
Содержание
- Решение 1: меняем формат ячеек
- Решение 2: отключаем режим “Показать формулы”
- Решение 3: активируем автоматический пересчет формул
- Решение 4: исправляем ошибки в формуле
- Заключение
Решение 1: меняем формат ячеек
Очень часто Excel отказывается выполнять расчеты из-за того, что неправильно выбран формат ячеек.
Например, если задан текстовый формат, то вместо результата мы будем видеть просто саму формулу в виде обычного текста.
В некоторых ситуациях, когда выбран не тот формат, результат может быть посчитан, но отображаться он будет совсем не так, как мы хотели бы.
Очевидно, что формат ячеек нужно изменить, и делается это следующим образом:
- Чтобы определить текущий формат ячейки (диапазон ячеек), выделяем ее и, находясь во вкладке “Главная”, обращаем вниманием на группу инструментов “Число”. Здесь есть специальное поле, в котором показывается формат, используемый сейчас.
- Выбрать другой формат можно из списка, который откроется после того, как мы кликнем по стрелку вниз рядом с текущим значением.
Формат ячеек можно сменить с помощью другого инструмента, который позволяет задать более расширенные настройки.
- Выбрав ячейку (или выделив диапазон ячеек) щелкаем по ней правой кнопкой мыши и в открывшемся списке жмем по команде “Формат ячеек”. Или вместо этого, после выделения жмем сочетание Ctrl+1.
- В открывшемся окне мы окажемся во вкладке “Число”. Здесь в перечне слева представлены все доступные форматы, которые мы можем выбрать. С левой стороны отображаются настройки выбранного варианта, которые мы можем изменить на свое усмотрение. По готовности жмем OK.
- Чтобы изменения отразились в таблице, по очереди активируем режим редактирования для всех ячеек, в которых формула не работала. Выбрав нужный элемент перейти к редактированию можно нажатием клавиши F2, двойным кликом по нему или щелчком внутри строки формул. После этого, ничего не меняя, жмем Enter.
Примечание: Если данных слишком много, на ручное выполнение последнего шага потребуется немало времени. В данном случае можно поступить иначе – воспользуемся Маркером заполнения. Но этот работает только в том случае, когда во всех ячейках используются одинаковая формула.
- Выполняем последний шаг только для самой верхней ячейки. Затем наводим указатель мыши на ее правый нижний угол, как только появится черный плюсик, зажав левую кнопку мыши тянем его до конца таблицы.
- Получаем столбец с результатами, посчитанными с помощью формул.
Решение 2: отключаем режим “Показать формулы”
Когда мы вместо результатов видим сами формулы, это может быть связано с тем, что активирован режим показа формул, и его нужно отключить.
- Переключаемся во вкладку “Формулы”. В группе инструментов “Зависимость формул” щелкаем по кнопке “Показать формулы”, если она активна.
- В результате, в ячейках с формулами теперь будут отображаться результаты вычислений. Правда, из-за этого могут измениться границы столбцов, но это поправимо.
Решение 3: активируем автоматический пересчет формул
Иногда может возникать ситуация, когда формула посчитала какой-то результат, однако, если мы решим изменить значение в одной из ячеек, на которую формула ссылается, пересчет выполнен не будет. Это исправляется в параметрах программы.
- Заходим в меню “Файл”.
- В перечне слева выбираем раздел “Параметры”.
- В появившемся окне переключаемся в подраздел “Формулы”. В правой части окна в группе “Параметры вычислений” ставим отметку напротив опции “автоматически”, если выбран другой вариант. По готовности щелкаем OK.
- Все готово, с этого момента все результаты по формулам будут пересчитываться в автоматическом режиме.
Решение 4: исправляем ошибки в формуле
Если в формуле допустить ошибки, программа может воспринимать ее как простое текстовое значение, следовательно, расчеты по ней выполнятся не будут. Например, одной из самых популярных ошибок является пробел, установленный перед знаком “равно”. При этом помним, что знак “=” обязательно должен стоять перед любой формулой.
Также, довольно часто ошибки допускаются в синтаксисах функций, так как заполнить их не всегда просто, особенно, когда используется несколько аргументов. Поэтому, рекомендуем использовать Мастер функций для вставки функции в ячейку.
Чтобы формула заработала, все что нужно сделать – внимательно проверить ее и исправить все выявленные ошибки. В нашем случае нужно просто убрать пробел в самом начале, который не нужен.
Иногда проще удалить формулу и написать ее заново, чем пытаться искать ошибку в уже написанной. То же самое касается функций и их аргументов.
Распространенные ошибки
В некоторых случаях, когда пользователь допустил ошибку при вводе формулы, в ячейке могут отображаться такие значения:
- #ДЕЛ/0! – результат деления на ноль;
- #Н/Д – ввод недопустимых значений;
- #ЧИСЛО! – неверное числовое значение;
- #ЗНАЧ! – используется неправильный вид аргумента в функции;
- #ПУСТО! – неверно указан адрес дапазона;
- #ССЫЛКА! – ячейка, на которую ссылалась формула, удалена;
- #ИМЯ? – некорректное имя в формуле.
Если мы видим одну из вышеперечисленных ошибок, в первую очередь проверяем, все ли данные в ячейках, участвующих в формуле, заполнены корректно. Затем проверяем саму формулу и наличие в ней ошибок, в том числе тех, которые противоречат законам математики. Например, не допускается деление на ноль (ошибка #ДЕЛ/0!).
В случаях, когда приходится иметь со сложными функциями, которые ссылаются на много ячеек, можно воспользоваться инструментов проверки.
- Отмечаем ячейку, содержащую ошибку. Во вкладке “Формулы” в группе инструментов “Зависимости формул” жмем кнопку “Вычислить формулу”.
- В открывшемся окне будет отображаться пошаговая информация по расчету. Для этого нажимаем кнопку “Вычислить” (каждое нажатие осуществляет переход к следующему шагу).
- Таким образом, можно отследить каждый шаг, найти ошибку и устранить ее.
Также можно воспользоваться полезным инструментом “Проверка ошибок”, который расположен в том же блоке.
Откроется окно, в котором будет описана причина ошибки, а также предложен ряд действий касательно нее, в т.ч. исправление в строке формул.
Заключение
Работа с формулами и функциями – одна из главных функциональных возможностей Excel, и, несомненно, одно из основных направлений использования программы. Поэтому очень важно знать, какие проблемы могут возникать при работе с формулами, и как их можно исправить.
Всем привет, друзья!
Если вы работаете с формулами в Excel , рано или поздно вы столкнетесь с проблемой, когда формулы Excel бьются и не срабатывают (или дают неверный результат).
К сожалению, слишком много вещей может пойти не так. Но поскольку мы живем в мире, который следует принципу Парето, то проверив некоторые общие проблемы, это, вероятно, решит 80% проблемы (или, может быть, даже 90% или 95% проблем).
Закон Парето (принцип Парето, принцип 80/20) — эмпирическое правило, названное в честь экономиста и социолога Вильфредо Парето, в наиболее общем виде формулируется как «20 % усилий дают 80 % результата, а остальные 80 % усилий — лишь 20 % результата». https://ru.wikipedia.org/wiki/Закон_Парето
В этой статье я хочу выделить те распространенные проблемы, которые, вероятно, являются причиной того, что ваши формулы Excel не работают. Изучите их внимательно, и тогда вы быстро и легко сможете понять где вы совершили ошибку.
Итак, приступим!
1. Неправильный синтаксис функции
Начнем с очевидного.
Каждая функция в Excel имеет определенный синтаксис, например количество или тип аргументов, которые она может принимать. И во многих случаях причиной того, что формулы Excel не работают или дают неправильный результат, может быть неправильный аргумент (или отсутствующие аргументы).
Например, функция ВПР принимает три обязательных аргумента и один необязательный аргумент. Если вы укажете неправильный аргумент или не укажете необязательный аргумент (где он нужен для работы формулы), он даст вам неправильный результат.
Например, предположим, что у вас есть набор данных, показанный ниже, в котором вам нужно знать оценку по экзамену 2 (в ячейке F2).
Если я использую приведенную ниже формулу, я получу неправильный результат, потому что я использую неправильное значение в третьем аргументе (тот, который запрашивает номер индекса столбца).
=ВПР(E2;A2:C6;2;0)
В этом случае формула вычисляет (поскольку возвращает значение), но результат неверен (вместо оценки за экзамен 2 он дает оценку за экзамен 1). Правильная формула должна выглядеть так:
=ВПР(E2;A2:C6;3;0)
2. Лишние пробелы, приводящие к неожиданным результатам
Начальные и конечные пробелы трудно найти, и они могут вызвать проблемы при использовании ячейки, в которой они есть в формулах.
Например, в приведенном ниже примере, если я пытаюсь использовать ВПР для получения оценки для Ивана, это дает мне ошибку # Н/Д (нет данных).
Хотя видно, что формула верна и имя явно есть в списке, трудно заметить, что в ячейке с именем (в ячейке Е2) есть конечный пробел, а он есть…
Excel не считает содержимое этих двух ячеек одинаковым и поэтому считает его несоответствием при получении значения с помощью ВПР (или это может быть любая другая формула поиска).
Чтобы решить эту проблему, вам необходимо удалить эти лишние пробелы . Вы можете сделать это, используя любой из следующих методов:
- Очистите ячейку и удалите все начальные / конечные пробелы, прежде чем использовать ее в формулах.
- Используйте функцию =СЖПРОБЕЛЫ() в формуле, чтобы игнорировать любые начальные / конечные / двойные пробелы.
См. также: Трюки и хитрости в Excel № 3 – перенос строки в ячейке комбинацией <Alt+Enter>
3. Удаление строк / столбцов / ячеек, ведущих к ошибке – # ССЫЛКА!
Одна из вещей, которые могут иметь разрушительный эффект на ваши существующие формулы в Excel, – это удаление любой строки / столбца, которые использовались в вычислениях. Когда это происходит, иногда Excel сам корректирует ссылку и проверяет правильность работы формул.
А иногда… не корректирует .
К счастью, одно четкое указание, которое вы получаете, когда формулы ломаются при удалении ячеек / строк / столбцов, – это ошибка # ССЫЛКА!Это ошибка, которая говорит о том, что есть проблема с ссылками в формуле.
Ниже я использовал формулу СУММ (костыльный метод), чтобы получить итог ячеек от A2 до A8.
Теперь, если я удалю любую из этих ячеек / строк, формула СУММ покажет ошибку в вычислении. Это происходит потому, что когда я удалил 2 строки формула не знает, на что теперь ссылаться.
Вы можете видеть, что третий четвертый аргумент в формуле стал # ССЫЛКА! (который ранее относился к ячейкам, которые мы удалили).
4. Неправильное использование абсолютных / относительных ссылок на ячейки
Когда вы копируете и вставляете формулы в Excel, он автоматически корректирует ссылки. Иногда это именно то, что вам нужно (в основном, когда вы копируете формулы вниз по столбцу).
Абсолютная ссылка – это когда вы закрепляете ссылку на ячейку (или ссылку на диапазон), чтобы она не менялась при копировании и вставке формул, а относительная ссылка – это ссылка, которая изменяется.
Вы можете получить неверный результат, если забудете изменить ссылку на абсолютную (или наоборот). Это то, что часто случается со мной, когда я использую формулы поиска. Вот пример:
Ниже у меня есть набор данных, в котором я хочу получить оценку в экзамене 1 для имен в столбце E (простой вариант использования ВПР)
Ниже приведена формула, которую я использую в ячейке F2, а затем копирую во все ячейки под ней:
=ВПР(E2;A2:C6;3;0)
Как видите, эта формула в некоторых случаях дает ошибку. Это происходит потому, что я не заблокировал аргумент массива таблицы – это A2: С6 в ячейке F2, тогда как это должно было быть $A$2:$С$6
Вставляя эти знаки доллара, я заставляю Excel сохранять эти ссылки на ячейки фиксированными. Таким образом, даже когда я копирую эту формулу вниз, массив таблицы будет продолжать ссылаться на A2: С6.
Чтобы преобразовать относительную ссылку в абсолютную, выберите ссылку в ячейке и нажмите клавишу F4. Вы заметите, что он меняется, добавляя знаки доллара. Вы можете продолжать нажимать F4, пока не получите нужную ссылку.
См. также: Формулы в Excel – Как перевести число в прописной текст
5. Ячейки отформатированы как текст
Если вы окажетесь в такой ситуации – как только вы вводите формулу при нажатии Enter, и вы видите формулу вместо значения , это явный случай, когда ячейка форматируется как текст.
Когда ячейка форматируется как текст, она рассматривает формулу как текстовую строку и показывает ее как есть. Поэтому формула не может рассчитывать и показать результат. ЧТо делать?
- Измените формат на «Общий» с «Текст» (он находится на вкладке «Главная» в группе «Числа»).
- Перейдите к ячейке с формулой, войдите в режим редактирования (используйте F2 или дважды щелкните ячейку) и нажмите Enter.
Если описанные выше шаги не решают проблему, нужно еще проверить, есть ли в начале ячейки апостроф. Многие люди добавляют апостроф для преобразования формул и чисел в текст.
6. Текст, автоматически преобразующийся в даты
У Excel есть дурная привычка преобразовывать то, что выглядит как дата, в настоящую дату. Например, если вы введете 1/1, Excel преобразует его в 01 января текущего года.
В некоторых случаях это может быть именно то, что вы хотите, а в некоторых случаях это может работать против вас. А поскольку Excel сохраняет значения даты и времени в виде чисел, как только вы вводите 1/1, он преобразует их в число, представляющее 1 января текущего года.
Это может испортить ваши формулы, если вы используете эти ячейки в качестве аргумента в формуле. Как это исправить?
- Выберите ячейки / диапазон, в котором вы хотите изменить формат
- Перейдите на вкладку “Главная”Щелкните вкладку “Главная”
- В группе “Число” щелкните раскрывающийся список “Формат”.
- Нажмите на текст Выберите текст в качестве форматирования
Теперь всякий раз, когда вы вводите что-либо в выбранные ячейки, это будет считаться текстом и не изменится автоматически.
7. Неправильная ссылка на имена листов / книг.
Когда вы ссылаетесь на другие листы или книги в формуле, вам необходимо следовать определенному формату. А в случае неправильного формата вы получите ошибку.
Например, если я хочу сослаться на ячейку A1 в Листе 2, ссылка будет = Лист2! A1. Формула с ссылками на несколько листов будет выглядеть так:
=СУММ(Лист2!A1;Лист3!A1;Лист4!A1)
И если вы удалите один из них, например третий, формула сломается и выдаст ошибку.
Чтобы этого избежать, внимательно следите за тем, что вы удаляете.
См. также: Урок Excel № 20 – Удаление и замена данных.
8. Ошибка # ИМЯ
Относиться к категории ошибки в написании функций. Недопустимое имя:
# ИМЯ – значит, что Excel не распознал текста написанного в формуле (название функции =СУМ() ему неизвестно, оно написано с ошибкой). Это результат ошибки синтаксиса при написании имени функции. Например:
На этом у меня всё. Если вам понравился сегодняшний урок, ставьте лайки 👍 👍 👍 и подписывайтесь на канал чтобы не пропустить еще более интересные материалы. Если хотите посмотреть еще уроки загляните в СОДЕРЖАНИЕ 👈 , обязательно еще что-нибудь присмотрите )) Спасибо!
С помощью Excel можно выполнять почти какого-угодно порядка: вычислять и даже программировать действия компьютера. Все потому, что в функционал заложены функции и формулы. Но иногда пользователю приходится сталкиваться с ошибками при их вводе. Особенно часто они возникают, когда человек пытается ввести формулу вручную. Если пользователь опытный, такая проблема встречается не очень часто, поскольку он уже знает, какой синтаксис правильный, а также довольно внимательный. Но даже профессионалы могут допускать ошибки.
Часто мы не понимаем, почему они возникают. И профессионалы тоже могут не знать, какие причины. Он может понимать, что означает тот или иной код ошибки, но найти конкретное место в формуле не может. Но для профессионала это не проблема, поскольку он знает, как находить ошибки методами самого Excel. Сегодня мы более детально разберемся в причинах самых распространенных ошибок при вводе формул в Excel и разберем методы решения этой проблемы. Тем самым мы значительно ближе будем к профессионалам. Ну что же, начнем?
Содержание
- Изменение формата ячеек Excel
- Отключение режима “Показать формулы” в Excel
- Активизация автоматического пересчета формул в Excel
- Исправление ошибок в формулах
- Исправление ошибки в синтаксисе
- Выводы
Изменение формата ячеек Excel
Довольно нередкая причина того, почему у человека появляется неудача в ходе записи формул, заключается в том, что он неверно выбрал формат ячеек, на какие она ссылается. Так, если в ней поставили формат «текст», то вместо итогового значения перед нами будет просто показана формула в виде текстовой строки.
Есть случаи, когда формат считается правильно, но отображается неверно. Причина этого явления — также ошибочно выбранный формат. Эта проблема может появиться и сама собой, через глюки в работе программы. Как ни странно, человеческий фактор влияет и на работу компьютера, который не является человеком. Но это уже лирическое отступление.
Конечно, в таком случае следует выставить правильный формат. Для этого нужно следовать таким шагам:
- Выделить ячейку и перейти на вкладку «Главная» на ленте. После этого перемещаем курсор мыши в группу «число». Здесь также есть поле, в котором демонстрируется формат, в данный момент присвоенные ячейке.
- Нужно нажать на стрелку вниз возле этого поля. После этого появится список с разными форматами ячеек. Нужно выбрать тот, который соответствует тому, который нужно применять в конкретной формуле. После этого делается клик по выбранному варианту.
Есть еще один инструмент, настройки которого более широки. Чтобы его применить, необходимо выполнять следующую инструкцию:
- Определить, нам нужно изменить формат одной ячейки или нескольких. После этого выбираем ту, которая нам подходит (или целый диапазон выделяем), после чего делаем правый клик по ней (ним). Далее ищем в появившемся перечне пункт «Формат ячеек». Задача может быть существенно упрощена, если пользователь нажмет сочетание Ctrl+1.
- После этого появляется диалоговое окно, в котором по умолчанию будет открыта вкладка «Число». Важно убедиться, что открыта именно она. После этого следует обратить ваш взор на список в левой части окна. Там находится перечень доступных форматов ячеек. Нужно выбрать тот, который подходит в конкретной ситуации и нажать ОК.
Для сохранения полученных изменений необходимо воспользоваться функцией редактирования для каждой ячейки с ошибкой при вводе формулы. После того, как мы найдем тот элемент, который нужен, следует отредактировать с помощью клавиши F2 или выполнения двойного клика по соответствующей ячейке. Также внесение изменений возможно с помощью левого щелчка мыши в строке формул. После внесения всех изменений в документ нужно подтвердить свои действия путем нажатия клавиши Enter.
Внимание. При наличии большого количества информации, последний шаг может потребовать очень много времени. В этом случае можно упростить задачу, применив маркер автозаполнения. Правда, этим методом можно воспользоваться только в одном случае. Главное — требование — в каждой ячейке должна применяться та же формула.
Что следует делать на практике?
- Выделяем ячейку, которая расположена в самом верху диапазона.
- Наводим курсор на ее правую нижнюю часть (то есть, на угол), убеждаемся в том, что появился знак плюса черного цвета, нажимаем левую кнопку, зажимаем ее и перемещаем курсор до того места, где должен закончиться этот диапазон.
После выполнения этих операций перед нашим взором стоит готовый столбец, который был сгенерирован почти без нашего участия.
Отключение режима “Показать формулы” в Excel
Случаются ситуации, когда пользователь не обнаруживает результатов, хотя он их ждал после выполнения операций функцией. Вместо них отображаются только формулы. Причина этого может крыться в том, что включена демонстрация формул, и естественно, нам нужно ее отключить, чтобы увидеть итог вычислений. Выполняем следующие действия:
- Находим в главном меню вкладку «Формулы». Немного ниже и правее нее находится группа инструментов «Зависимость формул», в которой находится кнопка «Показать формулы». Нужно сделать один левый клик мышью при условии, что эта функция активирована.
- После этого в каждой ячейке теперь можно увидеть итоги вычислений. Естественно, это может повлиять на границы колонок, но в этом нет никакой супер страшной проблемы. Этот вопрос решается буквально в несколько кликов.
Активизация автоматического пересчета формул в Excel
Время от времени появляются ситуации, когда результат формулы не меняется, если в одной из ячеек, данные которой использовались для подсчета, происходит коррекция значений. Чтобы исправить эту проблему, необходимо воспользоваться меню настроек. Следуйте этим действиям:
- Переходим в меню «Файл».
- После этого ищем раздел «Параметры» и переходим в него.
- Далее мы увидим окно. В списке справа находится большое количество различных разделов, но нас интересует «Формулы». После клика мы увидим, что правая часть окна изменилась. Переходим в группу «Параметры вычислений», где ставим флажок возле функции «автоматически». После того, как действия будут выполнены, нам нужно нажать кнопку ОК.
Теперь можно отдыхать, поскольку проблема решена. Все вычисления осуществляются автоматически. И если какое-то из значений вдруг изменяется, программа автоматически его пересчитывает.
Исправление ошибок в формулах
Бывают ситуации, когда человек допускает ошибку при вводе формулы. В этом случае программа будет просто ее определять, как простое значение в текстовом формате. То есть, и расчетов также не будет. Так, самой распространенной ошибкой является ситуация, когда перед вводом знака «равно» ставится пробел. Здесь важно помнить, что перед знаком = не должно быть никаких пробелов, и он всегда должен располагаться перед формулой.
Кроме этого, нередко ошибки появляются в синтаксисе функций. Причина этого проста — не все они просты для заполнения обычными людьми. Особенно это касается ситуаций, когда применяется сразу несколько аргументов. Поэтому ручной ввод формул рекомендуется лишь если пользователь опытный, и в таком случае синтаксис нужно тщательно перепроверять. Для того, чтобы сделать ввод функций более простым, был создан Мастер функций, который вызывается путем нажатия клавиши fx слева от строки ввода формулы.
Для обеспечения работоспособности формулы необходимо тщательно проверять ее перед вводом. В том числе, необходимо убедиться в том, что в ней нигде не стоят знаки, которые не видимы невооруженным глазом. В нашем случае таким знаком служил пробел.
Время от времени лучше удалить формулу, где стоят некоторые непечатные символы или ее синтаксис написан уж откровенно неправильно, чем искать ошибку и ее исправлять. Это же касается не только названия формулы, но и ее функций. О том, что при вводе формулы была допущена ошибка, Excel сообщит определенным кодом. Каждый из кодов имеет конкретное значение. Давайте перечислим наиболее распространенные из них.
Если хотя бы одна из этих ошибок появляется, то нужно проверить, правильно ли заполнена информация в аргументах этой функции. После этого осуществляется проверка самой формулы и то, есть ли в ней ошибки. Особенно нужно акцентировать внимание на тех из них, которые не соответствуют законам математики. Например, очень частая проблема — деление на ноль. Нередко она возникает случайно. Просто в результате вычисления определенного значения функцией, которая входит в состав формулы и служит аргументом для функции более высокого порядка, появляется число ноль. В результате, формула выдает ошибку #ДЕЛ/0.
Бывают и ситуации потруднее, когда точно сказать, где кроется ошибка, нельзя. Если приходится иметь дело со сложными функциями, то в таком случае нужно использовать специальные инструменты проверки. Следуйте этой инструкции:
- Выделяем ту ячейку, в которой есть ошибочная формула. Далее переходим во вкладку «Формулы». Там нужно найти инструмент «Зависимости формул» — «Вычислить формулу».
- Перед глазами пользователя появится диалоговое окно. В нем детально будет описано, как осуществлять отчет правильно. Чтобы решить проблему, необходимо нажать кнопку «Вычислить». После этого функция будет последовательно проверяться на каждом шагу. Поэтому кнопку нужно нажать несколько раз. Таким образом можно отследить, на каком шагу возникла проблема и оперативно ее решить.
Есть еще один способ определения причин неполадок при работе с формулами. Называется этот инструмент «Проверка ошибок». Его можно найти в том же блоке, что и предыдущий.
После того, как мы нажмем на соответствующую кнопку, появится окно. В нем будет информация о том, что вызвало ошибку, а также будут приведены рекомендации по исправлению сложившейся ситуации.
Чтобы исправить проблему, необходимо нажать на кнопку «Изменить в строке формул». После этого формула будет работать правильно.
Исправление ошибки в синтаксисе
Надо сказать, что все особенности исправления ошибок в синтаксисе были описаны выше, потому что это частный случай ошибок в формулах. Тем не менее, давайте резюмируем то, что было сказано, поскольку ошибка в синтаксисе — очень частая проблема начинающих пользователей Excel. Для проверки синтаксиса существует два специализированных инструмента: проверка формул и вычисление. Также можно воспользоваться ручным методом проверки. Когда какой лучше использовать?
- В целом, если формула небольшая, ее можно проверить и самостоятельно. Это не потребует большого количества времени. Также можно без проблем проверять формулы самостоятельно, если их количество небольшое. Дело в том, что при увеличении количества формул увеличивается и количество ошибок при проверке. Мозг загромождается большим количеством информации, пусть и простой для обработки.
- Если есть большое количество формул или сами формулы довольно большие, лучше воспользоваться специализированным инструментом. Каким именно — решать только вам. Каждый из них подходит, просто один предусматривает выполнение действий более в ручном режиме, а другой — автоматическом.
Настоятельно рекомендуется на досуге потренироваться использовать эти инструменты, чтобы в реальной рабочей ситуации не теряться. Так, в Excel часто делаются отчеты, которые имеют свои дедлайны. И если близко к дедлайну появится ошибка, которую невозможно оперативно исправить, пользователь может столкнуться с большой паникой и завалить весь отчет. Поэтому все навыки, связанные с Excel, нужно доводить до автоматизма перед тем, как использовать их на практике.
Выводы
С ошибками приходится сталкиваться каждому человеку, который пользуется электронными таблицами. Это неотъемлемая часть рабочего процесса. Поэтому умение обрабатывать ошибки — важнейший навык. Выше были перечислены самые распространенные ошибки, с которыми могут сталкиваться пользователи при вводе формул. Кроме того, были описаны методы решения возникающих проблем и приведены ситуации, в которых необходимо использовать каждый из них.
Оцените качество статьи. Нам важно ваше мнение:
Download Article
Download Article
This wikiHow will show you how to fix formulas that aren’t working properly in Microsoft Excel. In addition to learning how to edit a formula, you’ll also learn how to do some troubleshooting to figure out the root of the error.
-
1
Make sure you have automatic calculating enabled. If your formulas aren’t calculating, this could be the most obvious fix. Go to File > Options > Formulas > Automatic to enable that feature.
-
2
Make sure your formula is formatted correctly. Excel won’t consider your syntax a formula unless it starts with an equal sign (=).
- For example, if you have “A2 + B2,” you need to write “=A2 + B2” for Excel to treat it as a formula.
- You also must use the asterisk (*) to multiply. If you use the X key on your keyboard, the formula will not calculate.
- Your formula will not calculate if your sheet name (if more than the default “D3”) is not in single quotation marks (‘). For example, if your cell references your third worksheet, you need to write “=’Example Sheet’D3!“
- If you’re referring to a workbook outside of your current file, make sure it is formatted correctly. The outside file name must be surrounded by brackets ([]) followed by the worksheet name and cell range. For example, you’d enter “=[Example Workbook.xlsx]Example Sheet!A1:A8.”
Advertisement
-
3
Check your parentheses and quotation marks. For Excel to correctly use your formula, it needs to have an equal amount of open and closed parentheses and quotation marks.
- For example, if you have “=IF(B5<0),”Not valid”,B5*1.05),” you need to change it to “=IF(B5<0,”Not valid”,B5*1.05)” so you have the same amount of open and closed parentheses.
- For quotation marks, you want to surround any text you want to stay text in your formula. For example, if you input “=”Today is ” & TEXT(TODAY(),”dddd, mmmm dd”)“, you’ll get “Today is Thursday, January 9.”
-
4
Fix incorrect values. You’ll need to change certain values in your formula according to the error to fix the issue. Some examples:
- If you see the pound sign (#) in the error, you might have an incorrect value. For example, “#VALUE!” indicates incorrect formatting or unsupported data types in arguments.
- If you see “#REF!”, the formula refers to cells you entered that have been deleted or replaced with other data.
- If you’re dividing by 0, you might get the “#DIV!/0!” error. Your calculation could result in a no-value or you need to change some values.
-
5
Fix any formatting that might be confusing Excel. If you have a dollar amount in a cell, you shouldn’t use the dollar sign ($) since it stands for a function instead of being a dollar sign symbol. If you have 1000 dollars, make sure you write “1000” in the cell, not “$1000.”
- An “####” means the cell is not wide enough to show the cell contents. Drag the cell to widen it or go to Home > Format > AutoFit Column Width.[1]
- An “####” means the cell is not wide enough to show the cell contents. Drag the cell to widen it or go to Home > Format > AutoFit Column Width.[1]
-
6
Fix broken links (if there are any). You can do this by clicking Update when you’re prompted by a pop-up box upon opening the spreadsheet project.
-
7
Display the value of your cells, not the syntax. If your cell is displaying the actual formula (e.g., “=A2 + B2” instead of “25”), you can fix this by clicking the Formulas tab and clicking Formula Auditing > Show Formulas.
- You can also check the formatting of your cells if the first step doesn’t work. Right-click the cell that isn’t displaying correctly and click Format Cells > General and press F2 and Enter on your computer keyboard.
-
8
Make sure you don’t have circular references in your formula. A circular reference occurs when a formula is located in the same cell it’s referencing. To fix this, you can change the location of the formula or change the formula syntax.
- For example, if you have a formula that says “=A2 + B2” and it’s located in A2, most of the time that won’t calculate since A2 is an unknown value.
-
9
Make sure your syntax has the appropriate arguments. Arguments make the function work (except if you’re using “PI” or “TODAY”). You can check out the list of formulas at Microsoft’s categorized list of formulas.
-
10
Keep your formula less than 64 functions. Excel will only calculate formulas with less than 64 functions.
-
11
Make sure you copy and paste the formula and not the resulting value. Copy the cell contents and click the top-left area in the cell to get the paste options. Click Paste Values and Formula. You’ll paste the formula instead of the value into the cell.
Advertisement
-
1
Open your project in Excel. You can either open the program within Excel by clicking File > Open, or you can right-click the file in your file explorer.
- This will work for Excel for Office 365, Excel for Office 365 for Mac, Excel for the web, Excel 2019, Excel 2016, Excel 2019 for Mac, Excel 2013, Excel 2010, Excel 2007, Excel 2016 for Mac, Excel for iPad, Excel for Android tablets, and Excel Starter 2010.
-
2
Navigate to the cell with the broken formula. You can use your arrows to navigate through the cells, or you can single-click a cell to select it.
-
3
Correct the formula. The formula bar will open, which you can usually find above the cell or document space.
- If you entered “=” as the first character in the cell but didn’t intend to enter a formula, you can type an apostrophe before the “=” to avoid inputting a formula. For example, type “‘=”.
- If you can’t immediately find the typo that’s messing up your formula, you can press the ESC key or Cancel to completely erase the formula and try again.
Advertisement
Ask a Question
200 characters left
Include your email address to get a message when this question is answered.
Submit
Advertisement
-
If you have a long or confusing formula with multiple functions, you can use the Evaluate Formula tool to see all the parts of the formula. Select part of the formula, then click Formulas > Evaluate Formulas and a box will pop-up. You might be able to find errors this way, too.
Thanks for submitting a tip for review!
Advertisement
References
About This Article
Article SummaryX
1. Open your project in Excel.
2. Navigate to the cell with the broken formula.
3. Correct the formula.
Did this summary help you?
Thanks to all authors for creating a page that has been read 21,339 times.

























































