следующий уровень
Оракул
(77903),
закрыт
5 лет назад
Лучший ответ
Стас РБ
Искусственный Интеллект
(146100)
5 лет назад
Эквалайзер, энхансер, ексайтер.
Гугли – эквализация, обертона, частотная, насыщенность, гармоники.
Вот для начала http://wikisound.org/Частотная_коррекция_(раздел)
Остальные ответы
Толяныч, видеофотограф
Искусственный Интеллект
(110123)
5 лет назад
Насытить его соответствующими обертонами.
По теории
следующий уровеньОракул (77903)
5 лет назад
а можно как-то это разжевать для чайника? а то мне не понятно…
Толяныч, видеофотограф
Искусственный Интеллект
(110123)
Ну, что тут раскладывать, к чему – если есть гугль??? Запроси: “окраска звука” – или “тембр звука” и сотни статей к вашим услугам
Victor Mercen
Искусственный Интеллект
(153552)
5 лет назад
Эквалайзер там должен быть для этого.
следующий уровеньОракул (77903)
5 лет назад
а как именно крутить эквалайзер?
Victor Mercen
Искусственный Интеллект
(153552)
Движки там должны быть графические, как на настоящем эквалайзере. Высокие (от 6000 гц) задираешь до предела вверх, средние не трогаешь или чуть понижаешь.
ДЯДЯ С
Искусственный Интеллект
(738661)
5 лет назад
…тут скорее нужно говорить о том, что бы глухой звук сделать менее глухим.
убирать эквалайзером низкие частоты, одновременно повышая высокие и уровень сигнала.
иногда, когда сигнал изначально не широкополосный, там вообще нечего регулировать…
Hot Heart
Оракул
(57732)
5 лет назад
Подтянуть в эквалайзере высокие частоты
Похожие вопросы
- Audition User Guide
- Introduction
- What’s new in Adobe Audition
- Audition system requirements
- Finding and customizing shortcuts
- Applying effects in the Multitrack Editor
- Workspace and setup
- Control surface support
- Viewing, zooming, and navigating audio
- Customizing workspaces
- Connecting to audio hardware in Audition
- Customizing and saving application settings
- Digital audio fundamentals
- Understanding sound
- Digitizing audio
- Importing, recording, and playing
- Multichannel audio workflow
- Create, open, or import files in Adobe Audition
- Importing with the Files panel
- Extracting audio from CDs
- Supported import formats
- Navigate time and playing audio in Adobe Audition
- Recording audio
- Monitoring recording and playback levels
- Remove silences from your audio recordings
- Editing audio files
- Edit, repair, and improve audio using Essential Sound panel
- Session Markers and Clip Marker for Multitrack
- Generating text-to-speech
- Matching loudness across multiple audio files
- Displaying audio in the Waveform Editor
- Selecting audio
- How to copy, cut, paste, and delete audio in Audition
- Visually fading and changing amplitude
- Working with markers
- Inverting, reversing, and silencing audio
- How to automate common tasks in Audition
- Analyze phase, frequency, and amplitude with Audition
- Frequency Band Splitter
- Undo, redo, and history
- Converting sample types
- Creating podcasts using Audition
- Applying effects
- Enabling CEP extensions
- Effects controls
- Applying effects in the Waveform Editor
- Applying effects in the Multitrack Editor
- Adding third party plugins
- Notch Filter effect
- Fade and Gain Envelope effects (Waveform Editor only)
- Manual Pitch Correction effect (Waveform Editor only)
- Graphic Phase Shifter effect
- Doppler Shifter effect (Waveform Editor only)
- Effects reference
- Apply amplitude and compression effects to audio
- Delay and echo effects
- Diagnostics effects (Waveform Editor only) for Audition
- Filter and equalizer effects
- Modulation effects
- Reduce noise and restore audio
- Reverb effects
- How to use special effects with Audition
- Stereo imagery effects
- Time and pitch manipulation effects
- Generate tones and noise
- Mixing multitrack sessions
- Creating remix
- Multitrack Editor overview
- Basic multitrack controls
- Multitrack routing and EQ controls
- Arrange and edit multitrack clips with Audition
- Looping clips
- How to match, fade, and mix clip volume with Audition
- Automating mixes with envelopes
- Multitrack clip stretching
- Video and surround sound
- Working with video applications
- Importing video and working with video clips
- 5.1 surround sound
- Keyboard shortcuts
- Finding and customizing shortcuts
- Default keyboard shortcuts
- Saving and exporting
- Save and export audio files
- Viewing and editing XMP metadata
Strip Silence allows you to identify and remove silent or inactive regions in recorded clips, without losing synchronization in multitrack audio. Use this feature for cleaning up voice recording, interviews, and preparing multi-track edits, such as podcasts or audio documentary content. Strip Silence parameters can be adjusted for unique scenarios, such as noisy backgrounds or different volume levels between participants, to easily identify and remove regions in the track that have no content, saving editors time.
Apply Strip Silence to a track and edit the settings
-
Before you start, make sure to be in Multitrack mode. Select Effects > Diagnostics > Deleting Silence (process). The Diagnostics panel opens on the left-side of the UI.
-
From the Preset dropdown, select from the standard options or set the preset for your audio.
Presets dropdown -
To scan for problems in your audio track using the Deleting Silence effect, click the Scan button. To find the right levels for silence and audio in your recordings – like it used to do in waveform view, click Find Level.
-
Below the Find Level button, you get a list of different regions that it thinks are silence in recordings along with the Start time, Duration, and Clip details.
Detected clips -
Once the issues are detected, you can fix them using one of the two options:
- Strip Silence – Cut and delete the silence entirely.
- Split Silence – Cut the clip but leave them selected so that you can verify if the right part has been selected.
Select to Strip or split the silence Tip: Strip Silence is better used in podcast interviews or audios where the silences are well-defined. For more complex audios with lesser silences and voice modulations, you may go for Split Silence.
-
If you have multiple audio tracks and you want to apply these setting to all, select Split Scene > Split All. In the list of clips, the Split Silence only works on the selected clip. If all the clips are selected or none of them are selected, it gets applied to all the clips.
-
The waveform shows the silence and noise in the audio. The brighter once are what it considers noise and the darker ones with waveforms are considered silence. Drag the brighter parts down to empty tracks to confirm if the selections are correct.
Waveforms with sections selected for splitting
Edit effect parameters
Based on your audio, the Deleting Silence effect auto detects the best decibel and time settings.
You can still set the threshold manually if your workflow demands.
To open/close the effect parameters, click the Settings button next to Scan. Adjust settings for the following:
- Define Silence As: This feature detects silences based on the threshold. Anything that is below the threshold is categorized as silence. Drag the Signal is below slider to set the decibel manually in dB, and drag the For more than slider to set the time in ms.
- Define Audio As: This feature detects silences based on the threshold. Anything that is below the threshold is categorized as audio. Drag the Signal is below slider to set the decibel manually in dB, and drag the For more than slider to set the time in ms.
Adobe Audition – одна из самых популярных и простых программ для работы со звуком. Имея достаточно широкий функционал, эта программа используется для записи и обработки звука, создания треков и получения качественного аудио в целом.
Если вы захотели записать что-либо в домашних условиях, имея простой микрофон и недорогую гитару, например, то вы точно столкнетесь с проблемой посторонних шумов и не совсем качественным звучанием записи в целом. На самом деле, улучшить качество домашней записи не очень сложно, и именно об этом процессе улучшения пойдет речь в нашей статье.
Для записи нам понадобится Adobe Audition, с помощью которого мы и будем улучшать звучание нашей записи. Итак, открыв программу, перейдите во вкладку Multitrack. В табличке, которая появится после перехода, введите имя сессии и различные настройки (если же не знаете, что делать с настройками, оставьте все, как есть) и нажмите ОК.
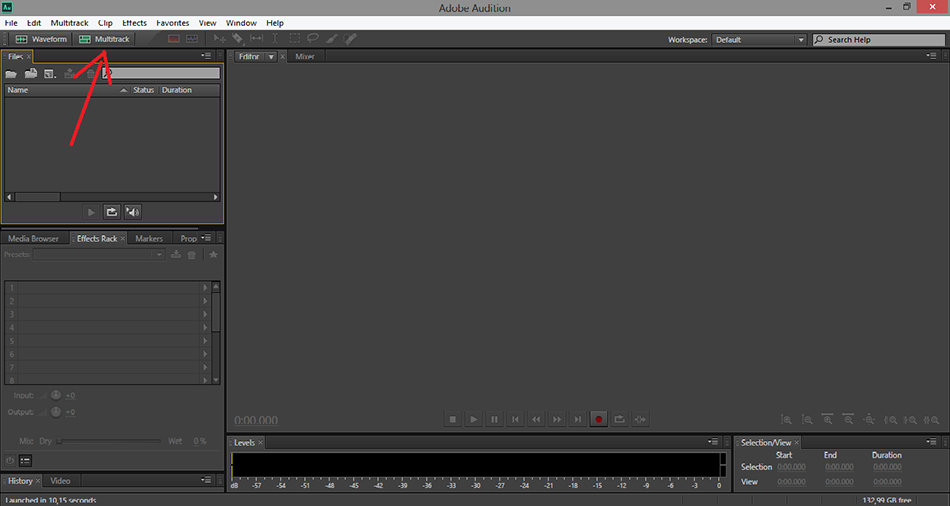
После этого вы увидите дорожки, на которые и будет писаться звук. Чтобы выбрать дорожку, нажмите R, ну а чтобы начать саму запись, нажмите красную кнопку, расположенную снизу. Важно оставить 2 секунды тишины, для чего это нужно – вы узнаете чуть позже.
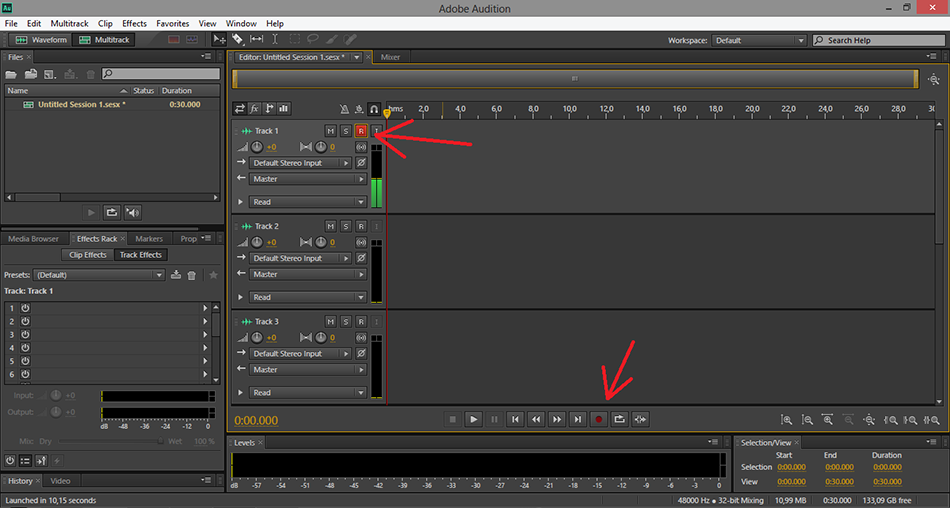
Далее, когда у вас уже есть записанный трек, кликните по нему два раза левой кнопкой мыши. Вы попадете во вкладку Waveform, после чего можно приступать к нормализации звука.
Здесь нам пригодиться те две секунды тишины, которые мы оставили в начале. Выделяем их и кликаем правой кнопкой. Вы увидите список, где вам нужно будет выбрать Capture Noise Print (Захват шума). Затем идем ко вкладке Effects (Эффекты) > Noise Reduction/Restoration (Шумоподавление/Восстановление) > Noise Reduction Process (Процесс шумоподавления). Проделав это, перед вами появится окошко, в котором можно будет убрать все лишние шумы.
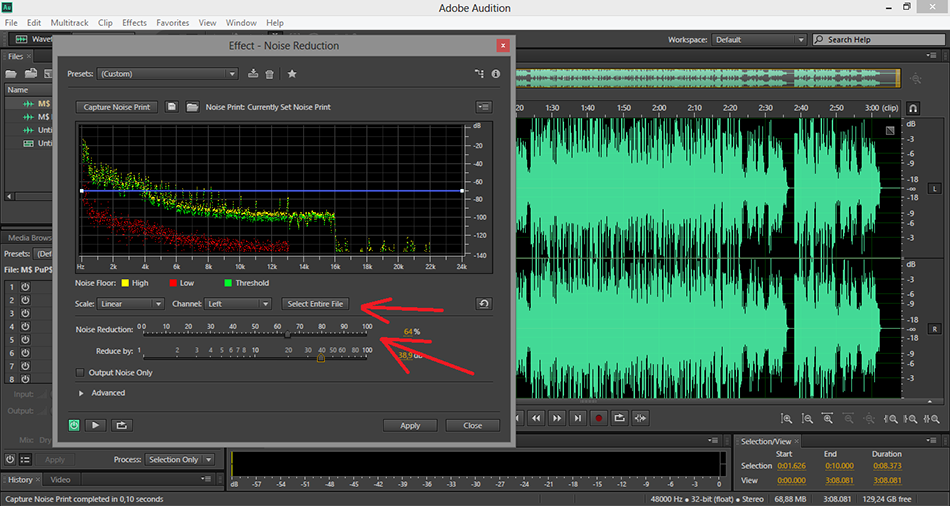
Если вы хотите работать над шумами во всех записи, нажмите Select Entire File (Выбрать весь файл). Затем нужно настроить эффективность шумоподавления, для чего поиграйте с ползунками. Не стоит выкручивать уровень на 100%, потому что потеряется часть записи и звук станет искаженным. После того, как вы задали настройки, нажимайте Apply и радуйтесь результату.
Теперь нужно нормализовать запись. Для этого пройдите Effects (Эффекты) > Amplitude and Compression (Амплитуда и сжатие) > Normalize Process (Процесс нормализации). Расставьте галочки так, как показано на изображении ниже.
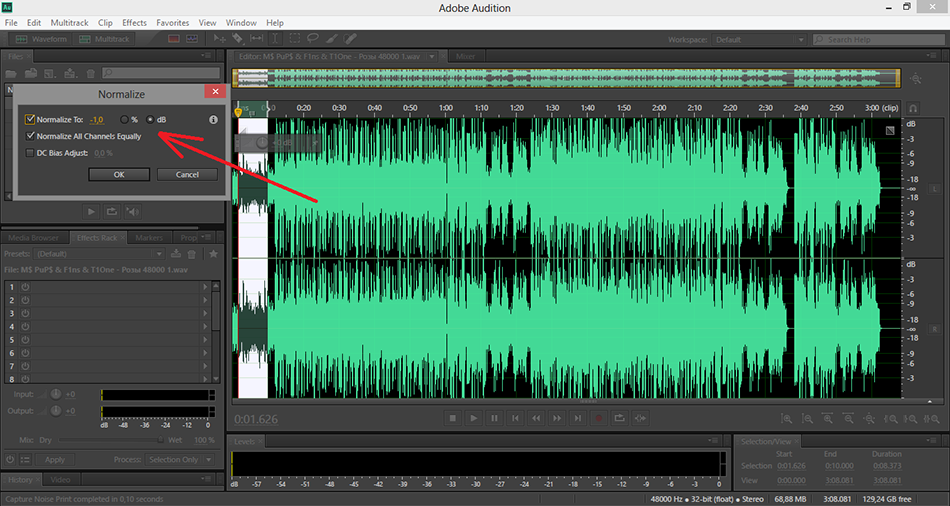
Теперь, когда у нас есть чистая запись, нужно настроить эквалайзер. Для этого пройдите Effects > Filter and EQ > Parametric Eqalizer. Идеальной гармонии можно добиться только настройкой вручную, но если вы не разбираетесь в настройке эквалайзера, можно воспользоваться уже готовыми пресетами.
Если хотите добавить немного эффектов, можете поиграться с различными настройками в разделе Effects. Советуем добавить немного реверберации, для чего пройдите Effects > Reverb. Настройки для каждой записи уникальны, так что на этом этапе полностью полагайтесь на свой слух и вкус. Можете использовать плагин ANWIDA Soft DX Reverb Light, чтобы настроить реверберацию, если вас не устраивают уже встроенные функции Adobe Audition.
Поделиться:
Про автора

Обновлено: 23.08.2021
Здравствуйте, уважаемые читатели. Недавно на своем блоге, я опубликовала статью под названием «Качественная обработка голоса в Adobe Audition», в которой я привела алгоритм действий, которым я пользуюсь, чтобы привести в порядок запись голоса. В комментариях к этой статье меня попросили привести конкретные примеры. Ну что ж, сейчас я вам покажу какими фильтрами и эффектами в программе Adobe Audition пользуюсь я, чтобы голосовой трек звучал качественно.
Голос до обработки
Начнем, с того, что запись осуществляется не в студийных условиях, а в кабинете, где стоит несколько системных блоков и кондиционер — конечно же все они очень шумят и создают помехи в записи. Если кондиционер еще можно выключить, то самый шумный системник, по стечению обстоятельств мой, выключить нельзя — иначе как записывать :-). Сразу хочу предупредить, что из-за этих условий избавиться от всех шумов не удастся, но при условии, что на трек будут наложены эффекты, типа эхо и реверберация, а фоном будет служить музыка, недостатки будут незаметны.
Микрофон: Perception 120.
Задача: Записать голосовое сопровождение для некоего ролика и наложить его на музыку. В качестве примера буду приводить отрывок.
Записанный трек звучит следующим образом:
Пошаговая обработка голоса
1 шаг. Откроем трек в программе Adobe Audition.
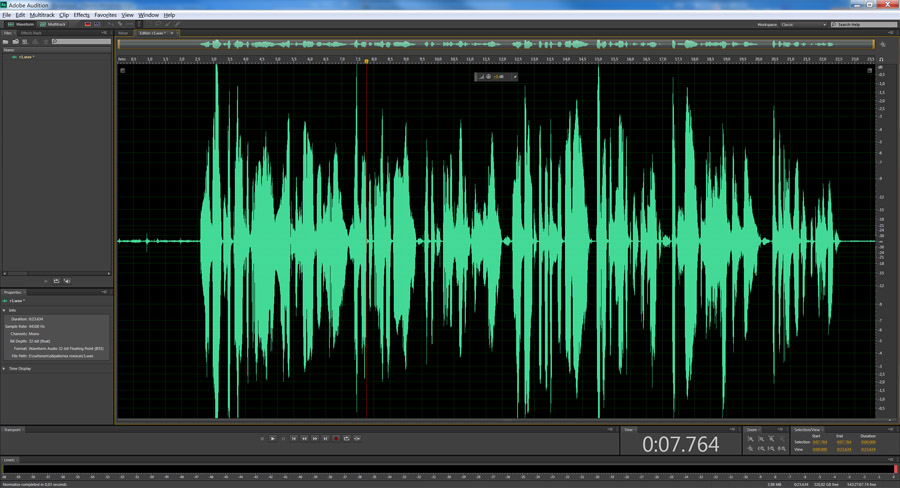
2 шаг. Выполним нормализацию. Процесс нормализации похож на перемещение ручки громкости, весь сигнал изменяется «неподвижным» количеством, вверх или вниз. При нормализации, система находит самый громкий пик и по нему уже выстраивает общий уровень, чтобы громкость звучания была оптимальной. Для этого в программе Adobe Audition выделите весь трек, нажатием клавиш Ctrl+A, при этом поле со звуковой дорожкой окрасится в белый цвет и выберите пункт меню Effects — Amplitude and Compression — Normaliza (Process). Появится диалоговое окно, в котором выставите вот такие настройки, (обычно я выбираю 90%):
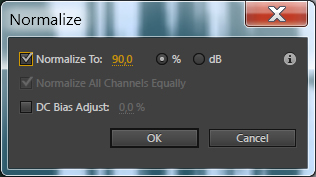
Трек будет выглядеть вот так:
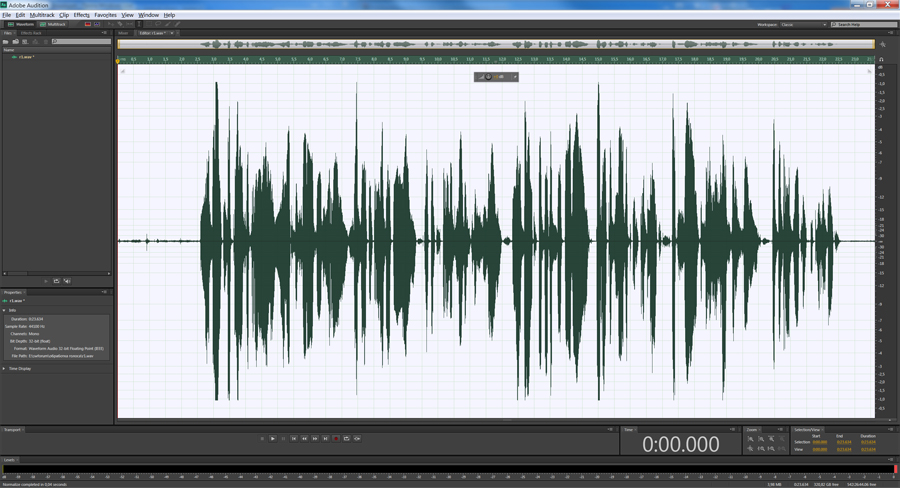
3 шаг. Избавимся от шумов. Для этого, пользуясь указателем мыши, выделим на треке небольшой кусочек шума, как здесь:

Вызовем пункт меню Effects — Noise Reduction / Restoration — Noise Reduction (process). Появится следующее диалоговое окно:

Здесь, нужно будет нажать на кнопку Capture Noise Print и в окне ниже появится график выделенного звукового сэмпла шума. Если данная кнопка не активна, то это означает, что вы выбрали слишком маленький кусочек шума, нужно закрыть диалоговое окно, выделить заново шум и вызвать эффект Noise Reduction. Смысл данного действия заключается в том, что программа запомнит частотную дорожку шума и попытается автоматически убрать все похожие частоты из трека. параметр Noise Reduction в 94% (можно и 100%, зависит от силы шума), остальное оставим по умолчанию и нажмем клавишу Applay.
Теперь обратите внимание, как будет выглядеть кусочек выделенного шума после применения эффекта. Звуковая волна стала практически прямой.

Теперь нужно избавиться от шумов во всем треке, для этого, выделим трек, нажав ctrl+A, вызовем тот же эффект и просто нажмем на кнопку Applay, образец шума будет использоваться старый, поэтому никаких настроек делать не надо. Трек будет выглядеть так:

Обратите внимание, на выделенные красным цветом участки — это ненужные нам участки, на которые не подействовало шумоподавление, так как это запись дыхания. Избавимся от них вручную. Для этого выделим каждый из этих кусочков, щелкнем правой клавишей мыши и выберем пункт Silence.

4 шаг. Компрессия. Процесс изменения динамики звука, выравнивание его громкости, делающее громкий звук тише. По сути компрессор — это автоматический регулятор громкости. Компрессия — это один из важнейших этапов обработки звука, она позволяет «выделить», «уплотнить», «раскачать», «выровнять», акцентировать звук. Выберем пункт Effects — Amplitude and Compression — Dynamincs Processing. Появится диалоговое окно, в котором вы можете выбрать различные варианты настроек по умолчанию или задать свои настройки.
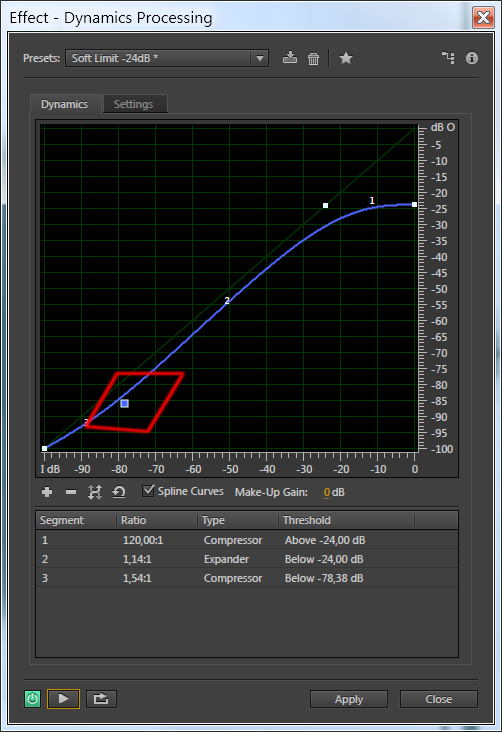
Я выбрала настройку Soft Limit -24dB и поэксперементировала с кривой — красным цветом выделена точка, которую я сдвинула. Вообще нужно всегда слушать к каким изменениям приводят ваши действия и выбирать то, что подходит по вашему слуху — универсальных настроек тут нет. А прослушать результат, вы всегда можете, не выходя из диалогового окна, нажав на клавишу Play в левом нижнем углу.
Если после компрессии наружу «вылезли» еще шумы, как показано ниже, то от них можно избавиться повторением алгоритма шумоподавления, по примеру шага 3.

5 шаг. Эквалайзер. Ну тут я бы не назвала его обязательным. Но все же. Попробуем поэксперементировать конкретными частотами. Выбираем Effects — Filter and EQ — Graphic Equalizer (30 Bands). Появится диалоговое окно, в котором вы можете настраивать конкретные частоты, пользуясь рекомендациями из прошлого урока «Качественная обработка голоса в Adobe Audition» или чисто интуитивно, каждый раз прослушивая результат изменений, как я и сделала:
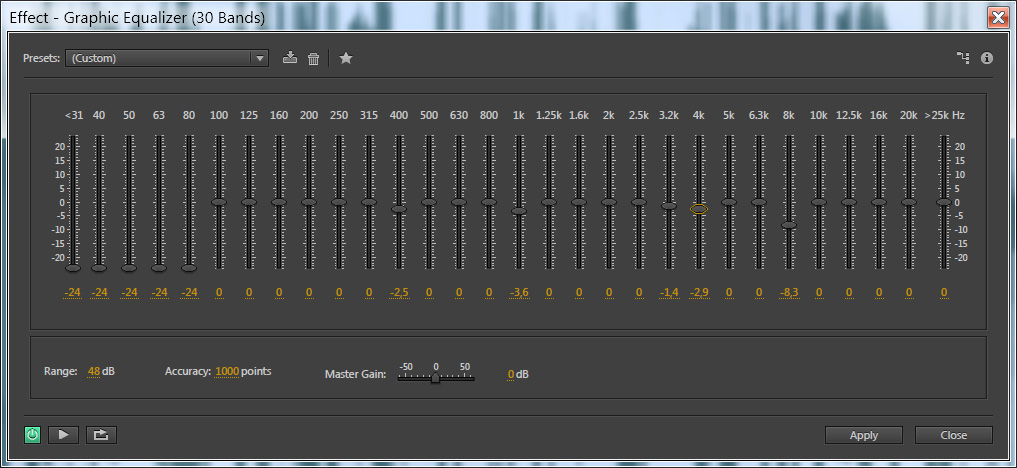
Голос после обработки
Теперь в принципе можно уже прослушать результат:
На этом я решила не останавливаться, поэтому:
6 шаг. Реверберация. Это эффект, который создаётся, когда какой либо звук звучит в замкнутом пространстве, в результате чего отражения от поверхностей стен вызывают большое количество эхо, затем звук медленно затухает по причине поглощения звуковых волн стенами и воздухом. Выберем пункт Effects — Reverb — Surround Reverd. Выставим значения так, чтобы было достигнуто желаемое звучание, не забываем прослушивать наши изменения. А у меня они такие:

В результате получилось следующее:
Надеюсь, моя статья оказалась для вас полезной. И не судите строго, так как все, что я сейчас показала я раскопала сама на просторах интернета без помощи профессионалов. Если вы считаете, что обладаете куда большими знаниями по качественной обработке голоса, то напишите о своем опыте в комментариях к данному посту. Будет очень интересно. Всего доброго!
Подписывайтесь на обновления блога «Дизайн в жизни»
по e-mail или социальных сетях
и мы обязательно опубликуем для вас еще больше полезной и интересной информации!

Ручками поднимать и опускать каждый кусочек не вариант, время- деньги. Поэтому воспользуемся возможностями программы.
Идем в Effects — Amlitude and Compression — Singl-band Compression
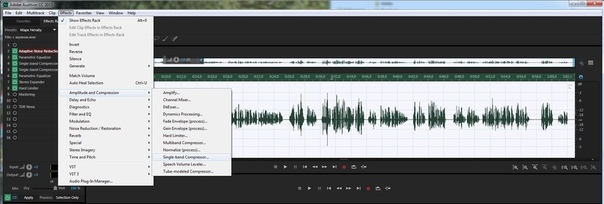

В моём случае это получилось примерно 11,2 dB, это значение мы впишем в значение Threshold (порог).
Всё, что будет громче этой выбранной полоски программа сделает тише в столько раз, как мы ей зададим в Ratio (соотношение). В моем случае ставлю 5,3, то есть звук выше заданного уровня станет тише в 5,3 раза
О дальнейших показателях ничего сказать не могу, ставьте как у меня
Итак:
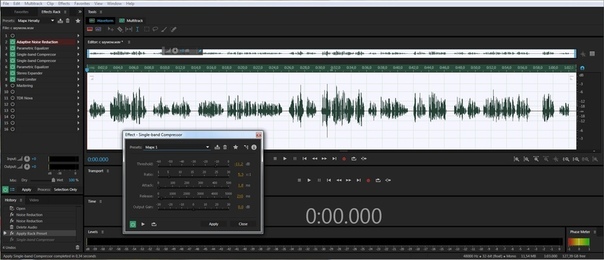


Здесь это получается где-то около 14 dB.
Снова идем в Effects — Amlitude and Compression — Singl-band Compression
Теперь нам надо опять сгладить пики, которые громче красной полоски (ее проводим мысленно, ну так, на всякий случай, её нет в аудишн).
В значении Threshold выставляем 14.
Напоминаю, у каждого свой уровень звука, не надо копировать это значение здесь, просто внимательно посмотрите глазками и найдите свое значение. Уровень сжатия оставляем прежний.
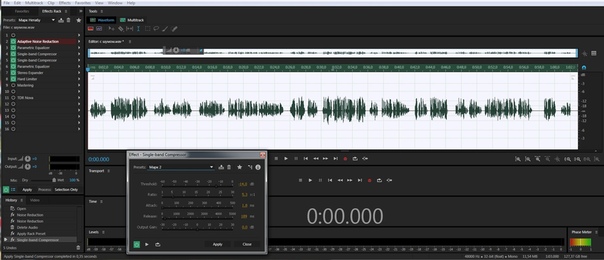

Звук на всем треке ровный.
Если бы мы сразу в один заход пытались бы выровнять столь большие амплитуды и выставили сразу значение урезать все от 14 dB и взяли бы уровень сжатия побольше, качество звучания при этом изрядно подпортилось. Поэтому лучше это делать в два этапа.
Далее осталось поднять сигнал до нужного уровня.
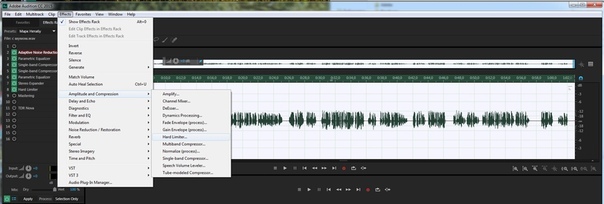
Для этого идем в Effects — Amlitude and Compression — Hard Limiter и выбираем Limit to -6 , Limit to -3, или мой вариант.
Он немного отличается от Limit to -3, в нём значение Maximum Amplitude 0,6,что позволяет избежать клиппирования при работе с 16-битными звуками (даже не спрашивайте что это значит, не знаю, но с таким параметром лучше)
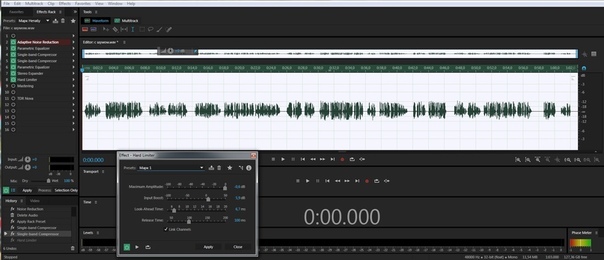


Видео «Чистим щелчки языка и другие паразитные призвуки в Adobe Audition»: https://youtu.be/qvb2medNZO0
Внимание! Здесь показано как сделать весь трек примерно в одном уровне звучания без потери качества.
Но! Это не панацея обработки звука, обязательно использование эквалайзера, деессера, деешшера и еще некоторых тонкостей, о которых в этой статье умалчивается, дабы не отвлекать от поставленной задачи.
Всем удачи!
Обрабатывайте свои записи с помощью Adobe Audition с удовольствием!
Обработка звука в Adobe Audition. Метод выравнивания
Обработка звука в Adobe Audition методом выравнивания, это конечный прием обработки звука после всех применяемых улучшений и чисток, которые были освещены в статьях:
После выравнивания, еще его называют лимитирование, следует сохранение звукового файла и дальнейшее его использование в сервисах и на блоге.
Для чего нужна такая обработка звука, а именно выравнивание. Для того, чтобы звук был оптимального уровня громкости, не перегружен и не слишком тихий. Чтобы был без провалов, был наполненный и комфортный для восприятия.
Обработка звука методом выравнивания
Загружаем свой скринкаст, если он не загружен в Adobe Audition. Как это делается это подробно рассказано в статьях, указанных выше.
В загруженном файле, на диаграмме видно, что сигнал слабоват. Это можно определить на линейке уровня звука справа, в Децибеллах (dB).

Сигнал можно считать слабым, если он ниже значений -6 dB.
Наша задача состоит в том, что нам надо увеличить уровень звука, но избежать перегрузов.
Для этого мы идем в меню Эффект (Effects) – Амплитуда и сжатие (Amplitude end Compression) – Hard Limiter…
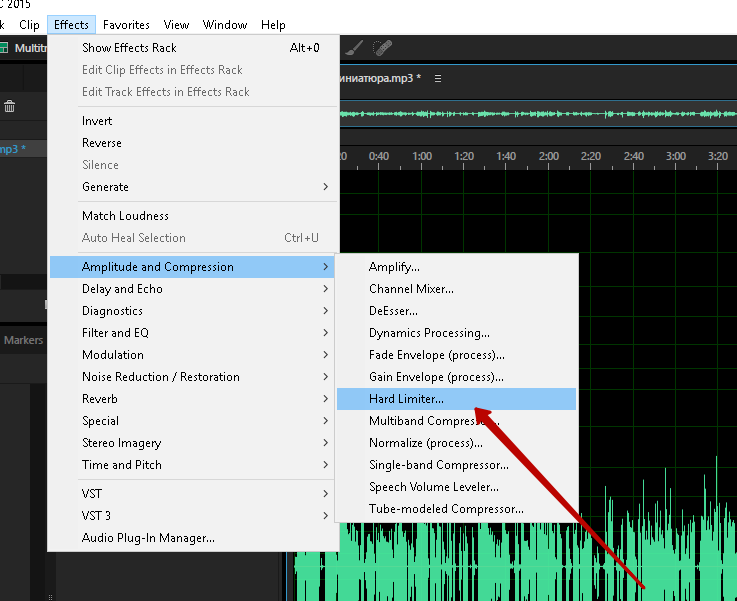
В настройках Хард лимитера производим следующие действия
- Пресет (Preset) ставим по умолчанию (Default);
- Максимальную амплитуду (Maximum Amplitude) устанавливаем на уровне -0,3;
- Повышение ввода (Input Boost) ставим от среднего значения амплитуды диаграммы нашей записи до нуля. В нашем случае это примерно 15;
- Затем сохраняем (Apply).
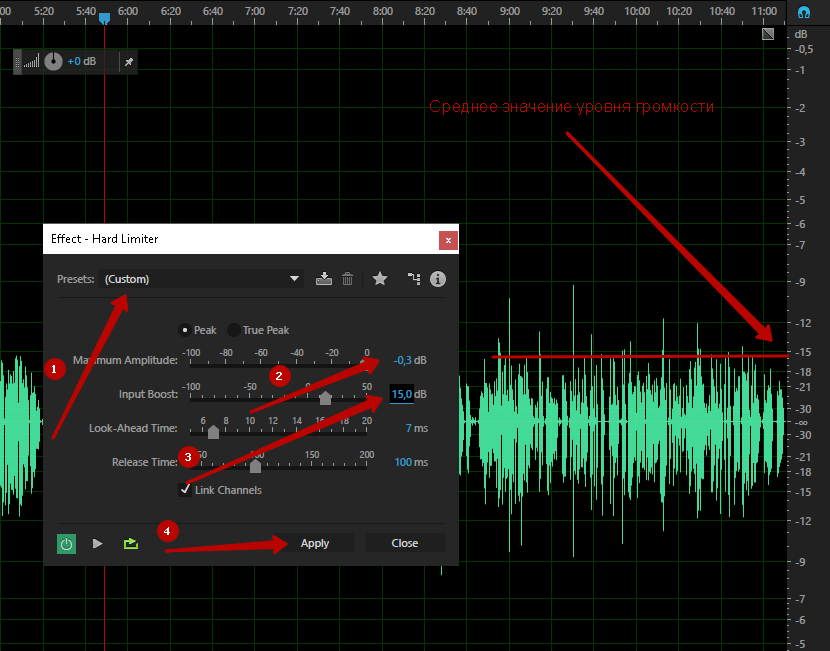

После недолгого ожидания видим увеличенную диаграмму громкости. Прослушиваем и убеждаемся, что громкость стала приемлемой. Средний уровень уровня стал примерно -3, как мы и устанавливали.
Если у вас все замечательно, если вы отредактировали звук согласно рекомендациям по указанным выше статьям, то можно сохранить готовый файл.
Это тоже очень просто. Меню Файл (File) – Сохранить как (Save As…)
И пошагово как картинке
- Присваиваем имя;
- Указываем путь к месту хранения файла;
- Sampl Type. Открываем окно, где устанавливаем значения;
- Стерео (Stereo);
- Ставим 16 Бит. Нам этого будет достаточно.
Везде ОК. Наша запись готова. Как видим стало две диаграммы, это программа разделила нашу запись на два канала, сделав его стерео.
Теперь вы можете использовать улучшенный голос вашей записи в вашей монтажной программе, подставляя его в ваш видео урок или подкаст и люди наслаждаются хорошим качеством вашей записи.
Хочу предупредить, что в вашем случае будут другие значения настроек, потому что все используют разные микрофоны и записывают в разных по аккустике комнатах.
Настройки будут производиться конечно у каждого индивидуально. У каждого свое восприятие звука и его ощущения.
Поэтому я вам советую найти образец звука. На первых порах скачать с онлайн телевидения, с какого-нибудь новостного канала диктора центрального телевидения и использовать его как образец для настройки вашего голоса.
Давайте работать над качеством звука. Он такой еще дилетантский у нас в рунете.
WWW.IURAF.RU Уроки видеомонтажа в Adobe

Что такое нормализация аудио? Попробуем разобраться. Для этого я открою в Adobe Audition аудио файл. Мы уже в предыдущем уроке научились открывать аудиофайлы. Сейчас я открою так: открою Adobe Audition затем файл перетащу мышью из проводника на окно Editor. Рассмотрим отображение файла в окне Editor (см картинку).
Я рассмотрю только часть левого (верхний на изображении) канала в конце записи. Здесь видно шкалу уровня записи в Децибелах (дБ или db). Видно, что максимальный уровень записи достигает где-то -3,0 дБ, это тихая запись. И общий уровень записи надо увеличить на 3 дБ до 0 дБ.
Зачем? Спросите Вы слышно и ладно! Но в проекте видео обычно используется не одна аудиозапись и не одна аудиодорожка, и, если во всех аудиозаписях уровень (грубо говоря громкость) будет отличаться больше чем на 1,5дБ это будет слышать даже неопытный слушатель.
Нормализуются не только тихие файлы (с уровнем менее 1,5 дБ) но громкие с уровнем больше 0 дБ. Нормализовать желательно не только аудиофайлы, но и видеофайлы со звуковой дорожкой. В видеофайлах запись звука обычно по качеству ниже чем, а в аудиофайлах.
В каком-то смысле процесс нормализации аудио можно сравнить с процессом выравнивания уровней (яркости) для фото в Adobe Photoshop.
Нормализация.
Как нормализовать аудио файл? Есть несколько способов:
Первый способ (быстрый, но неточный).
- На панельке настройка амплитуды хватаем мышкой за настройку и тянем вправо (или лево). До тех пор, пока максимальное значение амплитуды не приблизится к 0 дБ. см. рисунок ниже.
Второй способ (Более точный).
- На панельке настройка амплитуды в поле ввода вводим +3,2 приблизительное значение оцениваем на глаз сколько не хватает до 0 дБ. (если ошиблись жмите ctrl+z, и пробуйте сначала).
Обратите внимание перед выполнением операции Adobe Audition выделит весь фрагмент автоматически.
Третий способ (Точный).
- Выделяем весь файл (ctrl+a) (в последних версиях Adobe Audition можно и не выделять).
- Открываем меню «Избранное/Normalize -0,1 db». Все! Нормализация будет выполнена точно до -0,1 дБ.
Четвертый способ (Точный).
- Выделяем весь файл (ctrl+a) (в последних версиях Adobe Audition можно и не выделять).
- Открываем меню «Эффект/Амплитуда и сжатие/Нормализация (Процесс). »
На картинке видно, что уровень громкости увеличился до 0 дБ. Таким образом желательно нормализовать все аудио дорожки из аудио и видео файлов, используемых в Вашем проекте. Вы уже поняли, что в Adobe Audition можно работать как с аудио, так и с видео файлами.
Не забудьте файл сохранить! Перед закрытием программа Adobe Audition сама напомнит Вам о сохранении файла.
Скажите ей: «Да», после чего Adobe Audition опять выдаст предупреждение.
Где программа предупреждает Вас о том, что файл будет записан в формате с потерей качества (как исходный файл .MP3). Нажмите опцию «Больше не показывать . «, и скажите ей «Yes». Ваш файл будет перезаписан с новым уровнем. Можно записать файл без потери качества в несжатом формате (например, в формате .WAV), но для этого исходный файл тоже надо брать в несжатом формате без потерь.
Нормализация аудиодорожек из видеофайлов.
Процесс нормализации аудиодорожки из видео файлов аналогичен нормализации аудиофайлов. Отличается сохранение и дальнейшая работа.
Итак, открываем видео файл в Adobe Audition (все также, как и для аудиофайлов), нормализуем, и сохраняем. При сохранении откроется окно, на котором надо и установить параметры:
- указать имя аудио (не видео) файла (у меня «02 — audio.mp3»);
- папку;
- Формат аудиофайла — .МР3;
- тип сэмла (не меняйте);
- установки формата (не меняйте);
- жмите Ок.
Обратите внимание видео файл останется без изменений, запишется только аудио файл, которым мы в дальнейшем заменим аудиодорожку видеофайла в программах, в которых мы будем эти файлы использовать (Adobe Premiere или Adobe After Effects).
