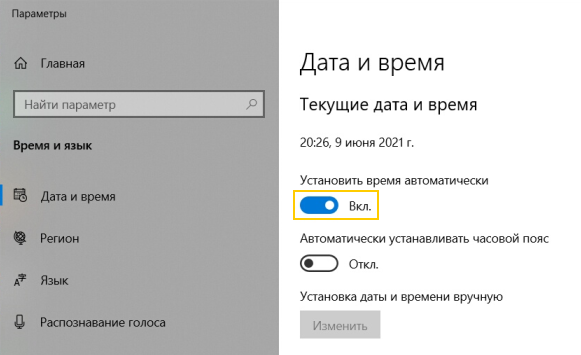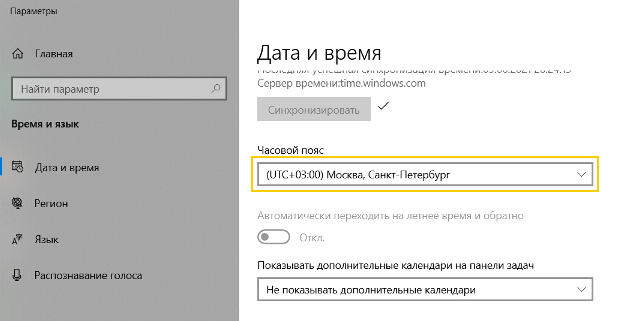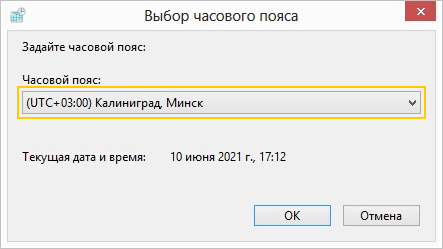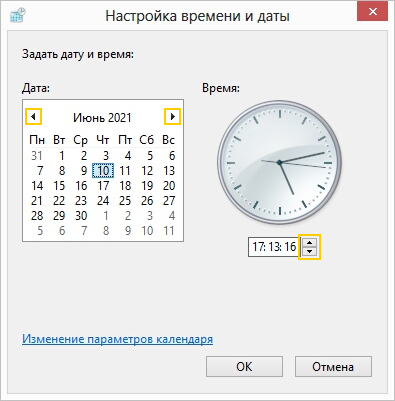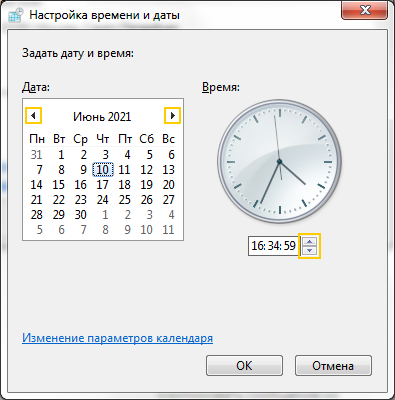Содержание
- Windows 10
- Windows 7
- Способ 1: Меню «Дата и время»
- Способ 2: «Командная строка»
- Способ 3: Синхронизация времени
- Вопросы и ответы
Windows 10
Обычно менять дату в Windows 10 не нужно, поскольку синхронизация по сети с выбором подходящего дня, месяца и года происходит автоматически. Однако если такая необходимость все-таки возникла, необходимо обратиться к одному из системных меню или запустить консоль для ввода соответствующей команды. В другой статье на нашем сайте вы можете ознакомиться с тематическими инструкциями и выбрать для себя подходящий метод изменения не только даты, но и текущего времени, установленного на компьютере.
Подробнее: Изменение времени в ОС Windows 10
Единственное уточнение — при желании поменять дату через «Командную строку», обратитесь к Способу 3 текущей статьи, поскольку в нем описаны настройки конкретно для числа, а не времени. Не смотрите на то, что действия показаны на примере Windows 7, данная утилита точно так же функционирует и в «десятке».
Windows 7
Обладатели Windows 7 могут использовать три метода изменения даты на своем ПК. Каждый из них имеет свой алгоритм, но приводит к одному и тому же результату, поэтому выбор зависит исключительно от того, что удобнее реализовать именно вам.
Способ 1: Меню «Дата и время»
Настройка времени в Виндовс 7 осуществляется через отдельное меню, в котором, помимо основных, присутствуют и дополнительные параметры, влияющие на формат отображения даты. Давайте разберем общий принцип изменения текущего числа, а также другие параметры, которые могут оказаться полезными.
- Откройте меню «Пуск» и на панели справа нажмите по кнопке «Панель управления».
- Перейдите в раздел «Дата и время».
- Нажмите кнопку «Изменить дату и время».
- Задайте новые значения, отталкиваясь от собственных потребностей. Кроме числа вы можете изменить месяц и год, переключаясь при помощи стрелок на календаре.
- После клика по ссылке «Изменение параметров календаря» произойдет переход в другое меню, где доступно изменение формата даты, чтобы, например, сделать так, чтобы сначала отображался месяц, а затем год. Со всеми доступными форматами можно ознакомиться, открыв списки «Краткая дата» и «Полная дата».
Способ 2: «Командная строка»
В операционной системе есть много утилит, запускаемых через «Командную строку». Одна из них отвечает за смену текущей даты и позволяет быстро настроить параметры так, как это нужно пользователю. Этот вариант подойдет тем, кому неудобно переходить по разным графическим меню.
- Откройте «Пуск», отыщите приложение «Командная строка» и запустите его. Если хотите, откройте консоль другим удобным для вас образом.
- Введите там команду
dateи дату в формате месяц/число/год, после чего нажмите Enter для ее применения. - Ознакомьтесь с результатом, взглянув на текущую дату, отображаемую на панели задач. Если все нормально изменилось, закройте консоль и переходите к дальнейшей работе за компьютером.

Способ 3: Синхронизация времени
Последний способ подойдет тем юзерам, кто хочет установить корректную дату и больше не беспокоиться о том, что она может сбиться по каким-либо причинам. Для этого в Windows 7 используется средство синхронизации времени по сети, которое установит и актуальный для вас часовой пояс. О его использовании рассказал другой наш автор в статье по ссылке ниже, приведя в пример целых три разных способа использования средства синхронизации.
Подробнее: Синхронизируем время в Windows 7
Если после смены даты на компьютере вы заметили, что она сбилась вместе со временем, вполне возможно, что садится батарейка на материнской плате, в Windows попали вирусы или подобная ситуация связана с действием установленных активаторов. В любом случае вам необходимо проверить все причины и найти решение, в чем поможет разобраться материал далее.
Подробнее: Решаем проблему сброса времени на компьютере
Еще статьи по данной теме:
Помогла ли Вам статья?
Автор: Амиль | Дата публикации: 18.01.2019 | В разделе: Windows инструкции
Датирование – базовый элемент любой ОС, выполняющий множество функций, нежели просто отображение календаря. Среди них: автоматическое создание точки восстановления, дефрагментация жесткого диска и осуществление служб, отслеживание простоя с последующим вводом в спящий режим или гибернацию, проверка подлинности сертификатов безопасности. Не актуальная дата в системных настройках приводит к возникающим сбоям в работе приложений. Расскажем о том, как изменить дату в Windows 10. Это можно осуществить несколькими способами.
Настройка даты с помощью параметров операционной системы
Процедура изменения даты начинается с открытия окна “Параметры Windows”. Данная опция включается через меню «Пуск». Также с этой целью можно использовать сочетание клавиш «Win+I». Щелкните по иконке “Время и язык”.
На вкладке «Дата и время» кликнете кнопку «Изменить».
Когда в операционной системе предусмотрен автоматический режим для настройки даты, у пользователя не получится напрямую повлиять на эти функции. Для ручной корректировки даты, переключатели, которые отвечают за автоматическую установку часового пояса, даты и времени в автоматическом режиме, следует установить в позицию «Откл».
В новом окне установите правильную дату и нажмите «Изменить».
При помощи панели управления
Настройка даты компьютера, через “Панель управления” проводится следующим образом:
- Щелкните по клавише “Win” и по клавише “R” одновременно. Появится окно, в котором нужно ввести команду “control“. В результате откроется “Панель управления“.
- Кликните по ссылке “Время, часы и регион“.
- Нажмите “Установка дата и времени“. Появится новое окно, в нем вы увидите текущие настройки даты.
- Далее следует нажать “Изменить дату и время“. Вы увидите окно, в нем нужно произвести корректировку этих параметров, затем надо кликнуть “Ок“.
При помощи командной строки от имени администратора
Чтобы в Windows 10 изменить дату, используя консоль командной строки, ее нужно запустить с полным доступом. Для этого следует кликнуть по меню “Пуск” и набрать на клавиатуре “cmd“. Обнаружив ярлык программы запуска командной строки в результатах поиска, выберете его правой кнопкой мышки и активируйте консоль строку от лица администратора.
Команды для управления датированием следующие:
- date /t – проверить текущее значение даты в настройках.
- date ДД /ММ /ГГГГ – установить новое значение. Здесь после слова «date» последовательно вводятся день, месяц и год. После нажатия клавиши Enter произойдет автоматическое изменение даты в ОС.
Быстрый переход к настройкам даты
Если требуется перевести число в системе, а переходить по вкладкам и окнам не хочется, можно прибегнуть к «ленивому» способу. Его очень легко запомнить:
- Нажать на часы, расположенные в панели задач правой клавишей мыши;
- Выбрать пункт «Настройка даты и времени»;
- Откроется соответствующее окно из Панели управления;
- После выбора нужного числа, месяца и года сделать подтверждение – «ОК»: параметры вступят в силу.
Способов поставить правильную дату в операционной системе много. Каждый по-своему интересен, поэтому сложно назвать какой из них лучше. Помните, что некорректные параметры, могут негативно сказаться на работе онлайн сервисов и программного обеспечения.
Другие инструкции:
Устройства с операционной системой Windows автоматически синхронизируются с сервером точного времени. Если синхронизация не работает, проверьте соединение с интернетом. Включите
ее вручную или настройте часовой пояс, дату и время.
Выберите версию операционной системы и способ настройки:
-
Нажмите на часы правой кнопкой мыши.
-
В меню выберите пункт Настройка даты и времени.
-
На вкладке Дата и время включите опцию Установить время автоматически.
-
Нажмите на часы правой кнопкой мыши.
-
В меню выберите пункт Настройка даты и времени.
-
На вкладке Дата и время в блоке Часовой пояс выберите часовой пояс вашего региона.
-
Нажмите на часы правой кнопкой мыши.
-
В меню выберите пункт Настройка даты и времени.
-
На вкладке Дата и время отключите опцию Установить время автоматически.
-
В блоке Установка даты и времени вручную нажмите кнопку Изменить.
-
В окне Изменить дату и время установите нужные значения и нажмите кнопку Изменить.
Включить синхронизацию
Установить часовой пояс
Установить дату и время
-
Нажмите на часы.
-
Перейдите по ссылке Изменение настроек даты и времени…
-
В окне Дата и время перейдите на вкладку Время по Интернету и нажмите кнопку Изменить параметры…
-
В окне Настройка времени по Интернету включите опцию Синхронизировать с сервером времени в Интернете, нажмите кнопку Обновить сейчас, а затем ОК.
-
Нажмите ОК.
-
Нажмите на часы.
-
Перейдите по ссылке Изменение настроек даты и времени…
-
На вкладке Дата и время нажмите кнопку Изменить часовой пояс…
-
В окне Выбор часового пояса выберите часовой пояс вашего региона.
-
Нажмите ОК.
-
Нажмите на часы.
-
Перейдите по ссылке Изменение настроек даты и времени…
-
На вкладке Дата и время нажмите кнопку Изменить дату и время…
-
В окне Настройка времени и даты установите нужные значения.
-
Нажмите ОК.
Включить синхронизацию
Установить часовой пояс
Установить дату и время
-
Нажмите на часы.
-
Перейдите по ссылке Изменение настроек даты и времени…
-
На вкладке Дата и время нажмите кнопку Изменить часовой пояс…
-
В окне Выбор часового пояса выберите часовой пояс вашего региона.
-
Нажмите ОК.
-
Нажмите на часы.
-
Перейдите по ссылке Изменение настроек даты и времени…
-
На вкладке Дата и время нажмите кнопку Изменить дату и время…
-
Если откроется диалоговое окно Контроль учетных записей пользователей, нажмите кнопку Да.
-
В окне Настройка времени и даты установите нужные значения.
-
Нажмите ОК.
Установить часовой пояс
Установить дату и время
|
Дату на компьютере можно легко поменять,сделав щелчок по правому нижнему углу на рабочем столе, там, где отображается дата и время. В выскочившем оконце изменяем дату и время, поойдя по соответствующей ссылке в окне. автор вопроса выбрал этот ответ лучшим Афанасий44 8 лет назад Один вариант для изменения времени и даты своего персонального компьютера – кликнуть на окошко со временем в правом нижнем углу экрана и в открывшемся окошке поменять то, что пользователю нужно. Другой вариант – нажать на значок “пуск” в левом нижнем углу экрана, в появившемся меню найти строчку “Панель управления”, войти туда и найти пункт “Дата и время”. Затем кликнуть на него, тогда появится окно с изображением даты и текущего времени на компьютере. Меняете всё так, как требуется и там же можно изменить часовой пояс, если он не соответствует реальному положению вещей. Оба способа равноценны, но первым быстрее всё делается. Поменять дату просто, вы в этом сами убедитесь, после того, как все проделаете. В самом низу экрана компьютера у вас показывается время (или дата и время, в зависимости от настроек). Итак, щелкаем по часам мышкой и видим открывшееся окошко. В окошке находим пункт “Изменение настроек даты и времени”, нажимаем на него. В следующем окошке на вкладке “Дата и время” выбираем пункт “Изменить дату и время”, нажимаем, выбираем нужную дату в календаре, потом не забываем нажать Ок, на предыдущем окошке тоже ОК. Вот и поменяли дату на компе. Можете посмотреть дату, она должна быть такой, какую вы указали при изменении. Ракитин Сергей 8 лет назад В момент загрузки компьютера зайти в БИОС (в зависимости от версии это происходит при нажатии клавиш Del или F1). На первой же странице будет системное время, меняете его и сохраняете изменения при выходе. Если время сбивается постоянно, значит, нужно заменить батарейку CR2032 на материнской плате компьютера – она размером с 2-рублевую монету, вставлена в специальный слот. Хватает её обычно на 5-7 лет. Мороженко 8 лет назад На панели задач, в правом нижнем углу, где показано время – щелкнуть левой кнопкой мыши. В появившемся окошке внизу нажать ссылку “Изменение настроек даты и времени”. Нажать в открывшемся окне кнопку “Изменить дату и время”. Дата меняется пролистыванием календаря и установкой курсора на нужном числе. Затем нажимаем ОК, и в предыдущем окне тоже ОК. К тому же самому можно прийти, если на часах на панели задач щелкнуть правой кнопкой мыши. В появившемся контекстном меню выбрать пункт “Настройка даты и времени”. Еще один способ. Заходим в меню “Пуск”, открываем “Панель управления”, находим пункт “Дата и время”. Далее действуем так же. Спаанч Бооб 7 лет назад Самый простой и короткий способ смены даты на компьютере на самом деле очень прост. В правом нижнем углу, где и отображается время и дата на компьютере, необходимо сделать щелчек мышкой и в открывшемся окошке выполнить необходимые изменения. Возможно придётся следовать своей логике и открыть ещё несколько окошек. Так можно поменять дату и время на своём железном коне. Если, по каким то причинам у вас не отображается время и дата на рабочем столе. Необходимо нажать Пуск-Панель управления-Дата и время, затем выполняемых необходимые настройки. Удачи! gematogen 8 лет назад Чтобы изменить дату на компьютере. Достаточно нажать левой кнопкой, на число даты, которое расположено внизу, справа. После этого заходите в это меню и изменяете спокойно дату. “там есть настройка : изменение настроек даты и времени. Даксплячи Учлинзайх 7 лет назад На самом деле нет ничего сложного, что бы дату поменять В нижнем правом углу у Вас на компьютере можно поменять язык А рядом кнопочка с датой и временем. Нажмите на нее. Высветится окошко – нажмите изменение настроек даты и времени Появится другое окно – там уже спокойно можете дату поменять Можно конечно это сделать через БИОС (для этого придется компьютер перезагрузить) Но первый вариант быстрее будет. -Орхидея- 7 лет назад Дата и время – это одна из самых важных данных, которые всегда должны быть под рукой и конечно должны быть правильными. В компьютере изменить дату и время довольно просто, причём есть несколько способов. Самый удобный – найти эти данные в правом нижнем углу (если по умолчанию все стоит), кликнуть левой кнопкой мыши и выбрать в открывшемся меню “изменить”. Ещё можно это сделать через панель управления. Cveto4ek 8 лет назад Внизу экрана, в правом нижнем углу есть иконка с датой и временем. Что бы сменить дату, достаточно кликнуть на эту иконку и внести необходимые Вам измения в дату, а также одновременно можно сменить время. Все очень просто! Знаете ответ? |
Из публикации узнаете, как сменить дату на Windows 10 всеми доступными методами. Дополнительно ознакомитесь с полезной фишкой — отображением дня недели возле текущей даты в трее.
Содержание
- Параметры
- Панель управления
- Панель задач
- Командная строка
- PowerShell
- Изменить формат вывода
- Отображение дня недели
Параметры
В Параметрах можно поменять множество настроек операционной системы, в том числе и дату с временем.
1. Откройте Параметры и посетите раздел «Время и язык».
2. Отключите опцию автоматической установки времени на компьютере соответствующим переключателем, если не хотите, чтобы они синхронизировались с сервером при подключении к интернету. В таком случае необходимо выбрать правильный часовой пояс, чтобы время устанавливалось правильно.
3. Ниже кликните «Изменить».
4. Задайте нужные данные и нажмите «Изменить».
5. Закройте все окна.
Панель управления
1. Откройте Панель управления (проще всего — через меню Пуск).
2. Щелкните по ссылке «Часы, язык и регион…».
3. Выберите подраздел «Дата и время».
4. В первой вкладке кликните по элементу с надписью: «Изменить…».
5. Выберите на календаре нужный день и закройте окно кликом по кнопке «OK».
Панель задач
Наверное, наиболее быстрый способ изменения даты в Виндовс 10.
1. Кликните правой кнопкой мыши по текущей дате возле часов на Панели задач.
2. Во всплывшем контекстном меню активируйте ссылку «Настройка даты и времени».
3. Отключите автоматическую установку времени, после чего жмите ставшую активной кнопку «Изменить».
4. В выпадающих меню выбирайте нужное число, месяц и год и сохраните настройки кнопкой «Изменить».
Командная строка
Все в Windows 10 делается через командную строку.
1. Запустите ее с правами Администратора через поиск или контекстное меню Пуска.
Дайте системе контроля учетных записей право запустить инструмент, если UAC не отключен.
2. Введите команду вида: date 29-10-2019, где первая цифра — это число, вторая — месяц, третья — год.
PowerShell
PowerShell — это функциональное средство для автоматизации обслуживания компьютера. Для новичка выглядит как красочная командная строка с собственным синтаксисом.
1. Запустите PowerShell с привилегиями Администратора.
2. Выполните Get-Data для вывода на дисплей текущей даты.
3. Осуществите одну из нижеприведённых команд в зависимости от формата вывода даты на дисплей:
- Set-Date «DD/MM/YYYY hh:mm» — 24-часовой формат выведения;
- Set-Date «DD/MM/YYYY hh:mm AM» — 12-часовой формат отображения, время до полудня;
- Set-Date «DD/MM/YYYY hh:mm PM» — 12-часовой формат вывода, время после полудня.
Время вводить обязательно, иначе система изменит его на полночь: 00:00:00. Синтаксис команды соблюдайте строго, PowerShell в данном случае чувствителен к регистру: set-data и Set-Data – разные команды.
Вместо MM — месяц — можно вводить как цифры, так и его название кириллицей.
Изменить формат вывода
1. В Параметрах перейдите в подраздел «Время и язык».
2. В открывшемся окне перейдите в раздел «Регион», и щелкните «Изменить формат данных».
3. Укажите удовлетворяющий формат даты для пунктов из списка «Краткая и Полная дата».
То же самое делается и через апплет Панели управления «Часы, язык и регион». В первой вкладке увидите аналогичные выпадающие списки и пример отображения с текущими настройками.
Отображение дня недели
Неудобно каждый раз кликать по календарю, чтобы узнать, какой сегодня день недели. Рассмотрим, как добавить день недели в часы на панели задач.
1. Зайдите в раздел Панели управления «Региональные стандарты», предварительно переключив вид иконок в окне на «Крупные значки».
2. Посетите «Дополнительные параметры».
3. На вкладке «Дата» допишите «ddd» без кавычек в месте, где должен отображаться день недели.
4. Сохраняйте настройки.
Информация в трее примет следующий вид.
Прибегать к помощи посторонних инструментов не станем, разнообразия встроенных средств достаточно для изменения даты в Windows 10.