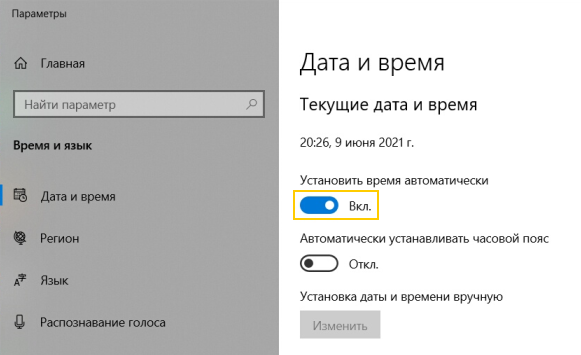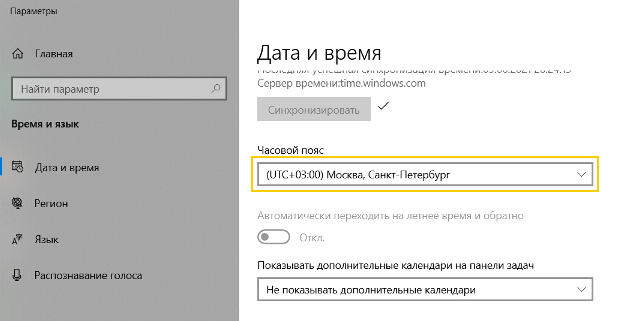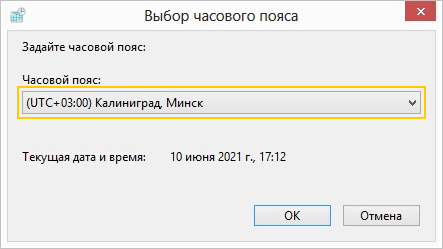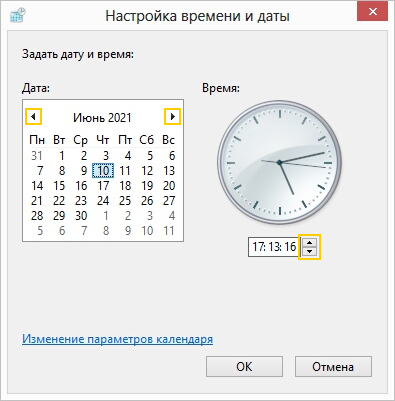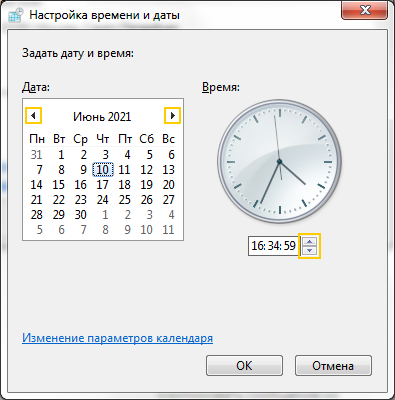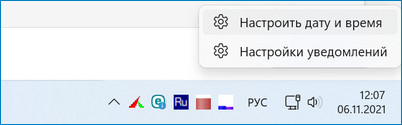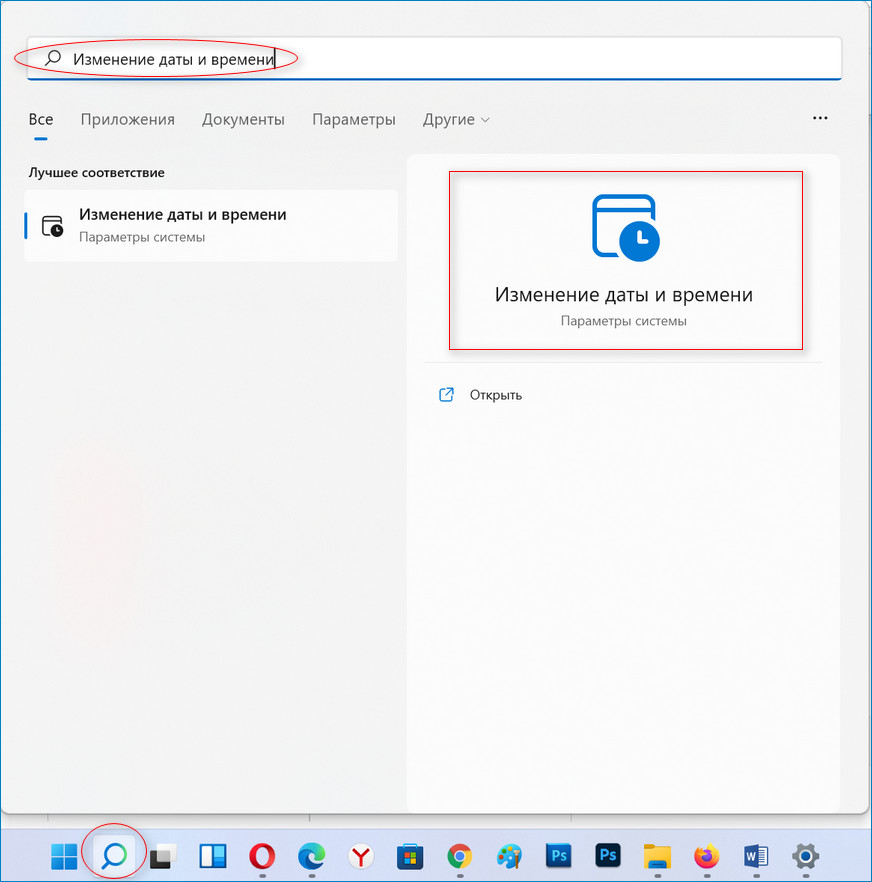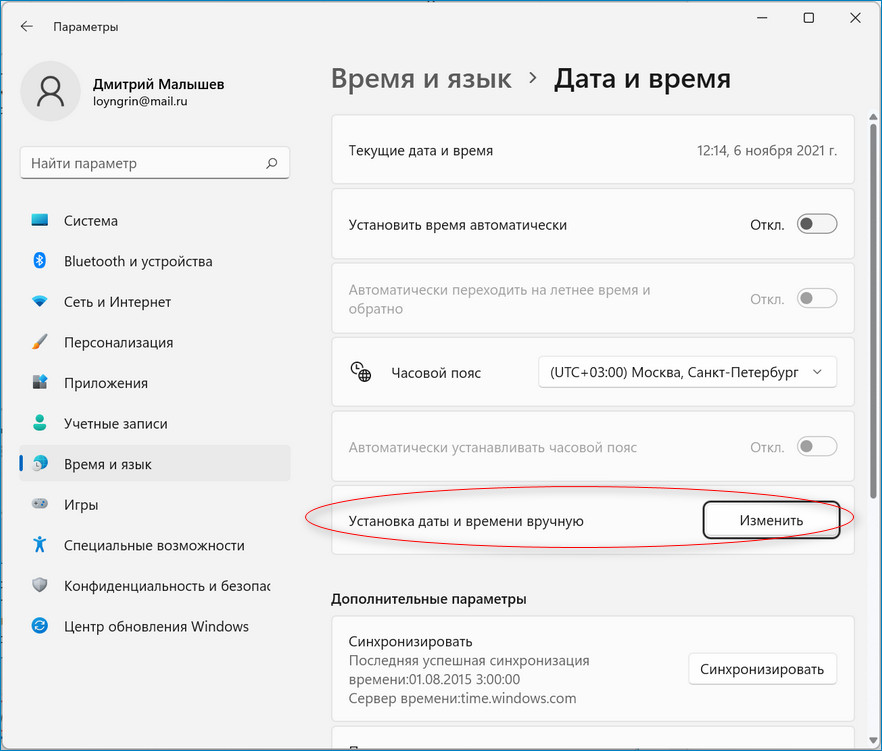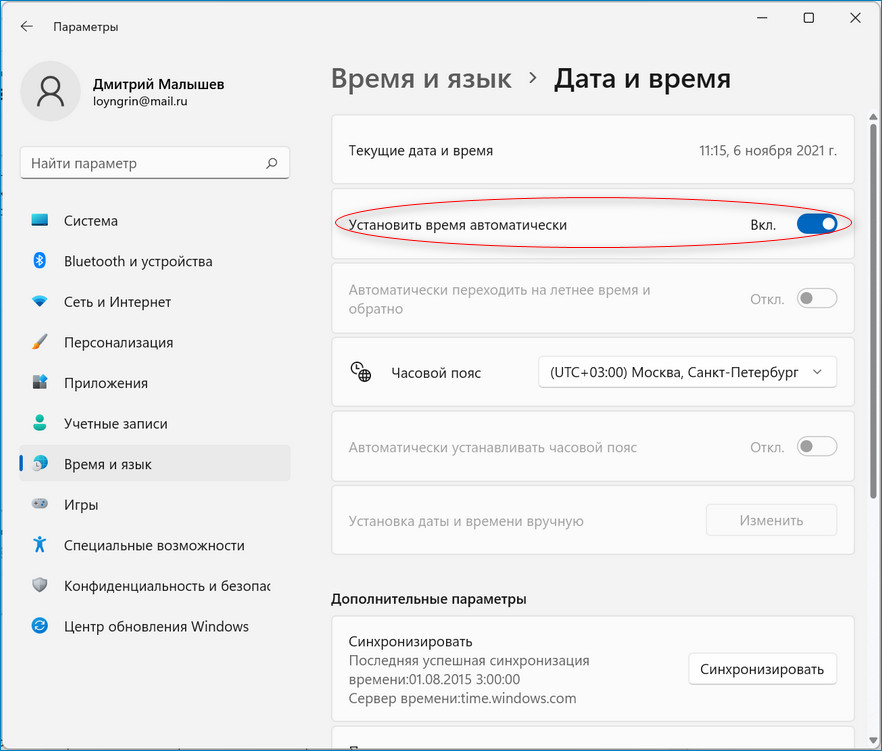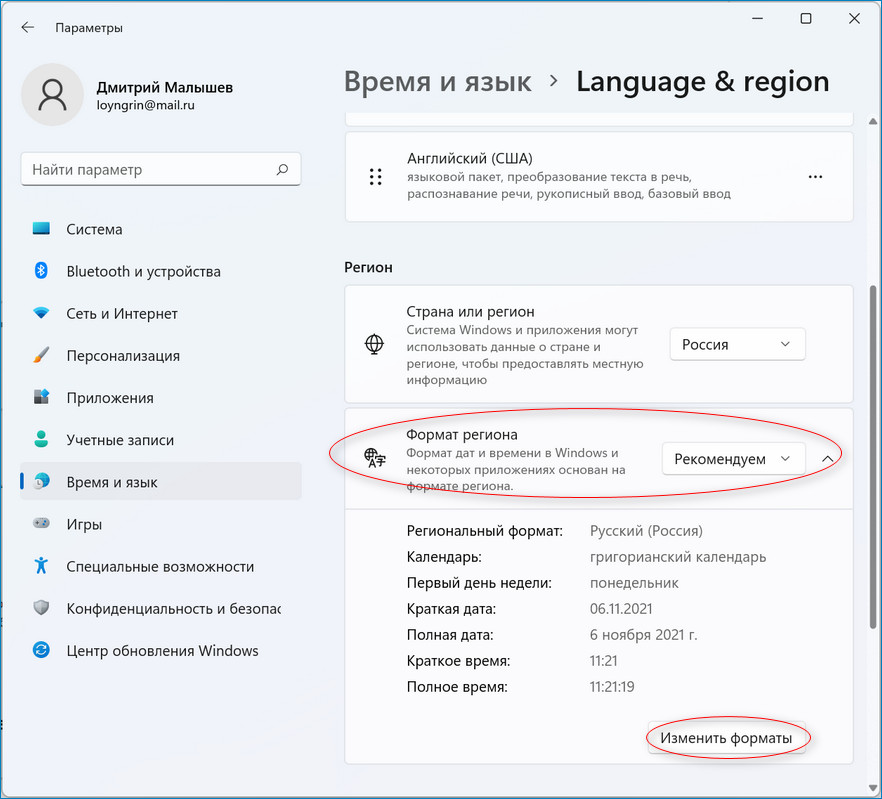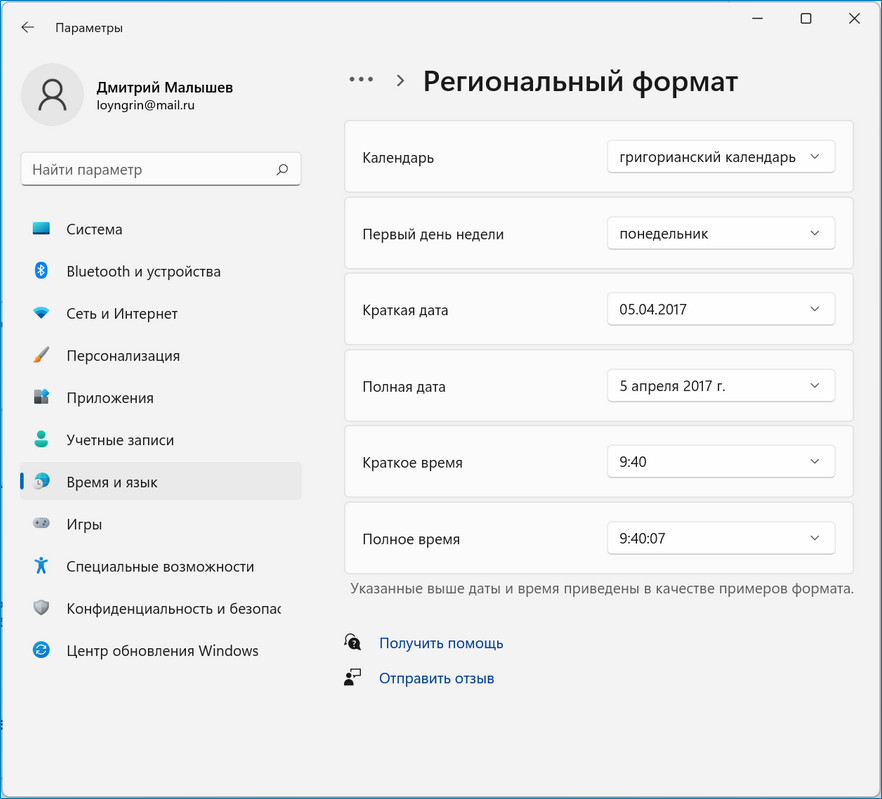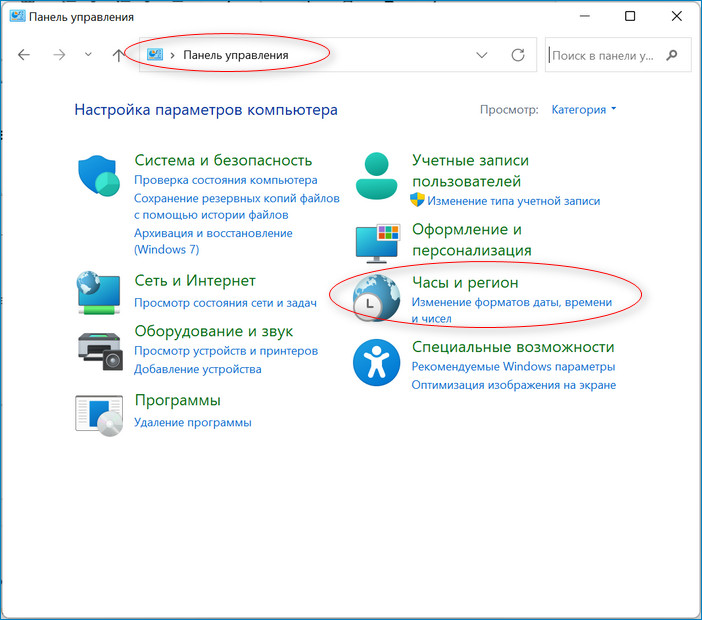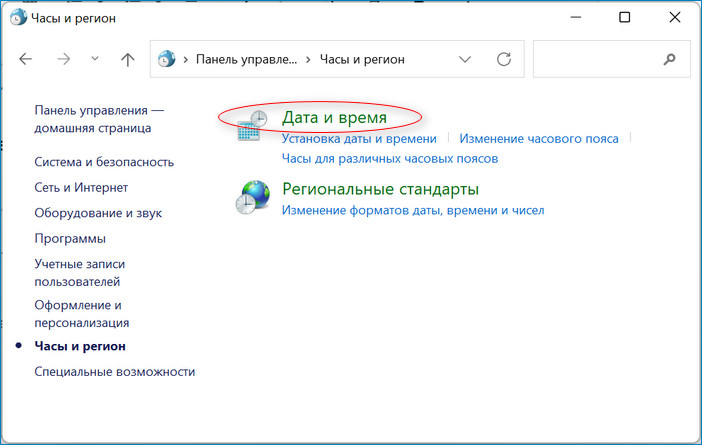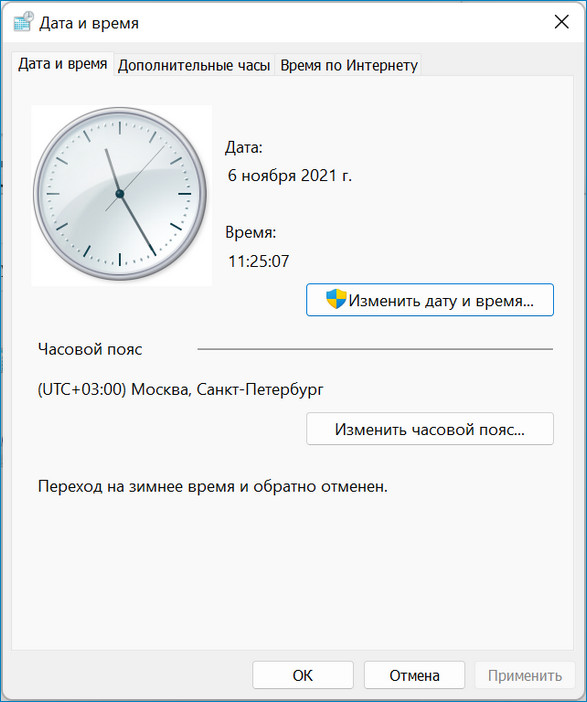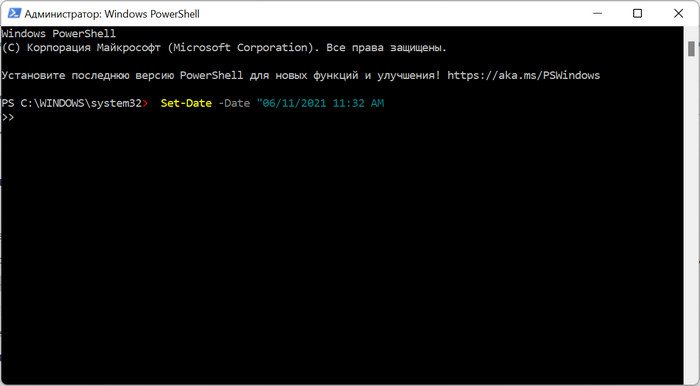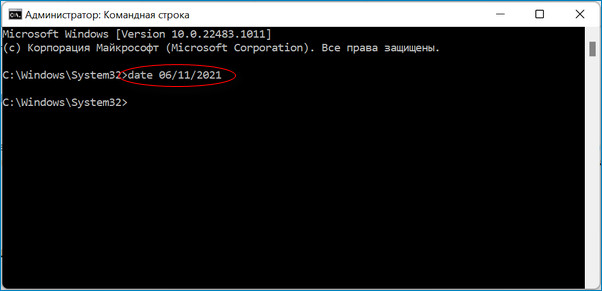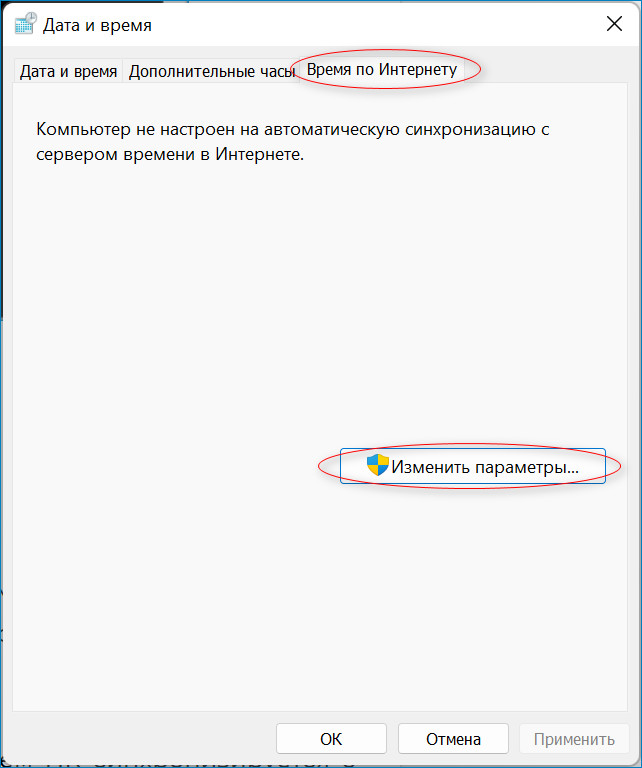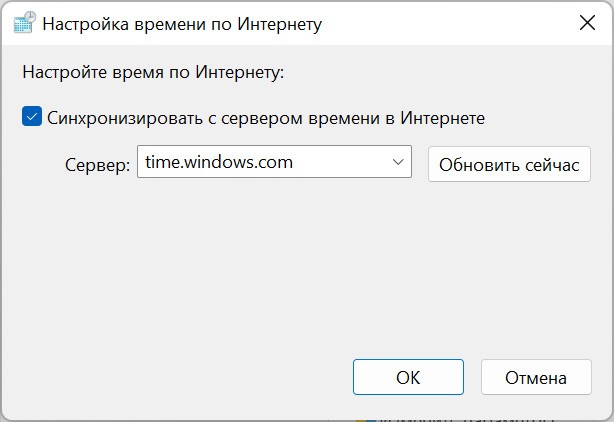Устройства с операционной системой Windows автоматически синхронизируются с сервером точного времени. Если синхронизация не работает, проверьте соединение с интернетом. Включите
ее вручную или настройте часовой пояс, дату и время.
Выберите версию операционной системы и способ настройки:
-
Нажмите на часы правой кнопкой мыши.
-
В меню выберите пункт Настройка даты и времени.
-
На вкладке Дата и время включите опцию Установить время автоматически.
-
Нажмите на часы правой кнопкой мыши.
-
В меню выберите пункт Настройка даты и времени.
-
На вкладке Дата и время в блоке Часовой пояс выберите часовой пояс вашего региона.
-
Нажмите на часы правой кнопкой мыши.
-
В меню выберите пункт Настройка даты и времени.
-
На вкладке Дата и время отключите опцию Установить время автоматически.
-
В блоке Установка даты и времени вручную нажмите кнопку Изменить.
-
В окне Изменить дату и время установите нужные значения и нажмите кнопку Изменить.
Включить синхронизацию
Установить часовой пояс
Установить дату и время
-
Нажмите на часы.
-
Перейдите по ссылке Изменение настроек даты и времени…
-
В окне Дата и время перейдите на вкладку Время по Интернету и нажмите кнопку Изменить параметры…
-
В окне Настройка времени по Интернету включите опцию Синхронизировать с сервером времени в Интернете, нажмите кнопку Обновить сейчас, а затем ОК.
-
Нажмите ОК.
-
Нажмите на часы.
-
Перейдите по ссылке Изменение настроек даты и времени…
-
На вкладке Дата и время нажмите кнопку Изменить часовой пояс…
-
В окне Выбор часового пояса выберите часовой пояс вашего региона.
-
Нажмите ОК.
-
Нажмите на часы.
-
Перейдите по ссылке Изменение настроек даты и времени…
-
На вкладке Дата и время нажмите кнопку Изменить дату и время…
-
В окне Настройка времени и даты установите нужные значения.
-
Нажмите ОК.
Включить синхронизацию
Установить часовой пояс
Установить дату и время
-
Нажмите на часы.
-
Перейдите по ссылке Изменение настроек даты и времени…
-
На вкладке Дата и время нажмите кнопку Изменить часовой пояс…
-
В окне Выбор часового пояса выберите часовой пояс вашего региона.
-
Нажмите ОК.
-
Нажмите на часы.
-
Перейдите по ссылке Изменение настроек даты и времени…
-
На вкладке Дата и время нажмите кнопку Изменить дату и время…
-
Если откроется диалоговое окно Контроль учетных записей пользователей, нажмите кнопку Да.
-
В окне Настройка времени и даты установите нужные значения.
-
Нажмите ОК.
Установить часовой пояс
Установить дату и время
Автор: Амиль | Дата публикации: 18.01.2019 | В разделе: Windows инструкции
Датирование – базовый элемент любой ОС, выполняющий множество функций, нежели просто отображение календаря. Среди них: автоматическое создание точки восстановления, дефрагментация жесткого диска и осуществление служб, отслеживание простоя с последующим вводом в спящий режим или гибернацию, проверка подлинности сертификатов безопасности. Не актуальная дата в системных настройках приводит к возникающим сбоям в работе приложений. Расскажем о том, как изменить дату в Windows 10. Это можно осуществить несколькими способами.
Настройка даты с помощью параметров операционной системы
Процедура изменения даты начинается с открытия окна “Параметры Windows”. Данная опция включается через меню «Пуск». Также с этой целью можно использовать сочетание клавиш «Win+I». Щелкните по иконке “Время и язык”.
На вкладке «Дата и время» кликнете кнопку «Изменить».
Когда в операционной системе предусмотрен автоматический режим для настройки даты, у пользователя не получится напрямую повлиять на эти функции. Для ручной корректировки даты, переключатели, которые отвечают за автоматическую установку часового пояса, даты и времени в автоматическом режиме, следует установить в позицию «Откл».
В новом окне установите правильную дату и нажмите «Изменить».
При помощи панели управления
Настройка даты компьютера, через “Панель управления” проводится следующим образом:
- Щелкните по клавише “Win” и по клавише “R” одновременно. Появится окно, в котором нужно ввести команду “control“. В результате откроется “Панель управления“.
- Кликните по ссылке “Время, часы и регион“.
- Нажмите “Установка дата и времени“. Появится новое окно, в нем вы увидите текущие настройки даты.
- Далее следует нажать “Изменить дату и время“. Вы увидите окно, в нем нужно произвести корректировку этих параметров, затем надо кликнуть “Ок“.
При помощи командной строки от имени администратора
Чтобы в Windows 10 изменить дату, используя консоль командной строки, ее нужно запустить с полным доступом. Для этого следует кликнуть по меню “Пуск” и набрать на клавиатуре “cmd“. Обнаружив ярлык программы запуска командной строки в результатах поиска, выберете его правой кнопкой мышки и активируйте консоль строку от лица администратора.
Команды для управления датированием следующие:
- date /t – проверить текущее значение даты в настройках.
- date ДД /ММ /ГГГГ – установить новое значение. Здесь после слова «date» последовательно вводятся день, месяц и год. После нажатия клавиши Enter произойдет автоматическое изменение даты в ОС.
Быстрый переход к настройкам даты
Если требуется перевести число в системе, а переходить по вкладкам и окнам не хочется, можно прибегнуть к «ленивому» способу. Его очень легко запомнить:
- Нажать на часы, расположенные в панели задач правой клавишей мыши;
- Выбрать пункт «Настройка даты и времени»;
- Откроется соответствующее окно из Панели управления;
- После выбора нужного числа, месяца и года сделать подтверждение – «ОК»: параметры вступят в силу.
Способов поставить правильную дату в операционной системе много. Каждый по-своему интересен, поэтому сложно назвать какой из них лучше. Помните, что некорректные параметры, могут негативно сказаться на работе онлайн сервисов и программного обеспечения.
Другие инструкции:
Обычно устанавливать время и дату в ручную не приходится, так как Microsoft позаботилась о нас и при переустановке системы или при установке обновлений все эти данные синхронизируются автоматически. Но бывают моменты, когда всё-таки нужно все отрегулировать вручную. В этом материале мы рассмотрим некоторые методы установки даты и времени в Windows 11.
Самым простым методом, который существует в Windows 11 считается способ изменения с помощью настроек. Для этого нужно кликнуть ПКМ на часы в правой части панели задач и выбрать “Настроить дату и время”.
В это же меню можно зайти более стандартным методом через “Пуск”, там выбрать “Изменение даты и времени”, после перейти в раздел “Время и язык” и в окне “Дата и время” произвести необходимые настройки.
Можно оставить все как есть, чтобы время и дата устанавливались в автоматическом режиме. Можно убрать тумблер от строки “Установить время автоматически” и нажать “Изменить” напротив “Установить дату и время вручную”. Далее просто выбираем сегодняшний день, время и т.д. Щелкаем на “Изменить”, после подтверждаем свои действия.
Есть в Windows 11 функция изменения формата отображения даты и времени. Можно выбрать вариант Число/Месяц/Год, Месяц/Число/Год и некоторые другие. Время же можно отобразить в 12-часовом формате и в 24-часовом. Для того чтобы это сделать нужно перейти через меню Пуск в “Настройки”, далее зайти в пункт “Время и язык”. Находим “Региональный формат” и чуть ниже нажимаем “Изменить форматы”. После выбираем нужные параметры.
До сих пор Microsoft не может нас избавить от панели управления. Как и в предыдущих версиях операционной системы изменить дату и время можно через неё.
Зайти в панель управления можно через поиск Windows, достаточно начать вводить “Панель управления”. Можно зайти в “Пуск” далее “Выполнить” и ввести слово “Control”. Далее нажимаем “Дата и время”. В появившемся окне кликаем на “Изменить дату и время”. Теперь остаётся выбрать нужную дату в левой части окна, а также выставить время под циферблатом справа.
Если в левом нижнем углу нажать на “Изменить настройки календаря”, то можно тут же изменить формат даты и времени.
Хотелось бы также рассказать о наименее популярном способе установки настроек даты и времени, а именно через PowerShell.
Заходим в поиск ОС и пишем “PowerShell”. Кликаем ПКМ на него и заходим от имени администратора. В открывшемся окне пишем такую строку:
Set-Date -Date “dd/mm/yyyy HH:MM AM
Попутно нужно заменить dd/mm/yyyy на текущую дату, а HH:MM на время, учитывая то, что нужно ещё указать AM или PМ.
Установить дату и время можно и через cmd. Для этого заходим в поиск Windows и пишем “cmd”. Запускаем её от имени администратора. В окне cmd нужно ввести команду в таком формате “date dd/mm/yyyy”. Естественно меняем “dd” на число, “mm” на месяц, а “yyy” на год и нажимаем Enter.
Время же меняется с помощью команды “time HH:MM”. “HH” меняем на часы, а “MM” на минуты.
Ещё есть метод синхронизации даты и времени с серверами компании Microsoft в автоматическом режиме. Чтобы это сделать нужно в панели управления выбрать “Дата и время”. После перейти на вкладку “Интернет время” и нажать “Изменить настройки”. Во всплывшем окне нужно выбрать нужный нам сервер для обновления, обычно это time.windows.com. Кликаем на “Обновить сейчас” и время на вашем ПК синхронизируется с глобальным сервером Microsoft.
Таким образом, можно довольно легко изменить или установить дату и время в Windows 11.
Статья обновлена: 13 июля 2022
ID: 3508
Оптимальная защита для Windows
Kaspersky for Windows защищает вашу цифровую жизнь, выходя за рамки обычного антивируса.
Ошибки в работе программ «Лаборатории Касперского» могут быть связаны с тем, что на компьютере неправильно установлено системое время, дата или часовой пояс. Чтобы это исправить:
- Проверьте и при необходимости измените часовой пояс.
- Синхронизируйте дату и время с сервером времени в интернете.
Если после этого дата или время не совпадают с текущими, измените их вручную.
Подробные инструкции для Windows 11, 10, 8, 8.1, 7 и Vista смотрите ниже.
Windows 11, 10
Windows 8, 8.1
Windows Vista, 7
Часто мы сталкиваемся с необходимостью сменить системное время и дату. Например, при переходе на летнее время или в поездке в местность с другим часовым поясом. На сегодняшний день переход на летнее в России отменен. Если автоматический переход на летнее время все же производится, нужно снять галочку в настройках даты и времени «Автоматический переход на летнее время и обратно». Однако, операционные системы многих пользователей не обновлены, такой галочки в настройках нет и данный переход осуществляется в автоматическом режиме.
Настройки даты также могут изменяться пользователями при обходе контроля лицензий приложений, если они привязаны к дате, а также при использовании VPN. В этой статье рассмотрим некоторые способы изменения системных даты и времени.
Изменение системных даты и времени в операционной системе Windows
Меняем дату и время через параметры даты и времени
Независимо от версии Windows можно сменить дату и время, щелкнув левой кнопкой мыши по часам в правом нижнем углу либо открыть Панель инструментов. В версиях более ранних, Windows 10, необходимо выбрать «Изменение настроек даты и времени», в Windows 10 для изменения даты и времени необходимо открыть «Параметры даты и времени». При этом может потребоваться ввод пароля администратора системы.
Далее меняете часовой пояс, дату и время на необходимые.
Меняем дату и время через командную строку
Чтобы воспользоваться командной строкой для изменения даты и времени, откройте командную строку с правами администратора. В Windows 7 и более поздних версий просто введите в строке поиска командная строка или cmd, щелкните по результату правой кнопкой мыши и выберите запуск от имени администратора. (подробнее о работе с командной строкой можно прочитать тут).
Команда для изменения времени time ЧЧ:ММ:СС (где ЧЧ – часы, ММ – минуты, СС – секунды), введите ее и нажмите Enter на клавиатуре.
Команда для изменения даты date ДД/ММ/ГГГГ (где ДД – день, ММ – месяц, ГГГГ – год), введите ее и нажмите Enter на клавиатуре.
Параметры даты и времени изменятся моментально, но сохранятся до первой перезагрузки. При следующем включении компьютера или после перезагрузки дата и время вернутся к исходному значению.
Такой способ удобен, если изменение системных даты и времени необходимы для временной настройки в целях обхода лицензии или использования VPN.
Если вы изменяете системное время для использования VPN, настоятельно рекомендуем зайти для проверки анонимности на whoer.net. Сервис проверки анонимности поможет определить какие именно параметры мешают быть анонимными.
Теперь вы знаете, как изменить системные дату и время. Вам не составит труда изменить системное время таким образом, чтобы сервис проверки анонимности на whoer.net не показывал временные отличия. Соответственно, вы сможете настроить свой компьютер и добиться устранения такого замечания по анонимности и безопасности, как отличие системного времени от временной зоны для вашего IP-адреса. Информация была полезна? Делитесь нашими статьями в социальных сетях.