Содержание
- #1. Перемещаем части
- #2. Скрываем ошибку
- #3. Стираем ошибку
- #4. Изменяем размер участков
- #5. Изменяем форму участка
- #6. Добавляем тени
- #7. Добавляем блики
- #8. Добавляем размытие
- #9. Делаем рисунок резче
- #10. Добавляем “бумажный” эффект
- # Комментарии

Часто, когда рисунок еще не закончен, мы замечаем ошибку, которая была сделана еще в начале. Очень, очень неприятно смотреть на то, как она рушит всю работу. Если бы только был способ исправить ее на этом этапе…
Многим этот урок может показаться спорным – это урок об обмане. В конце концов, искусство основывается на усилиях, человек должен ревностно относиться к определенным умениям. Именно поэтому цифровое искусство часто презирают, ведь за вас все делает компьютер!
Я не собираюсь спорить о назначении искусства – я достаточно об этом рассказал во многих своих статьях. Если у вас есть многообещающий рисунок, выполненный в традиционном стиле и нуждающийся в некоторой коррекции, но при этом вы не считаете, что сделаете свою работу менее ценной, я покажу, как использовать Photoshop для подобных целей.
Примечание автора: это урок об улучшении традиционных рисунков. Если вы хотите, чтобы отсканированный рисунок выглядел так же хорошо, как и оригинал, урок по очистке традиционных рисунков в Photoshop станет для вас лучшим выбором.
Скачать архив с материалами к уроку
Для начала отсканируйте/сфотографируйте свой рисунок, а также очистите его, если это необходимо. Можете использовать урок по ссылке выше, только игнорируйте последние шаги.

1. Перемещаем части
Иногда определенная часть рисунка заканчивается там, где ее никогда не должно быть. Можете стереть ее, а затем нарисовать заново, но следы этой “коррекции” останутся. Давайте попробуем другой метод.
Шаг 1
Выберите зону, которую вы хотите переместить при помощи инструмента Лассо  (Lasso Tool).
(Lasso Tool).

Шаг 2
Используйте инструмент Перемещение (Move Tool), чтобы перетянуть выделенный участок в правильное место. Снимите выделение, нажав Ctrl + D.
(Move Tool), чтобы перетянуть выделенный участок в правильное место. Снимите выделение, нажав Ctrl + D.

2. Скрываем ошибку
Мы передвинули участок, но изменение слишком заметно. Нужно использовать другой инструмент, который поможет убрать погрешность.

Шаг 1
Выберите зону, которую нужно улучшить при помощи инструмента Заплатка  (Patch Tool) (Заплатка находится в том же меню, что и Точечная восстанавливающая кисть
(Patch Tool) (Заплатка находится в том же меню, что и Точечная восстанавливающая кисть  (Spot Healing Brush)).
(Spot Healing Brush)).

Шаг 2
Перетяните выделение в зону, участок которой вы хотите “одолжить”.

Шаг 3
Используйте Заплатку  (Patch Tool) везде, где это потребуется, тем самым сделав “шрамы” менее заметными.
(Patch Tool) везде, где это потребуется, тем самым сделав “шрамы” менее заметными.

3. Стираем ошибку
Этот пункт кажется простым, но, используя неправильный ластик, мы можем получить поддельный эффект как на рисунке ниже:

Шаг 1
Чтобы избежать этого, перейдите в меню Окно > Наборы параметров для инструментов (Window > Tool Presets). Выберите инструмент Ластик  (Eraser Tool), а затем пункт Карандаш с ластиком (Pencil Eraser).
(Eraser Tool), а затем пункт Карандаш с ластиком (Pencil Eraser).
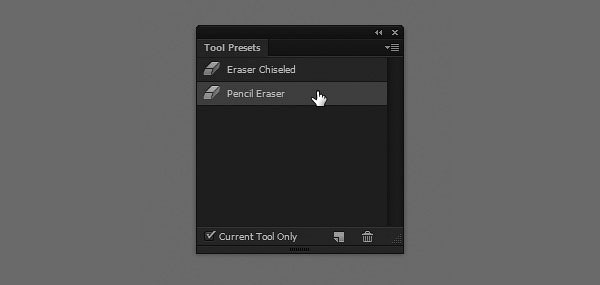
Шаг 2
Используйте его как обычно. Если вы хотите сделать ластик мягче, не прибегая к помощи графического планшета, измените его Непрозрачность (Opacity).

Разница не слишком заметна, но она играет большую роль для общего эффекта:

4. Изменяем размер участков
Изменение участка рисунка может быть сложным процессом, так как часто коррекции подвергается большая часть изображения.
Шаг 1
Дублируйте (Duplicate) слой, нажав Ctrl + J, затем скройте его (для этого кликните по иконке глаза слева от миниатюры). Выберите участок при помощи инструмента Лассо  (Lasso Tool).
(Lasso Tool).

Шаг 2
Перейдите в меню Редактирование > Свободное трансформание (Edit > Free Transform) или нажмите Ctrl + T. Переключитесь в Режим деформации (Warp Mode).

Шаг 3
Перетяните маркеры ближе к середине, чтобы уменьшить участок или оттяните их к краям, чтобы увеличить. Если что-то пошло не так, нажмите Esc и попробуйте снова.
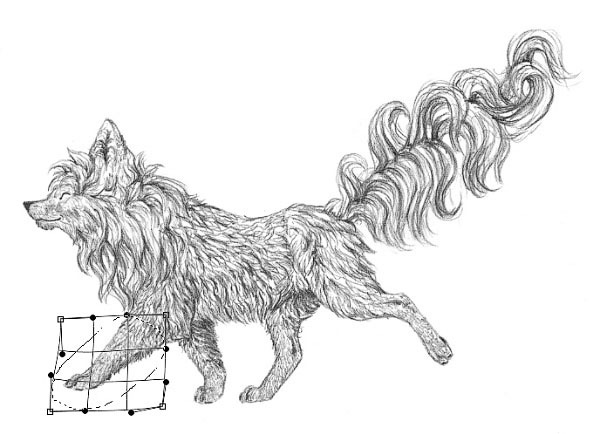
Шаг 4
На этом этапе нам также нужно скрыть следы вмешательства. Мы можем “залатать” шов между измененной зоной и оригиналом, но есть способ проще. Включите видимость слоя-дубликата, добавьте ему Векторную маску  ( Layer Mask). Заполните (Fill) ее черным цветом, а затем закрасьте белым только ту часть, которая находится правее от шва.
( Layer Mask). Заполните (Fill) ее черным цветом, а затем закрасьте белым только ту часть, которая находится правее от шва.
Если вы не понимаете, о чем идет речь, попробуйте этот быстрый урок по использованию Векторных масок.


Разница поражает!

5. Изменяем форму участка
Тот же инструмент можно использовать для изменения формы участка:
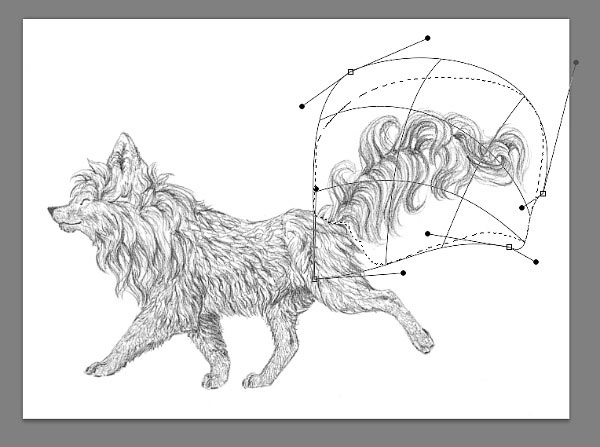

Если вам необходимо больше контроля, попробуйте другой, гораздо более мощный инструмент:
Шаг 1
Перейдите в меню Фильтр > Пластика (Filter > Liquify) или используйте клавиатурное сокращение Ctrl + Shift + X.
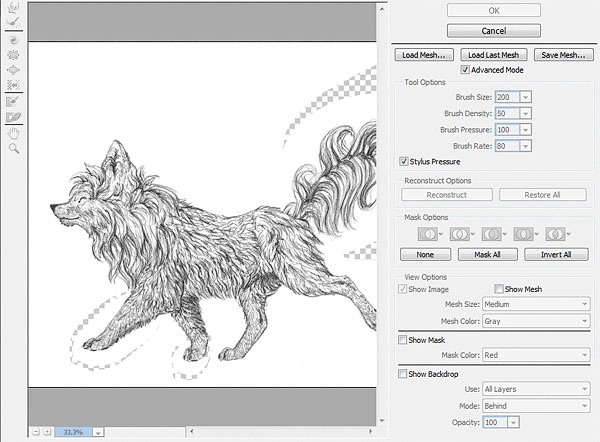
Шаг 2
Используйте инструмент Деформация (Forward Warp Tool), изменив форму некоторых участков. Чем крупнее кисть, тем натуральнее эффект. Будьте осторожны: в этом режиме можно отменить только одно действие!
Примечание переводчика – на самом деле, в фильтре Пластика работают те же быстрые клавиши, что и в основном окне Adobe Photoshop. Используйте Ctrl + Alt + Z для отмены действия, а Ctrl + Shift + Z для возвращения изменений.

Этот инструмент позволяет добиваться потрясающего эффекта!

6. Добавляем тени
В предыдущих шагах мы корректировали форму нашего персонажа. Теперь мы попробуем сделать несколько более сложных правок – добавим кое-что к рисунку. Однако, чем больше вы используете подобные коррекции, тем очевиднее становится компьютерное вмешательство, но иногда эффект того стоит.
Шаг 1
Дублируйте слой (Ctrl + J) и работайте с копией, оставив оригинал под ней. Перейдите в Режим быстрой маски  (Quick Mask Mode) (Q). Выберите мягкую кисть и пометьте зоны, которые хотите затемнить.
(Quick Mask Mode) (Q). Выберите мягкую кисть и пометьте зоны, которые хотите затемнить.

Шаг 2
Выйдите из Режима быстрой маски (Quick Mask Mode). Инвертируйте (Invert) выделение, нажав Ctrl + Shift + I. Перейдите в меню Изображение > Коррекция > Цветовой тон/насыщенность (Image > Adjustment > Hue/Saturation). Сократите значение параметра Яркость (Lightness).
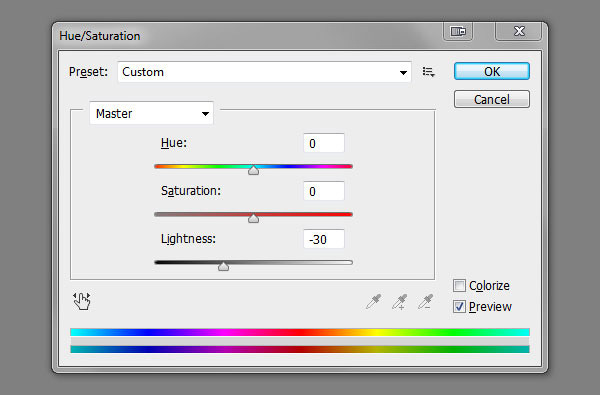

Шаг 3
Используйте тот же ластик, чтобы стереть тень вокруг тела.

Шаг 4
Теперь используйте этот ластик для “смешивания” тени. Она не должна быть такой равномерной; сделайте ее немного “рваной”.

Как видите, это очень радикальная коррекция, поэтому не переусердствуйте. Чем меньше будет финальный рисунок, тем труднее будет заметить вмешательство при помощи Photoshop.

7. Добавляем блики
Это эффект будет работать, только если объект был нарисован в темных тонах. В моем случае, мне нужно затемнить весь рисунок. Создайте Новый слой (New Layer), нажав Ctr + Alt + Shift + N и заполните его черным цветом при помощи инструмента Заливка  (Paint Bucket Tool). Сократите Непрозрачность (Opacity) этого слоя.
(Paint Bucket Tool). Сократите Непрозрачность (Opacity) этого слоя.

Шаг 2
Перейдите в Режим быстрой маски  (Quick Mask Mode) (Q) и при помощи мягкой кисти пометьте зоны, которые должны блестеть.
(Quick Mask Mode) (Q) и при помощи мягкой кисти пометьте зоны, которые должны блестеть.
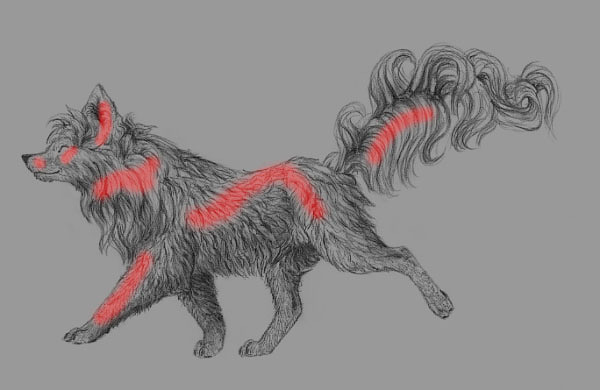
Шаг 3
Выйдите из Режима быстрой маски (Quick Mask Mode). Инвертируйте (Invert) выделение, нажав Ctrl + Shift + I. Кликните на основной слой и Дублируйте (Duplicate) выделенную зону при помощи клавиатурного сокращения Ctrl + J. Перетяните слой-копию, разместив его над слоем с затемнением.

Шаг 4
Используйте те же техники, применяемые для работы с тенями, чтобы “смешать” блики.

Шаг 5
Сократите Непрозрачность (Opacity) для получения более мягкого эффекта.

8. Добавляем размытие
Внимание: этот эффект выглядит очень “по-цифровому”. После его применения сразу будет видно компьютерное вмешательство в работу!
Шаг 1
Перейдите в Режим быстрой маски  (Quick Mask Mode) (Q) и при помощи мягкой кисти нарисуйте обводку вокруг объекта.
(Quick Mask Mode) (Q) и при помощи мягкой кисти нарисуйте обводку вокруг объекта.

Шаг 2
Выйдите из режима (Q), инвертируйте выделение (Ctrl + Shift + I). Перейдите в меню Фильтр > Размытие > Размытие по Гауссу (Filter > Blur > Gaussian Blur).

Будьте осторожны – на этом этапе легко перестараться!

9. Делаем рисунок резче
Чтобы сделать линии чище, даже если они были очень размыты в оригинальном изображении, мы перейдем в меню Фильтр > Усиление резкости > “Умная” резкость (Filter > Sharpen > Smart Sharpen).
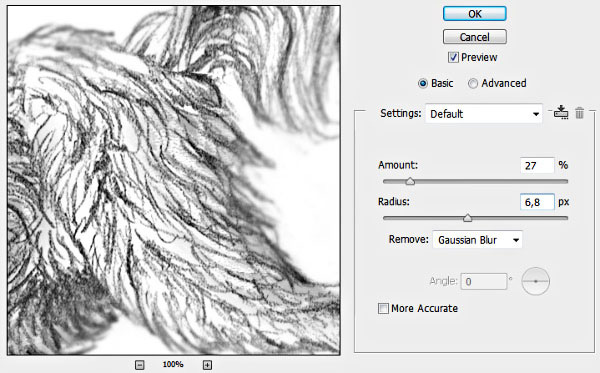

10. Добавляем “бумажный” эффект
Шаг 1
Это самый популярный и самый “невинный” трюк для улучшения рисунков. Разместите текстуру бумаги над изображением. Измените Режим наложения (Blend Mode) слоя с бумагой на Умножение (Multiply).

Шаг 2
Кликните правой кнопкой мыши по слоям и выберите Объединить слои (Flatten Image). Затем перейдите в меню Фильтр > Галерея фильтров (Filter > Filter Gallery). Выберите фильтр Текстуризатор (Texturizer), находящийся в папке Текстуры (Textures). Настройте параметры по своему усмотрению.


Шаг 3
Последний, но важный пункт – вы можете воспользоваться Уровнями (Levels) (Ctrl + L), отрегулировав яркость всего изображения.

На этом все!

Как видите, есть много способов убрать недостатки ваших работ и даже улучшить их. Не обязательно пользоваться всеми способами – выберите только те шаги, которые заставляют вашу работу выглядеть потрясающе.
Подводя итог, я хочу вас предостеречь. Даже если вы рассматриваете это как “залатывание недостатков”, а не обман, убедитесь, что вы применяете все эти техники в качестве финального штриха, но никак не еще одного этапа работы. Чем сильнее финальный эффект отличается от первоначального, тем дальше вы уходите от традиционной живописи. Это не плохо, конечно, но только до тех пор, пока вы честны с собой и окружающими!
Автор: Monika Zagrobelna
Источник:
design.tutsplus.com
Не перестаю рисовать вот уже три месяца подряд. Начинала я с чистого нуля, без знаний, без опыта, без таланта. Сегодня подошло время очередного разбора ошибок.
Если вы уже увидели недочеты в рисунке выше, то пишите их в комментариях, а я расскажу о том, как рисовала и, что в итоге сделала неправильно.
Даже при самом удручающем раскладе можно улучшить любой рисунок, как это сделать в моем случае мне тоже объяснили.
Поскольку я рисую скетч, то никаких детальных прорисовок не делаю. Грубые ошибки простительны. Скорость в приоритете.
Быстрый набросок ручкой выглядел вот так:
Дальше закрашиваю акварельными красками. С этим дела обстоят уже гораздо лучше, хотя с акварелью я все еще на Вы.
Конечный вариант вы уже видели в самом начале поста. А вот все ошибки в рисунке, на которые мне указали.
Хорошо по композиции. Что касается построения все может быть.
1.Однако белые полосы лучше было сузить, тем самым сузив перспективу.
2.Людей на заднем плане сделать крупнее(слишком мелкие), так же как и на переднем плане.
3.Сделать темнее тень
4.Присутствует пустоватость. В идеале людей на пешеходном переходе надо было рисовать ниже.
5.Сами белые полоски обведены ручкой слишком ярко, в итоге они выделяются в общей массе лучше, чем сами пешеходы.
Белые полосы не должны оттягивать на себя внимание.
Что касается людей на переднем плане их в идеале сделать ярче, чтобы выделить из общей картины.
По пропорциям пешеходы нарисованы отлично, кроме крайнего мужчины слева. Для его тела голова оказалась слишком маленькой.
Вот такой разбор я вчера вечером получила. Со всем согласна. Буду учиться рисовать дальше и совершенствовать свои навыки.
Платный курс по акварельному скетчингу я уже официально закончила. Получила сертификат на электронную почту.
Теперь буду рисовать по референсам, которые выберу сама. А вот обратная связь по рисункам сохранится еще до 15 января.
Чуть позже напишу развернутый отзыв о онлайн школе, в которой я училась. А пока предлагаю вам учиться рисовать вместе.
Оцените пост и подпишитесь на канал – ПОДПИСАТЬСЯ
Читайте также:
3 совета, которые преподаватель по рисованию дал на первом занятии. С ними любой научиться рисовать
Начала рисовать полгода назад. И что из этого вышло
Традиционные эскизы часто ценятся больше, чем цифровые. Они кажутся более живыми, более «реальными», и в них есть какая-то «душа». Однако, если вы хотите представить более широкой аудитории свой рисунок, сделанный карандашом, используя Интернет, вы наткнетесь на одну большую проблему. Любой инструмент, который вы используете для преобразования традиционного искусства в цифровую форму, будет иметь некоторое влияние (обычно отрицательное) на его качество.
Adobe Photoshop приходит на помощь! Если вы считаете, что делать что-либо со сканированием/фотографией – это обман, позвольте мне заверить вас – хотите вы этого или нет, преобразование само по себе уже меняет исходное изображение. Вы можете оставить все так как есть (с плохим качеством), или сделать что-то, чтобы вернуть его к традиционному состоянию. Посмотрим как это сделать!
Оцифруйте свой традиционный рисунок
Я создал свою фотографию, используя три урока:
- Как рисовать животных: лошади, их анатомия и позы -анатомия лошади
- Полет: Руководство для начинающих по рисованию крыльев -анатомия крыла
- Создание анимации полета с нуля в Adobe Photoshop – позы крыла
Сканер – лучший инструмент, который вы можете здесь спользовать. Он даст вам «нулевую перспективу», которая уберет хотя бы одну проблему. Однако, если у вас его нет, используйте камеру. Чем больше разрешение, тем легче добиться резкого изображения. Оба способа в итоге дадут вам цифровой файл с содержанием, не похожим на ваш эскиз.



1. Исправляем перспективу
Чем больше изображение, тем сложнее фотографировать его без искажений объектива. Давайте посмотрим, как исправить даже самый экстремальный случай.
Шаг 1
Откройте файл в Photoshop. Используйте инструмент Кадрирование (C), удерживая клавиши Alt и Shift, и немного растяните границы, чтобы увеличить размер холста. Таким образом мы получим больше места для преобразований, не уменьшая изображение.



Шаг 2
Щелкните правой кнопкой мыши слой и выберите Преобразовать в смарт-объект. Это даст вам возможность несколько раз трансформировать изображение без потери качества. Перейдите в меню Фильтр>Коррекция объектива и перейдите на вкладку Пользовательские.
Здесь вы можете немного поиграть с ползунками Трансформирования, чтобы удалить искажения, вызванные камерой.



Шаг 3
У предыдущего метода есть свои недостатки, поэтому нам нужно добавить еще одну поправку. В моем случае картина получилась слишком «сплющенной» по вертикали. Если это также и ваш случай, щелкните правой кнопкой слой, растрируйте его, а затем используйте свободное трансформирование (Control-T), чтобы растянуть его до нужных пропорций.



2. Удалите цвета.
Во многих случаях ваш черно-белый эскиз превращается в массу случайных цветов, как правило, из-за неправильного баланса белого. Давайте исправим это одним простым способом.
Откройте панель Окно>Коррекция. Выберите Черно-белый.



Готово!



3. Удалите грязный фон
Пятна, грязь, неровное освещение – вот фон вашего эскиза – это то, с чем вы бы с радостью распростились. Так давай сделаем это!
Шаг 1
Добавьте маску слоя к эскизу. Убедитесь, что фоновый слой белый, а если нет, добавьте его.



Шаг 2
Нажмите белый прямоугольник рядом с картинкой эскиза. Используйте мягкую круглую кисть, чтобы нарисовать примерно область вокруг персонажа. Помните: черный удаляет, белый возвращает.



Шаг 3
Сделайте нажим меньше и работайте точно по краям, переключаясь между черным и белым, чтобы получить правильный эффект. Фон пропал!



4. Исправьте контраст
Контраст, как правило, является единственной вещью, которую художник меняет перед отправкой отсканированного изображения. Однако это гораздо более сложная проблема, чем кажется на первый взгляд, и игра с ползунком Контраст может принести вам больше вреда, чем пользы. Я покажу вам, как правильно им управлять.
Шаг 1
Добавьте корректировку Уровней.



Шаг 2
Эта панель показывает гистограмму – распределение черного и белого на рисунке. Идеальная гистограмма выглядит как гора с пологими склонами, но «совершенная» не означает, что она наиболее желательна. Чем короче (по горизонтали) гистограмма, тем выше контраст. Перетащите правый ползунок влево, чтобы светлые серые оттенки стали белыми, а левый ползунок вправо, чтобы сделать черный серым.



Здесь вас ждет ловушка. Может быть очень соблазнительно дать много черного цвета вашему изображению, но посмотрите на свой традиционный эскиз. Много ли в нем богатых черных очертаний? Если нет, изменение гистограммы, чтобы получить их, лишит вашу картину тонких изменений серого. Помните: вы хотите, чтобы цифровой эскиз выглядел так же хорошо, как оригинал, а не «лучше»!



Шаг 3
Иногда из-за неравномерного освещения или пятен некоторые части изображения будут более темные, чем остальные. Нам нужно выбрать их и отдельно изменить их гистограмму.
Используйте инструмент Быстрая маска (Q) и закрасьте область, которую хотите изменить.



Нажмите Q еще раз, чтобы вернуться в нормальный режим и инвертировать (Control-Shift-I) выбор. Затем снова добавьте настройку Уровни – она будет применена только к выбору. Поиграйте с ползунками, пока элемент не сравняется с контрастом остальных.



Вы можете применить тот же контраст к другим частям, просто щелкнув маску (прямоугольник рядом с миниатюрой слоя).



Шаг 4
Проблема с редактором уровней заключается в том, что они меняют оттенки равномерно. Есть большая вероятность того, что ваш сканер/камера потерял лучшие темные оттенки, а они были очень важны для окончательного «ощущения» картины. Вы не можете вернуть их с помощью гистограммы, но есть еще один инструмент – редактор кривых.



Этот редактор очень мощный. Фактически, здесь вы можете настроить уровни! Давайте посмотрим, о чем идет речь.
По умолчанию нижний левый угол отображает самые темные участки изображения, а верхний правый угол – самые яркие. Добавляя точку на линии и перетаскивая ее вниз, вы делаете область, которую она представляет более темной; Перетащив ее вверх, вы сделаете область ярче.
Если вы хотите сделать темные детали более темными, добавьте точку около «черного» конца и перетащите ее вниз. Линия на самом деле кривая, поэтому вам нужно выровнять (сбалансировать) ее с другими точками. Не стесняйтесь играть с ним, чтобы получить желаемый эффект!



Если вы сделаете все правильно, только самые тонкие детали станут темнее – а не все серые.



5. Кадрирование изображения
Это самая интуитивная часть, но давайте в любом случае поговорим об этом.
При традиционном рисовании вам приходится работать с размерами листа бумаги. В цифровом виде вы можете использовать любые. При использовании Кадрирования (C) обратите внимание на сетку «правило третей» и заставьте ее работать на вас.



6. Придайте картине ощущение традиционного рисунка
Есть один аспект традиционно-цифровых эскизов, который в основном игнорируется. У бумаги есть текстура, поэтому ваши штрихи – это не гладкие линии, они всегда немного оборваны. С другой стороны, ваш цифровой фон совершенно гладкий. Это не оправдывает оборванные линии, заставляя их выглядеть просто грязными, а не стильными.
У Photoshop тоже есть для этого решение! Сначала щелкните правой кнопкой мыши на любом из слоев и выберите выполнить сведение. Затем перейдите в Фильтр > Галлерея. Раскройте список Текстуры и выберите Texturizer. Используйте текстуру песчаника с тонким рельефом и соответствующим масштабированием.



Теперь тонкая текстура на заднем плане оптически оправдывает текстурированные штрихи. Это не просто напоминание о том, что вы создали рисунок традиционно – так на самом деле должно быть, если вы хотите, чтобы оно выглядело так, как было до оцифровки!



7. Подготовьте его для просмотра
И последнее, но не менее важное: огромный файл, который вы, вероятно, получили после оцифровки эскиза, – это не то, что вы должны показывать другим. Там действительно не нужно представлять все 1 мм штрихи в виде 20 пикселей! Вы не смотрите на эскиз, придерживая свой взгляд на бумаге, поэтому не заставляйте других это делать.
Другим преимуществом масштабирования эскиза является то, что чем меньше изображение, тем более детальным оно выглядит (из-за небольших промежутков между линиями). Кроме того, если ваш цифровой оригинал был немного размытым, масштабирование может помочь уменьшить этот эффект.
Чтобы уменьшить масштаб изображения, просто перейдите в «Изображение» > «Размер изображения» и введите более подходящую ширину. Все рисунки в этом учебнике имеют ширину 600 px; Ширина 700-800 пикселей может быть отличным выбором для иллюстрации (в зависимости от того, насколько она детализирована). Кроме того, выберите Билинейная для метода интерполяции. Масштабирование никогда не проходит полностью без потерь, но выбор правильного метода может помешать вам потерять слишком много.



Если изображение масштабируется и выглядит несколько размытым, выберите «Фильтр»> «Резкость»> «Умная резкость». Поиграйте с ползунками, чтобы получить хорошую резкость. Этот фильтр, как правило, довольно бесполезен, когда дело доходит до подробных, цветных участков, но он творит чудеса с карандашными эскизами!



Не нужно сохранять изображение в том же формате, в каком файл был до этого. Выберите «Файл»> «Сохранить для Интернета», чтобы выбрать лучшие настройки для вашего изображения. Большую часть времени вам не нужно заботиться о размере – просто убедитесь, что качество остается неизменным!



Мы сделали это!
Теперь вы можете с гордостью представить свое искусство онлайн! Возможно, эти трюки были не так просты, как изменение контраста, но эффект несравненно более привлекателен.
Знаете ли вы другие трюки, которые можно использовать, чтобы традиционные эскизы выглядели лучше в цифровом формате? Напишите комментарий – вы можете помочь другим!
Все делают ошибки, и живопись ничем не отличается от остальной жизни. Иногда вы слишком много возитесь с частью сцены, и остается область, которая не подходит. Цвет может быть мутным, у вас может быть слишком много текстуры или это просто не получается так, как вы планировали.
Это расстраивает и может заставить вас отказаться от всего этого. Тем не менее, надежда есть. Вы можете исправить свои ошибки как в масляной, так и в акриловой живописи. Просто сделайте шаг назад, сделайте глубокий вдох и следуйте этим советам.
Определите лучший подход
Прежде чем приступить к исправлению ошибок в покраске, важно максимально объективно взглянуть на проблемный участок. Это может означать, что вам нужно сделать небольшой перерыв. Выйдите на прогулку, выпейте чашку кофе или просто назовите это вечером и посмотрите на это по-новому утром.
Мы часто можем эмоционально вовлекаться в наши картины, и если что-то идет не так, это только усиливает наше разочарование. Это может побудить нас делать что-то, чтобы попытаться исправить это, не задумываясь ясно. «Исправление» может только усугубить проблему.
Например, у вас может возникнуть соблазн просто закрасить тень это все неправильно. Тем не менее, если вы не дадите черным краскам или краскам с глубоким оттенком высохнуть перед нанесением белого цвета, цвет будет растекаться. Это может создать бесконечный цикл и привести к ненужному скоплению краски, не совпадающей с остальной частью картины.
Вместо того, чтобы искать быстрое решение, спросите себя:
- Краска еще влажная или уже высохла?
- Хватит ли у меня терпения разобраться с этим, пока он еще мокрый, или мне просто уйти и заняться позже?
Независимо от того, влажная у вас краска или сухая, акриловая или масляная, вы можете исправить свои ошибки и начать с белого фона в этой области.
Однако вы должны иметь в виду, что при повторном наращивании, удалении и наращивании краски вы можете потерять часть «зуба» или первоначальной текстуры вашего субстрата. Это особенно важно при работе с холстом, если остальная часть вашей картины достаточно тонкая, чтобы показать эту текстуру. Это может быть незаметно, но вы должны знать, что это может стать проблемой.
Как исправить ошибки в рисовании
Когда дело доходит до закрашивания ошибок, ваш лучший друг – это тюбик титановый белый. Этот чрезвычайно непрозрачный теплый белый цвет покроет любой цвет, даже черный и другие глубокие пигменты при нанесении в несколько тонких слоев.
Многие художники совершают ошибку, добавляя один слой титанового белила, а затем продолжая рисовать. Это может привести к тому, что любые новые пигменты, которые вы нанесете, будут окрашены краской под вашим покровным слоем, и цвета будут не такими реалистичными, как вы хотите.
Вы должны нанести как минимум два тонких слоя титанового белила, а второй слой следует наносить только после того, как первый высохнет. Это даст вам чистую белую основу для рисования после ее высыхания.
Убедитесь, что вы действительно используете титан белый и не цинк белый, более прозрачный. Если в трубке написано «смешивание белого» или что-то подобное, проверьте информацию на этикетке чтобы увидеть, какой в нем белый цвет.
Думайте о титановом белом как о ластике художника. Однако сначала вам нужно удалить любую текстуру, импасто или выступы краски и попытаться как можно больше вернуться к исходной текстуре вашей картины.
Если ваша краска все еще мокрая
Масла сохнут не так быстро, как акрил, поэтому эти методы могут лучше всего работать с этими красками. Тем не менее, если вы достаточно быстро поймете свою ошибку с акриловыми красками, исправления здесь все еще могут сработать.
- Соскребите как можно больше краски малярный нож, толстый лист бумаги или даже старая кредитная карта.
- Продолжайте вытирать краску мягкой тканью, пока не удалите как можно больше. Следите за тем, чтобы ткань не скользила по другим влажным участкам картины.
- Для масел добавьте небольшое количество льняного масла на чистую ткань и сотрите излишки краски. С акриловыми красками смочите ткань небольшим количеством воды. Убедитесь, что ваша ткань слегка влажная, а не влажная, чтобы на картину не стекала жидкость.
- После того, как вы удалили как можно больше краски, дайте чистой области полностью высохнуть. Для картин маслом это может быть два или три дня.
- Когда высохнет, закрасьте область двумя слоями титановой белила (дайте каждому слою высохнуть).
- Продолжайте рисовать.
Тонкинг это еще одна техника, используемая в масляной живописи. Его часто используют для придания текстуры густым краскам, но также можно использовать и для устранения ошибок при рисовании.
- Оторвите кусок газеты (или другой бумаги) примерно до размера той области, с которой вы хотите удалить краску.
- Поместите его на влажную краску и прижмите руками (при необходимости поддержите холст ладонью сзади).
- Осторожно оторвите бумагу.
- Продолжайте этот процесс с чистой бумагой столько раз, сколько необходимо, или до тех пор, пока краска не перестанет появляться на бумаге.
- При необходимости удалите излишки краски тканью, смоченной льняным маслом.
Если ваша краска высохла
Вы будете использовать эту технику сухой раскраски чаще всего. с акрилом из-за скорости, с которой эта краска сохнет, но ее также можно использовать для сухих масел.
- Работая с очень мелкой наждачной бумагой, аккуратно зашлифуйте участок, который хотите закрасить.
- Если вы наткнетесь на влажную краску в нижних слоях, удалите ее мастихином или любым из инструментов, упомянутых выше для влажной краски.
- Продолжайте удалять краску, пока не дойдете до поверхности.
- Используйте влажную ткань (льняное масло для масел, воду для акриловых красок), чтобы удалить пыль и излишки краски.
- Дайте поверхности полностью высохнуть, прежде чем покрасить ее двумя слоями титанового белила, дайте каждому высохнуть, прежде чем продолжить.
- После того, как белая основа высохнет, продолжайте окрашивание.


Если изображение слишком маленькое и размытое, можно улучшить фото онлайн с помощью умных машин. Нейросетевые технологии уже научились читать сюжет и композицию, поэтому сами «додумывают» детали и исправляют дефекты. Мы расскажем, какие нейросети для улучшения качества фото в 2023 году можно считать «самыми умными» и эффективными в своей работе.
Все программы из статьи можно протестировать: одни предоставляют пробные версии или промопериод, другие — пакеты на несколько бесплатных обработок.
Посмотрите видео, чтобы узнать про 7 популярных нейросетей:
Оглавление:
1. BigJPG
2. Waifu2x
🔥 [БОНУС] Программа ФотоМАСТЕР
3. Let’s Enhance
4. AI Image Enlarger
5. Vance AI
6. Deep Image
7. Crea8tiveAI
8. Neural Love
9. Colorize.cc
10. icons8 AI Image Upscaler
BigJPG
BigJPG — простой в управлении инструмент для апскейлинга, т.е. масштабирования и улучшения картинок. Максимальный объем загружаемого файла в пробном тарифе 5 МБ. Разрешение до 3000х3000 точек. Вы можете увеличить размеры картинок и сохранить при этом все детали. Новые пиксели «наращиваются» естественным образом — нейросеть подбирает подходящие цвета и линии и гармонично встраивает в графику.
Возможности:
- Детализация изображений. Встроенный модуль искусственного интеллекта повышает качество рисунков и фотографий. Алгоритм усиливает резкость размытых точек, выравнивает текстуры и таким образом улучшает общий вид.
- 20 обработок бесплатно. Вы можете увеличивать картинки и иллюстрации в два или четыре раза от исходного размера. Чтобы результаты были точнее, выбирайте соответствующий режим — «Арт» или «Фотография».
- Устранение шума. Если текстура объекта рябит, на ней видны пиксели, похожие на пятна, используйте функцию шумоподавления. Выберите один из 4 уровней воздействия, чтобы получить четкий кадр без артефактов.
Как повысить качество фото и не потерять готовые работы? Чтобы просматривать историю, авторизуйтесь на сайте. Если не зарегистрироваться в онлайн-сервисе, после закрытия браузера вернуться к результатам будет невозможно.
До
После


До
После


Waifu2x

Waifu2x — сайт для улучшения качества фото и иллюстраций. Создан японскими программистами и изначально существовал для того, чтобы улучшать аниме-изображения. Но для коррекции обычных фотографий он тоже подходит. Программа работает на алгоритмах машинного обучения и исправляет недостатки кадров в один клик.
Возможности:
- Шумоподавление. В Waifu2x вы можете удалять шум из «мыльных» фотографий, делая их более детализированными. Чтобы получить отличный результат, нужно загружать реально шумные снимки, иначе можно добиться обратного эффекта.
- Ресайзинг. Эта функция искусственно добавляет нужное количество пикселей, благодаря чему изображение становится увеличенным. В Waifu2x можно делать картинки в 1,6 или в 2 раза крупнее. Максимальный вес загружаемого файла 5 МБ.
- Конвертация. Переводите JPEG в WebP, если планируете загружать контент на сайт. Файлы в этом формате быстрее прогружаются и остаются легкими, не теряя деталей. Также можно преобразовывать в PNG.
Сервис работает на русском языке и прост в управлении. Чтобы улучшить качество фото, нужно указать ссылку на нее или загрузить файл с компьютера. Если обрабатываете аниме-изображение или другой рисунок с простыми текстурами, выбирайте режим «Artwork». Для реальных снимков используйте «Фотографию».


[БОНУС] Программа ФотоМАСТЕР

ФотоМАСТЕР — самый доступный редактор с технологиями нейросетей. Здесь нейросеть улучшает качество фото следующим образом:
- Замена неба. Алгоритмы определяют объекты переднего плана и линию горизонта, чтобы вычислить, какая область является небом. После этого вы можете выбрать новое оформление заката, рассвета и облаков — из каталога программы или с ПК. Чтобы «новое» небо смотрелось естественно, его можно переместить выше или ниже горизонта, адаптировать цвета к земле, настроить прозрачность.
- Пластика лица. Искусственный интеллект находит точки лица и распознает, где находятся глаза, нос, губы, подбородок, какой они формы и как посажены. После этого форму и размер черт можно менять вручную.
- Автоматическое улучшение качества фото через нейросеть. Быстро исправит дефекты экспозиции, устранит шумы, сделает цвета насыщеннее. В результате общий вид улучшится, детали станут четкими и контрастными.
- Изменение фона. Пользователю достаточно схематично обозначить объект и фон. Редактор моментально отделит одно от другого и позволит установить новый фон.


Скачайте программу и испытайте искусственный интеллект прямо сейчас:
Скачать сейчас!
Отлично работает на Windows 11, 10, 8, 7 и XP
Let’s Enhance

Let’s Enhance тоже использует нейронные сети для коррекции снимков. Умный алгоритм увеличивает разрешение до 16 раз без пикселизации. С помощью сервиса можно устранять шумы и размытие, чтобы фотография выглядела профессионально. Также Let’s Enhance поработает с экспозицией и улучшит качество изображения, если при съемке было мало света. В результате вы получите четкую и яркую картинку без пиксельных артефактов.
Возможности:
- Пакетная обработка. В программе можно обрабатывать несколько файлов сразу. Объем разовой загрузки зависит от выбранного тарифа. В бесплатной версии доступна коррекция десяти изображений, но на каждое накладывается водяной знак.
- Увеличение исходного разрешения до 500 мегапикселей. Максимальное увеличение доступно для бизнес-плана. Для остальных пользователей действуют ограничения: для подписчиков платных тарифов — 256 МП, для остальных — 64 МП.
- Три режима работы. Для коррекции портретов и пейзажей используйте «Printing» — он улучшит качество фотографии через нейросеть, устранит шум и сделает разрешение больше. Для кадров с предметной съемки подойдет «E-commerce» — программа сбалансирует оттенки и сделает надписи на товарах более четкими. Для отснятых интерьеров лучше перейти в режим «Real Estate» — в нем применяется HDR-фильтр, из-за чего комнаты приобретают объем и выглядят хорошо освещенными.
Если загрузить файл и сразу начать конвертацию, Let’s Enhance увеличит разрешение всего в два раза. Чтобы сделать кадр в 6-16 раз больше, нужно задать значения размера вручную.


AI Image Enlarger
В бесплатной версии AI Image Enlarger ежемесячно доступно 8 обработок. Максимальный вес каждого файла 5 МБ. Сервис поможет избавиться от шума на плохих исходниках и увеличит их в 2 или 4 раза. Чтобы улучшить качество в 8 раз, потребуется подписка.
Возможности:
- Увеличение без потери деталей. Кадр становится четче благодаря тому, что искусственный интеллект подбирает подходящие по цвету пиксели и заполняет ими дефектные участки. Поэтому снимки выглядят лучше, линии становятся точнее, детали сохраняются без лишних искажений.
- Anime16K. Специальный инструмент, чтобы исправлять недостатки в аниме-изображениях. Лучше всего работает со сплошной заливкой цветом и простыми текстурами. Можно использовать для рисованных картинок и кадров из мультиков.
- Удаление фона и лишних деталей. С помощью инструмента «Волшебный ластик» можно стирать ненужные объекты — провода, посторонних людей, проезжающие машины. Через функцию AI BG удаляется фон. Нейросеть действует корректно и правильно понимает, какие детали следует сохранить — волосы, бахрома на одежде и другие «тонкости» не исчезают. Результат получается естественным.
Также на сайте есть функции для реконструкции архивных фото и инструмент шумоподавления. Чтобы повысить качество картинки, нужно загрузить ее и нажать кнопку — дальше алгоритм все сделает за вас.
До
После


До
После


Vance AI
Онлайн-приложение с версиями для Windows и macOS. Также Vance AI может работать на телефоне с Android и iOS. Инструментов, действующих по модели искусственного интеллекта здесь несколько. С их помощью можно исправлять дефекты, делать разрешение больше, менять резкость и создавать креативы — мультяшные и рисованные портреты. Vance AI предоставляет 3 конвертации бесплатно, а пакет ежемесячно обновляется.
Возможности:
- AI photo enhancer. Алгоритм сделает разрешение в 2-8 раз больше и улучшит качество фото до 4K. Чтобы ИИ понимал, какую технологию лучше применить, пользователь должен выбрать соответствующий режим редактирования. Их пять: для текста, аниме, компьютерной графики, стандартное увеличение и масштабирование логотипов.
- AI Image Sharpener. Инструмент для работы с размытыми изображениями. Улучшает резкость фотографий, сделанных в движении или испорченных некачественным объективом. Размытый кадр становится четким, имеет гладкие края без ореолов.
- Toongineer Cartoonizer. Занимательная по своему действию технология, которая создает мультяшные образы из реальных портретов людей. Вы можете загрузить в систему любимое селфи и через несколько секунд получите новую аватарку для социальных сетей в стиле манги или аниме.
Также на платформе есть нейросети, которые умеют восстанавливать старые фотографии, удалять задний план и сжимать графические данные без пикселизации.


Deep Image
Этот сервис работает онлайн и доступен бесплатно, но для российских пользователей откроется только через VPN. Deep Image масштабирует до четырех раз и удаляет артефакты сжатия, которые портят общий вид. Один раз инструментами можно воспользоваться бесплатно и обработать пяти картинок — по отдельности или разом. Ежемесячного обновления пакета нет, максимальное разрешение после конвертации 4096×4096 точек.
Возможности:
- Усиление резкости. Делает размытые фотографии детализированными и четкими. Если после обработки в текстурах появляется рябь из пикселей, это можно исправить алгоритмом шумоподавления здесь же на сайте.
- Настройка освещения и цветокоррекция. Нейросеть исправит недоэкспонированный снимок и сделает его ярче. В кадре появится больше света, цвета станут насыщеннее.
- Удаление заднего плана. В один клик стирает фон, делая его прозрачным. После этого можно сохранить файл в PNG и поместить вырезанный объект на любую подложку.
Файлы для обработки добавляются с компьютера или загружаются из Google Диска. После импорта система предложит выбрать формат и откроет список функций. Вы можете выбрать один из предложенных умных инструментов или применить несколько сразу.
До
После


До
После


Crea8tiveAI
Веб-сервис для бесплатной автокоррекции и масштабирования. Crea8tiveAI содержит инструменты для работы с пейзажами и портретами. Улучшает рисованные от руки и цифровые картины. В платных тарифах онлайн-нейросеть создает аниме-фоны и умеет генерировать лица, фигуры и мультяшных персонажей.
Возможности:
- Апскейлинг. Увеличивает разрешение до 16 раз и маскирует артефакты JPG. В результате вы получаете кадр нужного разрешения, без шумов и пикселизации. С разными типами графики работает по-особому — для реальных портретов и иллюстраций есть отдельные режимы.
- Face Refiner. Алгоритм для автоматической ретуши лиц. ИИ находит на снимке людей и работает непосредственно с портретами — настраивает фокус и корректирует свето-теневой баланс. Подходит для индивидуальных и групповых семейных фото.
- Mono Painter. Раскрашивает черно-белые изображения. Грамотно подбирает цвета и хорошо справляется с колоризацией портретов. Лица, отредактированные Mono Painter, имеют нормальный естественный оттенок, а волосы выглядят натурально.
Также в Crea8tiveAI можно создавать гифки из картинок и рисовать мангу на основе фотографий. Каждый алгоритм работает отдельно. Например, если необходимо сначала раскрасить, а затем увеличить разрешение фото через нейросеть, нужно будет поработать сначала в одной вкладке, затем в другой.
До
После


До
После


Neural Love
Онлайн-платформа с нейросетью для улучшения фото. Попробовать Neural Love можно бесплатно. В стартовом тарифе дается пять тестовых обработок, которые здесь называются кредитами. За применение каждого инструмента списывается одна. Это значит, что если вы не только хотите увеличить, но и улучшить фото, спишется два кредита, как будто вы провели конвертацию два раза подряд.
Возможности:
- Масштабирование до четырех раз. Neural Love увеличивает размеры и «дорисовывает» пиксели, создавая крупный кадр с очерченными деталями.
- SharpenAI. Превращает расфокусированные объекты в резкие и понятные. ИИ обнаруживает, какие точки оказались размыты и уменьшает их. Если кадр снят на слабую камеру или смазался из-за движения, SharpenAI вернет ему четкость.
- Создание аватаров. Neural Love пригодится, если вы хотите разработать уникальный рисованный портрет для профиля в соцсетях. Загрузите на платформу от 20 до 100 собственных селфи, чтобы нейросеть проанализировала, как вы выглядите с разных ракурсов и в разных условиях. Создание аватара займет у ИИ полтора часа, зато вы получите больше десятка вариантов и сможете выбрать среди них лучший.
А еще на платформе можно дорисовывать композицию. Допустим, у вас есть кадр, в котором нужно обрезать лишнюю деталь с края. Вы сделаете кадрирование, но потеряете первоначальное соотношение сторон, композиция нарушится. Чтобы добавить недостающее поле, используйте Uncrop — он заполнит область подходящей текстурой.
До
После


До
После


Colorize.cc
AI-сервис, чтобы восстанавливать оцифрованные старые фотографии. Нейронная сеть Colorize.cc анализирует, что изображено на картинке, какие дефекты имеет бумага, и делает нужные исправления. Бесплатно можно три раза восстановить качество изображений.
Возможности:
- Колоризация. Сервис определит, что снято — человек, пейзаж или животное, и подберет актуальные цвета. Черно-белые снимки из семейного архива станут яркими и цветными и будут выглядеть обновленными.
- Реставрация ретро-кадров. Colorize.cc помогает восстановить целостность и красоту старинных фотографий. С его помощью вы сотрете с них царапины и удалите заломы, избавитесь от пятен и сделаете лица более четкими.
- Генератор портретов. Работает с черно-белыми и цветными портретами, где изображен один человек. Если бумага частично выцвела от времени, нейросеть восстановит оттенки — сделает глаза, губы и волосы контрастнее, затонирует кожу. Дефекты в виде сколов и царапин удалятся автоматически.
При использовании бесплатного пакета сервис накладывает водяной знак. Если композиция позволяет, обрежьте нижний край, чтобы избавиться от него.
До
После


До
После


icons8 AI Image Upscaler
icons8 AI Image Upscaler — условно-бесплатный веб-инструмент для апскейлинга. Вы можете использовать его, чтобы делать увеличение в 2-4 раза. Три конвертации даются здесь бесплатно, с четвертого обработка стоит 0,20$ за каждую загрузку.
Возможности:
- Суперразрешение. Нейросеть проанализировала более 5 миллионов изображений и научилась различать портретные, пейзажные и другие типы снимков. Благодаря этому она грамотно подбирает текстуры и линии и встраивает их при увеличении кадра.
- Повышение резкости и шумоподавление. После конвертирования размытые края объектов становятся четкими и плавными. Артефакты в виде темных и цветных борозд исчезают, оставляя ровную и качественную структуру.
- Доступ к API. Если оплатить подписку, вы сможете встроить инструменты сервиса на сайт. Пользователи будут использовать возможности icons8 AI Image Upscaler прямо на вашей платформе, а вы — получать дополнительный трафик.
Стоимость безлимитной подписки для сервиса такого уровня высоковата — оплата составит 99$ в месяц, а вид готовых работ меняется несущественно. Нейросеть выглядит малообученной — хорошо справляется с простыми текстурами и надписями, но для улучшения кадров с большим количеством деталей не подходит.


Заключение
Теперь вы знаете, как бесплатно улучшить качество фото с помощью новых технологий. Используйте онлайн-сервисы, чтобы увеличивать размеры, устранять шумы и раскрашивать снимки без Фотошопа.
- Для общего улучшения и масштабирования подойдут Crea8tiveAI, BigJPG или Vance AI.
- Для колоризации — Crea8tiveAI или Colorize.cc.
- Для преображения рисунков и текстовых картинок — Neural Love, Waifu2x или
icons8 AI Image Upscaler. - Для картинок на маркетплейсы — Let’s Enhance.
- Для удаления фона — AI Image Enlarger, Deep Image.
А если вам нужна программа для персонального компьютера с автоматическими функциями для улучшения фото, скачайте ФотоМАСТЕР.
