- Other languages
- Translate
Существует множество причин, по которым вы можете захотеть модифицировать GPX трек перед загрузкой в OSM.
Внимание! Вы должны загружать только данные, собранные вами лично. Проект OSM заинтересован в исходных данных, поэтому вам не следует редактировать ваши треки, пытаясь соотнести их с другими картографическими данными. В частности, не изменяйте координаты точек, а лишь исключайте плохие и разбивайте треки на части при необходимости.
Мотивы для редактирования GPX данных
Защита приватности:
- GPS треки могут раскрыть ваш точный адрес и показать, где и когда вы находились, что может дать много информации лицам, для которых она не предназначалась. Чтобы этого избежать, можно исключить область вокруг вашего дома (Использование фильтров GPSBabel описывает, как это сделать с помощью gpsbabel) и изменить временные метки у точек трека.
Исправление некорректных данных:
- Может потребоваться удалить точки, в которых у GPS-приемника был слабый сигнал (например, если вы находились в помещении).
- Если вы провели много времени на одном месте, то, скорее всего, получится облако из точек, которое не представляет интереса для картографии.
- Иногда приемник выдает странные или неправдоподобные результаты:
- расстояние между точками трека превосходит 500 м,
- скорость выше 300 км/ч или ниже 1 км/ч (значения могут быть вычислены в gpsbabel).
Структурирование данных:
- Возможно, вам захочется разбить ваши треки на части по некоторому критерию. Например, разделить запись полета и поездку на автобусе из аэропорта. Это позволит точнее проставить теги в загружаемых данных.
Уменьшение объема данных для ускорения загрузки:
- можно сократить количество точек,
- можно удалить уже загруженные или нерелевантные данные.
Варианты
- JOSM (Java OpenStreetMap Editor) позволяет открывать и сохранять GPX файлы. После конвертации GPX слоя в слой данных, он может быть отредактирован, а затем преобразован обратно в GPX. Однако при использовании данного способа редактирования теряется информация о высотах, поэтому лучше использовать плагин EditGpx, который лишен данного недостатка и позволяет пользователю делать анонимными временные метки и удалять части больших GPX треков. Отредактированный GPX файл может быть сразу загружен в OSM при помощи плагина DirectUpload.
- Gpx Splitter – утилита, помогающая разделять большие GPX файлы на несколько маленьких, каждый из которых имеет фиксированное количество инструкций.
- CourseCompacter – онлайн-сервис, который читает CRS и GPX файлы и уменьшает их размер, удаляя лишние точки трека.
- GPSBabel предоставляет фильтры (см. using filters with GPSBabel). Некоторые из них работают только с путевыми точками, поэтому, возможно, потребуется вначале конвертировать трек в путевые точки, а затем обратно (gpsbabel это позволяет).
- Viking [1] [2] – приложение, позволяющее отображать, редактировать и загружать треки в OSM.
- RouteConverter – кроссплатформенное Java-приложение, поддерживающее редактирование GPX файлов.
- GpsPrune обеспечивает визуализацию (2D, 3D, OSM, Google Earth) и редактирование GPX файлов.
- GPX Editor позволяет расщеплять, объединять и обрезать треки, отображает их на Картах Google, упрощает треки, используя различные методы, и т. д. Англоязычный форум.
- gpxsplitter расщепляет GPX файл с несколькими треками и путевыми точками в набор отдельных GPX файлов, каждый из которых содержит один трек и связанные с ним путевые точки. Утилита полезна, если GPS-приемник смешивает треки и путевые точки (например, приемники на чипсете MTK).
- Merge Tool and Anonymize Tool – два небольших консольных приложения под Windows: одно для объединения GPX файлов, второе для случайного сдвига временных меток.
- Trakclean – консольное приложение под Windows для устранения ложных точек трека (обычно записанных в неподвижном состоянии), использующее критерии минимальной скорости и расстояния.
- TrackProfiler – онлайновый редактор GPS треков. Позволяет расщеплять, объединять и сдвигать треки, редактировать маршруты, выявлять и устранять ошибки GPS, добавлять координаты к фотографиям.
- GPS Track Editor – графическое приложение под Windows для анализа и редактирования GPS треков, позволяющее их фильтровать, структурировать, объединять и разбивать на части.
См. также
- Создание файлов GPX

Многие туристы, использующие навигаторы, записывают в походе GPS трек. Это даёт возможность посмотреть, где они ходили, а также получить статистические данные (длина пройденного пути, средняя скорость, высотный профиль и т.д.). Но дело в том, что не все точки трека записываются правильно. Приёму сигналов от спутников может помешать многое. Например, глубокое узкое ущелье, густой лес с мокрой после дождя листвой, неудачное положение навигатора на вашем теле (вверх ногами в нижнем кармане штанов). В итоге ряд точек в любом случае будет записан с ошибками. Что же делать? Как убрать эти неправильные точки?
Чтобы получить достоверный трек, после извлечения из навигатора его необходимо отредактировать. Сначала я занимался этим исключительно вручную, удаляя точки, которые казались мне неправильными. Это была долгая и кропотливая работа. Но потом я узнал, что существуют программы, которые способны обрабатывать треки автоматически.
Лучшая, на мой взгляд, из подобных программ – это GPS Track Editor. По моим наблюдениям, она способна автоматически распознать и удалить до 70% неправильных точек (остальные, как ни крути, придётся удалять вручную). Программа весьма проста в использовании, в чём вы сами сейчас убедитесь.
Устанавливаем программу, скачав её с официального сайта: www.gpstrackeditor.com. Сама программа и сайт – англоязычные, но если сайт загнать в Гугл переводчик, прочитать его и во всём разобраться не составит труда.
Запускаем программу. По центру всплывает маленькое окошко «Quick Launch», где можно видеть список треков, с которыми вы ранее работали (и открыть их), а также надпись «Open», позволяющую открыть новый трек. Естественно, вы можете отключить Quick Launch, а все манипуляции по открытию, закрытию и сохранению треков производить при помощи меню File самой программы.
Итак, тем или иным способом мы открываем записанный трек (совет: для лучшей фильтрации желательно, чтобы точек в треке было побольше, в идеале запись трека должна идти с частотой 1 точка в секунду). Трек отображается цветной линией на карте (в меню программы можно выбрать несколько вариантов карт, но выбор их небогат). Кроме трека, справа и слева появляется множество различных данных. Для нас представляет интерес количество удалённых и количество оставшихся точек, которые отображаются внизу слева. В моём примере вы видите, что сразу после загрузки трека программа, основываясь на каких-то своих соображениях, удалила 17 точек, после чего в треке осталось 7045 точек.
Следующий шаг после загрузки трека – использование фильтров. Идём в меню Filter и выбираем «By value» («По величине»). Открывается окно, в котором можно указать минимальную дистанцию между точками, максимальную скорость и три вида максимального ускорения. Я затрудняюсь сказать, какое ускорение соответствует неправильным точкам. Проще всего их отфильтровать, указав максимальную скорость. Если вы шли пешком, то укажите скорость около 8-10 км/ч. Не нужно сильно её занижать (например, указывать 5-6 км/ч). Нужно оставлять небольшой зазор для неизбежных погрешностей в данных. Иначе вы рискуете удалить часть правильных точек.
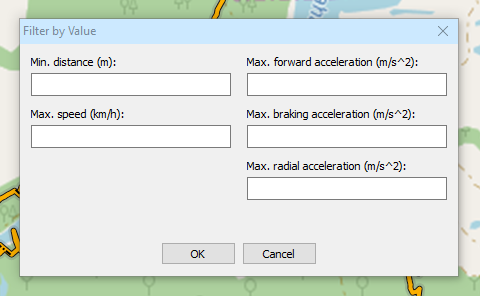 |
| Окно фильтра “By value” |
В данном примере я указываю максимальную скорость 8 км/ч и нажимаю «OK». Программа обрабатывает трек и выдаёт окошко с сообщением, что 997 точек удалено.
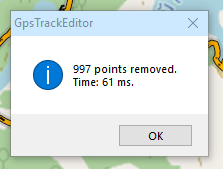 |
| Результат работы фильтра “By value” |
Закроем окошко и посмотрим на трек. Видно, что он приобрёл более сглаженные очертания. А удалённые участки отображаются пунктиром.
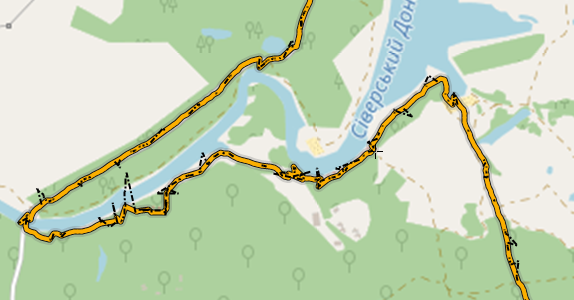 |
| Внешний вид отфильтрованного трека |
Теперь опять заходим в меню Filter и выбираем «Local inconsistencies» («Локальные несоответствия»). Смысл этого фильтра, как я понимаю, состоит в том, что программа GPS Track Editor, основываясь на заложенных в неё алгоритмах, удаляет точки, отличающиеся по ряду параметров от соседних точек. Фильтр работает достаточно хорошо. Посмотрим результат: 1870 точек удалено.
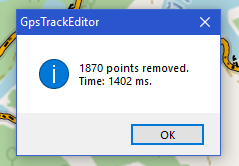 |
| Результат работы фильтра “Local inconsistencies” |
На этом основная часть автоматической обработки трека закончена. Но в конце я обычно ещё и «прореживаю» трек, уменьшая количество точек в нём. После того, как автоматические фильтры выполнили свою работу, такое большое количество точек в треке нам уже не нужно. Поэтому я опять открываю фильтр «By value» и указываю минимальную дистанцию между точками, равную 10 м. Это вполне достаточно для того, чтобы трек правильно отображал ваш путь, и примерно соответствует средней точности GPS-навигатора. Заодно этот фильтр ощутимо уменьшает хаотичную мешанину точек трека, которая может возникать на месте ваших остановок и привалов.
Далее нужно переходить к ручной обработке трека. Программа GPS Track Editor позволяет вручную удалять отдельные точки. Но я обычно просто экспортирую из неё автоматически отфильтрованный трек, а ручную обработку провожу в других программах. Во-первых, сказывается привычка, во-вторых, некоторые программы имеют более удобные инструменты для ручной обработки трека, чем GPS Track Editor.
Итак, сохраняем автоматически отфильтрованный трек. Кликаем правой кнопкой мыши по названию трека в левой колонке программы и в появившемся меню выбираем «Save as…». При сохранении указываем удобное для нас название (например, добавляем к старому названию трека слово «filtered»).
На этом этапе автоматическая обработка трека полностью закончена. В заключение скажу несколько слов о ручной обработке трека. GPS Track Editor позволяет вручную удалять отдельные точки. Но если нужно вручную удалить довольно много точек, то лучше воспользоваться программами OkMap, GPX Editor, BaseCamp, VantagePoint. Они позволяют выделить на экране прямоугольную область и удалить все точки трека, попавшие в эту область. Описания, инсталляшки и ссылки на официальные сайты этих программ вы можете найти в статье о программах, которыми я пользуюсь, и на странице с материалами к занятиям по GPS-навигации.
ЧИТАЙТЕ ТАКЖЕ:
- Программа OsmAnd: Работа с маршрутами и треками
- Программа SAS Планета: комфортно работаем с онлайн-картами
- Путевые точки и треки
-
-
December 29 2014, 18:00
- Техника
- Cancel
В современных мобильных телефонах повсеместно встречается функция GPS навигатора. И во время пробежки в лесу, особенно, по незнакомой местности я включаю приложение “Мои треки”.
У меня смартфон на операционной системе андроид. Скачал я это приложение в плэймаркете совершенно бесплатно. Приложение записывает мои передвижения, принимая сигналы со спутников GPS, и рисует маршрут передвижения на карте.
Решил я выбрать оптимальный для пробежек маршрут. Три дня я пробегал примерно одинаковое расстояния по разным маршрутам и экспортировав затем эти маршруты в три файла с расширением GPX хотел составить из них один самый лучший.
Тут то и начались проблемы. Карты Гугл и Яндекс выдавали ошибки и не хотели отображать мой маршрут. Наткнулся в сети на приложение, позволяющая обрабатывать GPS треки. Называется SAS PLANET.
Выбираю Операции-открыть и выбираю нужный мне файл. Выходит окно с параметрами импорта. Здесь можно выбрать цвет, толщину, прозрачность линий трека. Метки в этой программе – это и есть наш трек.
Нажимаю “Начать” и тут же выходит вот такая ошибка
Т.к. ни одна из онлайн карт не хотела принимать мой трек, то стало ясно, что проблема внутри трека. У меня в памяти компьютера были записанные раннее GPS-треки. Пробуя по порядку открыть разные треки – нашел тот, который импортировался. Теперь осталось сравнить их содержимое и исправить битый трек.
Скинул в отдельную папку два трека – нормальный и не нормальный.
Чтобы посмотреть содержимое трека мне понадобился AKELPAD – программа-заменитель блокнота. Скачал его с сети совершенно бесплатно.
Выбираем Файл-Открыть и открываем файл “Норм”.
Два файла в одном окне открыть не получилось. Выбираю Файл-Создать окно. 
В появившемся окне открываем файл “не норм”
Судя по тексту ошибки нам нужна четвертая строчка. Видим – текст немного отличается. Копирую первые четыре строки из файла “Норм” вместо первых четырех строк в файле “Не норм”.
Далее нажимаем Файл-сохранить. Сохраняем исправленный трек.
Пробуем импортировать в SAS планета. Видим – получилось.
Я, для проверки выбрал небольшой трек, записанный буквально на пятиста метрах (Вдруг так заработает, думал я)
Теперь нужно удалить этот трек с карты и загрузить уже нужный мне трек. Для этого нажимаем Метки-Управление метками
Как видно трек уже наложен на карту Гугл спутник
Выбираем “Новая категория” и нажимаем на красненький значок – удалить метку. На запрос-подтверждение выбираем “Да”
Далее немного поясню по особенностям работы с программой.
На вкладке “Карты” можно выбрать любую онлайн карту. Для работы программы необходимо соединение с Интернет.
Мне больше всех понравились карты Яндекс Спутник
Мне нужно получить изображение моих маршрутов в виде фотографии. Для этого нажимаю кнопку, отмеченную цифрой 1 на следующем фото. Выбираю “Выделение прямоугольной области”. Масштаб на карте должен соответствовать тому, который мы хотим увидеть на фото. Отмечаю нижний левый угол (Цифра 2), затем верхний правый. Жду, пока не появится окно с параметрами.
Выбираю вкладку “Вклеить”. Выбираю куда сохранить получившийся файл (Цифра 3). Ставлю галочку на пункте “Накладывать отображаемые метки”(Цифра 4) Нажимаю “Начать” (Цифра 5)
Программа начинает “Печатать фотографию” Ждем
Если получившееся изображение нас чем-то не устроило, то не нужно заново выделять область. Выбираем “Редактировать предыдущее выделение”
В появившемся окне нажимаем на зеленую галочку
Появится окно с параметрами “Печати карты в файл”
Мне нужно было наложить три трека. Для каждого из них я выбрал свой цвет и толщину. Выбираем Метки-Управление метками. Открываем категорию и выбираем нужный трек. Остается только нажать на синенькую кнопку для вывода параметров отображения трека.
Вот итог работы – три моих маршрута на карте Яндекс Спутник
Теперь я могу легко выбрать оптимальный маршрут. Времени на разборки с GPS треками ушло около 4 часов. Но главное – результат
UPD: 18.05.2020
Необработанные треки не отображают ваш реально пройденный путь – на привалах GPS “прыгает”, накручивая километраж. За день похода по ровной местности на стоянках вы можете накрутить около километра. Потом вы можете пойти с навигатором в туалет, за дровами, на разведку дороги – всё это не нужно тому, кто захочет использовать ваш трек в своем походе. Да и вам интересно, сколько прошла вся группа “чистого” пути.
К тому же, ваши треки могут послужить во благо. Например добавлены на сайтwikiloc.com или к техническому отчету о походе на tlib.ru.
Если вы писали треки навигатором Garmin, то для начала надо сохранить их на компьютер.
Подсоединяем Garmin к компьютеру, как написано в первой статье. Или к телефону, как описано во второй статье.
На навигаторе находим папку F:GarminGPXArchive и находим там файлы наших треков с именами в виде дат. Переносим их на компьютер/телефон, лучше в сего папку облачного хранилища Dropbox или GoogleDrive. Во-первых, это сохранит ваши треки, даже если на компьютер упадет атомная бомба, а во-вторых вы сможете получить доступ к этим трекам из любого места, где есть интернет, и поработать с ними с помощью приложения Locus на Android. Создаём папочку “Треки нашего похода- исходники”. Обработанные треки сложим в папочку “обработанные”, чтобы не путаться потом. На Garmin треки можно удалить, чтобы не захламляли прибор.
Для обработки треков надо вырезать лишнее, иногда что-то склеить. Самый простой способ сделать это за экраном монитора – открыть треки на сайте nakarte.me. Инструкцию по редактированию треков там можно увидеть в видео.
Если вы писали трек приложением в LocusMap на Android, то проще там сразу и отредактировать. Трек ПВД вы сможете обработать в электричке на обратном пути. Для обработки нескольких треков с большого похода у меня уходит несколько поездок на метро. Пкажу, как это делать в Locus Map.
Добавляем трек в Locus. Меню-Импорт данных
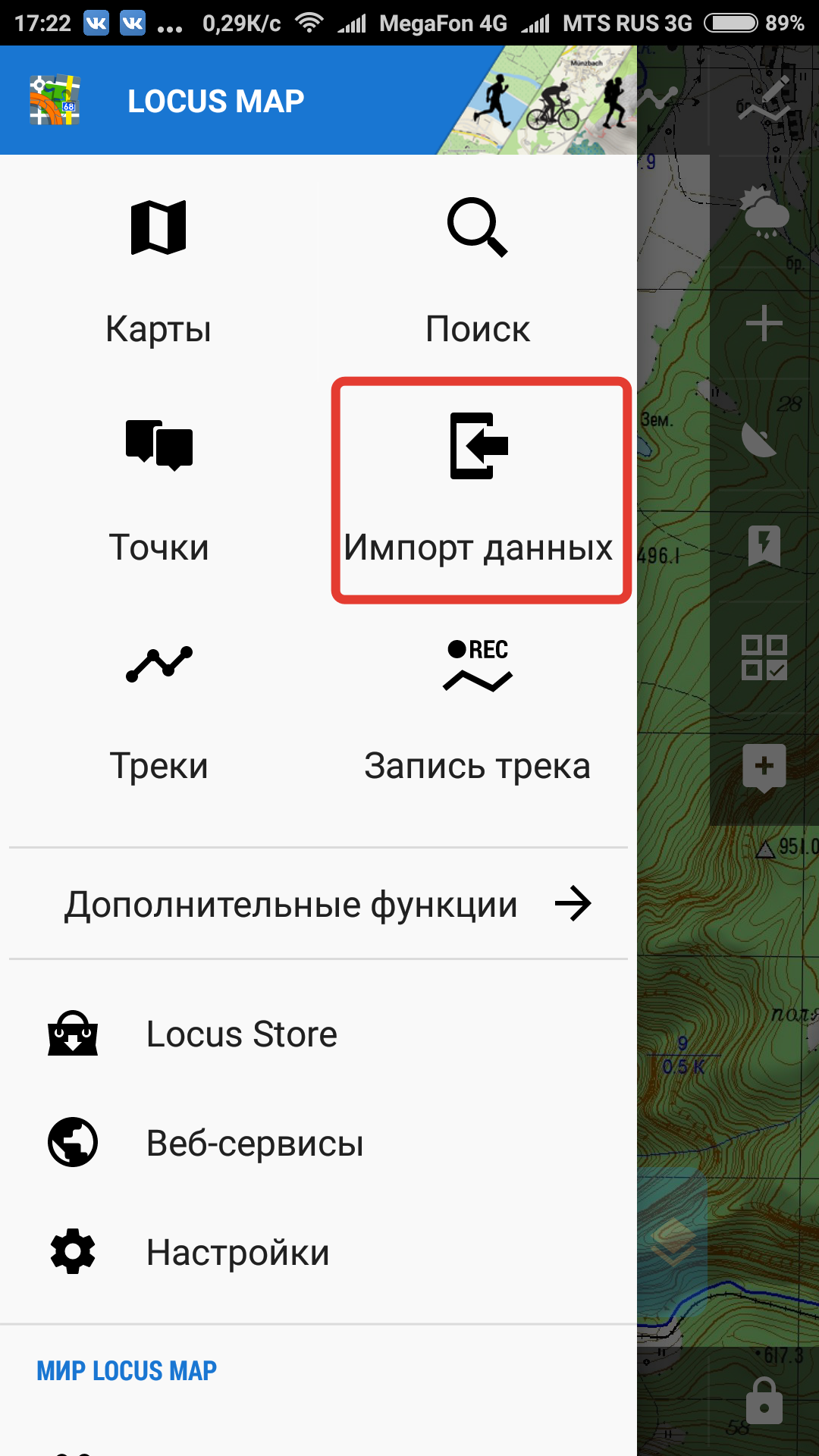
Программа предложит вам импортировать треки с GoogleDrive, Dropbox (залогиниться в эти облачные хранилища надо прямо в Locus) или ввести URL адрес трека в интернете, или уж просто выбрав файл на телефоне. Выбрав файлы программа спросит куда положить внутри неё эти треки и точки, предложит создать для них папочки (их можно будет назвать как хотите).
Добавив трек в Locus, идем опять в меню и жмем – Треки
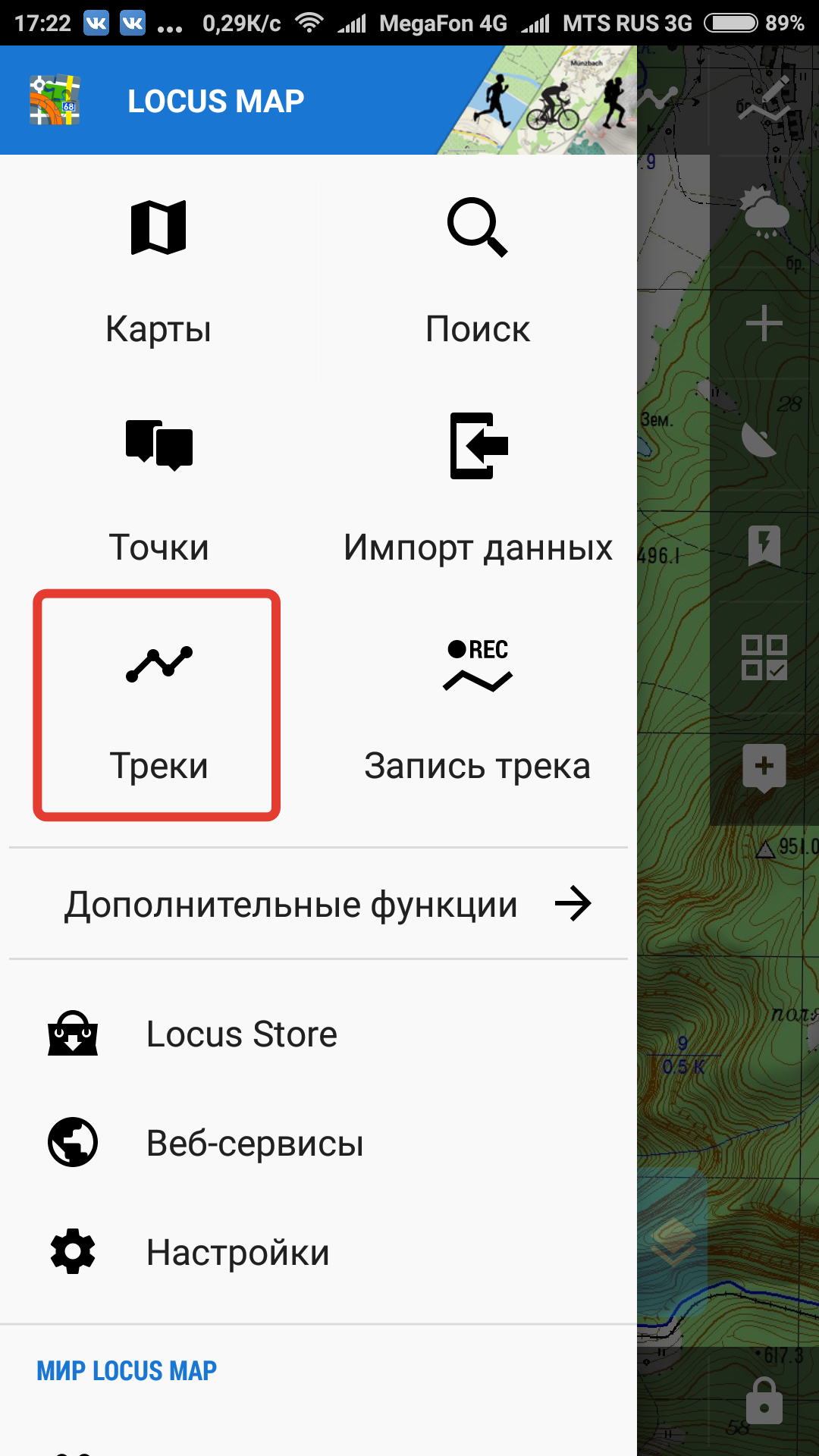
Видим наши папочки с треками. Вот мои.
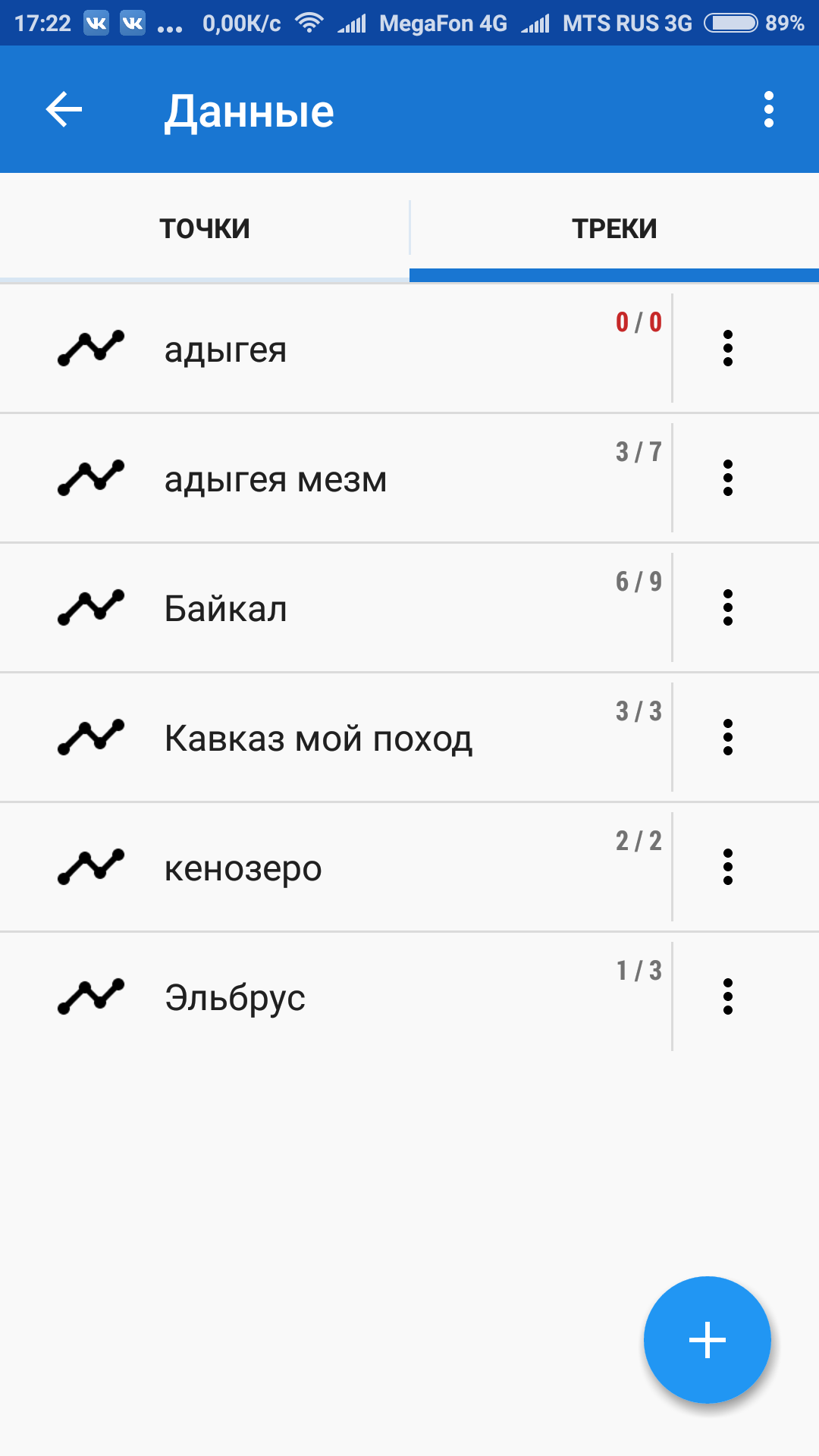
Жмем на нужную папку и видим список треков. Жмем на глазки тех треков, которые мы хотим увидеть на карте.
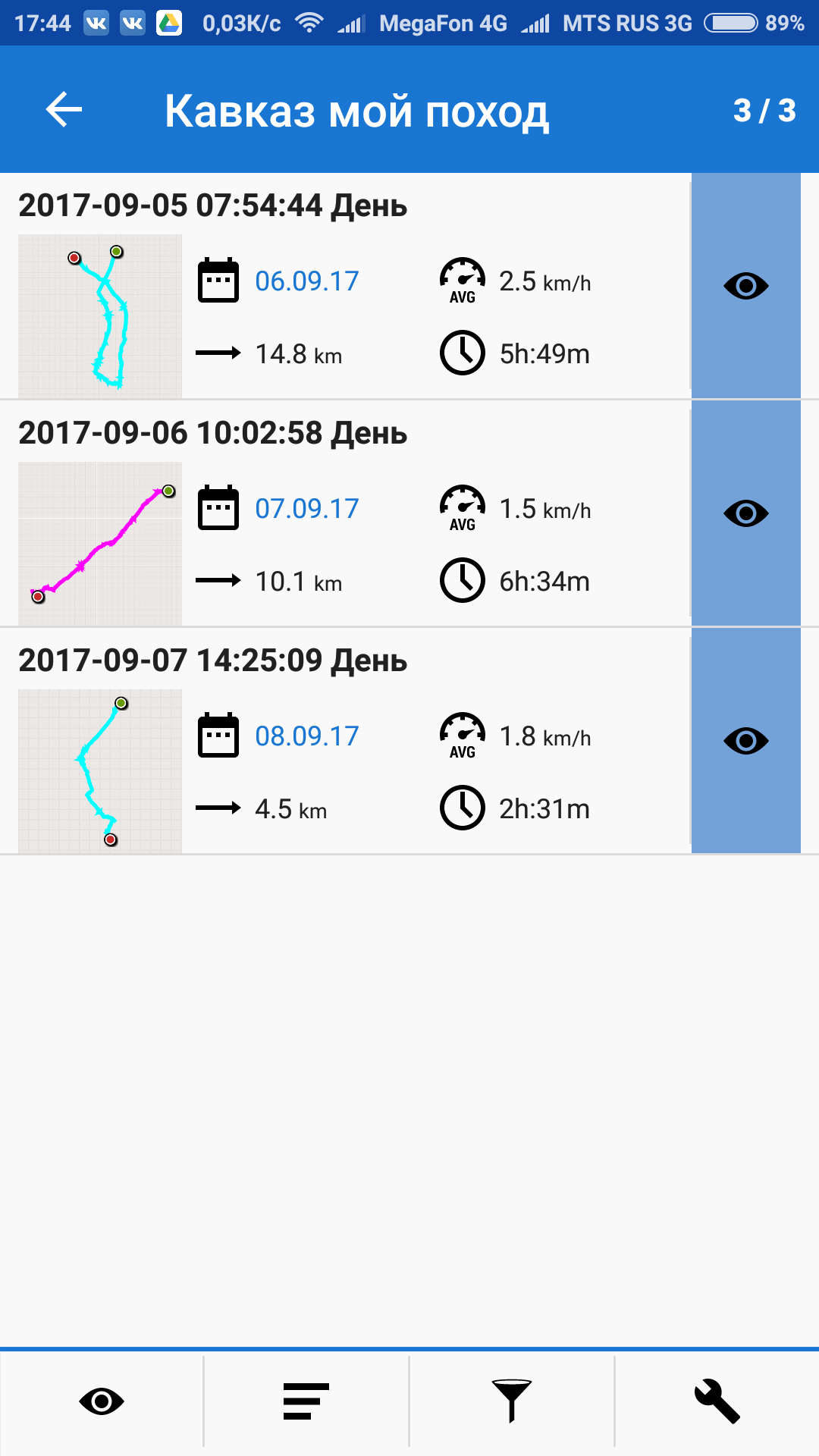
На карте находим кракозябры.
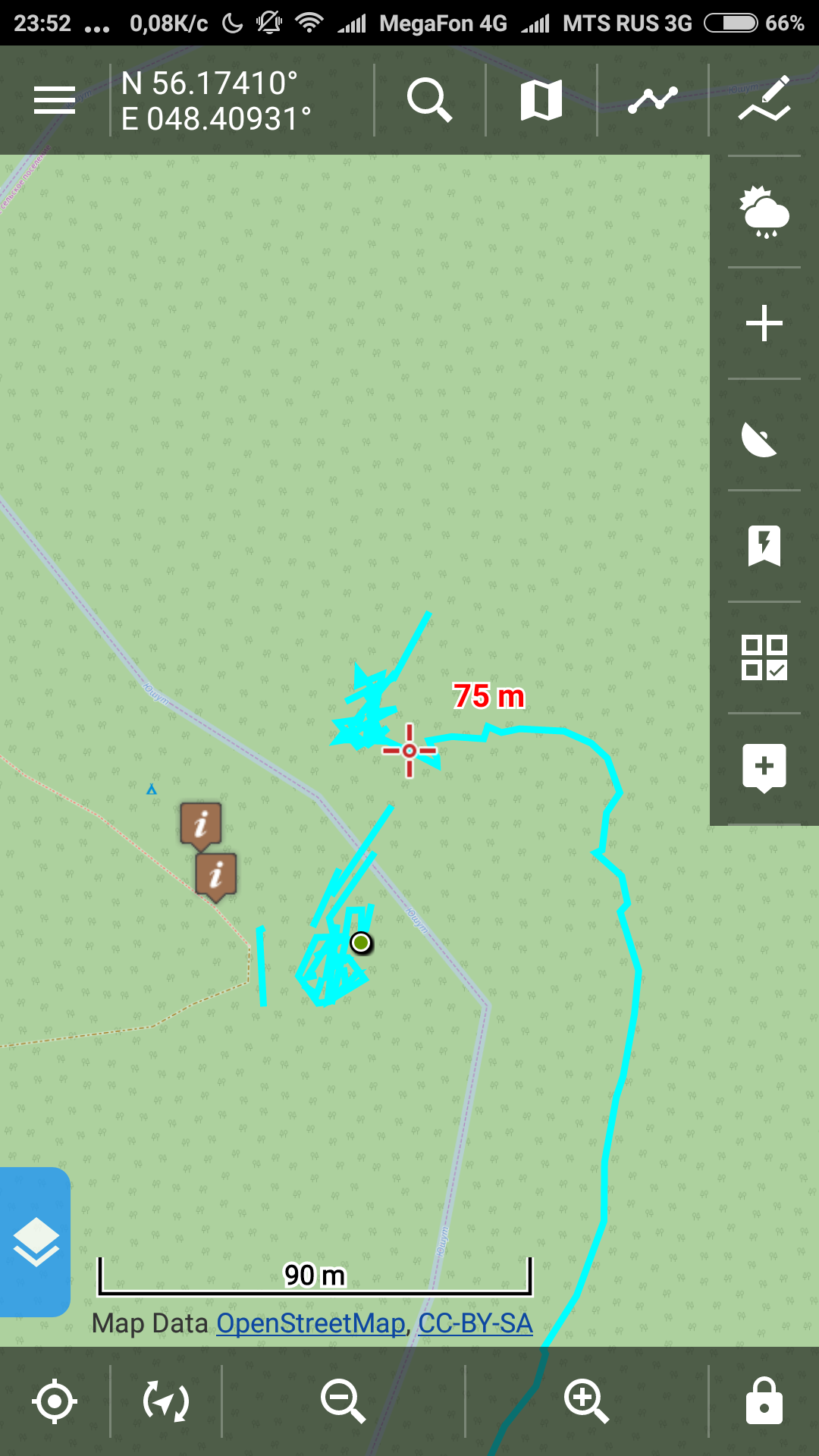
Тыкаем на том месте, где считаем,что группа двинулась вперед. Появляется меню, жмем на стрелочку на нем.
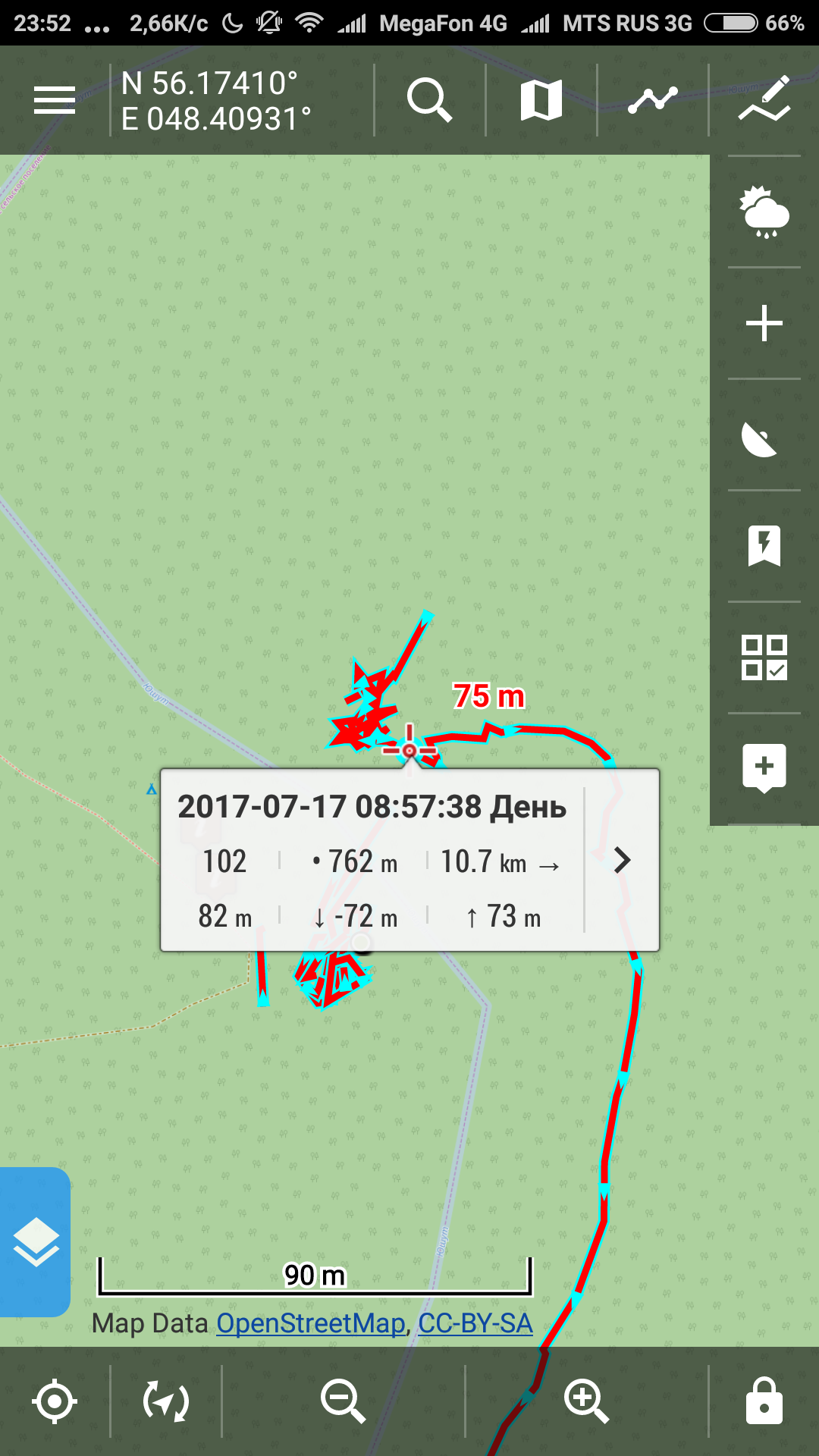
Появляется меню. Жмем “Редактировать на карте”.
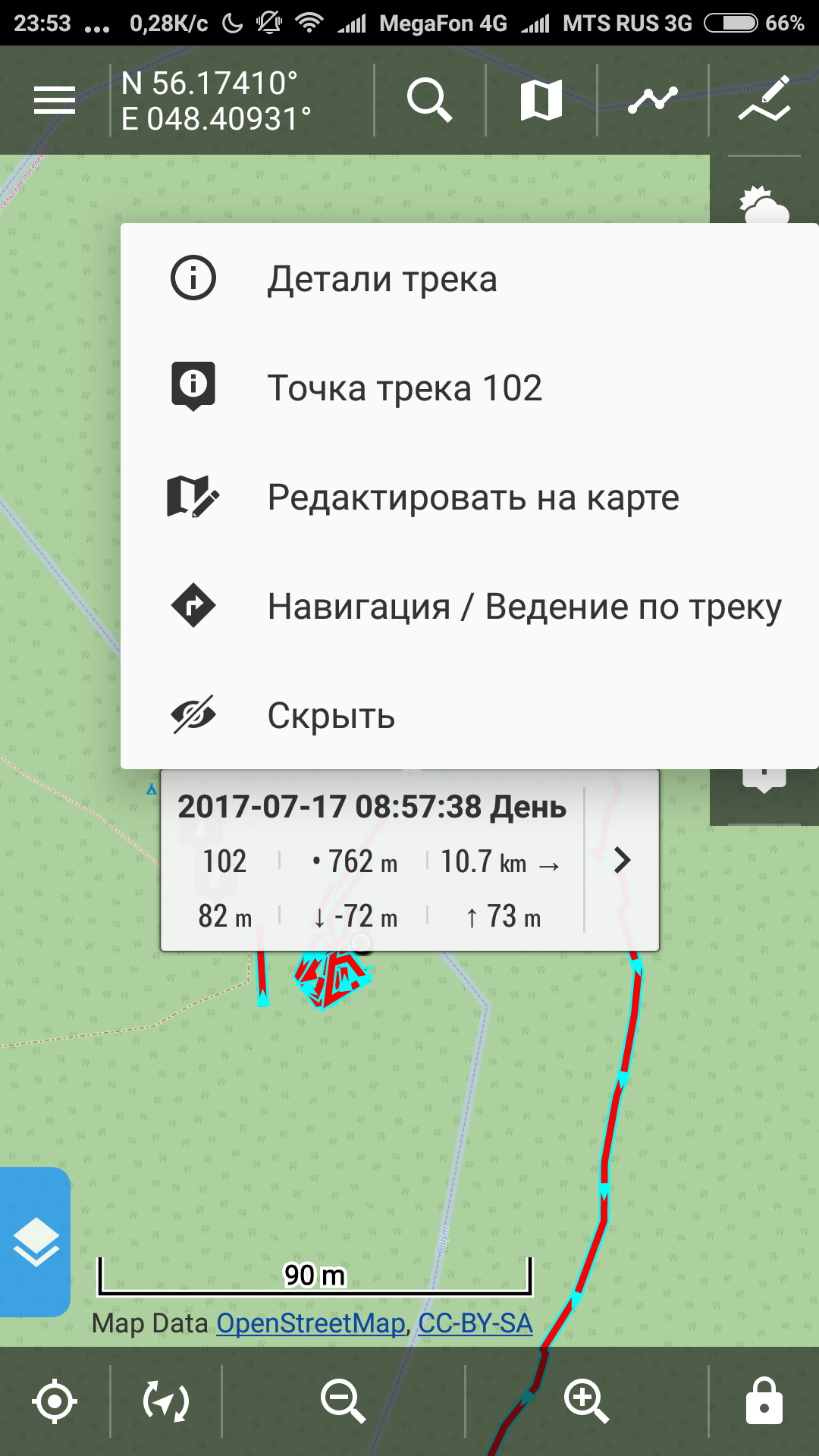
Появляется меню внизу. Стрелочками можно подвинуть точку разделения трека. Там жмем на гаечный ключ. Это начало нашего трека. Поэтому нам нужен пункт “Удалить всё до”.
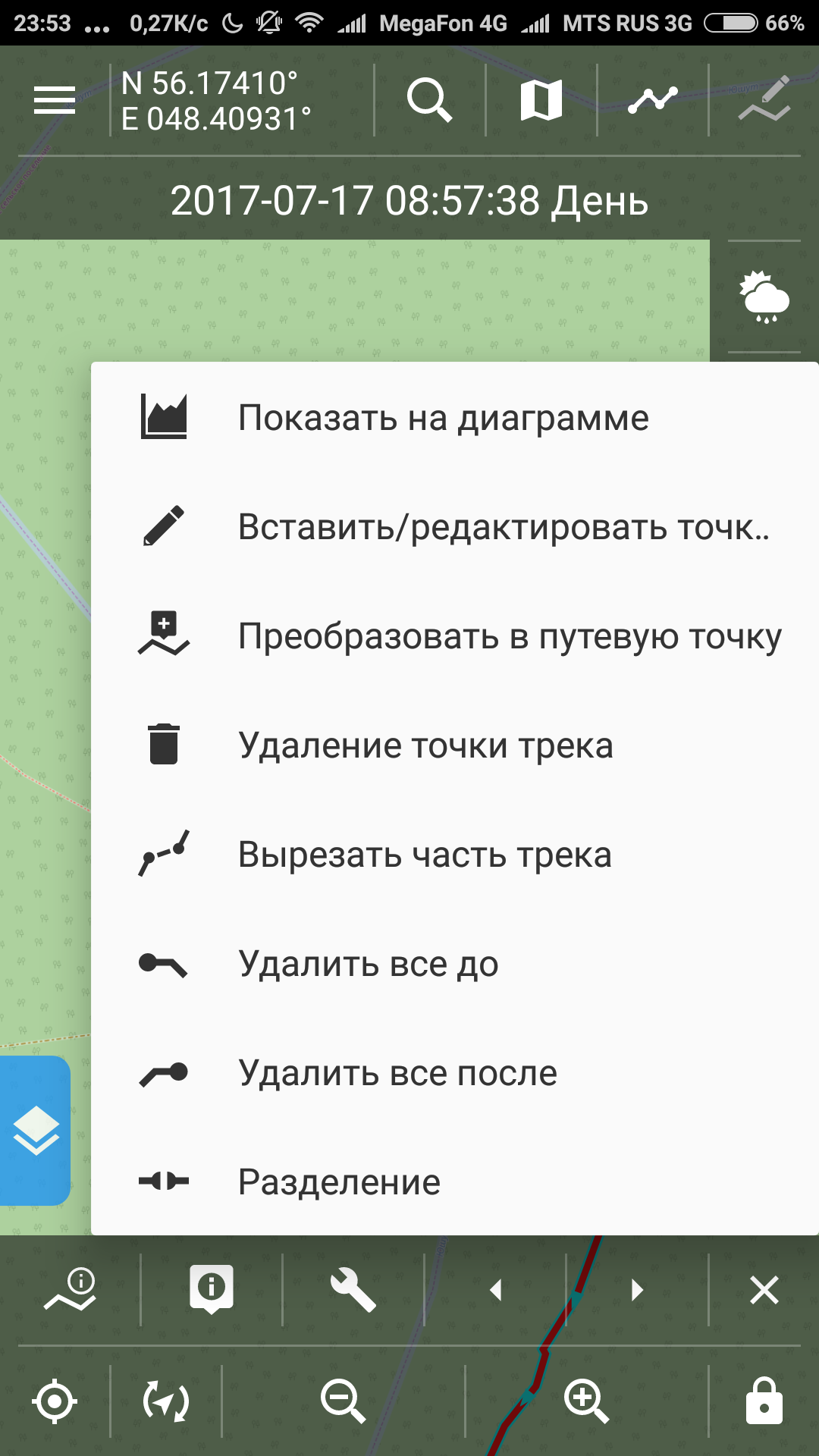
Программа выделила синим то, что сейчас будет удалено. Осталось лишь нажать кнопку вверху справа “Вырезать”.
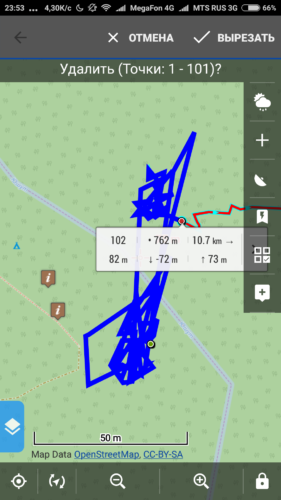
А вот пример для середины трека:
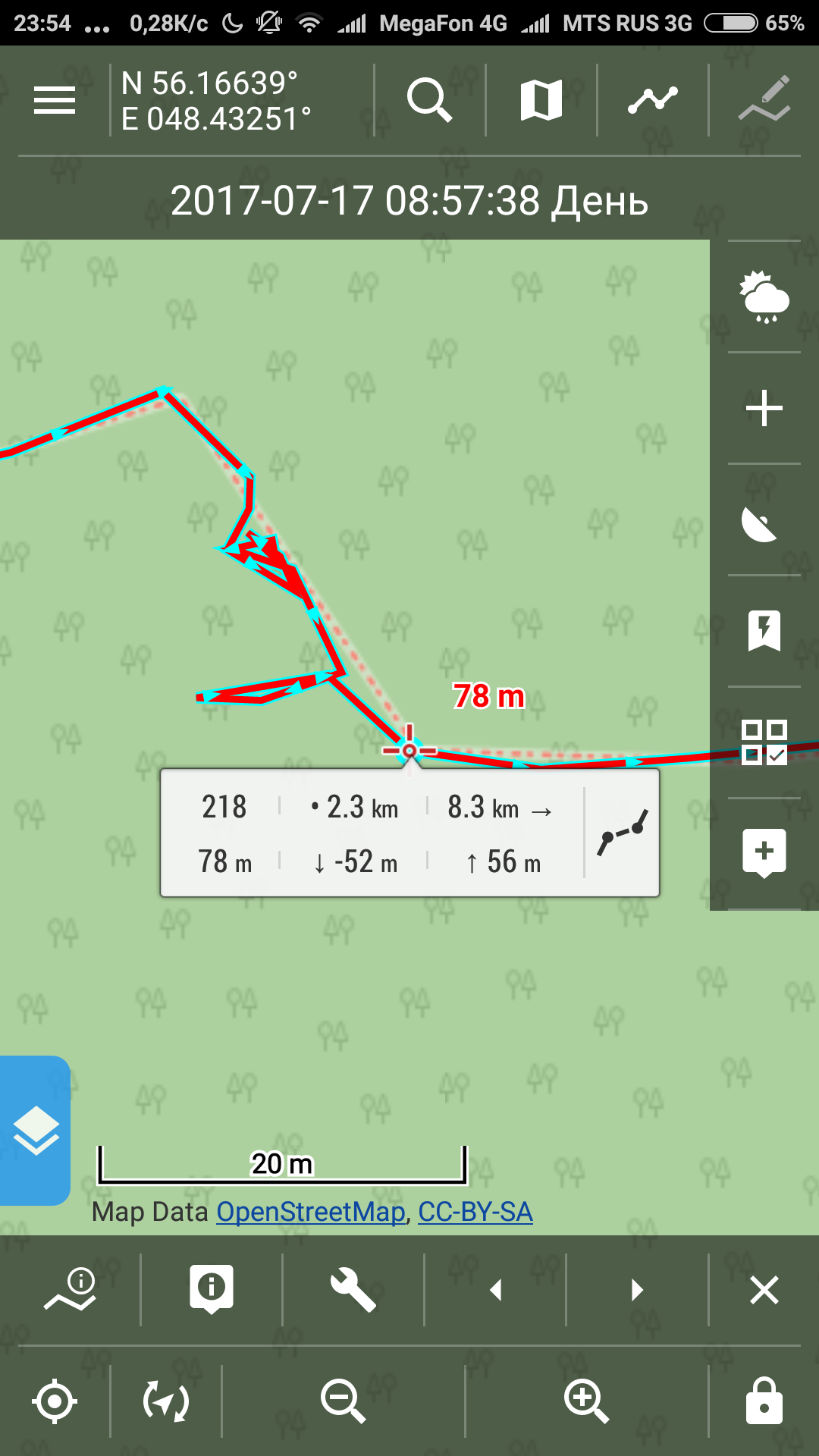
Проводим те же самые операции, что описаны вверху, только, поскольку это середина трека, программа попросит нас выбрать конечную точку отрезаемого куска (зеленые буквы внизу).
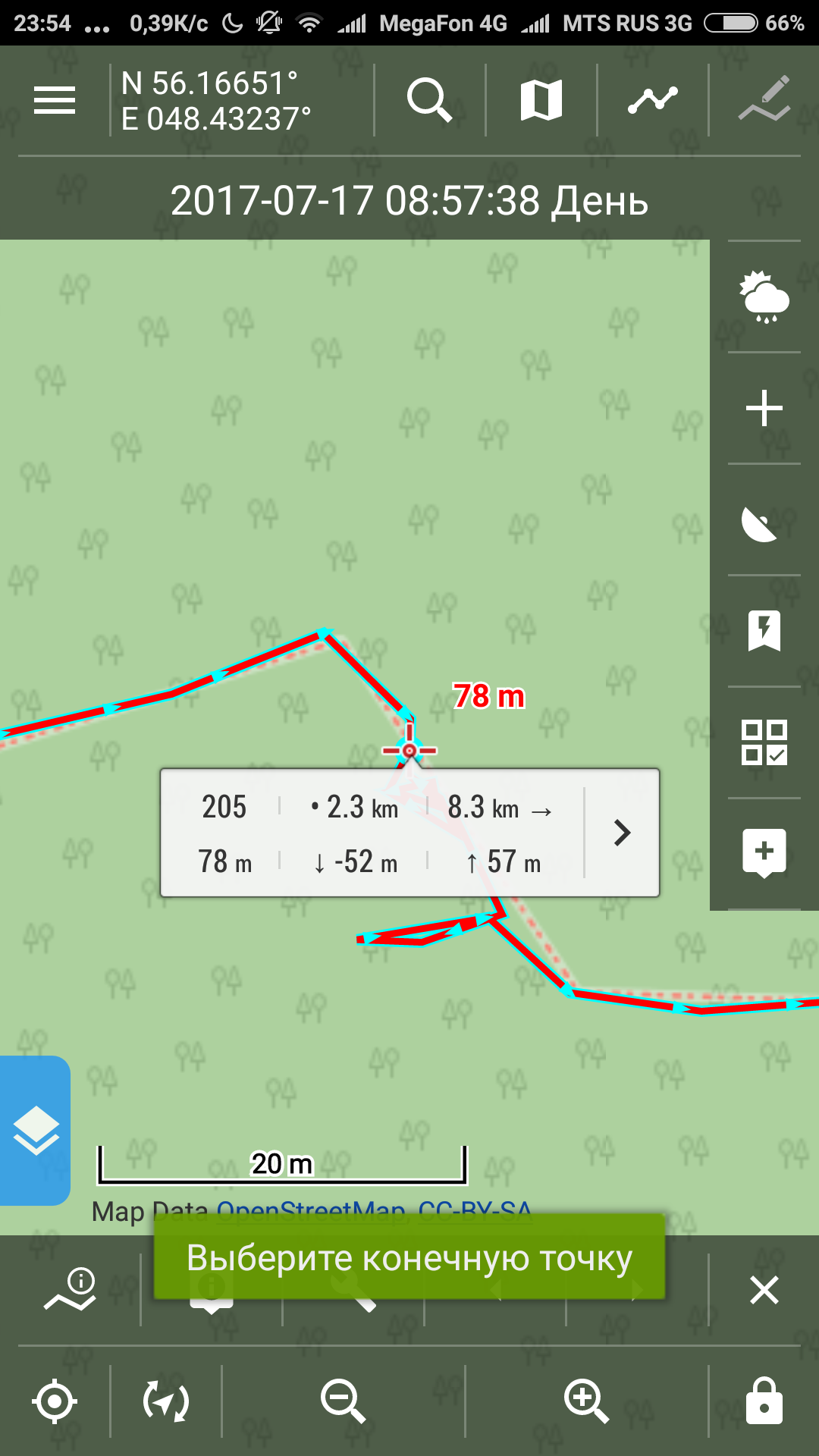
Подтверждаем, что именно этот кусок мы и хотели вырезать
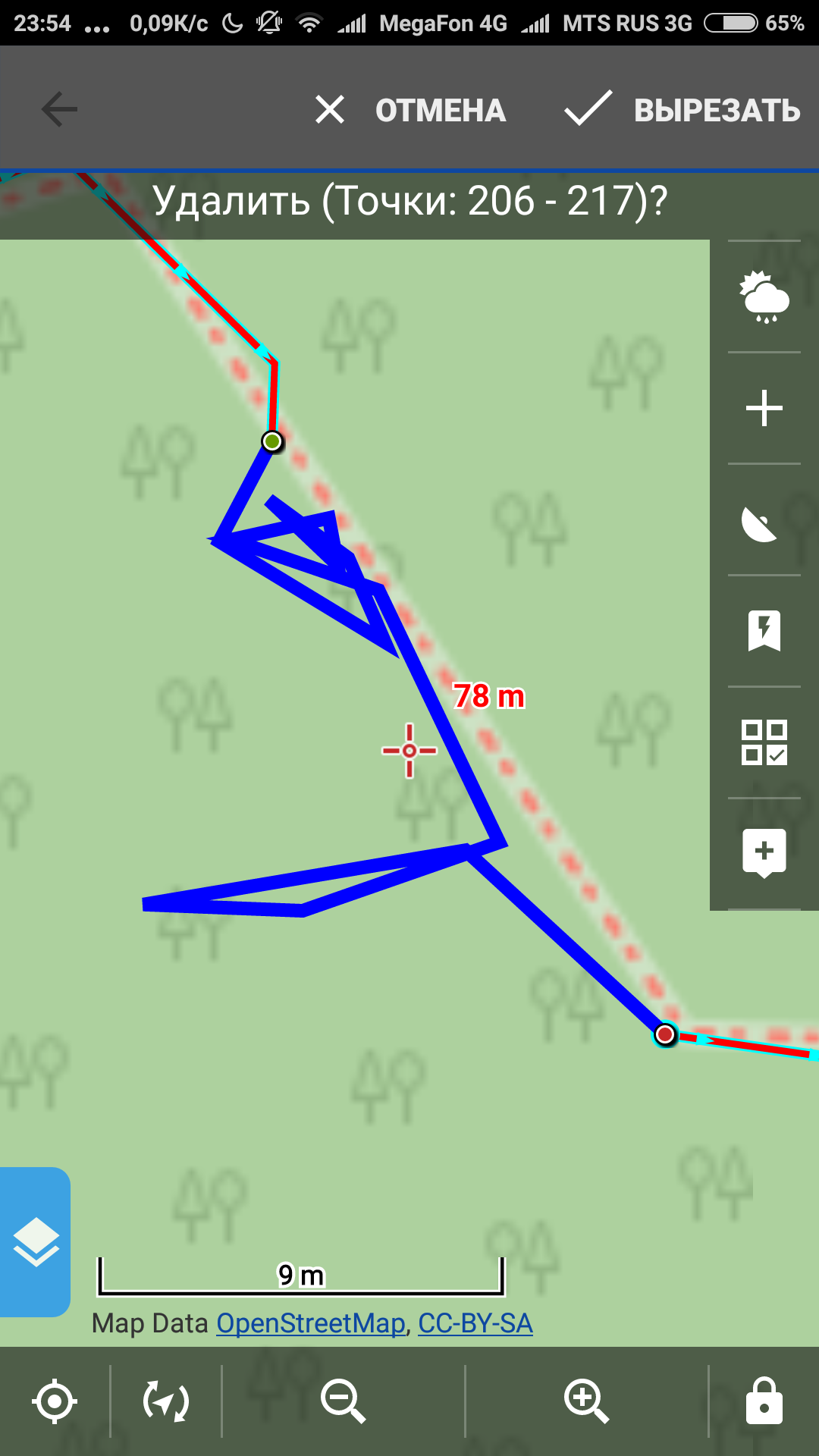
Готово. Программа склеила сама трек, соединив точки, между которыми была кракозябра.
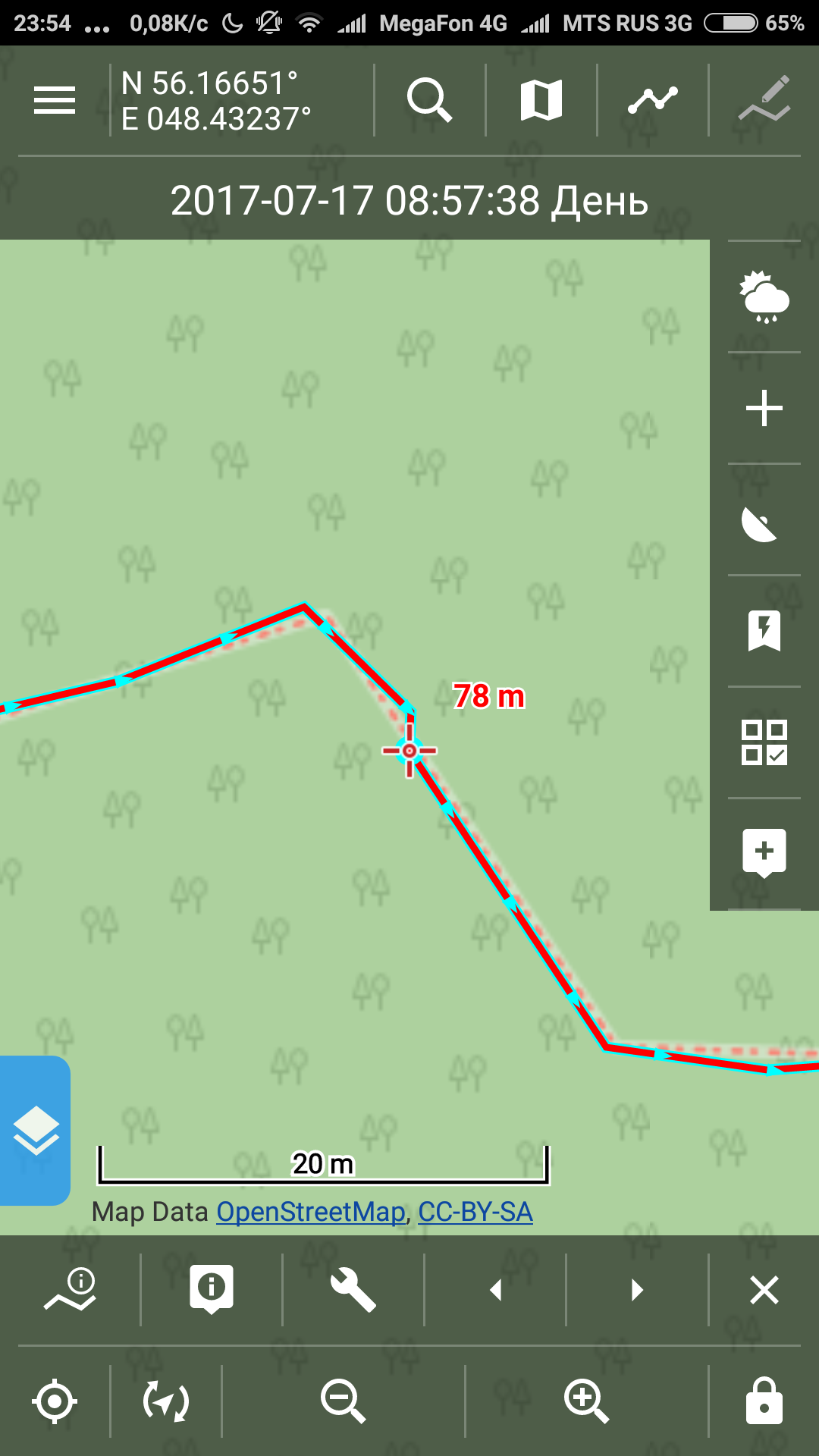
Чтобы склеить несколько треков в один надо пойти в хранилище треков на Locus. Выбираем те треки, которые хотим объединить (ставим напротив названий галочки).
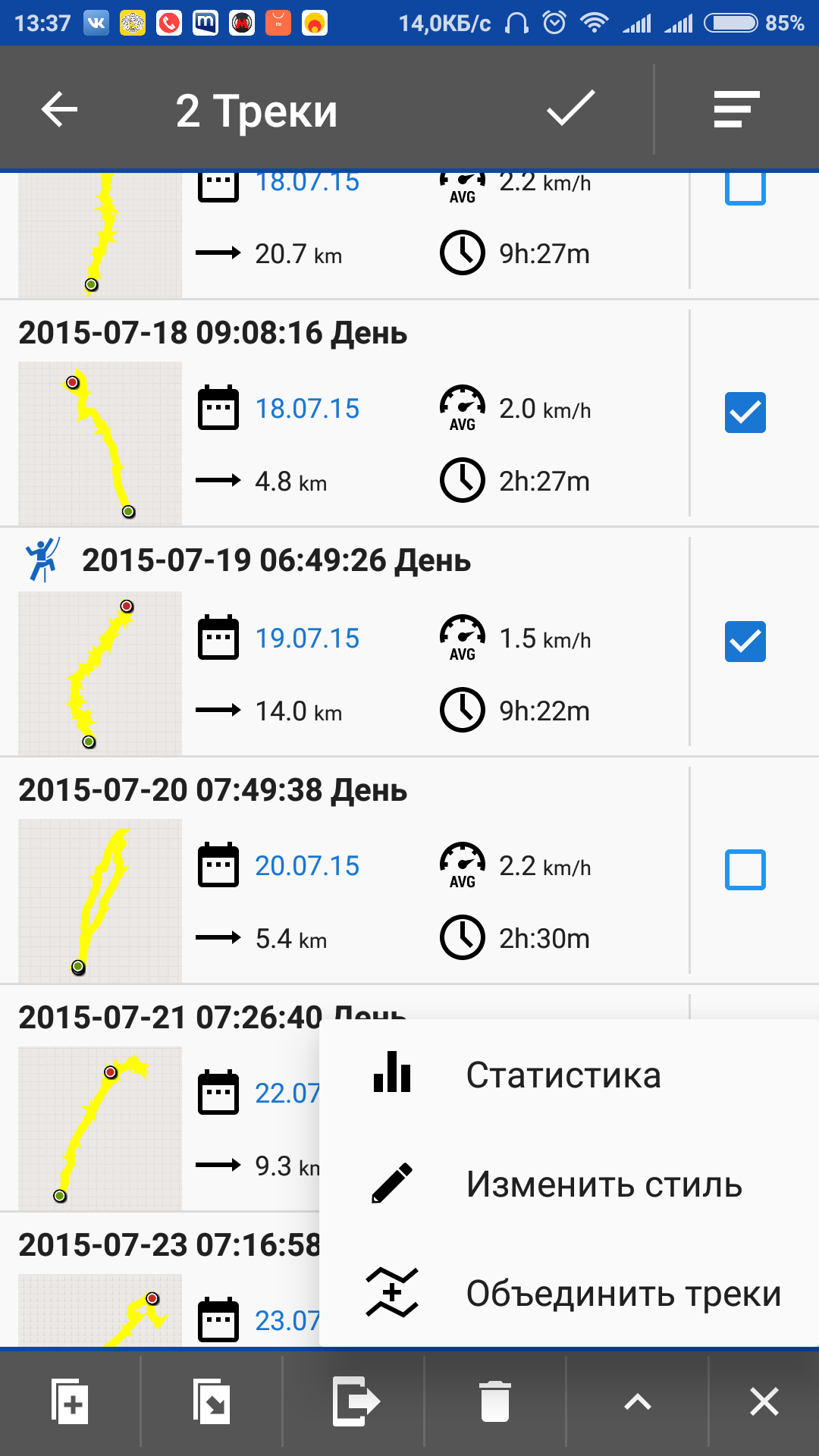
Потом жмем на кнопочку в виде перевернутой галки внизу, появляется такое меню внизу справа
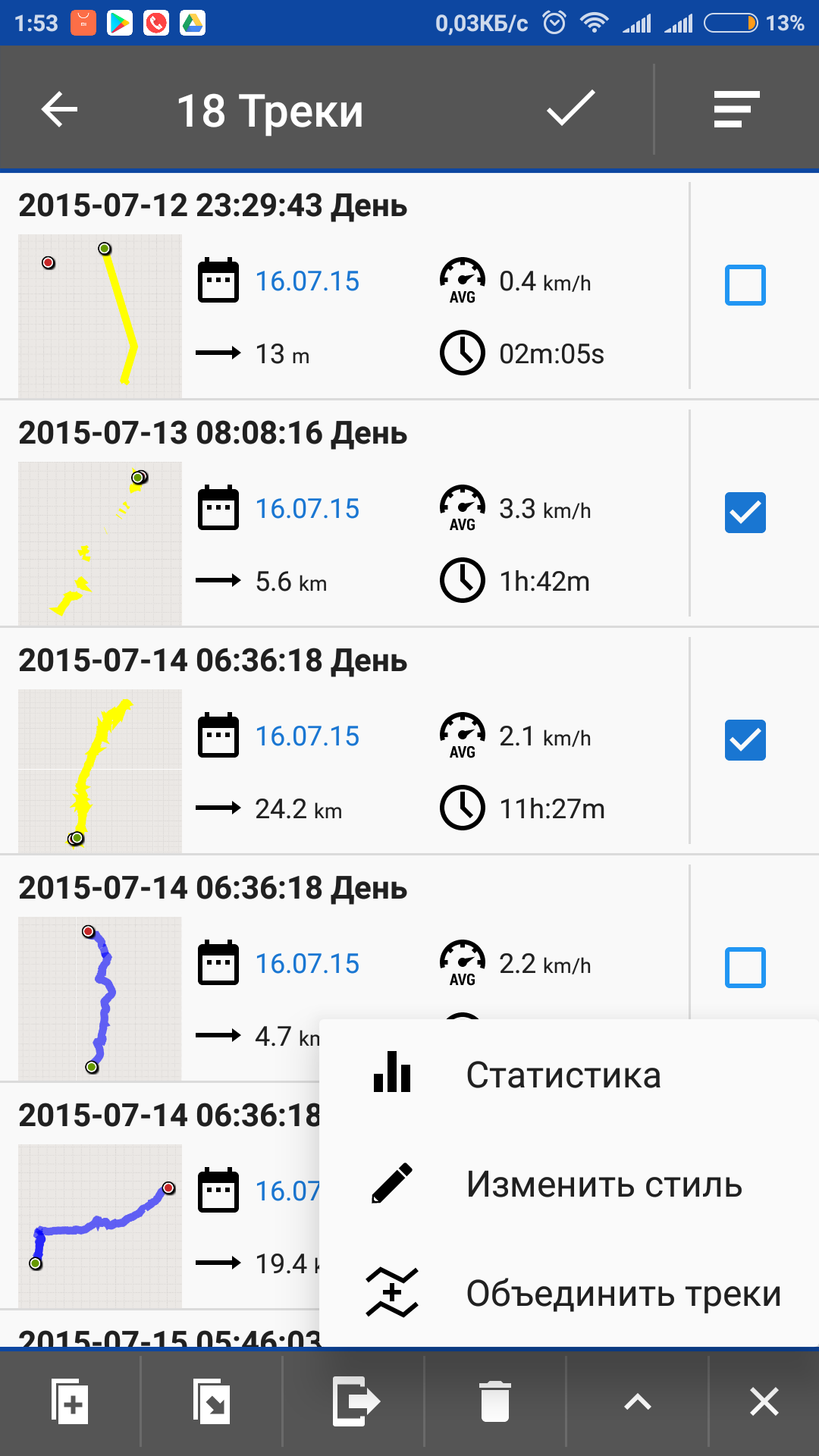
Жмем “Объединить треки”. Появится окошечко.
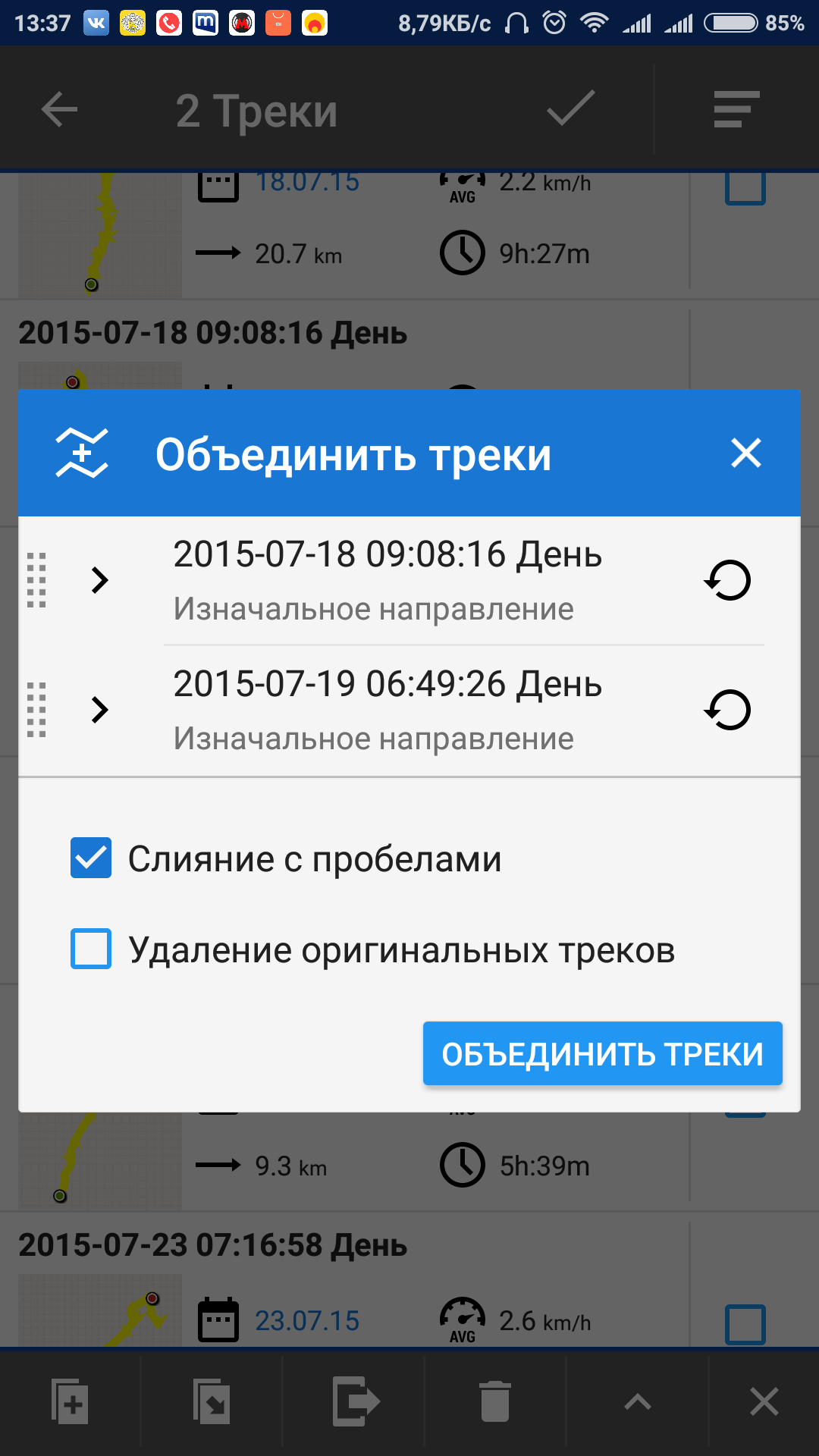
Еще раз жмем “Объединить треки”. Объединенный трек появится в той же папке.
Когда наш трек готов, снова заходим в хранилище треков на Locus. Выбираем нужную папку, жмем на три точки напротив и жмем “Экспорт”
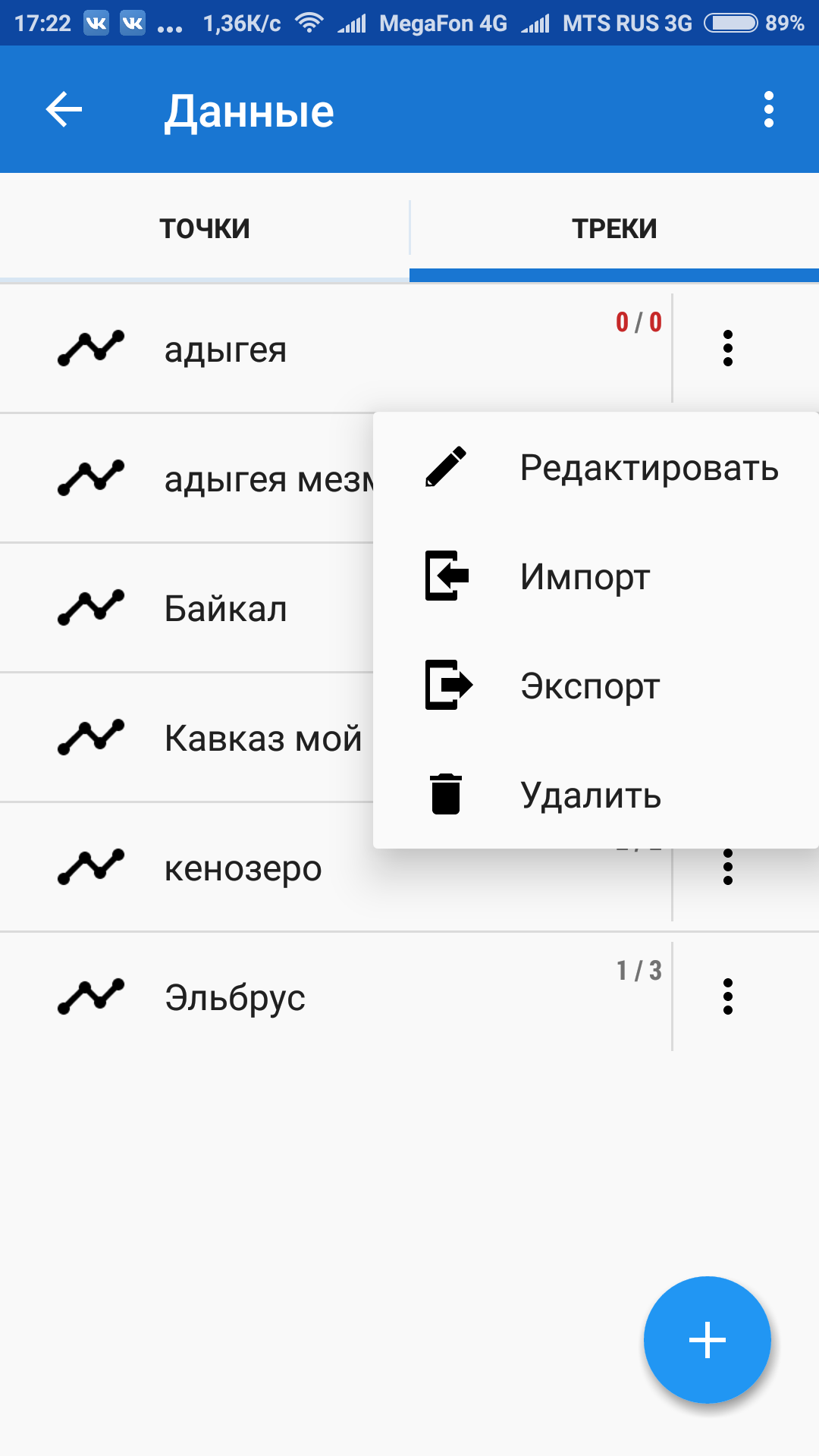
Можно отправить хоть кому во Вконтактик, в Телеграмм, в Dropbox или куда угодно.
Если хотите экспортировать не всю папку, а отдельный трек, длительное нажатие на треке вызовет меню внизу, где есть кнопка экспорта.
Обработанные треки в формате GPX сохраняйте у себ на жестком диске в отдельной папке. Затем их можно будет прикрепить к отчету или послать друзьям.
Вот и всё.
О том как работать с треками во время похода читайте в прошлой статье.
Как закачивать и создавать треки, читайте тут: /gps_tracks-part1/
О том, как залить нормальные карты в Гармин тут: /osm_contourlines_to_garmin/
Все мои статьи по теме Картография и навигация доступны в соответствующем разделе на сайте.
Группа, где я вывешиваю свои планы походных мероприятий к которым можно присоединиться: https://vk.com/shuriktravel 🙂 Вступайте
Существует много приложений для редактирования GPX треков, таких как MapSource, BaseCamp, GpsTrackEditor, онлайн сервис GPXEV, GPXEditor и некоторые другие.
Все они бесплатные или условно-бесплатные. Но по факту не всегда есть возможность установить программу на компьютер, но требуется выполнить очень простую задачу – быстро объединить или разделить два трека.
Это легко сделать с помощью обычного редактора, такого как Notepad без специального ПО.
Треки GPX формата используют XML структура файла и тэги
<rte> и </rte>
а все точки маршрута заключаются в эти тэги. Точки трека представлены тэгами
<rtept/>
содержащими GPS координаты точки (широту и долготу).
Для объединения треков все, что требуется сделать, это найти закрывающий
</rte>
тэг предыдущего трека и открывающий тэг
<rte>
следующего трека и удалить их и другие тэги, которые находятся между ними.
К примеру:
<rtept lat="37.90517" lon="-122.55331"/> <rtept lat="37.90517" lon="-122.55331"/> </rte> <rte> <name><![CDATA[]]></name> <desc><![CDATA[]]></desc> <src>AllTrails</src> <rtept lat="37.9035" lon="-122.60419"/> <rtept lat="37.90219" lon="-122.60493"/>
станет:
<rtept lat="37.90517" lon="-122.55331"/> <rtept lat="37.90517" lon="-122.55331"/> <rtept lat="37.9035" lon="-122.60419"/> <rtept lat="37.90219" lon="-122.60493"/>
