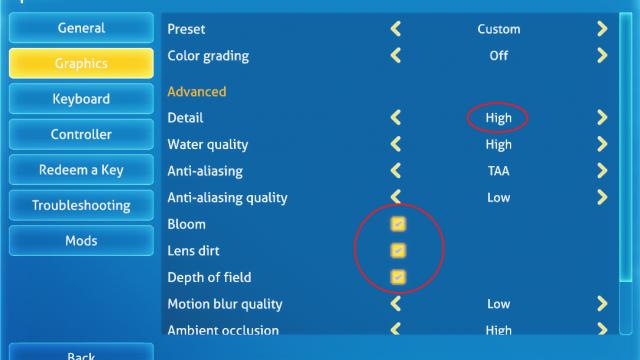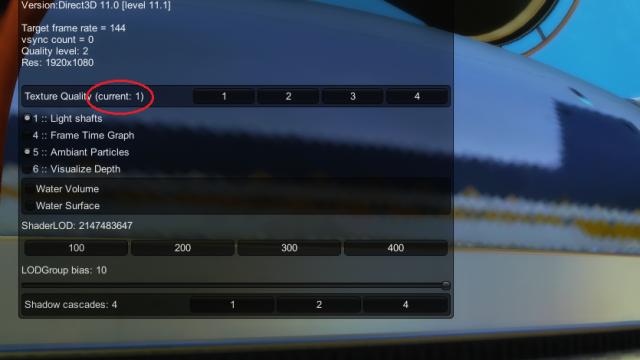Собственно сам по себе конфиг строился опять же на идее, взятой из руководства от Даниила(спасибо ему ещё раз).
Его мысль была в том чтобы взять конфиг от PS4 и использовать его вместо Пкшного. Однако есть минусы. Проблема плоечного конфига в том что теряются мелкие детали, в частности водоросли из сплошного ковра превращаются в жалкие кустики на поверхности дна.
Дисклеймер №1
Раздел предназначен исключительно для желающих продолжать эксперименты со своей стороны. Те кто просто хочет играть – берите готовый конфиг, ставьте его себе и не напрягайте мозг. Если возникнут проблемы с производительностью – то вам в следующую часть, где я постараюсь подвести итог и дать советы о том как можно подредактировать конфиг для более слабых ПК.
Дисклеймер №2
Я не автор Сабнаутики, не разбираюсь в Юнити, и поэтому дальше начинаются исключительно догадки и выводы сделанные на базе реверс-инжениринга конфигов. Если есть более знающие коллеги – добавляйте в комментах, поправлюсь.
Тут будет много нудятины, разбор кода конфигов и предположения. Нужно ли оно вам?
Что удалось понять, анализируя конфиги и ставя разные эксперименты.
Начало конфига из ПС4:
“chunkMeshRes”:16,
“numSlices”:16,
“maxWorkspaces”:4,
“maxThreads”:4,
“threadAffinityMask”:252,
“vertexBufferV2Max”:786432,
“vertexBufferV3Max”:1258292,
“vertexBufferV4Max”:131072,
“vertexBufferC32Max”:131072,
“vertexBufferIndexMax”:3145728,
Собственно я сравниваю его с классическим хай-рес конфигом из ПК версии:
“chunkMeshRes”:16,
“numSlices”:16,
“maxWorkspaces”:16,
“maxMeshQueue”:20,
“maxThreads”:16,
“vertexBucketStride”:300,
“triangleBucketStride”:175,
И делаю предположение что буфферы и маски – это ограничения/настройки характерные для плойки. Опять же видим уменьшенные параметры по тредам, воркспейсам…
У нас всё-таки ПК, обычный хай-рес тянет и, исходя из этих соображений, я взял глобальные настройки из ПК версии.
Далее в конфиге ПС4 идет блок collision
“collision”:
{
“prewarmVertexCount”:16384,
“prewarmTriangleCount”:32768
},
Что это и для чего нужно – я хз, поэтому я его удалил.
Слева без collision, справа с collision. На мой взгляд разницы особо не видно.
Далее как мы видим в конфиге собран массив levels.
Как я понял, это абстракция для разных зон прорисовки. От самой ближней до далекой.
В конфе от плойки этих зон 4 штуки, в ПК версии – 5.
Вот тут самое интересное. Если посмотреть на ПК версию то для каждой зоны мы видим следующего типа строки:
….
“downsamples”:0,
“maxBlockTypes”:32,
….
“grass”:true,
“entities”:true,
….
“castShadows”:true,
…
“visual”:
{
“useLowMesh”:false,
“simplify”:
{
“maxError”:0.01,
“antiSliverWeight”:0.0005
}
},
“grassSettings”:
{
“reduction”:0.0,
“maxVerts”:10000,
“maxTris”:10000
}
Анализируем:
“grass”:true
указывает на то что в текущей зоне прорисовывается трава, т.е. водоросли что стеляются по дну, красные или зеленые из приведенных выше скриншотов.
“grassSettings”:
{
“reduction”:0.0,
“maxVerts”:10000,
“maxTris”:10000
}
Как раз отвечает за детализацию “травы”. По мере удаления по зонам увеличивается параметр reduction.
Также как мы видим, растут показатели:
“downsamples”:4,
И падают:
“maxBlockTypes”:2,
Первое это снижение разрешения, второе, как я предполагаю, отвечает за относительно кол-во типов сущностей. И если в ближней зоне оно равно 32, то в максимально далекой – 1.
“entities”:true
Надо полагать отвечает за отрисовку объектов/сущностей. Здесь еще есть с чем поиграться, потому что хочется поэкспериментировать с отрисовкой их тоже на более дальнем плане.
Собственно вся суть проблемы классических высоких настроек в том что юнити постоянно для каждой зоны дальности перерисовывает окружение согласно этому конфигу!
Каждый раз когда игрок меняет свое положение в пространстве, рассчитываются новые границы зон и начинается отрисовка “хаев” в ближней, и перерисовка на “лоу” в более дальних.
Сделано это, как я понимаю, для оптимизации и снижении нагрузки на видяшку.
А теперь посмотрим на конфиг ПС4. Из показательноого там в первых 2 уровнях прорисовки стоит следующее:
….
“grass”:false,
“entities”:true,
…..
“castShadows”:false,
“highPriority”:false,
“ignoreMeshes”:true
….
Отмечаем тут 2 важных параметра:
“highPriority”:false,
“ignoreMeshes”:true
heighPriority = true может быть только для одного элемента массива levels, иначе конфиг невалидный.
ignoreMeshes = true, как я полагаю, говорит о том что эта часть конфига не влияет на отрисовку некоторых типов объектов. Возможно как раз “травы”, настройки для которой появляются лишь в третьем уровне дальности:
….
“grass”: true,
….
“highPriority”:true,
“grassSettings”:
{
“reduction”:0.5,
“maxVerts”:20000,
“maxTris”:25000
}
Работает это как я понимаю по следующему принципу: отрисовываем водоросли изначально в 3 зоне и не трогаем их при попадании в 1-2 зоны.
Собственно отсюда следует решение: увеличиваем показатели maxVerts и maxTris примерно в 8 раз каждый, уменьшаем reduction до 0.1 (хотя можно и до ноля, я не заметил особой разницы) и получаем прорисовку большого количества травы-водорослей уже на дальнем плане, без перерисовки на ближних.
Также в конфе ПС4 есть в той же 3 зоне
“visual”:
{
“useLowMesh”:true,
“skipSimplify”:true
},
Отвечает оно за качество объектов??? Вероятно.
В общем я поменял его на фрагмент конфига из ПК версии
“visual”:
{
“useLowMesh”:false,
“simplify”:
{
“maxError”:0.01,
“antiSliverWeight”:0.0005
}
},
Как я полагаю, в данном случае мы используем высокополигональные модели и некий метод упрощения оных.
Если же упрощение не использовать и сделать:
“visual”:
{
“useLowMesh”:false,
“skipSimplify”:true
},
То получим артефактики… 
Ну и на последок, если сравнить классический высокий и низкий конфиги:
- Уменьшают “chunksPerSide”
- Уменьшают “chunksVertically”
- Уменьшают “maxBlockTypes”
- Увеличивают по мере удаления по зонам “downsamples”
- Добавляется временами “meshOverlap”
- В параметрах травы увеличивается “reduction” до 0.5
- Используются низкополигональные модели “useLowMesh” : true
Всё это можем использовать и мы, если будет необходимость 🙂
Вася Мороз
Ученик
(146),
на голосовании
3 года назад
Не знаю почему но у меня сломались текстуры в сабнавтике. Я играл вроде нормально прошёл игру. Но через какое то время я опять установил игру и текстуры сломались хотя комп тот же. Я переустанавливал игру и винду но всё равно не работает.
P.s. текстуры сломаны не все только текстуры пластичного коралла, летяги, рифоспина а дальше я не плавал. И ещё эти текстуры мигают.
Голосование за лучший ответ
Hyligan Hyliganov
Ученик
(146)
2 года назад
Вася МорозУченик (146)
2 года назад
У меня тоже ноут и я уже понял что это из-за видеокарты. И спасибо за то что напомнил об скачивании предыдущих версий.
Hyligan Hyliganov
Ученик
(146)
Влад Мороз, Один минус у предыдущей версии,
в ней нету русификации озвучки.
Если надо, могу упаковать свою игру в архив,
правда не знаю, захавает облако большой архив или нет.
Просто у меня в раз установлены несколько версий,
я их не удаляю, на подобный случай,
вроде моды не пошли или версия нагнула мой комп..
Display notifications
Show game specific notifications help_outline
Show notifications for:
New games
Site news (important news will be issued)
Changes to your files by team members
Comments on your files, images and videos
Replies on bugs you reported
Bug reports on your files
Tracking preferences
Files you’re tracking
Authors you are tracking
New images and videos added to your files
Social interactions from other users
New comments on mods you’re tracking
Содержание
- Оптимизация игры Subnautica для слабых пк
- Subnautica → Оптимизация для слабых ПК
- Оптимизация для слабых ПК Subnautica
- Простое решение тормозов в Subnautica
- Освободить место на диске
- Отключить ненужные программы
- Отключить оверлеи
- Обновить драйвера видеокарты, скачать драйвера для Subnautica
- Изменить параметры электропитания
- Включить режим производительности Nvidia
- Отключить эффекты Windows
- Увеличить файл подкачки, если не хватает оперативной памяти для Subnautica
- Еще больше ухудшить графику в Subnautica (режим «картошки») — выключить сглаживание и т.п.
- Как разогнать видеокарту для Subnautica
- Разогнать процессор
Оптимизация игры Subnautica для слабых пк
Добро пожаловать на наш сайт Project Optimization Games. В этом гайде вы сможете прибавить фпс в игре Subnautica. Приступим.
Все будет пошагово, для большей понятности
Шаг первый:
Непосредственно зайдите в игру. В меню игры настройте все параметры на самые низкие.
Шаг второй:
Нажимайте новая игра/продолжить.
После загрузки игры, нажмите f3. Откроется окошечко с дополнительными, скрытыми параметрами. Что-бы их изменить, нажмите f8, тогда появится стрелка мыши.
Описание параметров:
-Texture Quality (Current 1) — это конечно же качество текстур. Ставим на 1.
-Light Shafts — Динамичные лучи света. Отключение параметра повысит производительность.
-Bloom — это один из кинематографических эффектов постобработки, при помощи которого наиболее яркие участки изображения делаются еще более яркими. Отключение параметра повысит производительность.
-Frame Time Grapg — Это, насколько я знаю, частота обновления текстур. И отключение этого параметра повысит плавность картинки.
-Visualize Depth- Это пространственная глубина эффектов. Отключение параметра повысит производительность.
-Water Volume -Отображение воды, если включить параметр, фпс поднимется на 5-10, но не будет понятно где вода, а где суша.
-Water Surface — Этот параметр отвечает за отображение волн. Советую его включить, вода примет странный вид, но фпс это прибавит хорошо.
-ShaderLOD- Дистанция прорисовки шейдеров. Представим космическую капсулу, если вы отплывете от нее, то будут уменьшаться детали этой капсулы, т.е. будет визуально исчезать ручка капсулы, лестница, но сама капсула не будет исчезать. Следовательно, этот параметр отвечает за дальность прорисовки мелких деталей.
-Lod Group Bias — Лучше поставить ползунок на ноль, этот параметр отвечает за качество шейдеров в дали.
Shadow Cascades — Это функция, которая отвечает за несколько теней, добавляет им плотность, видимость, прозрачность. Понижение параметра приведет к повышению ФПСа.
Источник
Subnautica → Оптимизация для слабых ПК
Subnautica — адвенчура для одного игрока в огромном открытом мире, с видом от первого лица, элементами выживания и песочницы. Прохождение. Подробнее
- Об игре
- Скриншоты
- Арт
- Купить 289 руб
- Отзывы
- Гайды
- Требования
- Дополнения
- Достижения
- Форум
- Файлы
- Читы
- Новости
- Похожие
- Даты
- Статьи
Оптимизация для слабых ПК Subnautica
Существует много способов улучшить работу игр на не самом слабом компьютере. Далее мы рассмотрим их в порядке от простых к сложным и расскажем, что делать, если Subnautica тормозит.
Простое решение тормозов в Subnautica
- Скачайте и запустите всемирно известный CCleaner (скачать по прямой ссылке) — это программа, которая очистит ваш компьютер от ненужного мусора, в результате чего система станет работать быстрее после первой же перезагрузки;
- Обновите все драйверы в системе с помощью программы Driver Updater (скачать по прямой ссылке) — она просканирует ваш компьютер и обновит все драйверы до актуальной версии за 5 минут;
- Установите программу WinOptimizer (скачать по прямой ссылке) и включите в ней игровой режим, который завершит бесполезные фоновые процессы во время запуска игр и повысит производительность в игре.
Освободить место на диске
Прежде чем переходить к активным действиям нужно убедиться, что на компьютере есть хотя бы 10-15 Гб свободного места на жестком диске, на который установлена операционная система.
Обычно это диск «C». Этот минимальный запас необходим для того, чтобы система могла без каких-либо проблем создавать временные хранилища файлов Subnautica, кэши и так далее.
Посмотрите системные требования Subnautica и убедитесь, что на вашем жестком диске достаточно места для нормальной работы игры.
Отключить ненужные программы
Каждая программа, которая запущена в ОС, занимает определенный процент оперативной памяти и загружает процессор. Убедиться в этом легко, достаточно просто открыть диспетчер задач с помощью сочетания клавиш Ctrl+Alt+Del:
Если в компьютере установлен не самый мощный процессор, а оперативной памяти меньше 8-16 Гб, то перед запуском Subnautica нужно отключить ненужные программы. Например, Skype, Discord, Telegram, Google Chrome и так далее.
Отключить оверлеи
Речь идет о тех программах, которые способны отображать свой интерфейс поверх игры. Часто на компьютере есть такие — Fraps, Steam, Origin и так далее. Даже когда оверлей скрыт, он обрабатывается компьютером, снижая FPS в Subnautica.
Поэтому все оверлеи нужно отключить. Почти всегда это можно сделать в настройках программы без необходимости ее удаления. Например, оверлей Steam, легко отключается через меню:
Обновить драйвера видеокарты, скачать драйвера для Subnautica
Вне зависимости от того, какая видеокарта стоит в системном блоке, ее драйвера нужно поддерживать в актуальном состоянии. Поэтому перед запуском Subnautica следует зайти на сайт производителя и проверить, не вышли ли новые драйвера:
После установки драйвера следует перезагрузить компьютер, чтобы исключить возможность сбоев. Также стоит учитывать, что для многих старых видеокарт новые драйверы уже не выходят.
Для некоторых игр производители видеокарт выпускают специально оптимизированные драйвера. Поищите таковые в разделе новостей о Subnautica — обычно мы про них пишем. Также можно посмотреть на сайте производителей видеокарт.
Изменить параметры электропитания
По умолчанию в компьютере установлен сбалансированный режим электропитания, который, а в некоторых ноутбуках, в целях увеличения времени работы, и вовсе установлена экономия энергии.
Это не дает компьютеру раскрыть свой потенциал в Subnautica полностью, поэтому первым делом нужно открыть панель управления, которую можно найти с помощью поиска. После нужно сделать следующее:
- Выбрать режим просмотра «Мелкие значки»;
- Кликнуть на «Электропитание»;
- На экране найти опцию «Настройка схемы электропитания», кликнуть на нее;
- Кликнуть на «Изменить дополнительные параметры питания»;
- В открывшемся окне найти выпадающий список;
- В списке выбрать «Высокая производительность»;
- Нажать кнопку «Применить», затем кликнуть «ОК».
Включить режим производительности Nvidia
После установки драйвера для видеокарты от компании Nvidia можно ускорить работу Subnautica с помощью режима производительности. Это немного упростит графику в игре, но повысит FPS. Обратите внимание, что этот метод доступен только в случае, если у вас видеокарта с чипом от Nvidia. Вот как это сделать:
- В нижнем правом углу экрана, в трее, нажать правой кнопкой мыши на иконку «Настройки NVIDIA»;
- В открывшемся окне справа выбрать вкладку «Параметры 3D»;
- Нажать на опцию «Регулировка настроек изображения с просмотром»;
- Справа поставить флажок напротив «Пользовательские настройки с упором на:»;
- Передвинуть «ползунок», который находится ниже, в крайнюю левую позицию «Производительность»;
- Снизу нажать на кнопку «Применить».
Далее необходимо запустить Subnautica и убедиться, что все отображается корректно. Если возникают проблемы, то нужно вместо «Пользовательские настройки с упором на:» выбрать «Настройки согласно 3D-приложению».
Отключить эффекты Windows
Если Subnautica работает не в полноэкранном режиме, а в окне, в том числе и без рамки, то повысить FPS можно, если отключить эффекты Windows. Для этого нужно проделать следующие действия:
- Открыть «Проводник»;
- Правой кнопкой нажать на «Этот компьютер» (или «Мой компьютер»);
- В контекстном меню кликнуть на «Свойства»;
- В открывшемся окне слева нажать на «Дополнительные параметры системы»;
- В открывшемся окне перейти на вкладку «Дополнительно»;
- В разделе «Быстродействие» нажать на кнопку «Параметры. »;
- В открывшемся окне перейти на вкладку «Визуальные эффекты»;
- Поставить флажок напротив опции «Обеспечить наилучшее быстродействие».
При необходимости на последнем шаге можно выбрать опцию «Особые эффекты». В таком случае можно самостоятельно выбрать, какие эффекты оставить, а какие — отключить.
Увеличить файл подкачки, если не хватает оперативной памяти для Subnautica
Чтобы компенсировать недостаток оперативной памяти, можно увеличить файл подкачки. Это позволит системе хранить часть необходимых Subnautica данных прямо на жестком диске. Вот что нужно сделать:
- Открыть «Проводник»;
- Правой кнопкой нажать на «Этот компьютер» (или «Мой компьютер»);
- В контекстном меню кликнуть на «Свойства»;
- В открывшемся окне слева нажать на «Дополнительные параметры системы»;
- В открывшемся окне перейти на вкладку «Дополнительно»;
- В разделе «Быстродействие» нажать на кнопку «Параметры. »;
- В открывшемся окне перейти на вкладку «Дополнительно»;
- Снять флажок с параметра «Автоматически выбирать объем файла подкачки» (если есть);
- Поставить флажок напротив опции «Указать размер»;
- В текстовых полях «Исходный размер (МБ):» и «Максимальный размер (МБ):» указать в мегабайтах значение, равное половине объема оперативной памяти.
Например, если в системном блоке установлена «плашка» на 4 Гб, то есть 4192 Мб, в поля выше нужно вписать число 2048. Можно сделать файл подкачки больше, но никакого прироста это не даст.
Следует понимать, что файл подкачки эффективен только тогда, когда системе не хватает оперативной памяти. Если компьютер имеет 8-16 Гб, то файл подкачки практически не используется. А при использовании SSD-диска в качестве системного наличие файла подкачки и вовсе может замедлить производительность Subnautica, поэтому не следует бездумно задавать большое значение файла подкачки.
Еще больше ухудшить графику в Subnautica (режим «картошки») — выключить сглаживание и т.п.
Если Subnautica запускается, но сильно тормозит, то перед началом всех процедур следует снизить графику до минимума через настройки игры. Если это не помогло, то придется прибегнуть к помощи сторонних программ для настройки видеокарты:
Загрузив программу, запускаем ее. В случае с NVIDIA Inspector нужно запускать файл nvidiaProfileInspector.exe, а не nvidiaInspector.exe. Сверху, в строке «Profiles:» можно выбрать любую игру, которая поддерживается драйверами Nvidia.
Ниже представлены все доступные настройки. Их много, но для того, чтобы ухудшить графику в игре до «картофельной», вполне достаточно всего нескольких, которые находятся в разделе «Antialiasing».
Наибольший прирост производительности дает изменение этих двух параметров:
- Texture filtering — LOD bias;
- Antialiasing — Transparency Supersampling.
Каждая из этих настроек имеет разные значения. Некоторые из них могут делать картинку в Subnautica неудобоваримой, поэтому следует попробовать разные комбинации значений, которые дают более-менее сносное играбельную картинку.
В случае с RadeonMod все аналогично: нужно найти настройки, отвечающие за отображение текстур и снижать их до тех пор, пока FPS в игре не станет достаточно высоким.
Как разогнать видеокарту для Subnautica
Все, что связано с «разгоном», направлено на увеличение производительности, но это довольно обширные темы, о которых в двух словах рассказать сложно. К тому же это всегда довольно рисковое дело. Если что, мы вас предупредили.
Чтобы добиться большего значения FPS в Subnautica, сначала можно попробовать разогнать видеокарту. Самый простой способ сделать это — воспользоваться встроенными функциями ПО от производителя видеокарты.
Например, в комплекте с некоторыми видеокартами от GIGABYTE поставляется программа Graphics Engine, в которой есть несколько уже готовых профилей разгона. Это позволяет выжать из видеокарты 5-10 дополнительных кадров в секунду.
Если программы от производителя нет, то всегда можно воспользоваться универсальным решением — MSI Afterburner. Это одна из лучших программ для разгона, в ней множество разных настроек.
Но тут придется все настраивать вручную. Повышать следует в первую очередь частоту самого видеочипа («Core Clock») и частоту памяти видеокарты («Memory Clock»). Слева находятся базовые значения этих параметров. Справа отображаются температура и увеличение вольтажа — эти характеристики позволяют следить за «здоровьем» видеокарты.
При повышении частоты возрастает нагрев видеокарты. Если температура переходит отметку в 85 градусов, то следует увеличить скорость оборотов вентиляторов («Fan Speed»). Если температура повысилась до 100 градусов, то следует немедленно прекратить разгон, иначе чип может расплавиться. Мощный «разгон» требует водяного охлаждения, поэтому не следует повышать частоты более чем на 10%.
Разогнать процессор
В то время как «разгон» видеокарты вполне осуществим прямо в Windows, для того, чтобы улучшить работу процессора и тем самым увеличить быстродействие Subnautica, придется лезть в «Биос».
Геймерский «разгон» процессора обычно предполагает увеличение процессорного множителя (Core Ratio). Сделать это можно далеко не на каждом процессоре, а только на том, где этот множитель разблокирован. Обычно такие процессоры помечаются особым образом. Например, компания Intel использует маркировки «K» и «X‘. То есть, например, i7-4790 нельзя разогнать с помощью множителя, а вот i7-4790K — вполне.
Но как узнать точное название модели процессора? Проще всего воспользоваться программой CPU-Z. Запустив ее, нужно открыть вкладку «CPU» и посмотреть на самую первую строчку — «Name». Это и есть название процессора. Кстати, там же можно увидеть из сам множитель. Он в разделе «Clocks», в строке «Multiplier». Если процессор поддерживает «разгон», то этот множитель можно изменить.
Чтобы изменить коэффициент Core Ratio, нужно сначала попасть в оболочку BIOS. Для этого нужно нажать особое сочетание клавиш во время загрузки компьютера (до того, как появится экран Windows).
Сочетание может различаться в зависимости от материнской платы. Часто BIOS можно вызвать с помощью клавиши «F8» или «Del». На экране «Биоса» нужно найти раздел, посвященный процессору. Тут тоже все сложно, так как оболочек у BIOS много. Практически каждый производитель материнский плат использует свою собственную, поэтому без знания английского языка найти нужное место не так-то просто.
Изменять множитель нужно постепенно, повышая его на 2. После каждого изменения следует перезапускать компьютер и тщательно проверять работоспособность и температуру процессора. Если она становится выше 80 градусов во время игры, то нужно немедленно выключить Subnautica, перезагрузить компьютер, зайти в BIOS и снизить значение Core Ratio. Иначе процессор может сгореть.
Источник
- 2407
- 328
- 0
- Категория
- Авторrubyruby
-
Загрузил
- Версия0.1
- Дата23 октября 2020
- ИсточникNexus
0
Мод исправляет ошибку со снижением качества текстур при выборе в настройках игры “Качество детализации: высокое” (Detail: High) если у вашего компьютера меньше 6 ГБ оперативной памяти.
По умолчанию, если у вас менее 6144 Мб RAM, игра снижает качество текстур до 1. Это уровень ещё ниже самого низкого уровня качества текстур, который можно выбрать. Мод убирает требование к количеству памяти и вам больше не придётся выставлять качество текстур каждый раз при заходе в игру.
Требования:
QModManager
Подобные моды
обновление
- 8592
- 3105
- 1
Map – Карта
Мод добавляет карту в раздел “Управление метками” вашего КПК для Subnautica.
обновление
- 5061
- 959
- 0
Nitrox – Multiplayer Mod
Nitrox — это бесплатная модификация, добавляющая мультиплеер в Subnautica. Мод находится на ранних стадиях разработки. Однако, основа уже полностью готова.
27 июл 2021 | Ver. 1.4.0.1
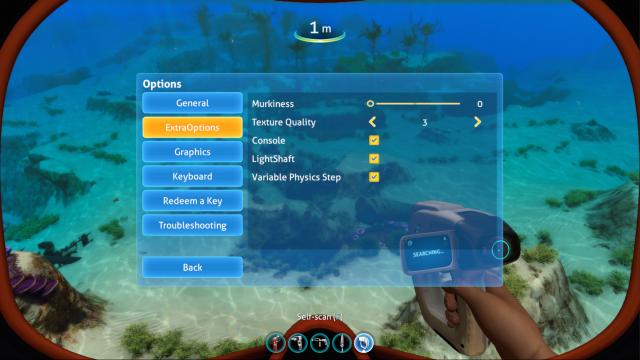
- 2010
- 200
- 0
Экстра опции / ExtraOptions
Мод ExtraOptions добавит в игру Subnautica некоторые полезные настройки, такие как настройки прозрачности воды, настройки консоли, качества текстур и многое другое. Их можно найти в меню опций.

- 907
- 131
- 0
Новые горшки / ExteriorPlantPots
Данная модификация добавит в игру Subnautica 3 новых вида горшков, которые можно ставить за пределами вашей базы. Эти грядки работают так же, как и наружные грядки.
Также их можно использовать как источники света, выращивая в них светящиеся водоросли.
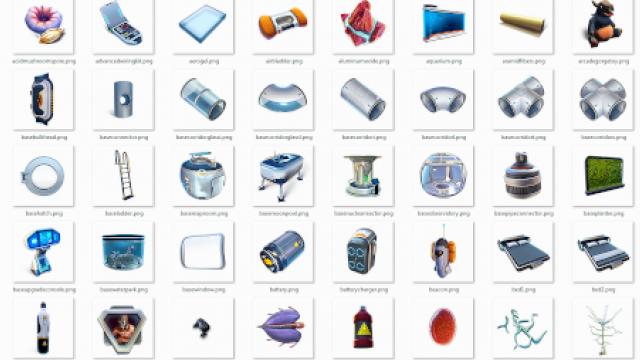
- 1663
- 189
- 0
Asset tools
Этот мод позволит просматривать, извлекать и патчить файлы из игры Subnautica. Перед использованием рекомендуется изучить принципы взаимодействия файлов игры.