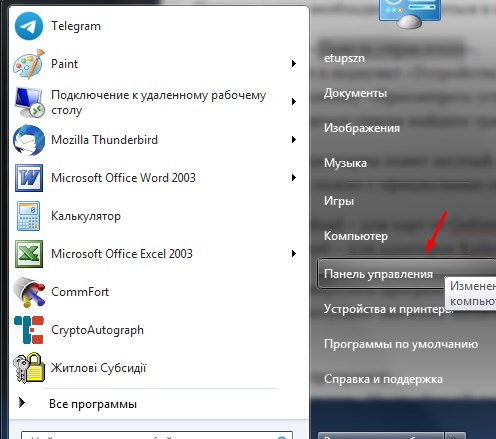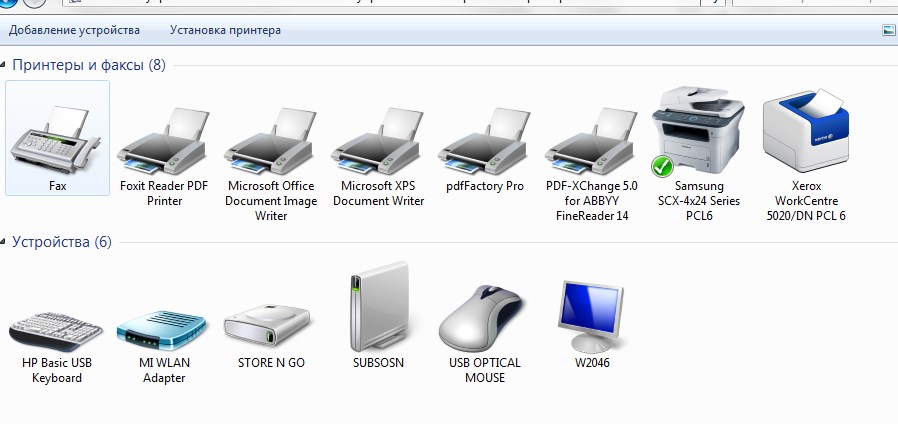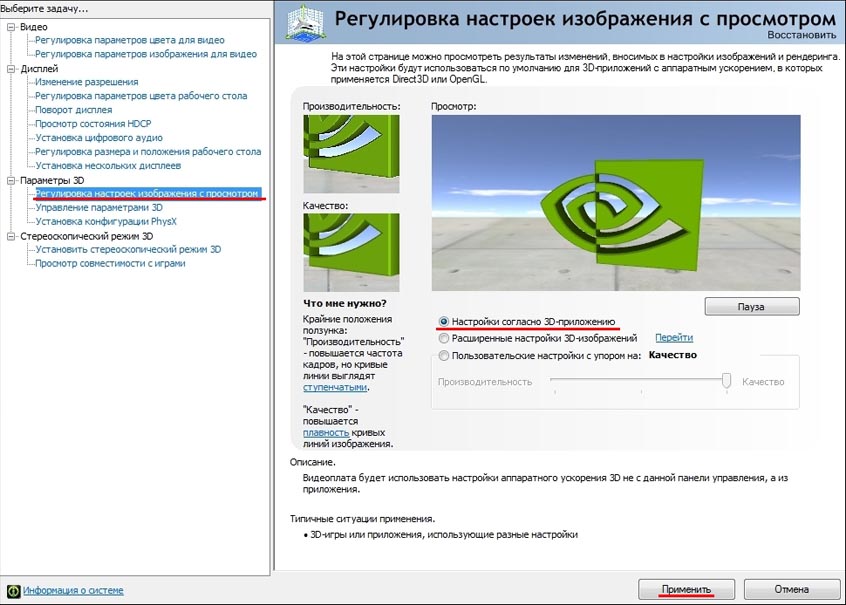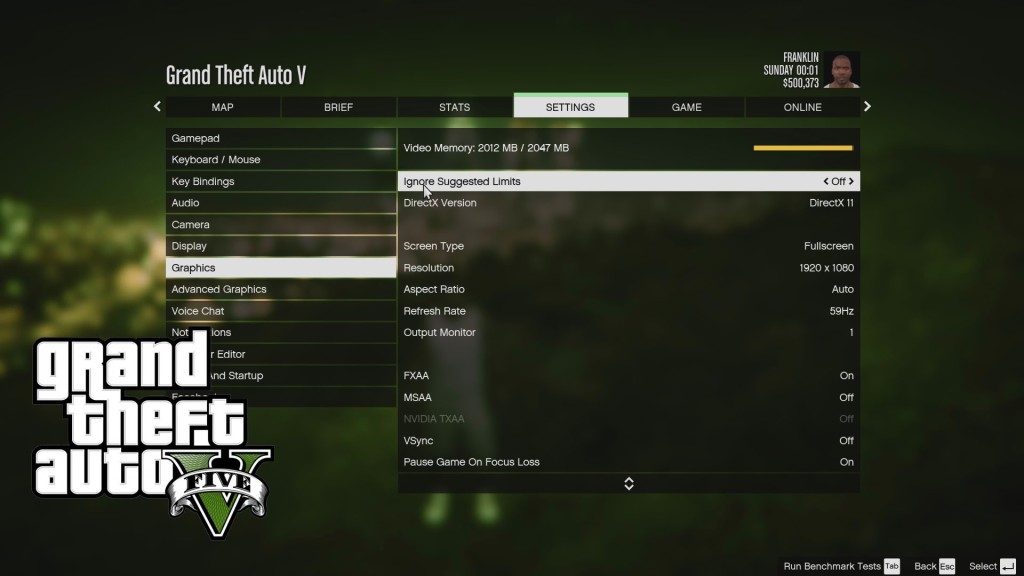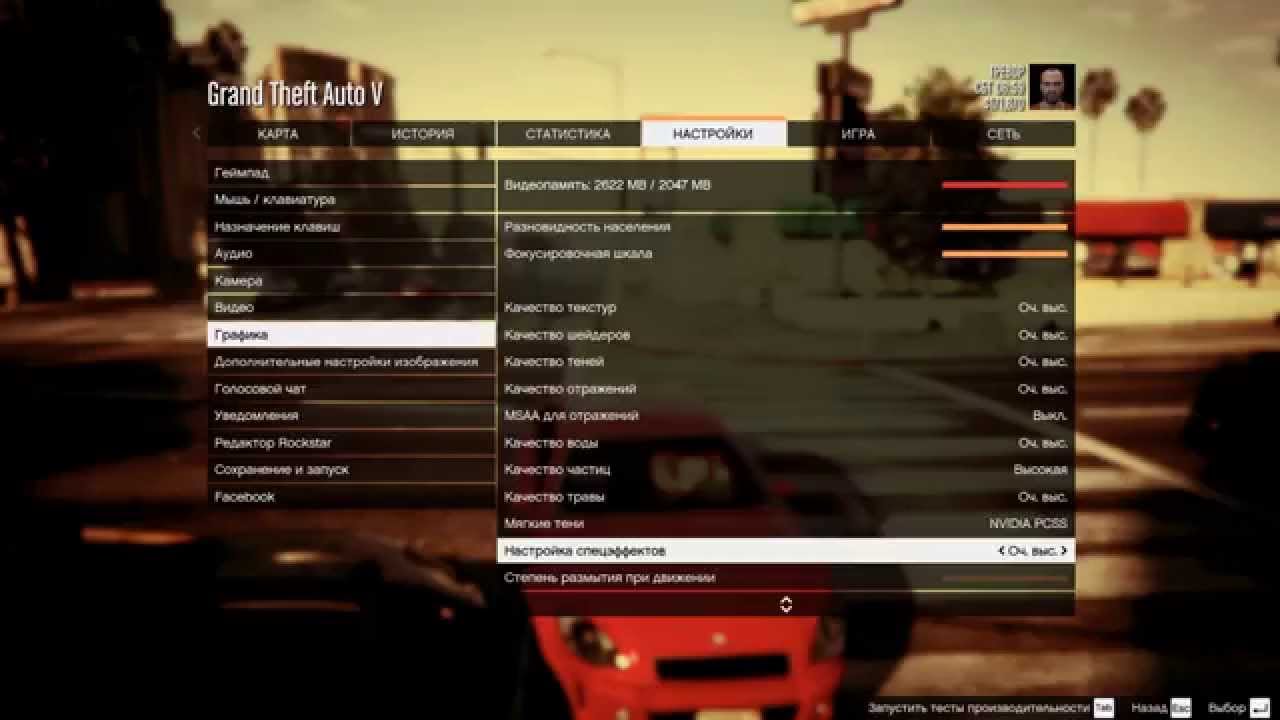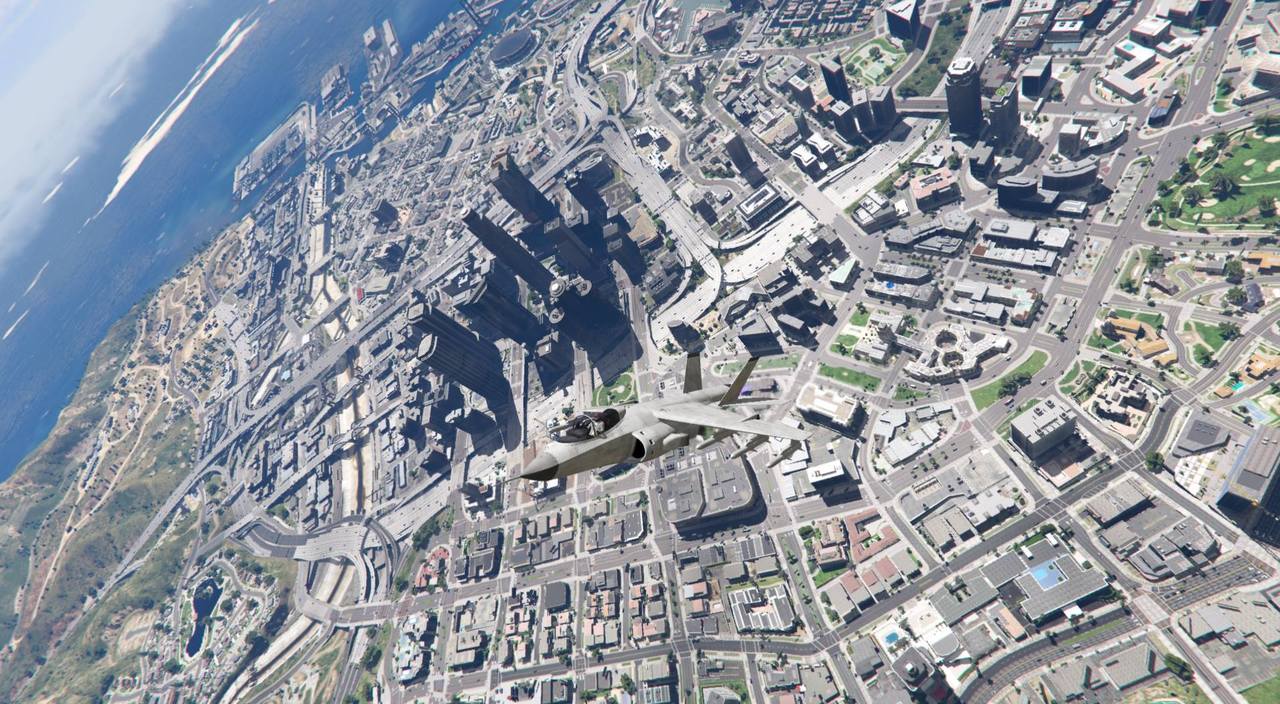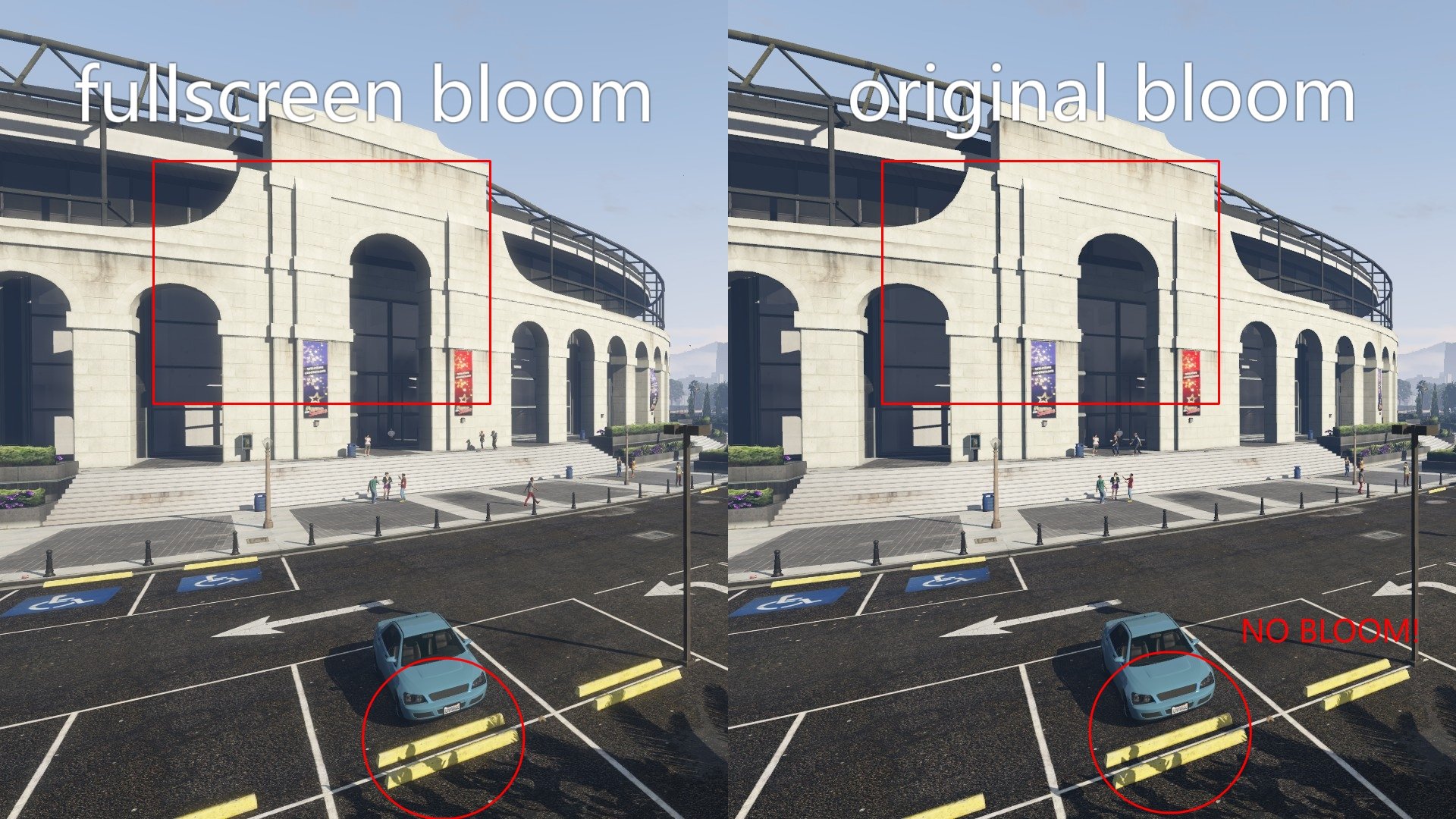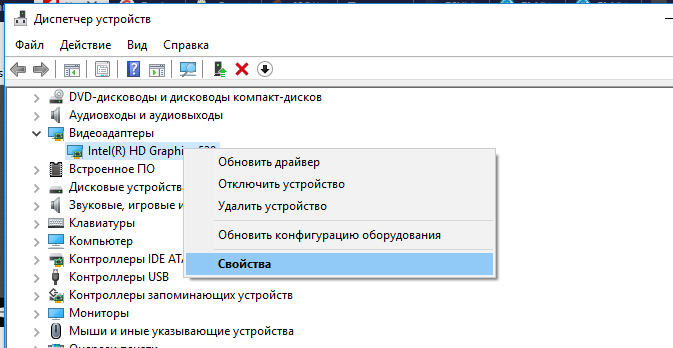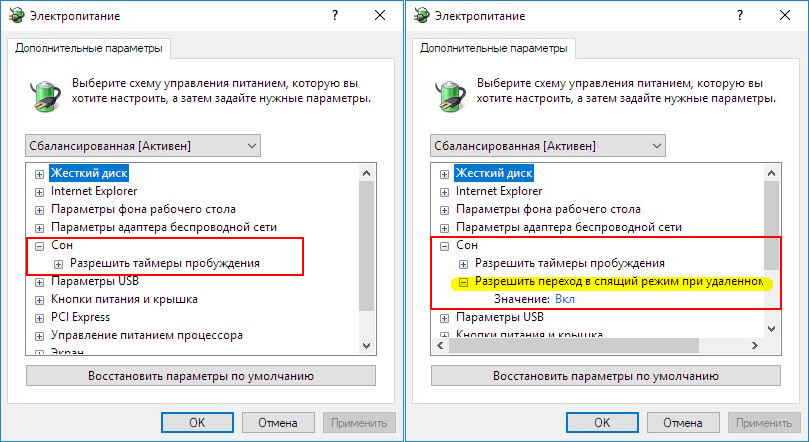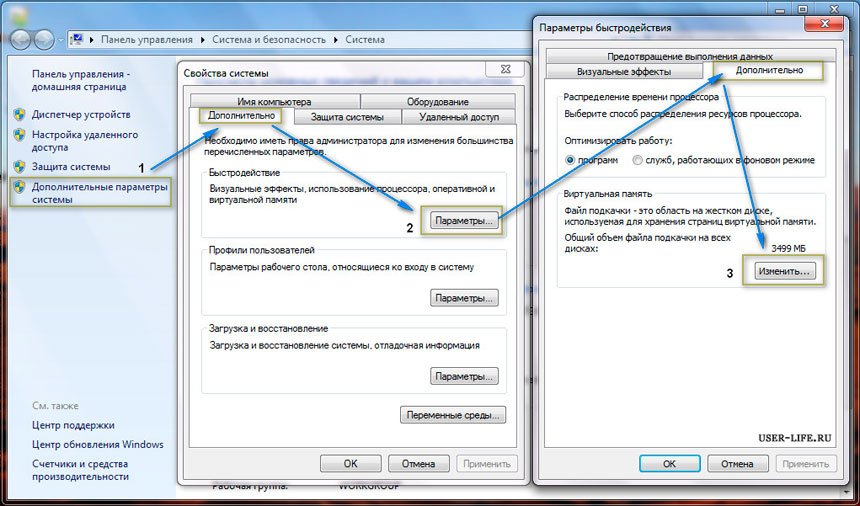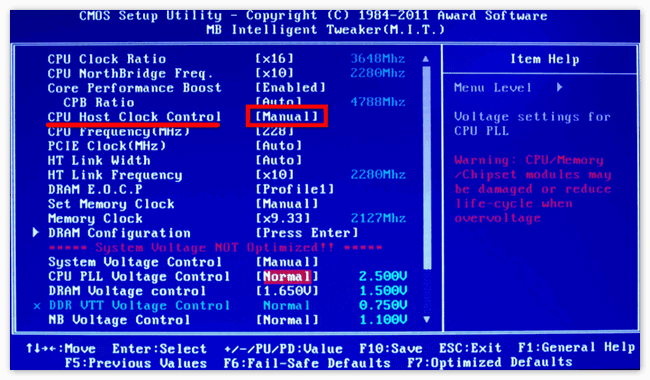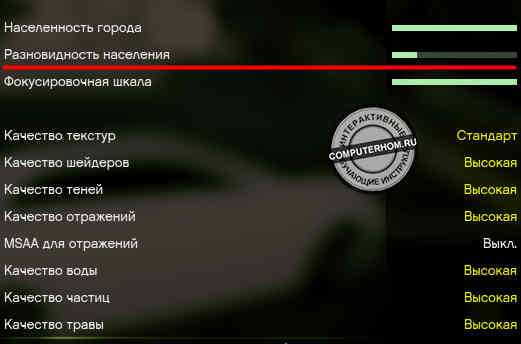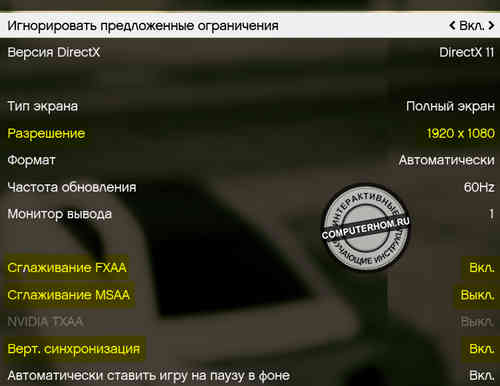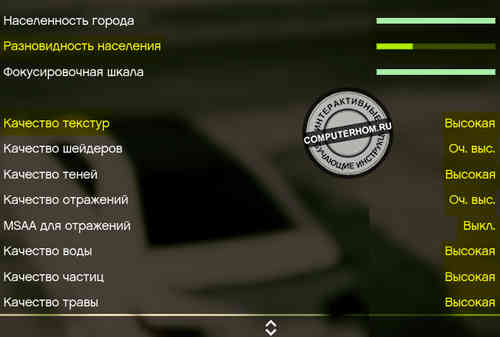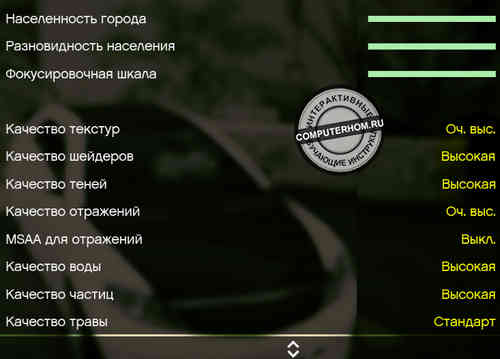Grand Theft Auto IV: The Complete Edition
313 ratings

Улучшение графики + Сглаживание
Пошаговое руководство по улучшению графики и цветокоррекции, без потери оригинальной атмосферы. Исправления критических багов и добавление сглаживания, которое отсутствует в движке игры.
Введение
Gta 4 является отличной игрой, которая, на мой взгляд, не получила должного внимания из-за технических проблем ПК порта, наличии ужасного сервиса Game For Windows Life, а также достаточно быстрого выхода следующей части. В 2019 игру обновили в Steam, вырезав раздражающий GFWL, включив в состав издания два аддона The Lost and Damned и The Ballad of Gay Tony и слегка оптимизировали под современные системы. Это дало мощный стимул снова погрузиться в атмосферу криминального Либерти-Сити. К сожалению, игра по-прежнему не отличается хорошей оптимизацией, имеет спорные визуальные решения и страдает полным отсутствием поддержки сглаживания. В данном руководстве, я попытался улучшить графику, без потери оригинальной атмосферы, исправить ряд критических багов и добавить полноценное сглаживание с помощью модов и инструментов Nvidia.
Также сделаю акцент на том, что все плагины и моды указанные в руководстве ставятся на последнюю, стимовскую версию Сomplete Edition. Они работают как с оригиналом, так и с дополнениями. Здесь нет необходимо даунгрейдить игру до прошлых версий, моды не конфликтуют с Rockstar Launcher, достижения работают, как и при обычной версии. Также при тестировании, мною не были замечены ухудшения производительности или вылеты.
Скриншоты сравнений рекомендую смотреть только в развёрнутом виде!
Подготовка и оптимизация (Очень Важно!!!)
Первое, что необходимо сделать, это бэкап оригинальной игры. Просто скопируйте папку GTA 4, куда-нибудь на компьютер. В том случае, если что-то пойдёт не так, можно будет быстро вернуть исходную версию или отдельные файлы, без необходимости заново качать 20 гб или перепроверять кэш игры.
Настоятельно рекомендую все моды качать по предоставленным в руководстве ссылкам, здесь я собрал те версии, которые без проблем работают вместе.
Asi Loader
Сначала ставим плагин Asi Loader. Он позволяет подгружать при старте игры библиотеки,
имеющие расширение *.asi и потребуется нам для нескольких модов ниже.
Установка:
Качаем архив, распаковываем и скидываем файл “dinput8.dll” в корневую папку игры.
Fusion Fix
Полезный и очень нужный плагин исправляющий ряд критических багов и ошибок:
- Исправлено управление в мини-играх (боулинг и пул)
- Исправлена ошибка, из-за которой камера с ручным тормозом работала не правильно, при игре с высоким FPS
- Исправлены проблемы с чрезмерным зумом в кат-сценах при высоком FPS
- Сделана возможность ограничить FPS, чтобы была возможность пройти несколько миссий, которые были сломаны из-за этого (думаю многие слышали о баге с вертолётом в последней миссии)
- Исправлены автомобильные фары DLC в TBoGT
- Листва деревьев отбрасывает динамические тени вместо статических (также исправляет «ошибку растительных теней»)
- Исправлены некоторые проблемы в шейдерах
- Добавлена возможность пропустить Intro
- Добавлена возможность сразу запускать последний сейв с пропуском главного меню
Установка:
Распаковываем, все три файлы скидываем в корневую папку игры.
Настройка:
После того, как скинули файлы, открываем папку plugins и запускаем файл “GTAIV.EFLC.FusionFix.ini” через блокнот. Здесь есть несколько опций, которые можно редактировать. Опишу лишь те, которые есть смысл исправить, остальные пункты лучше оставить по дефолту.
1 – включено
0 – выключено
SkipIntro = 1 – Даёт возможность пропустить интро.
SkipMenu = 0 – Даёт возможность при запуске игры, сразу же загружать последний сейв автоматически. Я лично выключил, так как мне удобней начинать игру с главного меню.
FpsLimit = 0 лучше оставить как есть, но в дальнейшем пригодится для нескольких миссий, чтобы залочить количество кадров в секунду.
CutsceneFpsLimit = 60 – Здесь должно быть значение в пределах 30-60, это позволит избежать чрезмерного зума в кат-сценах.
Улучшение графики
Для игры существует очень много графических модификаций и настроек освещения. Преимущественно это ENB моды, которые добавляют кучу ненужных пост эффектов типа размытия, блюра, резкости и прочего. Зачастую такие моды выглядят неплохо на скриншотах, но совершенно не годятся для игры. Более того, около 80% этих модов не работают на стимовской версии. Для улучшения графики я воспользовался лишь файлом настроек timecyc, плагином для увеличения отображения источников света в ночное время суток и ретекстурингом дорог и деревьев. Это позволило по максимуму сохранить атмосферность оригинальной игры, убрать мерзкие фильтры и блюр, повысить четкость, при этом значительно улучшить качество освещения, сделав его приближенным к реальности.
Project2DFX v4.4
Значительно преображает игру в ночное время суток, увеличивая дальность отрисовки источников света.
Установка:
Распаковываем, все три файла перебрасываем в корневую папку игры. Работает только с установленным ASI Loader!
Dayls Timecyc
Основа нашей графической сборки – Dayls timecyc. Это переделанное освещение, с использованием оригинальных шейдеров игры. Здесь убраны раздражающие бесцветные фильтры, улучшена цветокоррекция, подкручены, в пределах разумного, насыщенность и контраст, изменены закаты, рассветы и объемный свет от них, улучшены тени. Настроены пресеты солнечной, пасмурной, дождливой погоды и грозы. Исправлена ошибка облачной погоды, при которой картинка игры становилась чёрно-белой. Среди десятков пересмотренных мною графических модов, эти настройки освещения, показались самыми приятными и сбалансированными, нет диких пересветов днём и в кат-сценах, в ночное время суток нет сильной темноты, хотя ночи здесь темнее, чем в оригинале, нет лишних, ненужных постэффектов размытия, резкости и прочей ерунды. Единственным недостатком, при установленном моде, будет, местами очень слабая прорисовка объектов на больших расстояниях. В ванильной версии этот недостаток скрывался замыленным блюром и фильтрами, но после установки, мода, эта проблема вылазит наружу и исправить это невозможно из-за ограничений движка. Впрочем, как мне кажется, это не так критично по сравнению с тем, какое количество других проблем исправляет этот мод.
Установка:
1) Распаковываем архив. Заходим в папку Main Folder и копируем все файлы в корневую папку игры с заменой.
2) В архиве мода заходим в папку Noise Fixcommondata и копируем файлик “frontend_menus” по аналогичному адресу GTAIVcommondata подтверждая замену.
3) То же самое нужно сделать с файлом “frontend_menus”, который находится в папке 2.TBOG и кинуть его по адресу GTAIVTBoGTcommondata.
4) После этого, нужно запустить новую игру или ранее сохранённый сейв, нажать паузу и в разделе Экран, отключить пункт Noise (Резкость).
5) Далее заходим в архив мода в папку OptionalsDifferent Lightsprite options. Здесь представлены вариации настроек освещения для мода. Различия не слишком большие, преимущественно здесь разница в освещении ночных источников света. Советую поставить “Opinion 5”, он мне показался самым удачным, и к тому же здесь практически нет синего оттенка в пресете облачной погоды, который встречается в первых двух вариантах настроек. Выбираем файл “coronas.wtd” и кидаем с заменой в GTAIV/pc/textures. Второй файл “IVLodLights” нужно скинуть в корневую папку с заменой.
HD Threes
Качество оригинальных деревьев в GTA 4 очень низкое. После установки Dayls timecyc, это особенно сильно бросается в глаза. Поэтому необходимо поставить пак улучшенных моделей. На выбор у меня два варианта. Первый более приближён к текстурам оригинальной игры, осенний. Второй более качественный, созданный на основе реальный деревьев, но делают игру с летним антуражем, там в основном зелёные цветущие деревья и растения. Выбор за вами.
Вариант 1 (Осенний)
Установка:
Файл “ext_veg” скидываем в папку по адресу GTAIVpcdatamapspropsvegetation и заменяем.
HD Roads
Ещё одним весомым недостатком GTA 4 являются низкокачественные текстуры дорог. В сети достаточно много вариаций таких текстур, однако большинство из них смотрятся инородно и отвратительно… Лучшим, хоть и не идеальным выбором будет HD текстуры дорог от DKT70, причем нужен именно ранний оригинал, а не последние его версии, которые работают с ошибками. Здесь увеличено разрешение текстур, что делает дороги более четкими и детальными. Однако в этом моде есть недостаток в виде грубо склеенных переходов на стыках и границах разных типов текстур. Местами это бросается в глаза, хотя таких мест не столь много. Впрочем, если вам не понравится, можете оставить ванильную версию дороги.
Установка:
Файл “gtxd” скидываем в папку по адресу GTAIVpcdatacdimages и заменяем оригинал.
Сглаживание
К сожалению, в игре полностью отсутствует поддержка сглаживания. По этой причине картинка игры выглядит крайне грубо. Большие зубчики на краях объектов видны даже невооруженным глазом. Также хочу отметить, что популярный способ добавления сглаживания через видеокарту, тоже не работает. Для улучшения картинки и устранения лесенок воспользуемся масштабированием разрешения до 2к или 4к через DSR технологию и программой ReShade.
DSR
DSR (Dynamic Super Resolution) – это динамическое суперразрешение, которое позволяет рассчитывать картинку в играх в более высоком разрешении, а затем масштабирует полученный результат до разрешения вашего монитора, обеспечивая графику в 2-4К на HD экране.
Настройка
Необходимо зайти в панель инструментов Nvidia. Аналогичная технология есть и у AMD. Выбираем вкладку “управление параметрами 3D”. Далее включаем DSR и выставляем разрешение, которое хотим, чтобы было доступно для игры. Можно отметить все, тогда в игре будут соответственно все варианты улучшенного разрешения. Если ваша система не
будет справляться с увеличенным в четыре раза разрешением, то можно поставить 3х или 2х, но чем выше разрешение, тем заметнее будет эффект сглаживания.
Уже на этом этапе картинка значительно преобразится. Уменьшится эффект лесенок, картинка станет более чёткой и детализированной, но можно её улучшить ещё больше и свести эффект отсутствия сглаживания в GTA 4 практически у нулю. Об этом ниже.
ReShade
ReShade – это инструмент для постобработки графики в играх. Программа за счёт шейдеров позволяет изменять базовые настройки цвета, накладывать фильтры, добавлять различные эффекты. В том числе, здесь есть возможность добавить эффект сглаживания. Отличительной особенностью ReShade является то, что инструментарий работает непосредственно в игре и позволяет менять настройки не выходя из неё.
Скачать последнюю версию можно с официального сайта: https://reshade.me
Установка
Устанавливаем последнюю версию. Выставляем путь к игре и выбираем режим Direct 3D9, с которым работает GTA. Далее необходимо выбрать пакеты эффектов. Нам нужны по умолчанию первые два.
После запуска игры появится уведомление о работе Решейда. Открыть его можно на кнопку Home. Советую сразу переназначить на другую клавишу, так как на Home открывается Rockstar Launcher. В первой вкладе ставим галочку напротив пункта FXAA. Здесь на самом деле довольно много настроек, если есть желание, можете с ними поиграться, однако для нашей цели необходим лишь FXAA.
Для примера привожу два скриншота. Эффект после проделанных действий более, чем заметен. Для наглядности смотреть скриншоты только в развернутом виде!
«Grand Theft Auto V» – одна из самых популярных игр от компании Rockstar. Проект имеет отрытый мир с большим количеством транспорта, оружия и одиночных миссий. Кроме того, существует полноценный онлайновый режим под названием «GTA Online». К сожалению, такое разнообразие приводит к тому, что игра «ГТА 5» лагает на некоторых компьютерах. Заставить игру работать на любом «железе» можно с помощью тонкой настройки.
Содержание
- Настройки графики
- «Видеопамять» и «Игнорировать предложенные ограничения»
- Версия DirectX
- Разрешение
- Частота обновления
- Сглаживание
- Вертикальная синхронизация
- Населенность города
- Разновидность населения
- Фокусировочная шкала
- Качество текстур
- Качество шейдеров
- Качество теней
- Качество отражений
- MSAA для отражений
- Качество воды
- Качество частиц
- Другие настройки
- Освобождение места на диске
- Отключение ненужных программ
- Отключение оверлеев
- Обновление драйверов
- Параметры электропитания
- Режим производительности Nvidia
- Отключение эффектов Windows
- Увеличение файлов подкачки
- Разгон видеокарты
- Разгон процессора
- Возможные причины лагов на мощном ПК
Настройки графики
Уровень детализации картинки напрямую влияет на производительность игры. В случае, если установлены высокие параметры графики, слабая видеокарта или процессор могут не справиться с отрисовкой картинки и обработкой внутриигровых действий. Чтобы избежать лагов и подвисаний, необходимо грамотно настроить графику игры, в соответствии с мощностью компонентов компьютера или ноутбука.
«Видеопамять» и «Игнорировать предложенные ограничения»
Первым делом необходимо убедиться в правильной работе драйверов видеоадаптера. Сделать это можно в «Диспетчере устройств»:
- Откройте «Панель управления».
- Перейдите в подпункт «Устройства и принтеры».
- Нажмите кнопку «Просмотреть устройства».
- В появившемся списке найдите графу «Видеоадаптеры».
Если иконка видеокарты имеет желтый знак вопроса – драйверы установлены неправильно, и их требуется переустановить. Скачать нужные файлы можно с официальных сайтов:
- com/Download – для карт от GeForce;
- com/ support – для адаптеров Radeon.
Затем следует запустить программу и четко следовать инструкциям по установке. После этого в настройках видеокарты следует выставить максимально доступное значение памяти. Сделать это можно через утилиты CatalystControlCenter (AMD) или через GeForce Experience (Nvidia):
- Откройте программу.
- Выберите пункт «Настройки 3D графики».
- Выставите ползунок, отвечающий за видеопамять, в максимальное положение.
- Примените изменения и перезагрузите компьютер.
Чтобы игра смогла задействовать всю память, в настройках «ГТА 5» нужно включить опцию «Игнорировать предложенные ограничения». Она позволяет движку игры напрямую обращаться к памяти видеоадаптера, что даст ощутимый прирост производительности.
Версия DirectX
Ни одно приложение с трехмерной графикой не может работать без специальной среды. При разработке «Grand Theft Auto» использовалась стандартная среда DirectX 11, которая не поддерживается некоторыми старыми видеоадаптерами.
Для владельцев графических карт до 2013 года выпуска присутствует поддержка 10 и 10.1 версий. Поменять версию DirectX можно во вкладке «Graphics» в настройках игры. (Предварительно программу нужно скачать с сайта microsoft.com/Download/confirmation.aspx?id=35).
Важно! Некоторые визуальные эффекты, такие как размытие в движении, работают только с 11 версией утилиты.
Разрешение
Этот параметр графики отвечает за количество пикселей, которое должен обрабатывать компьютер за один кадр картинки. Чем больше разрешение изображения – тем более четко отображается картинка на мониторе. Однако выбор значения для данного параметра напрямую зависит от мощности компьютера. Высокое разрешение (1920×1080) может вызвать падение фреймрейта до неиграбельного состояния (около 20 кадров/с). Поэтому разумнее сначала установить минимальное значение, а затем постепенно его поднимать, проверяя игру на работоспособность после каждого изменения.
Частота обновления
Встроенный «ограничитель» кадров позволяет добиться плавной картинки на мониторах с высокой герцовкой – скоростью обновления изображения. Обычно такая функция будет полезна как владельцам «игровых» мониторов, так и обычным пользователям компьютеров или ноутбуков. В зависимости от выбранного значения, она ограничивает FPS до 60, 100 или 120 кадров/с, тем самым снижая нагрузку на компоненты устройства и уменьшая температуру их нагрева.
Сглаживание
Эта настройка убирает дефекты отображения текстур объектов. Для всех видеокарт доступны два основных вида сглаживания:
- FXAA;
- MSAA.
Качество конечной картинки у них схожее, но FXAA меньше загружает систему. Для владельцев видеокарт от Nvidia доступна другая технология – TXAA. Эта настройка полностью убирает «лесенки» на дальних от игрока объектах, при этом не снижает производительность.
Кроме того, в настройках можно снизить качество или полностью отключить эту опцию. Без нее игра будет выглядеть хуже, однако идти будет быстрее и стабильнее.
Вертикальная синхронизация
Практически не влияет на скорость работы «GTA 5». Лучше оставить эту функцию включенной. В противном случае на слабых компьютерах возникает неприятный эффект: при резком повороте камеры изображение может дергаться и подвисать. Выключать этот параметр требуется, если необходим фреймрейт больше 100 fps (вертикальная синхронизация ограничивает это значение до 50-60 кадров/c).
Населенность города
Так как «ГТА» имеет открытый мир, вычисления, связанные с игровыми объектами, могут сильно нагружать процессор. Установив населенность города на меньшее значение, можно снизить нагрузку на оперативную память. Прирост от минимального значения этой настройки составляет около 10 кадров.
Важно! Данная опция работает только в одиночной кампании. При игре онлайн все необходимые вычисления выполняет сервер.
Разновидность населения
Влияет на количество разных моделей и текстур, которые используются в игре. Благодаря этому позволяет снизить объем оперативной и видеопамяти, который требуется игре. Рекомендуемое значение – 75 %.
Важно! Для владельцев малого количества ОЗУ (до 6 ГБ) следует устанавливать ползунок ближе к минимальному значению. Так же, как и настройка населенности, не добавляет производительности при игре на сервере.
Фокусировочная шкала
Отвечает за то, на какой дистанции от игрока будут «прорисовываться» здания и автомобили. Позволяет добавить пару десятков fps при установке этого значения на минимум. На «мощных» сборках – практически не влияет на скорость работы «GTA».
Качество текстур
Текстуры хранятся в памяти видеокарты. При ее нехватке движок подгружает их с жесткого диска. При этом игра может не отзываться на управление, персонаж замирает и не двигается до того момента, пока модели не отобразятся на экране. Эта настройка позволяет снизить качество текстурирования и уменьшить размер текстур, соответственно, они смогут поместиться в память видеоадаптера.
Рекомендуется изменять качество до минимума, если память видеоадаптера не соответствует минимальным системным требованиям «ГТА», то есть меньше 2 Гб.
Качество шейдеров
Блики солнца на воде, блеск глянцевых поверхностей и отражения в зеркалах создают шейдеры. Без них «Grand Theft Auto V» выглядит значительно хуже. Однако при отключении этой настройки счетчик кадров будет показывать на несколько десятков fps больше. Разумно отключать этот параметр на «старых» видеокартах, так как его максимальное значение может привести к появлению артефактов на экране.
Качество теней
Устанавливать качество теней на «стандарт» следует только на слабых компьютерах. «Высокое» качество практически не снижает производительность на средних по мощности ПК и ноутбуках. «Очень высокое» значение этой настройки практически не изменит качество картинки, однако после установки такого значения могут появиться фризы и просадки фреймрейта.
Качество отражений
Отдельная надстройка для шейдеров. При мощностях компьютера, близких к минимальным системным требованиям, высокое значение качества отражений могут вызывать баги и лаги. Кроме того, при игре с низким разрешением отличия между высоким и низким качеством практически незаметны. На мощных геймерских сборках и лэптопах настройка отражений не влияет на скорость работы «Grand Theft Auto».
MSAA для отражений
Сглаживание отражений позволит сделать изображение более «киношным». Сильнее всего эта настройка влияет на картинку, когда персонаж находится в помещениях с зеркалами (такие сцены встречаются перед миссиями). Так же, как и другие виды сглаживания, его следует отключать для улучшения производительности «ГТА 5».
Качество воды
Тяжелая графическая настройка. Игровое окружение «ГТА» включает в себя множество водоемов, в том числе озера и океан. Когда миссии требуют посещения этих локаций, ФПС может сильно просесть. Поэтому, чтобы избежать зависаний, даже на мощных видеокартах следует установить среднее значение этого параметра.
Качество частиц
Искры от выстрелов, патроны и взрывы – это частицы. За их качество отвечает пункт «Particles» в настройках графики. Частично или полностью отключив этот параметр, можно добиться прироста в 6-12 ФПС. На сборках с большим количеством памяти значение не стоит трогать, так как оно не повлияет на скорость работы игры «Grand Theft Auto V».
Другие настройки
Эффекты «Bloom», «Blur», «анизатропная фильтрация» и «глобальное освещение» можно настроить через специальный текстовый файл. Он называется «settings.xml» и находится в корневой папке игры. Изменить его можно, открыв через любой текстовый редактор, например «Блокнот». В нем необходимо изменить у ненужных параметров значение с «True» на «False».
Важно! Неправильное заполнение этого файла может привести к неработоспособности «GTA V». Перед любыми изменениями стоит скопировать файл конфига в любую папку, чтобы иметь возможность вернуть настройки без переустановки игры.
Помимо ручного изменения графических параметров, можно установить протестированный конфиг для слабых ПК и ноутбуков. Скачать его можно с ресурса playground.ru. Графика в нем оставляет желать лучшего, однако этот конфиг гарантирует запуск на сборках с 512 Мб видеопамяти.
Освобождение места на диске
Файлы «GTA V» хранятся на жестком диске. При запуске игры они загружаются в оперативную память. Если диск сильно изношен и имеет низкую скорость чтения данных, во время загрузки возникают микрофризы. Очистка памяти диска от мусора поможет исправить эту проблему.
Для процедуры можно использовать сторонние приложения, например, CCleaner:
- Перейдите во вкладку «Очистка».
- Запустите процесс.
- Подтвердите удаление.
После этих манипуляций следует запустить дефрагментацию диска:
- Кликните правой кнопкой мыши по жесткому диску в «Проводнике».
- В контекстном меню нажмите на пункт «Свойства».
- Во вкладке сервис выберите «Дефрагментация диска».
Процедура займет продолжительное время. Однако после этой манипуляции считывание памяти жесткого диска будет происходить с более высокой скоростью, соответственно, загрузка будет происходить быстрее и без зависаний.
Отключение ненужных программ
«ГТА 5» фризит по разным причинам. Одна из самых распространенных – нехватка оперативной памяти. Происходит так, если игра запускается параллельно с другими программами. В частности, браузер с несколькими открытыми вкладками может занимать до нескольких Гб памяти.
Чтобы исключить возникновение зависаний по этой причине, следует закрыть все программы до запуска игры. Проверить, есть ли свободная оперативная память, можно во вкладке «Быстродействие» в утилите Диспетчер задач (вызывается сочетанием кнопок «Ctrl+Shift+Esc»). Минимально для правильной работы «ГТА 5» требуется 4 Гб.
Отключение оверлеев
Такие программы как Steam и Discord имеют функцию «оверлей» – отображение чата поверх других окон. Несмотря на то, что это делает общение во время игры более удобным, такие программы нагружают систему. И если в простеньких играх это никак не сказывается на производительности, то запуск чата поверх «ГТА 5» может вызвать низкий ФПС, медленную загрузку и другие неполадки.
Рассмотрим отключение оверлея в Steam:
- Откройте настройки.
- Пункт «В игре».
- Уберите галочки «Включить оверлей Steam в игре».
После этого можно запустить одиночную или сетевую версию «GTA 5». Она будет работать стабильно и быстро.
Обновление драйверов
Программные сбои могут вызвать серьезные графические артефакты. К ним относятся:
- Отсутствие 3Д-моделей.
- Мерцание текстур.
- Цветные лини по всему монитору.
Если вышеуказанные проблемы появляются только в «GTA V», стоит обновить драйверы видеокарты. Для этого нужно посмотреть модель видеоадаптера в Диспетчере устройств и найти подходящий пакет на сайте производителя. Переустановка или обновление драйвера с большой вероятностью исправит артефакты картинки в «GTA 5».
Параметры электропитания
Наиболее актуально для ноутбуков. В Windows встроен специальный режим, который снижает частоту работы процессора, чтобы увеличить срок службы лэптопа от батареи. Если «ГТА» подвисает на ноутбуке, стоит изменить этот параметр в настройках системы.
- Кликните правой кнопкой мыши по иконке батареи на Панели задач.
- Перейдите в окно «Электропитание».
- Установите режим максимальной производительности, как от батареи, так и от сетевого адаптера.
После этих действий система перестанет тормозить, «ГТА» будет идти плавно, без зависаний и подлагиваний.
Режим производительности Nvidia
Доступно для видеокарт серии GeForce. Специальная утилита устанавливается вместе с драйверами и позволяет управлять настройками видеокарты через удобный интерфейс. Чтобы переключить видеокарту в этот режим, необходимо:
- Открыть программу «Панель управления Nvidia».
- Перейти в окно «Регулировка настроек изображения».
- Включить пользовательский режим.
- Установить ползунок в положение «Производительность».
Отключение эффектов Windows
Уменьшить нагрузку на «железо» ПК или ноутбука можно через настройки системы. В частности, в Windows есть возможность отключить визуальные эффекты.
- Открыть «Панель управления».
- Перейти в «Дополнительные параметры системы».
- Выбрать настройку «Обеспечить наилучшее быстродействие».
Это поможет ускорить загрузку «GTA» благодаря тому, что мощность компьютера не будет тратиться на обеспечение плавной работы элементов интерфейса.
Увеличение файлов подкачки
Позволяет виртуально увеличить размер оперативной памяти. Понадобится, если планируется запускать «Grand Theft Auto V» на системе, не соответствующей минимальным требованиям.
- Открыть «Мой компьютер».
- Перейти в «Дополнительные параметры системы».
- Вкладка «Быстродействие».
После этого следует выбрать раздел накопителя, который будет компенсировать нехватку ОЗУ. Устанавливать размер файла подкачки стоит в районе 2048-4096 Мб. С помощью такой хитрости игра будет работать даже с 4 Гб памяти.
Разгон видеокарты
Позволяет увеличить скорость отрисовки изображения. Для разгона понадобится утилита MSI Afterburner.
Важно! Разгон видеокарты автоматически снимает устройство с гарантии производителя.
В утилите есть два ползунка. Первый отвечает за частоту памяти, второй – за частоту кристалла. Следует добавлять по 10-20 единиц на каждый параметр, затем проверять видеоадаптер на работоспособность в трехмерных приложениях. Максимальные значения частот, до которых можно разогнать видеокарту, можно найти по названию модели устройства.
Важно! Неправильный разгон может привести к неработоспособности видеокарты. Делать только на свой страх и риск.
Разгон процессора
Увеличение частоты процессора – более сложная задача, чем разгон видеокарты. Для этого нужны специальные материнские платы, которые позволяют изменять напряжение работы компонентов системы. Кроме того, разогнать можно не каждый процессор: чипы от Intel имеют заблокированный множитель, который не позволяет увеличить скорость выполнения вычислительных операций.
Важно! Если вы решились на разгон процессора – позаботьтесь об охлаждении. Стандартные кулеры, которые идут в комплекте с процессорами, не подойдут. Необходимо приобрести и установить «башню» с несколькими тепловыми трубками либо систему водяного охлаждения.
Возможные причины лагов на мощном ПК
«Grand Theft Auto V» – тормозит не только на слабых сборках. На мощном компьютере лаги могут появляться при езде на машине, во время видеороликов в начале игры или большом количестве игроков на сервере. Причины лагов и подвисаний разнообразны, однако чаще всего встречаются следующие:
- Программные сбои.
- Повреждение жесткого диска.
- Устаревшее программное обеспечение.
- Перегрев.
- Вирусы.
Чтобы игра работала плавно и быстро, следует привести компьютер «в порядок». Очистить ненужные файлы, обновить системные утилиты и драйверы до последних версий, заменить неисправные компоненты и почистить ПК от пыли.
Нашли опечатку? Выделите текст и нажмите Ctrl + Enter
Краткая инструкция
В этой инструкции, я расскажу — как настроить графику в гта 5 на слабом — среднем и мощном компьютере.
Итак, чтобы настроить графику в гта 5, вам нужно выполнить следующую инструкцию:
1. На своем пк, запустите игру. Находясь в игре войдите в главное меню нажав клавишу «Enter».
Затем в меню игры, нажимаем английскую клавишу «E», до тех пор пока вы не перейдете к пункту «Настройки». Чтобы активировать пункт настроек, жмем клавишу «Enter».
2. В разделе настройки в левой части перейдите к пункту «Графика», и нажмите на клавишу «Enter».
3. После всех выполненных действий откроется раздел по настройки графики.
В настройках графики, вы сможете изменить разрешение экрана, улучшить графику — настроить графику для слабых средних и мощных компьютеров.
4. После того, как вы в данном разделе настроили графику, вам нужно сохранить настройку.
Чтобы сохранить графические настройки, нажимаем клавишу «Пробел», также у вас может появиться окошко с подтверждением на перезагрузку гта 5, в этом случае жмем клавишу «Enter».
Подробная инструкция
Меню настройка графики
Чтобы настроить графику в GTA 5, вам нужно выполнить следующую инструкцию:
1. Находясь в игре, войдите в главное меню игры нажав клавишу «Enter».
В меню игры нам нужно перейти к пункту «Настройки», и нажать клавишу «Enter».
1.2 В разделе настройки, вам нужно перейти к пункту «Графика», активировать его нажав клавишу «Enter».
2. После всех выполненных действий, мы можем изменить и настроить графику в гта 5.
Настройка графики для слабого компьютера
Сейчас я расскажу какие графические настройки изменить для слабого компьютера.
1. Итак, приступим к ознакомлению:
- Игнорировать предложенные ограничения — ставим значение «Вкл».
- Версия DirectX — данный пункт можно не трогать, игра сама выставит поддерживаемый DirectX вашей видеокарты.
- Разрешение экрана — чем выше разрешение у игры, тем качественнее качество графики. Для слабых компьютеров желательно выставить разрешение в «1280 х 720», так как разрешение экрана влияет на производительность игры в два раза. Если у вашего монитора разрешение экрана меньше, то ставим разрешение экрана по меньше.
- Формат — в этом пункте ставим «Автоматически».
- Частота обновление экрана — по умолчанию игра должна поставить на 60Hz в зависимости от вашего монитора.
- Монитор вывода — оставляем как есть — «1».
- Сглаживание FXAA — ставим на «Вкл.».
- Сглаживание «MSAA» — ставим на значение «Выкл.».
- Верт. синхронизация — ставим значение «Вкл.».
- Населенность города — этот пункт можно поставить на максимум.
- Разновидность населения — этот пункт влияет на объем видео памяти вашей видеокарты, если у вас ее мало то снижаем данный пункт на минимум.
- Фокусировочная шкала — этот пункт можно заполнить на максимум.
- Качество текстур — этот параметр обязательно ставим в положение «Стандарт». Данный пункт очень много потребляеет видеопамяти.
- Пункт качество шейдеров — здесь ставим значение «Высокая».
- Качество теней — этот пункт также можно задействовать в значение «Высокая».
- Качество отражений — здесь также выставляем значение «Высокая».
- MSAA для отражений — ставим значение «Выкл.»
- Также ставим значение «Высокая» в пунктах — «Качество воды», «Качество частиц», «Качество травы».
- Мягкие тени — ставим на значение «Мягко».
- Настройки спец эффектов — выставляем значение на «Стандарт».
- Анизотропная фильтрация — в этом пункте ставим значение на «X16» — этот пункт отвечает за качество отображение дорог. Если поставить данный пункт в меньшее значение или вовсе выключить, то все в игре будет смазано.
- Затенение АО, в этом пункте выставляем значение «Выкл.».
- Тесселяция, в этом пункте выставляем значение «Выкл.».
2. После того, как вы внесете изменение графики в игру, нам нужно ее сохранить, для этого нажимаем клавишу «Пробел».
3. После того, как вы нажмете клавишу применить (пробел), на вашем компьютере откроется меню с сообщением, о перезагрузки игры, так как настройки игры без перезагрузки не применятся.
Чтобы продолжить и сохранить графику нажимаем на клавишу «Enter», тем самым игра автоматически закроется, и вам нужно будет загрузить игру заново.
Дополнительные настройки изображения
3. Еще один очень важный пункт графических настроек в гта 5 — очень сильно влияет на производительность компьютера.
Чтобы настроить дополнительные настройки в GTA 5, вам нужно находясь в игре нажать клавишу «Esc».
3.1 В главном меню игры выбрать вкладку «Настройки» и перейти к пункту «Дополнительные настройки изображения».
3.2 В разделе дополнительные настройки изображения вам выставить следующие значения:
Ставим значение «Выкл.» для всех строчек:
- Длинные тени.
- Тени высокого разрешения.
- Подгрузка более детализированных текстур во время полета.
- Увеличенное расстояние подгрузки более детализированных объектов.
- Масштаб разрешения изображений.
После того, как вы установите для каждого параметра значение выключить, нажмите клавишу применить «Пробел».
На этом настройка графики для слабых компьютеров полностью настроена.
Настройка графики для среднего компьютера
Графические настройки для средних компьютеров с видеокартой не менее 2 гигабайт и не менее 4 гигабайт оперативной памяти.
Итак, приступим к ознакомлению графических настроек…
1. Чтобы настроить графику, войдите в главное меню игры нажав клавишу «Esc».
В главном меню перейдите ко вкладке «Настройки» и выберите пункт «Графика».
2. В разделе графика выставляем следующие графические настройки:
- Игнорировать предложенные ограничения — в этой строчке оставляем значение как есть.
- Версия DirectX — этот пункт также не трогаем оставляем, как есть на вашем компьютере.
- Разрешение экрана — если у вас монитор Ful HD то поставьте разрешение экрана на 1920 x 1080. Если же у вашего монитора меньше разрешение экрана, то поставьте родное разрешение экрана.
- Формат — этот пункт нужен для определения формата вашего монитора, поэтому оставляем на «Автоматически».
- Частота обновление экрана — если у вас игровой монитор, то поставьте частоту обновления экрана на большую чем 60 герц.
- Монитор вывода — этот пункт не трогаем.
- Сглаживание FXAA — в этом пункте обязательно ставим на «Вкл.»
- Сглаживание MSAA — эту функцию отключаем — ставим значение «Выкл.».
- Верт. синхронизация — эта опция позволяет выставить частоту кадров в игре — ставим на значение «Вкл.».
- Населенность города — эту шкалу можно выставить в максимум.
- Разновидность населения — этот пункт требовательный к видео памяти, поэтому его желательно снизить чуть ниже середины, тем самым освободится видеопамять.
- Фокусировочная шкала — эту шкалу устанавливаем в максимальное значение.
- Качество текстур — эта опция очень много потребляет видеопамяти. Если ваша видеокарта имеет более 2 гигабайт, то ставим значение на «Высокая».
- Качество шейдеров — эта опция влияет на отрисовку графики, ставим значение «Оч. Выс.».
- Пункт качество теней — здесь ставим значение на «Высокая».
- Качество отражений — для среднего компьютера можно поставить значение «Оч. Выс.».
- MSAA для отражений — выставляем значение на «Выкл.».
- Также ставим значение «Высокая» в пунктах «Качество воды», «Качество частиц», «Качество травы».
- Мягкие тени, в этом пункте ставим значение «Мягко».
- Настройки спец эффектов выставляем значение на «Высокая».
- Анизотропная фильтрация в этом пункте ставим значение на «X16» — этот пункт отвечает за фильтрацию графики. Если отключить ее, то дороги и другие объекты будут мыльными.
- И последние пункты, в которых нужно поставить значение на «Высокая» — «Затенение АО» и «Тесселяция».
3. После настройки графических настроек, производим сохранения нажав на клавишу «Пробел».
Когда, вы нажмете на «Пробел», на вашем экране откроется меню с сообщением о перезагрузки игры. Обязательно перезагружаем игру, иначе игровые настройки не будут применены.
- Жмем клавишу «Enter», после чего гта полностью закроется на вашем компьютере, и вам нужно будет повторно загрузить игру.
Дополнительные настройки изображения
4. После того, как вы загрузили игру заново, перейдите в главное меню игры нажав клавишу «Esc». В меню выберите вкладку «Настройки», затем перейдите к пункту «Дополнительные настройки изображения».
4.1 В разделе «Дополнительные настройки изображения», вам нужно отключить все пункты в данном меню, так как эти настройки очень сильно влияют на производительность вашего компьютера, и могут замедлить игру.
5. После того, как вы отключили все опции, нажимаем клавишу применить клавиша «Пробел».
На этом настройка графики для средних компьютеров полностью настроена.
Настройка графики на мощном компьютере
Графические настройки для мощных компьютеров с видеокартой не менее 3 гигабайт видео памяти на частоте 1500 МГц. Процессор с четырьмя ядрами.
Итак, чтобы выставить правильные графические настройки, выполняем следующие действия:
1. Находясь в игре нажимаем клавишу «Esc», в игровом меню переходим выбираем пункт «Настройки». Затем в разделе настроек выбираем пункт «Графика».
2. После всех действий выставляем следующие графические настройки:
- Игнорировать предложенные ограничения — этот пункт трогаем оставляем как есть.
- Версия DirectX — этот пункт тоже не трогаем, игра сама подберет поддерживающий DirectX.
- Разрешение экрана — в этом пункте ставим разрешение экрана в 1920 х 1080. Обратите внимание: если у вас хороший монитор с разрешением в 2560 х 1440, то поставьте данное разрешение — графика очень красивой становится.
- Формат — в этом пункте ставим значение «Автоматически».
- Частота обновление экрана — если у вас игровой монитор, то поставьте частоту экрана в более чем 120Hz — 144Hz.
- Монитор вывода оставляем как есть — «1».
- Сглаживание FXAA — ставим значение «Вкл.».
- Сглаживание MSAA — в этом пункте ставим значение «Выкл».
- Верт. синхронизация — здесь ставим значение «Вкл.», тем самым игры будет стабильно выдавать 60 FPS.
- Ставим шкалу до максимума в пунктах — «Населенность города», «Разновидность населения», «Фокусировочная шкала».
- Качество текстур — «Оч. выс.».
- Пункт качество шейдеров — «Высокая».
- Качество теней — «Высокая».
- Качество отражений — «Оч. выс.».
- MSAA для отражений — «Выкл.».
- Также ставим значение «Высокая» в пунктах «Качество воды», «Качество частиц».
- Качество травы — «Стандарт».
- Мягкие тени — поставьте значение в «Мягко».
- Настройки спец эффектов — «Оч. Высоко».
- Степень размытия в движение — вообще убираем в ноль.
- Эффект глубины резкости — «Вкл.».
- Анизотропная фильтрация — «Х16».
- Затенение АО и Тесселяция — в этих пунктах ставим значение на «Высокая».
3. После того, как вы изменили игровые настройки, нажимаем клавишу «Пробел».
Далее игра предложит вам перезапустить игру, обязательно нажимаем клавишу «Enter», после чего игра полностью закроется на вашем компьютере.
После всех действий, запускаем игру заново.
Дополнительные настройки изображения
4. После всех действий мы настроем дополнительную графику в игре.
Итак, находясь в игре перейдите в главное меню игры нажав клавишу «Esc».
В меню игры выберите вкладку «Настройки» и перейдите к пункту «Дополнительные настройки изображения».
4.1 В дополнительных настройках изображения вам нужно выполнить следующие действие:
Ставим значение «Вкл.» в следующих пунктах:
- Длинные тени.
- Тени высокого разрешения.
В остальных пунктах ставим значение «Выкл.».
Чтобы сохранить выставленные настройки, нажимаем клавишу «Пробел».
5. На этом настройка графики для мощных компьютеров полностью завершена.
Не знаю что происходит
А если серьёзно, то на скринах будет все видно.
Еще дико все лагает в меню, в игре фпс еще более менее держится,а когда заходишь в меню, а особенно если в настройки графики, то выдает 1-2 фпс, дико лагает.
Версия игры 1.0.1 вроде, самая чистая девственная гта 2005 года без каких либо модов
Пк win 7 SP 1, пиратка, взломанная активатором, переустанавливал буквально недавно.
видюха оч старая, geforce 6150 le, проц амд 2.20 гц, 3 гб оперативки.
Проблема произошла после переустановки виндовса, хотя до этого у меня стоял точно такой же, точнее этот же виндовс, с одной флешки устанавливался. Странно но все остальные игры запускаются нормально, перед установкой все было нормально, и гта и самп запускались нормально и выдавали нормальный фпс, не знаю чего ему нехватает, переустанавливал и directx уже, и запускал в режиме совместимости с другим ПО , менял кол-во бит в цветах, ничего не помогает
Skyline Timecyc (24h TimeCycle) + 2019 Experimental Release
Один из самых красивых и реалистичных таймциклов для GTA San Andreas. Для работы необходим 24h TimeCycle , без него работать не будет. Обязательно посмотрите видео! Обновление для Skyline Timecyc от 2019 года (Experimental Release): В этой верс…
Timecyc by Cayrax (Bugs Fixed)
В этом таймцикле я очень долго старался реализовать красивый цвет, что не будет резать глаза и чтобы не выделялся из общей атмосферы игры. Каждая погода переработана до мельчайших деталей, каждый цикл будет радовать глаз. Ночи сделаны тёмными, но ум…
HD Universe GTA Vehicles [Update XIII]
Видел подобные моды, но качеством они особо не порадовали, вечно либо вылеты, либо просто кривые модели или настройки. Поэтому решил собрать сам. Замена ВСЕГО транспорта на аналоги из HD вселенной (GTA V и GTA IV) для Improved Vehicle Features …
New Timecyc for SA Beautiful Realistic Graphics 1.5
Убедительная просьба прочитать описание внимательно! После того как я скачал SA Beautiful Realistic Graphics 1.5 мне показалось что таймцикл там чересчур темный и контрастный. Просто старый добрый таймцикл от моего последнего ЕНБ, при этом практическ…
Timecyc как в Vice City
Наконец я добрался к таймциклу из Vice City. Как всегда попытался сделать всё на высшем уровне и приблизить атмосферу Вайси в San Andreas. Скоро начну заниматься таймциклом из GTA 3. Приятной игры. Vice City Stories Timecyc Liberty City Stories Ti…
Realistic timecyc for enbseries (для слабых PC)
Это timecyc предназначается, чтобы быть реалистичными, так что не слишком яркие цвета и резкие изменения цвета неба из города в город. Дальность видимости для этого timecyc также было улучшена примерно на 3-4х.Автор не ставил его слишком высоким, что…
Реалистичный Timecyc
Realistic Timecyc for San Andreas! Этот мод значительно поменяет картинку в игре, сделает цвета более яркими и насыщенными! Окружающий мир станет выглядеть красивее и реалистичнее….
Realistic Timecyc V2
Realistic timecyc v.2 Изменение: -Почти все виды погоды изменены. -Более реалистичные закаты. -Более реалистичные дни. -Более реалистичные ночи. В архиве есть версия для SAMP. Делал по фотографиям реальных штатов Калифорния и Невада, спасибо за по…
GTA SA Полиция Майами (Доработанная версия by yar4270)
Всем привет! Недавно я обнаружил у себя на компьютере очень старый мод для GTA San Andreas под названием “Полиция Майами. Отдел нравов” от автора Conrad. Немного поиграв я обнаружил некоторые недочеты и решил его доработать как следует. Ита…
Realistic Vision 1.0 Beta
Realistic Vision 1.0 Beta для GTA SA! Особенности: -RenderHook (05_03) -ReShade 4.1.1 -GamePlay Preset -Кинематическая предустановка Благодарности: -PetkaGTA -Marty Mcfly -Junior_Djjr -Dobrov -The Pajlok…
Realistic Graphics Improvement
Графическое улучшение на базе ENBSeries от Бориса Воронцова. Нету зеркальных отражений, ночи тёмные, как полагается, рефлективный бамп маппинг, реалистичные тени, SSAO теперь похоже на то, которое в enbseries для GTA IV, а также супер бонус: FXAA сг…
Сочный Timecyc
Сочный таймцикл на все дневные погоды. Всё можете увидеть на скриншотах. Автор: Carston Установка: Заменить timecyc.dat по пути …/GTA San Andreas/data
Realistic timecyc
Изменения: -Почти все виды погоды изменены. -Более реалистичные закаты. -Более реалистичные дни. -Дальность видимости: В архиве две версии со стандартной прорисовкой и увеличенной прорисовкой. Делал по фотографиям реальных штатов Калифорния и Невада…
Realistic Vision R2 (RenderHook)
Realistic Vision R2 (RenderHook) для GTA San Andreas. Особенности: – Настройки по умолчанию и для слабых ПК. – В каждом городе своя атмосфера (LS, SMOG LS, SF, LV, Country Side, Desert). – Настроены MixSets для исправления и улучшения игрового про…
In-game Timecyc Editor 1.6
Cleo скрипт, который позволяет редактировать по ходу игры файл timecyc.dat, а как известно в нём множество игровых настроек погоды и т.д. Изменение в 1.6 imecycWriteMemoryByteFromFloat исправлено, настройки не сбиваются при переключении погоды, нем…