Для того, чтобы увеличить звук видео, вам понадобится программа для видеообработки. Их много, у каждой свои плюсы и минусы, но мы не дадим вам запутаться в вариантах – в статье рассмотрены топовые видеоредакторы с готовыми инструкциями по тому, как сделать звук громче.
Чтобы вы получали только проверенную информацию, команда Movavi делает следующее:
-
Мы протестировали все продукты, описанные в этой статье.
-
При тестировании продуктов мы сравниваем ключевые параметры, в том числе объединение видеофрагментов, изменение скорости видео, запись озвучки видео, создание слайд-шоу и другие значимые характеристики.
Как сделать звук громче на ПК
Редактировать видеозаписи удобнее именно на компьютере, так проблемы с Интернетом, как в случае с онлайн-сервисами, или внезапный звонок в случае с телефоном, не смогут помешать вам быстро увеличить громкость видео и получить качественный результат.
Универсальный видеоредактор, в котором удобно работать и с картинкой, и со звуковой дорожкой видео: увеличивать громкость, накладывать музыку, добавлять эффекты.
Плюсы
-
Русскоязычный интуитивно-понятный интерфейс
-
Поддержка увеличения громкости звука в файлах большинства популярных видеоформатов
Минусы
-
В бесплатной версии при сохранении на видео накладывается водяной знак
-
Не поддерживает пакетное увеличение громкости видеозаписей
Как увеличить громкость видео в Movavi Video Suite
-
Откройте программу Movavi Video Suite и нажмите Добавить файлы.
-
Кликните по добавленному файлу на Таймлайне и нажмите в открывшемся меню на значок шестеренки.
-
Во всплывающем окне Свойства клипа отрегулируйте положение бегунка Громкость.
-
Нажмите Сохранить → Старт, для сохранения обработанного видео.
Полупрофессиональная программа, ориентированная на специалистов по обработке видео и настройке звуковых дорожек – обладает массой возможности, но выглядит достаточно сложной.
Плюсы
-
Масса возможностей для того, чтобы не только сделать громче, но и улучшить качество тихой звуковой дорожки в целом
-
Поддерживает практически все существующие форматы видео
Минусы
-
Работает только по подписке, которая стоит довольно дорого, как для домашнего использования – несколько сотен долларов за год
-
Высокие требования к железу ПК, на среднем по мощности или слабом компьютере программа просто не запустится
Как увеличить громкость видео в Adobe® Premiere® Pro
-
Откройте нужное видео в программе.
-
Выделите клип на таймлайне, кликнув на него левой кнопкой мыши с зажатой клавишей Shift На клавиатуре.
-
Нажмите клавишу G для открытия меню Усиление звука.
-
Задайте значения, на которые вы хотите усилить или скорректировать (исправить перепады, сгладить пики) звук в дБ.
-
Сохраните результат.
Профессиональный инструмент для работы с видео, который в числе прочих позволяет работать со звуковой дорожкой – от регулировки громкость до сложной обработки.
Плюсы
-
Много возможностей, в частности – для работы со звуком
-
Встроенные плагины и инструменты, позволяющие существенно повышать качество звуковой дорожки видео
Минусы
-
Лицензия стоит дорого – 38990 ₽ за бессрочную или около двух тысяч рублей за месяц подписки
-
Высокие системные требования – на ПК без хорошей видеокарты и мощного процессора программа работать не будет
Как увеличить громкость видео в VEGAS Pro 18
-
Откройте видео в программе VEGAS Pro 18 и перетащите его на таймлайн.
-
Выделите клип на таймлайне и в левой части отрегулируйте параметр Vol.
-
Сохраните результат в файл.
Бесплатное приложение для простого редактирования видеофайлов, в том числе для работы со звуковой дорожкой.
Плюсы
-
Программа полностью бесплатная
-
Интерфейс очень простой, нет лишних функций и сложных профессиональных настроек
-
Работает на не особенно мощном железе
Минусы
-
Минимум возможностей – только самое необходимое
-
Усиление громкости иногда негативно отражается на качестве звука
Как увеличить громкость видео в AviDemux
-
Откройте видео в программе – Файл → Открыть.
-
В левом блоке выбираете Video Output → Copy, а Audio Output → Mp3 Lame.
-
Жмете на Фильтры → Manual (Db) и устанавливаете степень повышения громкости сигнала в дБ.
-
Переходите в Файл → Сохранить как… для сохранения результата обработки.
Профессиональная программа для глубокой обработки видео, в которой можно изменять громкость аудиодорожки как полностью, так и в каждой конкретной точке клипа.
Плюсы
-
Нативный интерфейс, который при всей своей профессиональности не кажется сложным для постоянных пользователей Mac
-
Возможность изменять громкость клипа как на фиксированное число единиц, относительно существующего показателя, так и до определенного уровня
Минусы
-
Высокая стоимость лицензии программы
-
Функции скорее для профи, поэтому реализованы очень замысловато – не каждый с первого раза понимает что к чему
Как увеличить громкость видео в Final Cut Pro
-
Откройте видео в программе – File → Open.
-
Выберите клип на таймлайне.
-
Перейдите в настройки коррекции звука – Modify > Audio Levels > Relative.
-
Установите коэффициент, на который будет увеличена громкость звуковой дорожки в выбранной видеозаписи.
-
Экспортируйте результат.
Бесплатная программа для пакетной и пофайловой обработки видео, в том числе для работы со звуковой дорожкой.
Плюсы
-
Программа полностью бесплатная и работает без ограничений
-
Сравнительно низкие системные требования
Минусы
-
Меню не на русском и изобилует профессиональной терминологией
-
Редактор не всегда работает стабильно, в Интернете можно найти отзывы пользователей, у которых VirtualDub вылетал без сохранения результата
Как увеличить громкость видео в VirtualDub
-
Загрузите видео в программу.
-
В пункте настроек Видео выберите Прямое копирование потока.
-
В Аудио выберите Режим полной обработки.
-
Там же – в меню Аудио – активируйте пункт Регулировать громкость аудиоканалов и воспользуйтесь ползунком для установки желаемого уровня усиления звука.
-
Экспортируйте результат в нужном вам видеоформате.
Как увеличить звук видео онлайн
Когда нет возможности скачать и установить программу для редактирования видео на компьютере или же нет желания с этим разбираться, можно попробовать увеличить громкость видео онлайн.
Простой сервис для изменения громкости звука на видео в онлайн-режиме.
Плюсы
-
Позволяет быстро изменить громкость звука без установки программы на компьютер
-
Работает во всех браузерах, включая мобильные
Минусы
-
Иногда из-за регулировки громкости падает качество звука
-
Бесплатно можно обработать ограниченное количество файлов в день с лимитом на размер каждого в 700 МБ
Инструкция
-
Нажмите Открыть файл для загрузки видео на сервер.
-
Выберите желаемый уровень громкости результата.
-
Просмотреть предварительный результат.
-
Настройте формат, в котором хотите скачать результат.
-
Скачайте готовый ролик на компьютер или смартфон.
Браузерный редактор громкости звука на видео, доступный бесплатно при условии соблюдения лимитов на размер файла.
Плюсы
-
Очень простые настройки
-
Высокая скорость загрузки и скачивания файлов
Минусы
-
Ограничение на размер файла – до 500 МБ
-
Нельзя просмотреть результат до скачивания на компьютер
Инструкция
-
Выберите видео для загрузки на сервис, нажав на Обзор.
-
В выпадающем меню выберите Увеличить громкость.
-
Отрегулируйте, на сколько децибел хотите поднять уровень звука дорожки.
-
Дождитесь окончания обработки и скачайте результат по ссылке.
Бесплатный редактор для видео онлайн, в котором можно увеличить громкость звуковой дорожки буквально в два клика.
Плюсы
-
В бесплатной версии можно загружать файлы до 10 ГБ без сжатия
-
Обработка происходит быстро, даже если файл объемный
Минусы
-
Скорость загрузки и скачивания достаточно медленная, даже при быстром Интернете
-
Лимит на количество обрабатываемых файлов в день в бесплатном тарифе – до 35
Инструкция
-
Загрузите файл.
-
Выберите коэффициент, на который будет увеличена громкость звуковой дорожки.
-
Дождитесь окончания обработки и скачайте результат.
Конвертер, в котором можно не только изменить формат и размеры видео, но и скорректировать уровень громкости звукового ряда.
Плюсы
-
Множество настроек, которые позволяют одновременно отрегулировать не только звук
-
Русскоязычный интерфейс
Минусы
-
Ограничение на длительность и размер видео для обработки
-
Медленный процесс преобразования, относительно других программ и сервисов, описанных в статье
Инструкция
-
Загрузите файл для обработки.
-
Выберите выходной формат.
-
Нажмите на стрелочку, чтобы развернуть меню Дополнительных настроек.
-
Установите на сколько процентов хотите увеличить громкость в соответствующем пункте.
-
Нажмите Изменить видео и скачайте результат, когда преобразование завершится.
Изменить громкость звука на видео для загрузки на Ютуб или личного архива не сложно, особенно когда под рукой есть пошаговая инструкция. Выбирайте ту программу или сервис, которая вам лучше подходит, и пробуйте – у вас получится.
Всё для создания и обработки мультимедиа
Остались вопросы?
Если вы не можете найти ответ на свой вопрос, обратитесь в нашу службу поддержки.
Подпишитесь на рассылку о скидках и акциях
В ролике тихий звук и необходимо усилить громкость видео? Нормализовать звучание можно самостоятельно на компьютере. Для этого вам понадобится простая программа для обработки видео, способная корректировать аудио.
ВидеоМОНТАЖ
Видеоредактор, предназначенный для качественной обработки роликов. Он содержит простые инструменты для работы с аудио: вы сможете увеличить громкость звука видео, добавить фоновую мелодию и заменить аудиодорожку. Также у вас будет возможность записать озвучку, настроить уровень звука каждого трека, добавить эффекты при появлении и затухании.
Чтобы прибавить громкость видео, вам нужно загрузить видеоредактор с нашего сайта и установить его на компьютер. После запустите софт и выполните несколько простых действий:
1. Импорт видеофайла. Нажмите «Новый проект». В категории «Файлы» кликните на подходящую опцию и укажите нужный файл.
2. Увеличение громкости видео. Если вам нужно сделать аудио громче на протяжении всего видеоклипа, кликните по файлу правой кнопкой мыши и выберите действие «Изменить громкость». В появившемся меню вы можете повысить параметр в 6 раз.
3. Настройка аудиотрека. Если вам необходимо сделать аудиозапись тише в определенных местах, вы можете создать точки для снижения уровня звука. Для этого снова нажмите правой кнопкой мыши по элементу и используйте опцию «Добавить точку громкости». Переместите ее в подходящее место на звуковой волне.
4. Экспорт проекта. Для вывода данных нажмите «Сохранить видео». Установите подходящий видеоформат и разрешение, запишите ролик на DVD-диск, подготовьте его для просмотра на смартфоне, приставке и плеере. Также можно адаптировать файл для загрузки на различные веб-платформы и свой сайт.
Помимо коррекции аудиоданных редактор позволит произвести полноценный монтаж клипов, применить эффекты и переходы, создать титры и вступительную заставку. Вы сможете оформить проект с помощью конструктора или вручную добавить на временную шкалу любое количество видеофайлов и изображений, настроить их продолжительность, наложить поверх кадра надписи и картинки, скорректировать освещение и цвет изображения.
Как увеличить громкость звука в видео? Посмотрите короткий видеоурок:
VSDC Video Editor
Приложение, позволяющее увеличить громкость видео и произвести нелинейный монтаж ролика. Для настройки аудиодорожки установите VSDC, а затем выполните простые шаги:
1. Импортируйте видеофайл в приложение и перетащите его на временную шкалу.
2. Перейдите в раздел «Правка» и кликните на «Аудиоэффекты».
3. Выберите «Амплитуда» — «Громкость». Скорректируйте параметр.
4. Перейдите в категорию «Экспорт». Подберите профиль сохранения и выведите работу на устройство.
Также в ПО вы сможете применять к файлам различные визуальные и звуковые эффекты. Они разделены на пять категорий: цветокоррекция, преобразование, фильтры, переходы и специальные эффекты. Видеоредактор поддерживает практически все аудио- и видеоформаты, изображения и кодеки.
Эту программу для усиления громкости видео можно скачать бесплатно, однако она имеет ограниченный функционал. Например, базовый пакет не позволяет использовать инструмент «Маска», стабилизировать видеоряд и применять аппаратное ускорение. Для расширения возможностей потребуется приобрести платную версию за 1748 рублей.
VideoPad Video Editor
Бесплатная программа для выравнивания громкости видео и монтажа клипов на устройствах с Windows. Чтобы выполнить коррекцию аудиоданных, нужно следовать инструкции:
1. Загрузите один или несколько файлов в VideoPad. Поместите их на временную шкалу.
2. Если вам требуется повысить громкость всей аудиодорожки, то у каждого трека на таймлайне есть специальный параметр.
3. Для выравнивания объема определенного аудиоклипа выделите его на таймлайне. Кликните по нему правой кнопкой мыши и используйте функцию «Adjust» — «Клип» — «Объем». Отрегулируйте значение.
4. Подтвердите изменения и сохраните работу на ПК.
Помимо функций для повышения громкости видео, программное обеспечение содержит галерею переходов и визуальных эффектов, позволяет заменить фон с помощью хромакея и преобразовать стереоскопические изображения из 2D в 3D.
Редактор поддерживает все популярные форматы. Он позволяет импортировать аудиофайлы, применить к ним эффекты и объединить со встроенными звуками. Вместе с ПО Mixpad Multi-Track Mixing вы сможете микшировать аудиотреки.
OpenShot Video Editor
Бесплатная программа, способная увеличить громкость видео, произвести монтаж и изменить качество видеодорожки. Она распространяется с открытым исходным кодом и предлагает версии для Windows, Linux и MacOS.
Как в OpenShot настроить звучание видеоролика? Выполните следующие действия:
1. После импорта видеоклипов на таймлайн кликните по фрагменту правой кнопкой мыши. Укажите действие «Свойства».
2. В левой части интерфейса найдите параметр «Громкость». Установите подходящее значение.
3. Экспортируйте итоговую работу на ваш компьютер.
ПО позволит не только улучшить громкость видео, но и обрезать клипы, настроить анимацию и ключевые кадры, применять встроенные видеоэффекты, оформлять и редактировать титры. Также вы сможете корректировать аудиотрек: накладывать фоновую мелодию, визуализировать звуковой сигнал и настраивать параметры аудиозаписи.
Avidemux
Программа для увеличения громкости видео и коррекции роликов с открытым исходным кодом.
Чтобы сделать аудиодорожку громче, установите Avidemux и следуйте инструкции:
1. Откройте нужный видеофайл. Слева поставьте подходящий выходной видеокодек или оставьте значение по умолчанию «Copy».
2. В блоке «Аудио на выходе» кликните по кнопке «Фильтры». Установите режим работы «Ручной». Увеличьте число в параметре «Значение» до необходимого и подтвердите изменения.
3. Нажмите на значок сохранения и экспортируйте результат на ПК.
Также ПО содержит инструменты для обрезки и объединения файлов, наложения эффектов, добавления субтитров, создания логотипов и водяных знаков. Его можно скачать бесплатно на Windows, Linux, MacOS и другие операционные системы.
Из недостатков: софт отличается неудобным интерфейсом и может показаться сложным начинающим пользователям.
Заключение
Теперь вы знаете, какие приложения позволят повысить громкость видео и обработать ролик. Оптимальным решением для коррекции аудиоклипа и редактирования роликов будет программа для монтажа видео ВидеоМОНТАЖ. Она подходит для начинающих и продвинутых пользователей, предлагает опции для наложения фоновой мелодии и записи озвучки, применения аудиоэффектов и настройки звучания каждого трека по отдельности. Скачайте софт с нашего сайта и сразу приступайте к созданию впечатляющих видеоклипов!
Источник: https://video-editor.su/kak-uvelichit-gromkost-video.php
Увеличивайте громкость звука видео онлайн
Бесплатный сервис, который позволяет увеличить громкость звука видео файлов онлайн, увеличить громкость видео и фильмов онлайн без повторного кодирования видео. Сделайте громче звук видео онлайн, прямо из вашего веб-браузера. Полезный сервис, который делает видео громче онлайн. Просто выберите видеофайл, а затем нажмите на кнопку «Загрузить видео». Загрузка может занять некоторое время в зависимости от продолжительности видео и скорости вашего канала.
Выберите видеофайл (макс. 500 МБ):
Обзор…
Выбор действия:
Основные черты сервиса
- Увеличивайте громкость звука на видео онлайн
- Увеличивайте или уменьшайте громкость звука на видео онлайн
- Поддержка AVI, MPEG, MPG, MP4, MOV, XVID
- Загруженные файлы удаляются через несколько часов
- Загружайте видеофайлы до 500 МБ
Как увеличить громкость видео и сделать звук видео четким
“Мне необходимо увеличить громкость в видео это слишком низко, чтобы ясно слышать. Должен ли я перезаписать его в новый файл или просто нужно какое-то программное обеспечение? ”
На самом деле, у вас более или менее есть видеофайлы, в которых звук звучит довольно тихо, даже если вы установили громкость на самый высокий уровень. Это расстраивает вас, особенно когда видео невозможно воспроизвести. Этот учебник покажет вам лучшие усилители громкости видео, включая программное обеспечение для настольных компьютеров и веб-приложения.
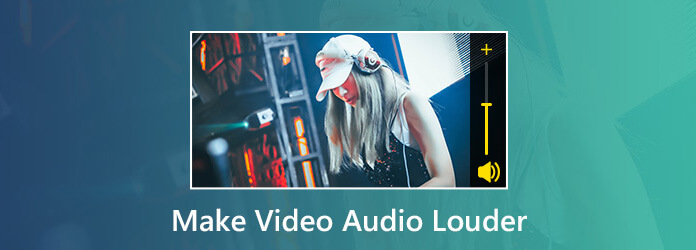
Увеличить громкость видео
- Часть 1: Самый простой способ увеличить громкость видео на ПК/Mac
- Часть 2: сделать видео громче онлайн
- Часть 3: увеличение громкости MP4 на iPhone и Android
- Часть 4: Часто задаваемые вопросы об увеличении громкости видео
Часть 1: Самый простой способ увеличить громкость видео на ПК/Mac
Хотя люди предпочитают снимать видео с мобильных устройств, компьютер по-прежнему является лучшей платформой для редактирования MP4 и других видеофайлов. С этого момента вы можете искать самый простой усилитель громкости видео для вашего ПК. AnyMP4 Video Converter Ultimate это лучший вариант, поскольку он предоставляет обширные полезные функции, такие как:
Рекомендация
- Отрегулируйте громкость звука видео до 200%.
- Задержите время звука и измените / отключите фоновую звуковую дорожку.
- Включите широкий спектр пользовательских опций и инструментов редактирования.
- Поддерживает практически все форматы видео и аудио, включая MP4, MKV, MOV, MP3.
- Пакетная обработка нескольких видео одновременно, чтобы сэкономить ваше время.
Короче говоря, это самый простой способ увеличить объем MP4 и других видеофайлов на рабочем столе.
Как увеличить громкость видео с помощью редактирования
1 Загрузите лучший усилитель громкости видео
Запустите AnyMP4 Video Converter Ultimate после того, как вы установили его на свой компьютер. Существует специальная версия для Mac. Затем запустите его и нажмите Добавить файлы кнопка для импорта видео с более низким звуком. Кроме того, вы можете перетащить видеофайлы и поместить их в домашний интерфейс.

2 Сделать звук видео громче
Нажмите Редактировать под выбранным вами видеофайлом, чтобы открыть окно видеоредактора. Затем перейдите в Аудио вкладку и найдите Громкости вариант. Отрегулируйте громкость видео и звука, переместив ползунок вправо, чтобы сделать видео громче. Ударь OK чтобы подтвердить это и вернуться к домашнему интерфейсу.

3 Экспорт видео с большей громкостью
После регулировки громкости перейдите в верхний правый угол, щелкните и разверните Конвертировать все в раскрывающийся список и выберите правильный формат вывода, например MP4. Подтвердите или измените место назначения для сохранения видео. Наконец, нажмите кнопку Конвертировать все кнопку, чтобы начать увеличивать громкость видео и экспортировать видеофайлы.

Как увеличить громкость видео с помощью Toolbox
AnyMP4 Video Converter Ultimate также предлагает вам мощные инструменты в наборе инструментов, такие как редактор метаданных, Video Enhancer, Video Trimmer, Video Speed Control, Color Correction, Volume Booster, Video Reverse и другие. Здесь вы можете быстро сделать звук видео громче с помощью Volume Booster.
1 Загрузите лучшее программное обеспечение для увеличения громкости видео
Опять же, загрузите AnyMP4 Video Converter Ultimate на свой компьютер с Windows или Mac.
Запустите его и переключитесь на Вкладка “Панель инструментов”. Нажмите, чтобы выбрать Volume Booster.

2 Добавить видеофайл
Добавьте свое видео в бустер, нажав значок «Плюс». Кроме того, вы можете перетащить видео, громкость которого вы хотите увеличить, напрямую в этот инструмент.
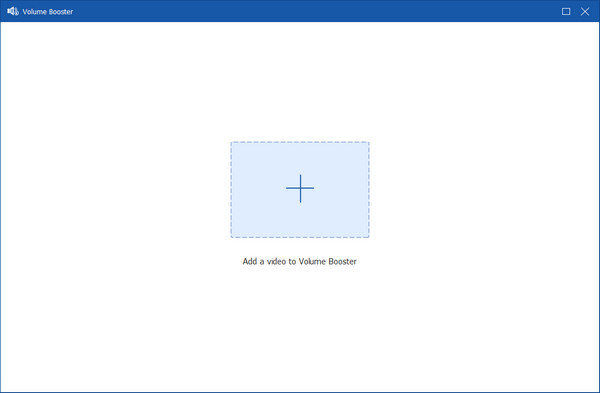
3 Увеличьте громкость видео
Здесь, в интерфейсе редактирования, вы можете переместить ползунок рядом с Громкости вправо, чтобы сделать громкость видео громче, или переместите его влево, чтобы уменьшить громкость звука.
При желании вы можете настроить задержку звука, формат вывода, имя файла. Подтвердите место сохранения экспортированного видеофайла и нажмите Экспортировать чтобы начать увеличивать громкость видео и сохранять его на своем компьютере.
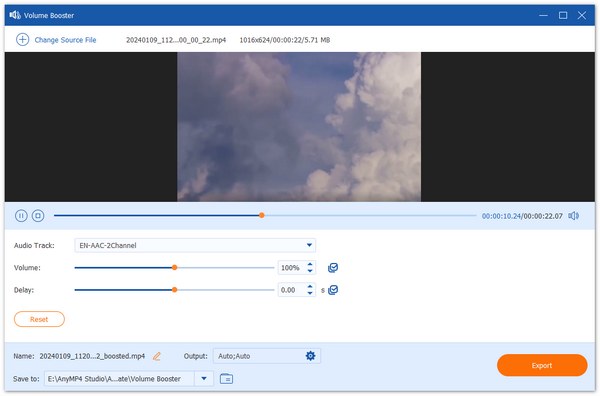
Часть 2: сделать видео громче онлайн
Сетевые утилиты привлекательны. Они удобны и портативны, поэтому вы можете использовать их на любых платформах с веб-браузером. Однако недостатки очевидны. У них обычно есть ограничение на размер файла. Кроме того, качество продукции может быть повреждено. Мы используем Video Louder в качестве примера, чтобы показать вам детали.
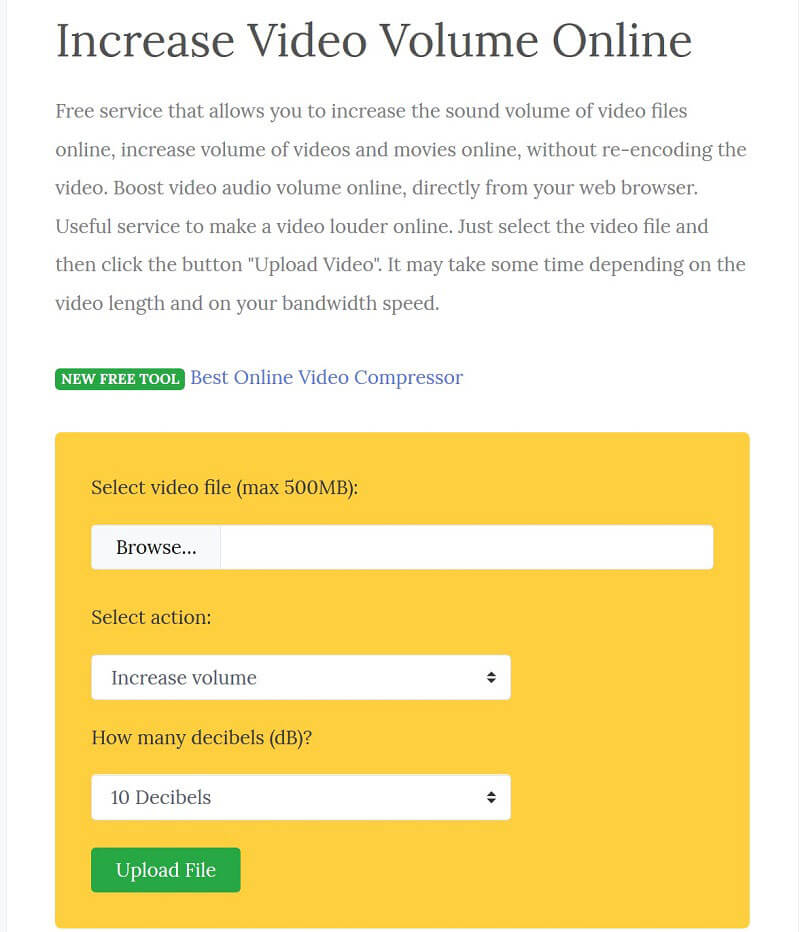
1 Посетите онлайн-усилитель громкости видео (http://www.videolouder.com/) в веб-браузере.
2 Нажмите Приложения чтобы открыть диалог открытия файла, найдите видео, которое хотите сделать громче, и нажмите Откройте загрузить его. Онлайн-приложение может обрабатывать видео до 500MB за раз.
3 Убедитесь, что выбрали Увеличить громкость из выпадающего меню и выберите точные децибелы из следующей опции.
4 Хит Загрузить файл кнопка, чтобы начать обработку видео файла онлайн. По завершении нажмите ссылку «Загрузить файл», чтобы получить более громкое видео.
Часть 3: увеличение громкости MP4 на iPhone и Android
Согласно недавнему опросу, все больше и больше людей снимают видео на своих телефонах iPhone и Android. Таким образом, приложения повышения громкости видео также становятся популярными.
Как сделать видео громче на iPhone
IMOVIE для iOS – бесплатный видеоредактор для пользователей iPhone. Конечно, вы можете использовать его для увеличения громкости видео на вашем устройстве iOS.
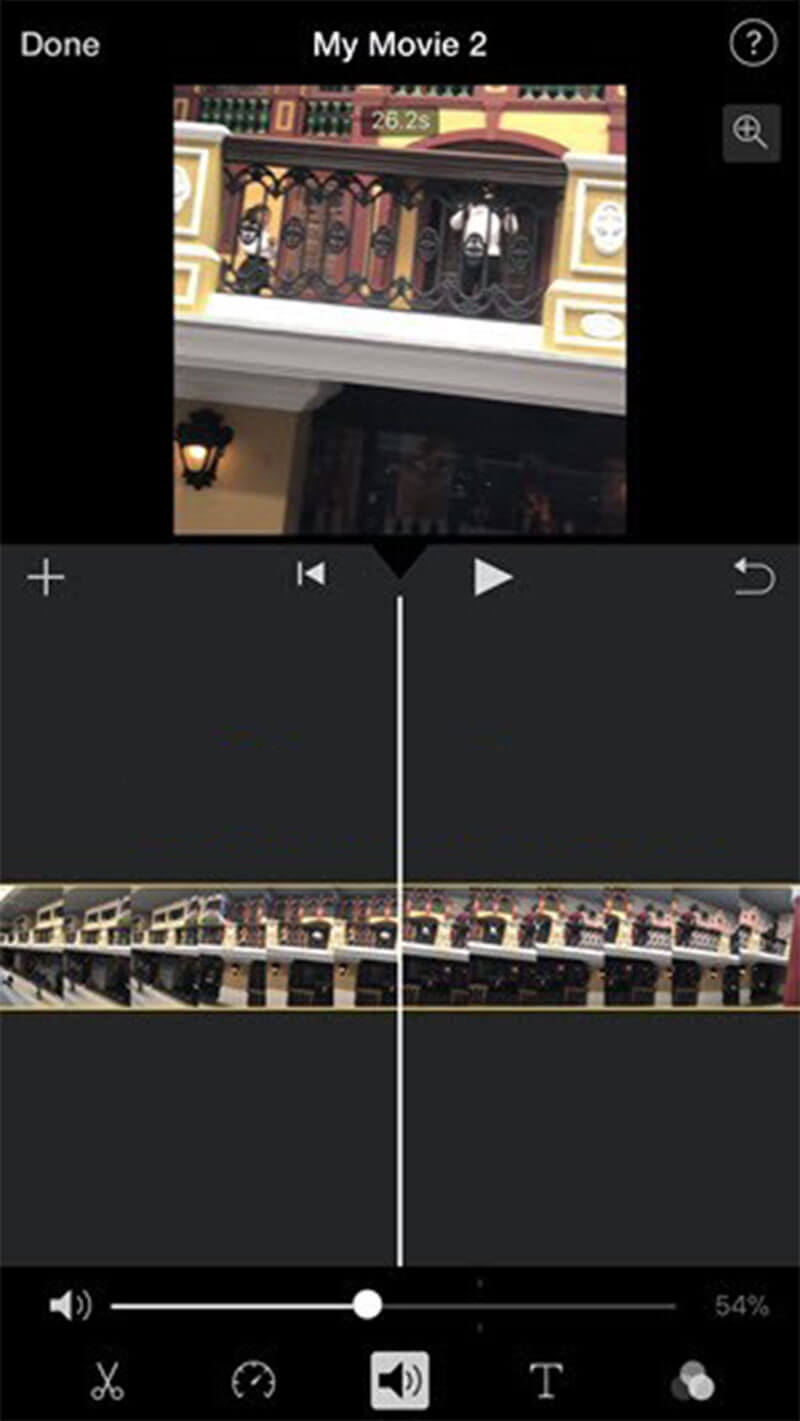
1 Запустите приложение iMovie или загрузите его из App Store бесплатно. Создайте новый проект и импортируйте видеофайл.
2 Коснитесь, чтобы выбрать временную шкалу под окном предварительного просмотра. Затем переключитесь на Звук вкладка снизу.
3 Затем вам будет представлена Громкости вариант внизу. Перетащите ползунок вправо, чтобы сделать звук громче или меньше с инструмент регулировки громкости звука.
4 Предварительно просмотрите результат видео на экране предварительного просмотра, чтобы проверить, достаточно ли велик объем. Затем коснитесь Готово Кнопка в левом верхнем углу, чтобы сохранить видео.
Внимание: Если iMovie для iOS не достаточно мощный, чтобы сделать видео громче, вы должны использовать стороннее приложение.
Как увеличить громкость MP4 на Android
На Android вам нужно найти стороннее приложение, чтобы сделать ваши видео громче. Как следует из названия, Video Volume Booster (https://play.google.com/store/apps/category/FAMILY?hl=en_US) является таким приложением для Android.
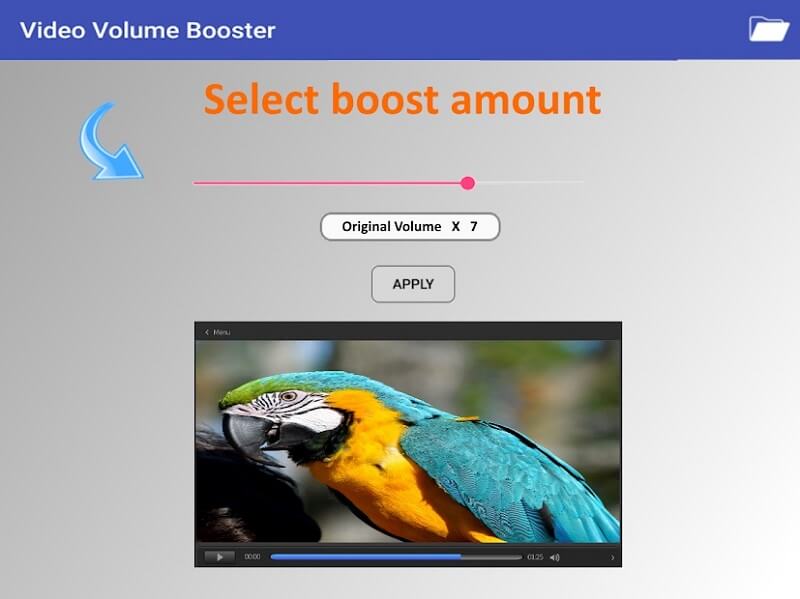
1 Загрузите и установите приложение для увеличения громкости видео на свой телефон Android из Play Store.
2 Запустите приложение и нажмите Папка значок, чтобы импортировать видео с более низким звуком из вашей галереи. Если вы используете его впервые, разрешите ему доступ к вашей галерее.
3 Затем переместите ползунок над видео, чтобы увеличить исходную громкость до желаемого значения. Нажмите Применить кнопка, чтобы начать обработку аудио видео. Это может занять некоторое время, в зависимости от длины вашего видео.
4 Когда процесс будет завершен, исходное видео будет заменено видео с более крупным звуком в вашей галерее на Android. Кроме того, вы можете поделиться результатом с WhatsApp, Facebook, Instagram и т. д., коснувшись значка Поделиться значок в правом верхнем углу.
1. Могу ли я увеличить громкость на YouTube?
Нет, на ютубе увеличить громкость нельзя. Поскольку YouTube удалил ползунок увеличения громкости из Creator Studio, загрузчик не может увеличивать уровни видео после загрузки. Чтобы увеличить громкость на YouTube, вы можете смотреть видео YouTube через VLC через его Cеть опцию.
2. Действительно ли работают приложения для увеличения громкости?
Да. Эти усилители громкости могут значительно увеличить громкость, но не так, как это делают динамики.
3. На сколько децибел слишком громко?
Шум выше 70 дБ в течение длительного периода времени может повредить ваш слух. Громкий шум выше 120 дБ может немедленно нанести вред вашим ушам.
Заключение
Основываясь на приведенном выше руководстве, вы должны понимать, как увеличить громкость видео на компьютере и мобильных устройствах. Для пользователей iPhone приложение iMovie позволяет просто изменять громкость видео с помощью жестов. На устройствах Android это могут сделать несколько сторонних приложений, например Video Volume Booster. Кроме того, вы можете сделать звук громче с помощью онлайн-утилит. Если вас беспокоит качество видео и звука, мы предлагаем вам попробовать Vidmore Video Converter. Он довольно прост в использовании и способен защитить качество вывода. Больше неприятностей? Пожалуйста, оставляйте свои сообщения ниже.
Усилитель громкости видео
В нашем видеоредакторе есть отличный инструмент для увеличения громкости видео, с помощью которого вы можете изменить громкость любого видео. Вам не нужны специальные знания или опыт работы с видеоредакторами, чтобы настроить громкость видео на этой платформе. Приложение позволяет уменьшить громкость, если исходная громкость была высокой, или повысить ее, если исходный звук был тихим. Приложение поддерживает все типы видеофайлов, включая MP4, AVI, FLV, MKV и многие другие!
Как сделать видео громче?
-
Загрузите свое видео
Самый простой способ загрузить свой проект в усилитель громкости — просто перетащить файл клипа с помощью мыши. Загрузка начнется автоматически. После того, как система проанализирует файл, вы сможете работать с редактором. Вы также можете загрузить файл с помощью кнопки «Открыть файл», а также открыв файл из облачного хранилища (Google Диск или DropBox). Если видео находится на другом сайте, просто укажите URL-адрес видео и вставьте его в поле поиска.
-
Отрегулируйте громкость
После загрузки файла ползунок будет установлен на ноль (громкость по умолчанию). Если вы хотите увеличить громкость, перетащите ползунок вправо. Уровень громкости будет показан справа. Чтобы уменьшить громкость, перетащите ползунок влево. Соответственно проценты в этом случае уменьшатся.
-
Проверить результат
Установив громкость на нужный уровень, вы можете просмотреть результат, нажав кнопку Play. Если вас не устраивает уровень громкости, отрегулируйте громкость еще раз. Если вы все же решите, что громкость установлена неправильно, нажмите кнопку «Назад».
-
Настройка формата видео и экспорт
Прежде чем сохранить окончательный результат с нужным вам звуком видео, вы можете выбрать формат видео, в котором вы хотите сохранить окончательный файл. Есть три варианта – MP4, MKV и MOV. Если вы не выберете формат файла, клип будет сохранен в формате по умолчанию. Чтобы отменить результаты, нажмите Сброс. Чтобы сохранить файл как есть, нажмите Сохранить.
Имейте в виду, что качество звука играет очень важную роль. Если вы увеличиваете громкость видео, громкость шума также увеличивается. Приложение не уменьшает шум и не повышает общее качество звука видео.
Основная причина изменения громкости видео — когда звук недостаточно громкий. Это может понадобиться, например, если у вас есть запись презентации и голос оратора слишком тихий. Вы можете использовать различные типы программ, чтобы сделать его громче.
Есть профессиональные видеоредакторы, которые предлагают много других возможностей, например, от Adobe или Sony. Однако, если вам нужно, чтобы ваше видео звучало громче или тише, эти программы — не лучший выбор. У них перегруженный интерфейс. Чтобы использовать их, вам необходимо иметь предыдущие навыки редактирования видео. Наше приложение считается самым простым в отрасли. Используя его, вы можете выполнять свои задачи за считанные секунды.
Сделайте видео громче и улучшите свой контент!
С помощью этого инструмента для редактирования видео вы можете изменить звук в своем видео и в дальнейшем использовать его для рекламы, личного блога, хита для TikTok, и это так удобно, когда вы можете сами регулировать громкость, если у вас есть два или три трека в очереди. и вам нужно совместить их все вместе. Что важно, после монтажа видео остаются в том же разрешении.
Усильте звук видео самостоятельно
Чтобы увеличить громкость, все, что вам нужно сделать, это перетащить ползунок громкости вправо (чтобы увеличить громкость) или влево (чтобы уменьшить ее), а затем просто сохранить видео в нужном формате. Это так просто.
Наши преимущества
Выход высокого качества
Изменение громкости никоим образом не ухудшает исходное качество звука. Если звук хороший, увеличение или уменьшение громкости видео не повлияет на качество, и вы можете наслаждаться звуком.
Подходит для начинающих
Этот усилитель громкости видео является простым усилителем звука. Он подходит даже для новичков. Интуитивно понятный интерфейс позволяет работать с инструментом даже людям, ранее не имевшим опыта работы с подобными редакторами.
Увеличение и уменьшение громкости за секунды
Изменение громкости происходит за секунды. Сервер быстро обрабатывает файл, после чего вам остается только сохранить результат на свой компьютер или мобильное устройство.
Без установки
Приложение работает прямо в вашем браузере. Вам не нужно загружать какие-либо установочные файлы или устанавливать программное обеспечение. Все, что вам нужно для работы с инструментом, — это ПК или мобильное устройство и браузер.
Быстро
Этот онлайн-усилитель громкости видео работает быстро, и вы можете редактировать клипы за считанные секунды. Все работает мгновенно, сохраняя исходное качество ваших видео.
Работает с любым форматом видео
Наше приложение работает со всеми типами видеоформатов: MP4, MKV, AVI, 3PG и MOV. Вы можете превратить этот усилитель громкости видео в удобный полезный эквалайзер, который совершенно прост в использовании.
Часто задаваемые вопросы
Как увеличить громкость тихого видео?
Если вам нужно сделать видео громче, вам нужно скачать исходное видео и улучшить его, нажав на значок громкости. Когда вы достигнете желаемой громкости звука, сохраните его и экспортируйте.
Могу ли я поделиться видео после увеличения его громкости?
Да. После того, как вы увеличите громкость своего видео, вы сможете поделиться им в любой социальной сети. Все самые популярные платформы ждут, когда вы импортируете туда свое видео.
Могу ли я сохранить более громкое видео в другом видеоформате?
Да. После изменения громкости видео вы можете сохранить его в любом формате. Для этого нажмите на панель редактора и выберите формат в списке. Самый популярный — MP4, но есть и AVI, FLV, 3GP, MKV, M4V и другие.
Может ли этот инструмент также уменьшить громкость видео?
Да, инструмент можно назвать отличным усилителем громкости, и наверняка он также может понизить звук любого видео. Вам просто нужно уменьшить громкость в загруженном видео и сохранить его так.
