В операционных системах macOS и Windows есть файл hosts, который работает как локальный распределитель адресов и их доменных имен (на манер DNS). Он настраивается администратором компьютера самостоятельно, и параметры, внесенные в него, касаются только конкретного устройства.
Рассказываю, где отыскать файл hosts, как его отредактировать и зачем это может понадобиться.
Редактирование файла hosts в текстовом редакторе
Обычно, чтобы внести изменения в файл hosts, администраторы открывают его через «Терминал», но не все пользователи достаточно хорошо владеют командной строкой. Если вам привычнее работать в графическом интерфейсе, то отредактировать файл hosts можно следующим образом:
- Открываем любое окно Finder, нажав на соответствующую иконку в панели избранных программ или нажав на комбинацию клавиш Cmd + N на пустом рабочем столе.
- Затем нажимаем на комбинацию клавиш Shift + Cmd + G.
- В появившемся окне вводим: /private/etc/hosts.
- Откроется папка с множеством файлов, среди которых мы ищем нужный нам hosts.
- Кликаем по нему правой кнопкой мыши, наводим курсор на пункт «Открыть в программе» и выбираем приложение TextEdit (можно выбрать другой редактор на свой вкус, если вы уверены, что он точно откроет файл).
По умолчанию этот файл защищен, и редактировать его нельзя, поэтому делаем следующее:
- Отредактировав hosts, нажимаем комбинацию клавиш Cmd + S, чтобы его сохранить.
- Система предложит сделать его копию.
- Сохраняем копию на рабочий стол в формате .txt
- Затем выделяем файл hosts, нажимаем клавишу «Ввод» (Enter) и удаляем буквы .txt, чтобы вернуть прежний формат (оставляем только имя hosts).
- После этого копируем новый файл hosts обратно в папку /etc, и когда система сообщит о том, что такой файл уже есть, нажимаем «Заменить». Перед этим система может попросить ввести пароль администратора (тот, что вы вводите, когда входите в систему).
Редактирование файла hosts через приложение nano в «Терминале»
Если желание копаться в файлах, создавать копии и переносить их из папки в папку не хочется, а нужно быстро отредактировать файл hosts, то это можно сделать через редактор текстов nano в «Терминале». Для этого:
- Открываем «Терминал». Об этом можно попросить Siri или вручную открыть Launchpad, нажав на иконку в виде ракеты в панели избранных программ, отыскать там папку «Утилиты» и кликнуть по приложению «Терминал».
- Далее вводим в него команду sudo nano /private/etc/hosts.
- «Терминал» потребует ввести пароль администратора. Вводим его (помните, что пока вы печатаете пароль в «Терминале» он никак визуально не отображается).
- Перед вами откроется текстовый файл, в который можно ввести любые изменения.
- Затем нажимаем комбинацию клавиш Ctrl + X, а затем клавишу Y, чтобы сохранить изменения.
Читайте также: Аналоги Total Commander для macOS
Обновление кэша DNS
Все изменения вносятся в реальном времени, и обычно они сразу оказывают эффект на работу сети. Если этого не произошло, то необходимо сделать сброс параметров DNS. Для этого:
- Открываем «Терминал» (как это сделать описано в «Редактирование файла hosts через приложение nano в Терминале»).
- Вводим в него команду dscacheutil — flushcache; sudo kilall -HUP mDNSResponder.
После этого новый файл hosts точно заработает.
Зачем изменять файл hosts?
Блокировка рекламы или ускорение загрузки сайтов
Можно вписать в hosts домен сайта, распространяющего рекламу, и перенаправить его на адрес 127.0.0.1. Туда же можно прописать сайты, которые вы хотите сделать недоступными на компьютере. Просто сопоставляем адрес сайта с вышеописанным IP-адресом и все.
На изображении ниже показан пример того, как делается блокировка рекламы и отдельных сайтов.
Администратор сети может ускорить загрузку сайтов, отредактировав файл hosts. Достаточно внести туда домен сайта и привязать к нему реальный IP-адрес соответствующего ресурса. Таким же образом делаются перенаправления внутри локальной сети.
Сброс параметров iOS через hosts
Есть и более практическое применение. Чаще всего к редактированию hosts прибегают те, кто взломал прошивку мобильного устройства Apple.
При их прошивке используется программа TinyUmbrella. Она заменяет конфигурацию файла hosts, чтобы при необходимости можно было установить устаревшую версию iOS или устаревшую версию программ из App Store на взломанный гаджет.
Эти изменения впоследствии мешают восстановить смартфон или планшет через iTunes. То есть установить официальную прошивку уже не получится. Компьютер не сможет связаться с серверами Apple, так как в файле hosts появится дополнительная строка 74.208.105.171 gs.apple.com, перенаправляющая на серверы разработчиков программного обеспечения для взлома iOS.
Поэтому, перед тем как переустанавливать систему на мобильном устройстве, придется удалить эту строку.
Автор материала: Владимир Ковылов
Подписывайтесь на наш канал и ставьте лайки! А еще можете посетить наш официальный сайт.
В этой статье мы расскажем, что такое файл hosts, когда он используется и как отредактировать файл hosts на macOS.
Само по себе интернет-пространство состоит из серверов и устройств, на которых хранятся данные сайтов и приложений. Чтобы связать сложную систему вместе и дать возможность пользователям находить нужные данные, нужен файл, который как телефонная книга хранил бы в себе список доменов и IP-адресов, которые им соответствуют. Первоначально таким файлом был hosts. Стэнфордский исследовательский институт централизованно вводил в него данные. Получить базу адресов можно было по FTP.
Браузер обращался к файлу hosts и узнавал IP. После этого связывался с нужным сервером. Чем больше сайтов появлялось, тем неудобнее была ручная настройка hosts. Поэтому со временем его заменила единая DNS-система.
Однако hosts остался до сих пор. Он имеет приоритет над данными DNS, поэтому его стали использовать:
- Для блокировки нежелательных сайтов. Этот способ часто используют работодатели, чтобы ограничить вход на развлекательные ресурсы. Чтобы запретить вход на нежелательный сайт, нужно в hosts прописать 127.0.0.1 домен, например 127.0.0.1 vk.com. 127.0.0.1 ― эта запись, которая при обращении к определённому домену заставляет браузер вернуться на собственный компьютер.
- Для просмотра сайта до обновления DNS-системы. Чтобы ваш сайт был доступен в интернете, нужно прописать DNS-серверы для домена. Изменения вступают в силу в течение 24 часов. Если увидеть сайт нужно быстрее, впишите свой домен и соответствующий ему IP в hosts. Браузер не будет обращаться к DNS и перейдёт по IP, указанному в файле.
Где находится файл hosts macOS X
В зависимости от операционной системы hosts может находиться в разных местах. В macOS по умолчанию он находится в папке /private/etc/hosts. Редактировать файл нужно от имени администратора, иначе внесённые изменения не сохранятся.
Редактирование hosts macOS
-
1.
Запустите терминал с помощью горячих клавиш Command (⌘) + T или через Spotlight.
-
2.
Введите команду:
Нажмите Enter:
Как редактировать файл hosts в macOS
-
3.
Добавьте в конце файла необходимую запись. Например, мы добавим запись в формате:
123.123.123.123 faq-reg.ru www.faq-reg.ruГде:
- 123.123.123.123 — IP-адрес вашего сервера или хостинга,
- faq-reg.ru — имя вашего домена.
Как редактировать файл hosts в macOS 2
-
4.
Сохраните изменения сочетанием клавиш CTRL + S. Затем закройте редактор с помощью CTRL + X.
Как обновить кэш DNS
Обычно изменения в hosts начинают работать сразу после сохранения новых данных. Если этого не произошло, попробуйте сделать сброс параметров DNS. Для этого:
-
1.
Войдите в терминал (Command (⌘) + T).
-
2.
Введите команду:
sudo killall -HUP mDNSResponderГотово, после этого данные в файле hosts должны быть обновлены.
Как мошенники могут использовать hosts
Злоумышленники могут использовать hosts в своих целях. Через некачественные приложения и сайты они могут проникнуть в него и вписать домен, который вы постоянно используете, но вместо настоящего IP вписать IP-адрес сайта-двойника. Таким образом, когда вы перейдёте по привычному домену, перед вами появится сайт мошенника, на котором могут запросить ваши персональные данные.
Вот так выглядят стандартные настройки hosts на macOS:
##
# Host Database
#
# localhost is used to configure the loopback interface
# when the system is booting. Do not change this entry.
##
127.0.0.1 localhost
255.255.255.255 broadcasthostЕсли вы видите строки, которые вы не вносили, скорее всего это сделали мошенники.
Нужно отредактировать или изменить файл hosts на Mac? Это руководство покажет вам, как именно редактировать файл hosts в Mac OS. Вы обнаружите, что хосты в Mac OS X хранятся в / private / etc / hosts, но к ним также можно получить доступ в более традиционном месте / etc / hosts. Тем не менее, если вы хотите редактировать хосты, вам нужно настроить таргетинг на файл, расположенный в / private / etc /.

Мы рассмотрим, как вручную редактировать файл hosts в MacOS Mojave, MacOS Catalina, MacOS High Sierra, MacOS Sierra, OS X El Capitan, Yosemite, OS X Lion, OS X Mountain Lion и OS X Mavericks, это будет выполняется из командной строки с помощью простого текстового редактора nano. Не позволяйте командной строке или терминалу казаться пугающим, хотя, поскольку это не так, мы упростим весь процесс редактирования файла хостов Mac.
Приступим к внесению некоторых изменений в / etc / hosts в macOS и Mac OS X!
- Запустите Терминал, находящийся в / Applications / Utilities / или запущенный через Spotlight
- Введите в командной строке следующую команду:
- Введите пароль администратора, когда его попросят, вы не увидите, что он вводится на экране, как обычно, в командной строке.
- После загрузки файла hosts в nano с помощью клавиш со стрелками перейдите в конец файла hosts и внесите изменения.
- По завершении нажмите Control + O, затем нажмите ENTER / RETURN, чтобы сохранить изменения в / private / etc / hosts, затем нажмите Control + X, чтобы выйти из nano.
- Выйдите из терминала, когда закончите
sudo nano /private/etc/hosts
Вы можете немедленно проверить изменения ваших хостов с помощью ping, Safari или любого другого сетевого приложения.
Изменения вступают в силу немедленно, хотя некоторые корректировки могут потребоваться вместе с очисткой DNS, которую можно выполнить с помощью следующей команды в macOS 10.12+ через OS X 10.9:
dscacheutil -flushcache;sudo killall -HUP mDNSResponder
При очистке кеша DNS с помощью этой команды вам нужно будет ввести пароль администратора.
Если вы хотите увидеть, как выполняется весь этот процесс, прежде чем выполнять его самостоятельно, посмотрите видео ниже, чтобы увидеть демонстрацию изменения файла hosts в OS X, чтобы заблокировать загрузку веб-сайта yahoo.com:
Примечание: процедура такая же, как и в старых версиях Mac OS X, хотя путь к хостам может быть / etc / hosts, если версия OS X значительно устарела.
Советы, которые следует учитывать при редактировании файлов Hosts
Следующие советы выходят за рамки OS X и применимы к любому файлу hosts, будь то Mac, Windows или Linux.
- Предыдущий IP-адрес — это то, где следующий домен будет преобразован в
- Всегда добавляйте новые хосты в их собственную уникальную строку
- Символ # функционирует как комментарий, его можно использовать для добавления комментариев к записям хостов или для комментирования изменений хостов.
- Вы можете заблокировать веб-сайты через хосты, добавив их в файл и никуда не отправив, предотвращая доступ
- Вы можете перенаправлять веб-сайты локально, используя ту же логику, что идеально подходит для настройки тестовых доменов.
- С некоторыми изменениями может потребоваться очистить кеш DNS с помощью dscacheutil, прежде чем изменения вступят в силу.
- Для манипулирования файлами с несколькими хостами рассмотрите возможность использования приложения-менеджера, такого как GasMask.
- Если файл hosts утверждает, что заблокирован, это потому, что вы не добавили к редактированию префикса «sudo».
- Подумайте о создании резервной копии хостов, если вы планируете внести значительные изменения или редактируете файл впервые (процесс описан ниже).
Создание резервной копии файла hosts может быть хорошей идеей, если вы планируете внести значительные изменения или просто хотите поиграть с модификациями и посмотреть, что произойдет, простой способ сделать это — использовать эту команду, которая сохранит резервную копию в вашем домашнем ~ / Documents / папке:
sudo cp /private/etc/hosts ~/Documents/hosts-backup
Затем, если вы хотите восстановить измененные хосты из резервной копии исходного файла, вам просто нужно поменять местами такие пути и снова переименовать файл:
sudo cp ~/Documents/hosts-backup /private/etc/hosts
Вот и все, хотя вам снова может потребоваться очистить DNS, чтобы изменения вступили в силу.
Наконец, стоит упомянуть, что если вы предпочитаете полностью избегать Терминала и командной строки, вы можете попробовать более простой метод использования панели предпочтений, чтобы изменить содержимое хостов таким образом через Системные настройки. Однако в целом мы рекомендуем использовать только те инструменты, которые встроены непосредственно в Mac.
Дайте нам знать в комментариях, если у вас есть какие-либо вопросы или советы.
Расскажу как редактировать файл Hosts macOS и зачем он вообще нужен. Как с его помощью блокировать сайты и менять сопоставление IP-адресов. Как восстановить оригинальную версию для отмены внесённых изменений и очистить кэш ДНС через Терминал.
Содержание
- Система доменных имён DNS
- Редактирование файла Host
- Как восстановить файл Hosts на Mac
Система доменных имён DNS
Когда вы вводите доменное имя (адрес) сайта, который хотите посетить в адресную строку браузера, незаметно происходит много событий скрытых от глаз.
Каждый сайт, каждая служба, почти каждое устройство, подключённое к интернету, имеет уникальный числовой IP-адрес, который его идентифицирует.
Существует система доменных имён (DNS), которая преобразует эти IP-адреса в более узнаваемые и запоминающиеся для людей имена. Например, название сайта macnoob.ru выглядит гораздо приятнее IP 5.101.115.179.
Когда вы впервые вводите адрес сайта, Mac проверяет связь с DNS-сервером (это происходит автоматически через интернет-провайдера), чтобы узнать TCP/IP адрес сервера, к которому вы пытаетесь подключиться.
При этом Mac создаёт скрытый файл кеша, чтобы запомнить это сопоставление на случай, если вы заново решите посетить тот же сайт.
Система доменных имён и связанный с ней кеш позволяют компьютеру на macOS узнать, как открыть нужный сайт в интернете.
Но есть ещё файл, который может быть очень полезным. Он называется Hosts, и его можно использовать для принудительного переопределения информации DNS.
Редактирование файла Host
Существует несколько причин изменить файл Hosts вместо того, чтобы просто позволить DNS делать своё дело:
- Тестирование сайта на сервере, прежде чем его смогут увидеть другие пользователи интернета.
- Для блокировки или обхода программ-шпионов обнуляя их IP-адреса. Для этого достаточно указать IP 0.0.0.0, а затем имя домена, который вы хотите заблокировать.
- Устранение последствия работы вирусов-вымогателей, которые блокируют выход в интернет.
Самый популярный способ работы с файлом Host — использовать стандартное приложение Терминал, которое находится в папке «Утилиты» каждого Mac.

Также можно открыть Терминал используя поиск Spotlight или через Launchpad.

Чтобы открыть файл Hosts запустите Терминал и в окне приложения введите команду открытия текстового редактора Nano:
sudo nano /etc/hosts
После ввода команды нажмите клавишу «Ввод», введите свой пароль администратора и снова нажмите «Ввод».

Процесс ввода пароля администратора визуально никак не отображается — это нормально. Просто введите пароль на клавиатуре, нажмите «Ввод» и всё сработает.
Теперь вы находитесь в текстовом редакторе Nano и должны увидеть что-то похожее на это:

Мышь и трекпад здесь не работают, можно использовать только клавиатуру Mac.
Прежде чем изменить Hosts на Mac, сделайте копию файла из /private/etc/hosts. Это может понадобиться, если у вас там прописаны дополнительные сопоставления. В моём случае это IP 10.221.55.3 для виртуальной машины с Windows 10.
Чтобы сопоставить новое устройство или домен с нужным IP-адресом, переместите курсор с помощью клавиш со стрелками на любую строчку после строк, закомментированных символами #.
Например, если вы сопоставляете IP-адрес с доменом, введите IP, нажмите пробел и введите имя домена.
И наоборот, если вы хотите заблокировать какой-либо сайт, используйте 127.0.0.1 для его сопоставления с локальным компьютером.
Например, чтобы заблокировать посещение сайта macnoob.ru на Mac, нужно сделать так:

После внесения изменений нажмите сочетание клавиш Control+O, чтобы применить их.
После этого нажмите Control+X и «Ввод» для выхода из редактора.
Чтобы увидеть изменения, осталось очистить кеш ДНС. Для этого введите команду:
sudo killall -HUP mDNSResponder
Это очистит кеш DNS на Mac и операционная система увидит внесённые изменения в файле Hosts.
В нашем случае, при попытке открыть сайт macnoob.ru, которому мы сопоставили локальный IP 127.0.0.1, увидим в браузере такое сообщение:

Важно не забыть, что вы редактировали Hosts, потому как позже может потребоваться отменить внесённые изменения.
Альтернативным способом редактирования файла Hosts на Mac служит текстовый редактор TextEdit. Скопируйте файл из /private/etc/hosts и внесите изменения. После чего замените им оригинал (редактировать оригинал не получится).
Как восстановить файл Hosts на Mac
Когда потребуется отменить изменения и восстановить нормальную работу ДНС на Mac, просто замените текущую версию на ранее созданную копию или вставьте в него значения по умолчанию.
Для этого откройте Finder и введите в поиске «Hosts»:

Либо пройдите к его расположению на диске в папке /private/etc/hosts.
Скопируйте его (в оригинал внести изменения нельзя) и откройте в текстовом редакторе TextEdit. Теперь удалите всё содержимое и вставьте значение по умолчанию:
##
# Host Database
#
# localhost is used to configure the loopback interface
# when the system is booting. Do not change this entry.
##
127.0.0.1 localhost
255.255.255.255 broadcasthost
::1 localhost
Нажмите «Сохранить», закройте файл и замените им оригинал в папке /private/etc/hosts.
Когда macOS спросит, хотите ли вы заменить файл, подтвердите своё решение, введите пароль администратора и перезагрузите Mac.
На этом всё, если появились вопросы — задавайте их в комментариях, постараемся помочь.
Подписывайтесь на наш Telegram, VK.
Если Вам нужен ремонт macbook – звоните, поможем в кротчайшие сроки!
 Если вы хотите закрыть доступ своему ребенку на какой-либо сайт, или закрыть какому-либо приложению доступ к сети интернет (удобно, если вы пользуетесь взломанными приложениями)), то Вам необходимо научиться редактировать файл hosts.
Если вы хотите закрыть доступ своему ребенку на какой-либо сайт, или закрыть какому-либо приложению доступ к сети интернет (удобно, если вы пользуетесь взломанными приложениями)), то Вам необходимо научиться редактировать файл hosts.
Сразу хочу предупредить, что если Вы не знаете что такое hosts, и зачем это надо, то лучше не лезьте!
Отредактировать файл host можно двумя способами
Способ первый.
Открываем терминал (Переход-Утилиты-терминал) и вводим команду sudo vi /etc/hosts. Здесь будет необходимо ввести пароль.
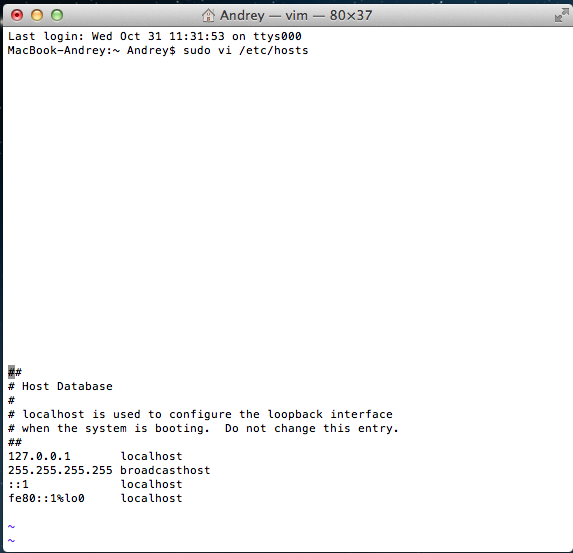
Далее нажимаем I
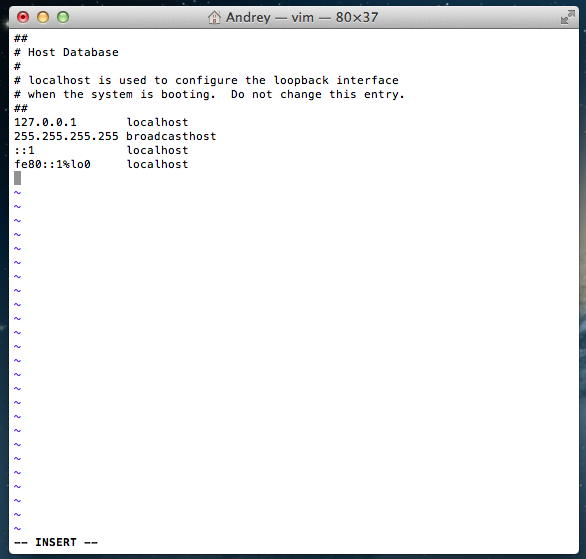
Вносим изменения в файл.
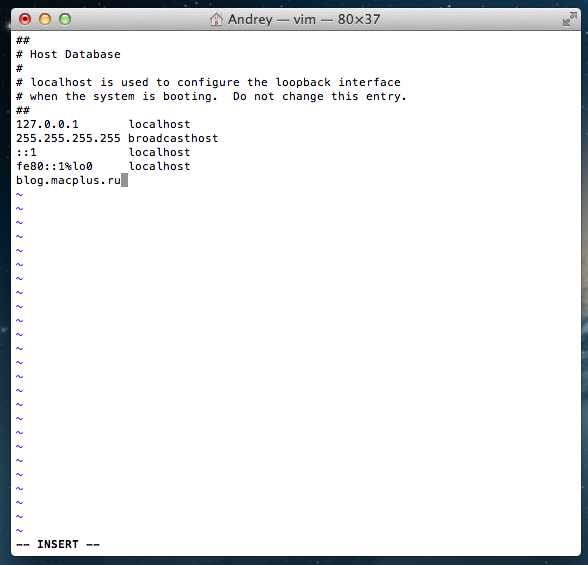
Нажимаем esc. И вводим команду :w (двоеточие w) и нажимаем enter.
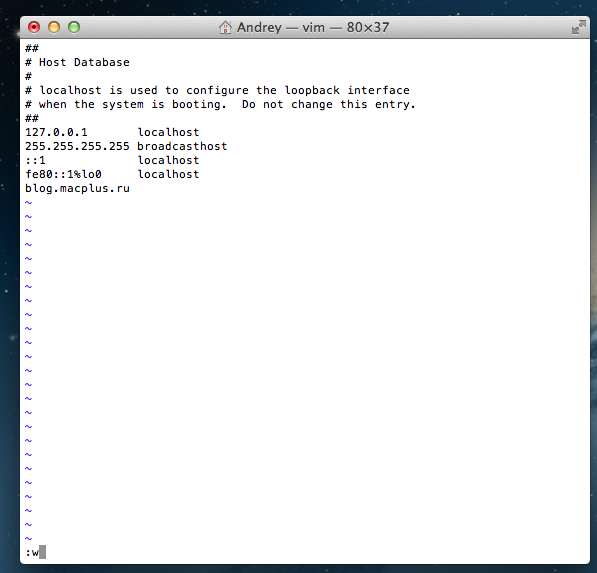
Закрываем терминал. Для удобства мы записали для Вас видео всего процесса.
Способ второй.
В Finder открываете меню Переход (если такого пункта в меню нет, то щелкните левой кнопкой мыши в любом свободном месте экрана)-> Переход к папке…
Откроется окошко. В нем вводите в поле /etc и нажимаете кнопку «Перейти».
Откроется окошко, в нем ищите файл hosts.
Когда найдете файл hosts, правой кнопкой щелкаете по нему и нажимаете копировать.
Затем вставляете в любое удобной место (на рабочий стол ,например) и открываете его двойным щелчком. В открытом hosts редактируете все, что вам надо. Далее возвращаетесь к оригинальному hosts (тот что /etc) и удаляете его ( для удаления система попросит ввести пароль и логин). Вводите пароль и логин и удаляете файл. Затем копируете исправленный hosts с рабочего стола и вставляете в папку /etc/.
Аренда и подмена
Предлагаем услугу аренды Macbook и iMac. Предоставляем аппарат на подмену на время ремонта.
Курьерская служба
Сохраним ваше время и силы, курьер заберёт на ремонт и доставит восстановленное устройство.
Гарантия до 12 месяцев
Уверены в качестве выполняемого ремонта и используемых комплектующих.
Компонентный и модульный ремонт
Выполняем компонентный ремонт, что дешевле. Также можем заменить целиком модуль.
Инженеры с большим опытом
У нас все прозрачно и честно
Спросите любого:
КОМАНДА MACPLUS
Советы экспертов: Как правильно выбрать сервис?
Никогда раньше не обращались за ремонтом электроники?
Не знаете с чего начать? В первую очередь – не переживать! Признаки хорошего и качественного сервиса видны сразу. Мы подготовили инструкцию для тех, кто ищет мастерскую или сервисный центр по ремонту Apple

Настоящие, честные и прозрачные цены на сайте

Реальные сроки и гарантия – это уважение к вам

Репутация профессионалов Apple и опыт в несколько лет
Задать вопрос
Как вы оцениваете качество предоставляемых услуг?
Как вы оцениваете стоимость услуг?

