Недавно я захотел собрать себе небольшие колонки для компьютера, чтобы слушать музыку и смотреть видео с хорошим объемным звучанием. Покупать новые динамики не стал, а решил на этом сэкономить и взять бу вариант за 700 рублей.
Динамики были в неплохом состоянии и к тому же имелись две пищалки, которые отыгрывают высокие частоты, что за такую низкую цену хорошее дополнение.
Сразу проверить их в работе у меня не получилось, поэтому я сделал это только после покупки. Первый динамик работал хорошо, без хрипов и искажений, но второй слегка хрипел на басах, что немного портит общую картину.
Заранее скажу, что проблему я эту решил и в данной статье я покажу, как быстро починить динамик, чтобы он не хрипел и играл без искажений.
Чтобы найти причину хрипов на басах необходимо слегка разобраться с устройством самого динамика. На корзине с магнитом закреплена подвижная сетка, она же направляющая катушки, катушка соединена с диффузором на мягком подвесе, которая воспроизводит музыку от подачи звукового сигнала на ее выводы. Чаще всего динамик хрипит из-за касания катушки магнита, но в моем случае с этим все хорошо.
Второй вариант, это подводящие катушки, которые со временем изнашиваются и даже разрываются, так как они совершают тысячи колебаний в секунду.
Одна из подводящих внешне выглядит, как новая, но вторая уже имела излом и от того и хрипела по причине плохого контакта.
Для наглядности я снял ролик, где видно как заметно сильнее колеблется поврежденная подводящая. Нажмите на картинку для воспроизведения.
Чтобы исправить данную проблему, необходимо залудить участок излома подводящей и хорошо его пропаять на пару миллиметров в длину, а для надежности закрепить ее секундным клеем. (Листаем галерею).
После высыхания клея я снова проверил динамик в работе и хрипи пропали, звук стал без искажений, а значит ремонт можно считать удачным.
Для сравнения я снял короткий ролик, где показал работу двух подводящих. Нажмите на картинку для воспроизведения.
Поэтому не стоит выбрасывать динамики, которые начали хрипеть, так как их можно легко и бесплатно починить, чтобы они еще поработали.
Кому понравилась статья, ставьте лайки, пишите комментарии и подписывайтесь на канал.
Всем привет! Хочу осветить вопрос, с которым сталкивается практически каждый автолюбитель, связан он с автозвуком, а именно, -“Хрипы динамиков”. И так, столкнулся я с тем, что один из динамиков моей акустики начал противно хрипеть! Решил вопрос не откладывать в долгий ящик и действовать! Демонтировал динамики из машины.

Полный размер
Вот он, на фото видно, я отпаял провода идущие к дудке.
Немного о причинах того, почему они начинают хрипеть. Динамики моего типа не имеют защитного пыльника, ввиду этого, в магнитный зазор очень быстро попадает пыль, песчинки и прочее … Зазор забивается и при движении диффузора, этот мусор начинает его шкрябать, итог печальный, — повреждение витков катушки и выход из строя динамика. Мой вам совет, — захрипел динамик сразу отключайте его и несите в ремонт или ремонтируйте сами! Динамики конечно еще могут хрипеть из-за перегрева витков катушки, витки расслаиваются итог тот же, — динамик хрипит… Тут уже требуется более сложный ремонт, отклеивание резинового подвеса, центрирующей шайбы, подклейка витков катушки или перематывание динамика… и обратная сборка и центровка динамика… Но, у меня динамики не подвергались перегрузкам, т.к. общая мощность усилителя 600 ватт, а динамиков 800 ватт, соответственно, спалить или перегреть их сложно. Поэтому было принято решение почистить динамики от пыли и грязи а дальше действовать по обстоятельствам. Да, к стати, принял решение демонтировать дудки и сделать чисто НЧ динамик!
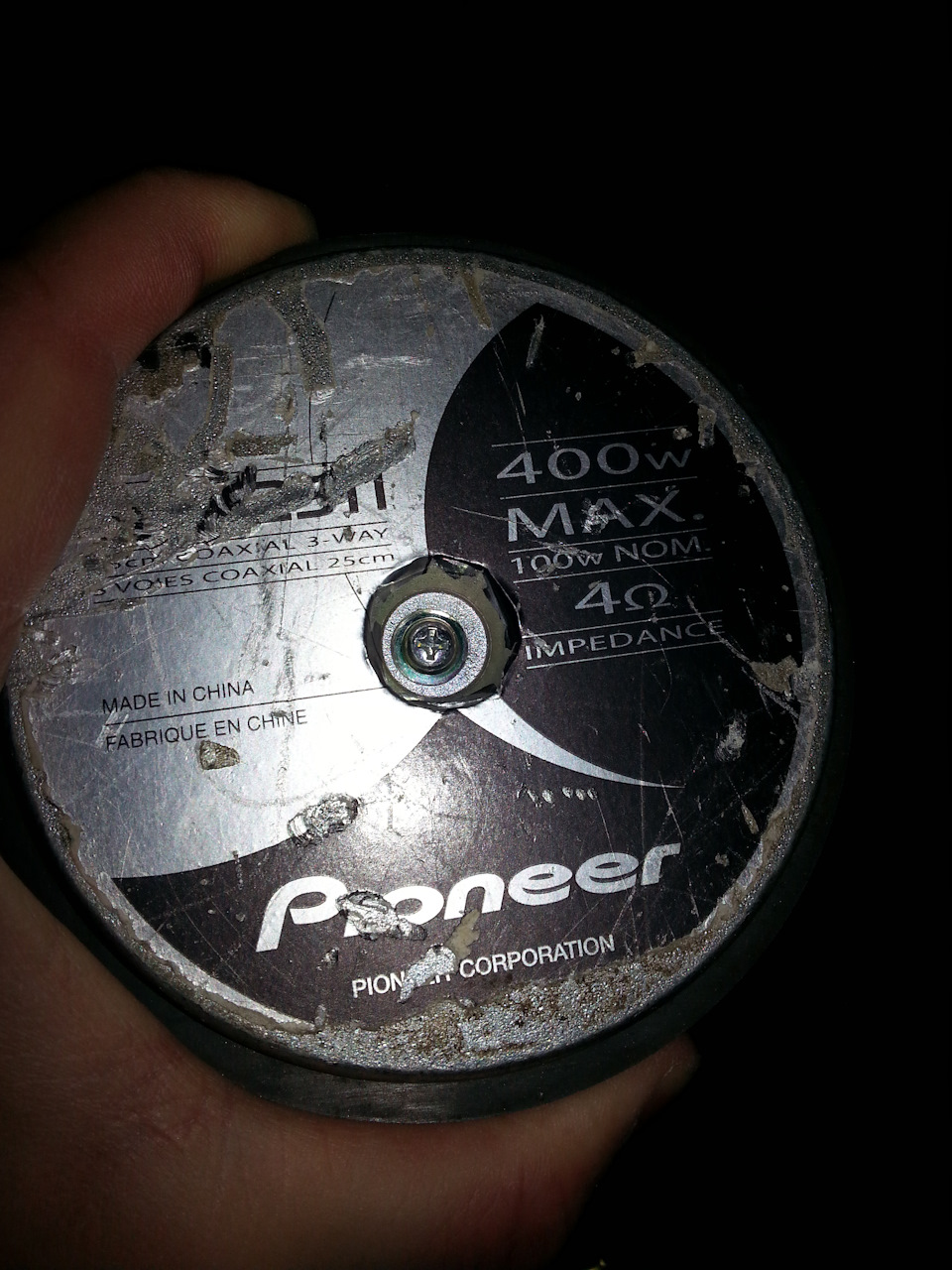
Полный размер
Под наклейкой виден болт, он крепит дудку к динамику, откручиваем болты и демонтируем дудки.

Полный размер
Демонтировали, для наглядности болт оставил.

Полный размер
Пациент готов к чистке!
Берем хороший пылесос и удаляем по возможности пыль из магнитного зазора.
После продолжаем…

Полный размер
Берем изоленту и делаем вот такую приспособу.

Полный размер
Приподнимая подвес вверх, вставляем эту приспособу в магнитный зазор и начинаем вылавливать все то, что накопилось в магнитном зазоре.
У меня подвес динамика позволял настолько его поднять, что катушка выходила из магнитного зазора, что давало возможность чистить более эффективно…

Полный размер
Вот результат.

Полный размер
И еще результат, и таких полосок я потратил штук 30.
По окончании чистки, динамики перестали хрипеть полностью. Дальше я решил поискать пыльники для динамиков, и поискав в интернете нашел кипу объявлений о продаже комплектующих к динамикам, один из продавцов предложил заводские Питерские пыльники, около 8 долларов за пару. Я недолго думая их купил и привез домой. Диффузор у меня пластиковый, а пыльник бумажный, поэтому решил клеить двухкомпонентной эпоксидной смолой, в шприцах продается, быстро сохнет…

Полный размер
Вот результат, смотрится неплохо на мой взгляд.
В общем вот так, теперь пылью эти динамики забьются нескоро, и звучать будут на 5 баллов еще долго. Немного позже приспособлю отдельные мидбасы с возможностью регулировки отдельно. Но это все как-нибудь в следующий раз, всем успеха!
Небольшое дополнение, в процессе понял, что клеить пыльники лучше 88 клеем.
Хрипят колонки: причины и способы их устранения

Содержание
- Причины
- Характер хрипов
- Что делать?
- Меры профилактики
Хрипение колонок во время прослушивания музыки и других аудиофайлов создает существенный дискомфорт для пользователя. Для того чтобы устранить возникшие неполадки, необходимо изначально разобраться в причинах их возникновения.

Причины
Перед тем как нести колонки в сервис, или пытаться самостоятельно решить проблему, нужно выяснить причины сбоя. Колонки чаще всего хрипят по следующим причинам:
- механическое повреждение самих динамиков или проводов, через которые осуществляется их подключение;
- неполадки в работе микросхем и электроники;
- попадание во внутреннюю часть устройств влаги или каких-то посторонних предметов;
- износ динамиков.
Еще одна потенциальная причина — несоответствие подключаемой аппаратуры.


Характер хрипов
Наиболее часто на хрипы во время работы жалуются обладатели колонок некачественного производства. При этом помехи возникают только на большой громкости.
Чтобы попытаться выяснить истинную причину появления дефекта, рекомендуется определить характер хрипов:
- временные помехи – хрипение появляется непосредственно после включения, а через некоторое время исчезает или является постоянным;
- симметричность – колонки хрипят вместе или только какая-то одна из них;
- зависимость от громкости – хрипят на высокой, на низкой или при регулировке;
- присутствие хрипов в том случае, если рядом с колонками находится телефон.
А также следует обратить внимание на технику, с которой идет воспроизведение аудиофайлов. Возможно, причина не в колонках. Так, если на музыкальном центре подключенные колонки хрипят, а на компьютере – нет, то неполадки возникают именно на первой аудиотехнике.
Важный момент! Если начали хрипеть новые колонки, то их можно отправить на бесплатную диагностику, обратившись к продавцу.
Что делать?
Определившись с причиной возникновения хрипов, следует попытаться самостоятельно устранить их. Действия зависят от характера поломки.
- Если колонки хрипят непосредственно после включения, следует проверить провода, соединяющие их с усилителем и другой аппаратурой. Возможно, штекеры воткнуты в разъемы не до конца. А также нужно проверить провода на наличие перекрученных фрагментов.
- Когда хрипят обе колонки, то, вероятно, причина в технике (компьютер, ресивер, музыкальный центр). Выход из строя одновременно обеих колонок — это большая редкость. Выяснить ситуацию очень просто — достаточно подключить колонки к другому источнику.
- Если хрипят колонки на минимальной или на полной громкости, то проверку лучше начать с тихого звучания. Если в этом случае слышен хрип, то проблему можно устранить, заново соединив провода с динамиками. Возможно, они повреждены или просто были плохо подключены. В случае повреждения проводов можно попробовать починить их при помощи изоленты. Когда неполадки слышны на высокой громкости или на басах, то это тоже можно попытаться исправить. Первое, что нужно сделать — протереть динамики от пыли, а также проверить на наличие во внутренней части посторонних предметов. Если причина кроется в поломке конденсатора или электроники, то без специальных знаний не обойтись. Потребуется помощь мастера.


Это основные проблемы, из-за которых могут возникать хрипы в колонках. С некоторыми из них можно справиться в домашних условиях, а другие требуют сервисного ремонта.
Иногда причина неприятных звуков кроется вовсе не в поломке динамиков, а в том, что рядом с ними находится мобильный телефон или другое подобное устройство. Примечательно, что неприятный звук издают только те колонки, внутри которых находится усилитель. Это происходит потому, что мобильный телефон излучает электромагнитное поле. Проводник, оказавшийся в непосредственной близости от устройства, начинает преобразовывать его в импульсы электричества. Сам по себе импульс довольно слабый, но он способен увеличиться в несколько раз, если телефон лежит в нескольких сантиметрах от колонок. Из-за этого колонки начинают издавать неприятный звенящий звук, который то пропадает, то снова возобновляется. Часто такие хрипы издают bluetooth-колонки.
Решить эту проблему очень просто — нужно лишь убрать мобильный телефон от колонок. Неприятные звуки устранятся самостоятельно.


Меры профилактики
Если хрипят новые колонки, то их лучше незамедлительно вернуть продавцу для диагностики или замены. Но если изначально аксессуар работает хорошо, то во избежание потенциальных проблем, следует соблюдать меры профилактики. Они несложные.
- Нужно регулярно протирать пыль с динамиков. Делать это лучше не реже одного раза в неделю. При этом не следует сильно мочить салфетку, поскольку лишняя влага может попасть на динамики, что также спровоцирует поломку.
- Подключать колонки к аудиоустройству следует аккуратно, избегая резких движений.
- Не следует допускать сгибания проводов под острым углом, механического воздействия на них (например, придавливание ножкой стола), а также перекручивания. Все это способствует уменьшению износоустойчивости.
- Не стоит ставить на них какие-то тяжелые предметы, например, горшки с цветами.
Следует понимать, что любые колонки с течением времени изнашиваются.
Особенно быстро это происходит, когда пользователь регулярно слушает музыку на высокой громкости. Именно поэтому если предполагается интенсивное использование динамиков, то на них не следует экономить. Лучше выбрать более дорогую, но качественную модель. А когда поломка в виде хрипов все-таки появляется, следует выяснить причины, исключая их одну за другой, а потом принять решение о самостоятельном ремонте или обращении в сервис.
О том, какие существуют причины хрипения колонок, смотрите в следующем видео.
Даже при аккуратном использовании смартфона порой случаются неполадки, которые дают о себе знать через какое-то время: смартфон, укутанный в прочный чехол и заклеенным в противоударное стекло дисплей, имеет шансы выйти из строя или, во всяком случае, перестать работать как после покупки. Одним из самых часто используемых модулей является внешний динамик, который повредить проще всего, ведь не каждый чехол защищает эту область. Сегодня поговорим о том, почему хрипит динамик в смартфоне, влияет ли громкость звука на его долговечность и можно ли избежать поломки.

Рассказываем, почему хрипят динамики на телефоне и как это исправить самому
❗️ ЕЩЕ НЕ ПОДПИСАЛИСЬ НА НАШ ЯНДЕКС.ДЗЕН? СДЕЛАЙТЕ ЭТО ПРЯМО СЕЙЧАС ❗️
Содержание
- 1 Максимальная громкость на телефоне
- 2 Из-за чего может хрипеть динамик в телефоне
- 3 Хрипит динамик после падения
- 4 Как исправить хрип в динамике
Максимальная громкость на телефоне
Времена, когда многие слушали музыку на телефоне через встроенные динамики, далеко позади: теперь большинство пользователей для этого предпочитают наушники или блютуз-колонки, лишь изредка включая любимый плейлист или сериал на полную громкость. Будьте уверены: чем чаще вы так делаете, тем быстрее динамик начнет хрипеть. Хуже, если в смартфоне установлен всего один динамик, поэтому на него будет приходиться большая нагрузка.
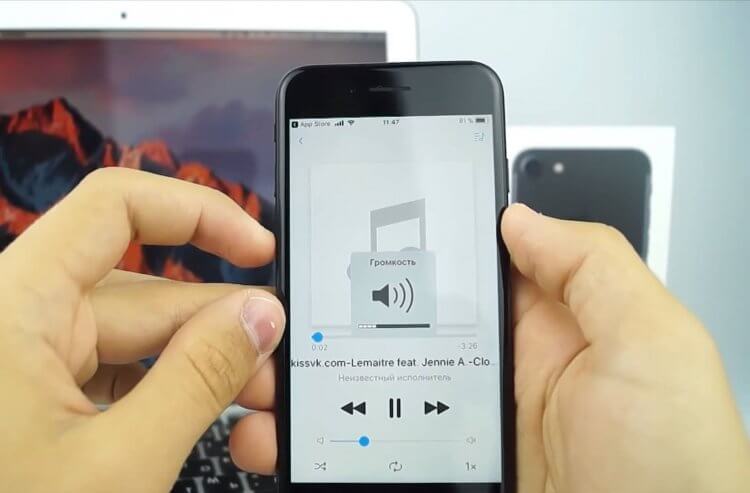
На телефоне постоянно установлена максимальная громкость? Это очень плохо
К тому же, многое зависит от настроек эквалайзера и жанра проигрываемой музыки: чем она тяжелее, чем больше ударных инструментов и высоких частот используется в файле, тем больше шансов, что будет повреждена мембрана динамика. Это значит, что динамик начнет хрипеть или издавать посторонние шумы. В этой ситуации приходится менять модуль на новый, поэтому ни в коем случае не пытайтесь увеличить громкость на телефоне искусственным путём — если производитель установил именно ту, что есть сейчас, значит это оптимальная настройка, не подлежащая изменению.
А вы знали? Чем отличается Xiaomi от Redmi
Из-за чего может хрипеть динамик в телефоне
Если же вы не делаете громкость на телефоне на полную и предпочитаете слушать музыку в наушниках, то бояться выхода детали из строя не стоит. Но существует несколько других ситуаций, при которых звук на телефоне становится тише.

Слышите хрип динамика? Вот почему это происходит
- Динамик в телефоне засорился. Как уже говорилось выше, динамик не защищен чехлом от попадания пыли или мелкого мусора. Грязь внутри спрессовывается, после чего ее невозможно оттуда достать подручными способами.
- В динамик попала вода. Даже случайно попавшая капля дождя может спровоцировать выход динамика из строя. Действовать нужно сразу, пока вода не вызвала окисление контактов или замыкание — достаточно отключить телефон и дать ему высохнуть, не прибегая к помощи фена.
- Произошел сбой в работе телефона. Заметили, что иногда звук в телефоне начинает хрипеть? Вероятно, что все дело в высокой нагрузке: всему виной неполадки в работе ОС, неправильной прошивке.
- Динамик хрипит в приложении. Обратите внимание, что, например, во время звонка динамик не издает странных звуков, а хрипит только при просмотре фильмов или при воспроизведении видео. Значит, проблема лишь в конкретном приложении.
Как выбрать смартфон правильно и не повестись на уловки производителей
Хрипит динамик после падения

Уронили телефон? Даже не надейтесь на то, что после падения он продолжит нормально работать
После падения смартфон, на первый взгляд, может оказаться в целости и сохранности. Но это палка о двух концах: с одной стороны, может показаться, что телефон отделался лишь парой царапин, но на деле повреждения могут быть внутри. Например, даже из-за падения с дивана на пол в смартфоне могут отклеиться контакты динамика, что приведет к искажению звука или вовсе его исчезновению.
Кроме того, не исключено, что может повредиться мембрана динамика, а это как раз причина того, что динамик начал хрипеть. Хрип создается из-за вибрации на высоком уровне громкости — на низком уровне ее не будет слышно. Разбирать смартфон для того, чтобы посмотреть, конечно же, не стоит — лучше доверить дело специалистам, которые заменят его.
Это интересно: 5 самых лучших фишек смартфонов Huawei
Как исправить хрип в динамике
Эксперты отмечают, что в большинстве случаев динамик в смартфоне хрипит именно из-за попадания пыли или из-за максимальной громкости, на которой прослушивается музыка. Конечно же, за исключением случаев, когда вы собственноручно окунули телефон в воду. Для этого вам необходимо время от времени чистить их или отнести в ремонт, когда проблема даст о себе знать: специалисты разберут смартфон или почистят его с помощью ультразвука. Но все можно сделать самому: главное — быть предельно осторожным.

Динамики в смартфоне ничем не защищены. Поэтому их лучше чистить время от времени
- Возьмите старую сухую зубную или любую другую щетку и совершайте ею круговые движения по динамику. Делайте это аккуратно и плавно, без резких движений.
- Сор может застрять в сеточке: для этого возьмите зубочистку или иголку с тонким концом и аккуратно снимите налёт, но не повредите сетку.
- После этого возьмите пластилин или разжеванную жвачку и прикрепите к динамику, после чего аккуратно снимите. Делайте это несколько раз, пока не достанете весь мусор.
- Если у вас есть опыт, можете разобрать смартфон и почистить сетку динамика, промыв ее водой и обработав перекисью водорода. После этого хорошо просушите его и установите на место.
❗️ Подписывайтесь на наш Телеграм-чат, где мы общаемся с читателями БЕЗ КУПЮР
Динамик — не единственный модуль в смартфоне, который может пострадать из-за невнимательности. В нашей статье рассказали о том, как правильно выбрать яркость экрана и настроить ее, чтобы не испортить дисплей.
Хрипит звук на ноутбуке
![]()
Автор:
Обновлено: 08.10.2022
Звук на лэптопе должен отличаться чистотой и громкостью, но в некоторых ситуациях он искажается – это серьезная неполадка, с которой сталкиваются многие пользователи ОС Windows 10. Если для аудио на лэптопе характерно храпение, трещание, приглушение, шипение или присутствуют другие дефекты, следует скорее избавляться от возникшей неисправности. Какие же действия предпринимать для устранения данной проблемы и как предотвратить неполадку?

Хрипит звук на ноутбуке
Содержание
- Какие действия предпринимать в случае хрипа звука на лэптопе и ПК?
- Методы отключения аудио эффектов и дополнительных звуковых средств
- Специфика изменения параметров связи в аудио параметрах Windows 10
- Неверный формат воспроизведения как результат проблем со звуком Windows 10
- Видео — Хрипит звук. Проблемы со звуком Windows 10
- Исправляем проблему с треском звука путем обновления драйверов
- Шипит и трещит звук в режиме монополии
- Программы улучшения звука
- Sound Booster
- SRS Audio SandBox
- Audio Amplifier
- Razer Surround
- Установка утилиты Razer Surround
- Работа с утилитой Razer Surround
- Видео — Исправляем плохой звук на ноутбуке или компьютере
Какие действия предпринимать в случае хрипа звука на лэптопе и ПК?

Основные действия при хрипе звука в ноутбуке — анализ подключенных девайсов воспроизведения
Перед началом выполнения основных действий рекомендуется проанализировать, правильно ли подключены девайсы воспроизведения – если ноутбук дополняется специальной аудиосистемой в виде колонок, лучше попытаться отключить их от разъема и вновь включить. Имеется возможность проверки качества аудио с другого гаджета? Если шипения и хрипы продолжаются, то неполадка может заключаться в колонках и кабелях.
Методы отключения аудио эффектов и дополнительных звуковых средств
Если появляются вышеописанные звуковые проблемы, следует выключить эффекты для воспроизведения аудио, ведь именно из-за них могут наблюдаться искажения.
Шаг 1. Нужно нажать правый щелчок мыши по иконке динамика в меню уведомлений ОС и выбрать пункт меню под названием «Устройства воспроизведения». В новых версиях ОС этого пункта нет, в таком случае выбирается раздел «Звуки», после чего откроется окно – в нем потребуется найти «Воспроизведение».

В панели задач щелкаем правой кнопкой мышки на иконке динамика звука

Выбираем пункт меню под названием «Устройства воспроизведения»
Шаг 2. Далее следует определиться с девайсом, по умолчанию воспроизводящим звук, дополнительно убедиться, что было определено необходимое устройство (речь идет о динамиках или других устройств, а не программно-созданном звуковом устройстве виртуального типа). Нажимается правый щелчок мыши по конкретному гаджету и выбирается пункт «Использование по умолчанию» — уже это должно поспособствовать решению проблемы.

Нажимаем правый щелчок мыши по конкретному гаджету и выбираем пункт «Использование по умолчанию»
Шаг 3. Затем необходимо перейти к «Свойствам», в появившемся меню выключить «Дополнительные звуковые средства». В случае наличия «Дополнительных возможностей» осталось «Выключить все эффекты» не забыть сохранить измененные параметры.

Выделяем устройство, нажимаем по кнопке «Свойства»

Выключаем «Дополнительные звуковые средства», в «Дополнительных возможностей» снимаем галочку с опции «Выключить все эффекты»
Специфика изменения параметров связи в аудио параметрах Windows 10
Для исключения варианта, когда дефекты со звуком возникают из-за аудио свойств связи, лучше выключить их и послушать, будет ли и дальше наблюдаться дефект. Перейти к отключению этой опции можно в звуковых параметрах.
Шаг 1. Нажимается правый щелчок мыши на «Пуск» и выбирается «Панель управления».

Нажимаем правый щелчок мыши на «Пуск» и выбираем «Панель управления»
Шаг 2. Далее можно увеличить режим визуализации, в параметрах же выбирается пункт под названием «Звук».

В режиме «Просмотр» выбираем «Крупные значки», выбираем пункт под названием «Звук»
Шаг 3. Появится меню, в котором следует перейти на «Связь» и отметить «Действие не требуется», нажать «ОК».

Переходим на вкладку «Связь»

Отмечаем пункт «Действие не требуется», нажимаем «ОК».jpeg
После сохранения изменений необходимо проверить, работает ли динамик. Если ничего не помогает – приступать к иному этапу.
Неверный формат воспроизведения как результат проблем со звуком Windows 10
Сегодня производители выпускают такие звуковые платы, которые способны поддержать почти все существующие воспроизводительные аудио форматы, предлагаемые ОС. В некоторых же ноутбуках установлены слишком старые звуковые карты, из-за чего появляются серьезные проблемы. Для перехода в настройки воспроизводительного формата потребуется:
Шаг 1. В управленческой панели нажать на «Звук» и перейти в раздел со свойствами воспроизводительных устройств.

В панели задач правым кликом мышки нажимаем по иконке «Звук», выбираем пункт «Звук»
Шаг 2. Появится новое окно, после чего следует перейти в свойства устройства.

Выделяем устройство, нажимаем по кнопке «Свойства»
Шаг 3. Перейти в закладку дополнительных настроек.

Переходим в закладку «Дополнительно»
Шаг 4. В «Формате по умолчанию» устанавливается «16- битный, 44100 Гц (Компакт-диск)» вариант. В конце эти изменения нужно сохранить.

В «Формате по умолчанию» устанавливаем вариант «16- битный, 44100 Гц (Компакт-диск)», нажимаем «Применить», затем «ОК»
Справка! Важно понимать, что вышеописанный формат поддерживают почти все звуковые платы, его использовали еще во времена существования более старых версий вышеуказанной ОС.
Видео — Хрипит звук. Проблемы со звуком Windows 10
Исправляем проблему с треском звука путем обновления драйверов
Если пользователь только что установил новую операционную систему и в звучании сразу же начались проблемы по типу треска или шипения, значит, отсутствуют необходимые для нормального звукового воспроизведения драйвера. Для решения проблемы следует выполнить ряд действий:
Шаг 1. Перейти в «Диспетчер устройств». Нажимается правый щелчок мыши на «Пуск» и выбирается «Диспетчер устройств».

Нажимаем правый щелчок мыши на «Пуск», выбираем «Диспетчер устройств»
Шаг 2. Зайти в категорию «Звуковые, игровые и видеоустройства», раскрыв ее двойным щелчком мыши.

Раскрываем двойным щелчком мышки категорию «Звуковые, игровые и видеоустройства»
Шаг 3. Появится список со звуковыми девайсами, после нажатия правого щелчка мыши на нужном названии кликнуть «Обновить драйверы».

Нажимаем правым щелчком мыши на нужном девайсе кликаем «Обновить драйверы»
Шаг 3. Будет открыто новое меню, следует перейти в «Выполнить поиск драйверов на этом компьютере».

Переходим в «Выполнить поиск драйверов на этом компьютере»
Шаг 4. Если у пользователя появилась проблема сразу после инсталлирования ОС, то следует нажать «Выбрать драйвер из списка уже установленных драйверов» и перейти в «Далее».

Нажимаем по ссылке «Выбрать драйвер из списка уже установленных драйверов», переходим в «Далее»
Шаг 5. После этого выбирается «Устройство с поддержкой High Definition Audio». По окончании инсталляции драйвера следует перезагрузить ноутбук и затем проверить, стало ли воспроизведение аудио более качественным.

Выбираем левым щелчком мышки «Устройство с поддержкой High Definition Audio», нажимаем «Далее»
Шипит и трещит звук в режиме монополии
Иногда даже несмотря на свежие драйвера, которые были скачаны с официального ресурса бренда, звук на устройстве может начать прерываться в случае включенного режима монополии. Для этого нужно проверить, не разрешено ли программам использования устройства в монополном формате:
- Правым щелчком мышки нажать по иконке звука в панели задач.

В панели задач щелкаем правой кнопкой мышки на иконке динамика звука
- Выбрать пункт меню под названием «Устройства воспроизведения».

Выбираем пункт меню под названием «Устройства воспроизведения»
- Левым щелчком мыши нажать по названию устройства, затем по кнопке «Свойства».

Левым щелчком нажимаем по названию устройства, затем по кнопке «Свойства»
- Перейти в закладку «Дополнительно».

Переходим в закладку «Дополнительно»
- Проверить раздел «Монопольный режим», если галочки на пунктах стоят, снимите их.

Проверяем раздел «Монопольный режим», если галочки на пунктах стоят снимаем их
- Подтвердите действие нажатием «Применить», затем «ОК».

Нажимаем «Применить», затем «ОК»
Программы улучшения звука
Если пользователя не устраивает качество звука на ноутбуке, можно попробовать специальные программы, предоставляющие возможность настройки оптимального аудио режима.
Sound Booster

Программа для улучшения звука Sound Booster
Считается довольно-таки простой и удобной утилитой, позволяющей в кратчайшие сроки усилить звучание. Причем не потребуется долго настраивать и искать нужные галочки – достаточно нажать на «автостарт» (программа будет загружаться сразу с ОС) и передвинуть ползунок громкости в необходимое положение.
SRS Audio SandBox
Зарекомендовала себя в качестве простой и интересной программы для звуковой обработки. Утилита включает в себя модули по типу 3D баланса, 3D пространства, громкости, оптимизации, частоты динамиков.

SRS Audio SandBox простая и интересная программа для звуковой обработки
Audio Amplifier
Еще одна популярная программа, позволяющая быстро улучшить звук. Для изменения уровня аудио потребуется нажать на «Load file» и передвинуть ползунок туда, куда нужно. В конце потребуется сохранить изменения.

Audio Amplifier утилита для улучшения качества звука
Razer Surround
Разработчикам Razer Surround удалось создать уникальные алгоритмы звуковой обработки, с помощью которых пользователь сможет рассчитывать на создание эффекта объемного звучания. Можно уменьшать и увеличивать басы, уменьшать разброс громкости, регулировать звук и громкость собеседника.
Установка утилиты Razer Surround
Шаг 1. В поле запроса любого браузера введите «Razer Surround скачать», нажмите «Enter».

В поле запроса любого браузера вводим «Razer Surround», нажимаем «Enter»
Шаг 2. Перейдите на официальный сайт разработчика утилиты Razer Surround.

Переходим на официальный сайт разработчика утилиты Razer Surround
Шаг 3. Нажмите на кнопку «Скачать для Windows».

Нажимаем на кнопку «Скачать для Windows»
На заметку! Надпись будет отличаться в зависимости от того, какая системы стоит на вашем девайсе.
Шаг 4. Выберите папку, чтобы сохранить установочный файл, к примеру «Рабочий стол» или папку «Загрузки», нажмите «Сохранить».

Выбираем папку, чтобы сохранить установочный файл, нажимаем «Сохранить»
Шаг 5. Запустите левым щелчком мышки скачанный файл либо из нижней панели загрузок браузера, либо из папки «Загрузки».

Левым щелчком мышки нажимаем по скачанному файлу

В папке «Загрузки» щелкаем двойным левым кликом по установочному файлу
Шаг 6. Отметьте пункт о прочтении условий, нажмите «Далее».

Отмечаем галочкой пункт о прочтении условий, нажимаем «Далее»
Шаг 7. Начнется процесс установки, ожидайте завершения.

Процесс установки, ожидаем завершения
Шаг 8. Для пользования программой нужно создать учетную запись на официальном сайте. После установки откроется окошко, где нужно нажать «Создать учетную запись».

Нажимаем «Создать учетную запись»
Шаг 9. Утилита предложит перейти на официальный сайт, нажмите по ссылке «Перейти на сайт…».

Нажимаем на ссылку «Перейти на веб-сайт…»
Шаг 10. Для удобства поменяйте интерфейс сайта на удобный Вам язык, выбрав из списка в соответствующем меню.

В верхнем меню меняем язык на русский
Шаг 11. Заполните регистрационное окно своими данными, введя эл. почту, логин и пароль.

Вводим свои данные
Шаг 12. Нажмите «Начало» («Start».)

Нажимаем «Начало»
Шаг 13. Выберите подходящий пункт, нажмите «Далее».

Отмечаем подходящий пункт, нажимаем «Далее»
Шаг 14. Примите условия, нажав «I accept».

Нажимаем «I accept»
Шаг 15. Откройте свою эл. почту и подтвердите регистрацию, пройдя по ссылке в эл. письме.

Подтверждаем регистрацию на эл. почте, нажимаем «Войти»
Шаг 16. Войдите в созданную учетную запись.

Вводим данные, которые вводили при регистрации, нажимаем «Вход»
Работа с утилитой Razer Surround
Шаг 1. После установки и запуска программы необходимо нажать на «Старт».

Нажимаем на «Старт»
Шаг 2. Утилита распознает те аудиоустройства, которые подключены к ноутбуку или компьютеру, после чего составит их список. Следует определиться с необходимым для калибровки устройством и перейти к следующему шагу.

Нажимаем «Далее»
Шаг 3. Далее появится информация о калибровочном процессе. Следует внимательно ознакомиться с ней и убедиться, что вокруг отсутствуют посторонние шумы и кликнуть на «Калибровать сейчас».

Изучаем информацию, кликаем на кнопку «Калибровать сейчас»
Шаг 4. Необходимо нажать на «Тест» для испытания настроенного звукового пространства в действии. Теперь аудиоустройство настроено в соответствии с оптимальным параметрами.

Нажимаем «Тест», тем самым проверив объем звука
На заметку! Многие из этих программ выступают в качестве инструментов для монтажа – есть возможность обрезания аудио дорожек, изменения звуковых эффектов и настройки басов.
Таким образом, если пользователь столкнулся с проблемами со звуком в ноутбуке, ему необходимо сначала проверить кабели и непосредственно устройства воспроизведения, после чего зайти в системные настройки, отключить ряд эффектов или обновить драйвера. Один из методов обязательно поможет наладить аудио.
Видео — Исправляем плохой звук на ноутбуке или компьютере
Рекомендуем похожие статьи
