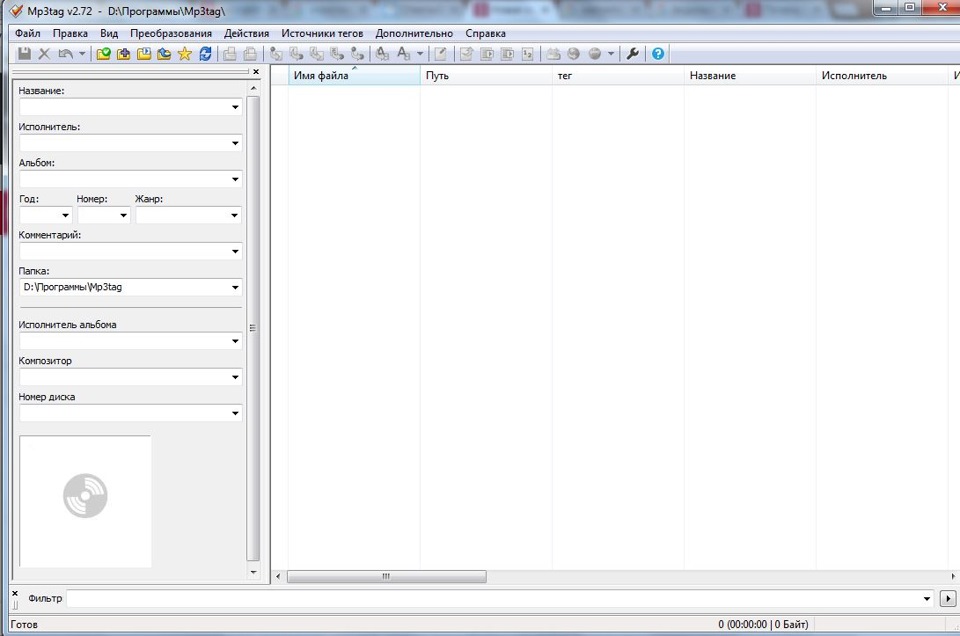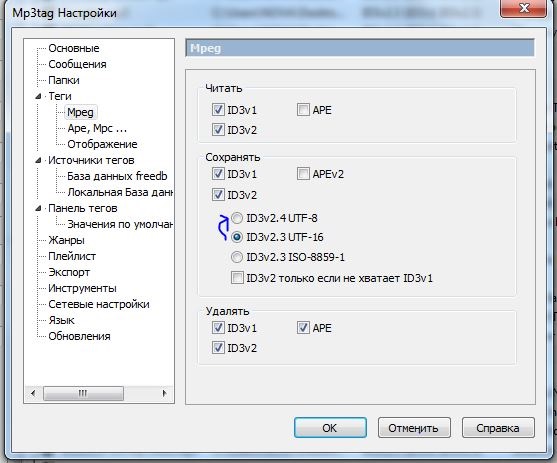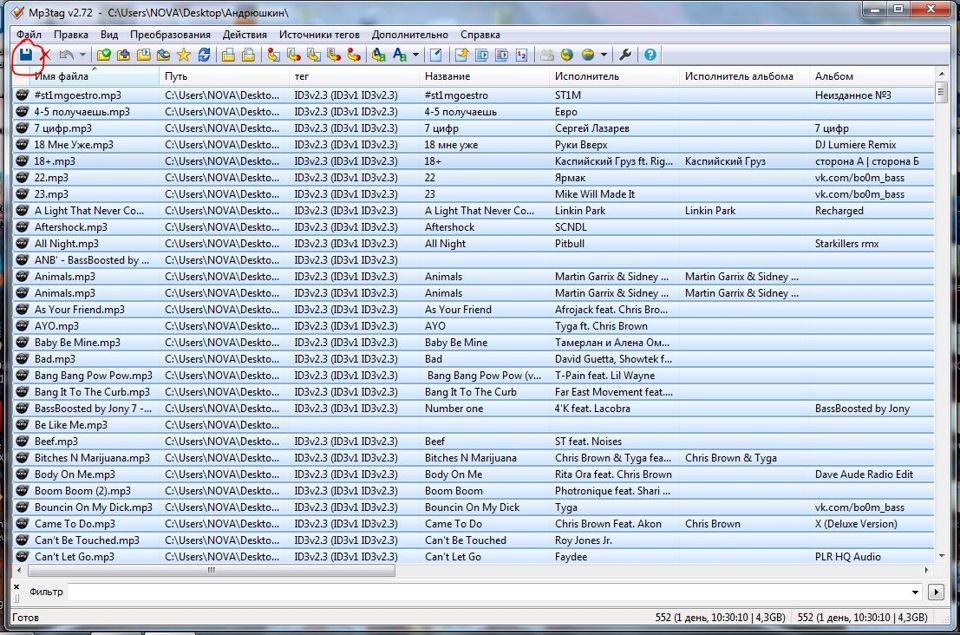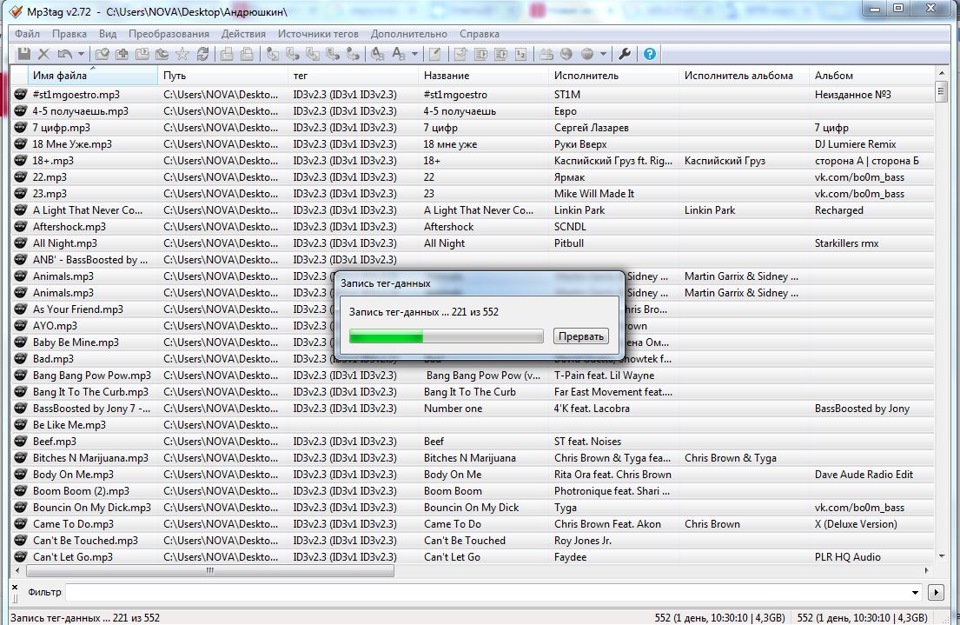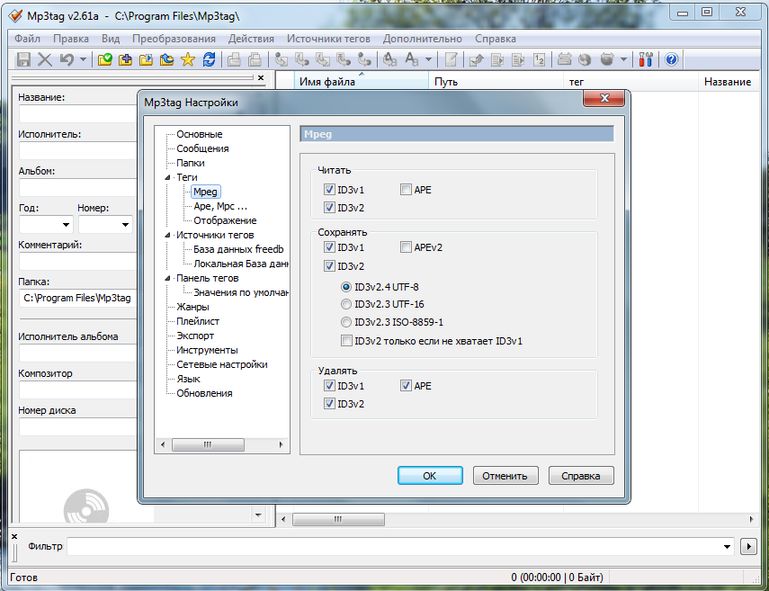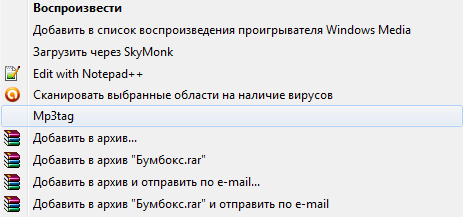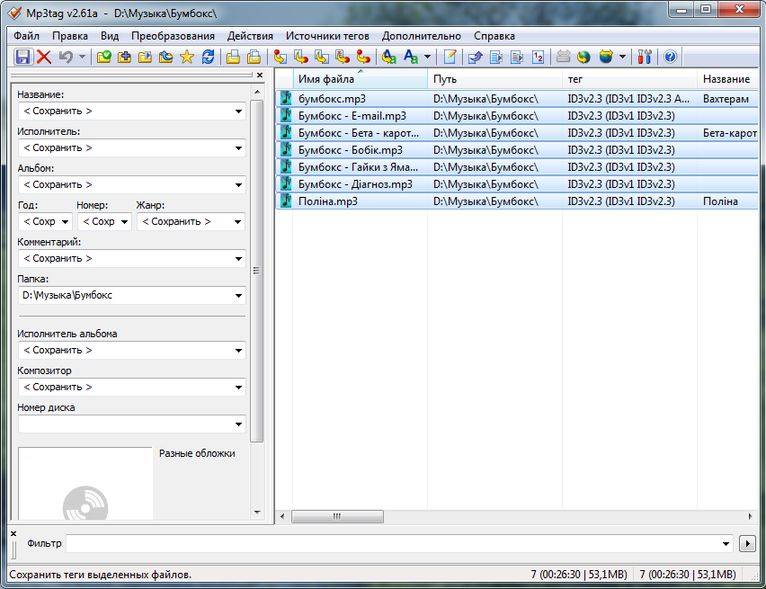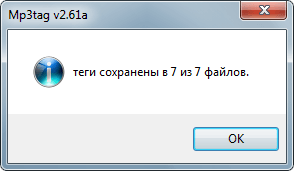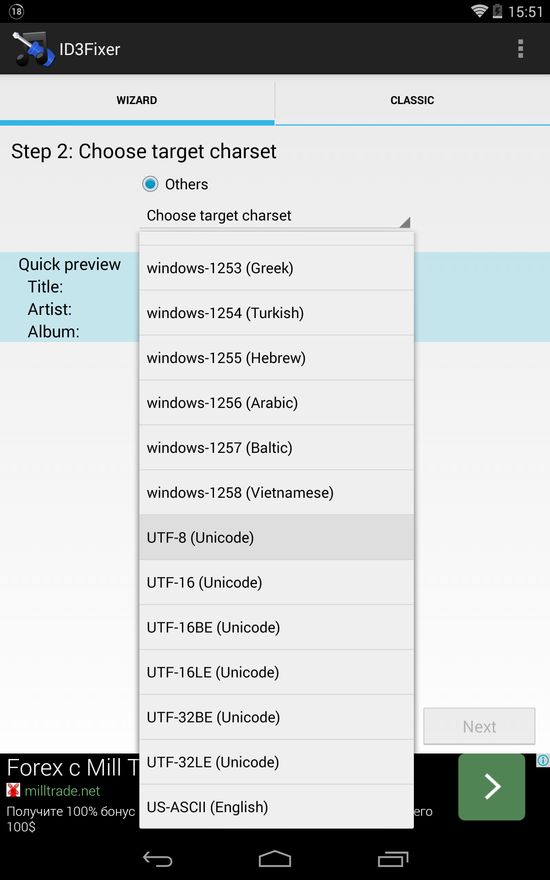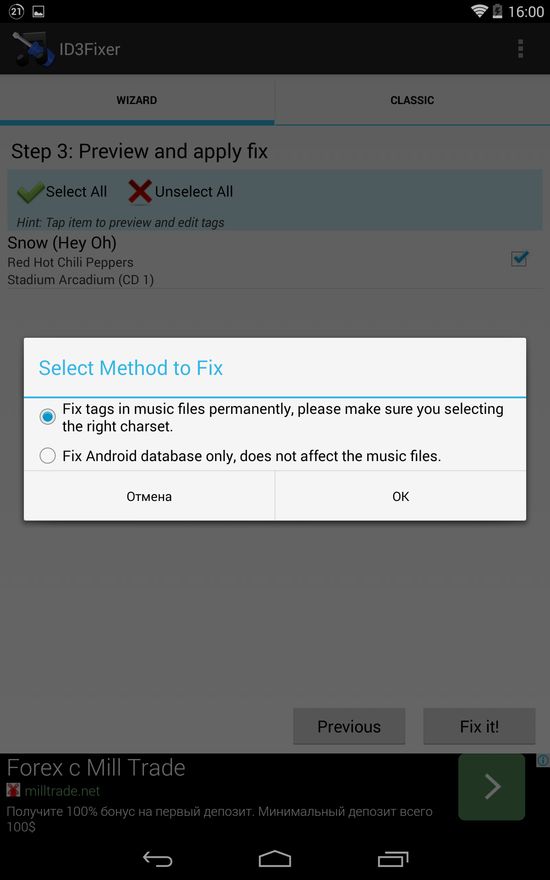На моей практике уже ни раз встречалась ситуация, когда люди закачивают на флешку музыку, чтобы послушать её на каком-либо внешнем проигрывателе (к примеру, в машине) и большая часть названий песен, а также альбомы и исполнители, отображаются в виде иероглифов. И тоже самое не только со внешними проигрывателями, а ещё и при переносе музыки с компьютера на какой-нибудь смартфон или планшет с системой Android, к примеру. Когда-то и у меня была подобная проблема и я как-то не парился, думал, что всему виной проигрыватели, Android и прочее 🙂 Тем более как исправить проблему я не знал, да и не заморачивался. Когда ещё несколько раз столкнулся с точно такой же проблемой, стал искать выход и нашёл! Теперь хочу поделиться решением этой проблемы с вами в данной статье.
Данная проблема появляется не из-за неисправностей и ошибок всяких внешних проигрывателей или плееров на Андройде, а из-за того, что, либо не прописаны специальные тэги к каждому музыкальному файлу, либо из-за неправильной кодировки этих тегов.
Немного поясню. Тэги в музыкальных файлах — это указание исполнителя / группы, названия песни (трека), альбома и другой информации о музыкальных файлах. Т.е. К каждому музыкальному файлу можно прописать тэги.
Обычно внешние проигрыватели показывают иероглифы в названиях песен, исполнителей и альбомов просто из-за того, что на компьютере все эти данные (теги) не были прописаны.
Таким образом, решение проблемы с появлением иероглифов может быть найдено 2-мя способами:
- При помощи встроенных средств операционной системы Windows;
- При помощи внешней программы.
Обычно помогает уже первый способ, а если нет, то подправить ситуацию можно способом №2. Конечно бывают и другие ситуации, когда ни тот, ни другой способ почему-то не работаю. Компьютер ведь такая штука, что может быть одна проблема и для каждого отдельного случая — свой способ её решения 🙂
Разберём по порядку обо способа решения проблемы.
Итак, вот для примера открыта папка с музыкальными файлами, которые я хочу перекинуть на флешку и слушать на внешнем проигрывателе, либо на смартфоне.
Как видно из примера выше, все файлы названы нормально, т. е. не какой-нибудь абракадаброй, а нормально прописаны названия треков. Однако это как раз-таки и не так важно, потому что для внешних проигрывателей важна та информация, которая содержится внутри самих файлов, т. е. теги. А название самого музыкального файла проигрыватели, как правило, вообще не учитывают. По сути файлы можно называть хоть «12345фццфвф», важно содержимое тегов!
У некоторых музыкальных файлов теги уже будут прописаны и информация именно с этих файлов будет нормально читаться на внешних проигрывателях. А вот с файлами, где в тэгах не будет ничего или какая-то ерунда прописана, как раз-таки и будут возникать проблемы.
Указание тэгов для каждого музыкального файла при помощи проводника Windows
Сами теги прописываются очень просто через стандартный проводник Windows. Для новичков на всякий случай отмечу, что проводник Windows – это программа, через которую вы просматриваете содержимое папок компьютера, т. е. при помощи проводника вы гуляете по своему компьютеру и видите всё что хранится у вас на жёстком диске.
Для того чтобы проверить, как прописаны тэги в файле и сразу же их прописать если необходимо, нужно кликнуть правой кнопкой мыши по нужному музыкальному файлу, выбрать «Свойства».
В открывшемся окне переходим на вкладку «Подробно» (1).
Здесь будет отображена информация о файле. Для того, чтобы информация по треку нормально отображалась на внешних проигрывателях, самое главное прописать «Название» (2), «Участвующие исполнители», «Исполнитель альбома» (3). В последних двух пунктах можно написать одно и тоже.
Дополнительно можно указать и все остальные данные о треке, если знаете (4), например, альбом, жанр, год.
Например, выбранный мой трек называется «Кони привередливые», а исполнитель «Владимир Высоцкий».
Поэтому я в строку «Название» указал «Кони привередливые», а в строки «Участвующие исполнители» и «Исполнитель альбома», соответственно, «Владимир Высоцкий». Если исполнителей несколько, они прописываются в одном пункте через точку с запятой (;).
И чтобы сохранить все изменения, нажимаем внизу «Применить», а затем «ОК».
Вот собственно и всё! Всё тоже самое проделываем со всеми песнями, которые хотим перенести на внешний проигрыватель и теперь в информационном окошке этого проигрывателя должны правильно отображаться названия песен и исполнителей.
Если вдруг такой вариант не помог, смотрим способ №2.
Изменение кодировки тегов при помощи программы MP3Tags
Данная программа должна помочь в том случае, если вы вручную как нужно прописали все теги в музыкальные файлы, а на внешних проигрывателях названия по прежнему отображаются не правильно. В этом случае проблема может быть просто с неправильной кодировкой в тэгах и программа MP3Tags данную проблему поможет исправить.
Загрузка и установка MP3Tags
Последнюю на сегодняшний день версию программы можно скачать по прямой ссылке с официального сайта:
Скачать MP3Tags
Но на тот момент когда вы читаете эту статью, версия уже может быть новее и чтобы скачать самую последнюю версию, нужно перейти в Download официального сайта:
mp3tag.de/en/download.html
Там внизу будет ссылка на скачивание самой последней версии, например:
Установка программы очень простая, рассмотрим её кратко.
Выбираем язык установки и нажимаем «ОК».
Нажимаем «Далее».
Принимаем условия, нажав внизу «Принимаю».
В следующих двух окнах нажимаем снова «Далее».
Нажимаем «Установить» и запустится процесс установки, который займёт буквально несколько секунд.
Нажимаем «Далее».
Нажимаем «Готово» для завершения установки.
Всё, установка завершена!
Изменение кодировки тэгов в музыкальных файлах через MP3Tags
Запускаем установленную программу MP3Tags и проделаем некоторые настройки. Для этого открываем меню «Дополнительно» (1) и в нём выбираем пункт «Настройки» (2).
В открывшемся окне настроек выбираем раздел «Теги» и в нём пункт «Mpeg» (1). Справа (2) выставьте настройки в точности как указано на изображении ниже:
Как правило нужно указать только пункт «ID3v2.4 UTF-8», поскольку остальные опции уже заданы правильно.
Нажмите «ОК» (3) для сохранения настроек.
Теперь открываем на компьютере ту папку с музыкальными файлами, которые нам нужно подправить, чтобы информация о них правильно отображалась на внешних проигрывателях. Мышкой перетаскиваем все файлы в окно программы.
Теперь выделяем все файлы в окне программы (1). Для быстрого выделения можно использовать горячую комбинацию клавиш CTRL+A. Затем нажимаем кнопку сохранения (2).
Программа обработает все музыкальные файлы и вы получите сообщение о сохранении тегов в файлы, где нажимаем «ОК».
Вот и всё! Теперь осталось вновь закачать сохранённые музыкальные файлы на внешний проигрыватель и проверить. Должно всё работать.
Заключение
Выше описанная проблема, как я понял, довольно распространённая, ведь практически каждый из нас помимо компьютера слушает музыку ещё где-то, например, на смартфоне, планшете (закачивая с компьютера), в машине или на любых других внешних музыкальных проигрывателях. Поэтому с данной проблемой нужно уметь бороться, тем более что решение, как вы уже заметили, не такой уж и сложное. Я бы сказал — простое даже для новичков! Надеюсь данная информация кому-нибудь пригодится 🙂
Источник
Но сначала небольшой ликбез. Откуда берутся «кракозябры»? Как известно, подавляющее большинство программ пишется на латинице. Языков программирования много, и все они имеют свои особенности. Для распознавания текстов, написанных на разных языках, в IT-технологии внедрили «кодировку», благодаря которой информация подается в читаемом виде. С русскоязычными программами сложнее — в них используется кириллица,
поэтому не все устройства и приложения способны корректно подать русскую кодировку. Вот и появляются на экранах иероглифы — в том числе и в названиях песен.
Информация о кодировке у музыкальных композиций размещается в тегах. При запуске трека тег считывается, а название песни выводится на экран устройства. Если система не в состоянии правильно расшифровать кодировку, мы не сможем увидеть на экране русскоязычного названия композиции.
Бороться с этими досадными погрешностями софта просто: достаточно скачать бесплатную программу
MP3TAG
и обрабатывать с ее помощью все новые треки перед тем, как сбросить их на свой смартфон или планшет. Чтобы сделать это, нужно выставить определенные параметры в настройках программы.
После этого в папке с треками, которые вы собираетесь переместить на свой Android, выделите выбранные композиции и откройте их в Mp3Tag.
Загруженные в приложение композиции снова выделите, после чего вам останется только нажать кнопку сохранения и подождать несколько секунд, пока преобразование тегов завершится. Всё — обработка закончена, можете перебрасывать музыку на смартфон или другое устройство и слушать любимые песни. А вот «кракозябр» вы больше не увидите.
Думаю, что многие из вас сталкивались с проблемой чтения названия песен на магнитоле. В частности это касается именно русских букв (когда в магнитоле вместо русского текста мы видим какие-то непонятные иероглифы). Долго искал путь решения данной проблемы и на одном форуме нашёл его. Если особо не углубляться в подробности, можно сказать, что вся проблема состоит в кодировке текста, которую мы можем поменять с помощью одной волшебной программы под названием MP3tag.
MP3tag
Для начала скачиваем данную бесплатную утилиту по этой ссылке. Устанавливаем, запускаем.
Вот такое интерактивное меню перед собой
Нажимаем “Файл->Сменить папку”, а затем выбираем нашу папку с музыкой. Загружается весь список песен. Заходим в дополнительно->настройки->теги->mpeg. Переставляем галочку с ID3v2.3 UTF-16 на ID3v2.4 UTF-8.
Затем “правка->выделить все файлы”, жмем “сохранить” и ждём.
Потом делаем всё тоже самое, только с ID3v2.4 UTF-8 меняем на ID3v2.3 UTF-16. Вуаля! Скачиваем песни на флешку песни и наслаждаемся “великим и могучим”.
Уверен, что каждый сталкивался с проблемой неправильного отображения названий песен на Android. К счастью, она поправима, причем избавиться от этих «кракозябров» можно как на ПК, так и на самом Андроид устройстве.
Советуем также ознакомиться со следующими статьями:
- Обзор лучших музыкальных плееров для Android
- Самые полезные приложения для Android
Я думаю, что стоит пояснить как возникает данная проблема. Дело в том, что не все плееры воспринимают кодировки, в следствии чего и возникает подобная абракадабра. Избавиться от иероглифов можно двумя способами: при помощи компьютера или непосредственно на Android устройстве.
Избавляемся от иероглифов при помощи ПК
1. Скачайте и установите приложение MP3Tag на компьютер.
2. В верхнем меню выберите «Дополнительно» и в выпадающем меню нажмите «Настройки».
3. В разделе «Теги» выберите «Mpeg» и измените настройки, как показано на скриншоте ниже.
4. Теперь на компьютере выберите треки, которые неправильно отображаются, нажмите по ним правой кнопкой мыши и в появившемся меню нажмите «Mp3tag».
5. Откроется программа, выделите выбранные файлы и нажмите «Сохранить».
В конце появится уведомление об успешном сохранении тегов.
Теперь вы можете скинуть музыку на ваш Android телефон либо планшет.
Убираем иероглифы в названиях песен на Android
1. Скачайте приложение ID3Fixer с Google Play на ваше устройство.
2. В «Step 1» выберите нужные треки следуя указаниям в программе.
3. В «Step 2» выберите кодировку UTF-8 (Unicode) из выпадающего меню и нажмите «Next».
4. В «Step 3» выберите способ настройки кодировки. Первый — фикс тегов в музыкальных файлах, а второй — базы данных Android без влияния на музыкальные файлы. Советую выбрать первый пункт.
После этого ID3Fixer изменит кодировку и уберет иероглифы.
Как видите, ничего сложного нету. Вы сами можете выбрать способ, который вам понравился больше.
Бывает, что закинув новую музыку на свой плеер, в названиях русских песен ты видишь странные значки, похожие на помесь греческого с иероглифами. Такие странные символы часто называют кракозябрами. И совершенно невозможно терпеть, когда милые сердцу песни называются не пойми как с китайским акцентом.
Не буду вдаваться в подробности, почему возникают кракозябры. Любознательные могут сами почитать про это в Википедии. Для тех, кто до сих пор ничего не понял, то выглядят кракозябры так:
Если вы видите такое на своем mp3-плеере, на любимой аудио магнитоле или запустив музыку на Android смартфоне — то эта статья для вас.
Убираем кракозябры на компьютере с Windows
Если у вас под рукой ноутбук или компьютер с Windows, то проблему легко решить с помощью программы Mp3tag (mp3tag_file.exe). Скачиваем, устанавливаем и запускаем приложение. Сразу стоит убедиться, что настройки выставлены верно.
Указываем папку, где хранится музыка.
Устанавливаем курсор на список файлов и выделяем все, нажав CTRL+A. После этого запускаем сохранение.
Ждем завершения работы и радуемся.
Убираем кракозябры на Android смартфоне или планшете
Если кракозябры застали вас с телефоном в руках, то немедленно ставьте приложение AudioTagger (AudioTagger+Pro+6.2.9.apk).
Переходим в настройки и выбираем каталог с музыкой.
Возвращаемся на главный экран и нажимаем кнопку “Искать аудио”. В списке выделяете папки и файлы, где притаились кракозябры. Если не охота искать, можно просто выбрать все. Нажимаем кнопку “Тег” и попадаем в редактор тегов. Здесь все оставляем как есть и нажимаем кнопку “ОК”.
Ждем завершения и радуемся.
Кстати, Mp3Tag и AudioTagger могут не только корректировать отображение mp3 тегов, но и позволяют их отредактировать, скачать обложки альбомов из интернета и привести вашу музыкальную коллекцию в порядок.
3 пользователям понравился пост